- By Design Bundles
- 9 Mins
- Photoshop Tutorials
How to Use the Healing Brush in Photoshop
In this tutorial, we will show you how you can use the Healing Brush tool and we will be using a Stock Photo from Design Bundles.
1. Select the Healing Brush
Open the image you want to work with and select the Healing Brush tool from the left toolbar menu.
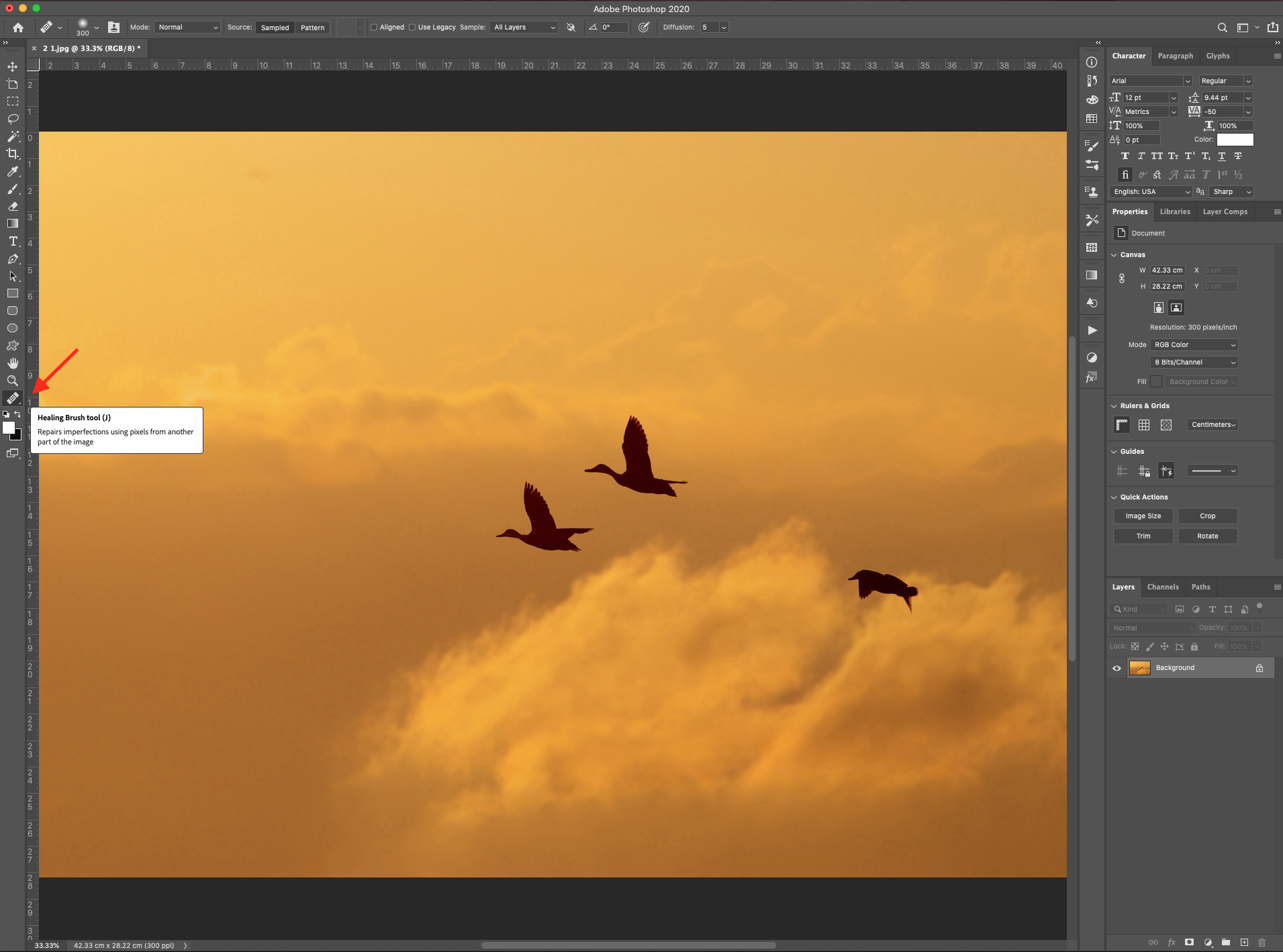
2. Set Brush Options
Click the brush sample in the options bar and set its options in the pop-up panel.
Mode:
Defines the Blending or Painting mode. If you choose to Replace you will preserve noise, film grain, and texture at the edges of the stroke when using a soft-edged brush.

Source:
It specifies the source used to repair the pixels. Choose Sampled to use pixels from the current image, or Pattern to use pixels from a pattern. When choosing Pattern, select a pattern from the Pattern pop-up panel.


Aligned:
Samples pixels continuously, without losing the sampling point, even after releasing the mouse button. If you deselect it then you will continue to use the sampled pixels from the initial sampling point each time you stop and resume painting.

Sample:
Samples pixels from specified layers. To sample from the active layer and visible layers below it you have to choose Current And Below. If you want only to sample from the active layer, choose the Current Layer. Finally, to sample from all visible layers, choose All Layers. (And to sample from all layers (visible) except adjustment layers, then choose All Layers and click the Ignore Adjustment Layers icon to the right of the Sample pop-up menu).

Diffusion:
Controls how quickly the pasted pixels adapt to the surrounding. A lower value works better for images with grain or fine details, and a higher value for smooth images.

Also, if using a pressure-sensitive tablet, you can choose an option from the Size menu to vary the size of the Healing Brush for the stroke. Choose Pen Pressure for the variation on the pen pressure. Choose Stylus Wheel for the variation on the position of the pen thumbwheel. Or choose Off if you don’t want to vary the size.

3. Set Sampling Point
Position the pointer over the portion of the image you want to use and Alt-Click (Windows) or Option-Click (Mac OS) to set the sampling point. (If you are using different images for the sampling and healing, make sure that they have the same Color Mode or that one of them is in Grayscale mode).
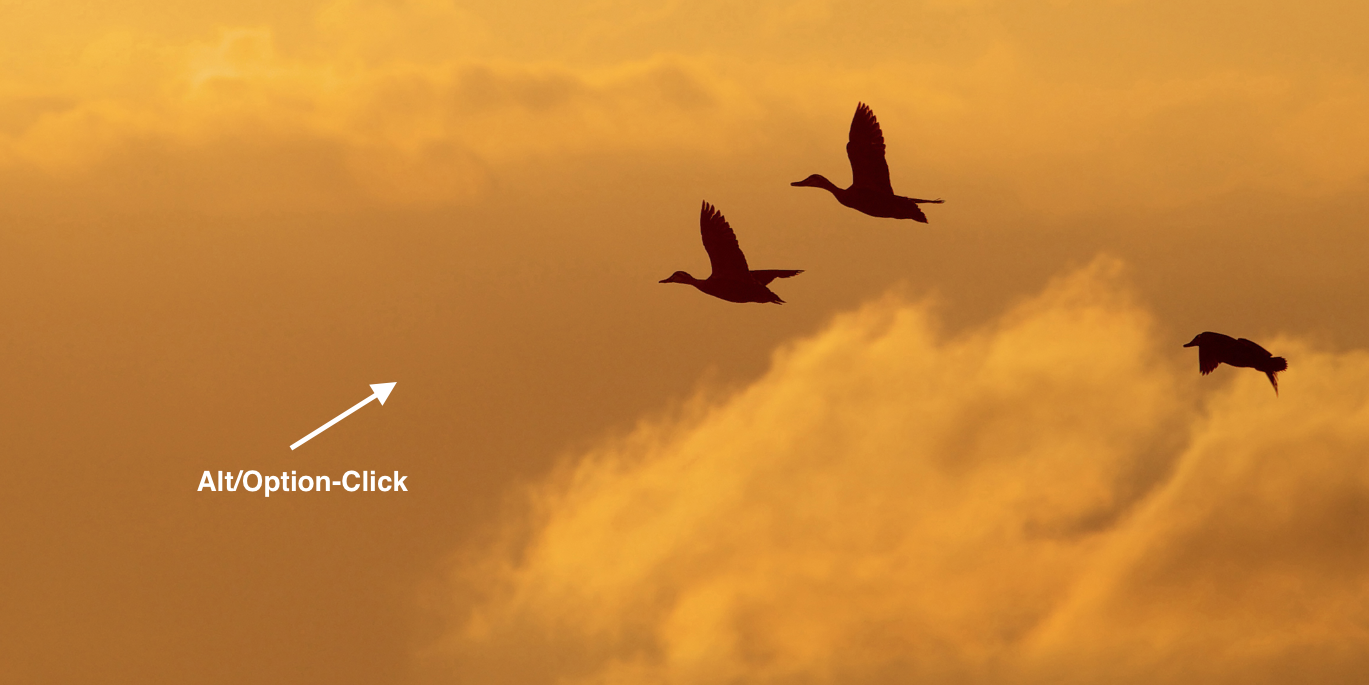
4. Set Additional Sampling Points
If you need to add additional sampling points by clicking a clone source button and set an additional point. You can set up to five different sampling sources in the Clone Source Panel. It will remember the selected sources until you close the document you are working with.
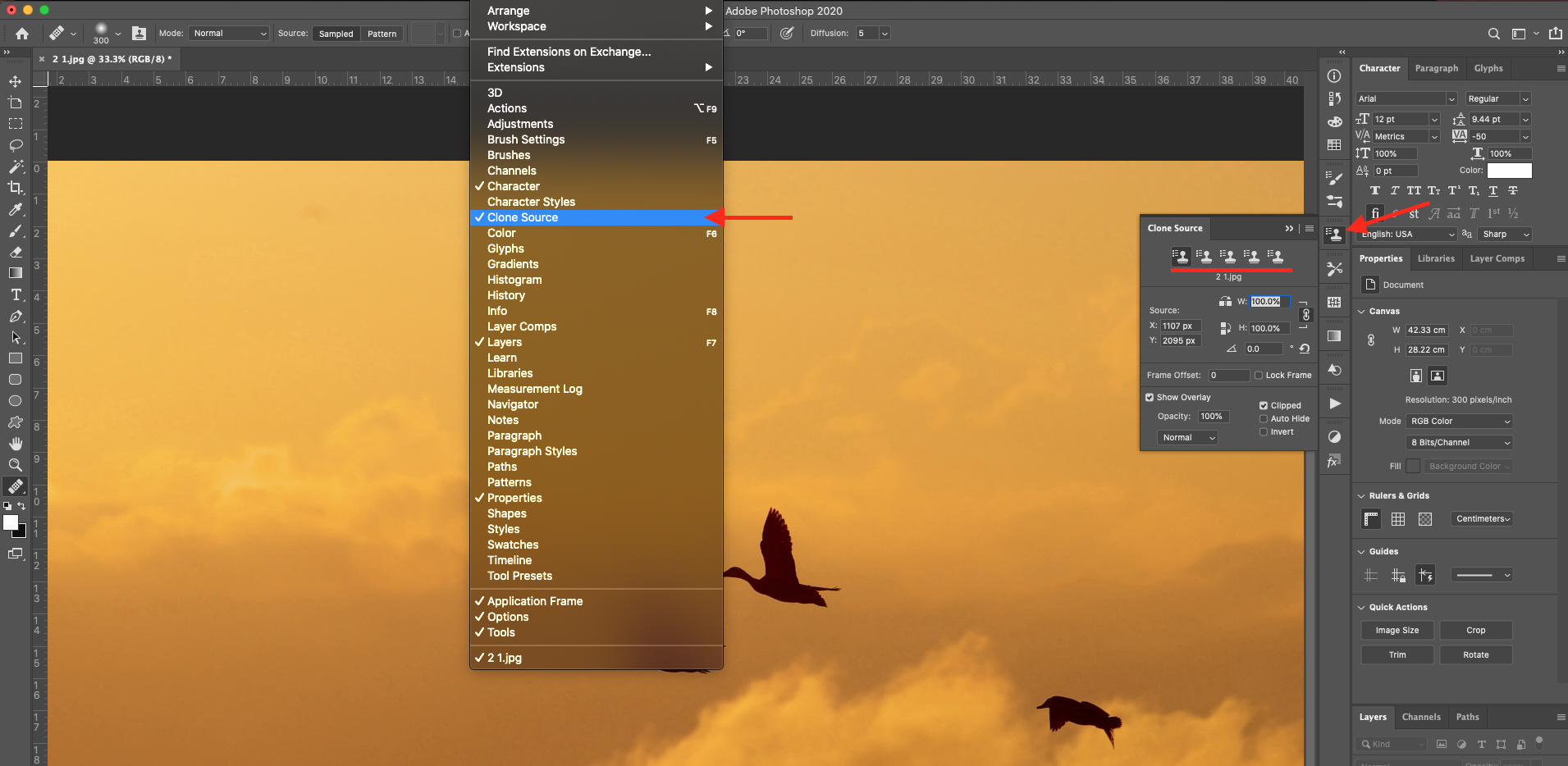
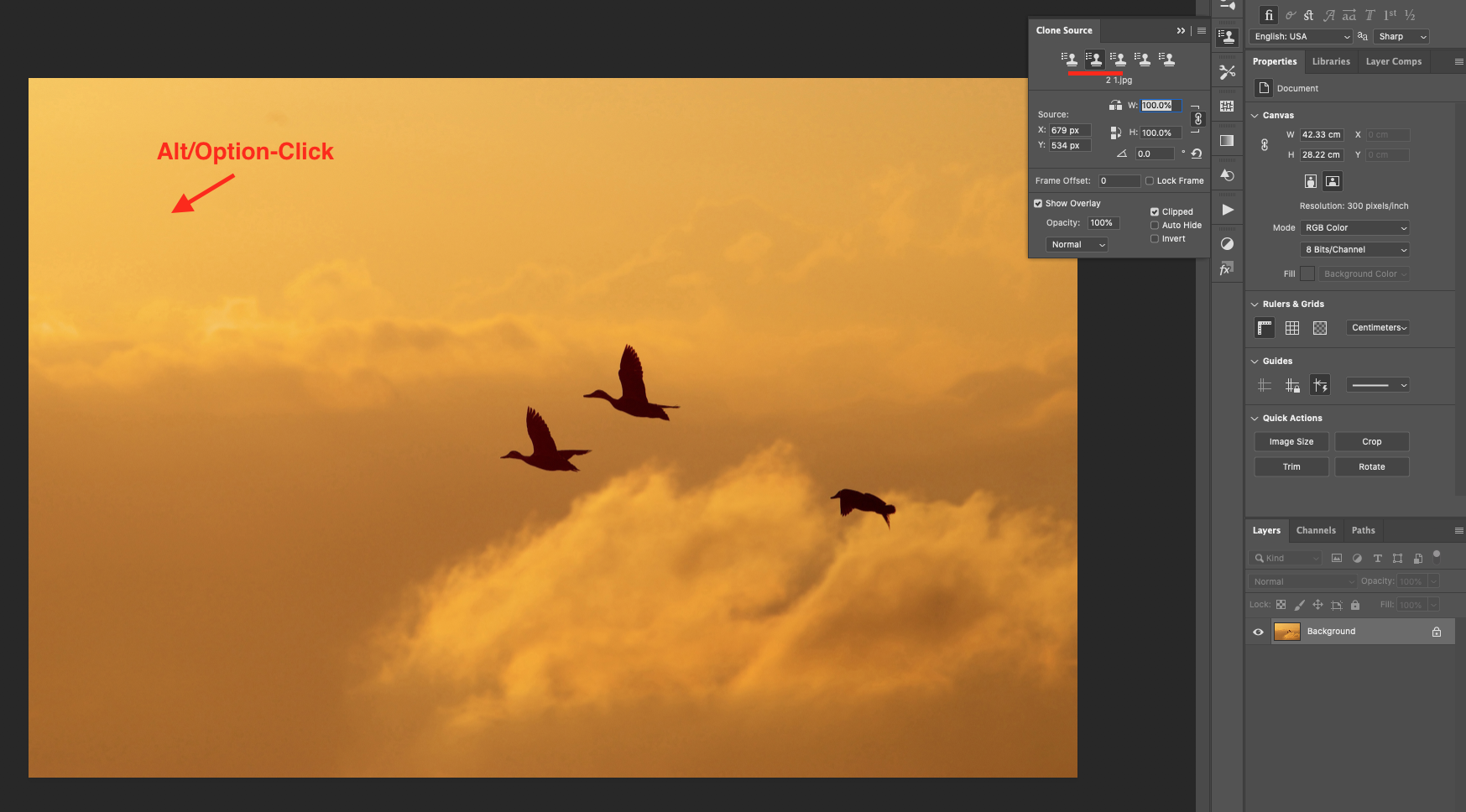
5. Use the Healing Brush
To use the Healing Brush, just start “painting” on top of the area you want to fix. You can change the sampling point (or use what is explained in Step 6). The size, hardness, and other details of the brush to achieve the desired results.
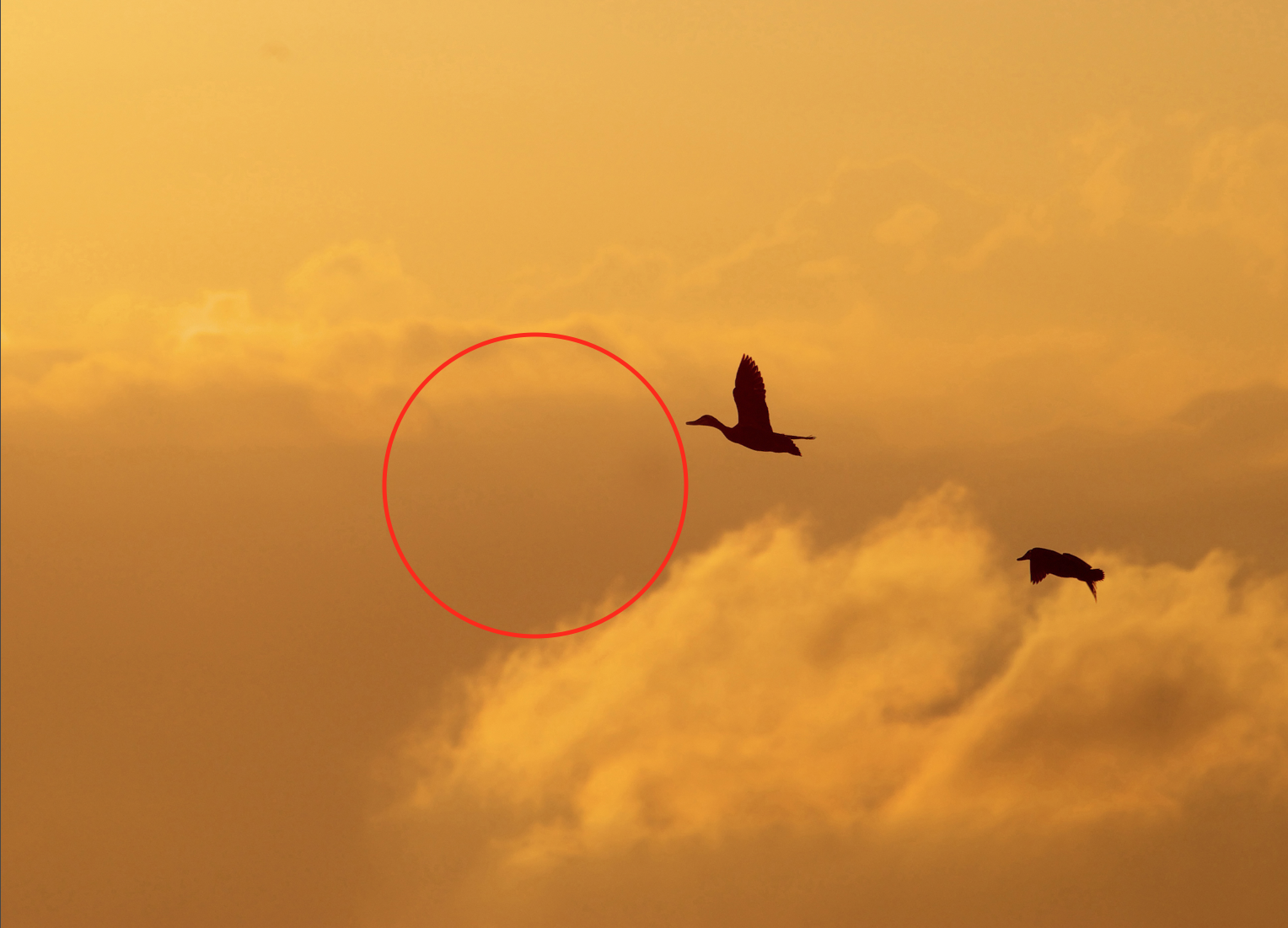
6. Select Additional Sampling Points
To select the other sampling points, head to the Clone Source panel and click a clone source button to select the sampled source you want to use.
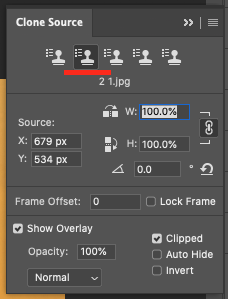
7. Other Options
You can also do any of the following in the Clone Source panel:
To scale or rotate the source, enter a value for W (width), H (height), or the rotation in degrees. And to show an overlay of the source, select Show Overlay and specify the overlay options.
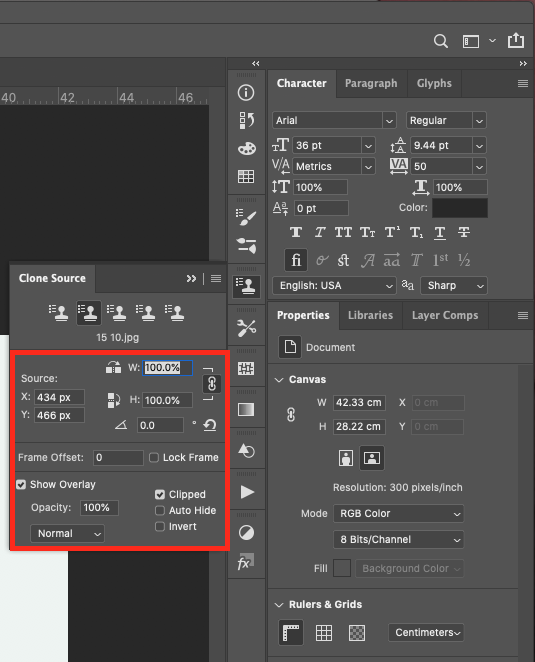
8. End Results
This tool comes in very handy when you need to quickly retouch your photos in Photoshop. Some other tools you may want to use when retouching photos are the Spot Healing Brush, and the Patch tool.

If you enjoyed this tutorial, feel free to leave a comment. You can also let us know if there is any topic you would want us to cover in future tutorials.
We hop you enjoyed this tutorial. You can browse our other entire collection of Photoshop Tutorials for Beginners.
6 Related Photoshop Tutorials
The Spot Healing Brush tool can be used as a fast way to remove blemishes and imperfections from your images. The Spot Healing Brush works similarly to the Healing Brush by painting with sampled pixels from an image or pattern matching texture, lighting, transparency, and the shading of the sampled ...
Did you know you can use Photoshop .abr brushes in DesignScape? DesignScape is an online editing software available to Gold Plus Members. Not a Plus Member yet? Sign up for a free 30 Day Trial of the Gold Plus Membershiptoday! Since there is no need to download any software, it is ...
You may be thinking of swapping out Photoshop for Procreate to make digital drawings. But you may be wondering if your brushes will work in Procreate. The good news is, you can take all your Photoshop .abr brushes and move them into Procreate. Awesome right? In this tutorial, we will ...
In today’s tutorial we will guide you through the advanced brush settings in Affinity Photo. Brushes can be fine tuned to create a specific effect for any type of project. You will learn how to use the different settings available and apply to any type of brush.If you ...
1- Open up Photoshop And select your image.2-Once your image is in your workspace right click on the background image in the layers palette.3- Select duplicate background and a new box will appear. Name your background copy and click OK4- Go to Filter > Filter Gallery. ( note ...
You can quickly load and use Photoshop actions in DesignScape. Use your favorite actions in your projects with this online editing software available to Gold Plus Members. Want to give DesignScape a try? Then sign up for a free 30 Day Gold Plus Membership Trial today! With a list of features ...

 All your Font Needs
All your Font Needs




