- By Christine Hattingh
- 7 Mins
- Beginner
- Procreate Tutorials
How to Remove Background in Procreate
Discover how to remove a background in Procreate and isolate your images in just a few steps!
Have you ever wondered how to remove a background in Procreate? Then this tutorial is just for you! Removing a background helps to make the object or subject stand out more. You may even want to use the isolated image in another project. In just a few steps you will learn how to remove the background from an image in Procreate.

We are using this butterfly background photo as our example. During the tutorial we are making use of an iPad Pencil but you can also use your finger to create a selection.
Please note: we are using the latest version of Procreate 5X. If you do not see the features mentioned below, ensure your Procreate is up-to-date.
Step 1 - Send Your Image to Procreate
Let’s begin by opening our selected image on the iPad. This can be an image you have downloaded or one from your camera roll.
We need to send this image to Procreate to be able to remove the background. To do this, tap on the Share icon top right and select Procreate from the applications.

You will see a message pop up that says “Sending to Procreate”. Once done, the photo will be added to the gallery in Procreate.

Step 2 - Create a Selection on Your Photo
Open the Procreate app on your iPad. Then, in the Procreate gallery, locate and open the photo you just imported. We need to create a selection around what we want to keep. Whatever isn’t selected will be removed. In this case, we want to keep the butterfly and remove the rest of the background.
To create a selection, tap on the Selection tool (S icon) at the top of the screen. Then, in the options at the bottom, select the Freehand selection.

Freehand selection will allow us to create our own selection. This is the best option when your background is very busy. The Automatic selection doesn’t select a single subject, so we won’t be using that option.
Use your finger or Pencil and begin outlining your subject. You will see a dashed line appear while you are drawing the selection. Once you have completely outlined your selection, tap on Copy & Paste.
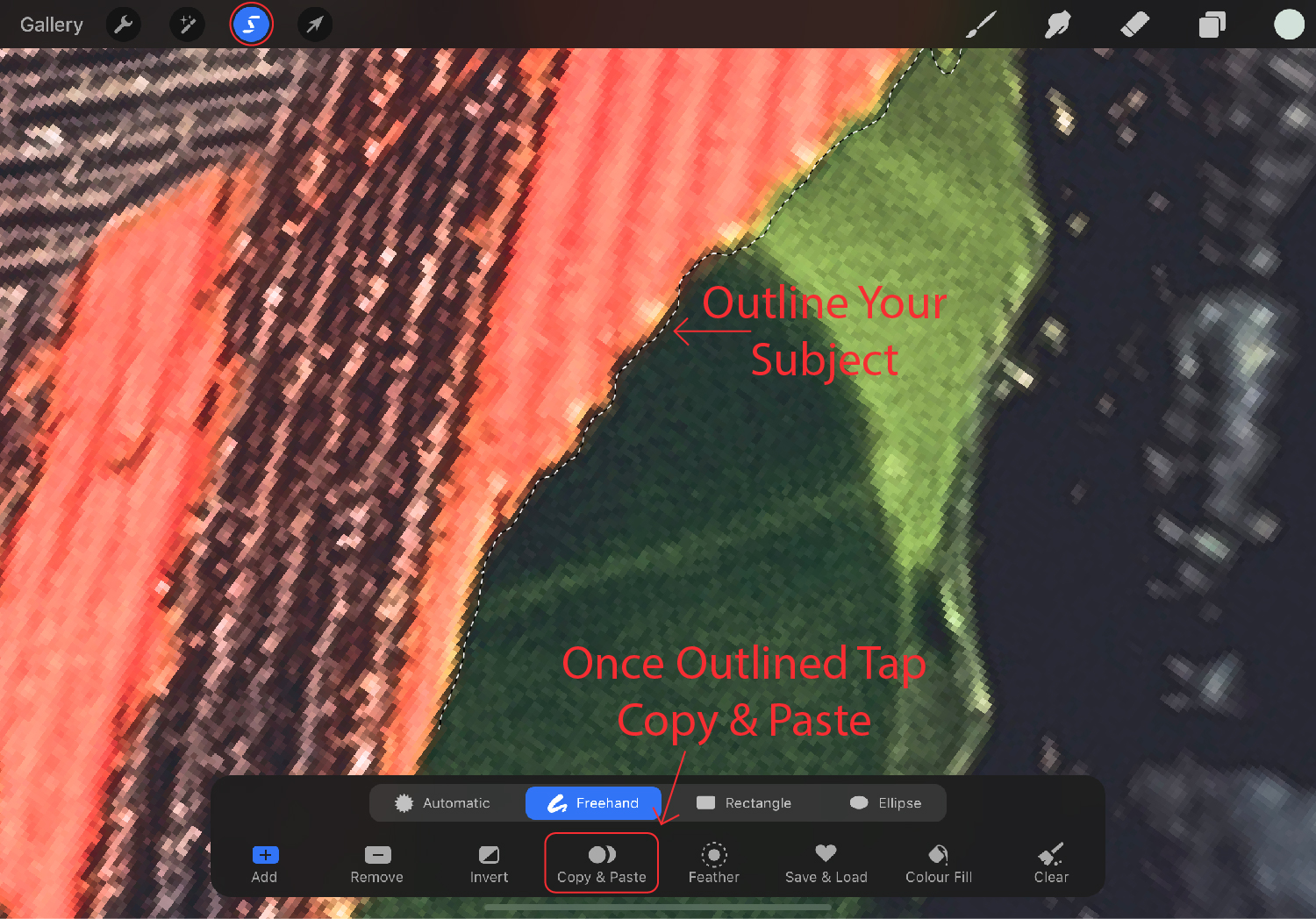
Next, we need to check if we have a clean cut where no background is showing. You can see this by going to your Layers Panel top right (stacked square icon).
In the Layers Panel you will see all of your layers including the top layer called From selection. This top layer is what we outlined with the Selection tool.
Check if the selection was successful by un-ticking the visibility box for the imported layer or Layer 1. If you need more information, we have a great tutorial on how to use Procreate layers.
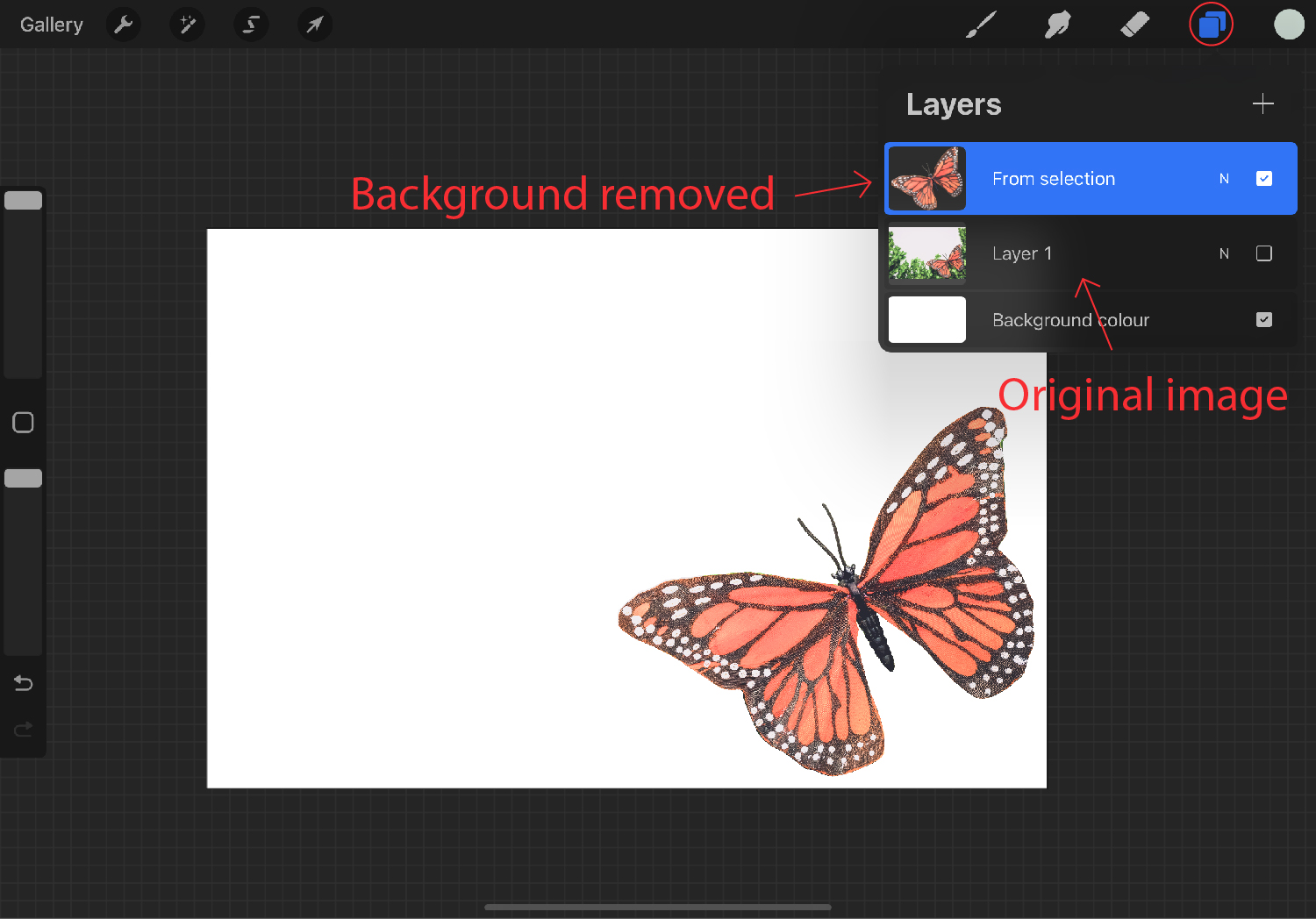
Step 3 - Export Image With a Transparent Background
Now, let’s save our image with a transparent background. Delete the imported layer or Layer 1 by swiping to the left and selecting Delete. Next, un-tick the visibility box for the background color to turn off the background.
You should now be left with just the image selection visible.
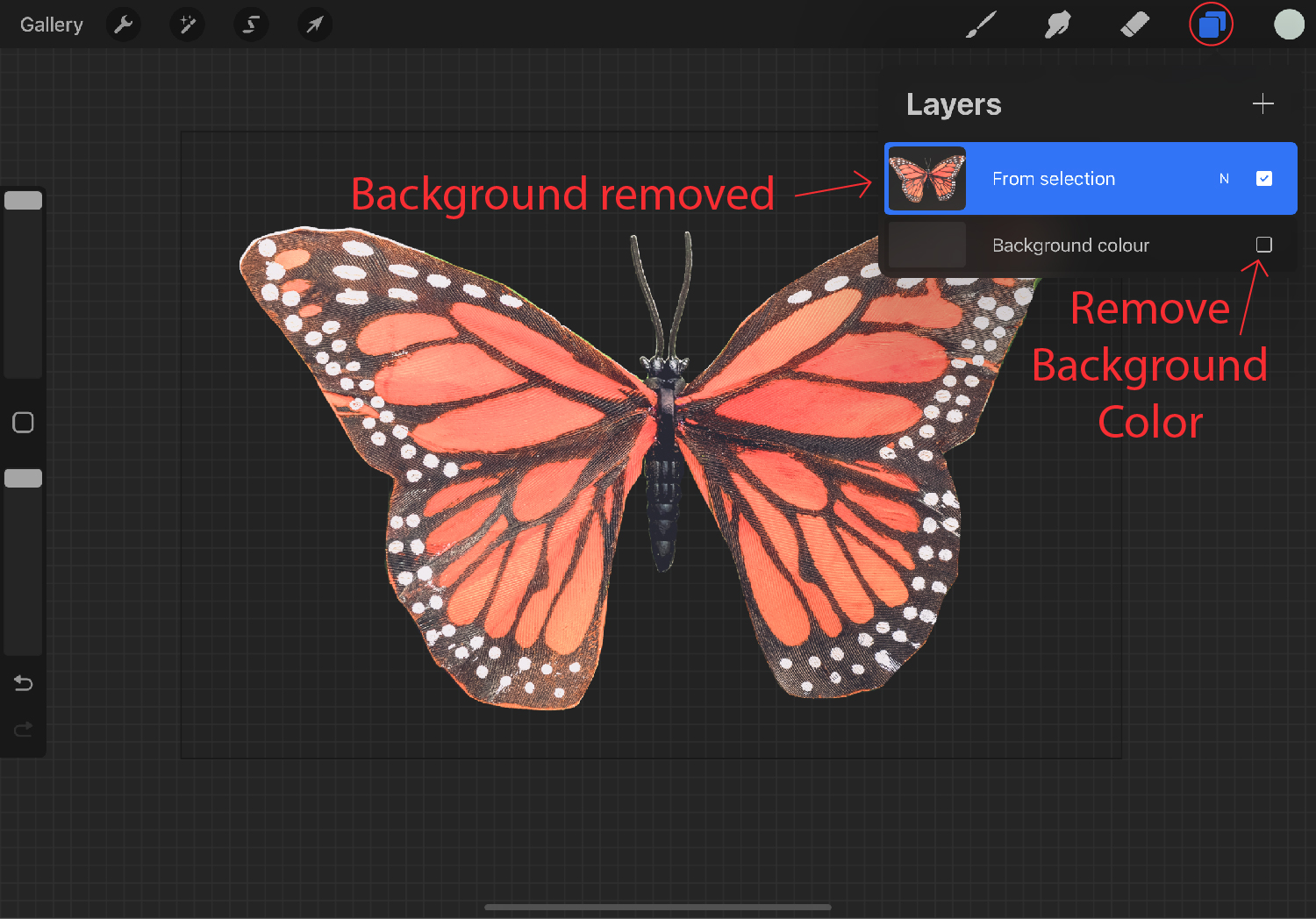
Then, go to the Actions panel (wrench icon) and tap on Share. From the options select PNG. A transparent background will only work when saved as a PNG file format.
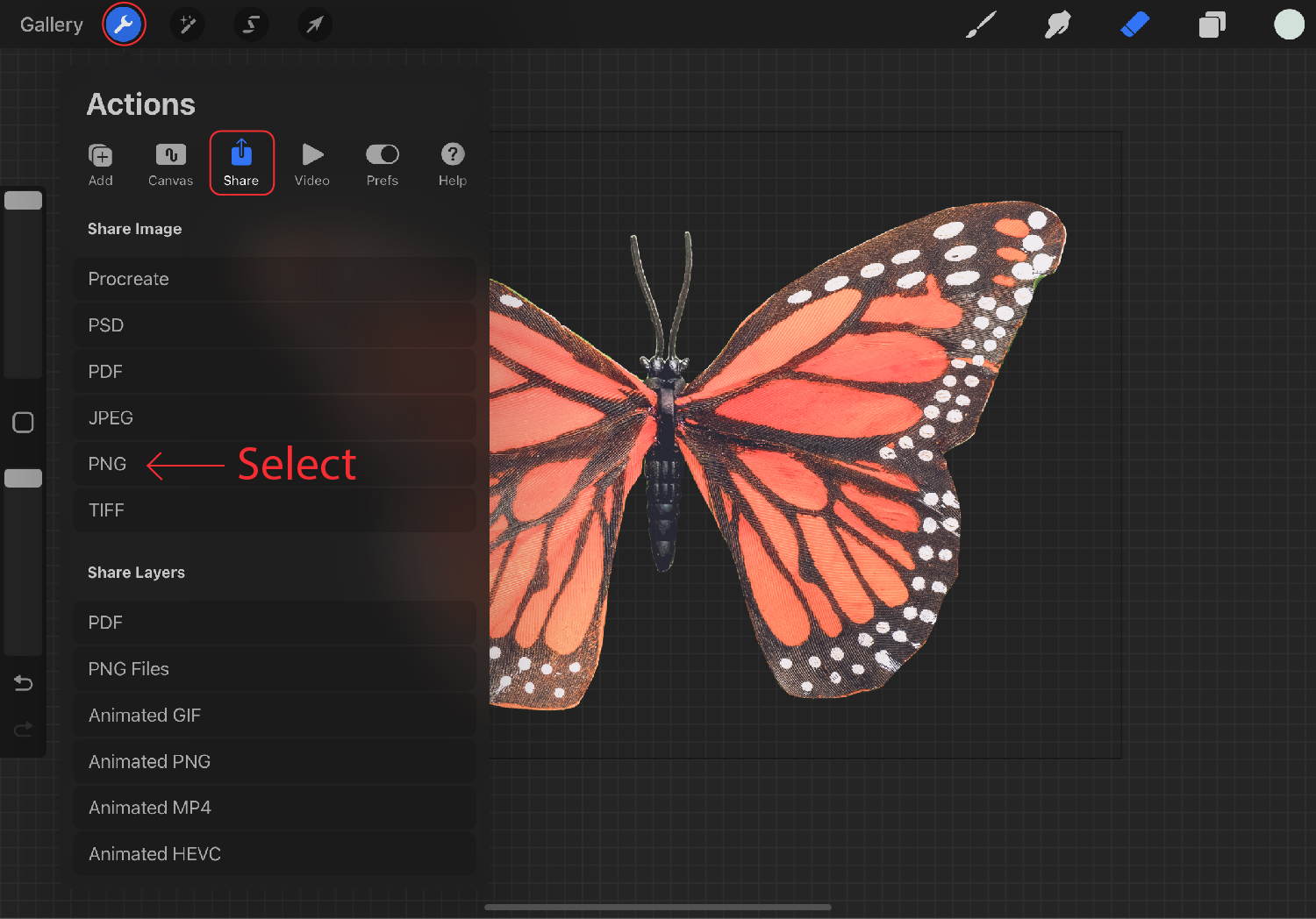
There you go, you have now learned how to remove a background in Procreate. Remember, the background color needs to be toggled off before exporting to get a transparent background. We hope you enjoyed this tutorial and learned a new trick you can use with Procreate.
6 Related Procreate Tutorials
In this tutorial, we will show you how to remove and change a background with Affinity Designer. There are many reasons why you may want to remove the background from an image. Maybe the colors are not bright enough, or there are some unwanted elements in it. Therefore, you may ...
Removing a background in Affinity Photo can be done a number of ways. You may want to remove a background because of distracting elements. Or even to replace it with another background. When removing the background you want a non-destructive option. This way you can adjust the areas removed at ...
In today’s tutorial we will show you how to remove an image from a background with Inkscape. This is especially helpful when you want to extract specific elements from an image. During this tutorial we will make use of the Bezier Curve Tool.Before we begin, make sure that ...
In Silhouette Studio, you can turn most images into cut files by removing the background. This can be done in all versions of Silhouette Studio including the free Basic version. It is especially useful for mock-ups and even sublimation.In this tutorial we will be using a friends stock photo. ...
Did you know that you could remove the background from your images in Pixascape? It’s a total game changer! Now you don’t have to remove backgrounds manually using Photoshop or another photo editing application, and it's a breeze in Pixascape!Pixascape is an online photo editing software that ...
1- Open Ai and create a new art board.2-Click and drag your image into your art board.3- Adjust your image to fit your art board.4- On the left toolbar select the stroke colour to black and turn off the fill colour.5-Select the pen tool (1) and then ...

 All your Font Needs
All your Font Needs




