How to Access Extra Glyphs and Swashes in Photoshop
Discover how to access font glyphs and swashes in Adobe Photoshop to enhance your designs.

Discover how to access font glyphs and swashes in Adobe Photoshop to enhance your designs.
Accessing Glyphs and Swashes is easy in Photoshop on PC or Mac, as the software is specifically designed to be fully compatible with Glyphs.
For the tutorial today we'll be using Lovely Melissa, a gorgeous font which comes with a huge array of 900 glyphs.
The Difference between design where glyphs are used is huge as you can see in the below example:

To access the Lovely Melissa additional Glyphs in Photoshop CC 2015 on Mac or PC, follow the following steps:
1. Install the .OTF version of the font as normal.
2. Launch Photoshop CC.
3. Select Lovely Melissa Font and create your text design.

4. Go to Window at the top and select 'Glyphs'.

5. The glyphs panel should appear with all of the font's glyphs visible. Move this somewhere nice in your interface so you can see the font design as well.
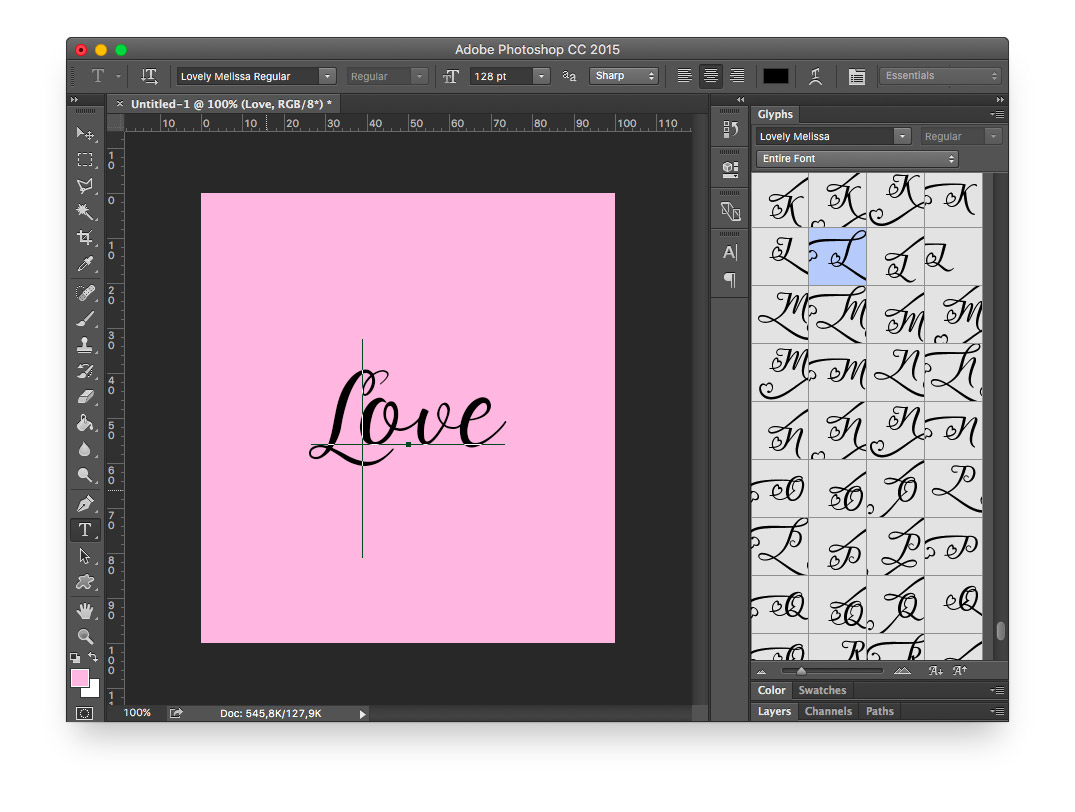
6. Select the character you want to replace with an advanced glyph.

7. Double click the glyph you would like to use in the glyphs panel.

8. The Glyph will now be replaced with your advanced, swirly amazing design.

You can now add styles to additional characters and complete your design in Photoshop CC on Mac or PC.
You can access font glyphs right in Silhouette Studio. Font glyphs are available in the paid Designer Editions and Business Edition. Even if you are using the Basic Edition, we have a great workaround for you. Glyphs are fun characters designed to enhance your text containing swirls and shapes. In ...
Did you know that you can access and use fonts with glyphs on a Windows PC? Extra glyphs, or alternate characters, can contain swirls, doodles, or ligatures that enhance the look of your text. Sometimes theses are also known as Fonts with Swashes. For the majority of programs, glyphs can ...
Many font designers these days are filling their fonts full of ligatures, alternate characters, and more. These extra characters help make your designs more unique and sometimes give it a more hand lettered feel.Today we will be showing you how to access and use font glyphs on Mac, using ...
1- Open Silhouette Studio.2- Select the text style icon.3- In the text style panel select the second tab. This will bring up the Glyph options.4- In the glyphs panel you can change the size of the glyphs so you can see them better by using the slider.5...
Accessing glyphs in PaintShop Pro is quite easy using the Character Map on your PC. Glyphs are little fancy designs that are provided with the majority of fonts. They add flair, style and design to your text projects. In this tutorial we will show you how to access glyphs and ...
Many fonts now come with extra swirls and text known as glyphs. These glyphs can be used to add flair and style to an already beautiful design. However, accessing glyphs in Inkscape may be difficult for someone who is just starting out. So today, we will walk through the steps ...
By using our website you consent to all cookies in accordance with our cookie policy.




