- By Design Bundles
- 4 Mins
- Cricut Tutorials
How to Use Hide Contour in Cricut Design Space
Step 1 - Upload SVG Design
To begin, log in to Cricut Design Space and open a new project. Next, upload your SVG design. We have a full tutorial on uploading SVG files to Design Space if needed. For this tutorial, we will be uploading and using a turtle mandala SVG from Design Bundles.
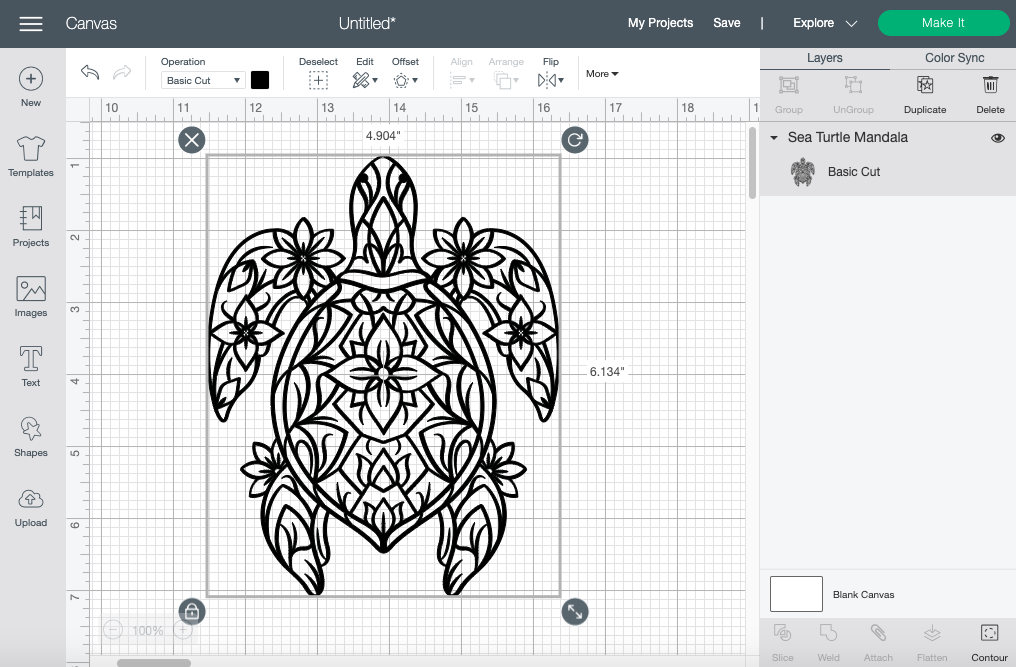
Please note that you may need to ungroup your design if it contains multiple layers. You can do this by clicking the Ungroup icon under the layers panel. After ungrouping the design, select the layer you will like to contour.
Step 2 - Open “Hide Contour” Window
With the layer selected click the Contour icon on the lower right-hand side of your screen.
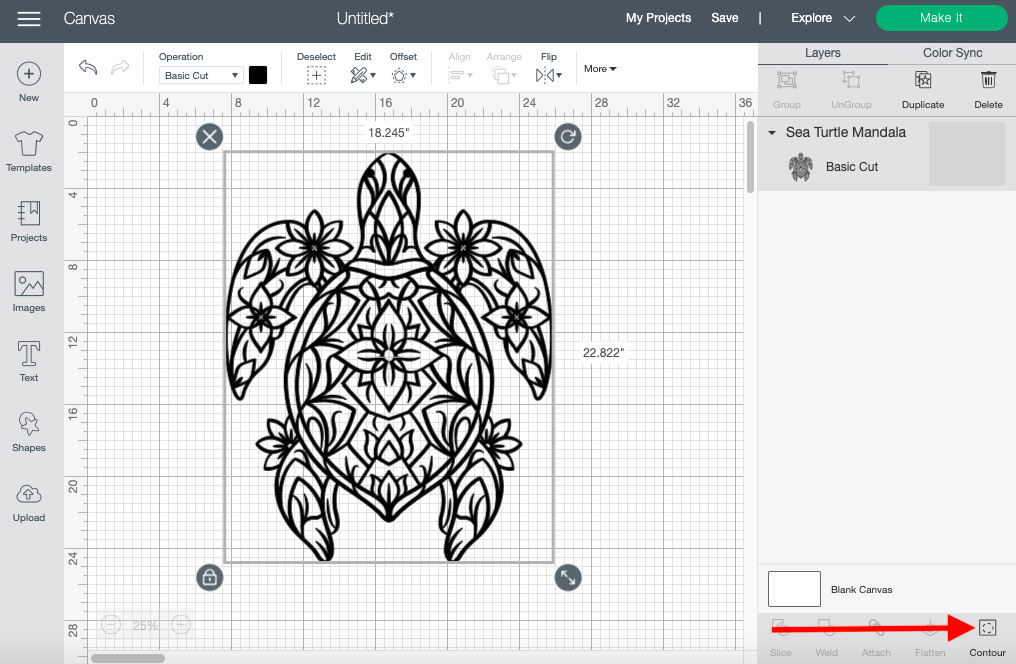
A new window will appear called the Hide Contour window. In this window, you will be able to select the pieces within the image that you would like to hide. Once selected, the piece will turn a lighter grey which means it is now hidden. To deselect, just click on the piece again.
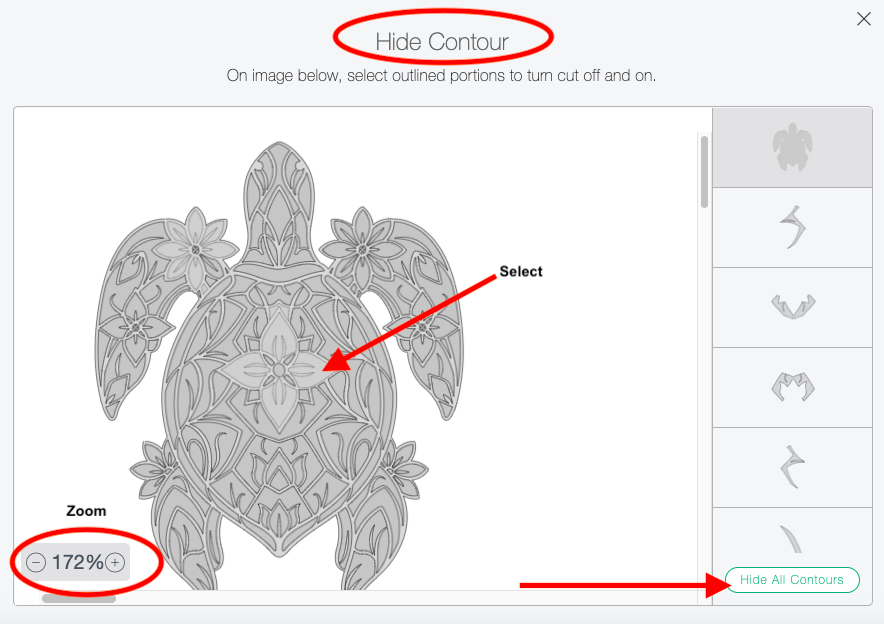
If you have smaller pieces that need selecting, use your Zoom Feature on the bottom of the window. You can also select the entire image and its pieces by clicking Hide All Contours on the lower right-hand corner.
After selecting all your pieces click the small “X” on the upper right-hand corner to exit out of the Contour window. You will now be able to view your final product on the canvas screen.
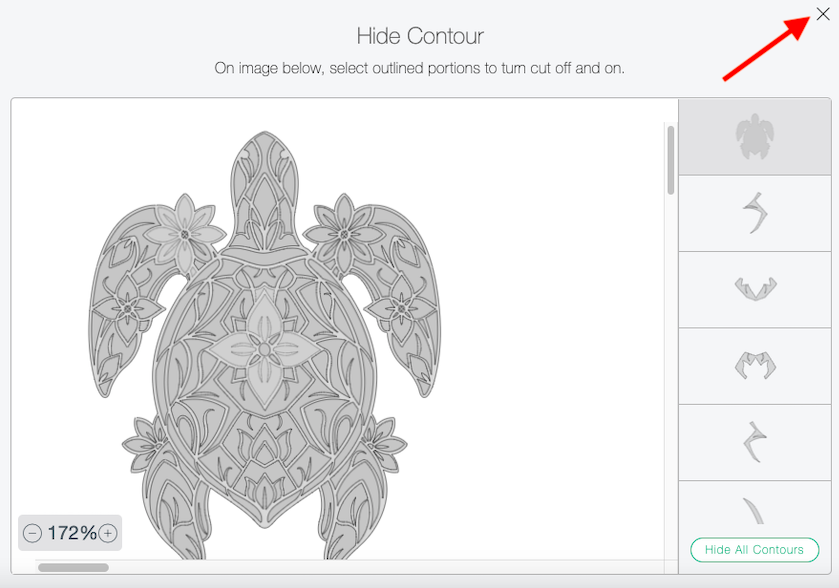
Continue the contour process until you are satisfied with the new look. This is an easy way to change an already beautiful design to something new and fresh.
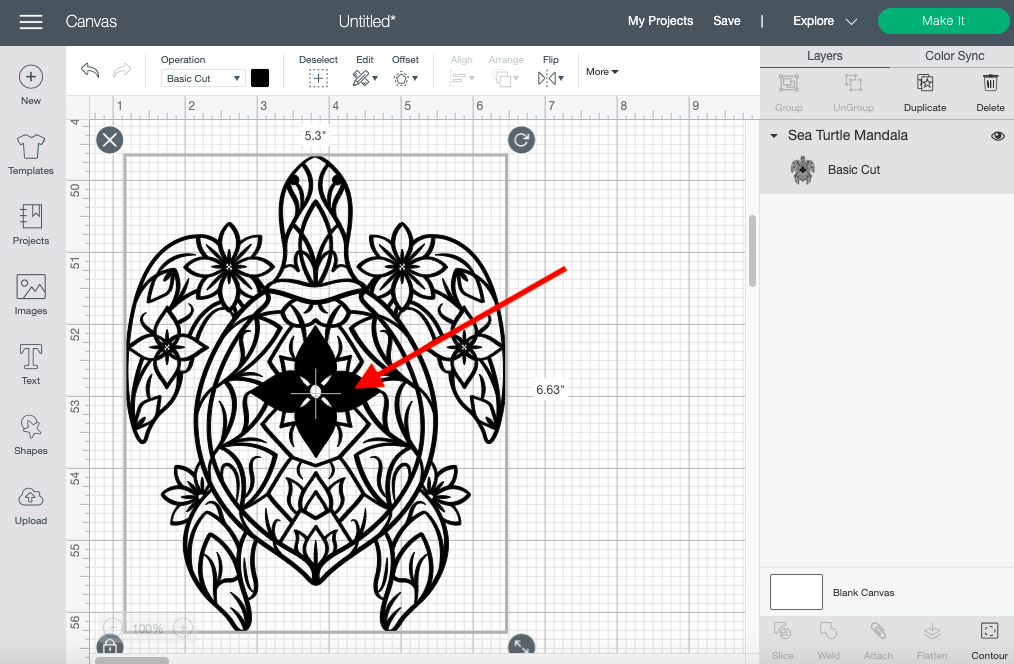
If you like this tutorial, make sure to check out our other tutorials such as how to create a layered image and how to edit default material settings in Cricut Design Space.
6 Related Cricut Tutorials
Today we’ll focus on how to use the Slice tool in Cricut Design Space App. If you're using the desktop version of Cricut, make sure to check out this guide on slicing in Design Space on the desktop.Step 1. Create a New ProjectAfter signing in, create a new Cricut ...
The edit toolbar in Cricut Space Mobile app is filled with unique tools that can help create and modify your current project. Using it can be overwhelming and somewhat frustrating for someone just starting out. However, we can help you with that. In our easy-to-follow tutorial we will go over ...
*Cricut expression air 2 machine used. 1- Open design space. Click on new project.2- Click on the text icon.3- Type your text in the text box. As you type the text will appear on the design space.4- with your text selected, click on the font type drop down ...
1-Open the Cricut Design Space App.2- Tap on a new project.3- Tap on image.4- Select your image. The contour tool will only work if the image has several layers. Flattened image will not work. Once you have selected your image insert the image.5- Select your image. ...
If you want to split an image to create a monogram, cut a shape out from a photo, or are curious about what the Slice Tool in Cricut Design Space can do then keep reading.First, you will need to make sure that you have downloaded and unzipped the file. ...
Follow our easy to use tutorial for using Font Glyphs on the iPad with the Cricut Design Space app.

 All your Font Needs
All your Font Needs




