How to Upload SVGs to Cricut Design Space
In this step-by-step tutorial you will learn to upload an SVG file in Cricut Design Space.

In this step-by-step tutorial you will learn to upload an SVG file in Cricut Design Space.
Creating a full design in Cricut Design Space is amazing, but sometimes when we're tight on time we just need a pre-made design that we can easily upload to Design Space. Today we will focus on how to upload a pre-made SVG in Cricut Design Space.
Once you are logged in you will be on the Cricut home page. This is where you will be able to start a new project by simply clicking on the green button that is labeled New Project on the top right-hand corner.
Locate your Upload icon. This is usually the last icon on the toolbar located on the left side of your canvas screen. Today I will be using a messy bun SVG from Design Bundles.

This will start your upload process and will navigate you to the next page where you will need to click on the Upload Image button.
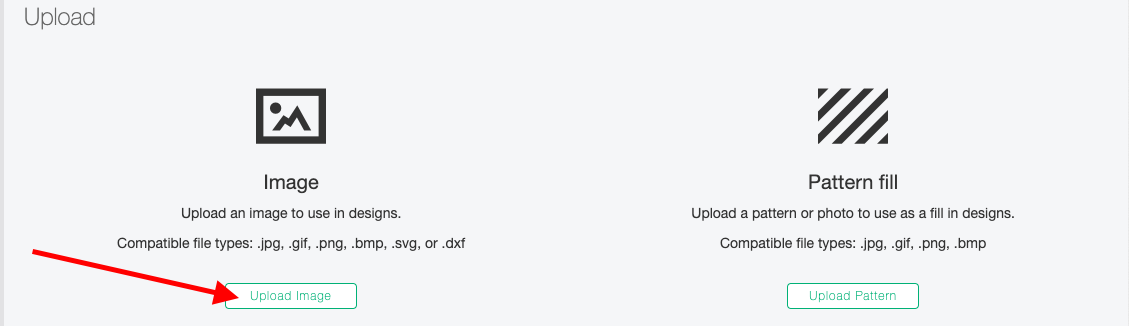
Once on the next page click on the Browse button which is located in the center of your screen. This will allow you to search through your computer for the file.
Once you locate the file you can click on the file then click Open on the lower right-hand corner. To Drag a file into Design Space simply click and hold on the selected file and drag and drop to the center of the grey rectangle box.

The last page will automatically appear and you will be able to upload your SVG. Click the beautiful green UPLOAD button on the lower right-hand corner and you are finished.
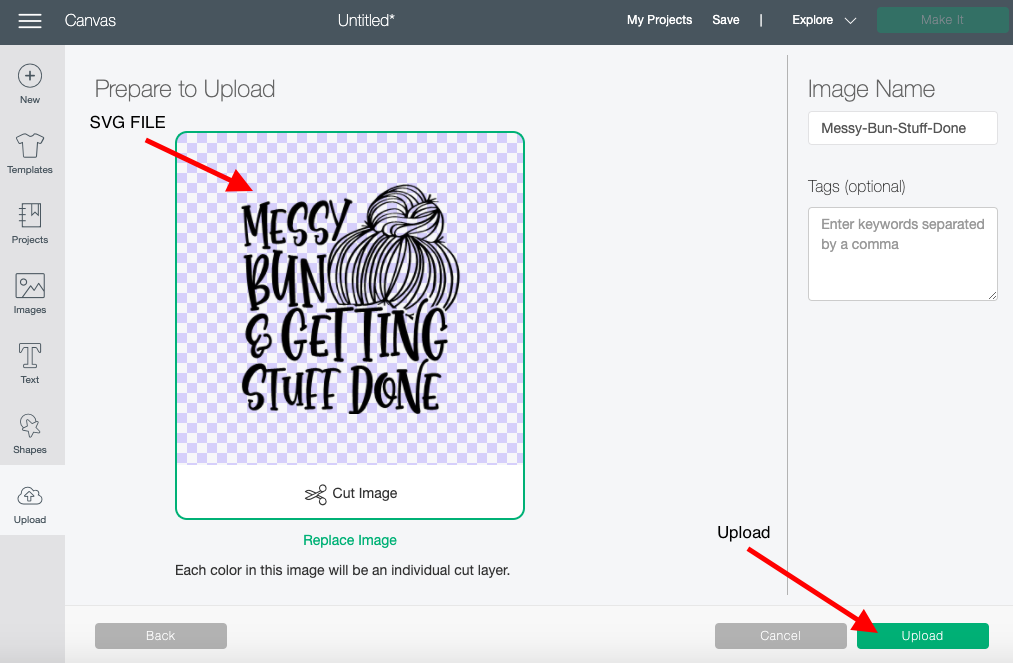
You have successfully uploaded an SVG to Cricut Design Space.
Once you've added SVGs to Cricut Design Space, you can create fun new projects like knockout designs and creating offsets in Design Space.
In this tutorial, we will learn how to use the Upload icon in Cricut Design Space app. We can upload designs made in other programs or purchased from a trusted site such as Design Bundles. You can also access your previous uploaded design and upload images from your photo library. ...
Today we’ll focus on how to curve Text in Cricut Design Space App. If you're using Cricut Design Space on your computer, make sure to check out our guide on how to curve text in Cricut Design Space.Step 1 - Create a New ProjectOnce you have logged in, create ...
In this tutorial, we will learn how to access and use the Shapes tool in the Cricut Design Space mobile app. Using the Shapes tool will allow us to modify old designs or create new designs, such as an easy split monogram. This tool may be plain and simple but ...
Today we’ll learn how to use Premade designs in Cricut Design Space mobile app. Thankfully, Cricut made it possible to not only create in Design Space but to be able to save and then access the same premade designs at a later date. Having this option in Design Space ...
Follow our easy to use tutorial for using Font Glyphs on the iPad with the Cricut Design Space app.
1-Open the Cricut Design Space App.2- Tap on a new project.3- Tap on image.4- Select your image. The contour tool will only work if the image has several layers. Flattened image will not work. Once you have selected your image insert the image.5- Select your image. ...
By using our website you consent to all cookies in accordance with our cookie policy.




