- By Design Bundles
- 7 Mins
- Cricut Tutorials
How to Offset Text in Cricut Design Space
Step 1. Create A New Project In Design Space
Okay it's time to start. Make sure your Cricut program is opened up and you are logged in. Once you are logged in you will be on the Cricut home page. This is where you will be able to start a new project by simply clicking on the green button that is labeled New Project on the top right hand corner.
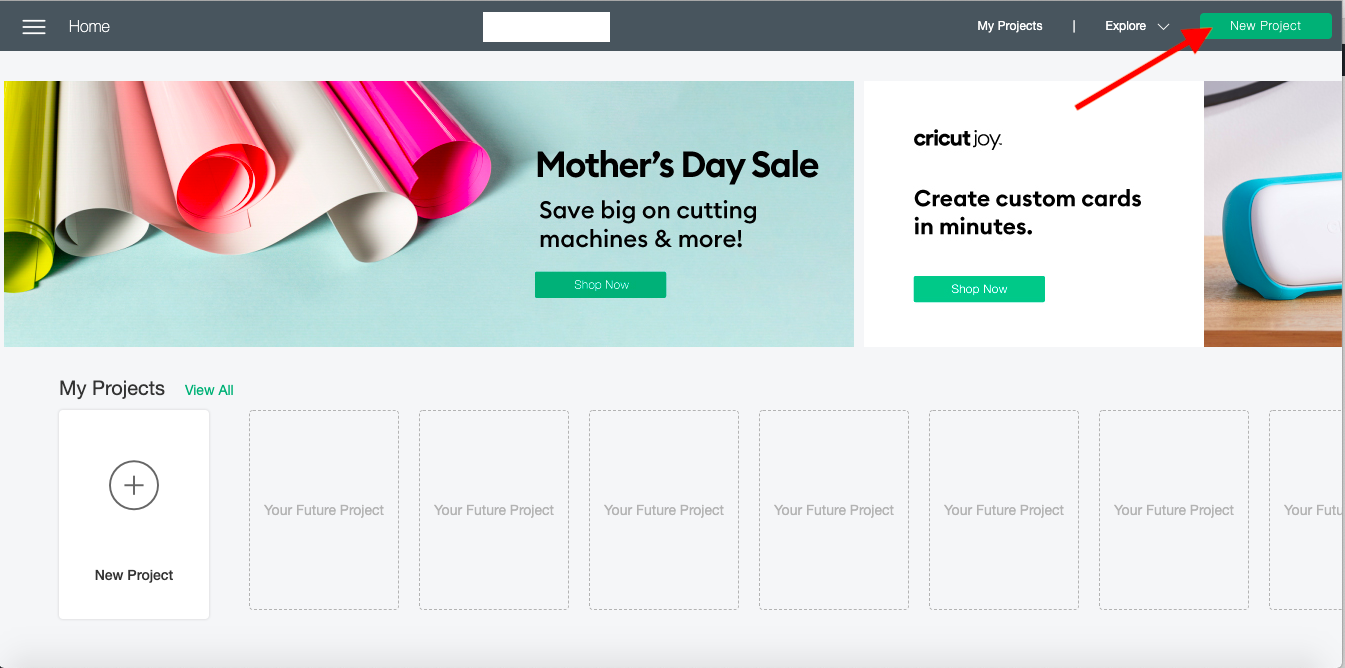
Once you click on the button you will be redirected to the canvas page and that's when all the fun happens!!
Step 2. Choose a Font
It’s finally time to choose a font from your Cricut Library for your project. Click on the big “T” icon on the left side of your canvas to get started. A rectangle box will appear on the screen. This is where you will enter your text. You will also notice that a toolbar will appear on top of your canvas screen as well where you will be able to change your font.
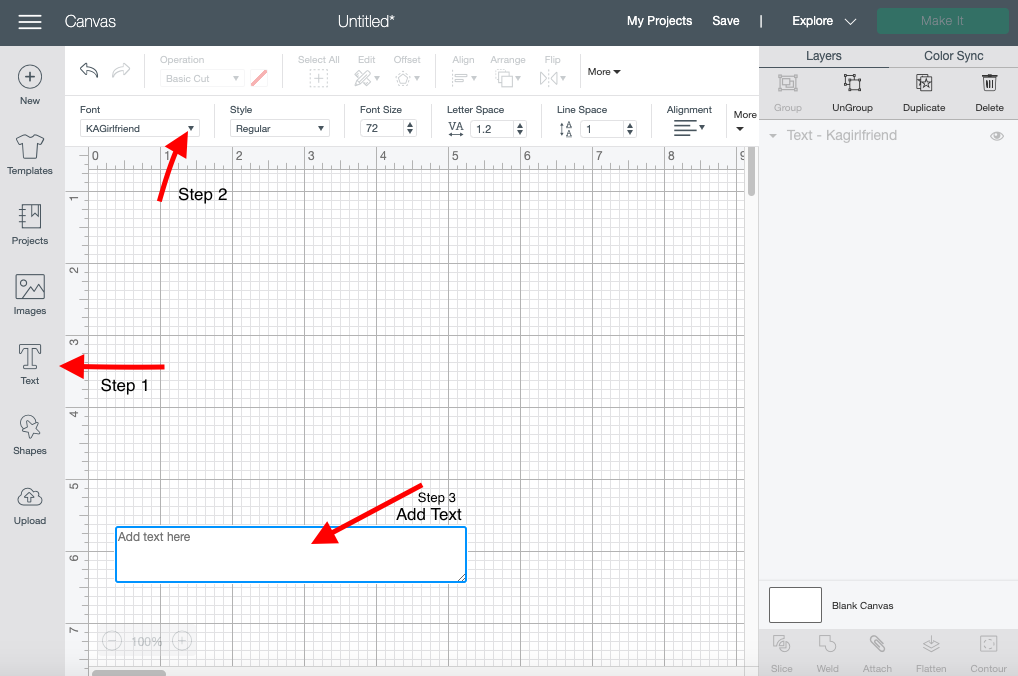
For this project I’ll be searching and using a wonderful script font called Girlfriend by KA Designs. I absolutely love the flow of this Script font and think it will work great for this project.
When using a script font like Girlfriend you would normally have to reduce the spacing to kern the font. Amazingly Cricut just came out with an automatic kerning feature that will save you so much time. If you want to know all about the new kerning feature we have a great tutorial that explains it all.
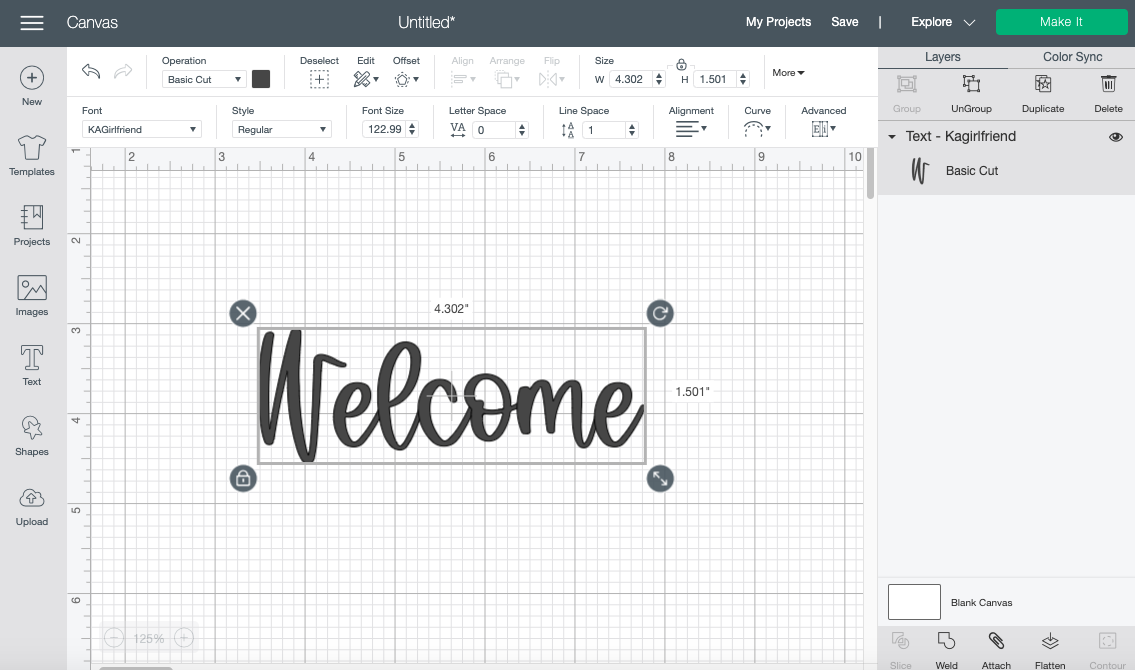
Step 3. Offset Text in Design Space
Yay!! It’s finally time to offset your text and it's super easy to do. Click on your text, and a main toolbar will appear on top of your canvas screen. Press the offset button on the toolbar. This is located between your edit and align tool.
A small box will appear on the screen along with a blue preview line around your text. You will now have a couple options to create your offset text.
First one will be distance. You will notice a thin grey line with a little grey button that you can drag back and forth. Start from the middle of the line where the grey button should be and slowly drag to the right. The further you go toward the right the larger the offset will be around your text.
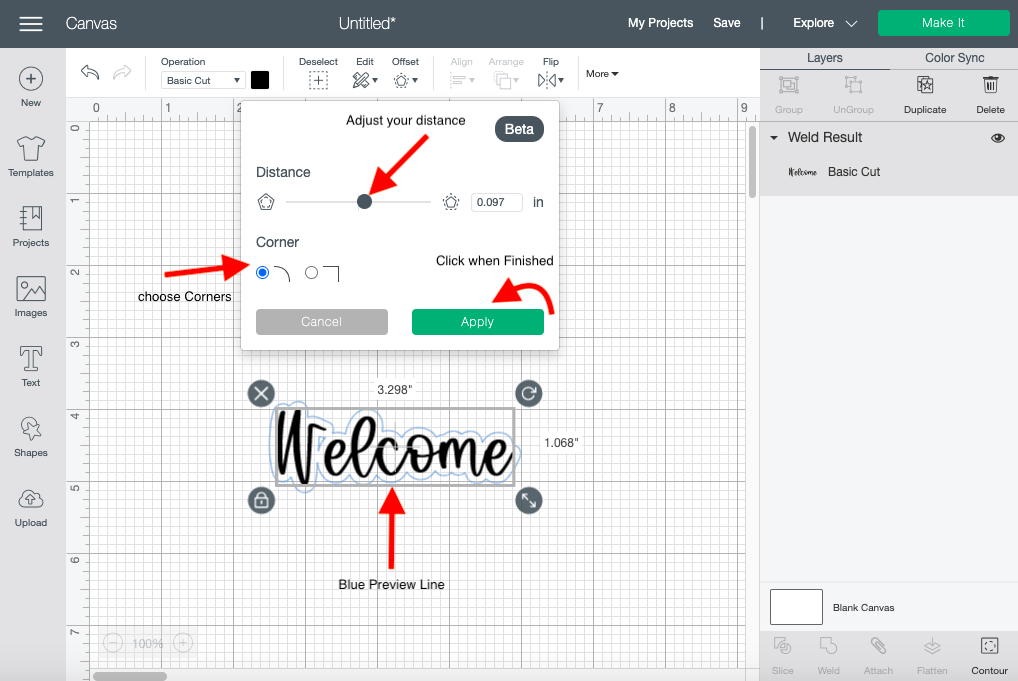
Once you have adjusted your distance click on the type of corners you want. I always select rounded corners so the offset looks a little smoother. Pick the one that will work the best with your project. Now that you've gotten your settings perfect click on the green “Apply” button on the right hand corner.
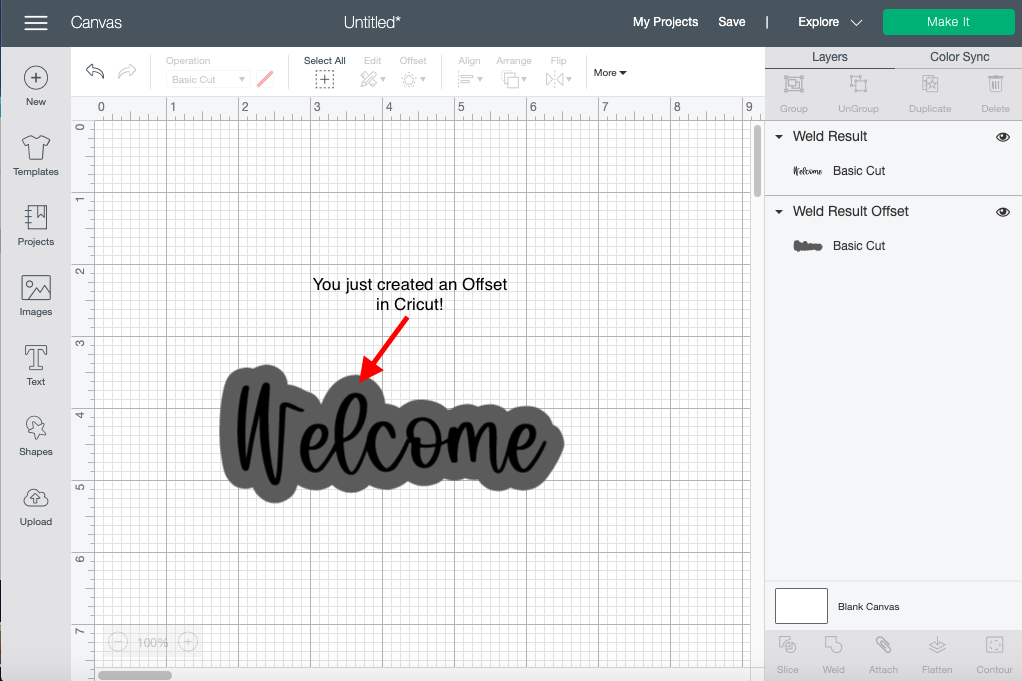
You have officially created an Offset in Cricut Design Space. Continue to practice and add offsets to your other projects. You can even turn a simple SVG into a Print then Cut Sticker PNG with the Offset feature. This is just one idea that you can try out in the future.
6 Related Cricut Tutorials
Today you will learn how to thicken text for Cricut Design Space using Silhouette Studio. Creating a thicker text works especially well when used with hot foiling tools. It can add more body to a thin text, allowing you to make full use of your favorite fonts. In this tutorial ...
In this tutorial we will teach you how to create a silhouette text cutout card in Cricut Design Space. Before getting started, make sure you've opened Design Space and have started a new project.Step 1: Create Your DesignMake sure every word and shape is touching each other at some point ...
Silhouette Studio might offer specific text fill options that you require. You can create your text and add a fill in Silhouette Studio. Then save as a file format that can be used in other programs like Cricut Design Space. However, it has to be noted that a workaround is ...
Welding text in the Cricut Design Space mobile app can help you create different looks for text designs and keep your text together as one piece for cutting. Look at our guide on how to weld in Cricut Design Space on the computer if you need that guide instead.Step 1 ...
*3rd party software is required to fill shapes as cricut design space does not have this capability. using 3rd party software is at your own risk.1- To fill text you will need to download and install Inkscape free software Once this is installed you will need to download and ...
Today we’ll focus on how to curve Text in Cricut Design Space App. If you're using Cricut Design Space on your computer, make sure to check out our guide on how to curve text in Cricut Design Space.Step 1 - Create a New ProjectOnce you have logged in, create ...

 All your Font Needs
All your Font Needs




