- By Design Bundles
- 5 Mins
- Cricut Tutorials
Automatic Kerning in Cricut Design Space
So, you may be wondering; what exactly is kerning?
Kerning is simply the space between two letters. That space can be adjusted automatically if the system you are working with allows it, or manually by moving the letters around. Fortunately, Cricut Design Space can do this automatically now, and we are going to show you how!
Step 1. Open Cricut Design Space
Open Cricut Design Space (version 6.9 or newer) on your desktop. You will be able to see what version you have all the way on top of your Cricut Design Space screen. If you have an older version you may have to uninstall and reinstall Design Space, once more. Please be aware that this Kerning feature is only available on Design Space desktop at this time, so you will not be able to us this feature on any mobile devices.
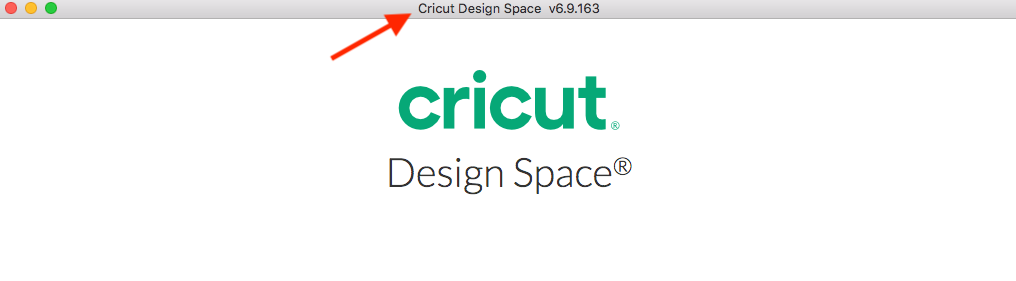
Step 2. Open your text tool
Click on the big "T" on the left side of your Cricut Design Space screen.
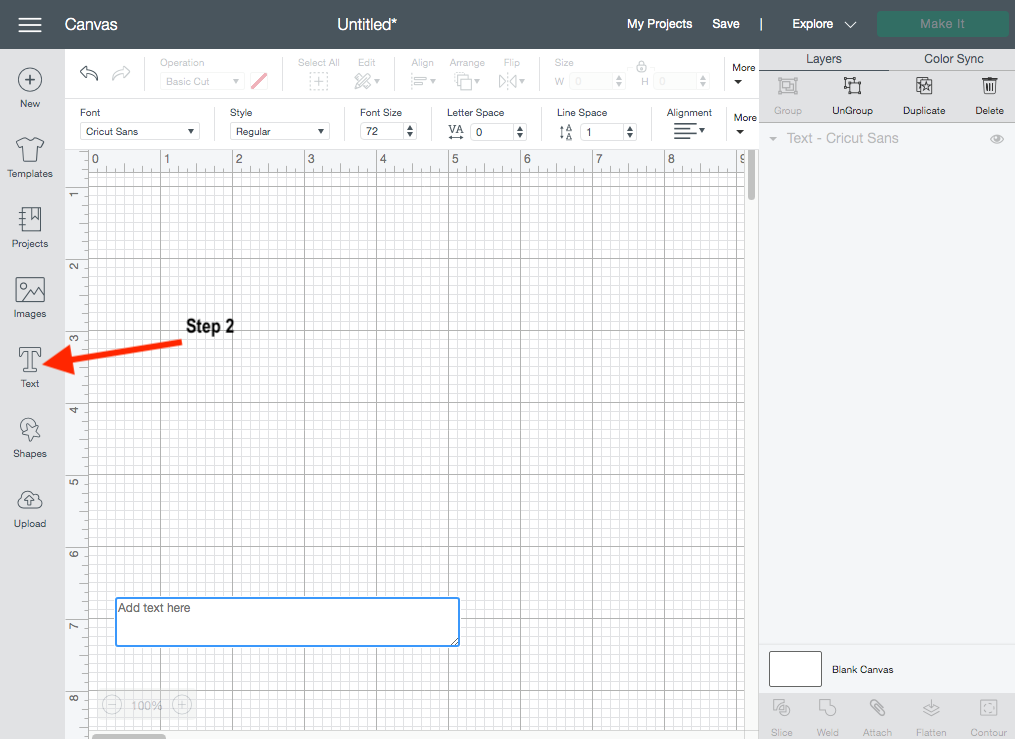
Step 3. Open Font Tab
Navigate to your font tab. You can find this on your second toolbar located at the top of your Design Space screen.
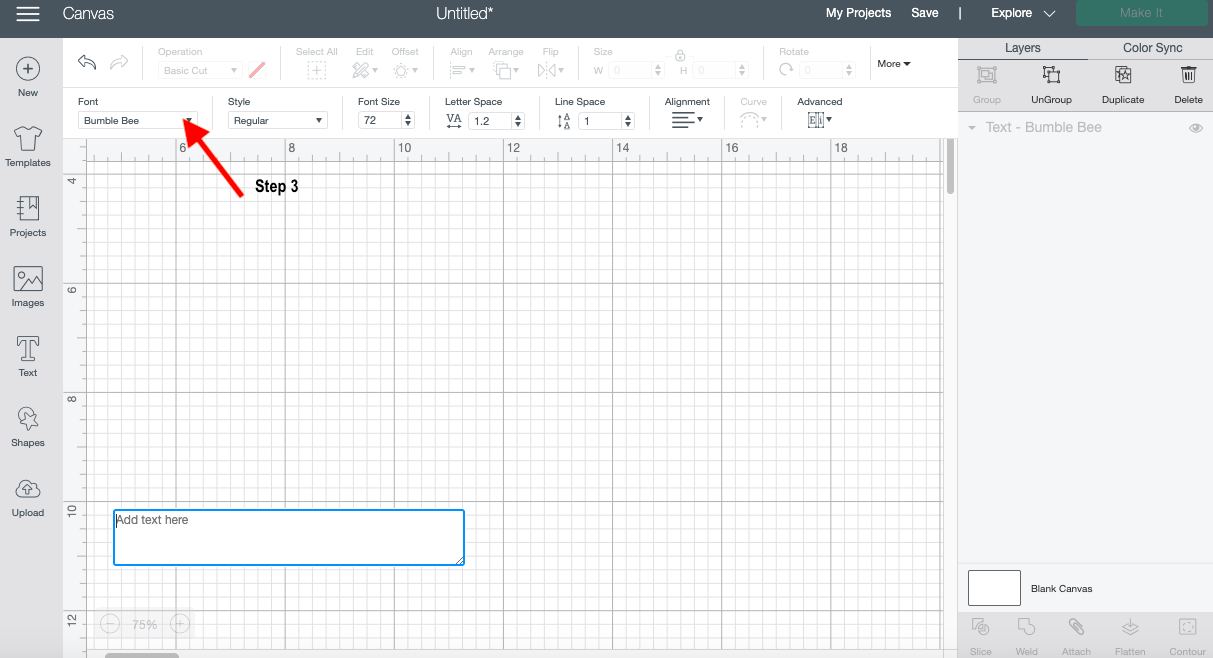
Step 4. Check "Only Kern Fonts"
Under the fonts tab check "only Kern Fonts". This will automatically give you all the fonts with optimal spacing that you have currently. You can search through Cricut and System kern fonts individually as well.

Step 5. Locate the kern font you want to use.
Scroll through the kerned fonts that you have available or simply type in the name of the font in the search bar. Click on the magnifying glass right next to the search bar to get the results. Today I'll be searching and using a font that I downloaded from Font Bundles called About Love by RStudio. If you still haven't found the right font yet and looking for a few more to add to your collection, Font Bundles has a great variety of script fonts.
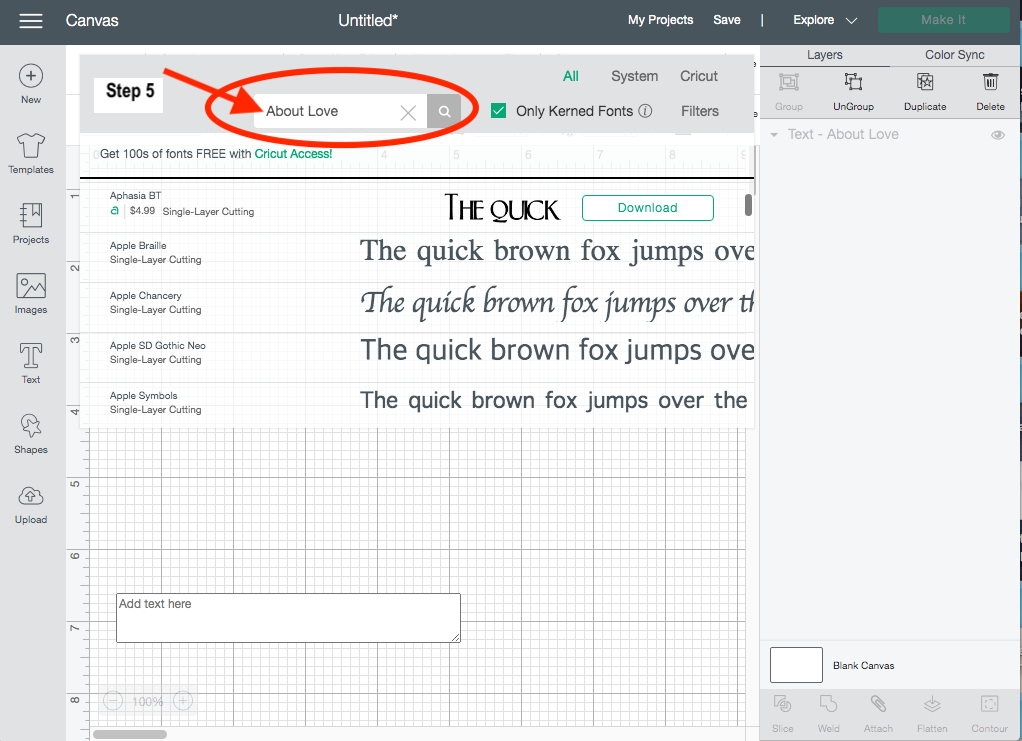
Step 6. Type out Your Text
Type out your text in the rectangle box that is on your Cricut Screen. Your font will automatically kern using this new Kerning Feature in Cricut Design Space. There is no need to do anything else but cut. This feature saves you time that you would normally use on adjusting the distance between each letter manually. The letters bonds together and becomes a perfect cut for your project.
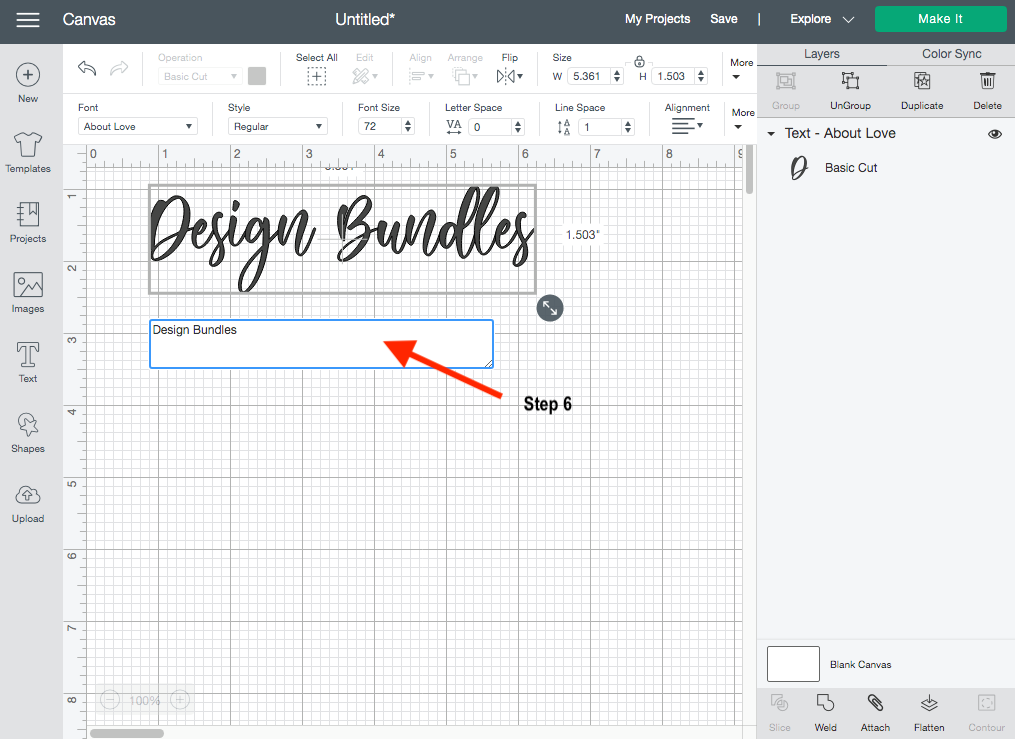
This is how you can easily kern fonts in Cricut Design Space.
Check out our other tutorials to learn how to upload SVGs to Cricut and how to make sticker sheets in Design Space.
6 Related Cricut Tutorials
So, you may be wondering; what exactly is kerning?Kerning is simply the space between two letters. That space can be adjusted automatically if the system you are working with allows it, or manually by moving the letters around. Today we'll focus on how to manually adjust the space between ...
In this tutorial, we will learn how to access and use the Shapes tool in the Cricut Design Space mobile app. Using the Shapes tool will allow us to modify old designs or create new designs, such as an easy split monogram. This tool may be plain and simple but ...
Follow our easy to use tutorial for using Font Glyphs on the iPad with the Cricut Design Space app.
Today we’ll learn how to use Premade designs in Cricut Design Space mobile app. Thankfully, Cricut made it possible to not only create in Design Space but to be able to save and then access the same premade designs at a later date. Having this option in Design Space ...
1-Open the Cricut Design Space App.2- Tap on a new project.3- Tap on image.4- Select your image. The contour tool will only work if the image has several layers. Flattened image will not work. Once you have selected your image insert the image.5- Select your image. ...
In this tutorial, we will learn how to use the Upload icon in Cricut Design Space app. We can upload designs made in other programs or purchased from a trusted site such as Design Bundles. You can also access your previous uploaded design and upload images from your photo library. ...

 All your Font Needs
All your Font Needs




