- By Design Bundles
- 4 Mins
- Cricut Tutorials
How to Manually Adjust Kerning in Cricut Design Space App
Kerning is simply the space between two letters. That space can be adjusted automatically if the system you are working with allows it, or manually by moving the letters around. Today we'll focus on how to manually adjust the space between letters in Cricut Design Space App, and I guarantee, it's super easy to do.
Step 1. Type out Your Text
Type out your text using your Text tool. This can be located on the lower left side of your Design Space App. We have a more in-depth tutorial on how to use your Text tool if needed. Today, I'll type out a simple wording using Country Kitchen by KA Designs.
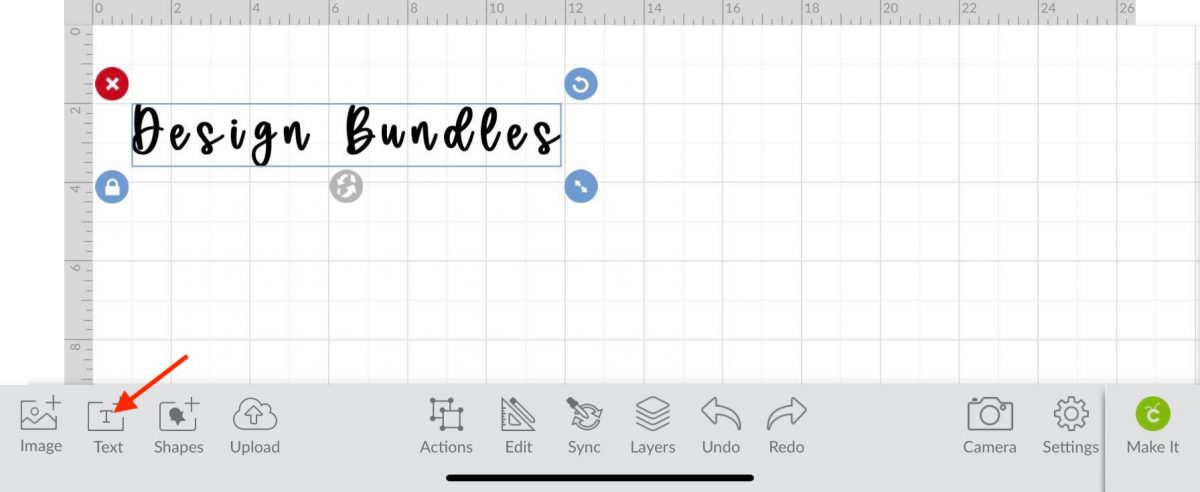
Step 2. Adjust Font With Letter Spacing.
Once you have type out your text locate the Edit tool. This will bring up a toolbar that will allow you to easily make changes to your font.
We are mainly focusing on adjusting the space between the letters. Fortunately, Design Space has a letter spacing feature that will easily allow us to do just that.
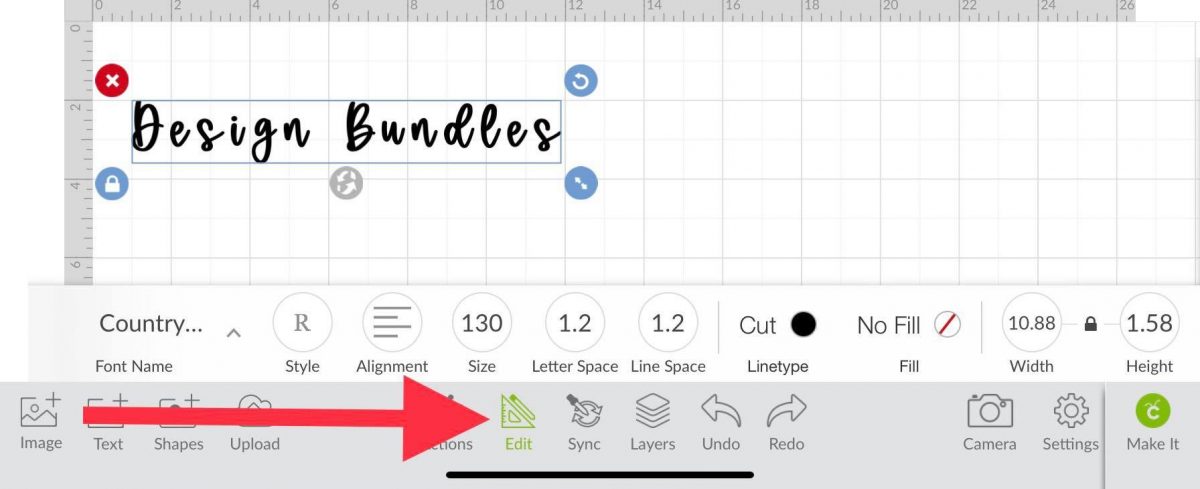
Within the toolbar click on Letter Space. Once you click on it a box will pop up and you can now adjust the spacing.
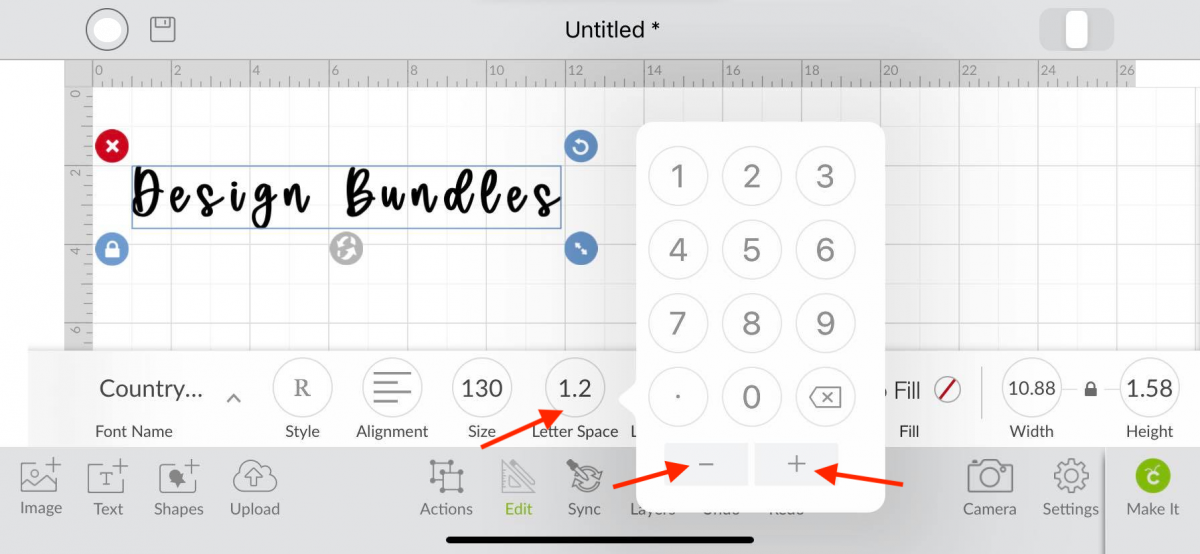
Click the Minus button to decrease the amount of space between each letter, and click the Plus button to increase the space between each letter. Today I want to decrease the spacing between my letters so they can all connect.
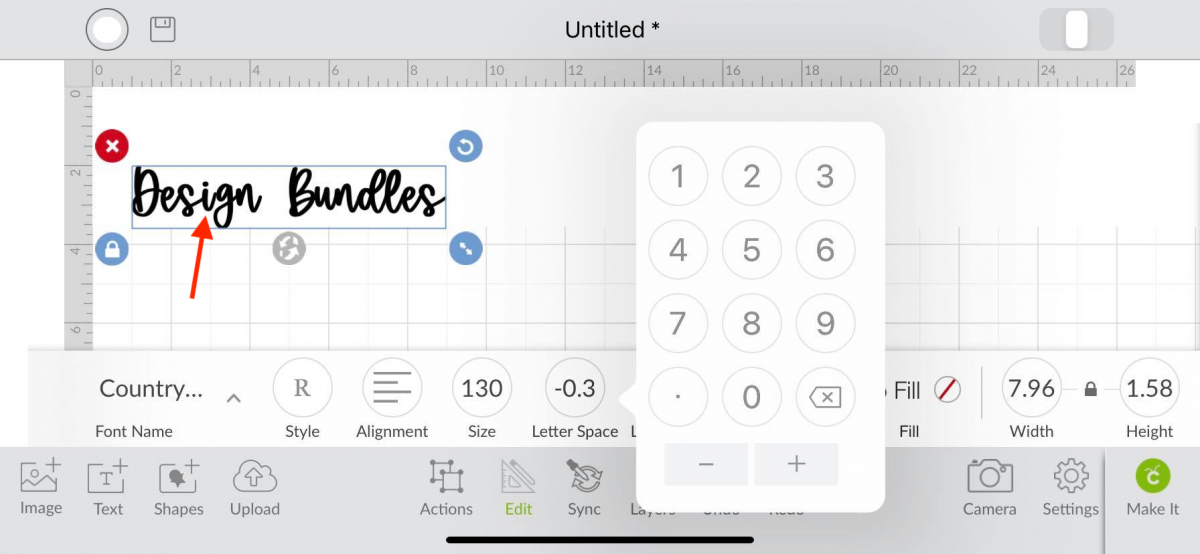
Step 3. Weld Font
You can now finish the kerning process by welding the adjusted letters. Click onto Action which is next to your edit tool. Another toolbar will pop up. You can now click on Weld.
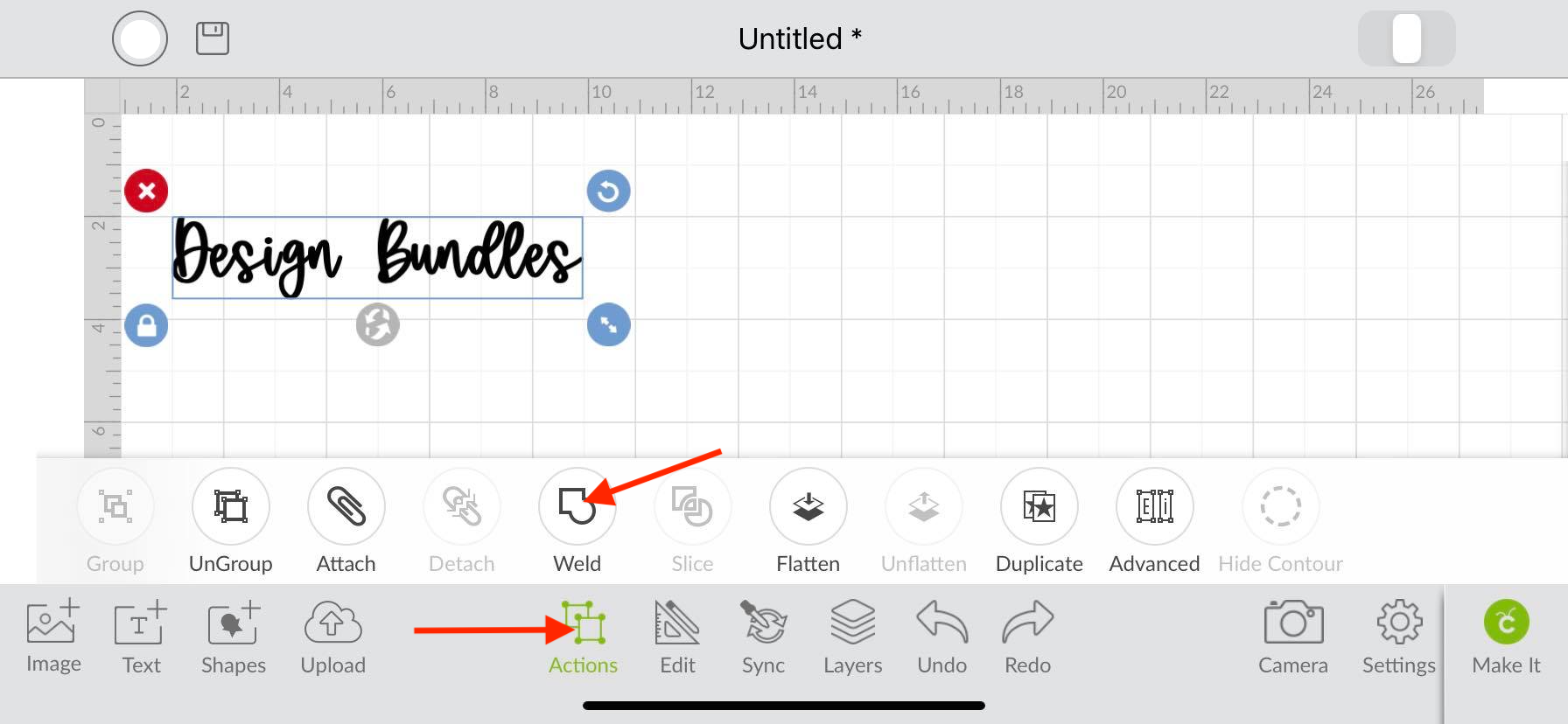
This is a simple and easy way to kern font in Cricut Design Space App.
If you are using Cricut Design Space desktop version, I have great news for you! Cricut released a feature called Automatic Kerning. This will basically delete the need to manually kern font.
6 Related Cricut Tutorials
In this tutorial, we will learn how to use the Upload icon in Cricut Design Space app. We can upload designs made in other programs or purchased from a trusted site such as Design Bundles. You can also access your previous uploaded design and upload images from your photo library. ...
Today we’ll focus on how to curve Text in Cricut Design Space App. If you're using Cricut Design Space on your computer, make sure to check out our guide on how to curve text in Cricut Design Space.Step 1 - Create a New ProjectOnce you have logged in, create ...
Today we’ll learn how to use Premade designs in Cricut Design Space mobile app. Thankfully, Cricut made it possible to not only create in Design Space but to be able to save and then access the same premade designs at a later date. Having this option in Design Space ...
Monograms are a great way to add a personal touch to glassware, PJs, and so much more. A monogram is a design that displays individual initials. It can also contain the first letter of a person’s first, last, and middle name. Today we will learn how to create a ...
1-Open the Cricut Design Space App.2- Tap on a new project.3- Tap on image.4- Select your image. The contour tool will only work if the image has several layers. Flattened image will not work. Once you have selected your image insert the image.5- Select your image. ...
In this tutorial, we will learn how to access and use the Shapes tool in the Cricut Design Space mobile app. Using the Shapes tool will allow us to modify old designs or create new designs, such as an easy split monogram. This tool may be plain and simple but ...

 All your Font Needs
All your Font Needs




