- By Design Bundles
- 6 Mins
- Cricut Tutorials
Text Options in Cricut Design Space Mobile App
To begin, open the Cricut Design Space mobile app and create a new project.
Step 1 - Access Fonts using the Text icon
Start by clicking on the Text icon on the lower toolbar. The font box will appear. You will now have the option to filter through the available fonts in Cricut. You can choose to search through Cricut, System fonts or the combination of both by clicking All. The search can be refined if needed by clicking the small funnel next to the search bar.
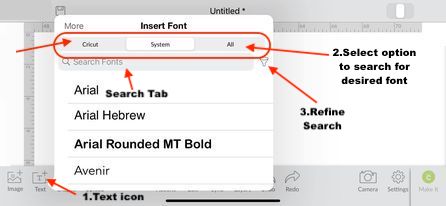
Another pop up window will appear if you choose to refine your search. This window is known as your Filter window. Under this window you can refine your search. You do this by selecting the desired Location, Ownership and Type of font you are looking for. Once you are finished, click the back button.
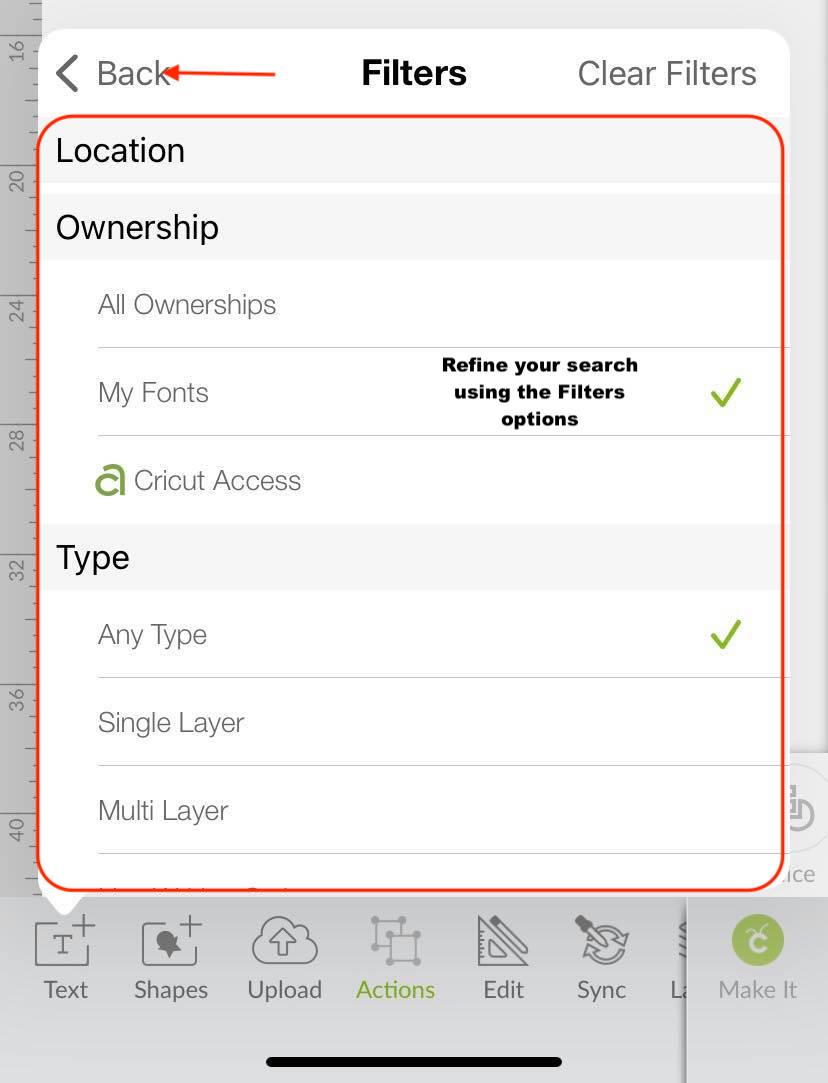
You are now able to scroll through the specified fonts. If you already know the name of the font, type it in the Search bar.
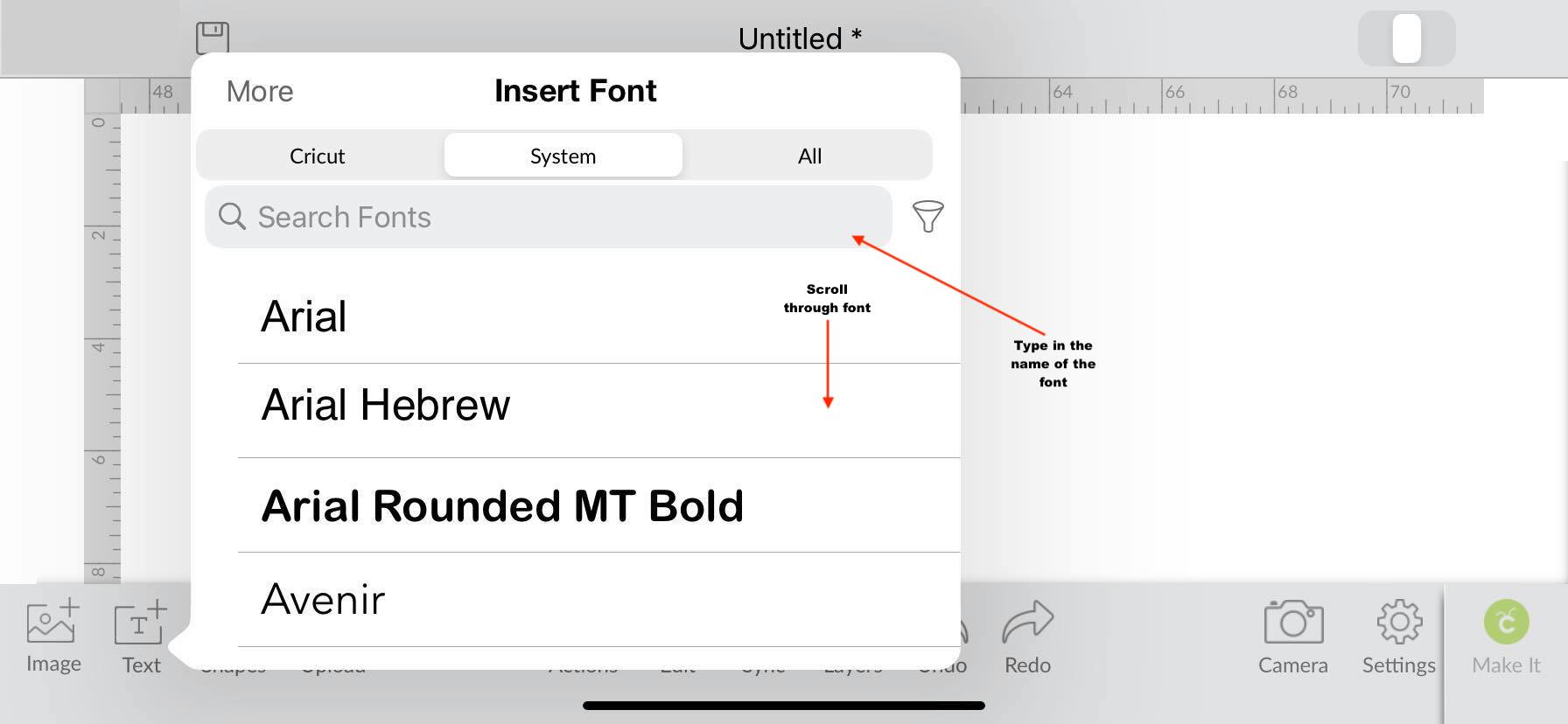
Step 2 - Type out the Text
After selecting the font, a small rectangle box will appear on the canvas page. Click within the rectangle box to type out your text. The text will then show up on the canvas page written in the selected font. Click back onto the canvas screen when you are finished.
You have successfully created a text design. At this time you can make changes to your current text. You can even change the font if necessary.
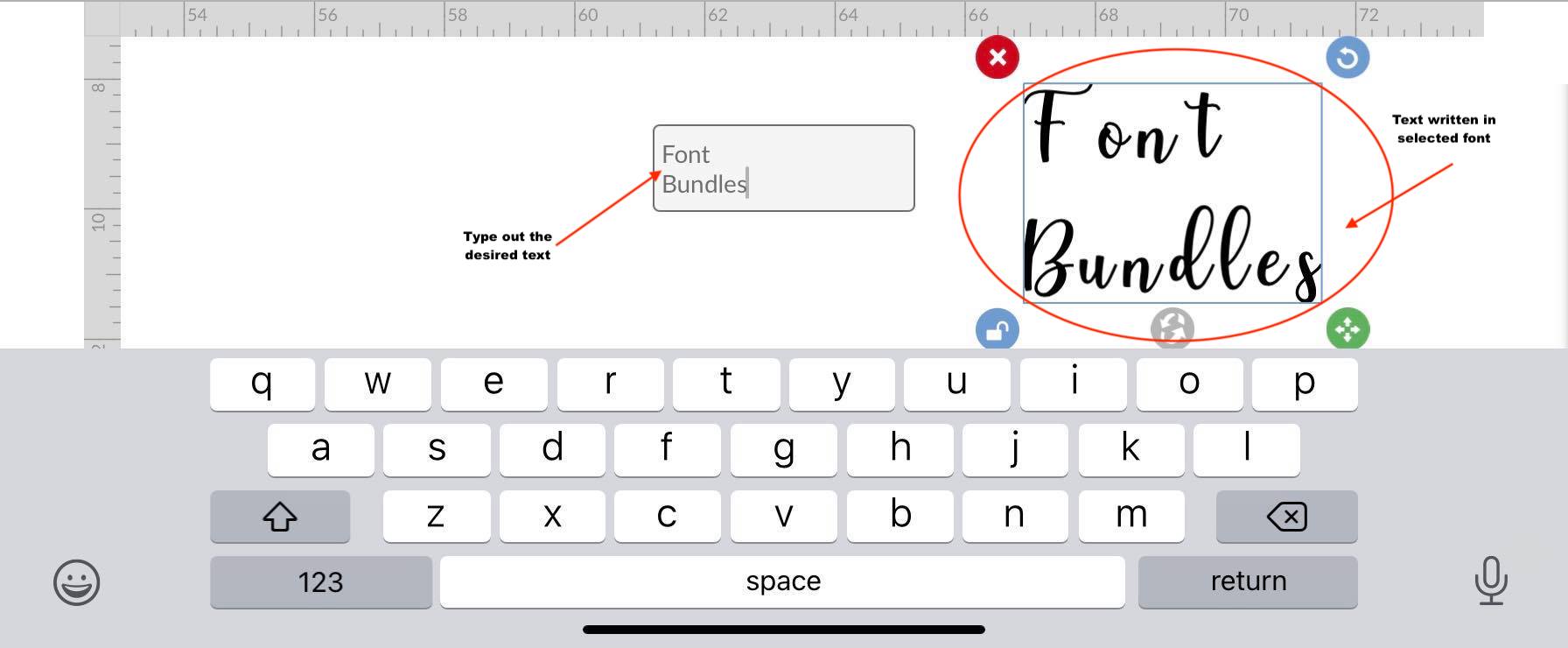
Step 3 - Change Font using the Edit Icon
If you want to change your current font, click the Edit icon on the lower toolbar. A pop-up toolbar will appear right above, which is known as the Edit toolbar.
Next, click on the Font Name tab on the far left to access the available fonts. A box will appear similar to the one we used in the first step. Choose another font to replace the one you currently have. Continue to repeat this process until you find the perfect font for the project.
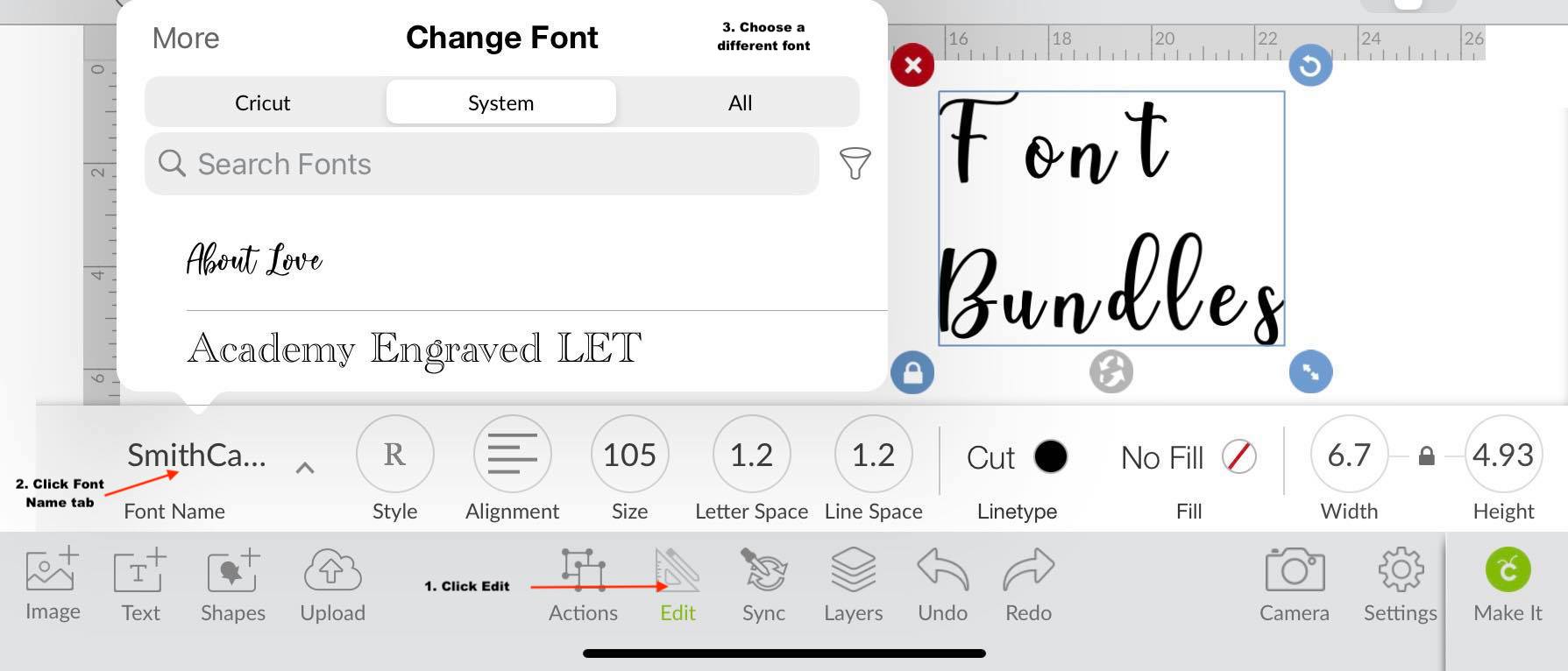
The Edit toolbar also comes with several editing options to alter your text. The options includes line spacing, alignments, size and even the ability to adjust kerning manually. This is usually needed for script fonts, such as the one I used in the image below.

There are so many options in Cricut Design Space to create an excellent text design. We hope you found this tutorial helpful. Next up, learn how to use swashes or font glyphs in the Cricut app.
6 Related Cricut Tutorials
Today we’ll focus on how to curve Text in Cricut Design Space App. If you're using Cricut Design Space on your computer, make sure to check out our guide on how to curve text in Cricut Design Space.Step 1 - Create a New ProjectOnce you have logged in, create ...
Welding text in the Cricut Design Space mobile app can help you create different looks for text designs and keep your text together as one piece for cutting. Look at our guide on how to weld in Cricut Design Space on the computer if you need that guide instead.Step 1 ...
Additional settings in the Cricut Design Space app can help you create a better canvas atmosphere for each project you bring in. Canvas set up and measurements may depend on the type of projects you are doing.To start, create a new project in Cricut Design Space app by clicking ...
Today we’ll learn how to use Premade designs in Cricut Design Space mobile app. Thankfully, Cricut made it possible to not only create in Design Space but to be able to save and then access the same premade designs at a later date. Having this option in Design Space ...
In this tutorial, we will learn how to use the Upload icon in Cricut Design Space app. We can upload designs made in other programs or purchased from a trusted site such as Design Bundles. You can also access your previous uploaded design and upload images from your photo library. ...
In this tutorial, we will learn how to access and use the Shapes tool in the Cricut Design Space mobile app. Using the Shapes tool will allow us to modify old designs or create new designs, such as an easy split monogram. This tool may be plain and simple but ...

 All your Font Needs
All your Font Needs




