- By Design Bundles
- 4 Mins
- Cricut Tutorials
Shape Icon in Cricut Design Space Mobile App
To begin, open the Cricut Design Space mobile app and create a new project.
Step 1 - Access Design Space Shapes
To access Design Space shapes, you will first have to tap on the Shapes icon in the lower toolbar. A pop-up will appear with all of the available shapes.
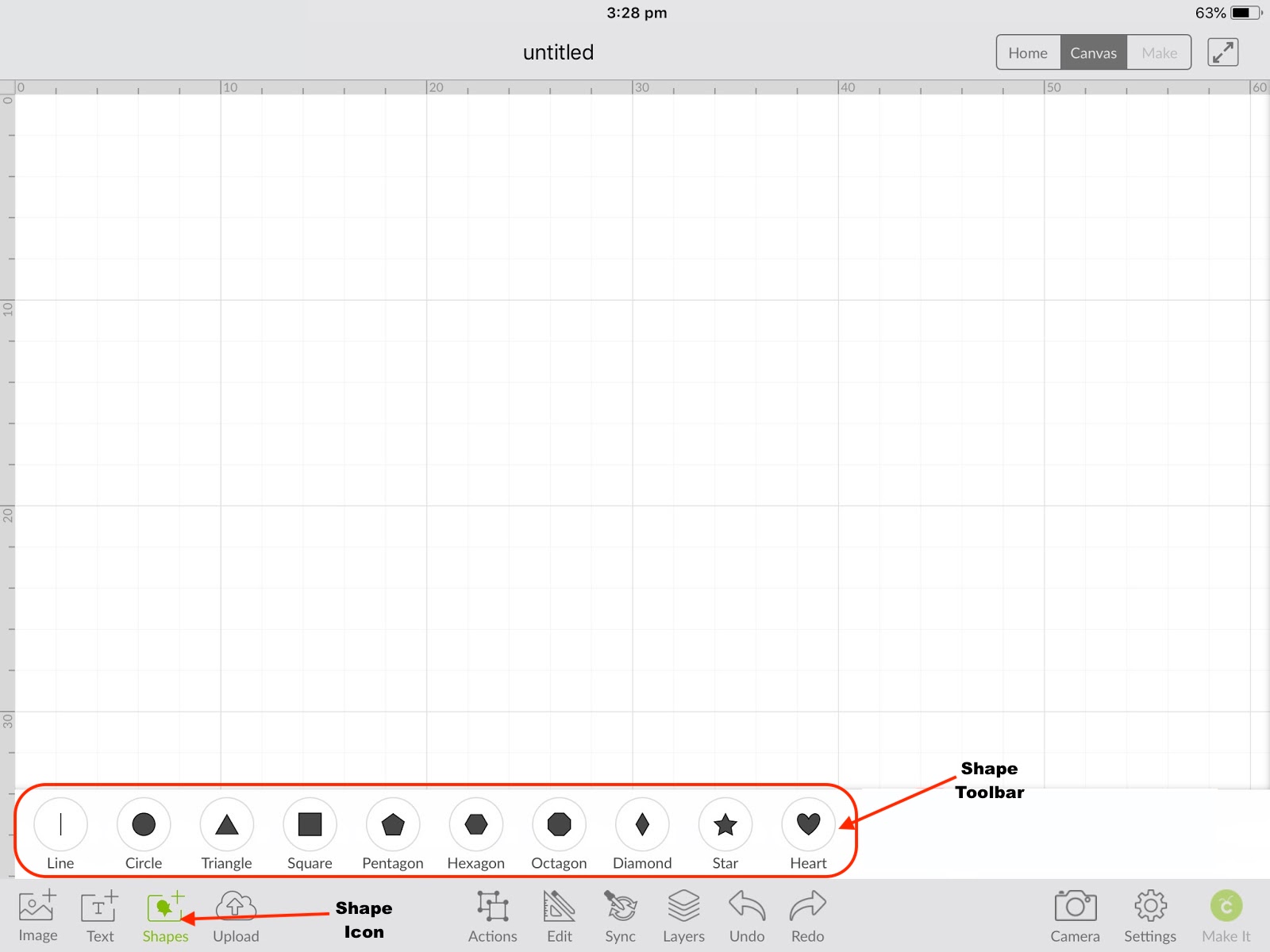
Step 2 - Select Shape in Shapes Toolbar
Next, tap the shape you desire to use in the project. The shape will appear on the canvas and can now be used to create a beautiful design. You can take it a step further and use the Cricut Slice tool to slice out another object from the design.
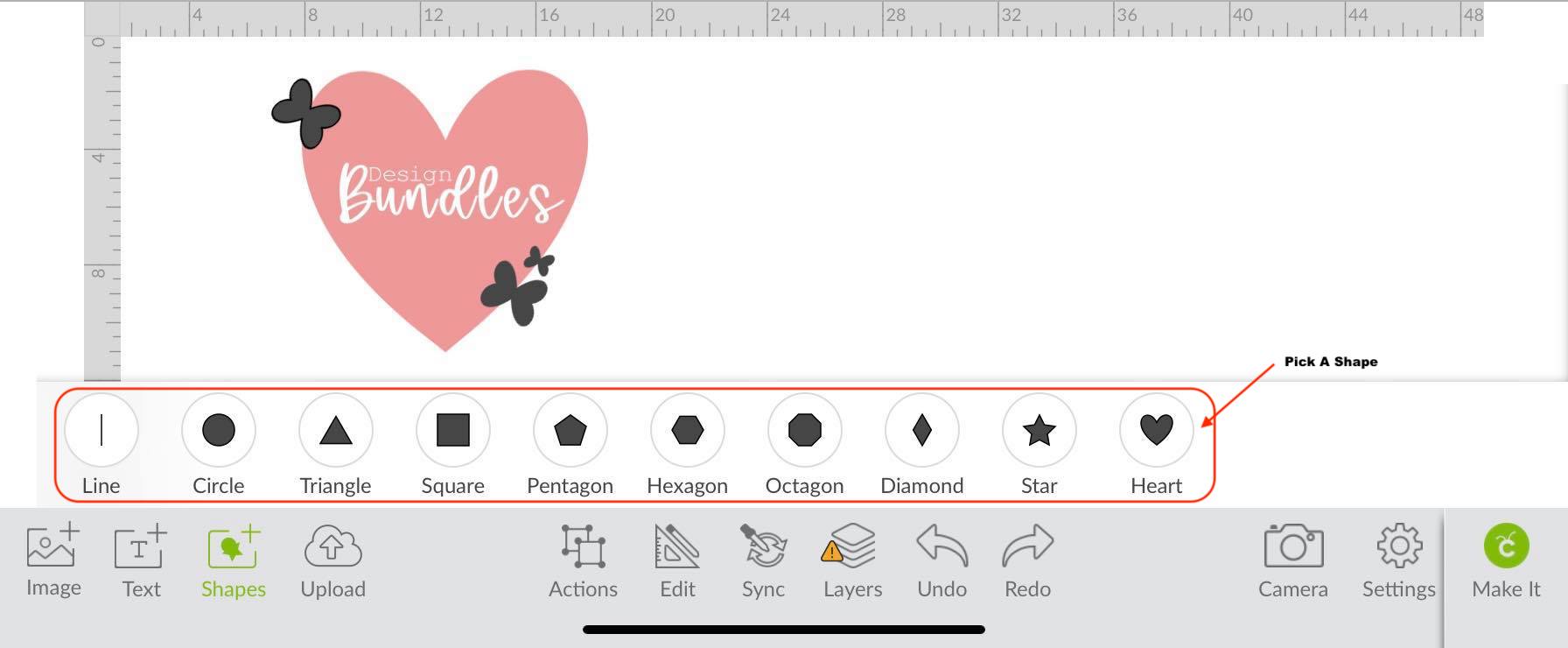
The butterflies in the previous image were easily made by welding two heart shapes together. You can create these butterflies and so much more by using the Actions tool alongside the Shapes tool in Cricut Design Space.
You can also use the Line tool in the Shapes toolbar to create a crisp score line for folding items like invitations or holiday cards. You can truly create anything when using the available shapes and adding a little imagination.
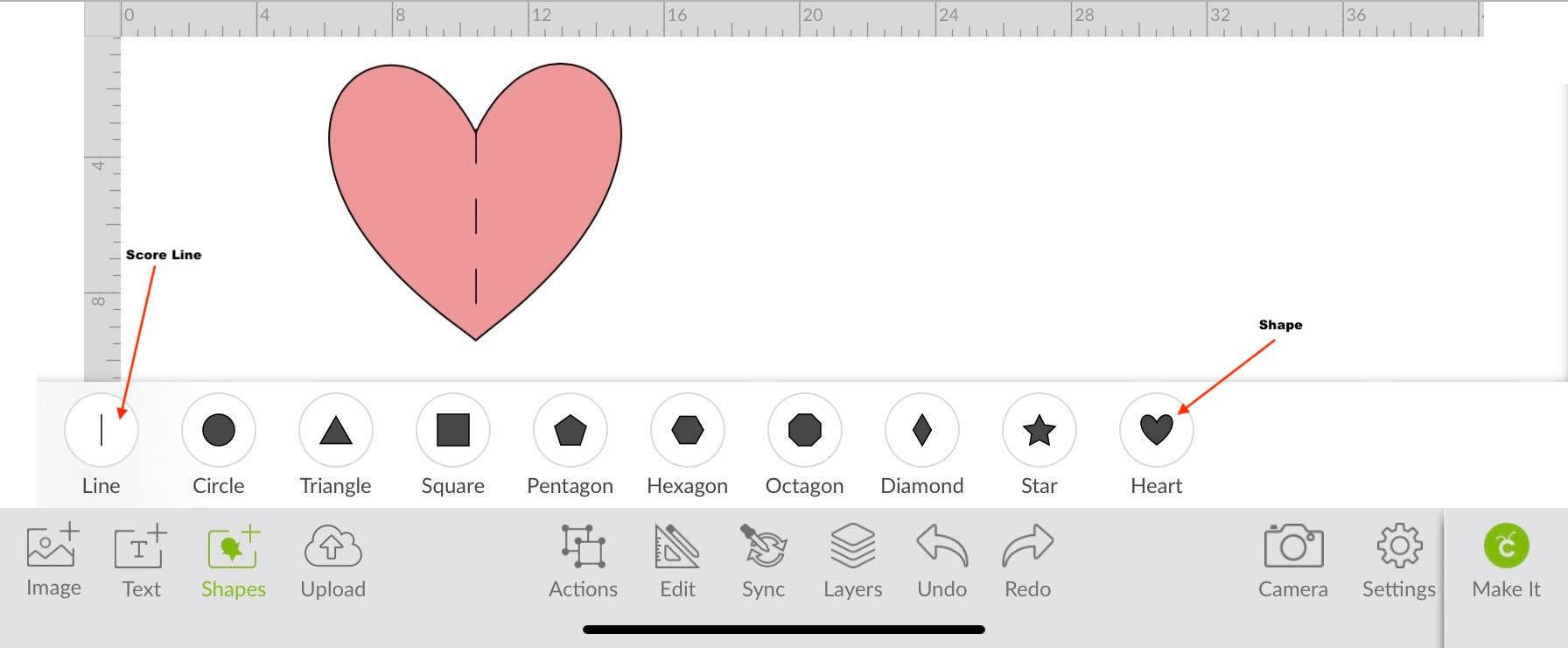
Using shapes in the Cricut Design Space mobile app is just that easy. There are tons of great projects that call for shapes, and now you know how to access and use them.
Next up, you can learn how to manually adjust kerning in the Cricut Design Space mobile app. If you use Cricut Design Space for Desktop instead, you can take a look at some of our fun tutorials, such as how to create a custom photo puzzle or how to use the snap rotation function to create a flower.
6 Related Cricut Tutorials
In this tutorial, we will learn how to use the Upload icon in Cricut Design Space app. We can upload designs made in other programs or purchased from a trusted site such as Design Bundles. You can also access your previous uploaded design and upload images from your photo library. ...
Today we’ll focus on how to curve Text in Cricut Design Space App. If you're using Cricut Design Space on your computer, make sure to check out our guide on how to curve text in Cricut Design Space.Step 1 - Create a New ProjectOnce you have logged in, create ...
Monograms are a great way to add a personal touch to glassware, PJs, and so much more. A monogram is a design that displays individual initials. It can also contain the first letter of a person’s first, last, and middle name. Today we will learn how to create a ...
Today we’ll learn how to use Premade designs in Cricut Design Space mobile app. Thankfully, Cricut made it possible to not only create in Design Space but to be able to save and then access the same premade designs at a later date. Having this option in Design Space ...
Today we’ll create a split monogram that you can easily make anywhere using the Cricut mobile app. Step 1. Create a New ProjectAfter logging in, create a new project in Cricut Design Space. You can simply do this by clicking the blue rectangle box that is labeled New Project. Step 2. ...
1-Open the Cricut Design Space App.2- Tap on a new project.3- Tap on image.4- Select your image. The contour tool will only work if the image has several layers. Flattened image will not work. Once you have selected your image insert the image.5- Select your image. ...

 All your Font Needs
All your Font Needs




