- By Design Bundles
- 6 Mins
- Cricut Tutorials
Simple Monogram Design in Cricut Design Space Mobile App
We will be working with the shapes and text icons to bring this design together. To top it off, we will be adding a beautiful vintage script font to our design. We have several script font duos on Font Bundles, similar to the one I am using today.
Step 1 - Create a Circle Frame
First, click on the Shapes icon on the lower left-hand side of the toolbar. Next, insert two circle shapes onto the canvas page. We have a more in-depth tutorial on using the shapes icon in the Cricut Design Space app if needed.
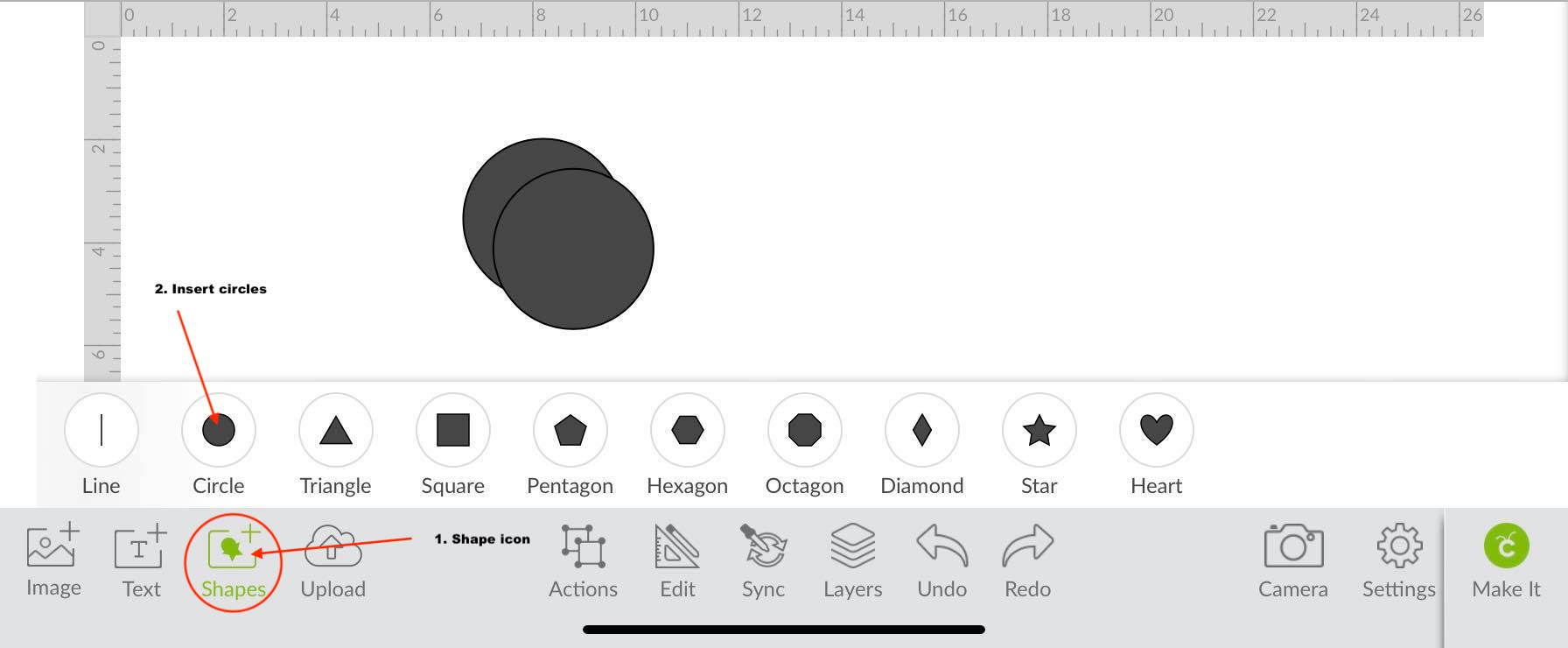
Next, select one of the circles and place it on top of the other one. Resize the circle shape until it is just a bit smaller than the shape underneath it. To resize the circle shape, select the shape and then hold the circle on the lower right-hand side to drag in.
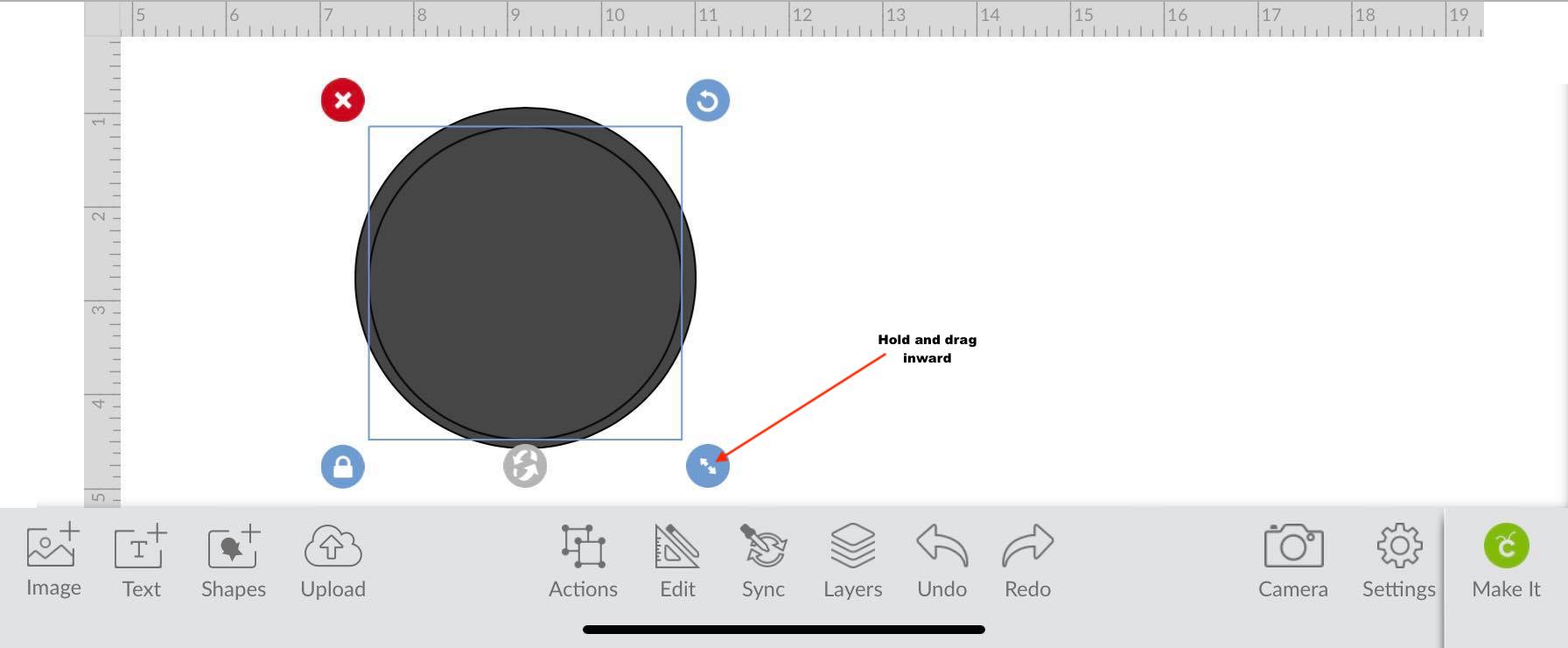
Now, select both shapes and align them to the center. You can do this by clicking the Edit icon and clicking Align to Center under the edit toolbar. We have a great tutorial on using the editing toolbar if you want to know more about it.
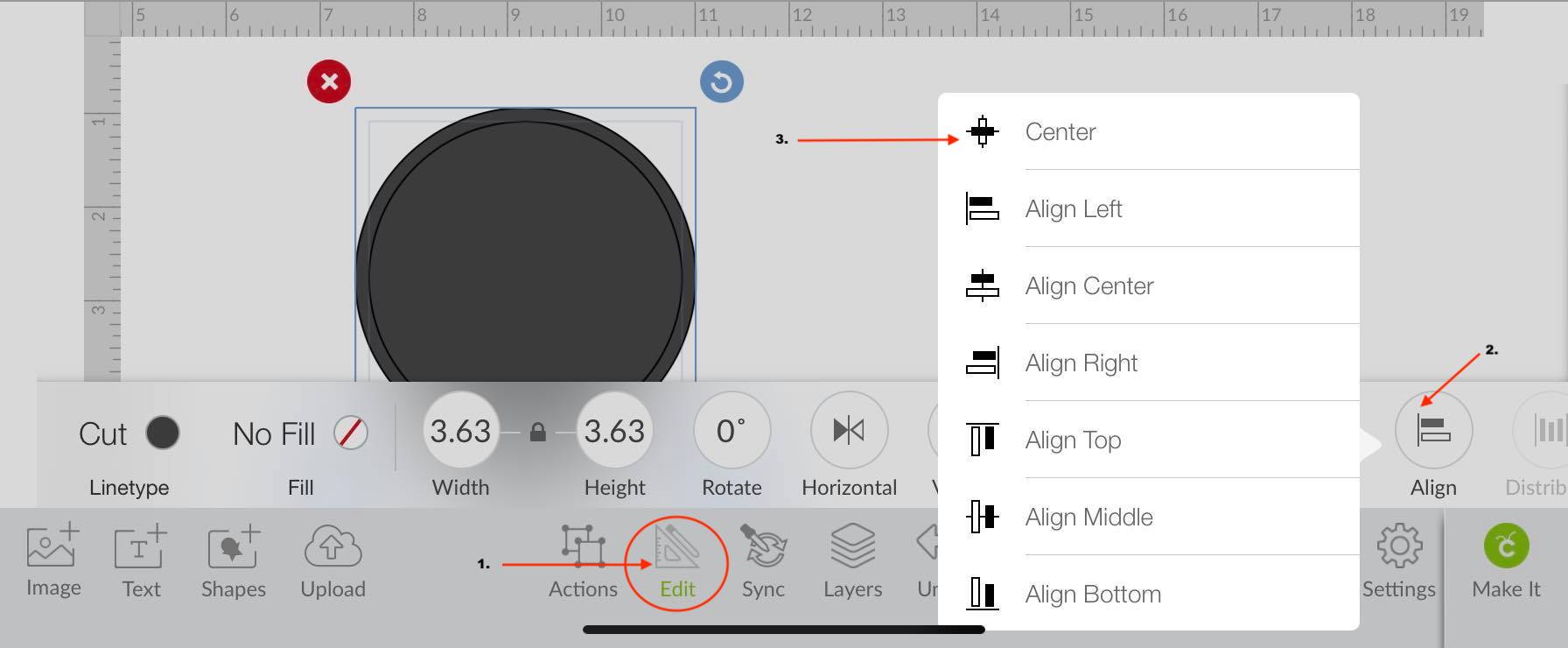
After aligning the two circles, select both items and then use the slice tool to cut out the smaller circle from the bigger one. Pull the unwanted pieces apart and then delete.
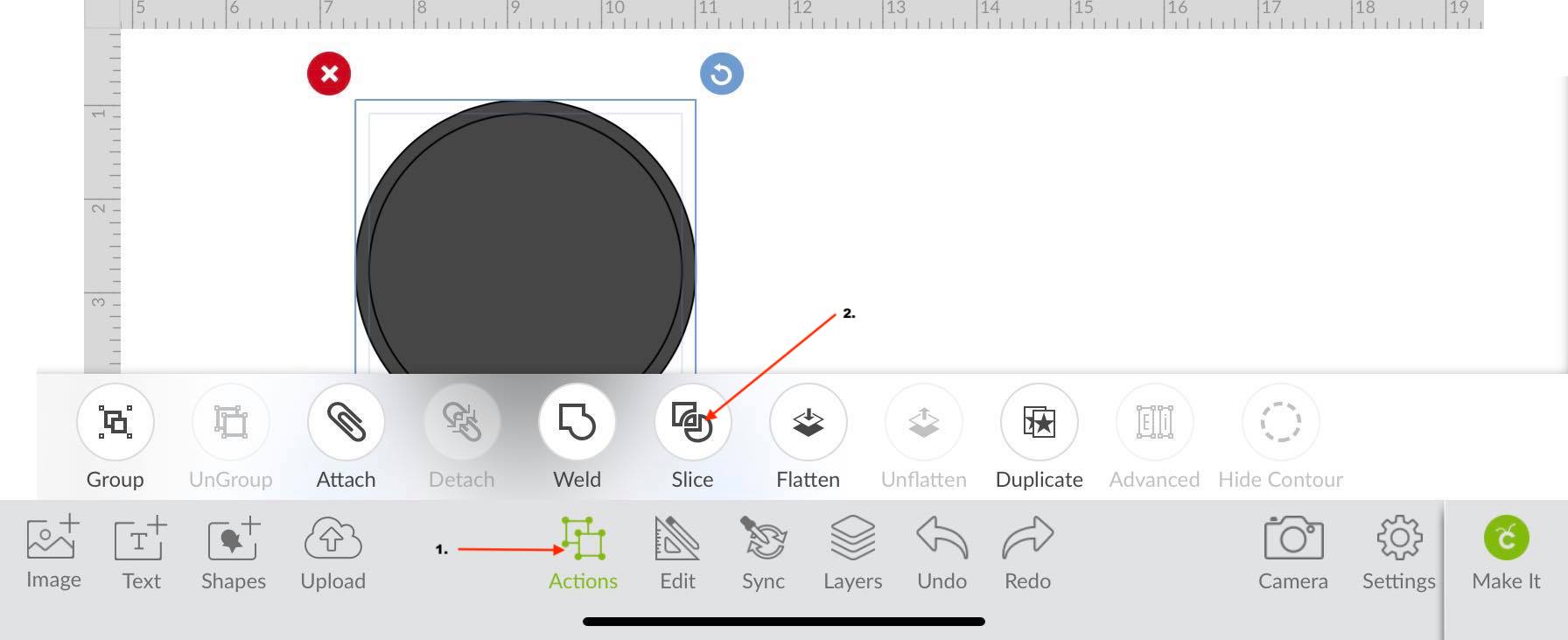
We will be left with the circle frame that we will add our monogram to.
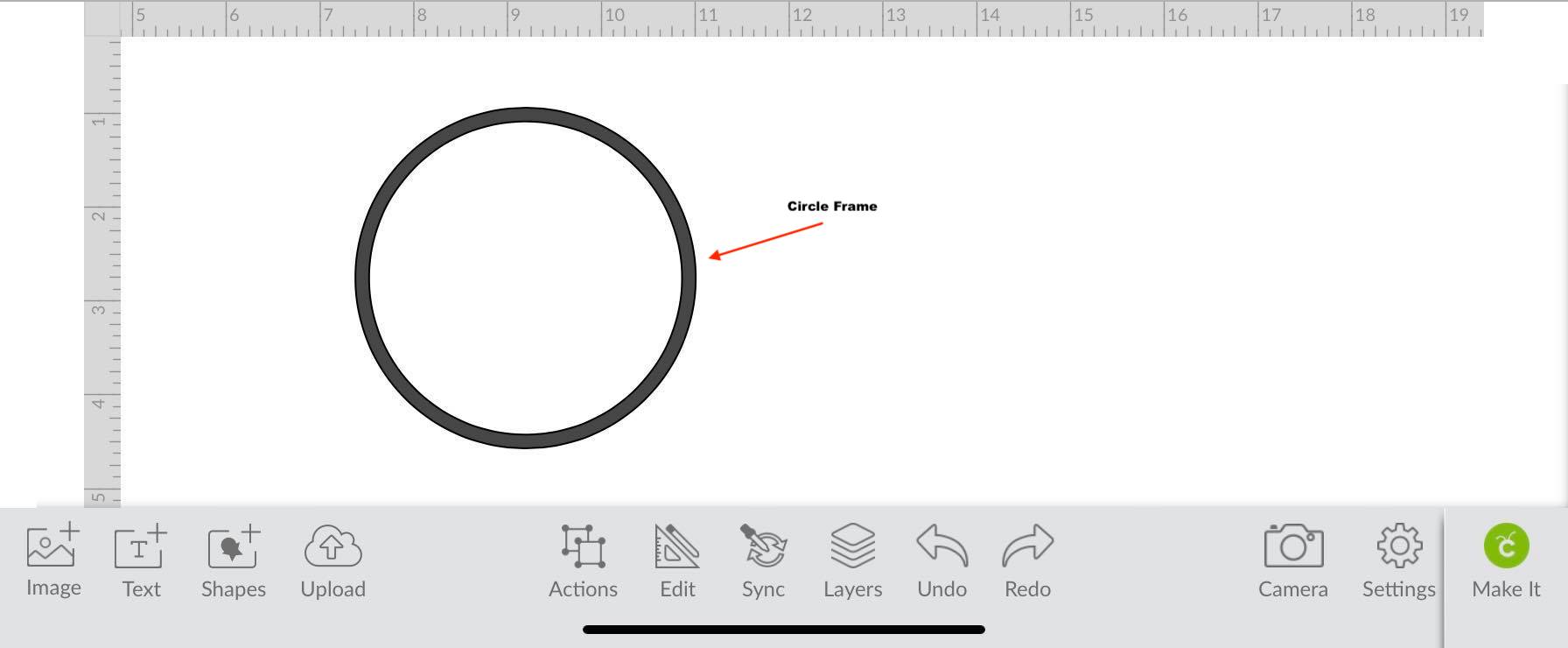
Step 2 - Type out Initials
Type out your initials or text for the project using the Text icon on the lower toolbar. If this is the first time working with the text icon, we have a great tutorial on how to add text in Cricut Design Space if needed.

Step 3 - Arrange the Letters and Weld
If you are using more than one letter then ungroup the text. Do this by clicking Ungroup under the Action icon.
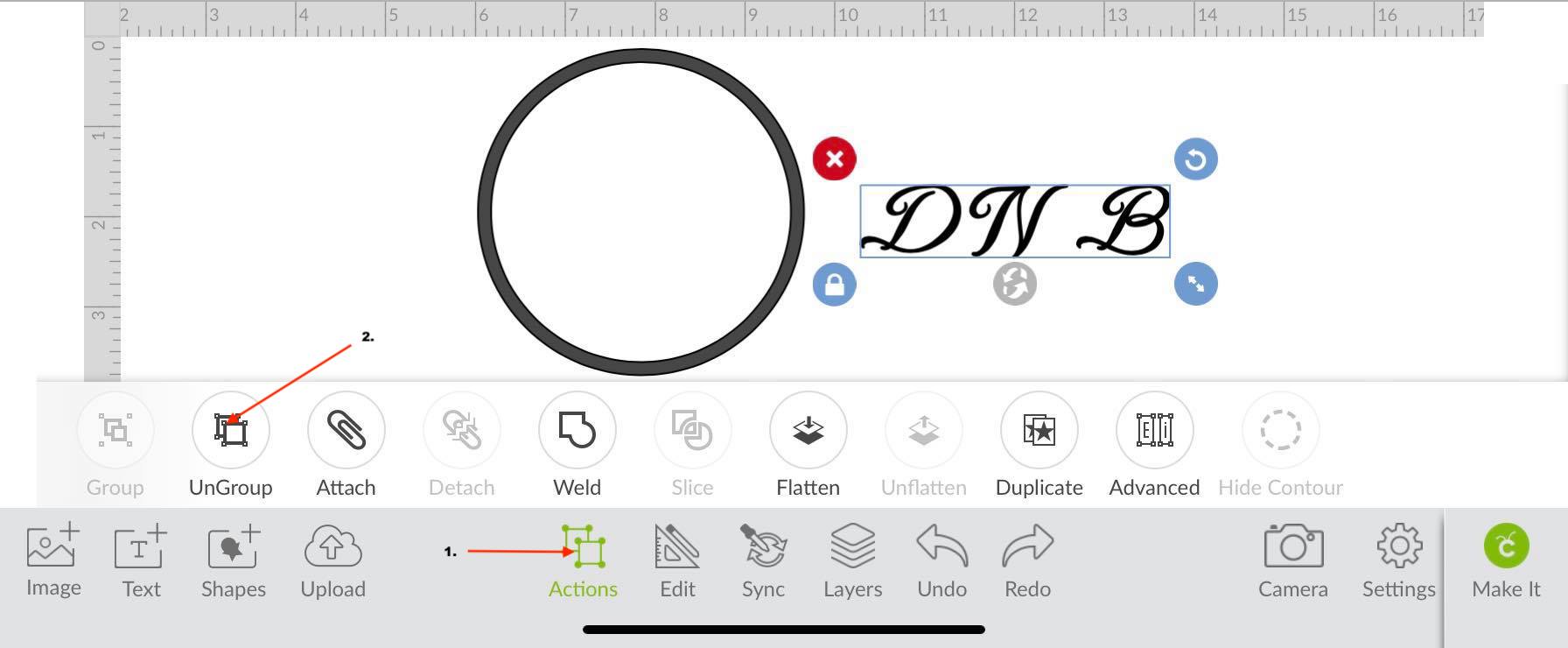
Next, place each letter inside of the circle. Arrange the letters so they slightly overlap each other and the circle frame.
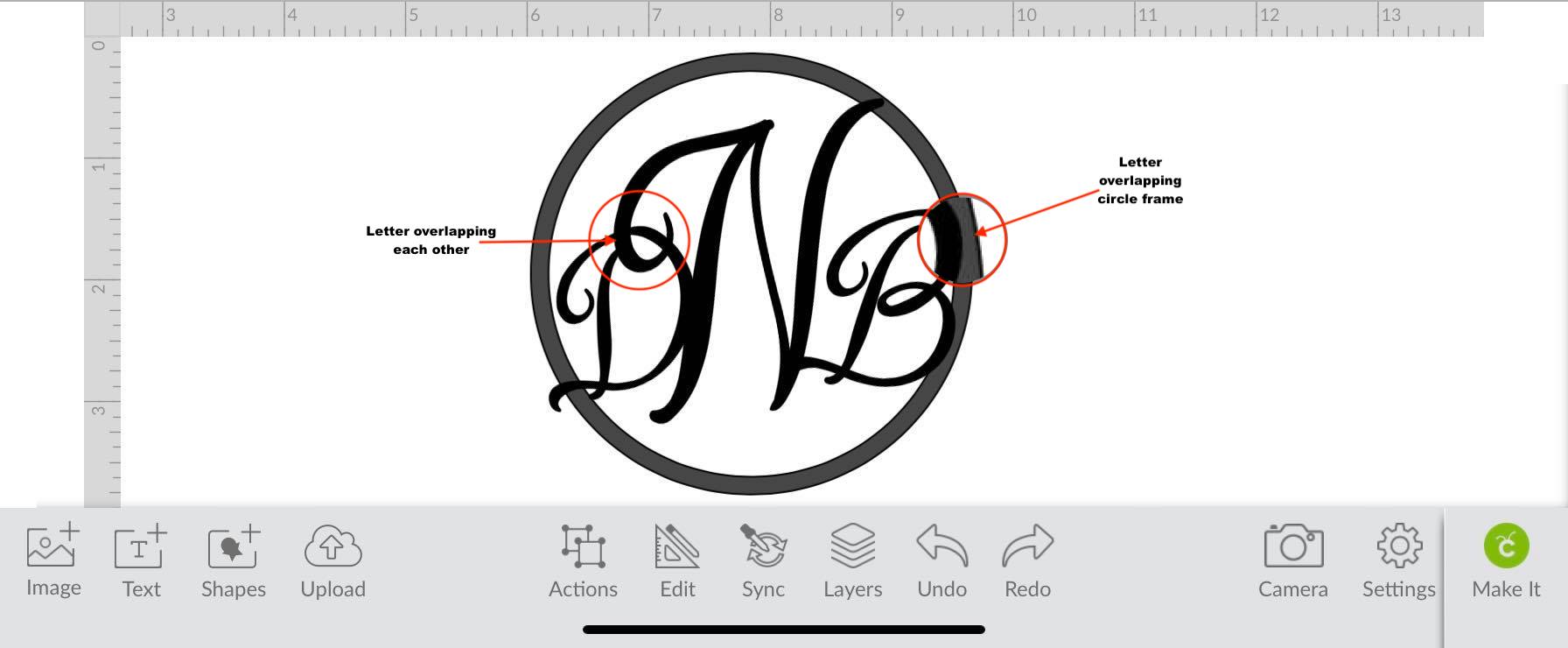
After arranging the letters, you can now weld everything together. To do this, select all the objects in the artwork and then click the Action icon. A pop-up toolbar will appear right above it. You can now click on the Weld tool. The weld tool will bring all the layers together so that it will be one continuous cut line.
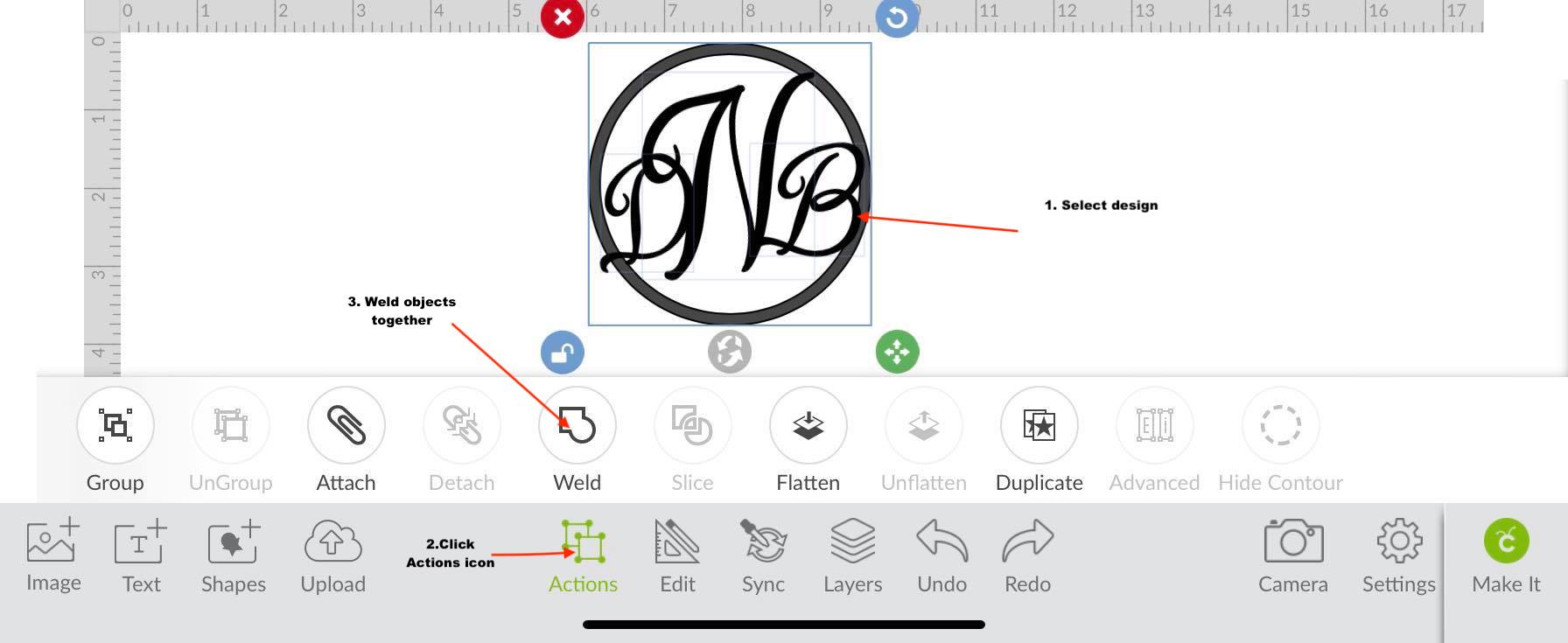
Great job! You have successfully created a simple monogram design. Take it a text step further and learn how to make a split monogram in the Cricut Design Space app. Next up, learn how to add images to text or make a photo puzzle in Cricut Design Space.
6 Related Cricut Tutorials
Today we’ll create a split monogram that you can easily make anywhere using the Cricut mobile app. Step 1. Create a New ProjectAfter logging in, create a new project in Cricut Design Space. You can simply do this by clicking the blue rectangle box that is labeled New Project. Step 2. ...
In this tutorial, we will learn how to access and use the Shapes tool in the Cricut Design Space mobile app. Using the Shapes tool will allow us to modify old designs or create new designs, such as an easy split monogram. This tool may be plain and simple but ...
1-Open the Cricut Design Space App.2- Tap on a new project.3- Tap on image.4- Select your image. The contour tool will only work if the image has several layers. Flattened image will not work. Once you have selected your image insert the image.5- Select your image. ...
Today we’ll learn how to use Premade designs in Cricut Design Space mobile app. Thankfully, Cricut made it possible to not only create in Design Space but to be able to save and then access the same premade designs at a later date. Having this option in Design Space ...
Today we’ll focus on how to curve Text in Cricut Design Space App. If you're using Cricut Design Space on your computer, make sure to check out our guide on how to curve text in Cricut Design Space.Step 1 - Create a New ProjectOnce you have logged in, create ...
In this tutorial, we will learn how to use the Upload icon in Cricut Design Space app. We can upload designs made in other programs or purchased from a trusted site such as Design Bundles. You can also access your previous uploaded design and upload images from your photo library. ...

 All your Font Needs
All your Font Needs




