- By Design Bundles
- 5 Mins
- Cricut Tutorials
How to Place Images in Text in Cricut Design Space
Step 1. Create a New Project
Once you are have logged in, create a new project in Cricut Design Space by simply clicking on the green button that is labeled New Project on the top right-hand corner.
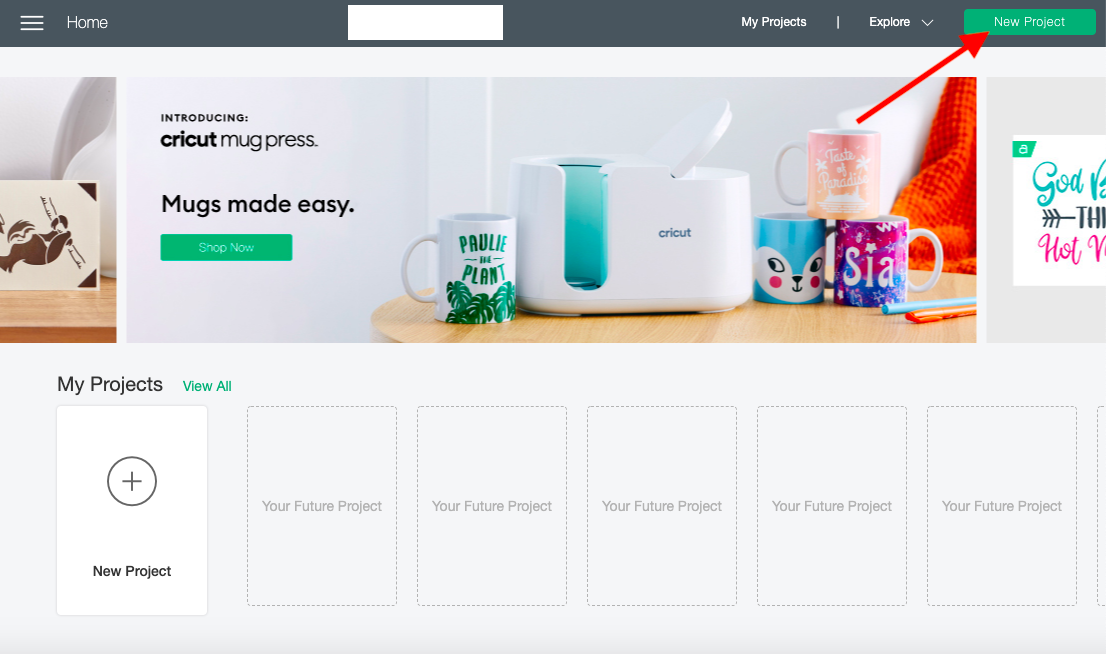
Step 2. Upload Images
Now that you are on the canvas screen you can now start the upload process. Use the Upload button on the left side of your screen to get started. Today I will be uploading an image of beach rocks and a photo of boats in the water. I'll be uploading these images as a print and cut project. We have a great tutorial on Print and Cut images in Cricut Design Space if needed.

Step 3. Type out Text
Today I'll be working with Cheeky Bite By Amber Nest Design to start the design process. I'll start by typing out a simple word using my text tool. If you need help with Cricut Design Space Text tool we have a great tutorial to show you how.
Once you have typed out your text go to your Operation Tab and click on the down arrow. A box will appear and you can now click Score. Your text will become transparent and you can now easily organize your images.
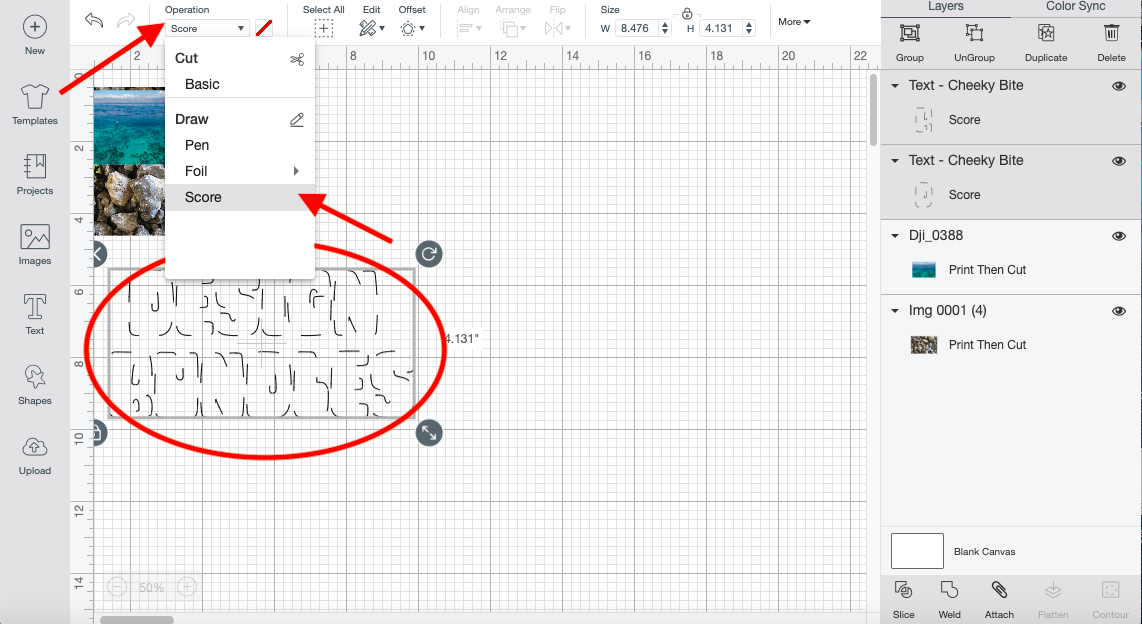
Step 4. Organize Your Images
Resize and organize your images to fit within your score text. You can use as many photos as you like for this project but for today I'll just be using two. I'll resize and place my rock photo within my bottom text and my water photograph on my to text.
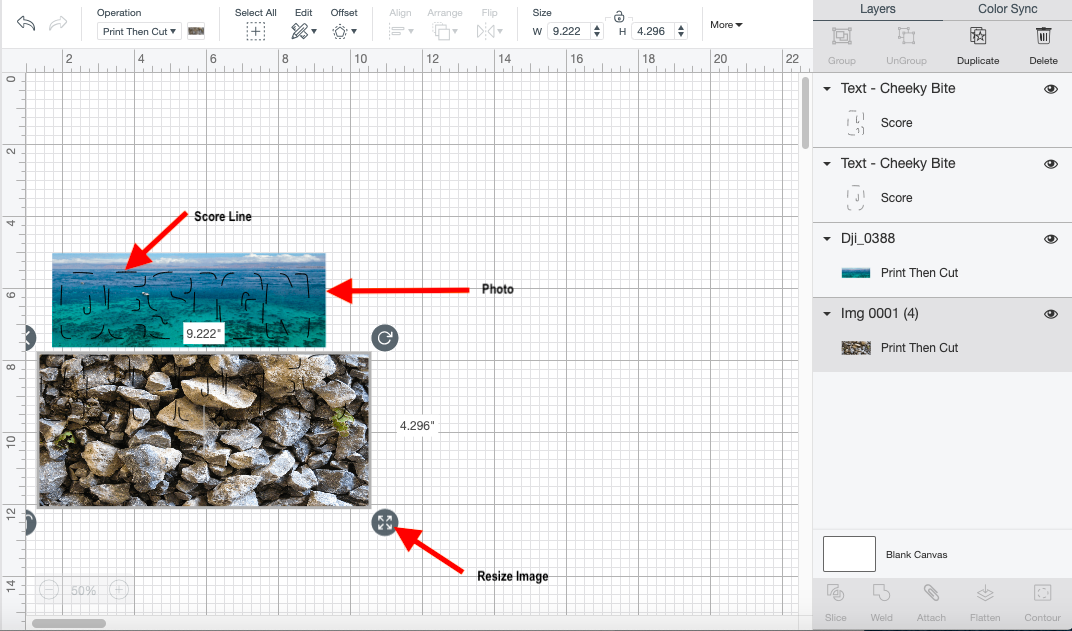
Step 5. Slice Image
After organizing your images you can now slice each photograph. You can do this by selecting your score text along with the photo beneath it and clicking on the Slice button.
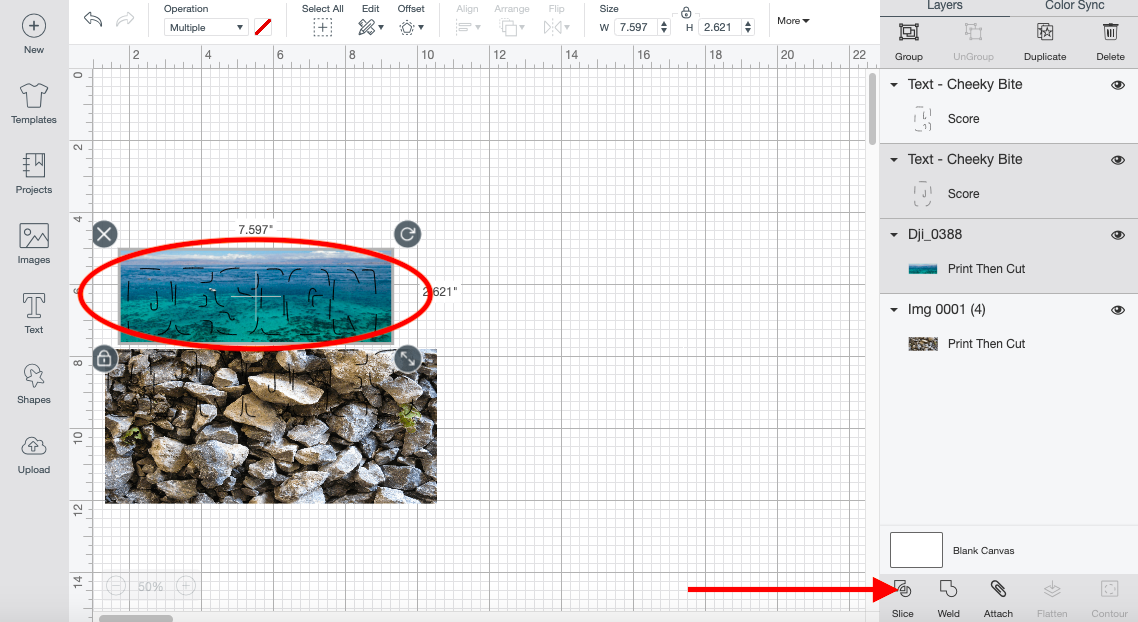
Continue to repeat this process until all your photographs are sliced. When you are finished you can delete all the unnecessary layers including your text score lines. This will leave you with a beautiful image inside your text.
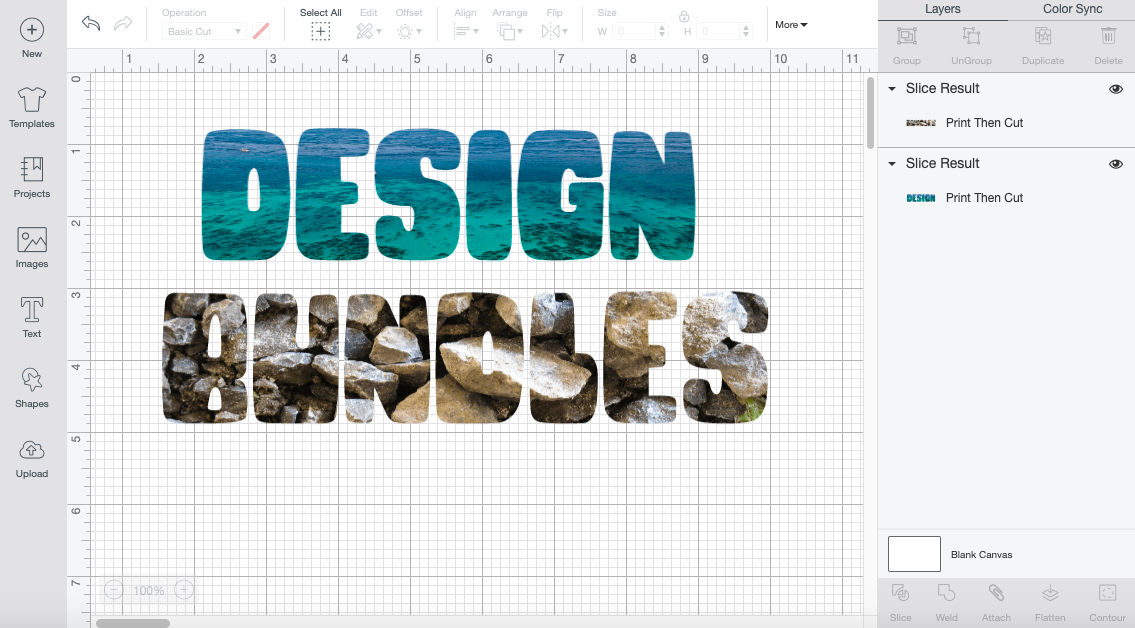
Step 6. Flatten Your Image
Select both of your images and click on the Flatten button. This will bring both layers together as one print and cut project.
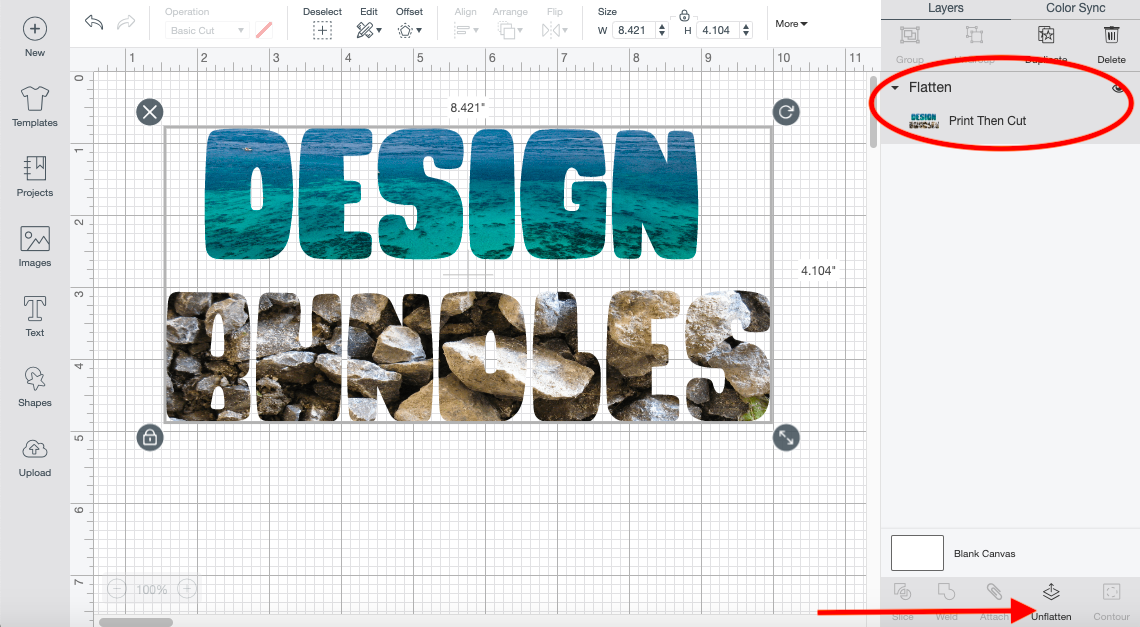
Click on the green Make It button on the top right-hand corner of your screen and follow your computer prompt to use the print and cut feature.
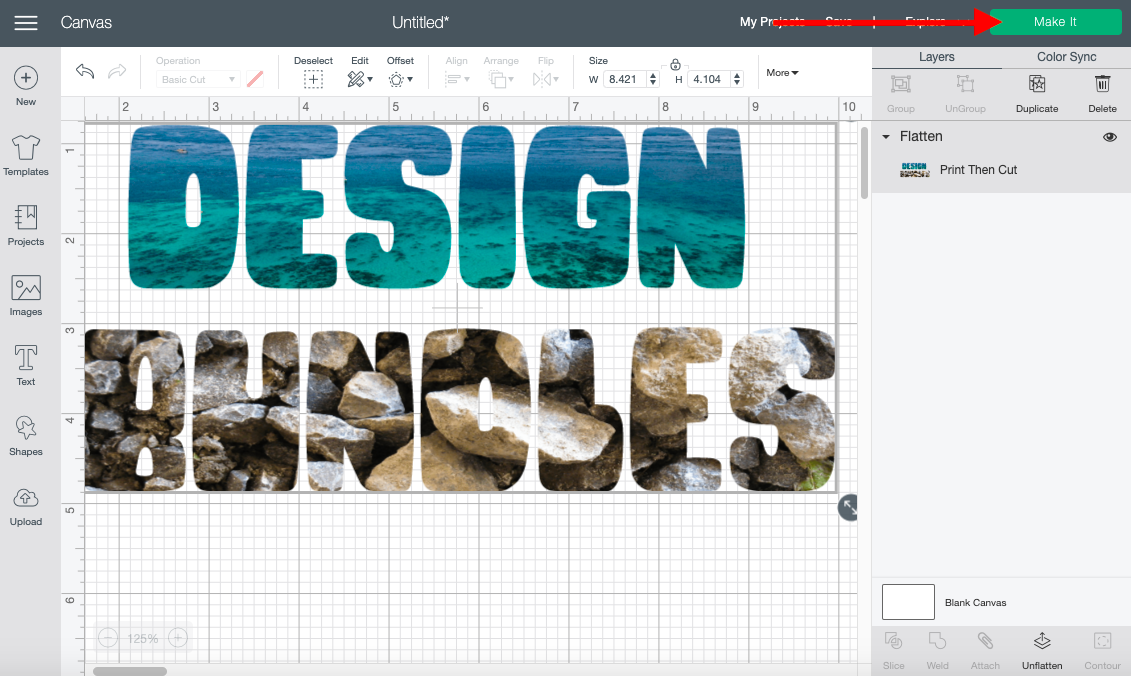
If you love this Cricut Design Space tutorial and want to create more items with it check out How to create an Offset to turn your photographs text into stickers.
6 Related Cricut Tutorials
Did you know that it’s possible to insert images in text in Cricut Design Space? With this knowledge, you’ll be able to create fun and unique designs that you can print and cut for bags, shirts, pillows, signs, gifts, and more!Try some bold fonts with this technique, ...
Today you will learn how to thicken text for Cricut Design Space using Silhouette Studio. Creating a thicker text works especially well when used with hot foiling tools. It can add more body to a thin text, allowing you to make full use of your favorite fonts. In this tutorial ...
1- Open Cricut Design Space. Click on the upload image icon on the left toolbar.2- In the next screen click on upload image.3- Your uploaded image will appear onscreen. As you can see there are multiple images on this design but we only need a couple of the ...
In this tutorial we will teach you how to create a silhouette text cutout card in Cricut Design Space. Before getting started, make sure you've opened Design Space and have started a new project.Step 1: Create Your DesignMake sure every word and shape is touching each other at some point ...
Today we’ll focus on how to curve Text in Cricut Design Space App. If you're using Cricut Design Space on your computer, make sure to check out our guide on how to curve text in Cricut Design Space.Step 1 - Create a New ProjectOnce you have logged in, create ...
1-Open the Cricut Design Space App.2- Tap on a new project.3- Tap on image.4- Select your image. The contour tool will only work if the image has several layers. Flattened image will not work. Once you have selected your image insert the image.5- Select your image. ...

 All your Font Needs
All your Font Needs




