- By Design Bundles
- 8 Mins
- Cricut Tutorials
How to Print then Cut in Cricut Design Space
To begin, log in to Cricut Design Space and open the canvas page.
Step 1 - Upload Your Image
Start by clicking the upload button on the left side of your canvas page. This will start your upload process, and will direct you to the upload page. On this page click the upload image button.
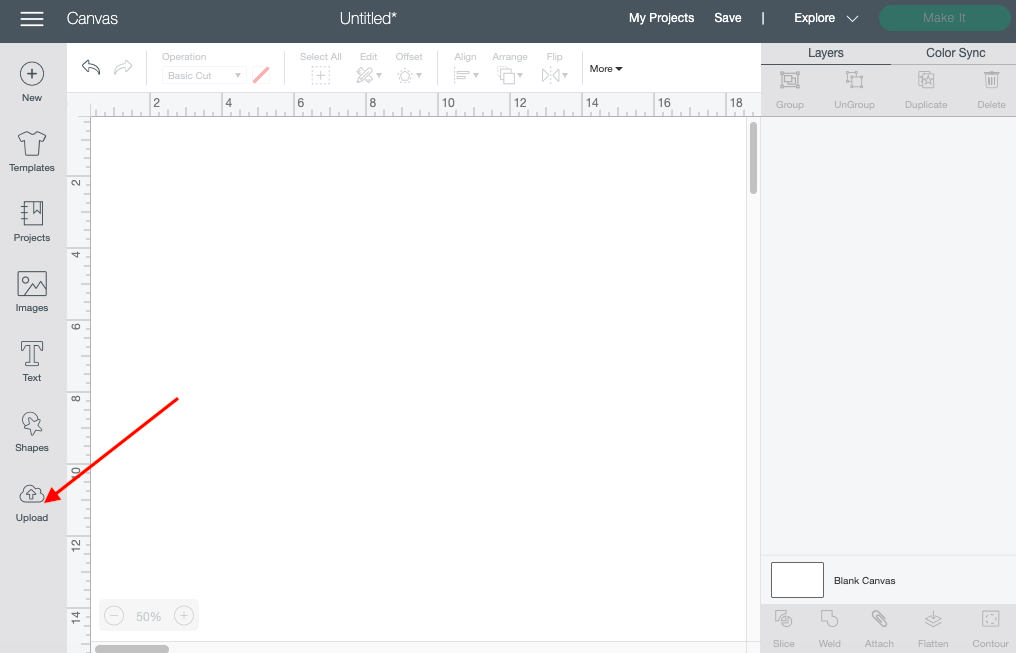
Next, search for your file by clicking the green Browse button in the center of your screen. A window will pop up, and you can then locate the file you want. Finally, click Open on the lower right corner.
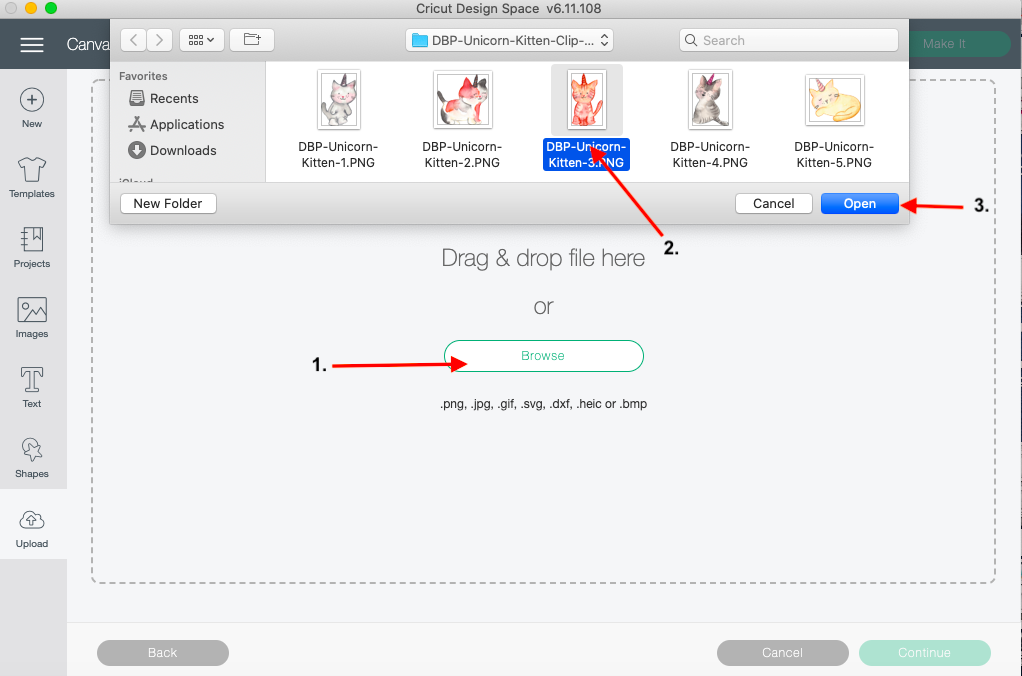
After selecting the image, the next page will appear. This is where you can preview the design. You will also need to choose the complexity of your design on this page. The image can range from Simple to Complex.
Read each description and select which one works best for your design, and then click continue. I'll be choosing Complex for this scenario due to the amount of shading in the image.
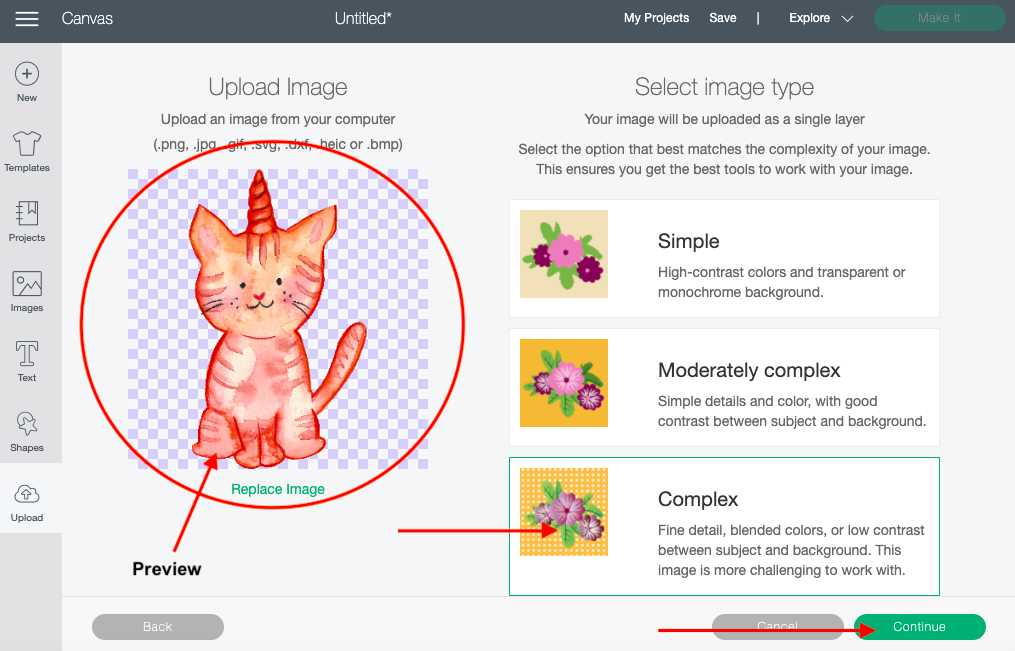
After clicking continue, you will be directed to the cleanup page. On this page, you can clean up your image using the tools in the upper left-hand corner. This process may be necessary if your image still contains a background or to make any further changes to the design. Select between the remover tool, erase tool, or the crop tool. Then click on the area of the image you want to remove.
If you make a mistake and want to go back to the last step, use the arrows in the upper right-hand corner. The zoom feature is located in the right-hand corner as well. Now that you have cleaned up the image, click Continue.
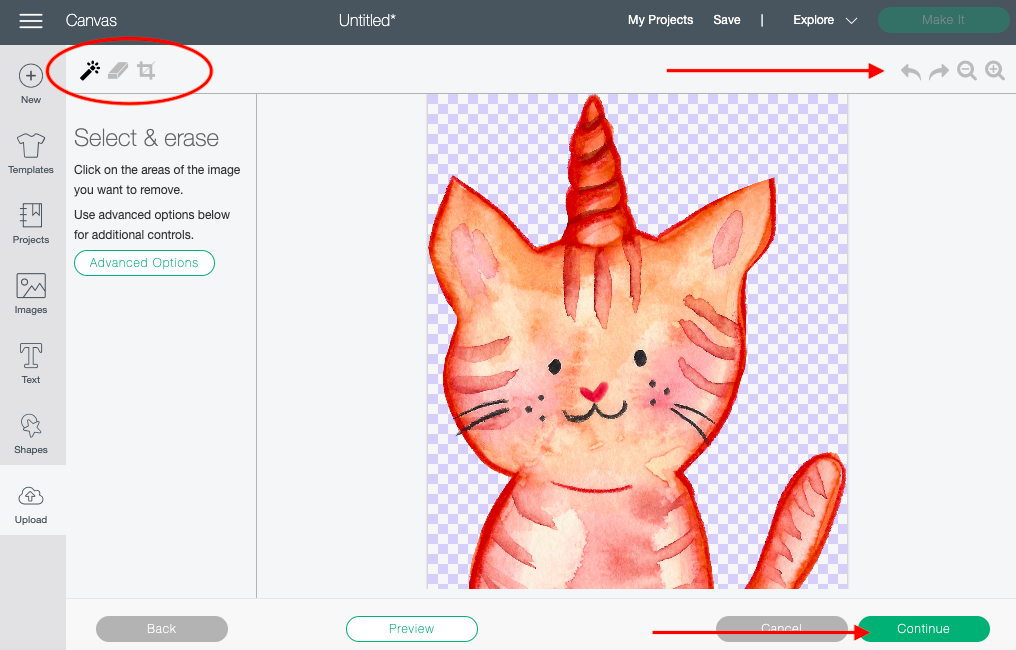
On the final page, select the print then cut image. Next, give the image a detailed title so it’s easier to find when needed. To further help you in the feature add keywords that describe your image. Doing this is not necessary but is helpful. To finish, click the Upload button on the lower right hand corner.
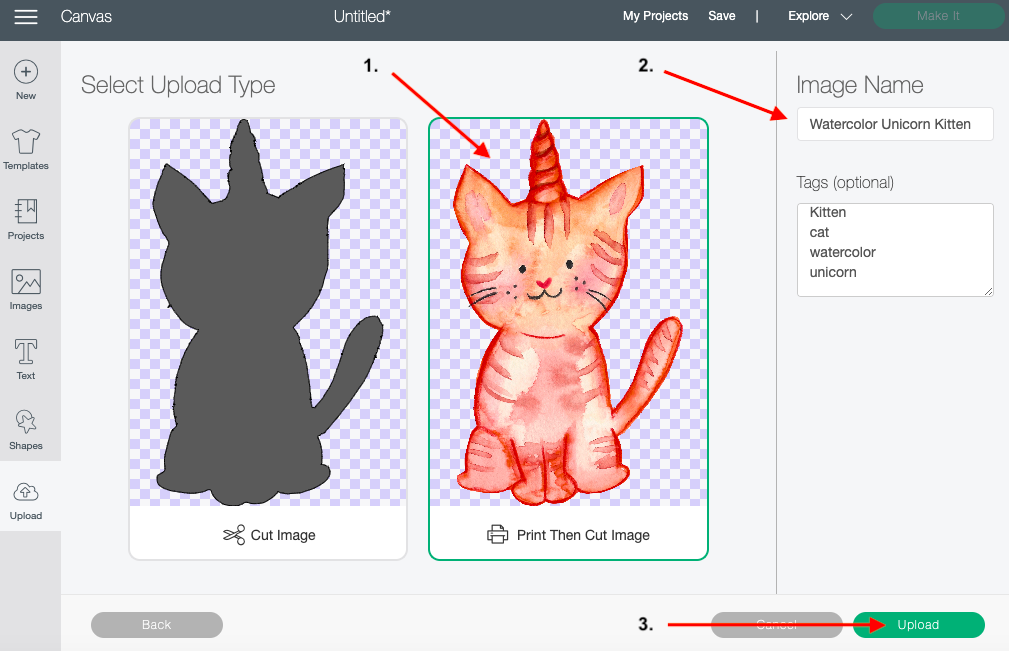
Step 2 - Prepare the Design
Now we need to prepare the design. First, insert the uploaded image to the canvas page. You can do this by clicking on the image under recent uploads and then click Insert.
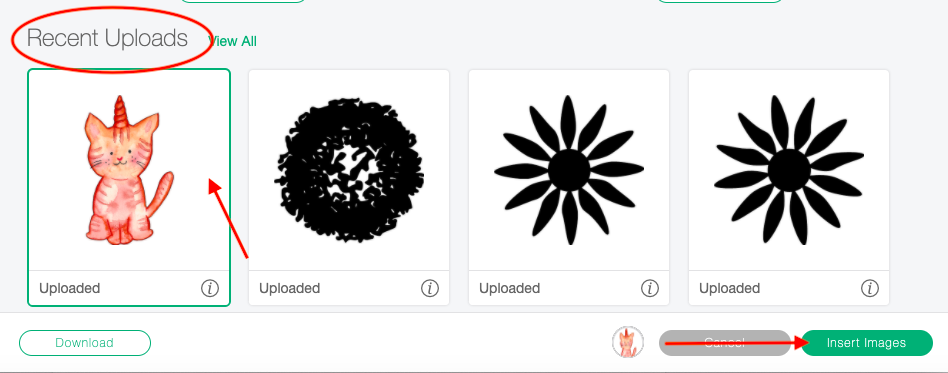
On the canvas page, you can now resize and add additional items to the Clipart. Please be aware that the Print Then Cut feature can not exceed 6.75” by 9.25” for a single project. You will get a warning if it does.
To resize the image, select the image and use the circle on the lower right side to drag it in or out. Click the Make It button on the upper right-hand corner of the canvas screen to finish the process.
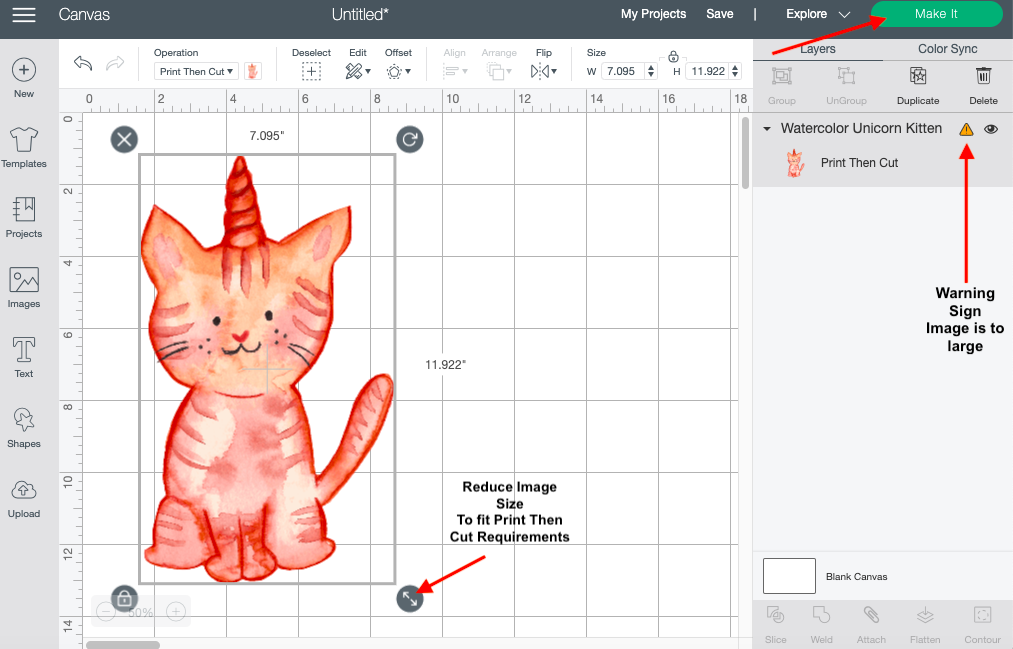
Step 3 - Print Then Cut Design
On the next page, you can see a preview of the print and cut project. If everything looks good, click Continue on the lower right-hand corner. Please note that you have to mirror your image when working with iron-on material.
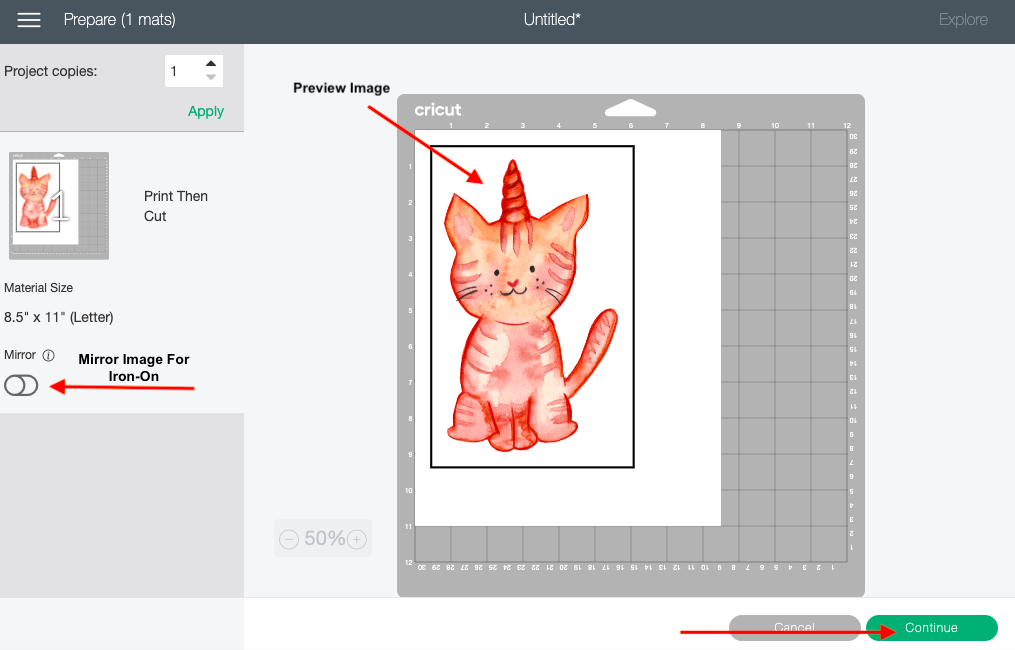
On the following page click Send To Printer to bring up your print settings.

Now, select the printer you will be using for this project. Adjust the amount of copies if necessary and make sure that the bleed is turned on. Load your printer with the preferred printing material and click Print.

After printing, place material on a Cricut cutting mat and cut according to your project cut settings. Follow the program prompts to finish the cutting process using your Cricut cutting machine.
Using the Print and Cut feature is just that easy. If you like this tutorial make sure you don't miss out on our other easy to follow guides on creating a layered image from a png, using the slice tool and editing default material settings in Cricut Design Space.
6 Related Cricut Tutorials
In this tutorial we will learn how to use the print and cut feature in Cricut Design Space app. This is one feature that can be used in a wide range of projects, from making stickers to beautiful greeting cards.To demonstrate this process I'll be using a cute unicorn ...
1-Open the Cricut Design Space App.2- Tap on a new project.3- Tap on image.4- Select your image. The contour tool will only work if the image has several layers. Flattened image will not work. Once you have selected your image insert the image.5- Select your image. ...
In this tutorial, we will learn how to access and use the Shapes tool in the Cricut Design Space mobile app. Using the Shapes tool will allow us to modify old designs or create new designs, such as an easy split monogram. This tool may be plain and simple but ...
In this tutorial, we will learn how to use the Upload icon in Cricut Design Space app. We can upload designs made in other programs or purchased from a trusted site such as Design Bundles. You can also access your previous uploaded design and upload images from your photo library. ...
Today we’ll learn how to use Premade designs in Cricut Design Space mobile app. Thankfully, Cricut made it possible to not only create in Design Space but to be able to save and then access the same premade designs at a later date. Having this option in Design Space ...
Follow our easy to use tutorial for using Font Glyphs on the iPad with the Cricut Design Space app.

 All your Font Needs
All your Font Needs




