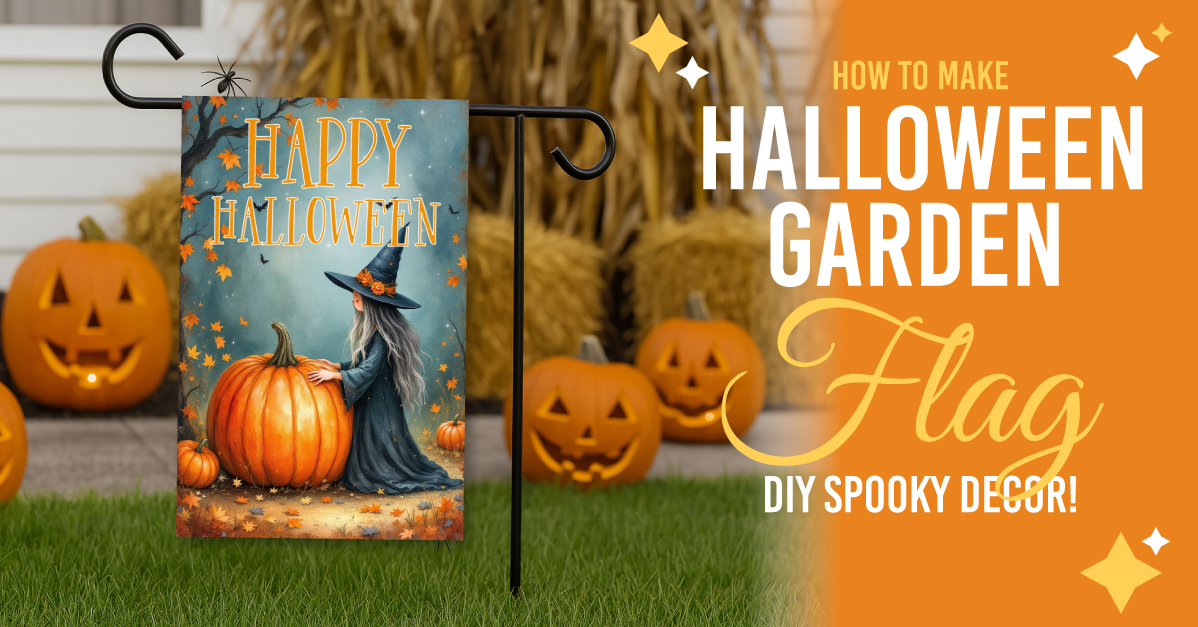- By Design Bundles
- 7 Mins
- Other Tutorials
How to Unzip a Zip file on your PC
After downloading files, you'll need to unzip them with the steps in this tutorial!
We will be showing you how to unzip a file on your PC in this tutorial. As technology advances, files become much larger in size. The Zip file format allows for size compression of multiple files without losing data. This works well for large file downloads as well as conserving space on your PC. In order to use the files in the folder, they need to be unzipped first.
For this tutorial we will be using this summer fun svg bundle. If you are using a Mac, have a look at our tutorial on opening zip files on a Mac.
Step 1 - Open the Downloads Folder
You can quickly access the downloaded Zip file at the bottom of your browser if using Google Chrome. This may be different for each browser.
If you are using Google Chrome, click on the arrow next to the download at the bottom of the page. Click on Show in Folder where you will be taken to the Downloads folder.

You can also go straight to your Downloads Folder on your PC to access the file there. The Downloads folder will be found under the shortcut, This PC, on your desktop. Click on this folder to open.
On the left side menu, under This PC, click on Downloads. All of the files that downloaded to that location will appear on the right hand side. Scroll down until you find your downloaded Zip file.

Step 2 - Unzip the downloaded Zip file
You will know if a file is a Zip file by the zip icon along the icon image. In order to see this more clearly, we increased the size of our icon view to Extra large.
![]()
You can extract the files in this folder one of two ways. Either way works just fine and both are quick and easy to do.
Right Click and Extra All
For the first method, in the Downloads folder, right click > Extract All. A window will appear asking you to select a location. Click on Browse then choose your location. In this case, we created a new folder first, then saved this as our location.

Click Ok on the Select a destination window. You can tick the box, Show extracted files, when complete. This will open the location window where your files will be extracted to. Now click Extract. An extraction window will show the progress before closing once done.

Drag and Drop Method
Using the Drag and drop method, you first need to click on the Zipped file to open it. Then, select all of the files in the folder by going to Home and clicking Select All. You can then drag and drop the files into your folder location.

Keep in mind that when extracting multiple zip folders, to create new folders for each one. If you don’t, you will end up with a mass of unorganized files. In the example above we didn’t create a new folder but as we only unzipped one file, that was ok.
To create a new folder, in the location folder, right click > New > Folder.

We right clicked in our Unzipped folder and created a new one. Then we copied the files over to this folder.

Now that you know how to unzip a zip file on your PC, working with the format is a breeze. Downloads are quicker with the Zip format and extracting them is an easy, simple process.
6 Related Other Tutorials
Many of the files downloaded from Design Bundles come as Zip Files. This is a common way of distributing multiple files which are contained within a folder. The contents within are 'compressed' which can save Hard Drive Space. In this tutorial, we will show you how easy it is to ...
With so many amazing fonts available on Font Bundles it's easy to get swept away and go on a downloading spree! I mean, have you taken a look at all the free fonts?!Sometimes though, you may need to save space and uninstall fonts. In this tutorial we will show ...
Fonts are a great asset to all of your design needs. Use commercial use fonts in your branding, digital design projects, websites, and more. But before we can start using fonts, we need to learn how to install the fonts to your device.How to Install Fonts on Windows1. Download ...
Unzipping fonts on an iPad has never been easier. Follow our quick tutorial as we guide you on how to access your files on your iPad. You can also learn how to unzip fonts on iOS devices with our tutorial video below.We are using the app Anyfont to access ...
1- Open SCAL4 software. Click on the file icon.2- Click on import.3- Select your jpeg. I am using the design Valentines Day Doodles.4- When you insert a jpeg file, you can see that only the outline will be able to use as foil lines. We need to ...
1- To use an SVG file in Silhouette studio free edition we need to convert it from an SVG to a Jpeg.There are free converters online;however, if you have a Design Bundles Plus Membership, you can use the File Converter Tool!1- Open your converted file in Silhouette ...

 All your Font Needs
All your Font Needs