Unzipping Fonts on the iPad
Learn how to download, unzip, and install fonts on your iPad in less than 5 minutes!
DTF Dollar Event!
Over 250+ DTF designs for $249!

Learn how to download, unzip, and install fonts on your iPad in less than 5 minutes!
Unzipping fonts on an iPad has never been easier. Follow our quick tutorial as we guide you on how to access your files on your iPad.
You can also learn how to unzip fonts on iOS devices with our tutorial video below.
We are using the app Anyfont to access and install our fonts. We have already installed AnyFont on the iPad, which can be found in the Apps Store. We will be using a lovely script font called Make Waves.
On your iPad, open the Safari browser and navigate to Font Bundles. Sign into your account then click on Purchases or Plus Purchases under your profile.
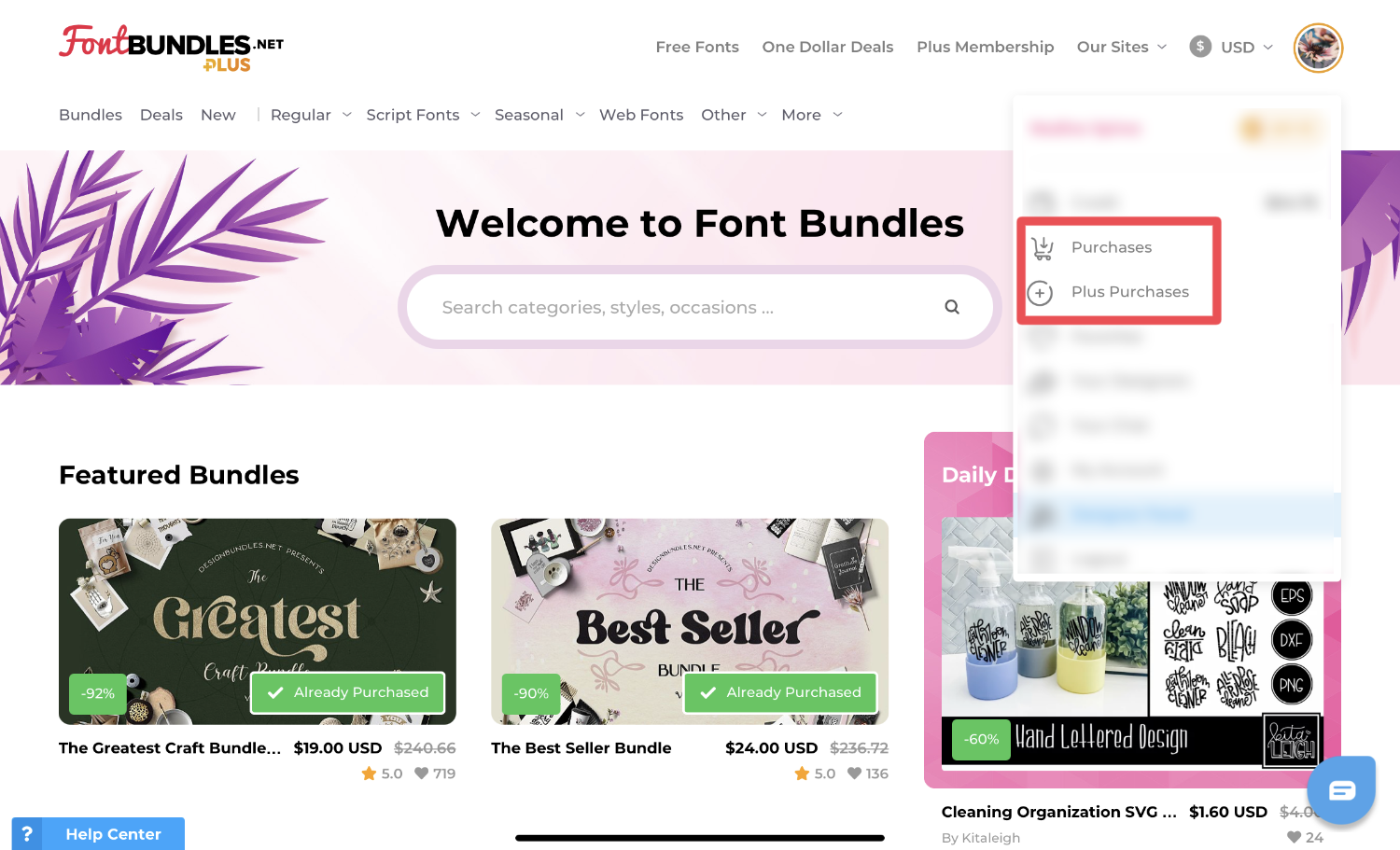
Locate your selected font, then click the Download button. A new window will pop up where you can choose otf or ttf then click Download Now. For this tutorial we will select the oft download.

Your iPad will ask if you would like to download the file so click on Download to accept.
Locate your purchased font by going to your Files folder on your iPad.
Next, click on the Downloads folder on the left hand side. You will see your downloaded font. In some cases, you will get a zipped file containing multiple files instead of single downloads.
All you need to do is tap once on the zipped file and a new folder will be created with all of your purchased files. Below is an example.

Since we are using a single file download, tap and hold on the file then select Share.

In the new window, select AnyFont from the options.

You can then follow the prompts to install the fonts on your iPad using AnyFont. This is a very efficient way to make fonts accessible across various apps. We hope that you found this tutorial easy to follow and can now enjoy all of your favorite fonts.
In this tutorial we will show you how to install your purchased fonts on your iPad. We will be using a purchased app called AnyFont to install fonts directly from Font Bundles. This method of installing fonts is convenient and a great way for installing across all applications on your ...
In order to really maximize your design capabilities with Affinity Designer, you will really need to use some installed fonts. The pre-installed fonts are great but limited. Purchasing fonts from Font Bundles will give you premium quality fonts with a commercial license. Choosing the perfect font can enhance your design ...
With so many amazing fonts available on Font Bundles it's easy to get swept away and go on a downloading spree! I mean, have you taken a look at all the free fonts?!Sometimes though, you may need to save space and uninstall fonts. In this tutorial we will show ...
You’ve downloaded and installed your font and now it’s time to design! Finding fonts on your PC is essential when creating designs. You’ll want to know what fonts you have and how to preview your fonts to see which one fits best for your design.There are ...
Video Tutorial for installing fonts on a Windows PC/LaptopYou will be able to access the fonts in your favourite software via the font list.
Fonts are a great asset to all of your design needs. Use commercial use fonts in your branding, digital design projects, websites, and more. But before we can start using fonts, we need to learn how to install the fonts to your device.How to Install Fonts on Windows1. Download ...
By using our website you consent to all cookies in accordance with our cookie policy.




