- By Design Bundles
- 5 Mins
- Procreate Tutorials
How to Use Layer Masks in Procreate to Intertwine Text
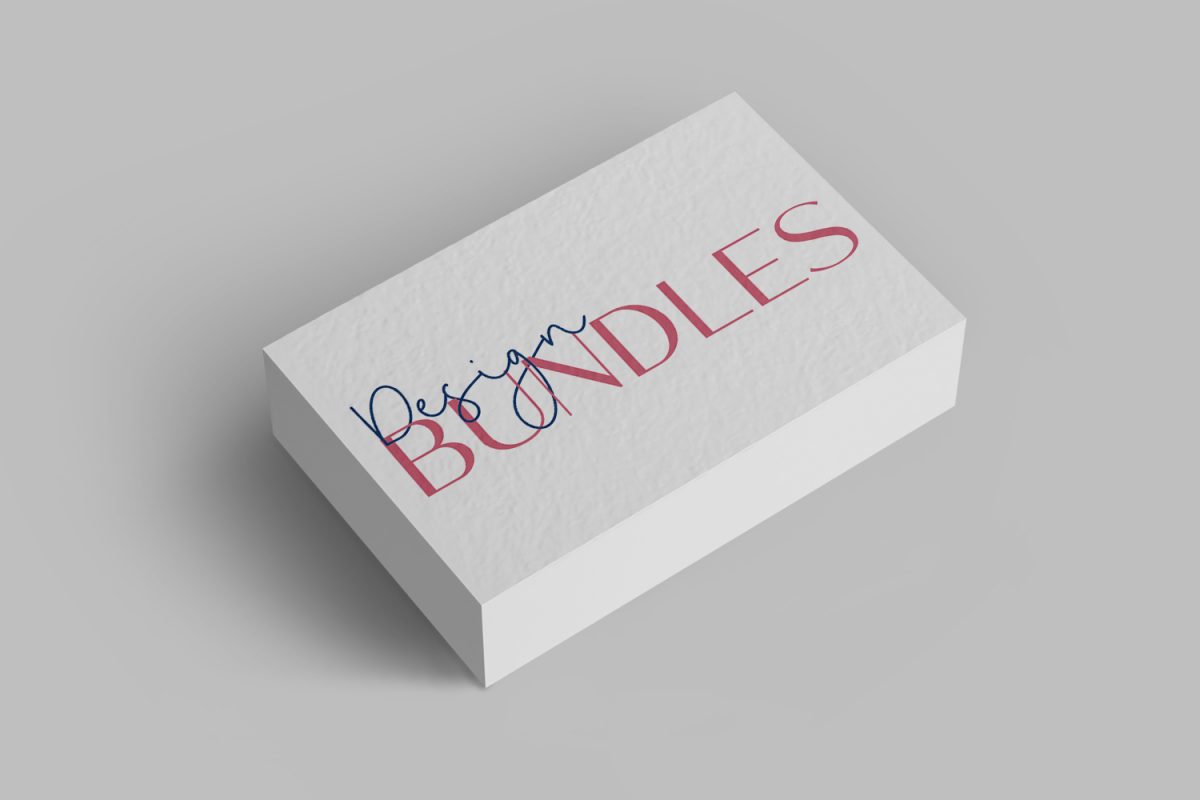
In this tutorial, we will be discussing how to use layer masks. Similar to clipping masks, using layer masks is another non-destructive method.
Today we will be using a monoline script font called Goldwind and an all caps modern sans serif font.
Step 1 - Add Two Text Objects
Before we start, we will first add the fonts to Procreate.
Pick a color and add your text to the canvas. We chose the color #4f648b and typed "Design" with the font Goldwind.
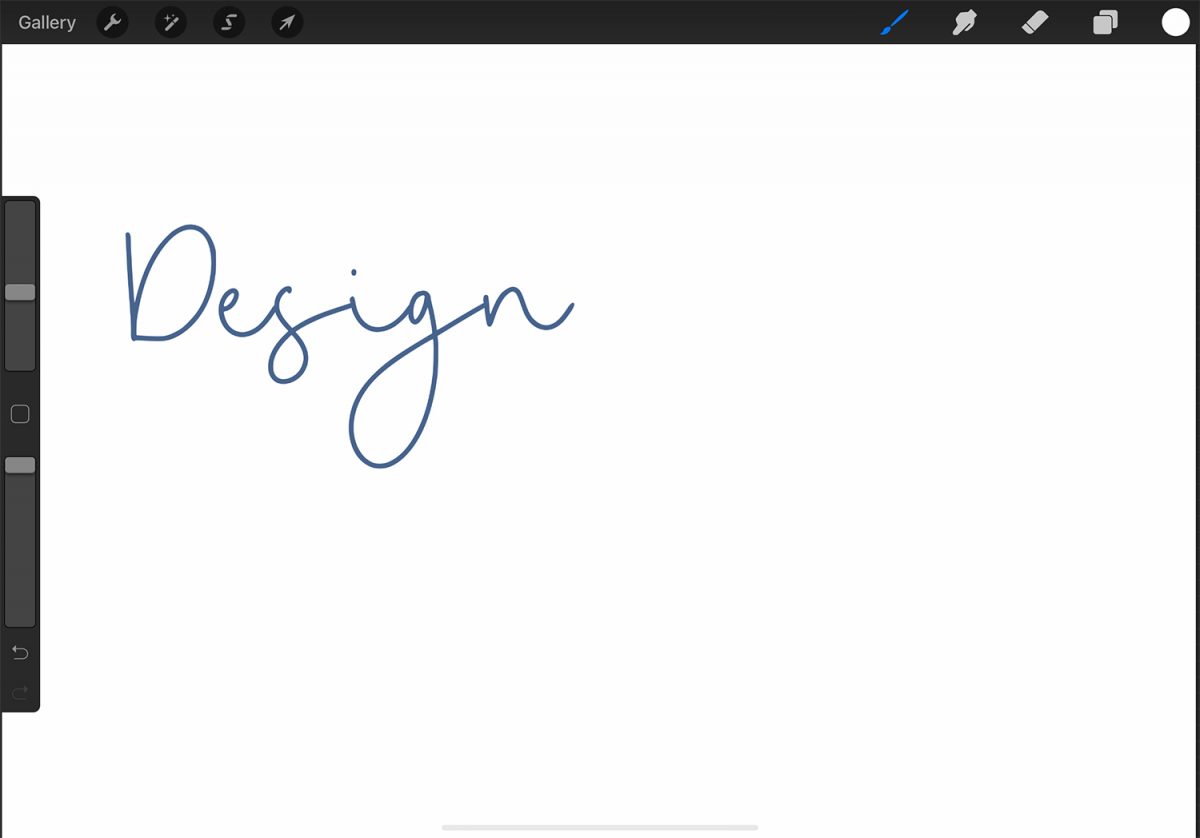
Then, select another color and add your second text. We chose #d08796 and typed "Bundles" with the regular Melody Southern font.
Resize, move, and align both text layers to your liking. We have a tutorial on how to edit text in Procreate if needed.
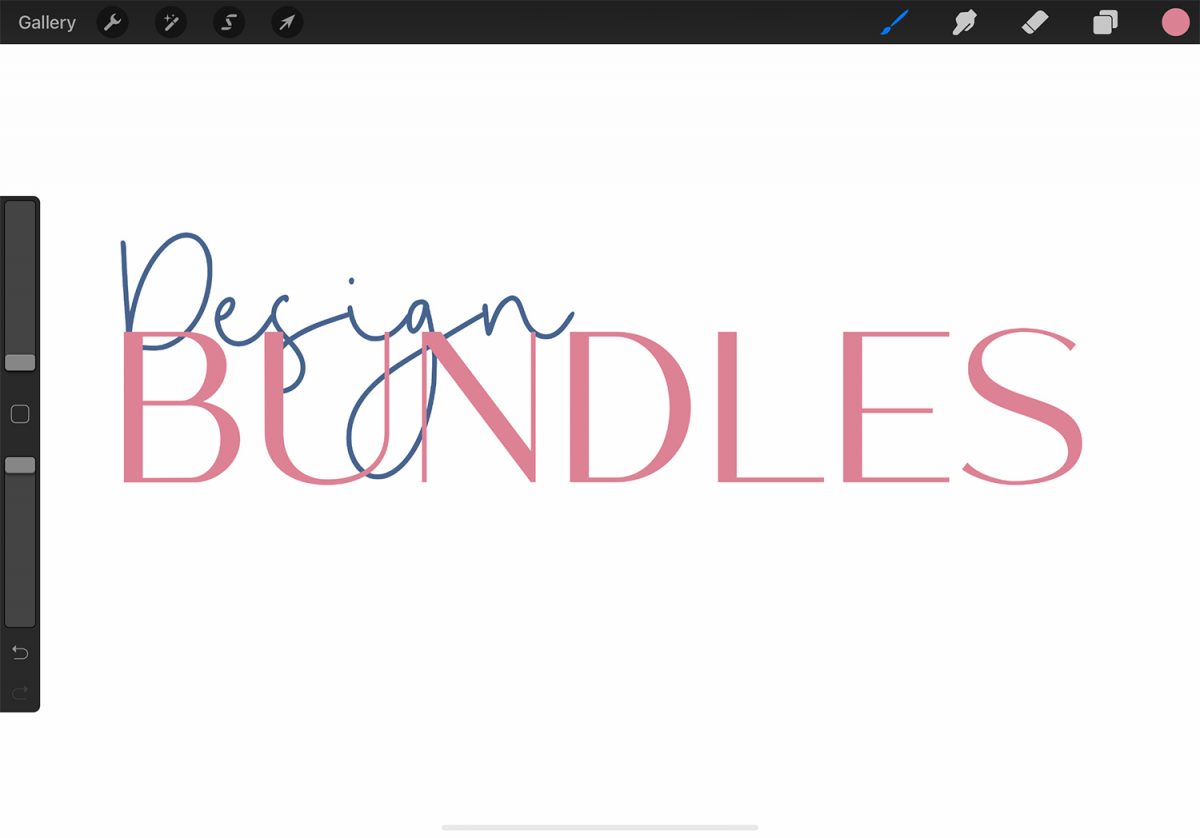
Step 2 - Apply Layer Mask to Top Text Layer
In the Layers panel, select the top layer. Tap the layer's thumbnail and choose Mask.
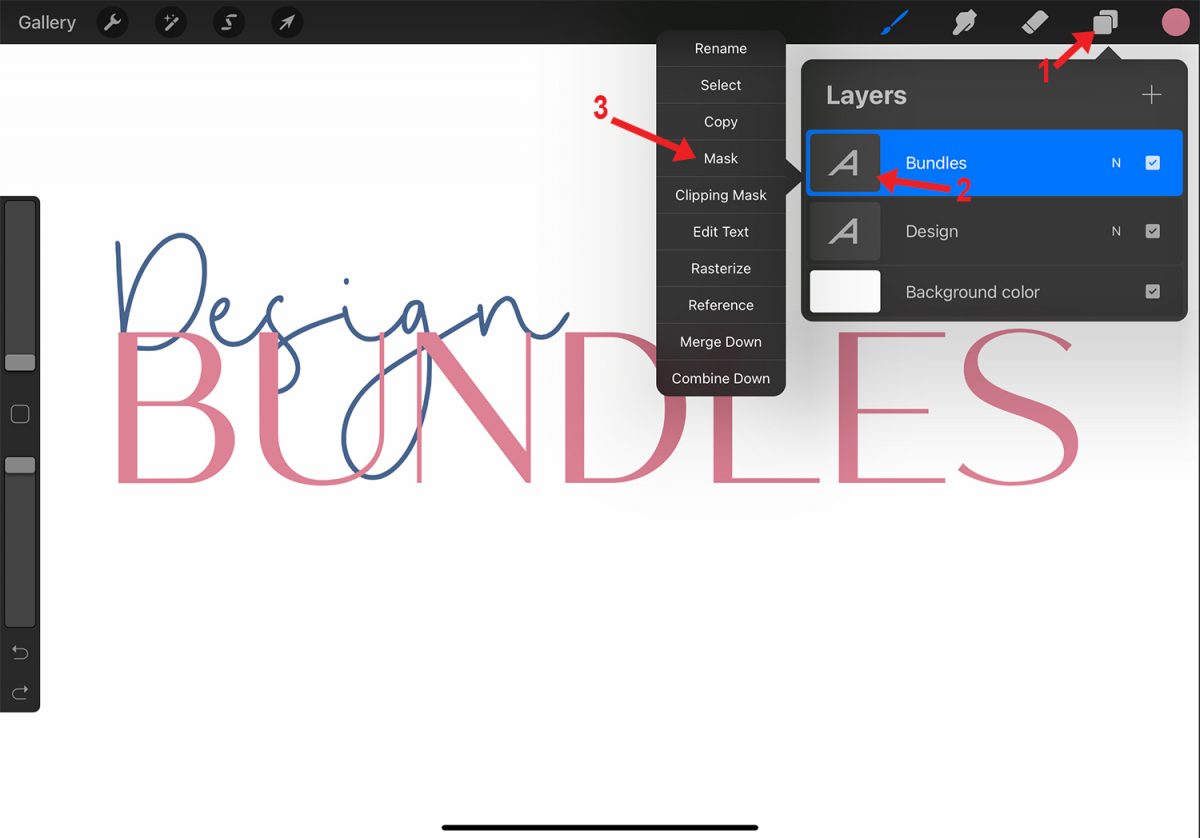
When using layer masks, you will have to remember "white reveals, black conceals." If you use a shade of gray, the opacity will vary.
The image below compares the use of white (#000000), black (#ffffff), and 60% gray. If you forget how layer masks work, look at the layer mask's thumbnail in the Layers panel.
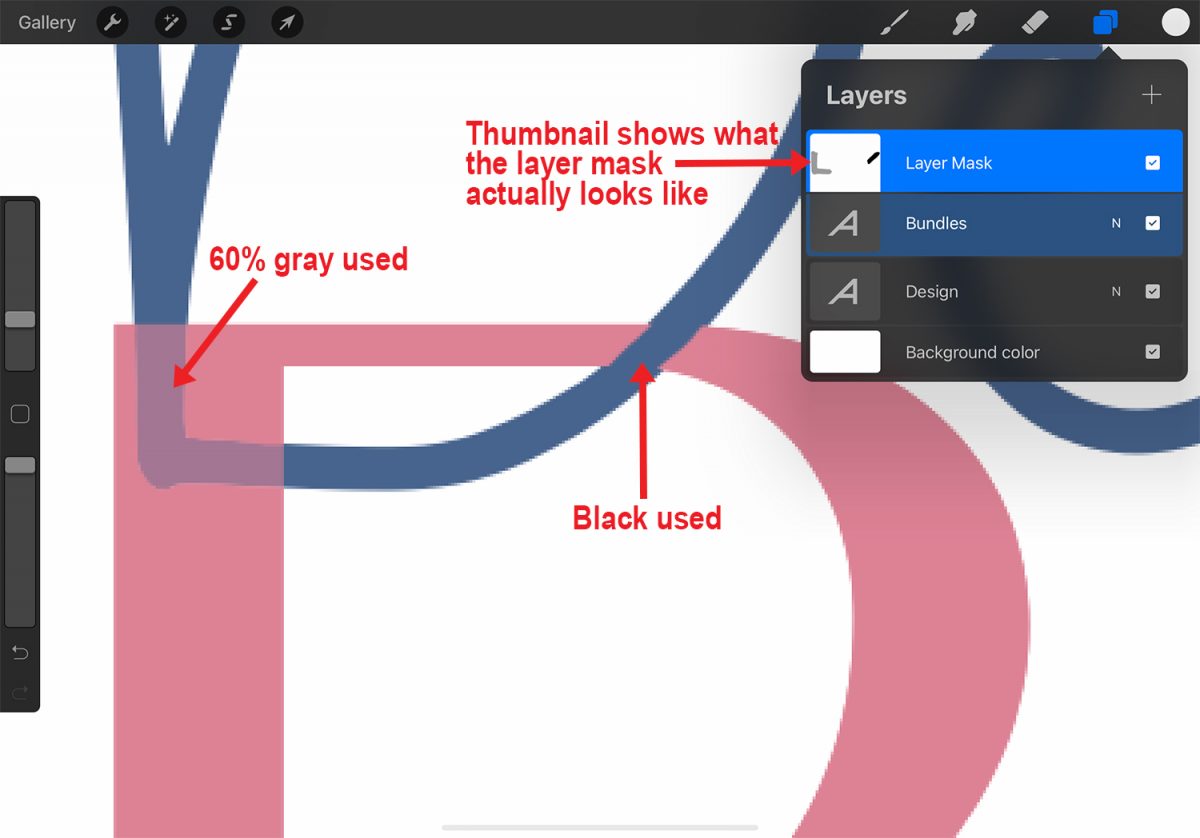
Make sure the layer mask is selected in the Layers panel, and pick the color black. Zoom in if needed. Draw over the parts you want to conceal.
A trick you can follow to make creating this text effect easier is to first conceal more than needed. Then go back in with white to reveal more of the masked layer when you can actually see the edges of the layer underneath.
In the following image, the area we concealed is relatively large. First, we concealed more than needed of the Bundles layer (pink text). Once we could see the edges of the Design layer (blue text), we went back in and revealed more of the pink text.
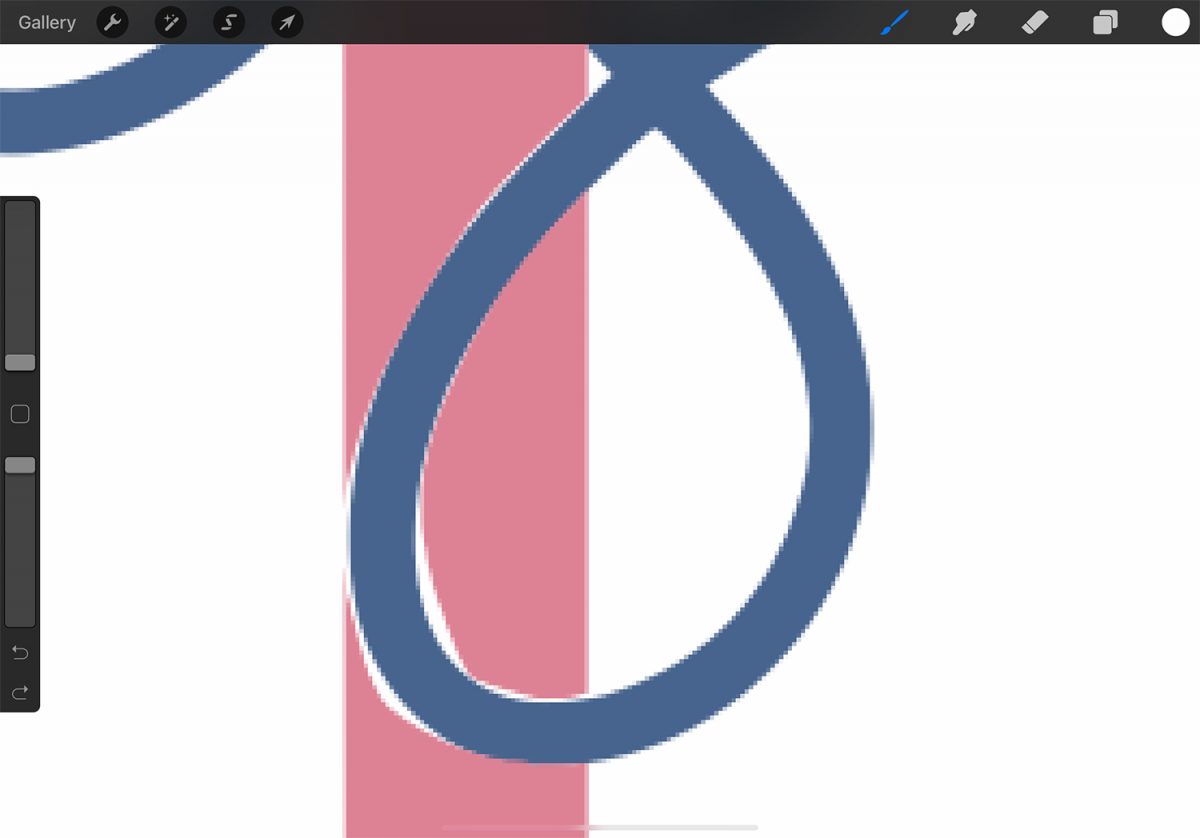
Once you are done, you will have a fun text effect like the image below, where one text is intertwined with another.
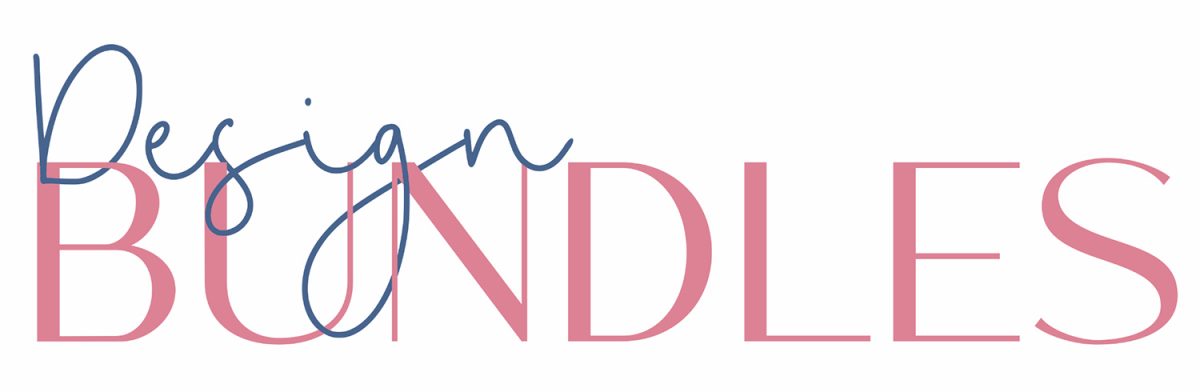
To learn how to create other text effects in Procreate, take a look at our tutorial on how to curve text and how to create a neon text effect.
6 Related Procreate Tutorials
Maybe you know what a clipping mask is, but you’re a little unsure about layer masks. Layer masks are used to edit and conceal parts of a layer non-destructively. In this tutorial, you’ll learn about the basics of using a layer mask, and then we’ll show you ...
Clipping Masks in Affinity Designer are clipped to the boundaries of the parent layer. These masks can be something like a photo clipped to a text layer. The photo then takes the shape of the text non-destructively. In this tutorial you will learn how to use Clipping Masks with photos ...
In Affinity Designer text can be enhanced using the Layer Effects panel. The panel is loaded with options for blurring, bevel, 3D and more. The Layer Effects panel works non-destructively and can be edited at any point. We will show you how to apply Layer Effects to text in Affinity ...
Knowing how to use layers in Procreate is very important. Layers can help you stay organized, save time, and keep your work from accidental damage or deletion. Today we will go over how to open the Layers panel and how to rearrange, merge, group, delete, lock, and hide layers.We ...
Text Styles are presets that can be applied quickly and efficiently to a large amount of text. This is essential for projects that use text and require the ability to update across the platform. In this tutorial we will give a brief overview of how to use Affinity Designer Text ...
1- Open Silhouette Studio. Click on the cutting mat options and change to Curio. Change the size of the cut area to fit the curio mat.2- With the cutting mat and the size changed, you will see the curio mat appears on the design space.3- Type your text.4...

 All your Font Needs
All your Font Needs




