- By Design Bundles
- 4 Mins
- Cricut Tutorials
How to Use Bundles in Cricut on iPad

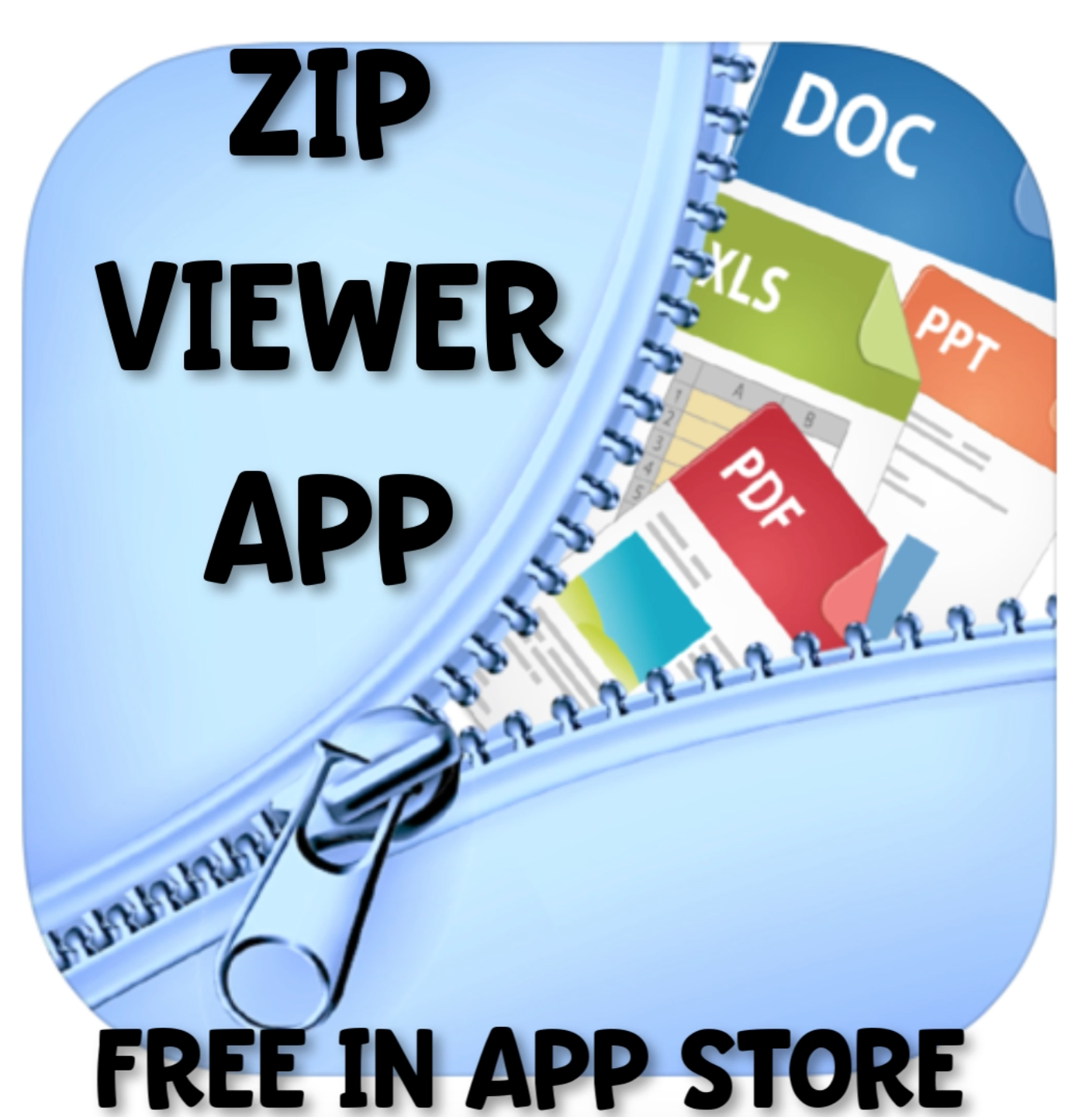
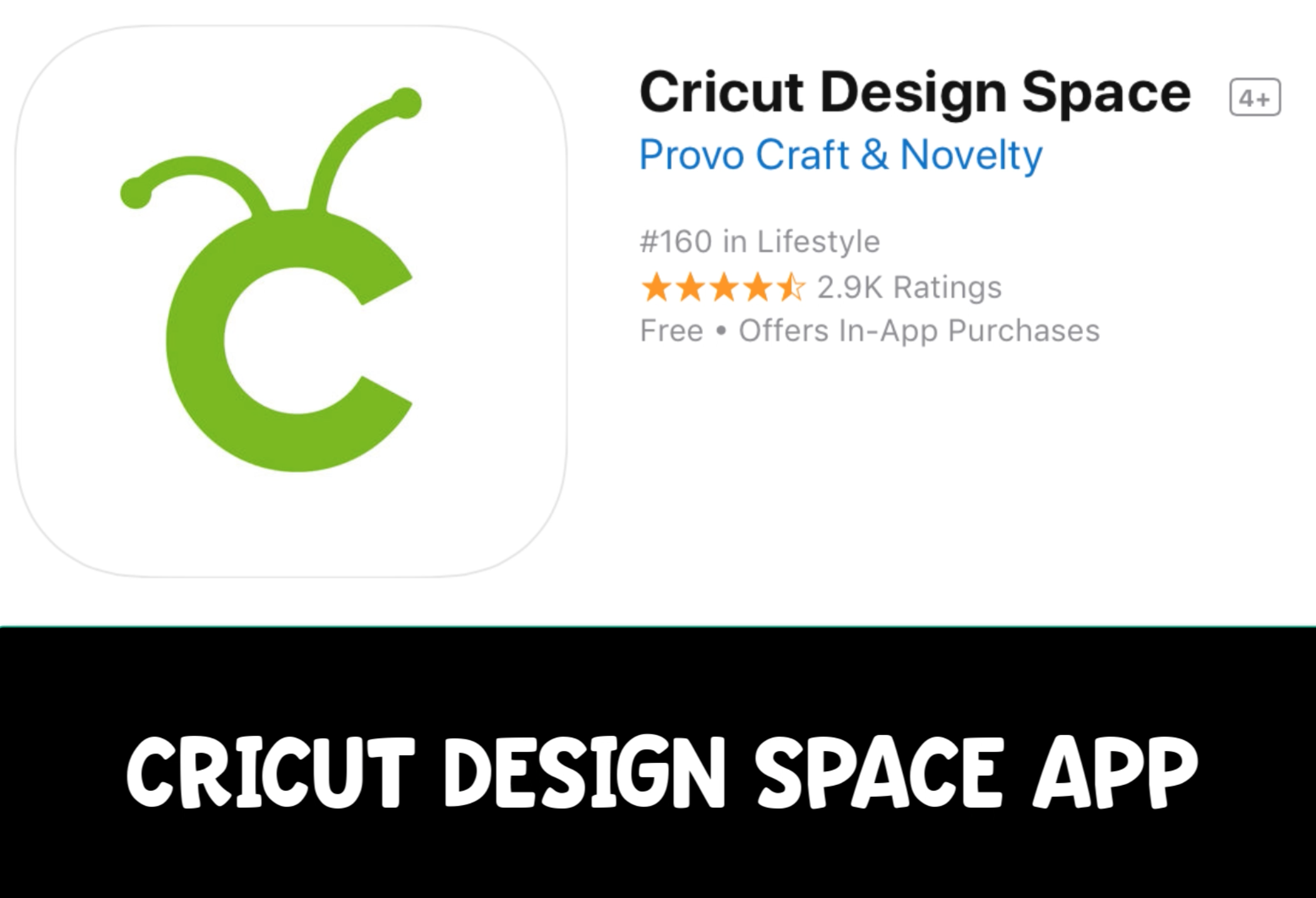
Today we are going to talk about utilizing your DesignBundles.net purchases on your Cricut app for iPad. There are a few things you will need to follow this tutorial.
- Ipad
- Zip Viewer App
- Cricut App
Let's start by downloading the Zip Viewer App in the App Store. Click on your App Store icon.
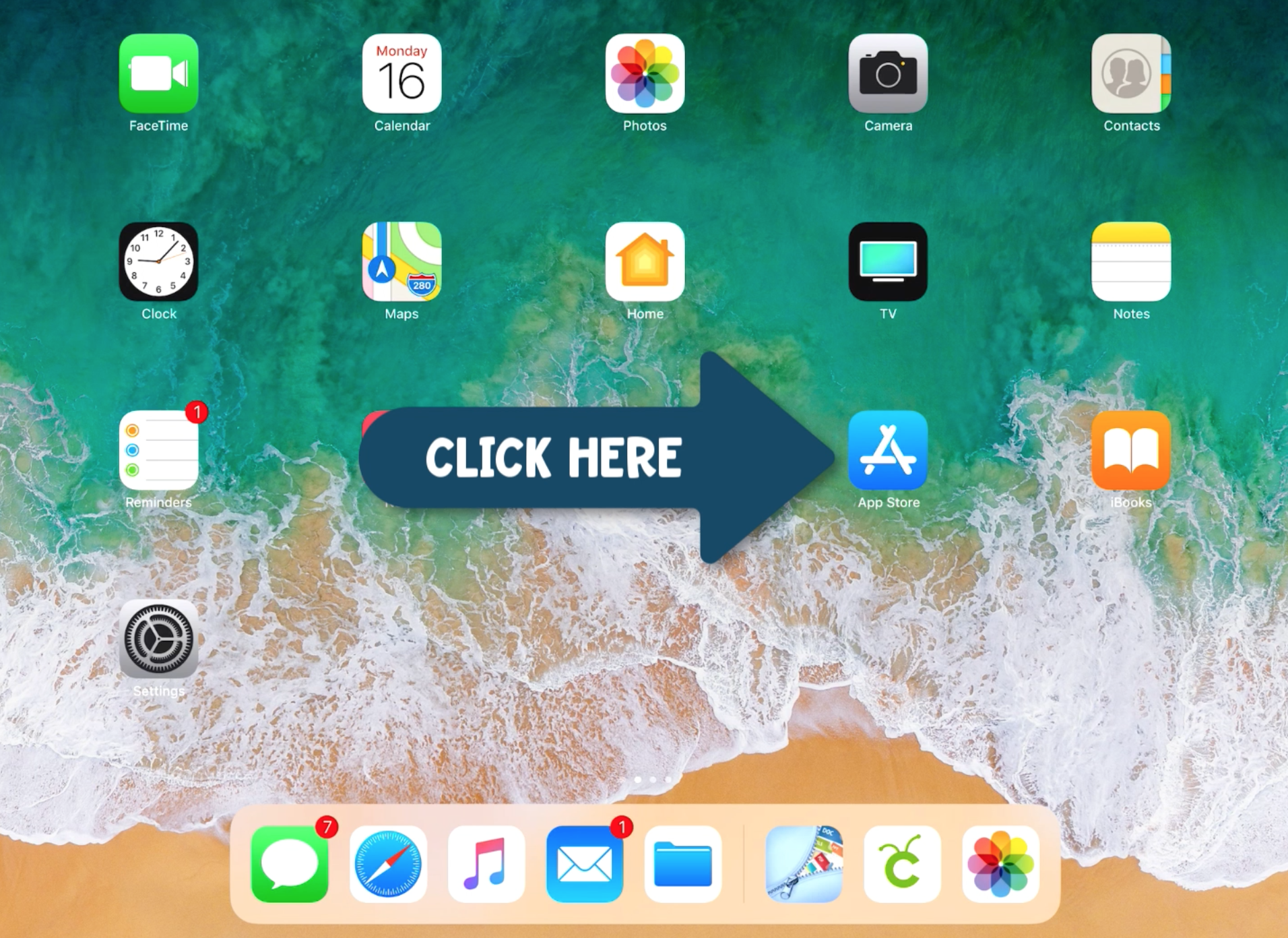
Search for the Zip Viewer App and download.

Click Safari and go to your DesignBundles.net account.

Click the link to the bundle you want to use.

When finished downloading, it will ask you where you want to open. Select Zip Viewer. If this option is not here, select more and then scroll to the right until you find the Zip Viewer tool.
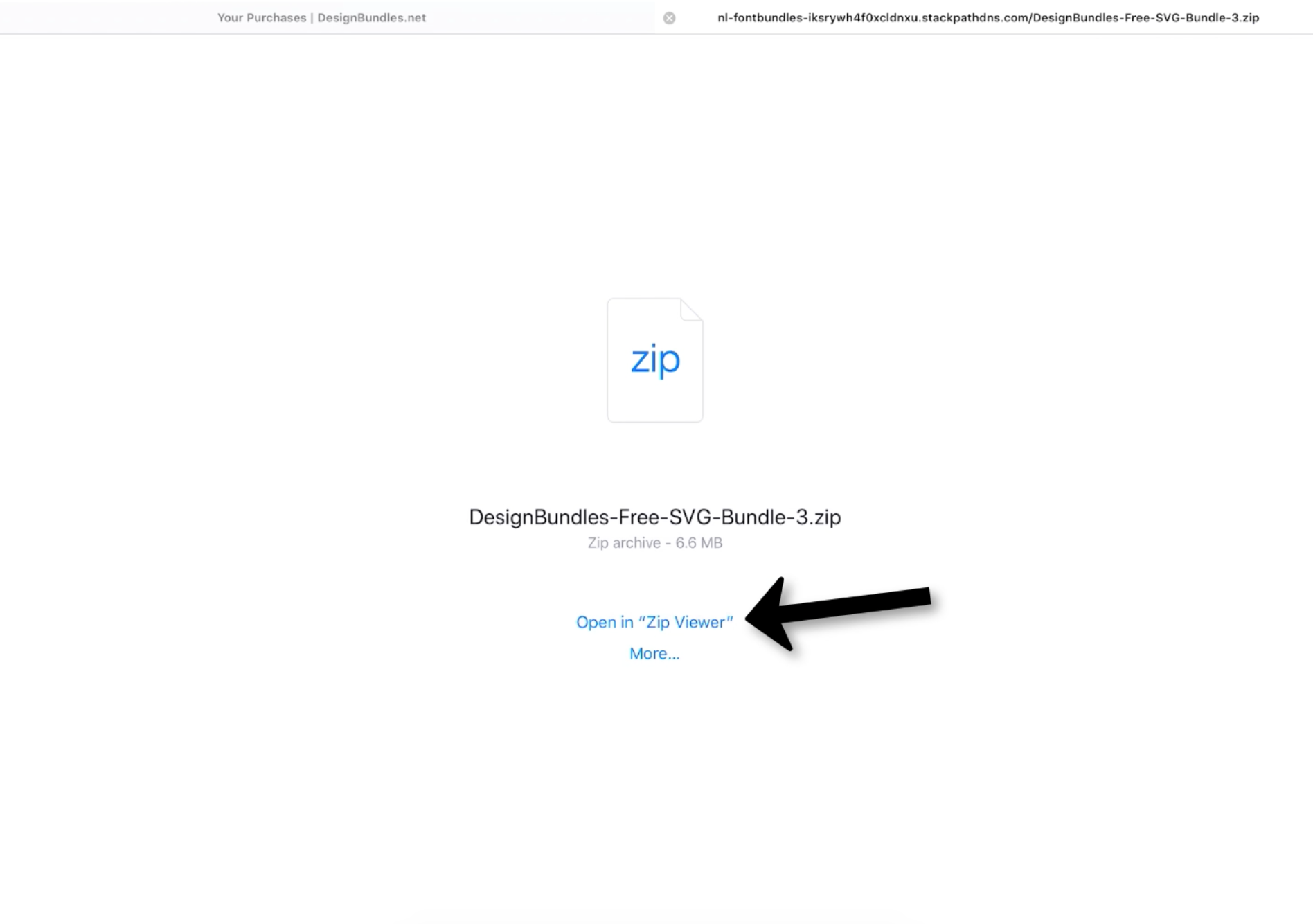
You should now see the bundle you just downloaded. Click on the bundle title.
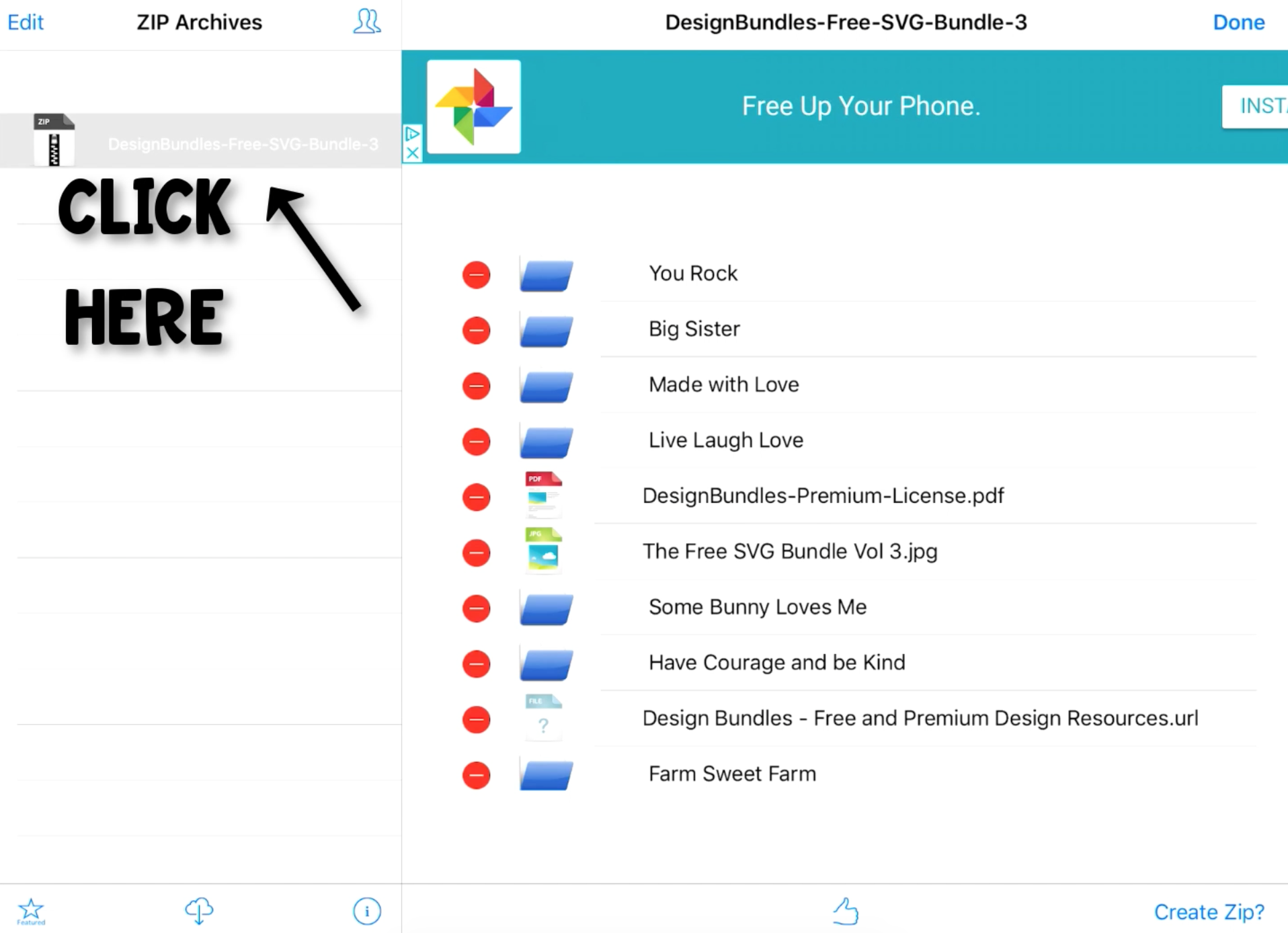
Click the SVG design you want to use.

The preview window will pop up so you can see the item you selected. Click the "send to" icon in the top right corner.
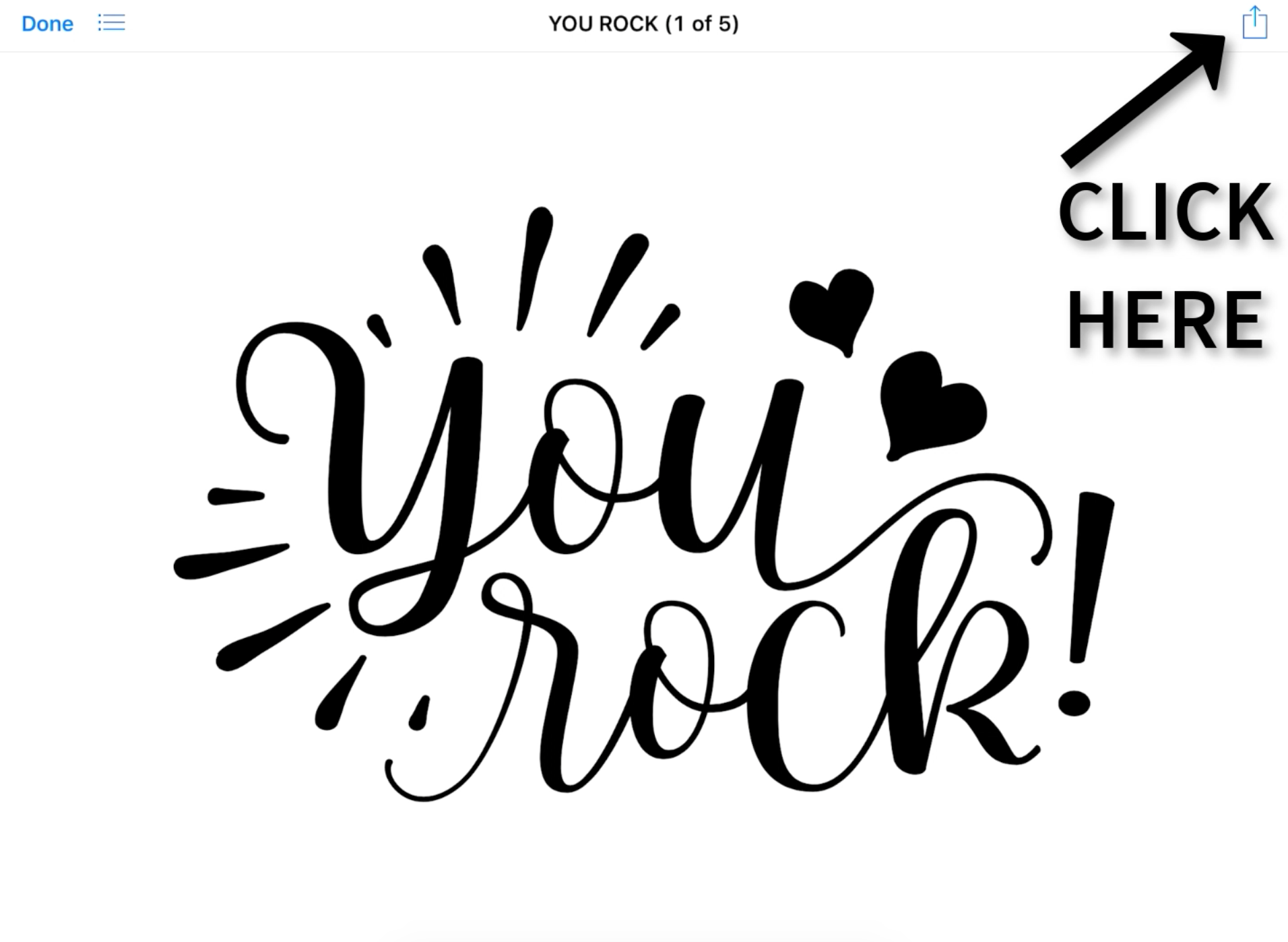
Click the Save to Files option.
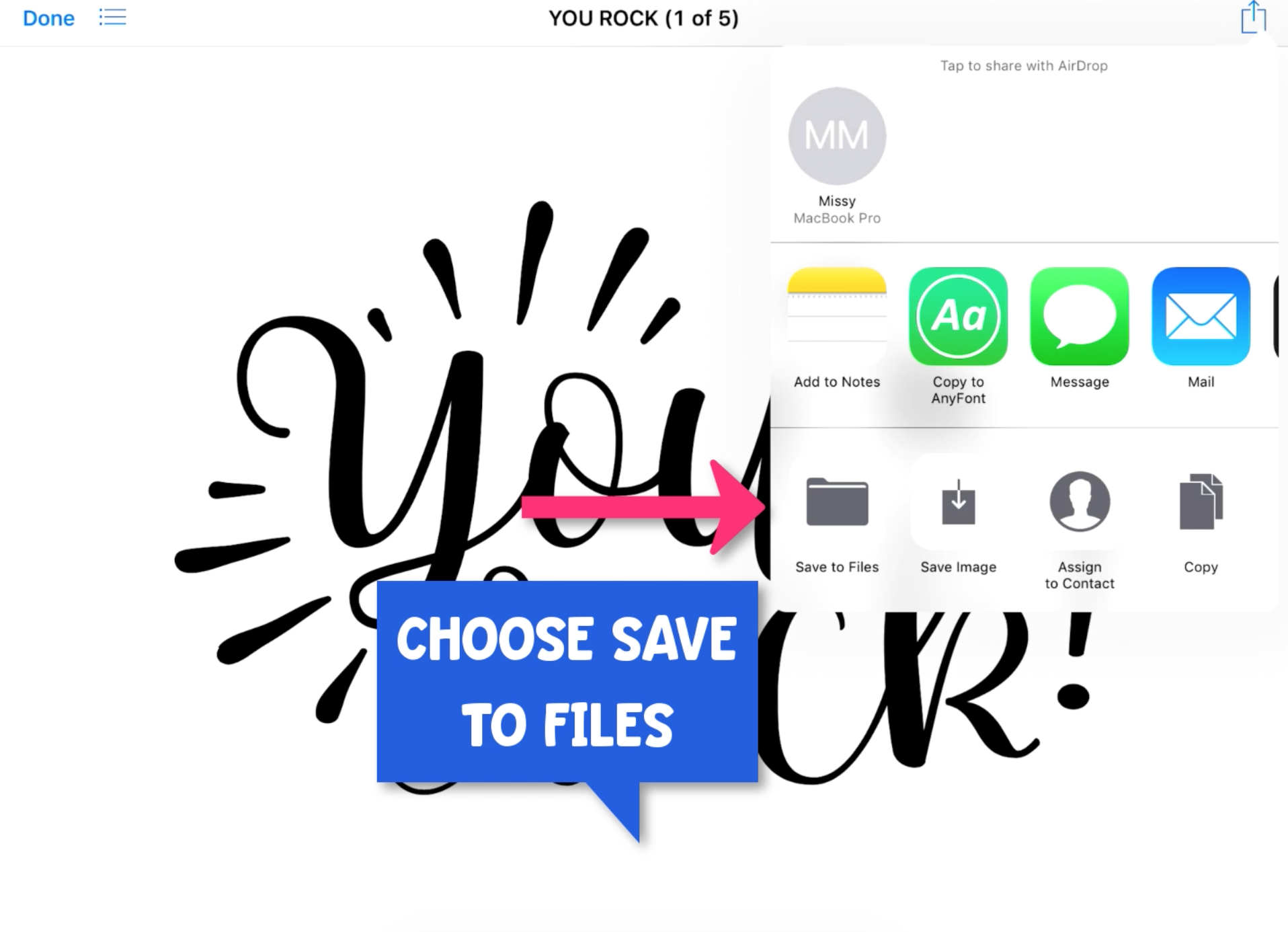 At this point, you have two options. You can save to your iCloud Drive or Dropbox account.
At this point, you have two options. You can save to your iCloud Drive or Dropbox account.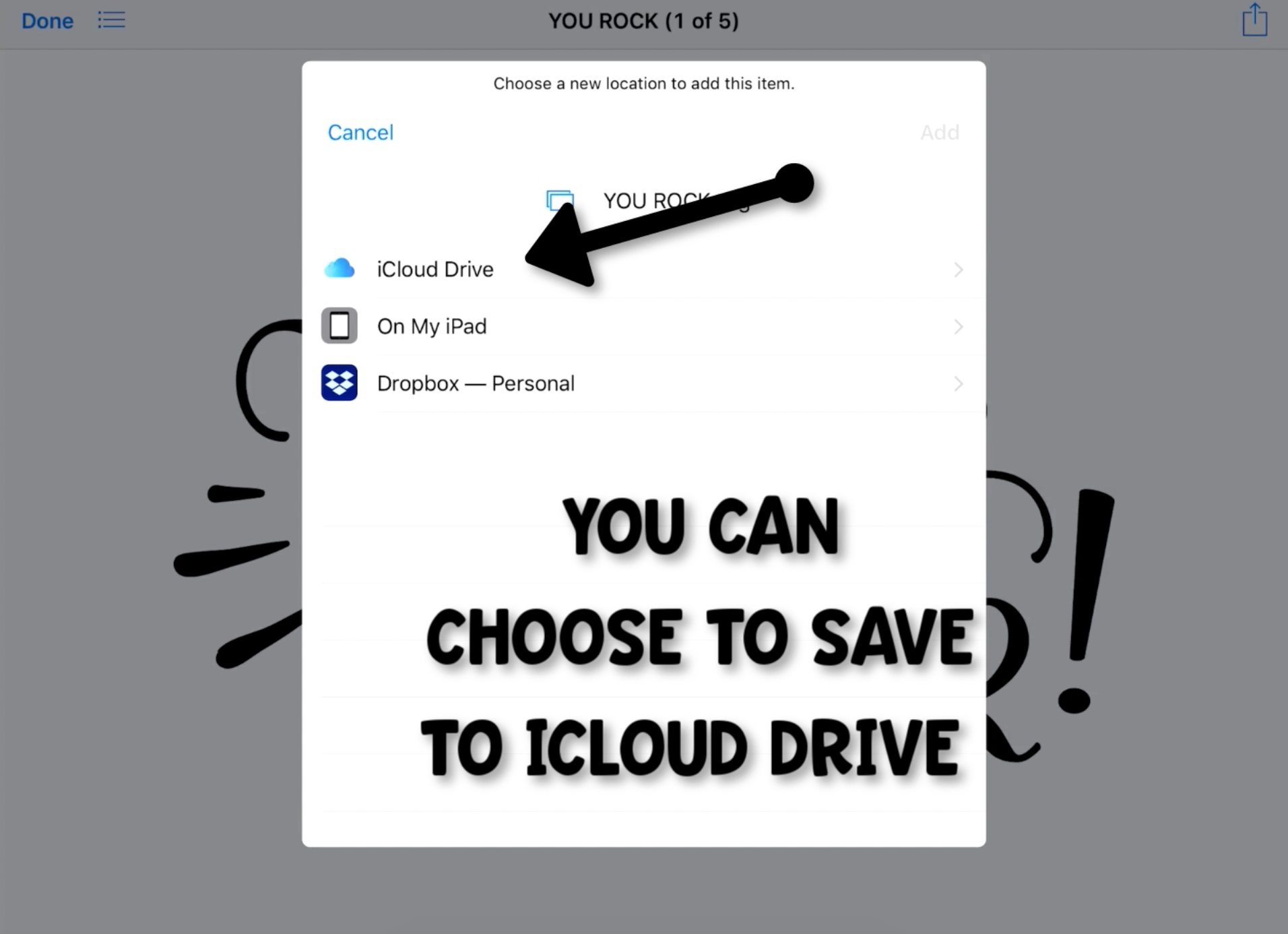

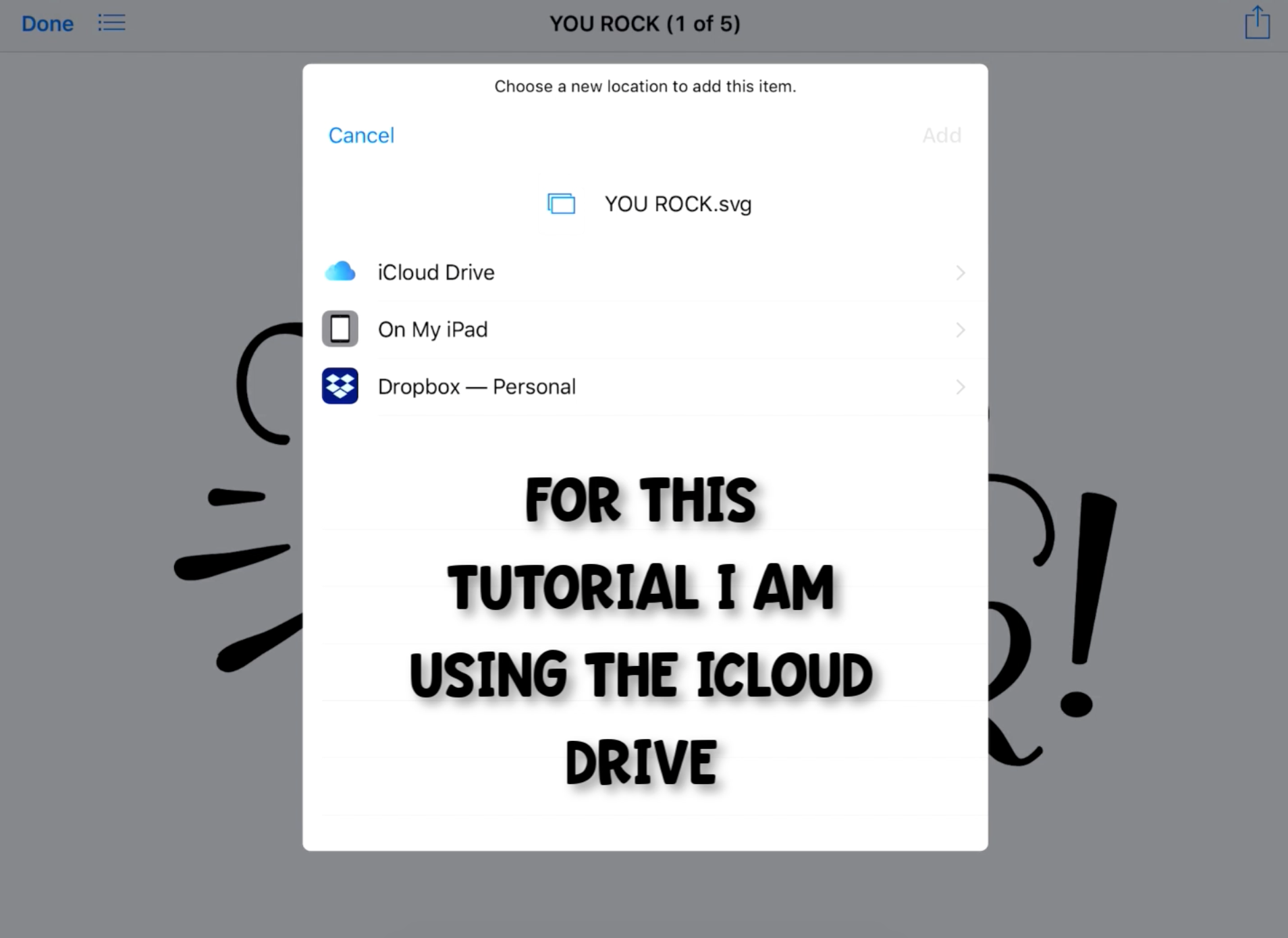 I am using the iCloud Drive for this tutorial.
I am using the iCloud Drive for this tutorial.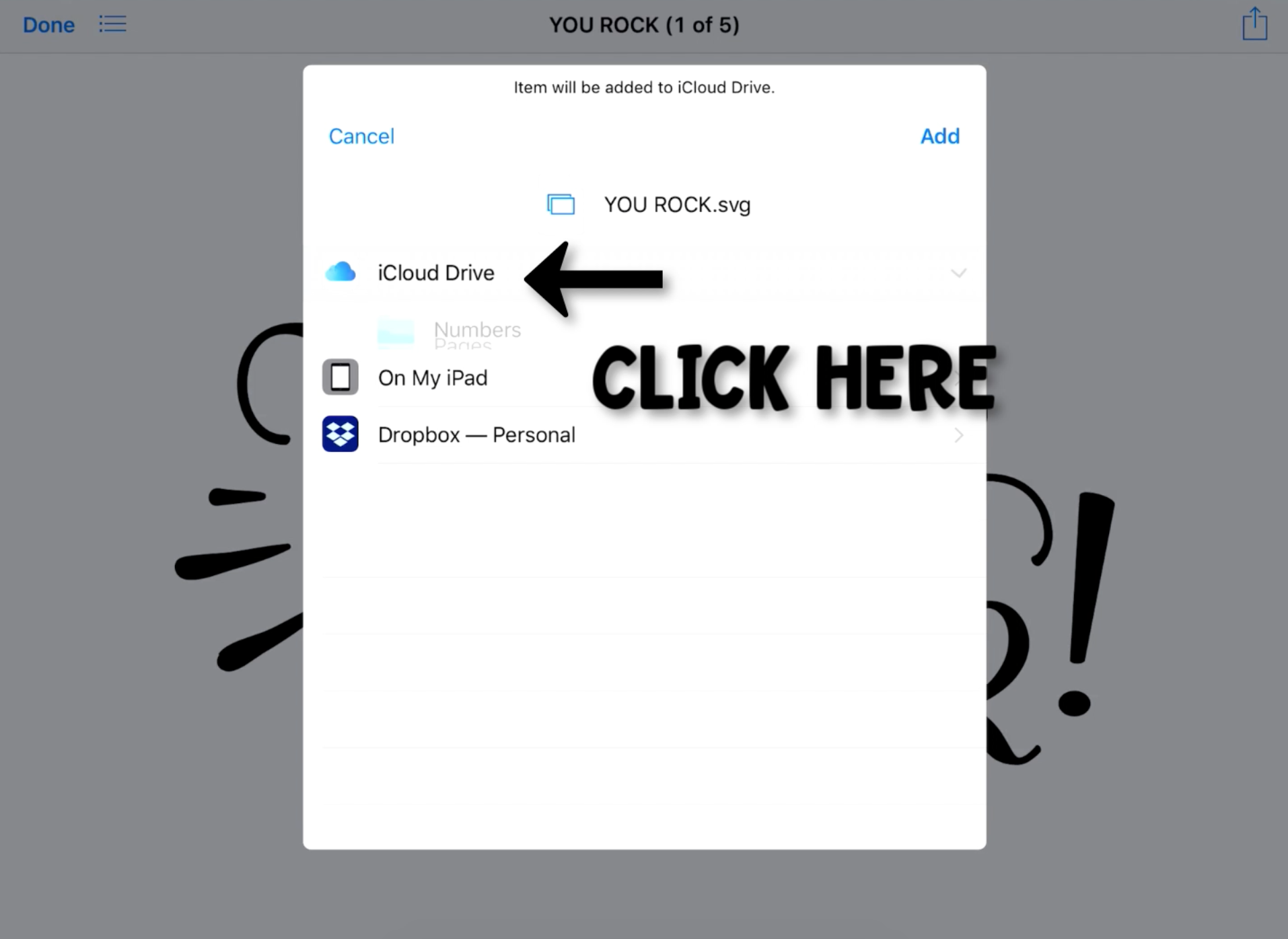 After clicking on the iCloud Drive, select Add.
After clicking on the iCloud Drive, select Add. 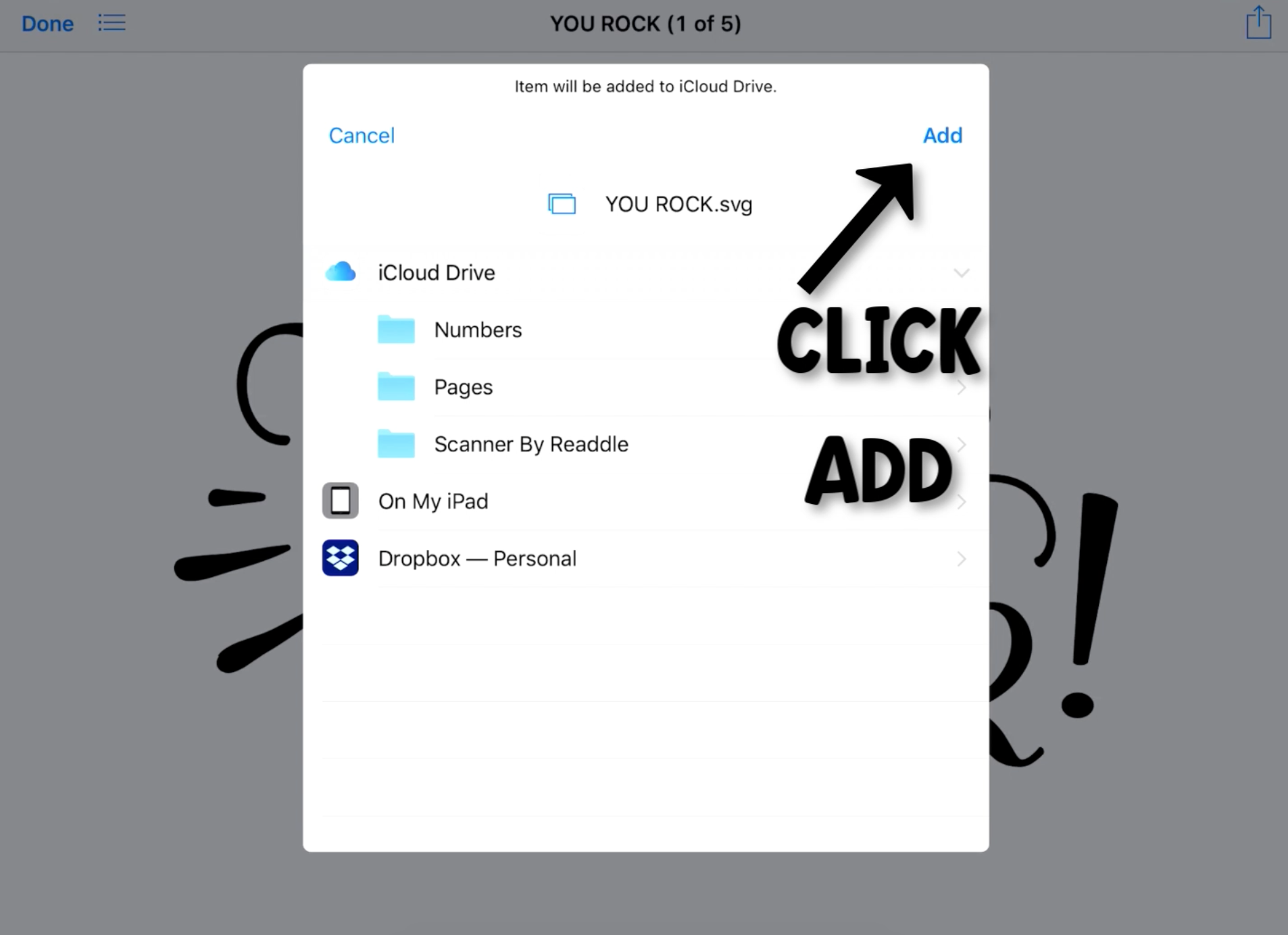
Ok. Now we have the file saved in the system and it is time to open up the Cricut App. Navigate to your apps and locate Cricut Design on your iPad.
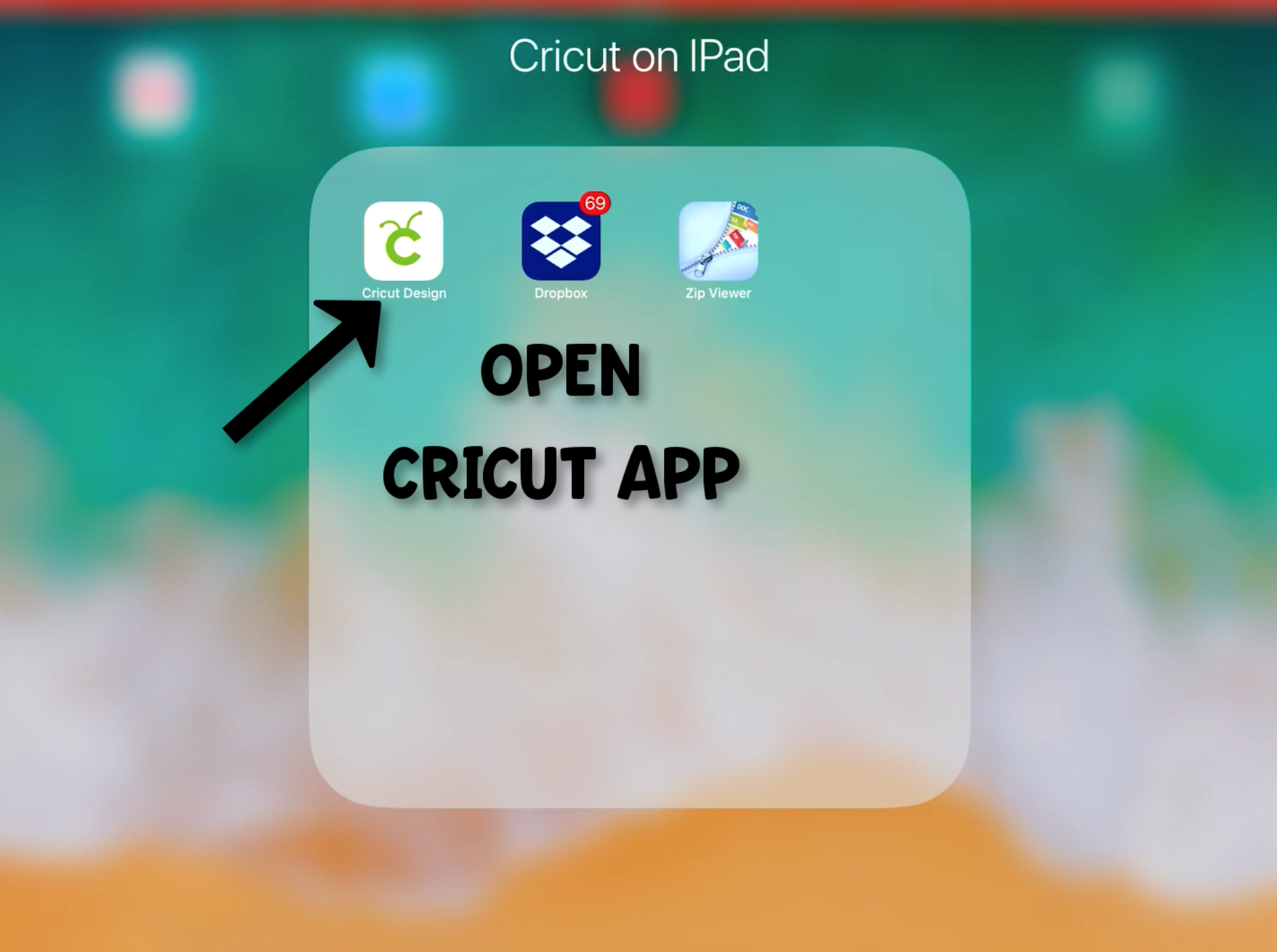
On the bottom right hand side of your Design Space you will see the upload option, click here.
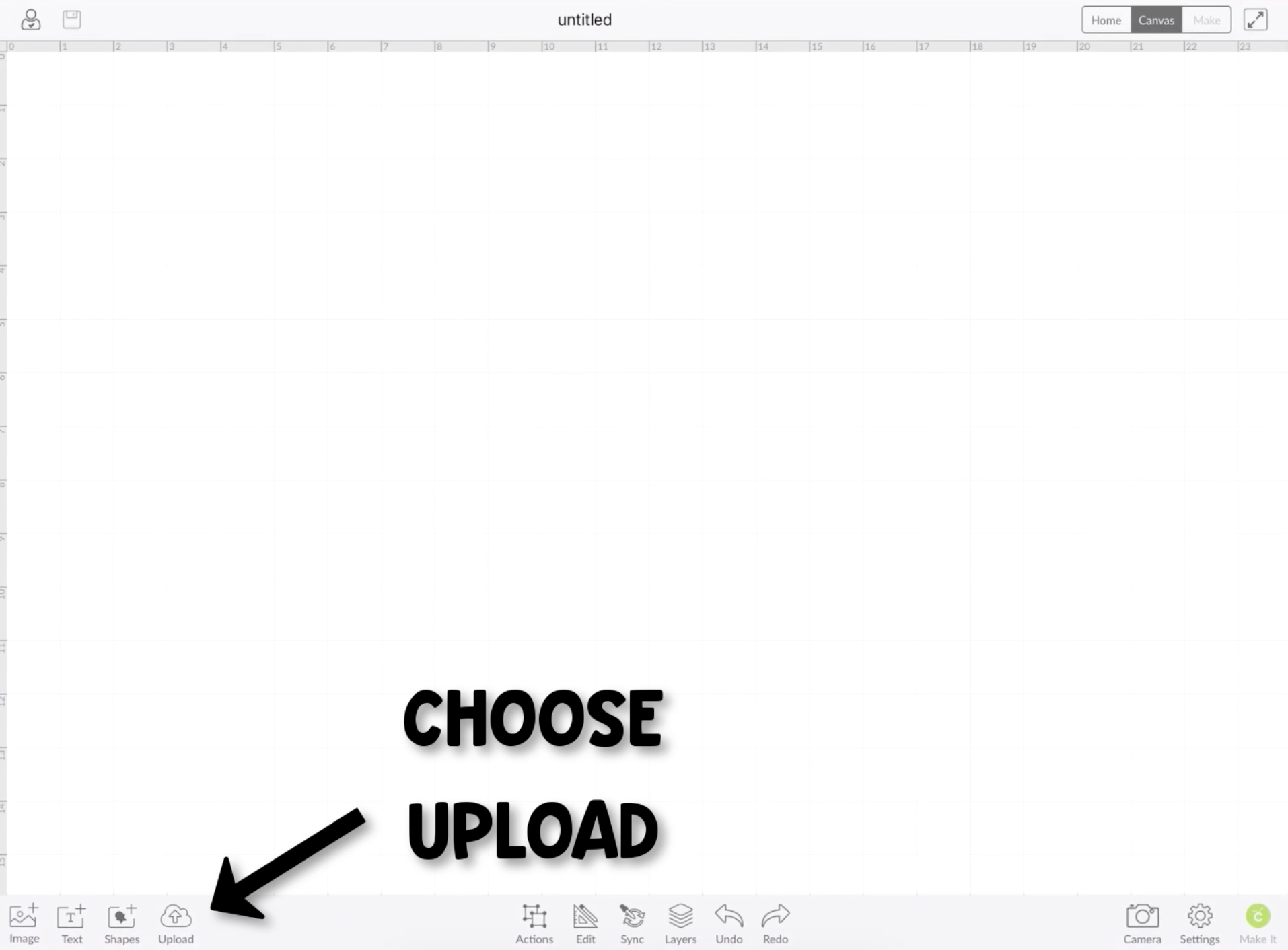
Select Browse Files.
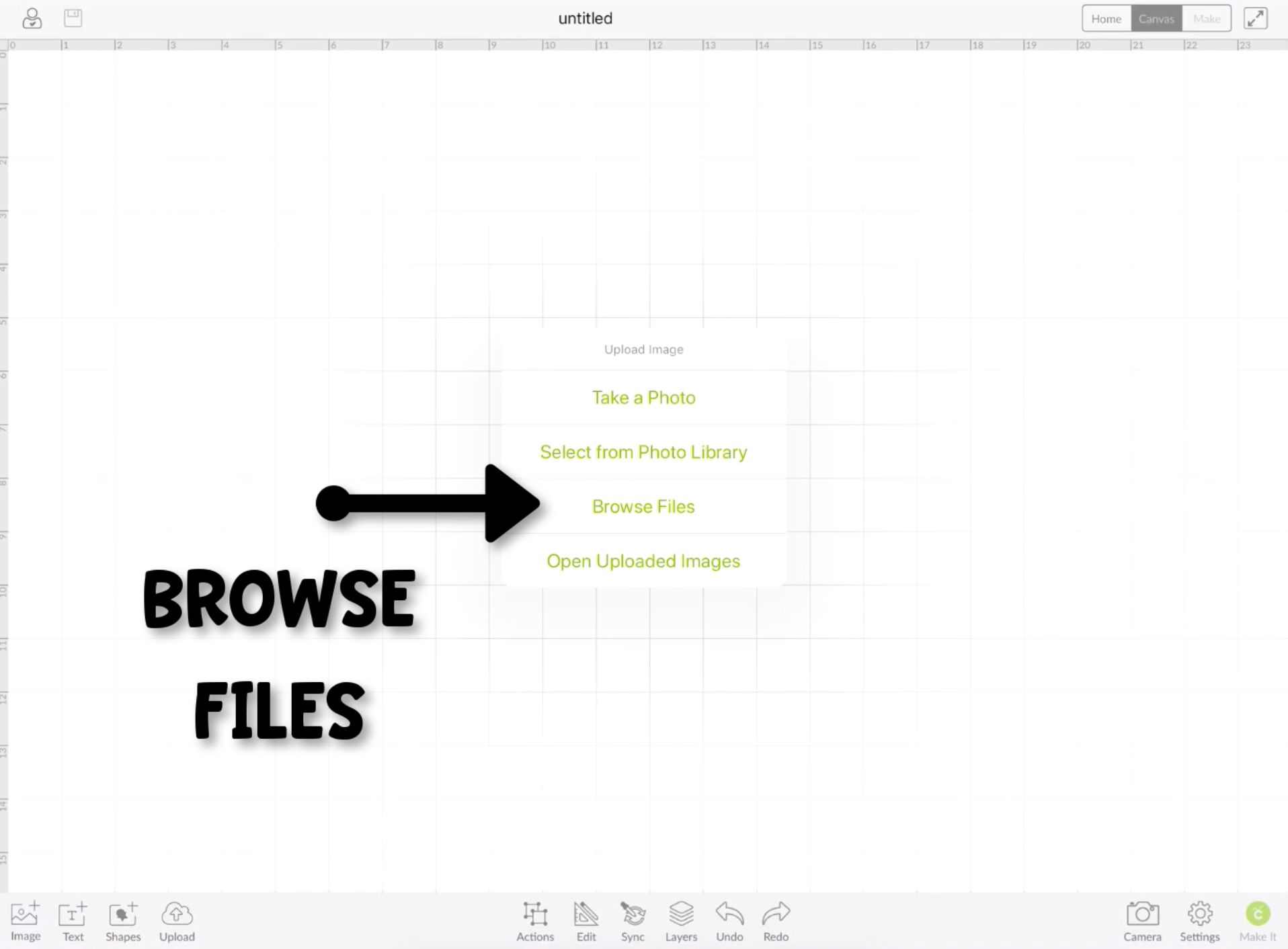
Choose iCloud or Dropbox (depending on where you saved your file.)
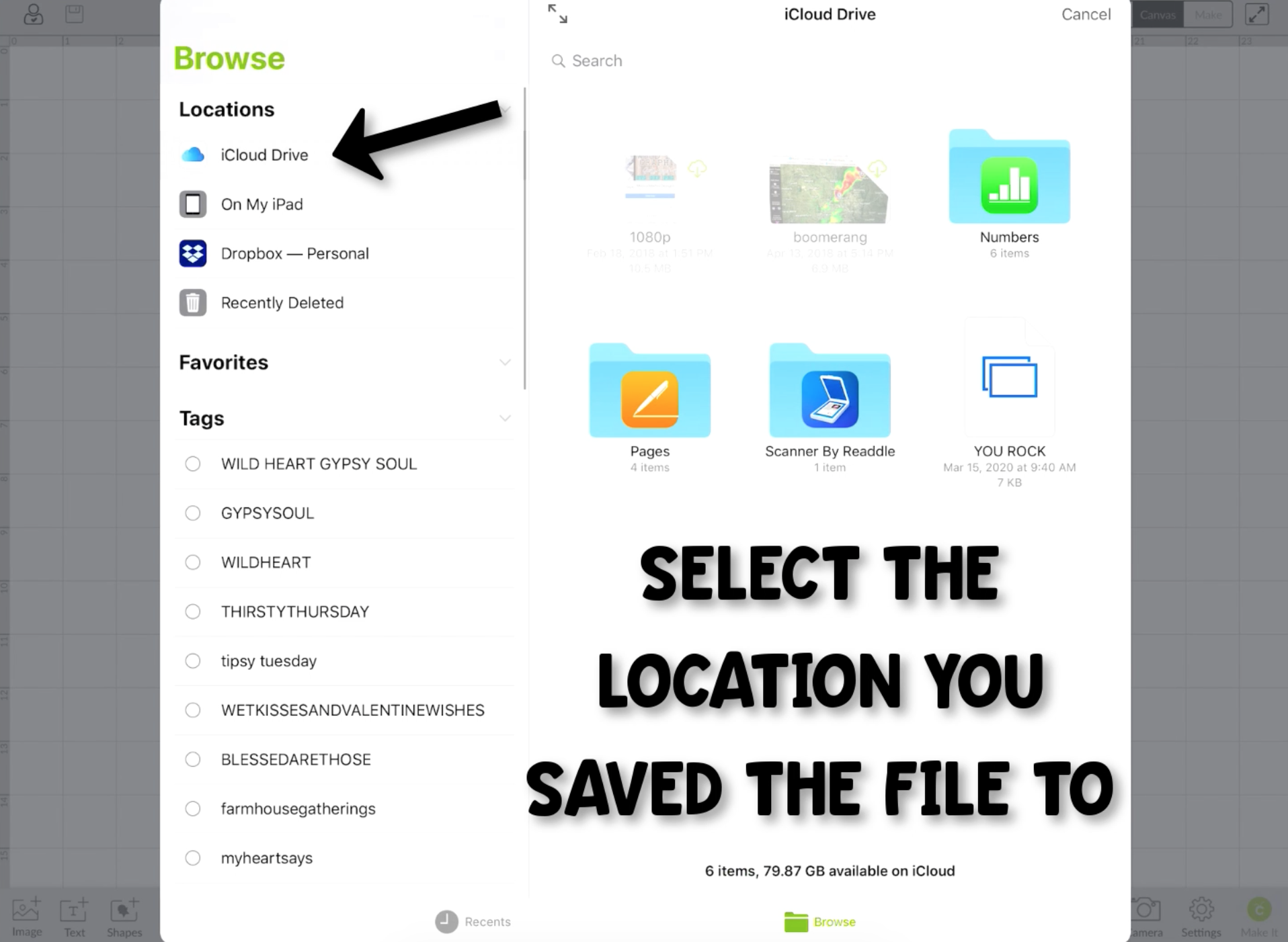
Click the file you want to open.
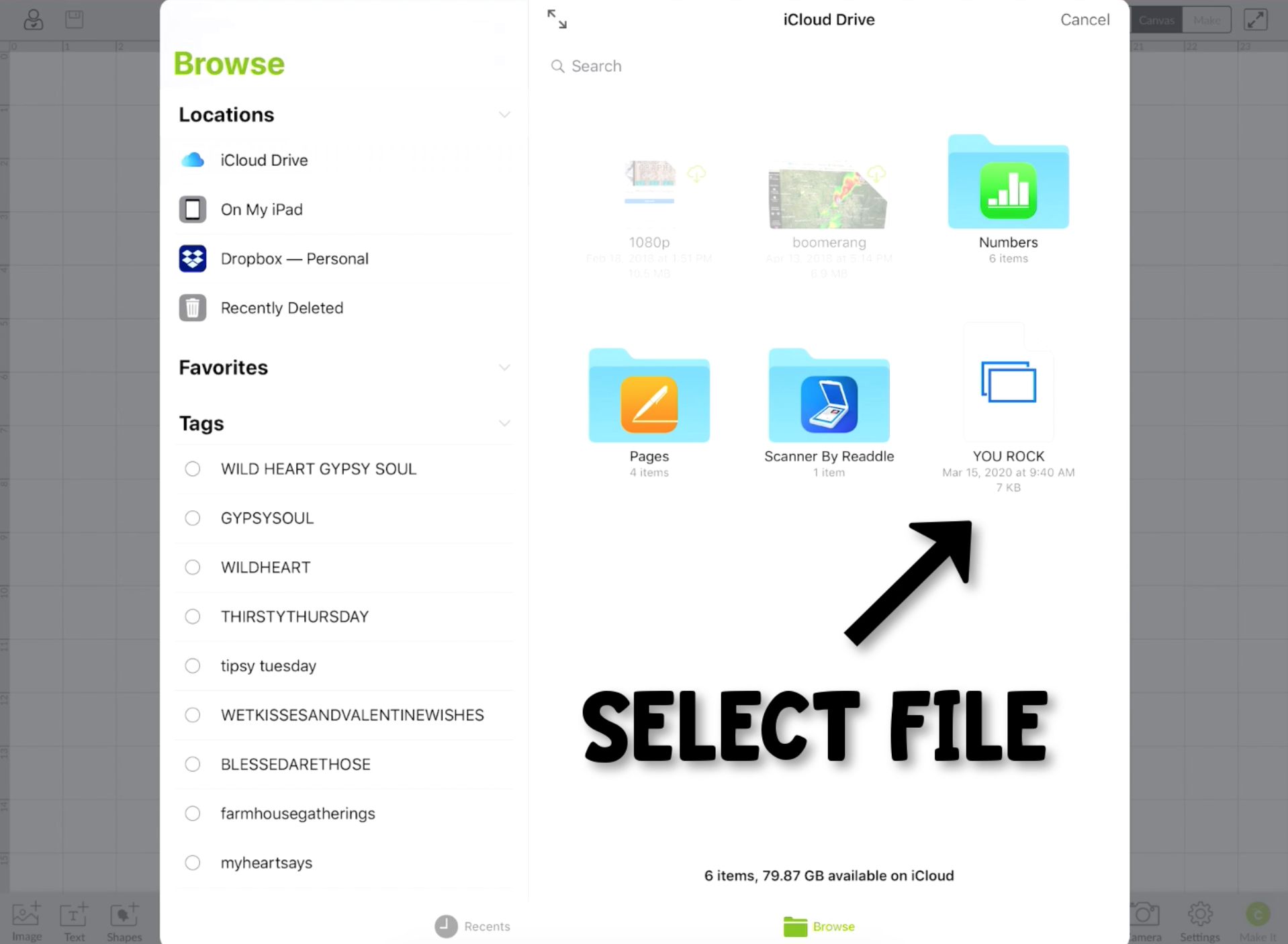
Name the file for your library.
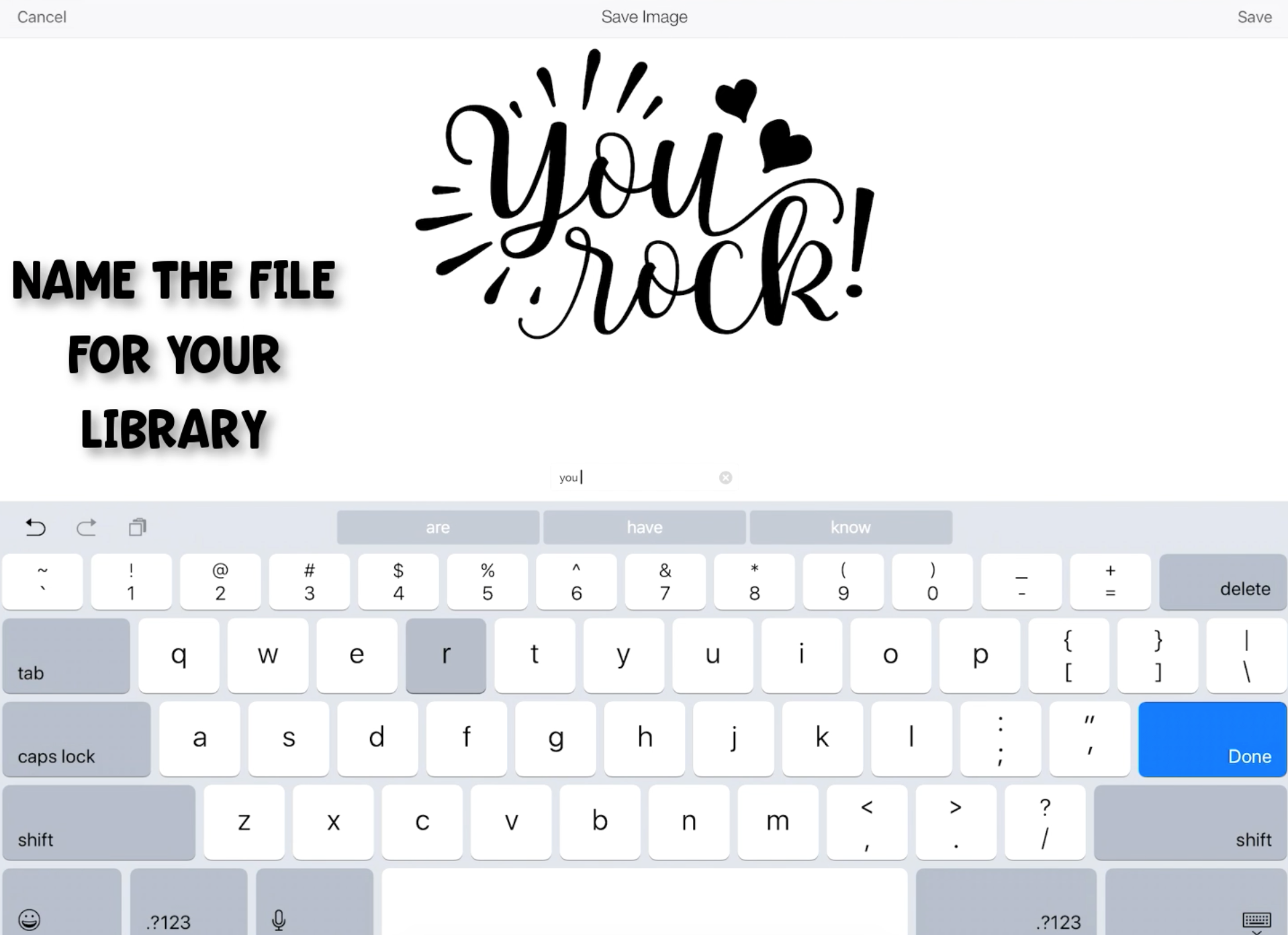
Click the Save button.
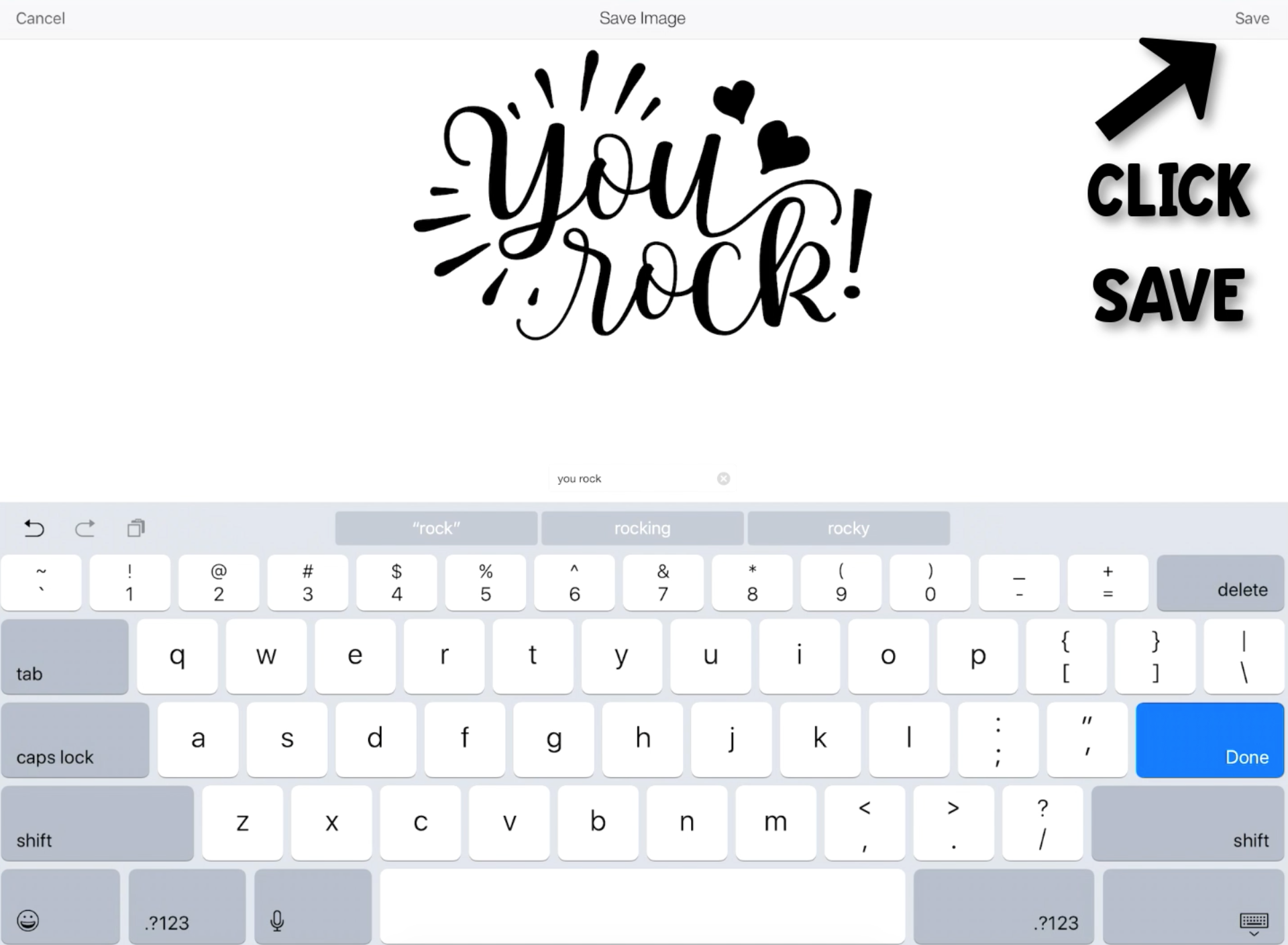
Click the appropriate file in your library and select "Insert" on the bottom right hand corner.
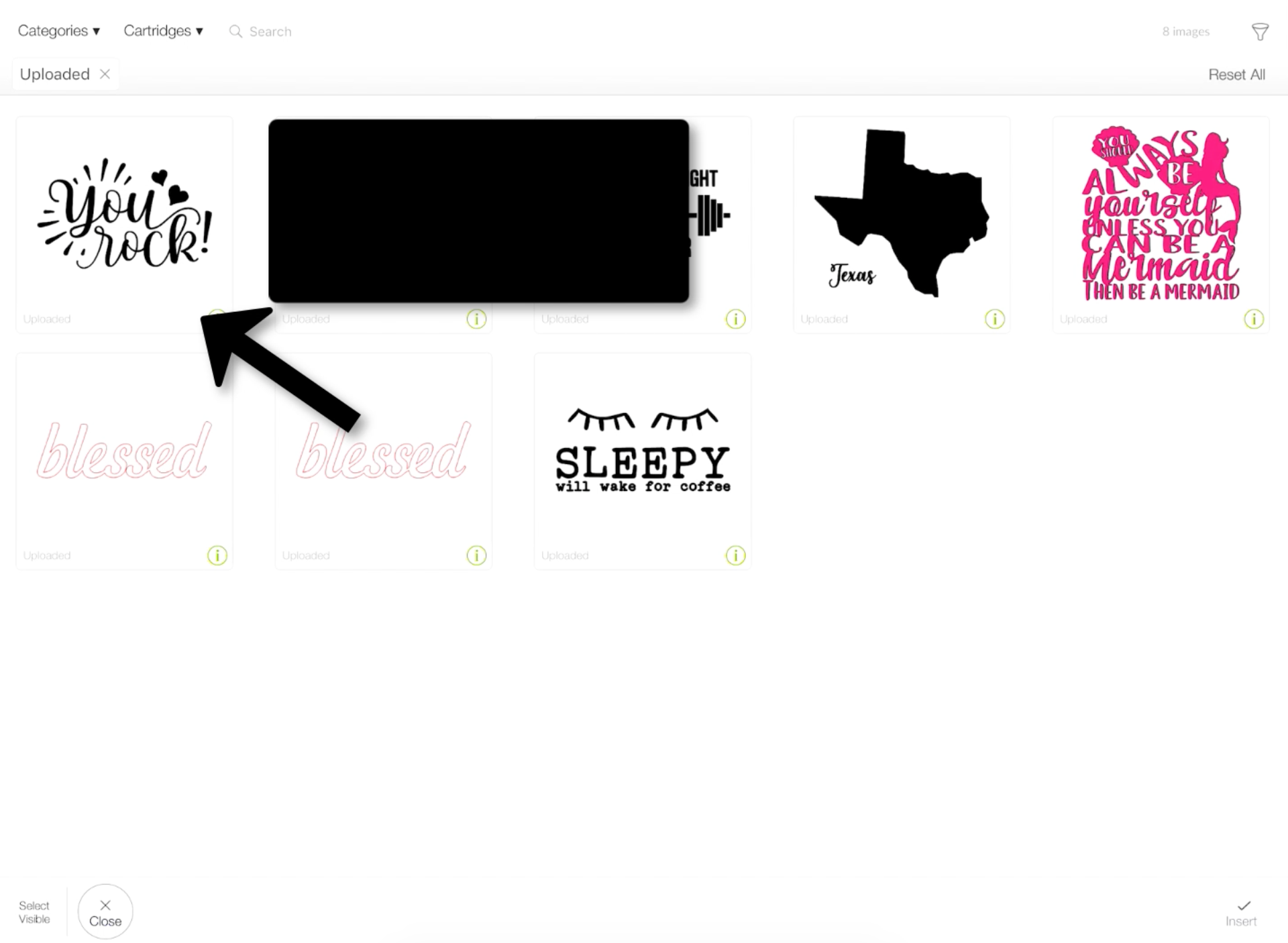
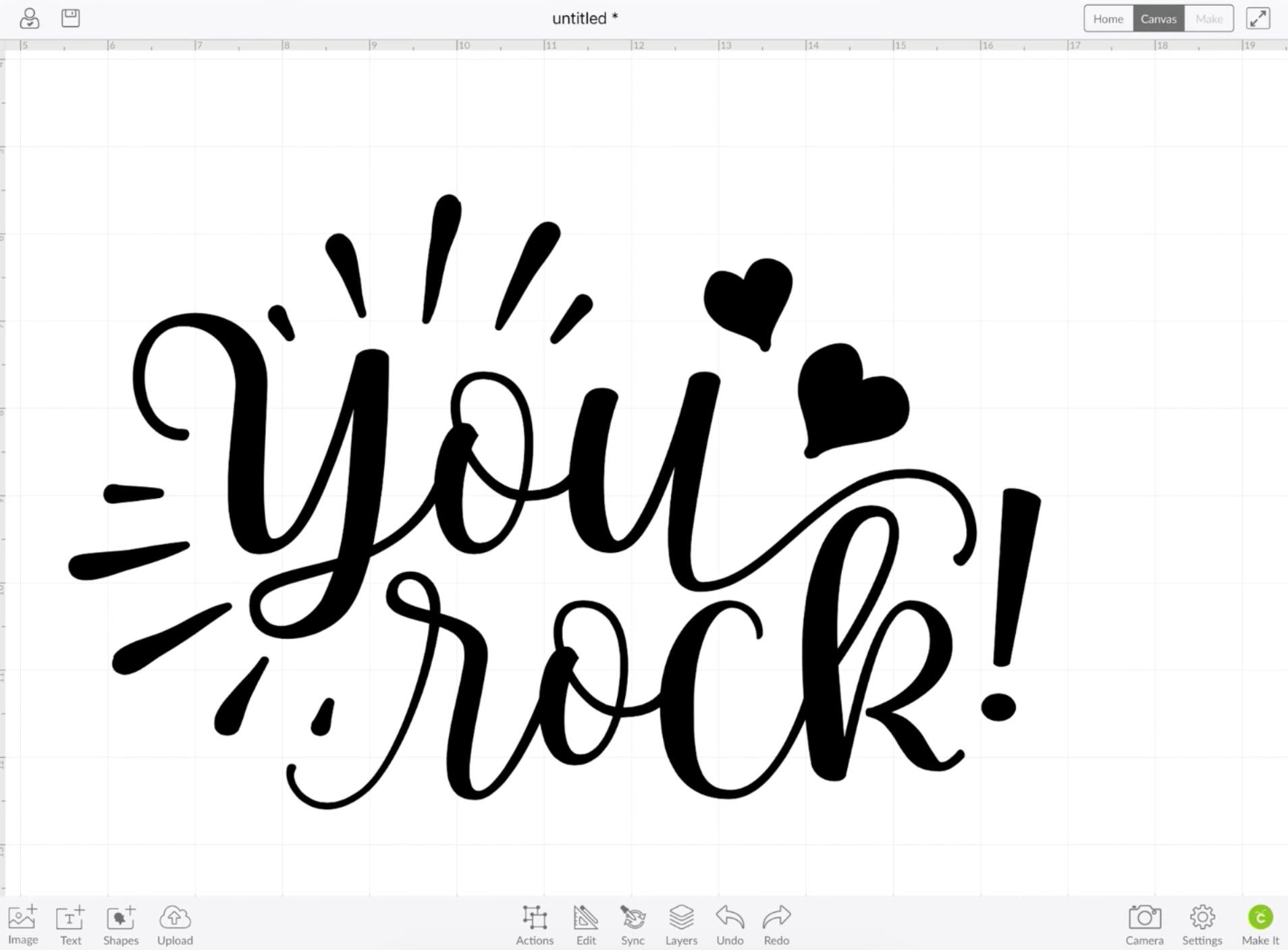
You Rock!!!
You did it. You have successfully imported your designs from DesignBundles.net to your iPad. Now have fun creating on the go and make sure you come back and share your creations with us in the Facebook group!!!
Stay Crafty!!!
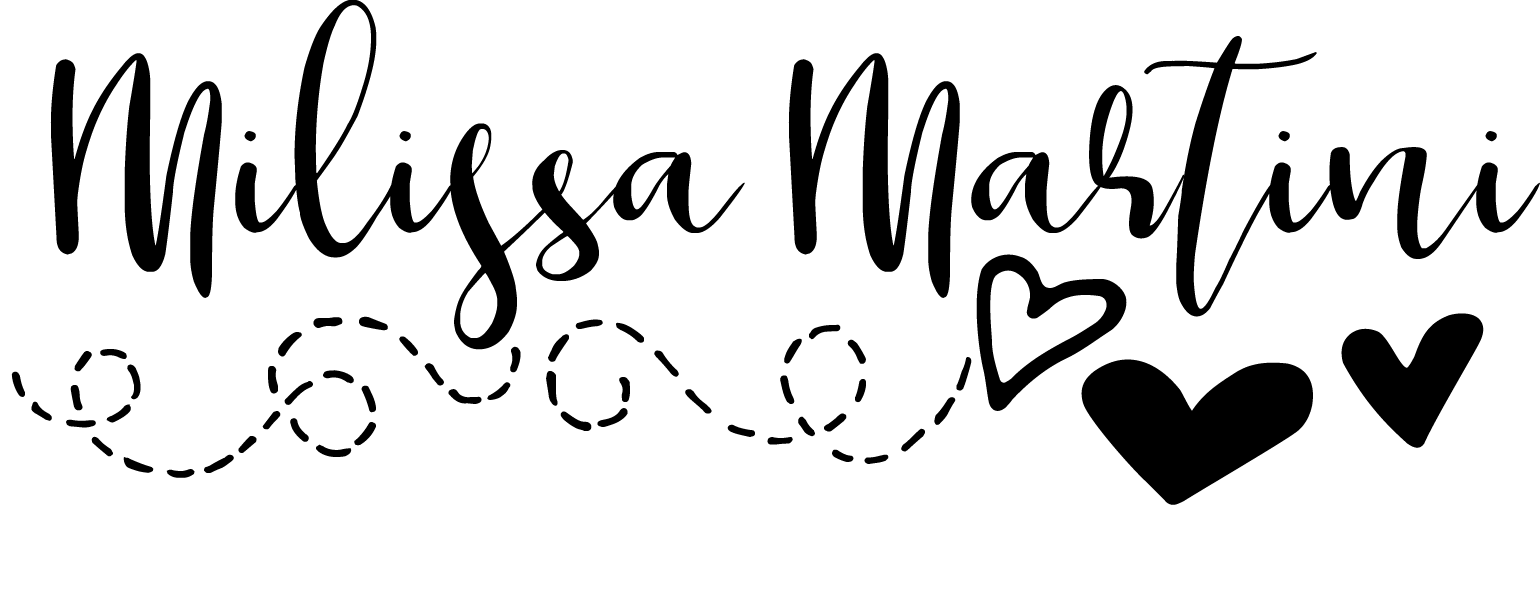
6 Related Cricut Tutorials
Follow our easy to use tutorial for using Font Glyphs on the iPad with the Cricut Design Space app.
If you are new to the Cricut crafting world, we have a great tutorial for you. We are going to show you how to use Iron-on Cricut vinyl as well as discuss what types are currently available. Iron-on vinyl can be used on a wide variety of items including cotton ...
Cricut Design features a rotation function that is a great tool for creating designs. The feature can rotate objects every 22.5 degrees with precise positioning each time. This can be essential when you want to keep your design elements consistent. In this tutorial we will show you how to use the ...
Cricut offers hundreds of beautiful fonts that you can find within the Design Space program itself. Not only do they provide hundreds of fonts, but they also allow you to use fonts that you install directly to your computer. This gives you so much more freedom to create beautiful artwork. ...
In this tutorial, we will learn how to hide individual pieces of our design. This will allow us to create a whole different look using the Hide contour feature in Cricut Design Space. You can also select pieces in your design that you no longer would like cut out. This ...
*Cricut expression air 2 machine used. 1- Open design space. Click on new project.2- Click on the text icon.3- Type your text in the text box. As you type the text will appear on the design space.4- with your text selected, click on the font type drop down ...

 All your Font Needs
All your Font Needs




