- By Design Bundles
- 5 Mins
- Photoshop Tutorials
How to Create a Photoshop Oil Paint Filter
Step 1 - Convert image to Smart Object
Once in Photoshop, open your image. I am using a tulip field photo for this tutorial. Next, double click on the image thumbnail in the Layers panel and select Convert to Smart Object. This will preserve it in case you want to reverse or modify any changes.
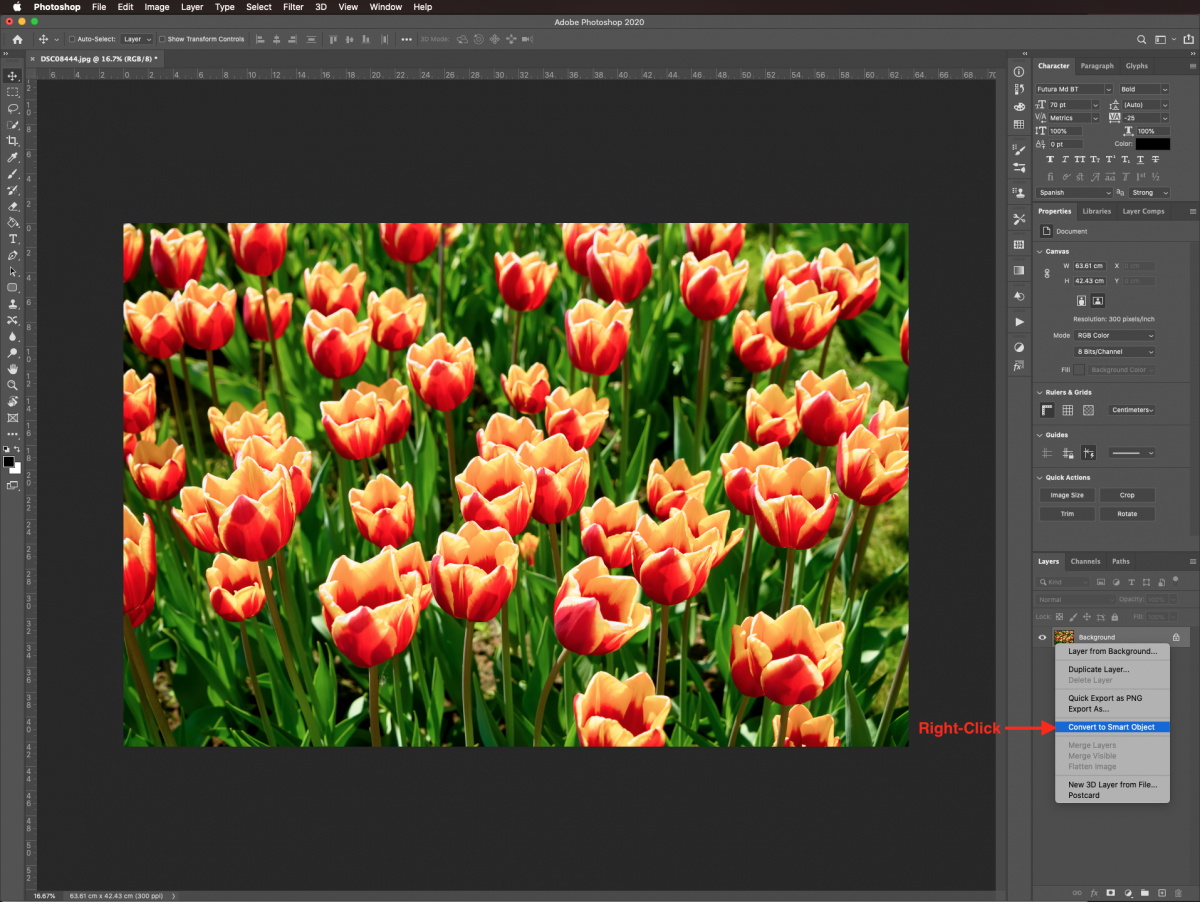
Step 2 - Add a Vibrance Adjustment Layer
To make your image pop a bit more, head to the Adjustments Panel and create a new Vibrance Adjustment layer.
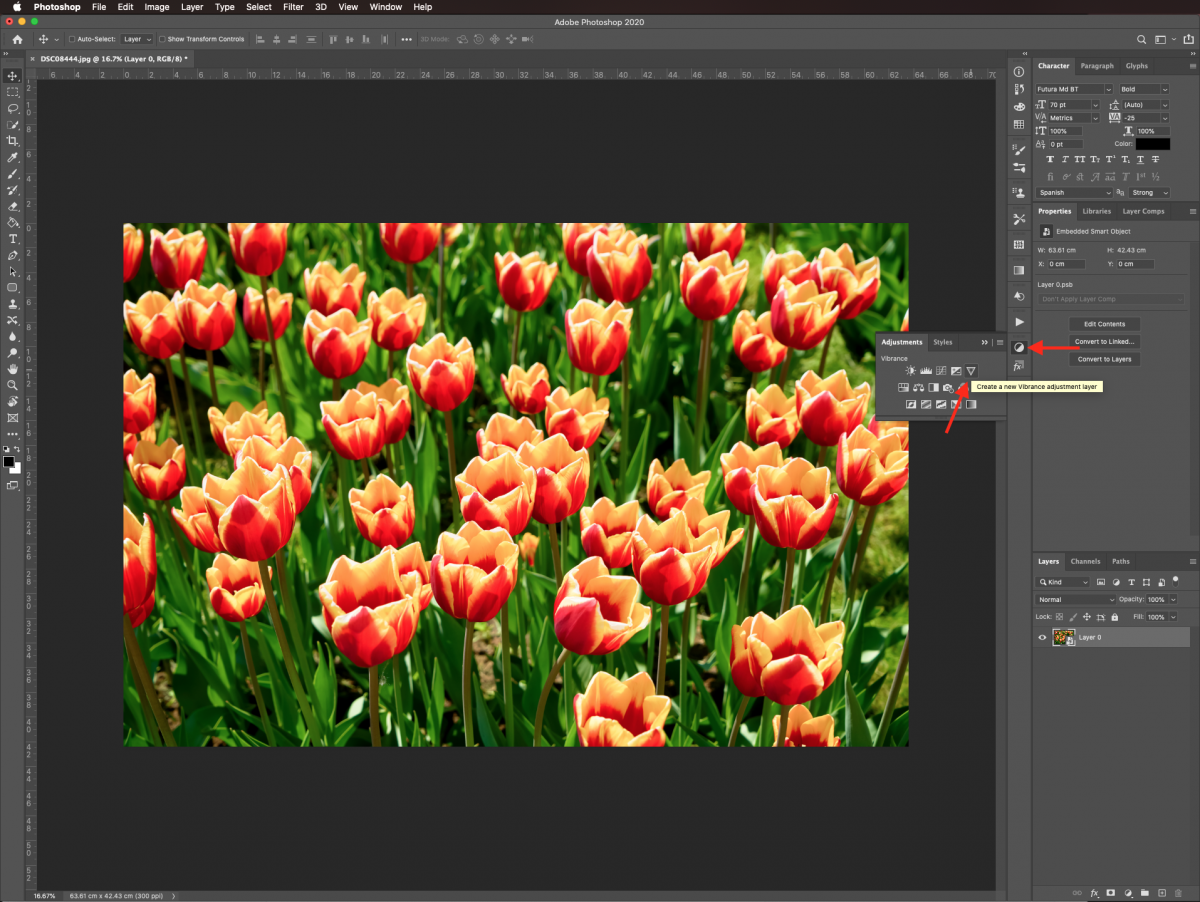
Move the Vibrance lever all the way to the right. Don’t forget to clip your layer to your smart object by clicking on the button at the bottom of the Properties panel.
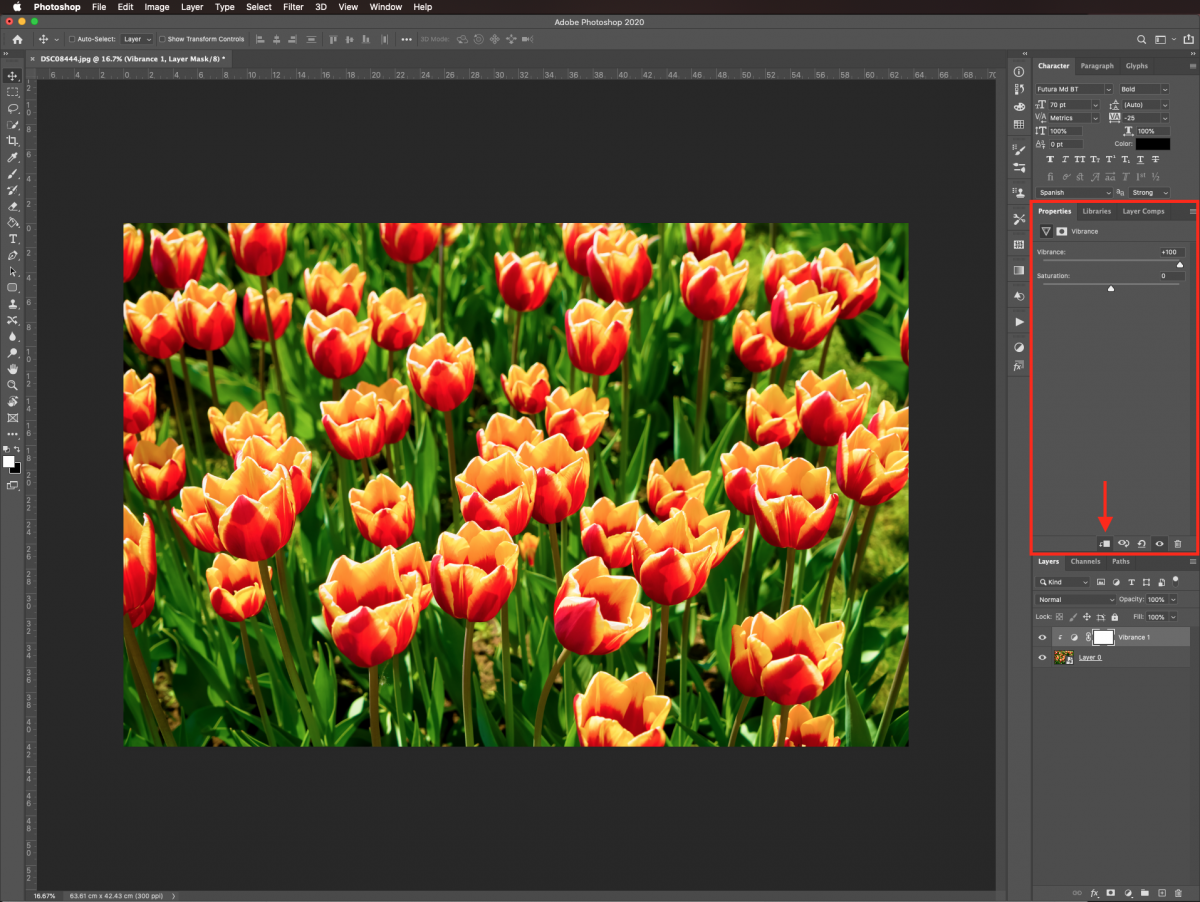
Step 3 - Apply a Liquify Filter
To start creating the effect we will add a wide variety of filters. First, select your smart object layer and go to Filter > Liquify (Shift + Command/Control + X).
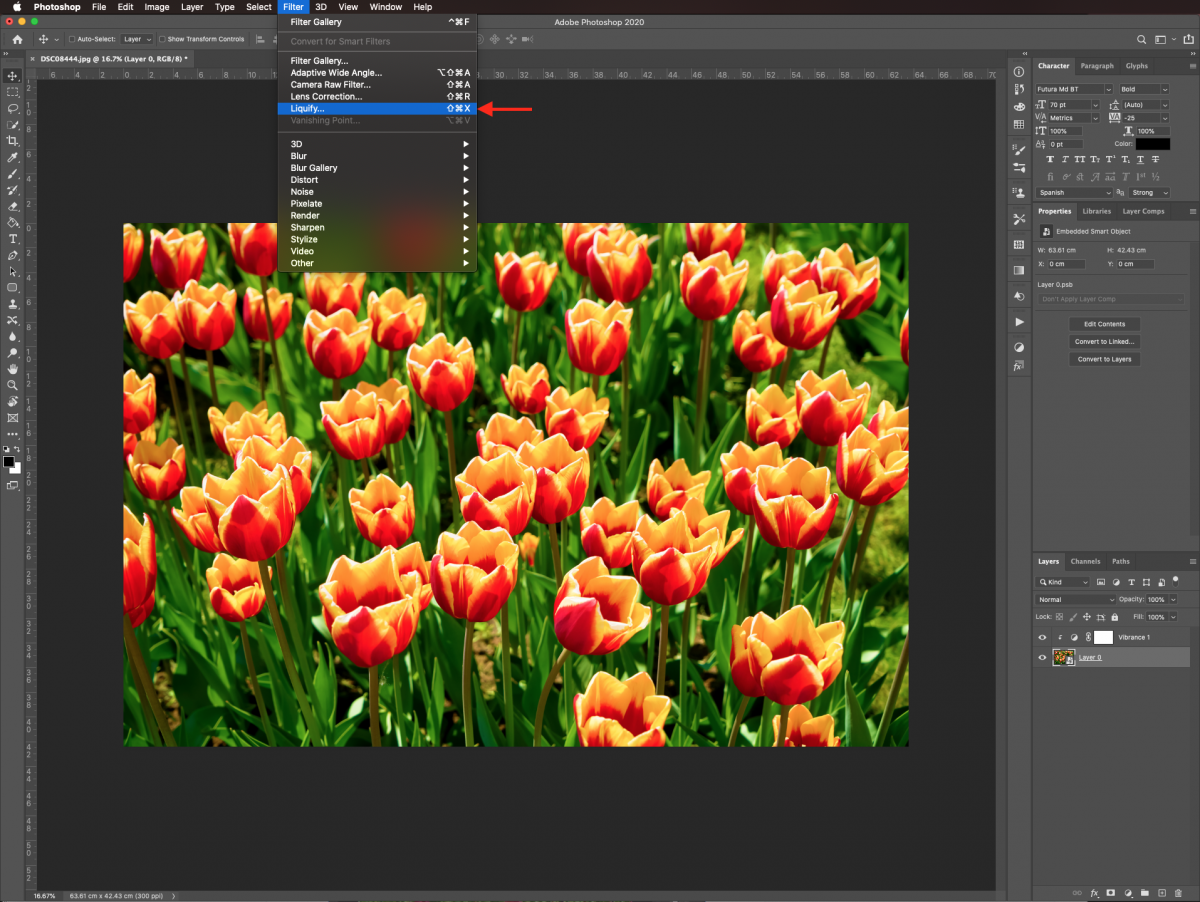
You can use the different tools and brush sizes to work on your image until you are satisfied.

Once you are done editing the Liquify Filter, click Ok.

Step 4 - Apply an Oil Paint Filter
Next, we will apply another filter to add to the overall look. Go to Filter > Stylize > Oil Paint.
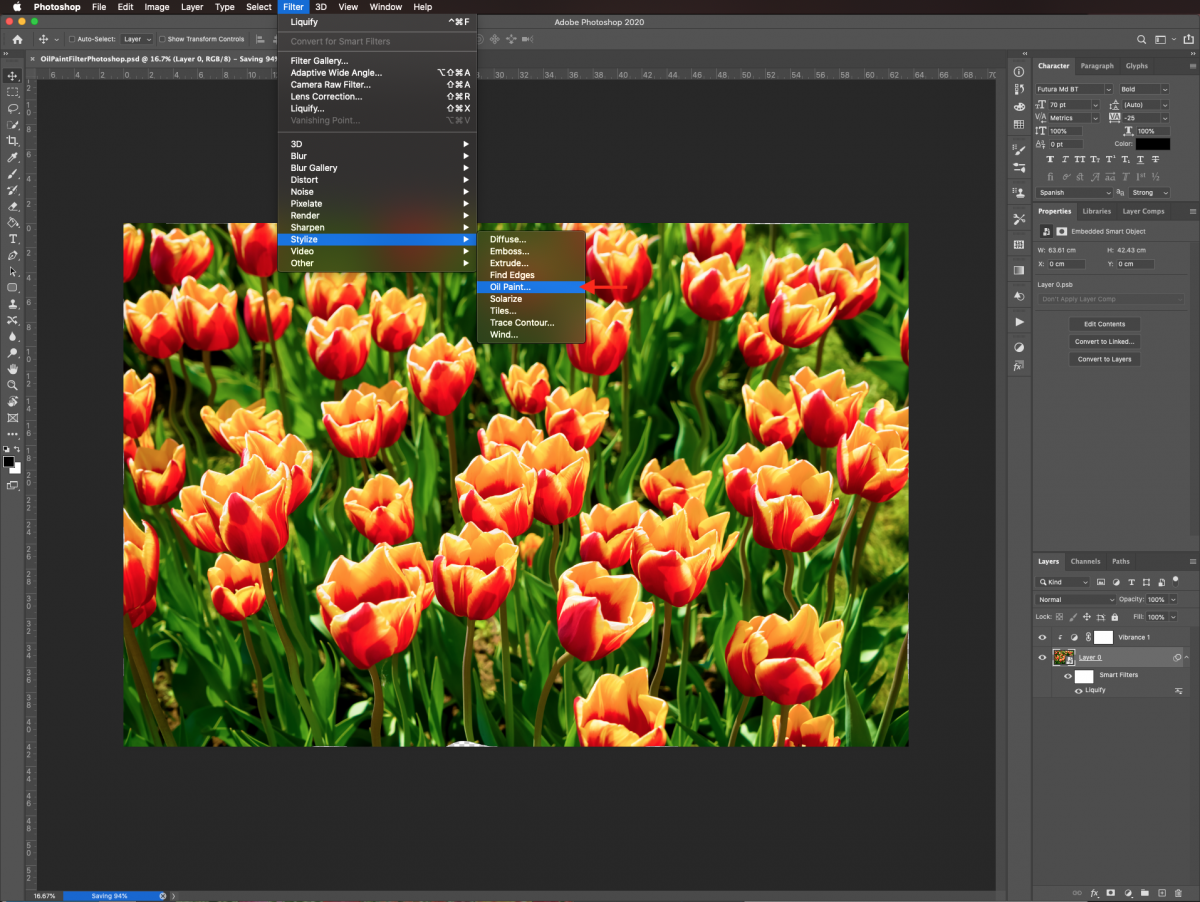
I used the following values: Stylization 8.2, Cleanliness 6.0, Scale 2.2, Bristle Detail 4.8, Lighting box checked, Angle -60º, Shine 3.0). But you can adjust them as per your requirements.
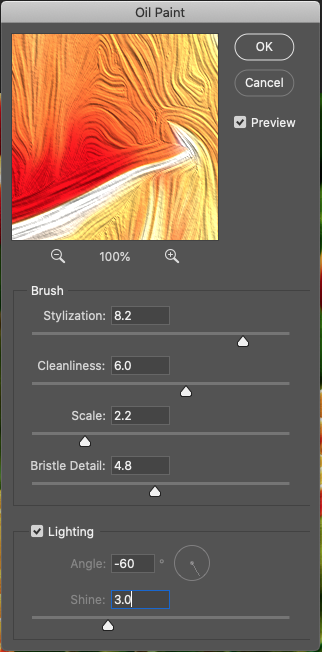
Step 5 - Apply some filters from the Filter Gallery
Next, we are going to add more filters using the Filter Gallery. Go to Filter > Filter Gallery > Artistic > Paint Daubs.
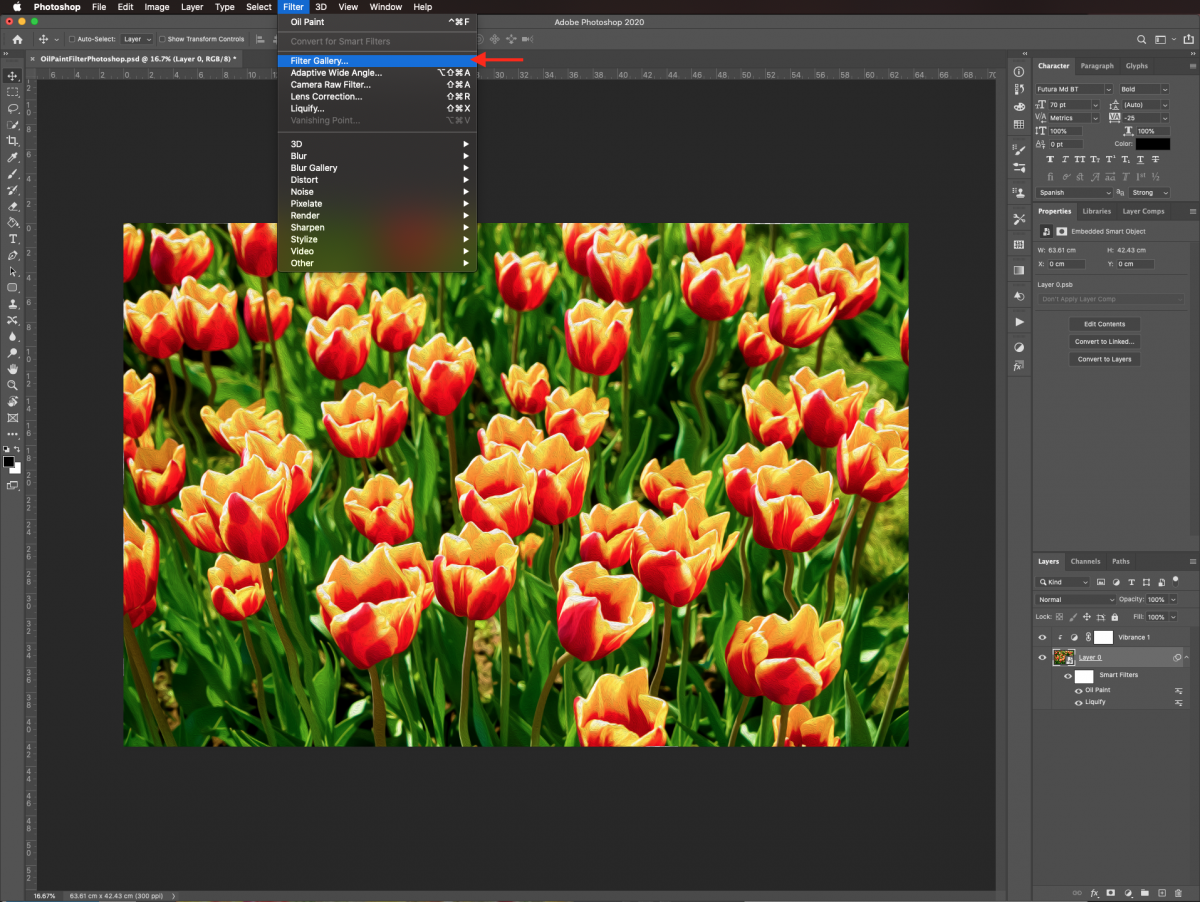
I used the following values: Brush Size 8, Sharpness 7, Brush Type Simple.
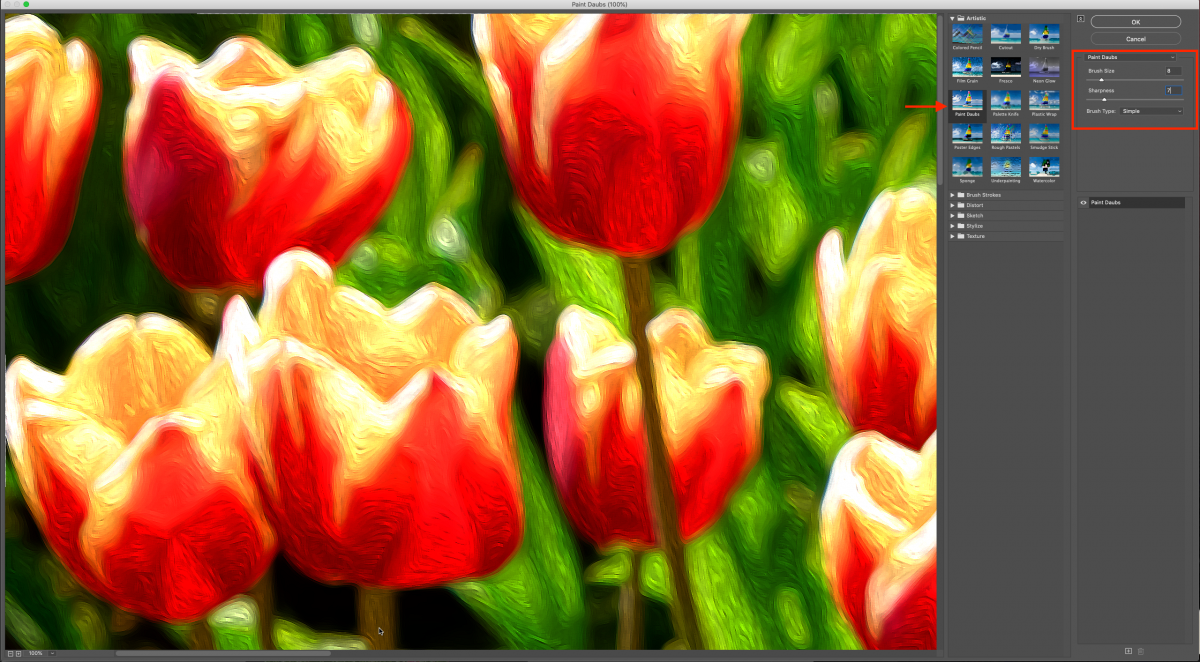
Click on the New Effect Layer button at the bottom and add Plastic Wrap with the following values: Highlight Strength 5, Detail 3, Smoothness 3. Then click Ok.
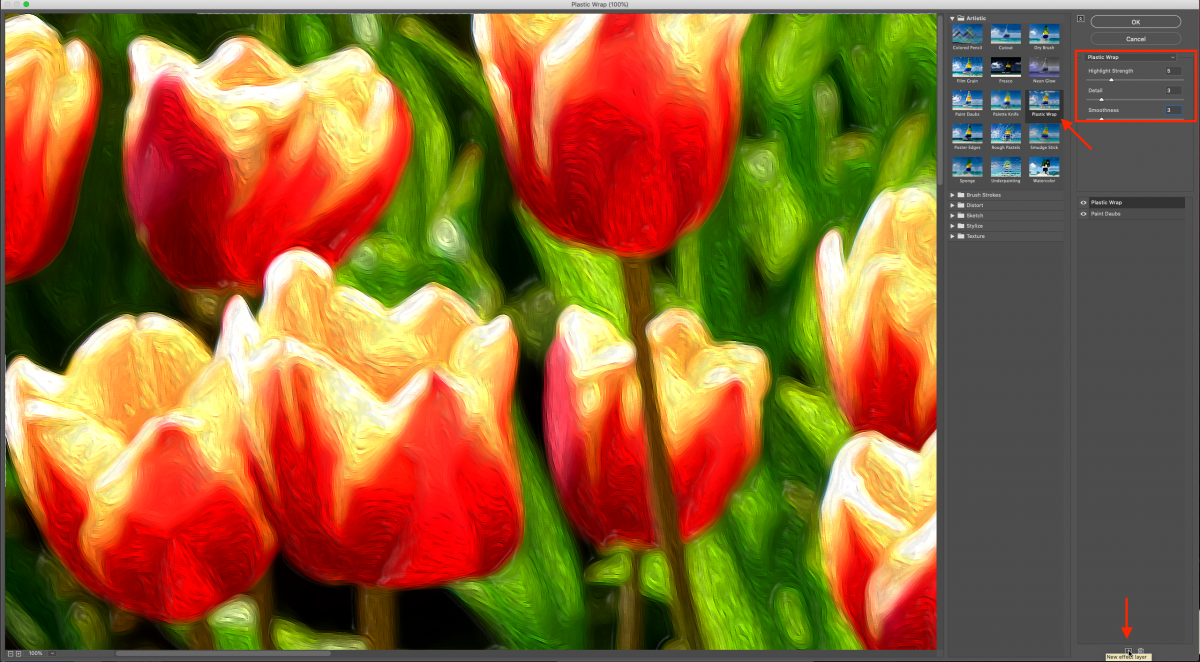
Step 6 - Apply an Unsharp Mask Filter and Gradient Filter
Finally, to make the image look crispier, go to Filter > Sharpen > Unsharp Mask.
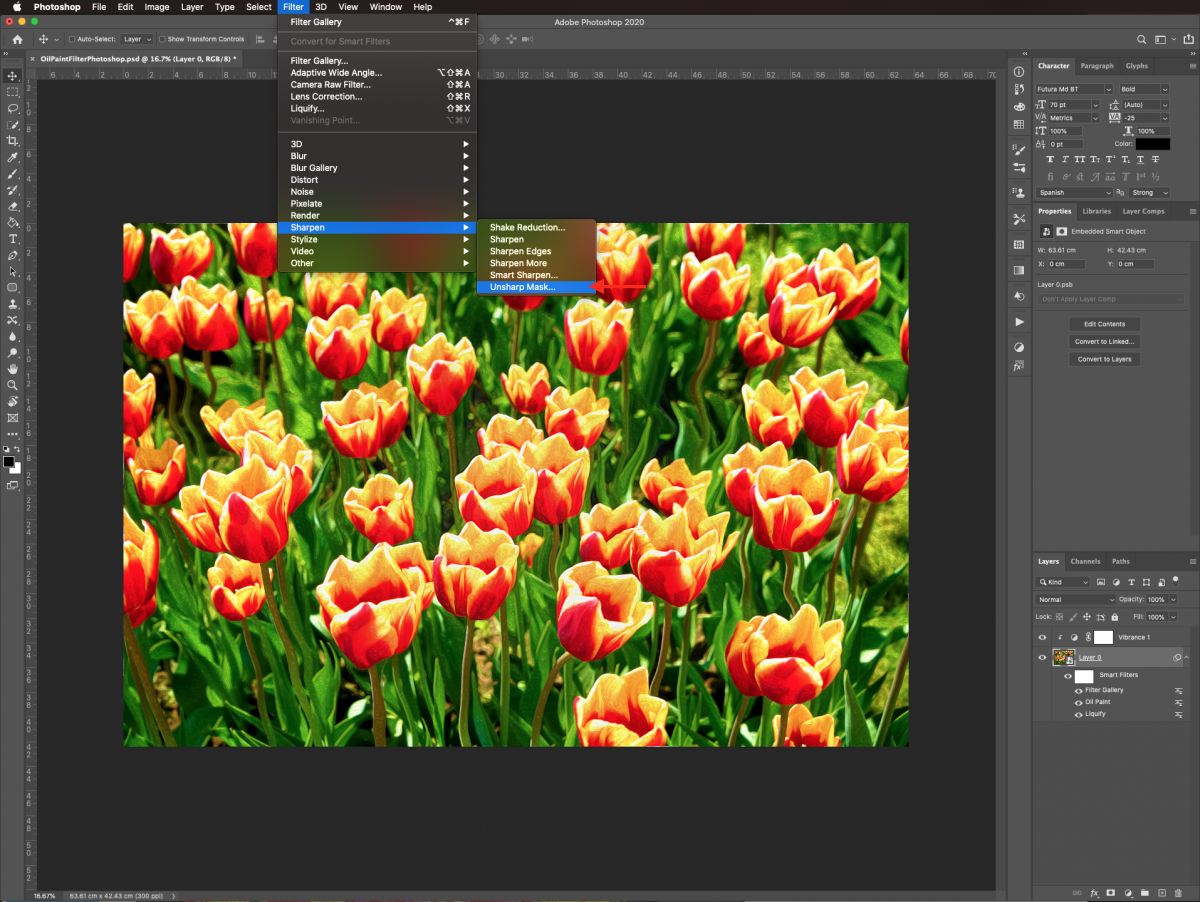
The following values were used: Amount 200%, Radius 7.3 pixels, Threshold 47 levels.
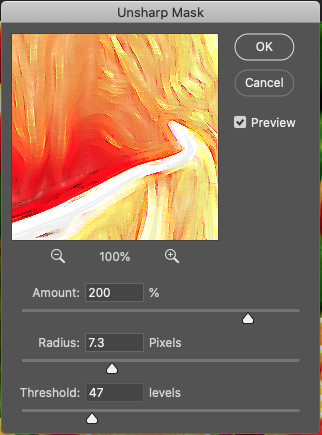
A Gradient Fill can be used to give the photo more depth. Create a new Gradient Fill layer on top of everything by clicking on the small black and white circle icon at the bottom of the Layers panel.
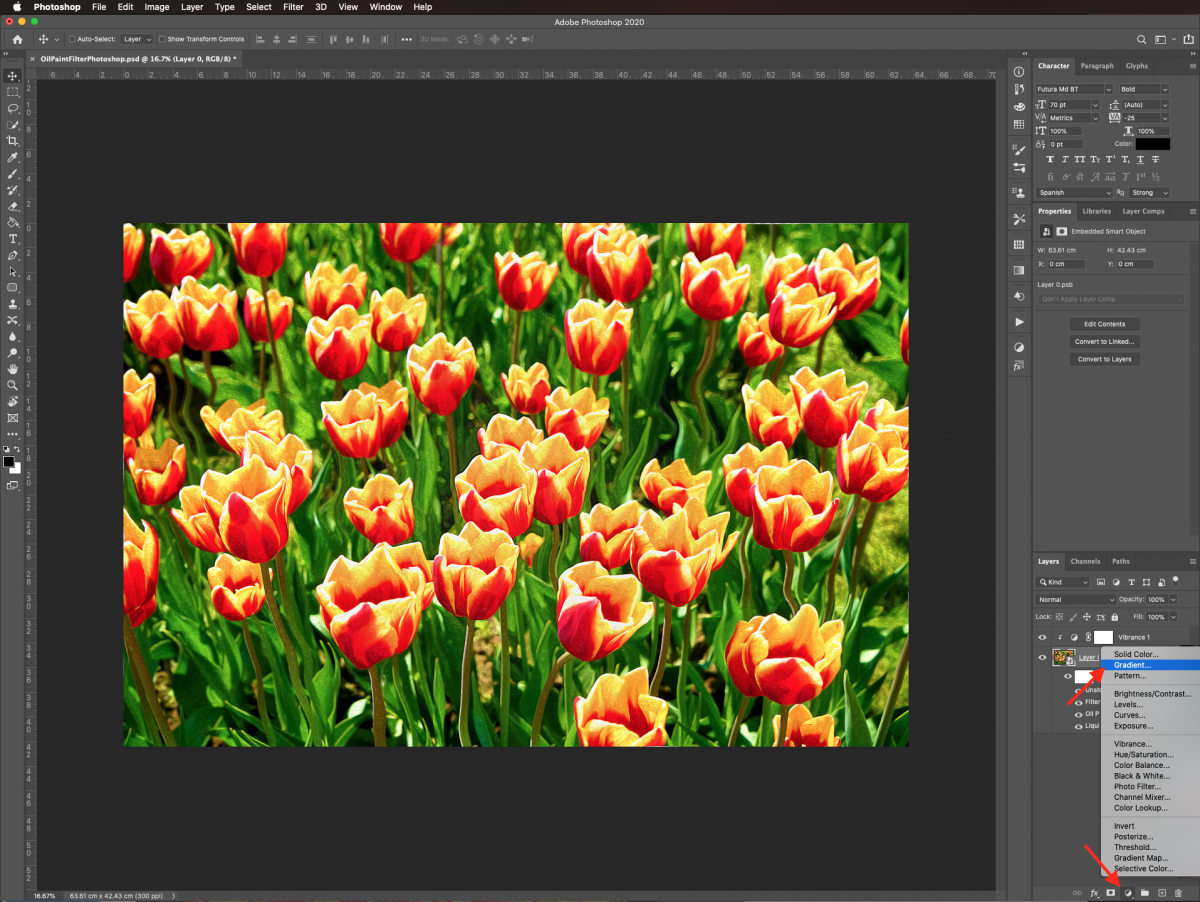
Use a black to transparent, Radial gradient with a 90° angle, 199% Scale, and check the Reverse and Align with layer boxes.
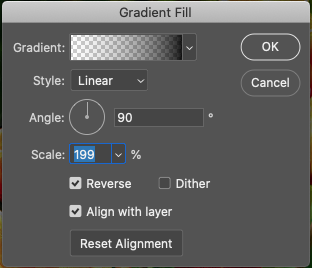
Change the Blending Mode of the gradient fill layer to Color Burn and lower the Opacity to 25%.
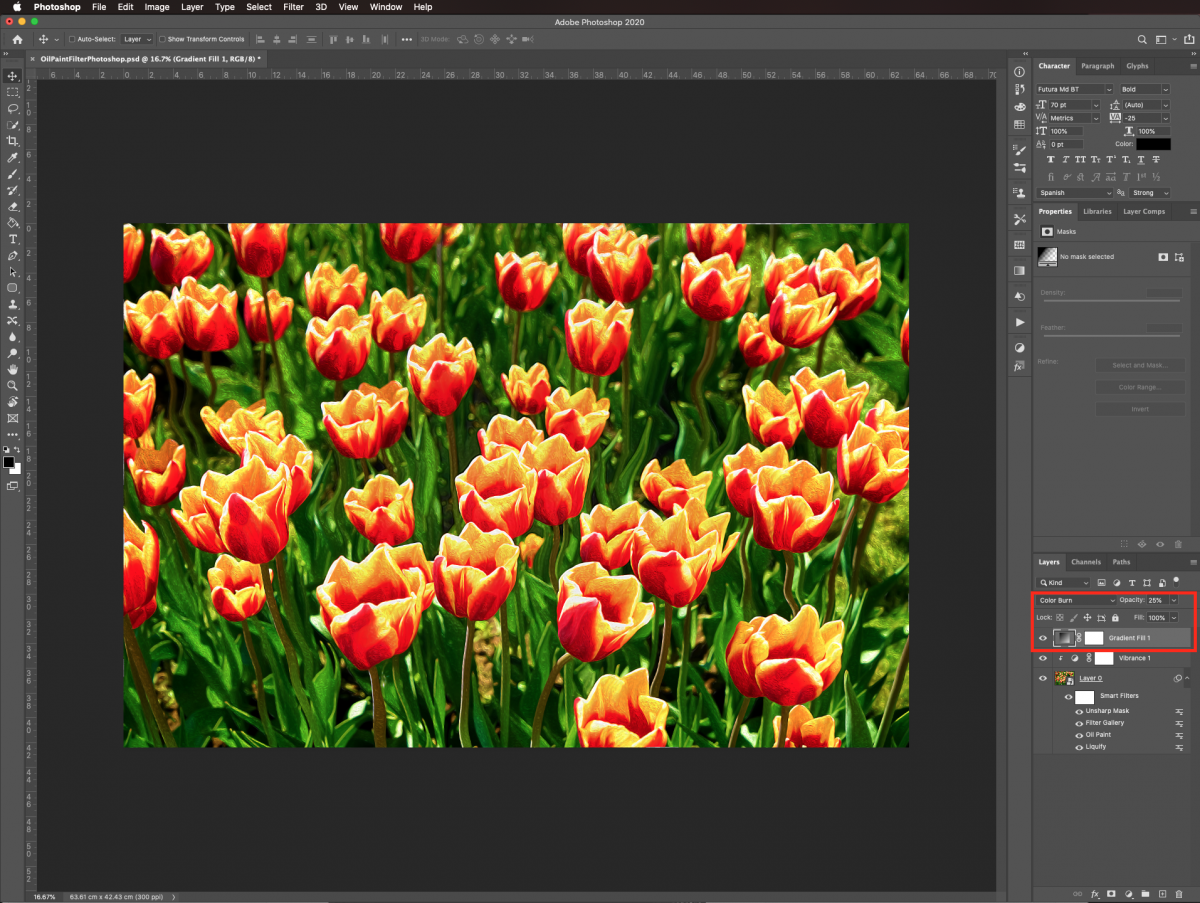
The final result should look something like the image below.

If you liked this tutorial make sure to check out our other Photoshop tutorials like adding smoke to a photo and making a GIF in Photoshop.
6 Related Photoshop Tutorials
1- Open silhouette studio. First you need to find a design you would like to use as a border. you can download one from a purchased file or use a file you already own. I am going to use one I already have so I will go to my library.2...
1- Open SCAL4. Click on the library icon and select the folder that you want to select the shapes for your decorative border. Alternatively you can import a file from your PC.2- Select your shape.3- With the shape selected, go to object- duplicate.4- Add how many columns (...
*CM900 model used.1- Open canvas workspace. You can start your own design by either importing an SVG to alter or import a image to trace.2- For this design I will be using an image to trace. Click the image tracing icon.3- A new window will appear. you ...
*CM900 model used.1- Open canvas workspace. Click on the text icon.2- With the text selected click on the edit panel.3- Click on the offset icon. new window will pop up. This will enable you to place an internal or external offset in your text. You can adjust ...
If you’ve been wondering how to create distressed edges in Photoshop, you’re in luck! This tutorial will show you how to do exactly that. We’ll be making the distressed edges from scratch using a brush.We will be using built-in Photoshop brushes, but there are all kinds ...
In this tutorial we will be showing you how to create a rainbow gradient to overlay onto your photos. This quick Photoshop tutorial will teach you how to make your own gradients and adjustments. But if you are short on time, check out the rainbow overlays we have right here ...

 All your Font Needs
All your Font Needs




