- By Design Bundles
- 6 Mins
- Photoshop Tutorials
Spaghetti Text in Photoshop
1 - In Photoshop, open the image you wish to use as “Background” (we used the image of a plate).
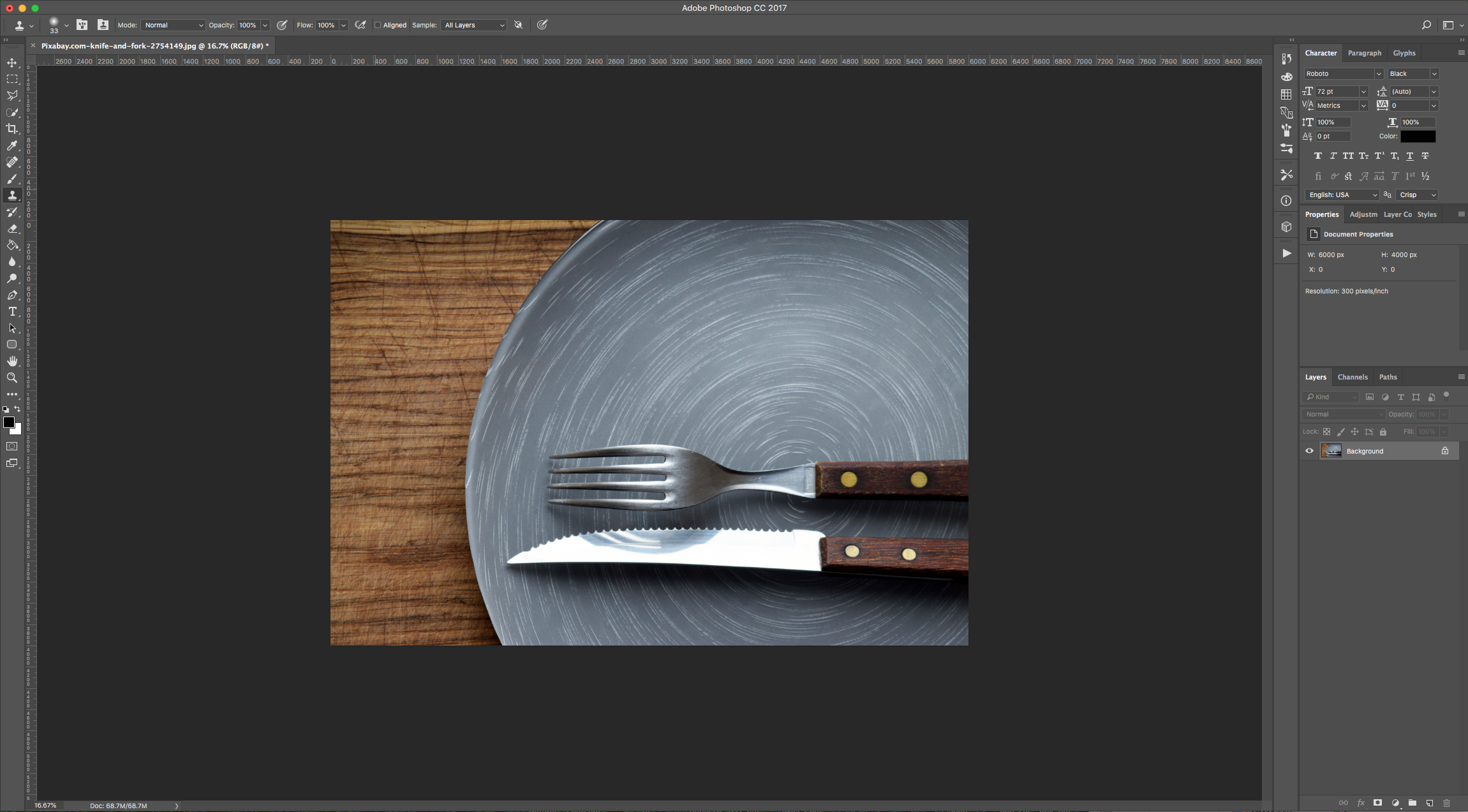
2 - Choose the “Ellipse Tool” (U), use Black (Foreground) as “Fill” color and hold the “Shift” key while dragging diagonally inside your “Canvas” to create a “Circle”. Give it about 30 px in “Width” and “Height”. Create other “Circles” close to each other with a similar “Radius”.
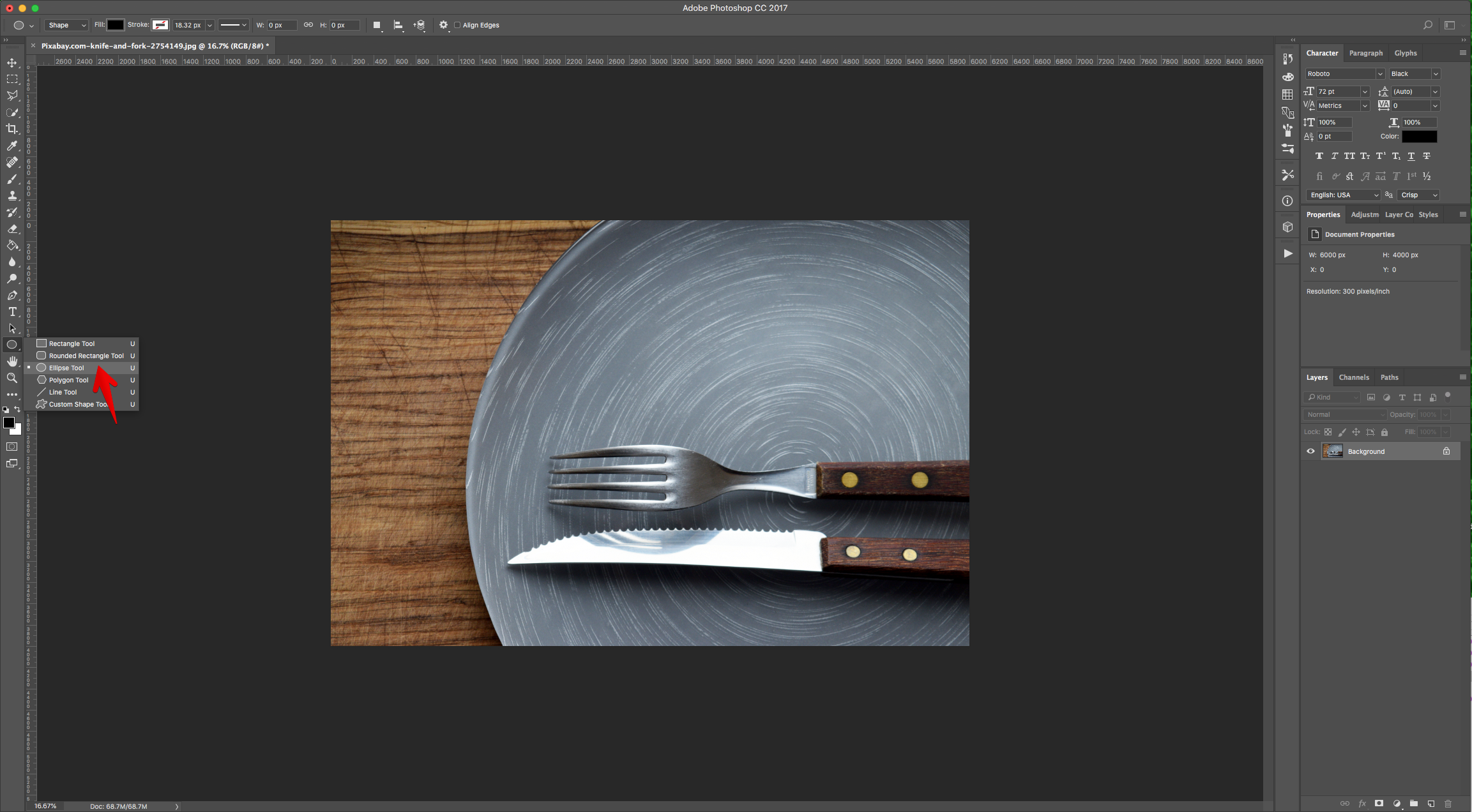
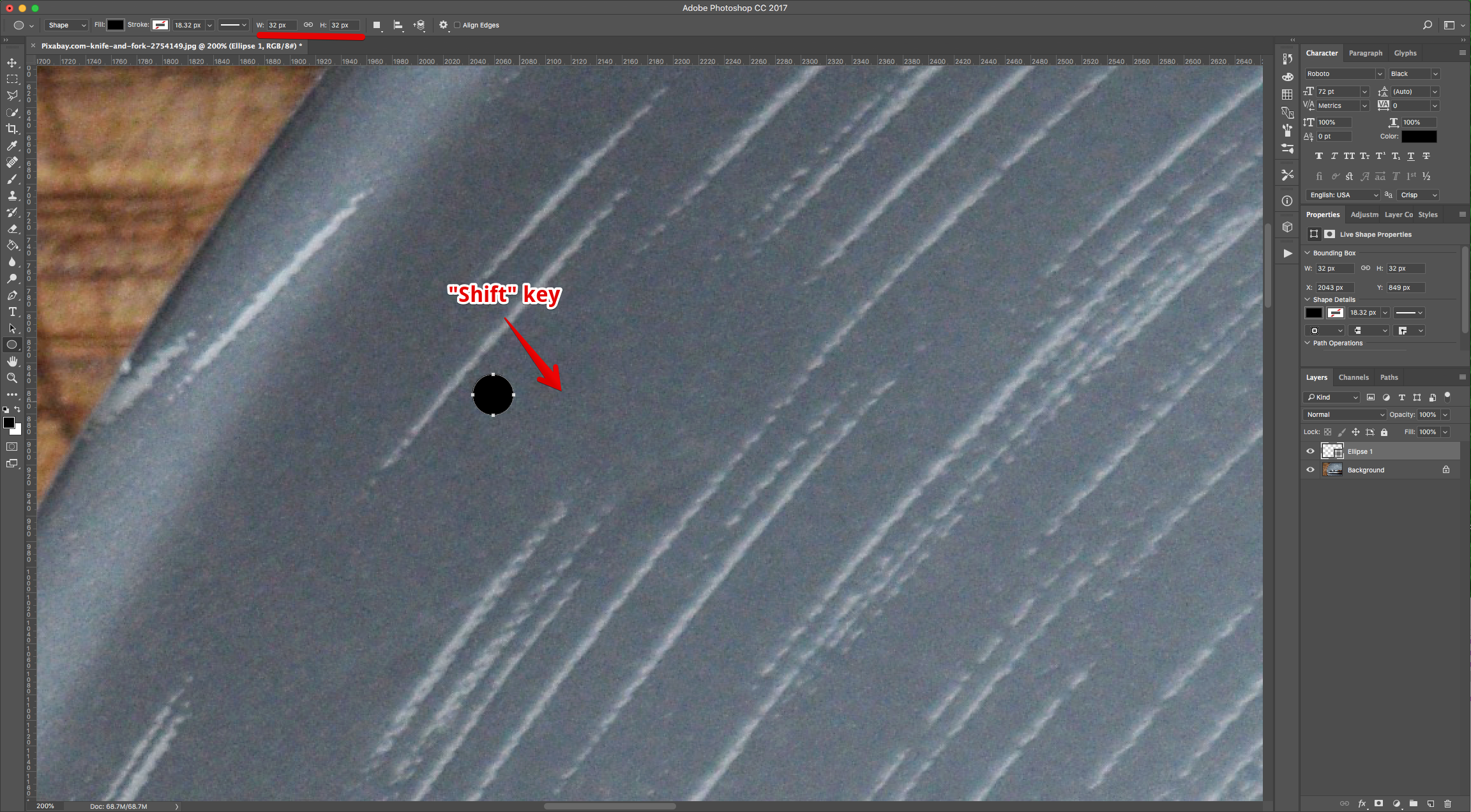
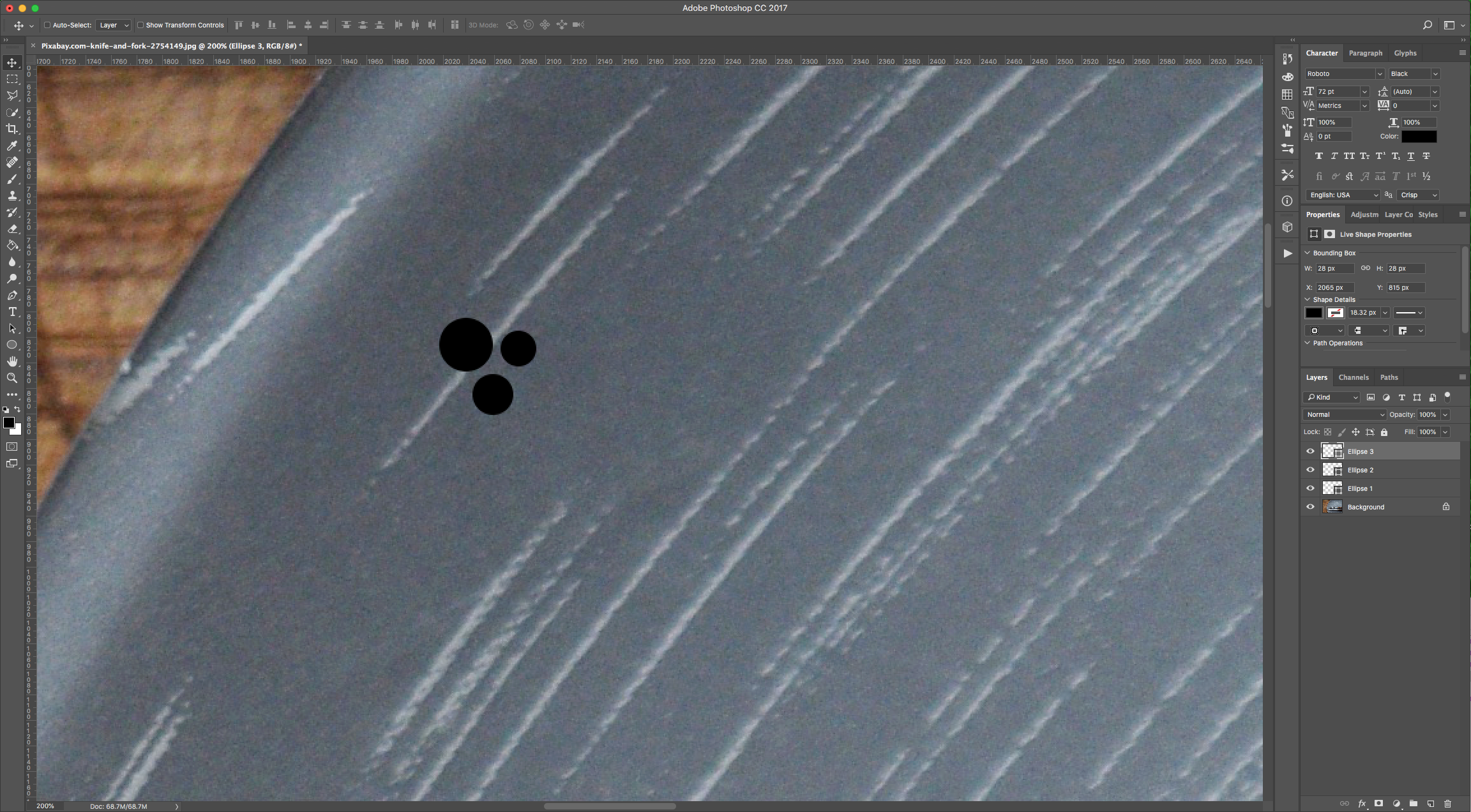
3 - Double-click on one of the “Circles” Thumbnail and apply the following “Layer Styles”:
Gradient Overlay: (1: Location: 5%, #ffffff- 2: Location: 85%, #636363 - 3: Location: 100%, #7b7b7b)
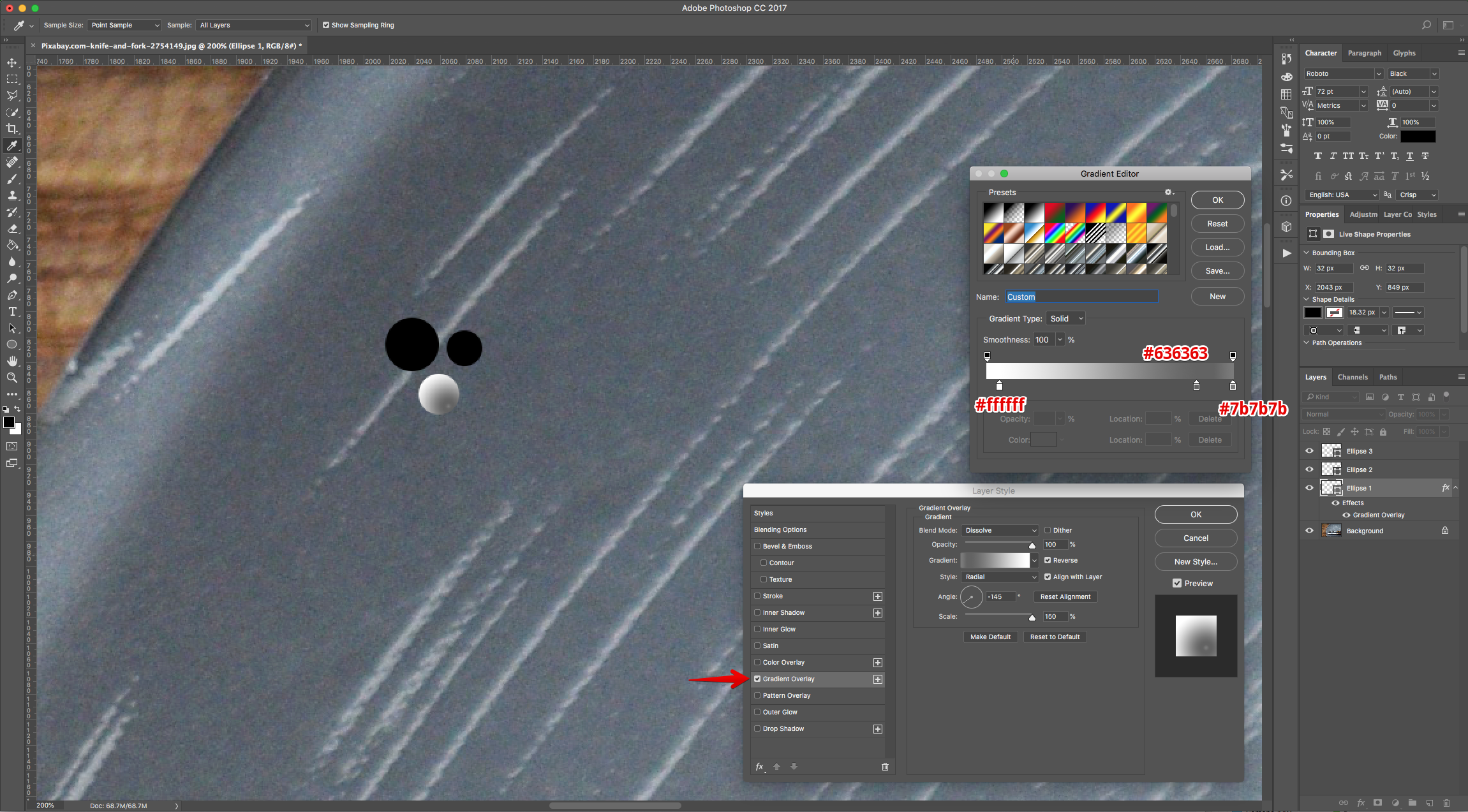
4 - Right-click on top of its Thumbnail and choose “Copy Layer Style”. Then select the other “Circles” (“Shift” key) and choose “Paste Layer Style”.
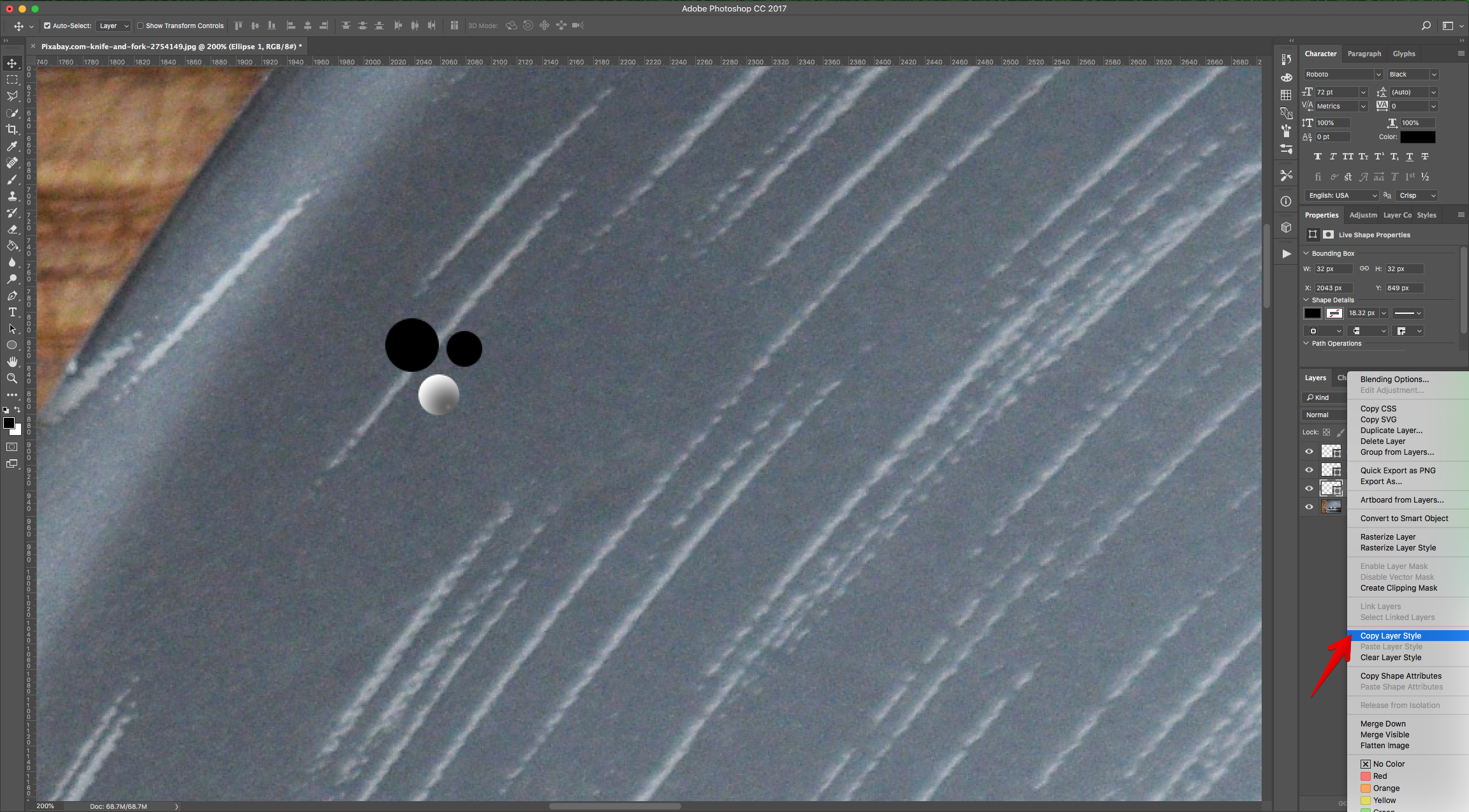
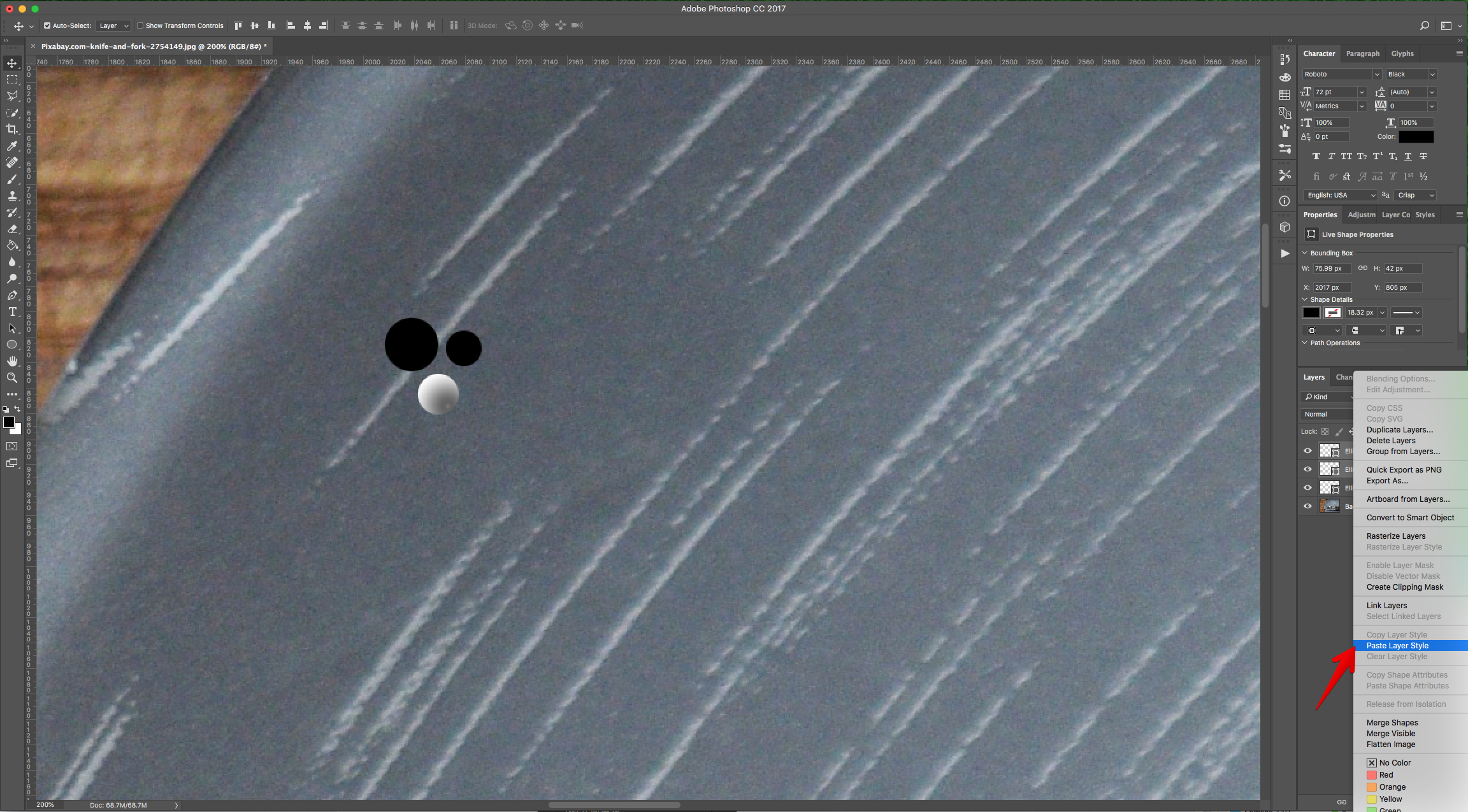
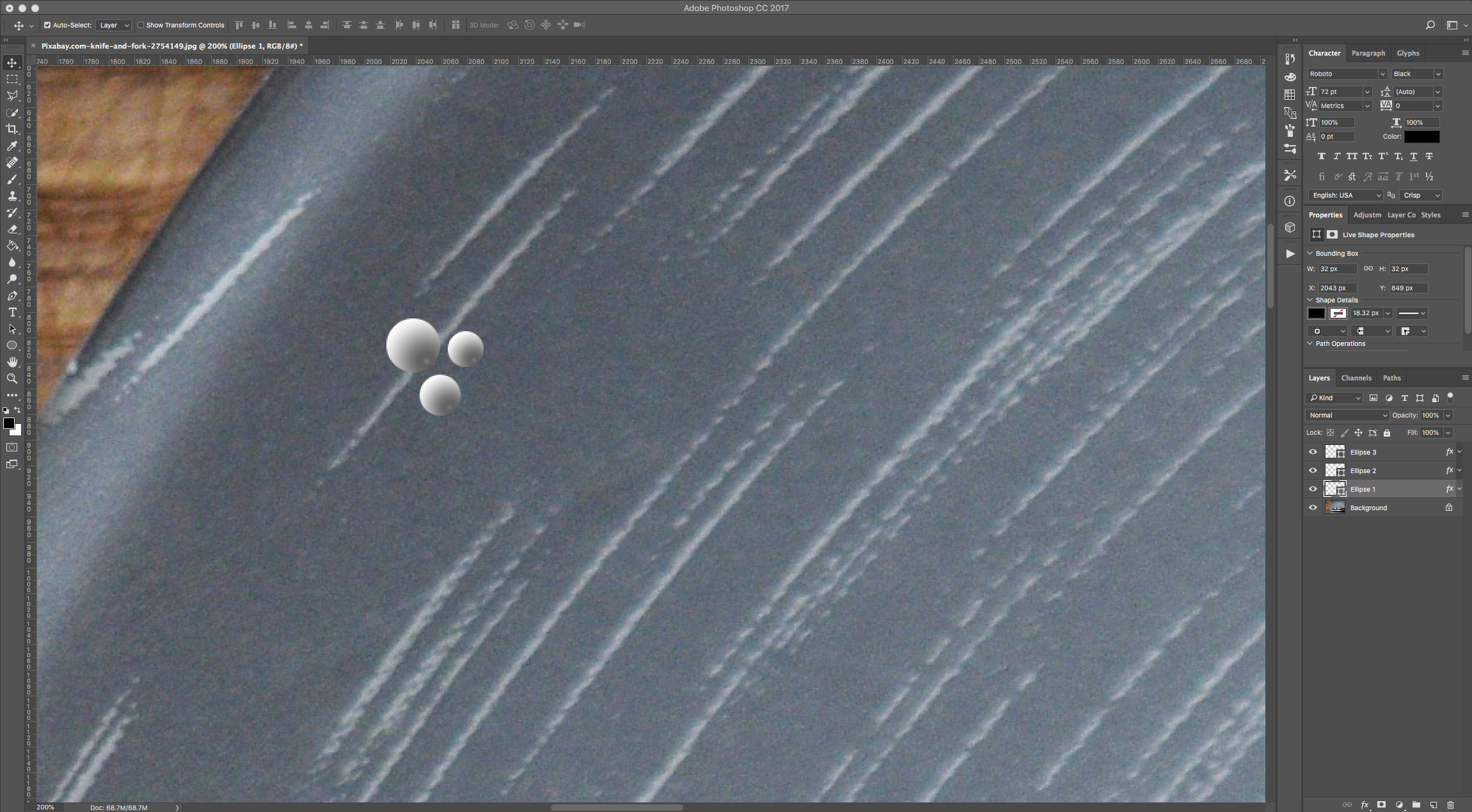
5 - Select all the “Circles”, right-click on top of their Thumbnails and choose “Rasterize Layers”. Then, “Merge Shapes” and name the resulting Layer “Spaghetti Brush”.
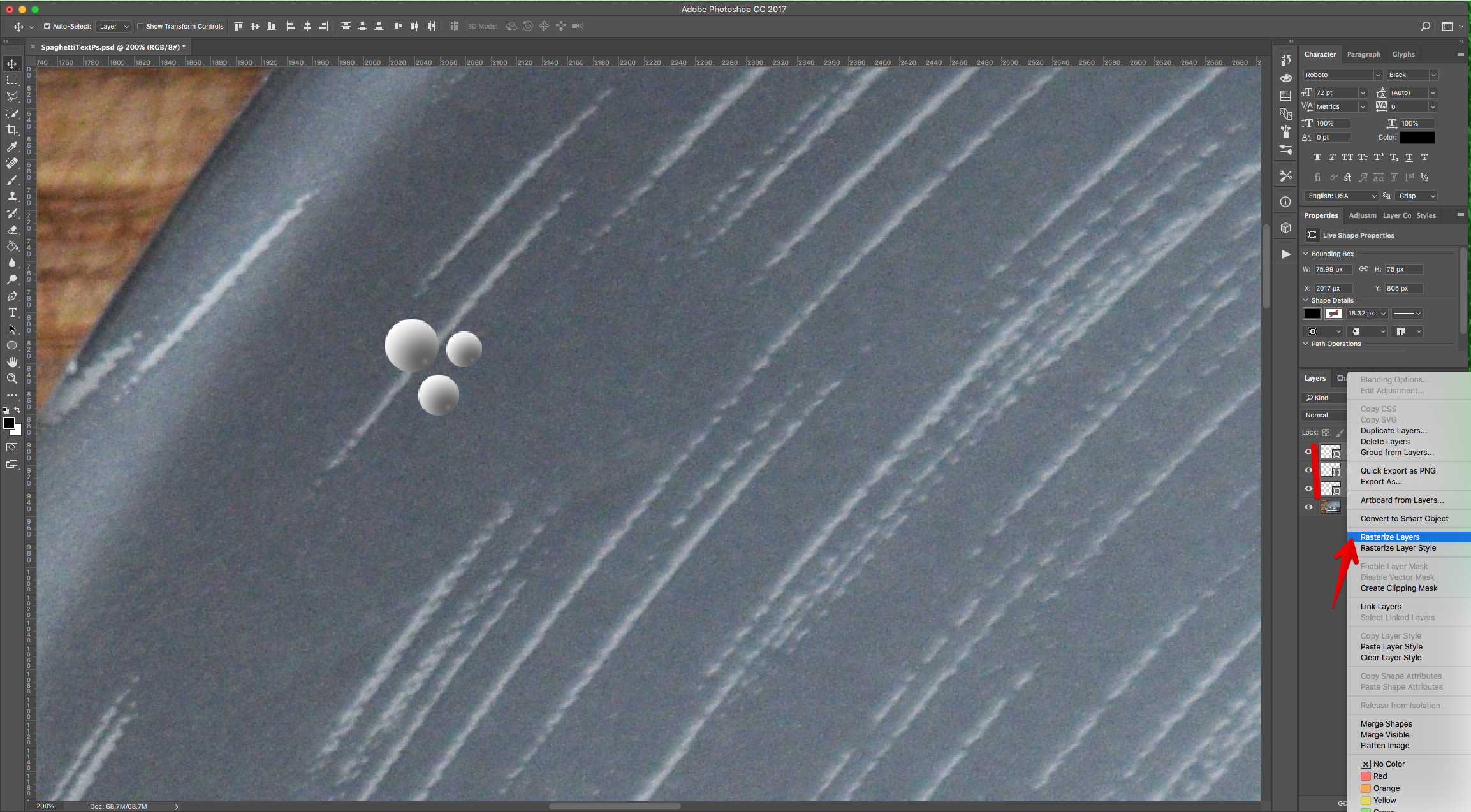
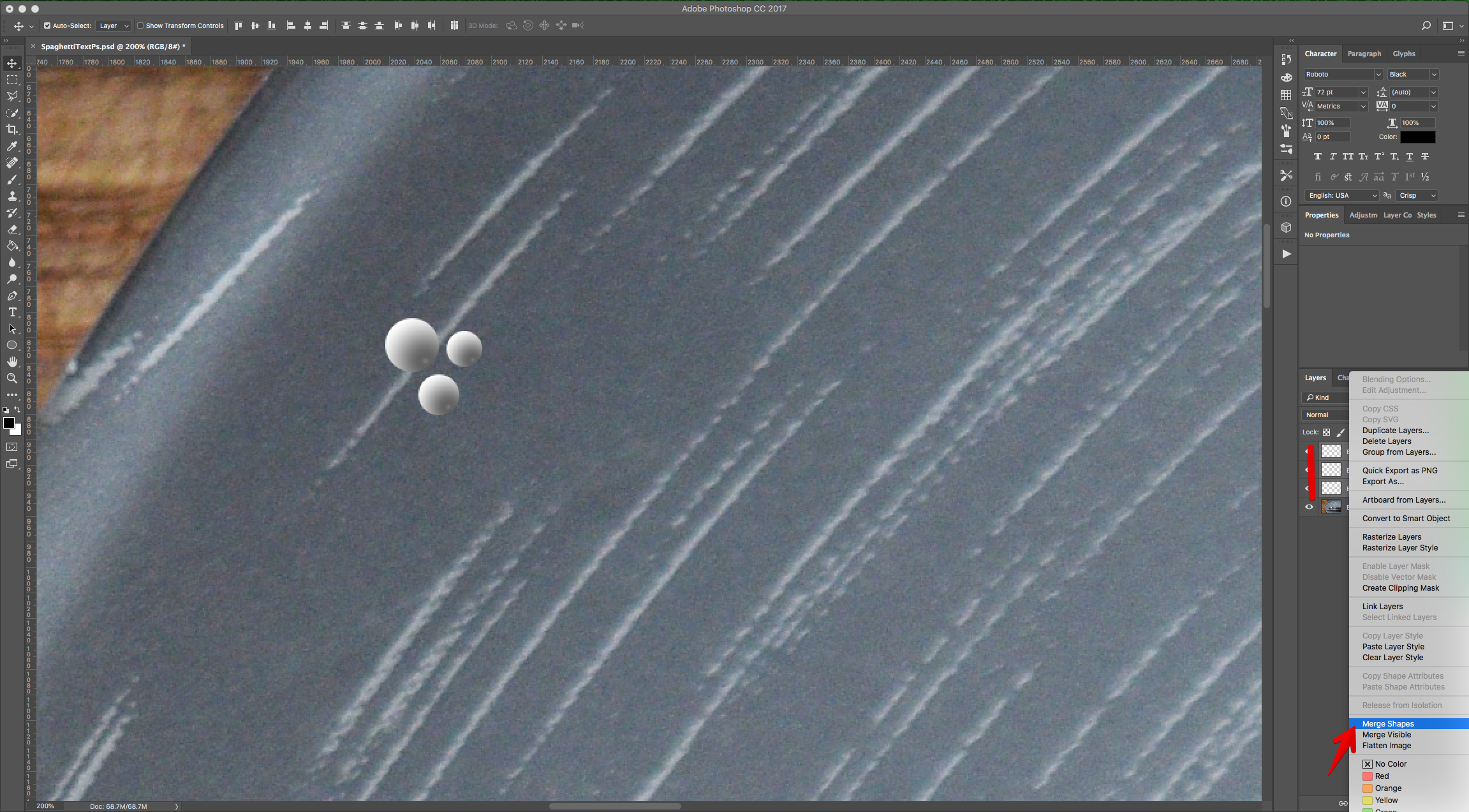
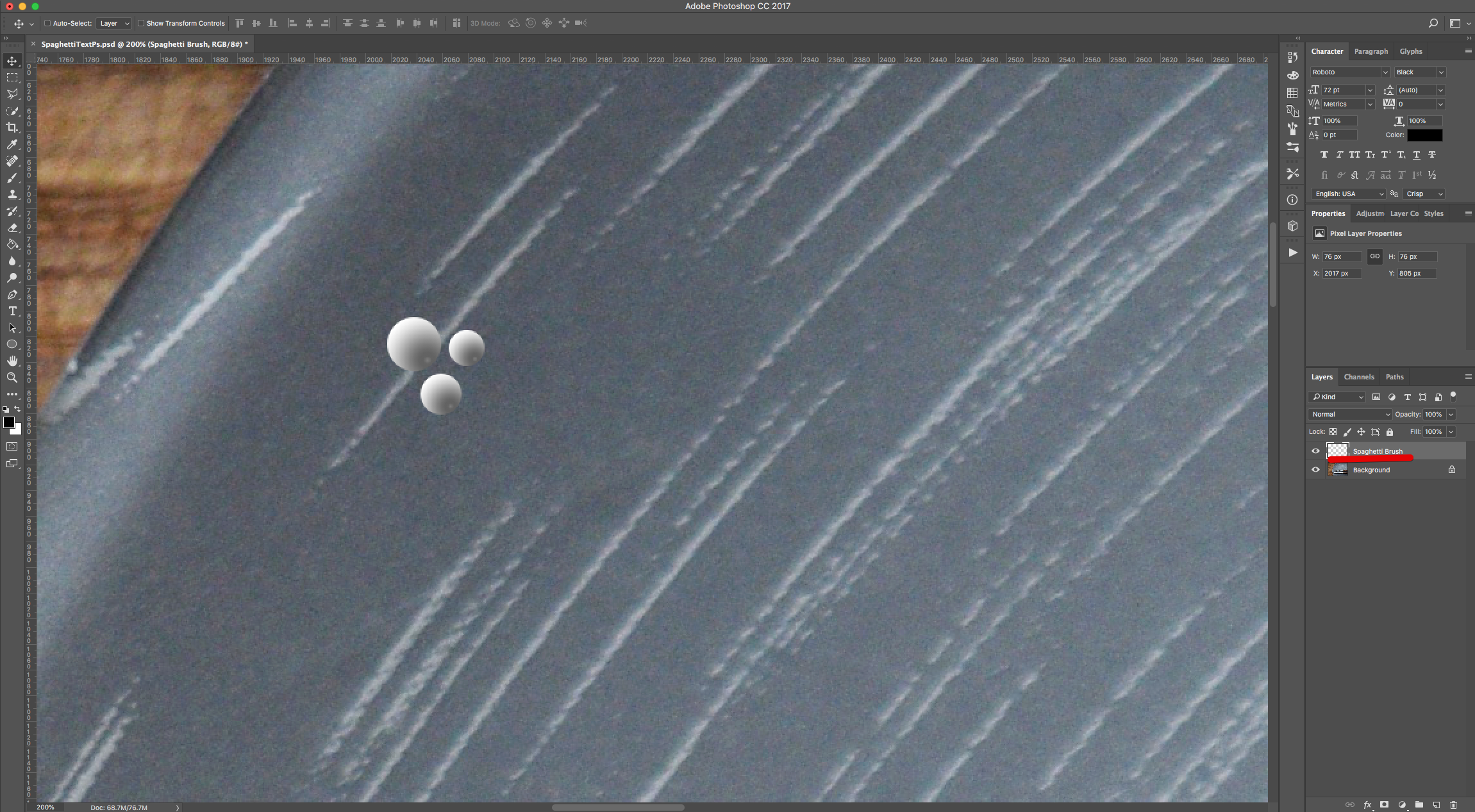
6 - Select the “Mixer Brush Tool” (U), choose a 100px, select “Load the brush after each stroke”, “Dry, Heavy Load”, 0% “Wet”, 100% “Load” and “Flow” and uncheck the “Sample All Layers” box.

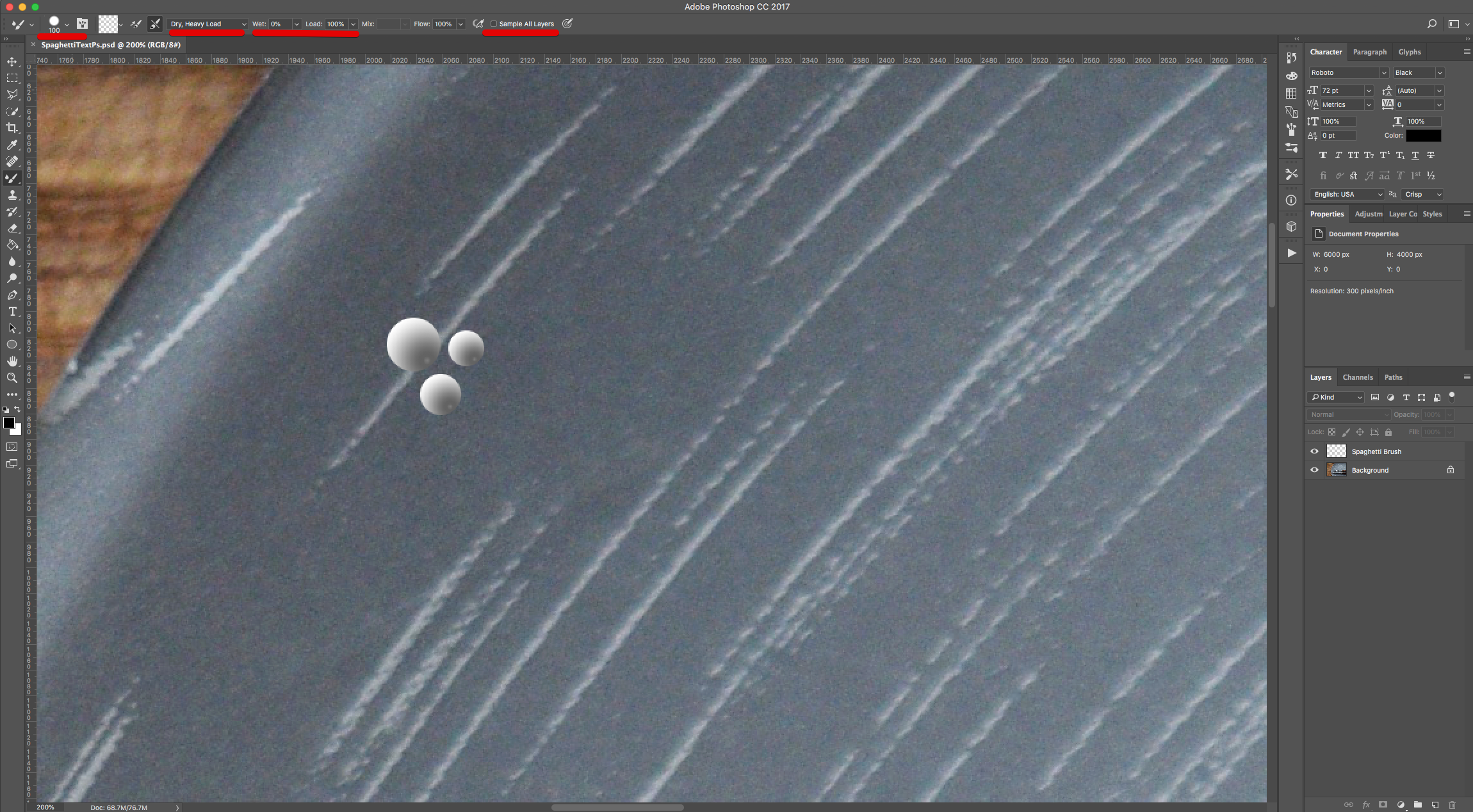
7 - “Hide” the “Background” Layer by clicking on the small eye on the left side of its Thumbnail and Option/Alt-click on top of the “Circles” to select them as your “Brush”. Make sure that you see the sample brush in the Top Menu.
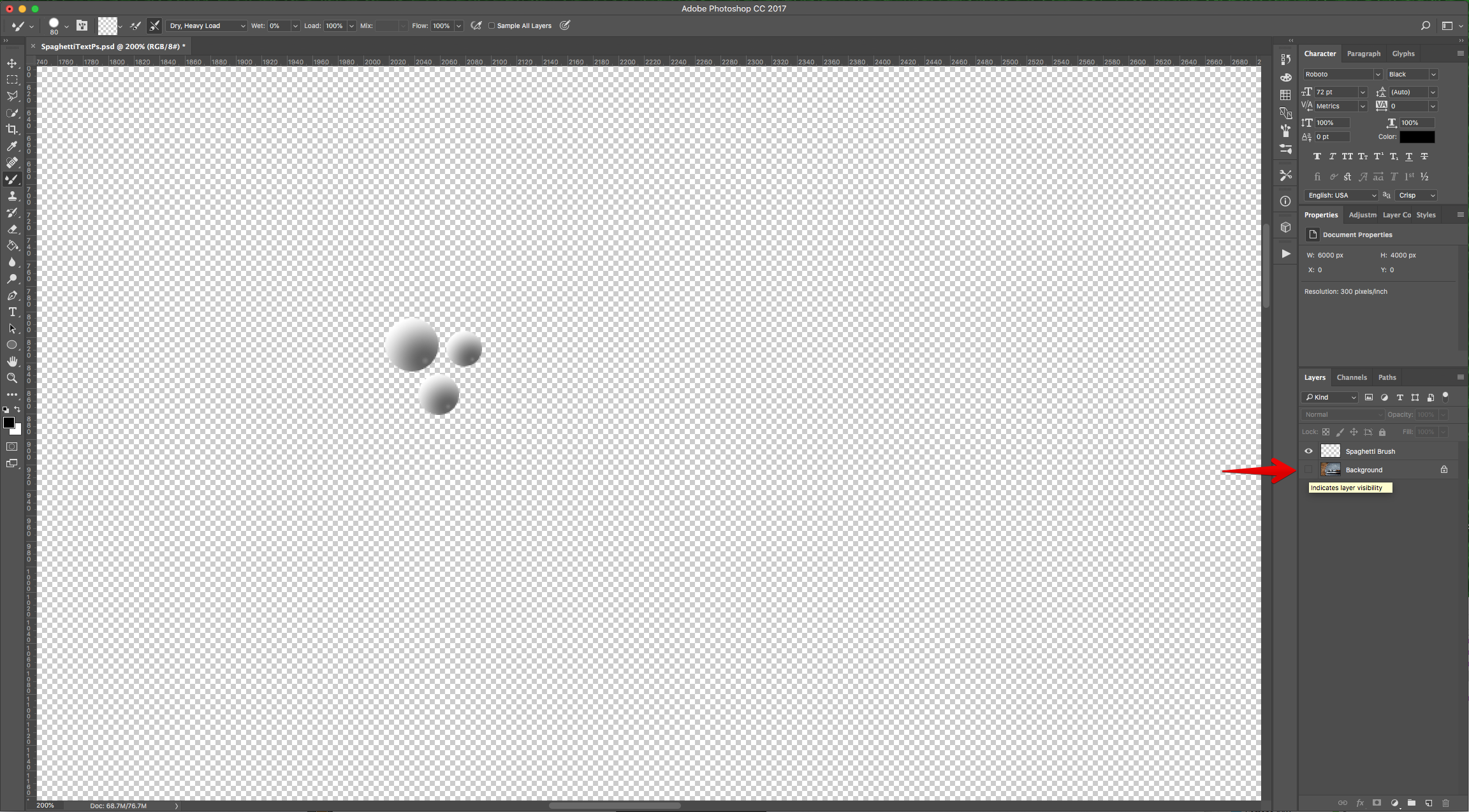

8 - Now, make the “Background” Layer visible again and “Hide” the “Brush” Layer.
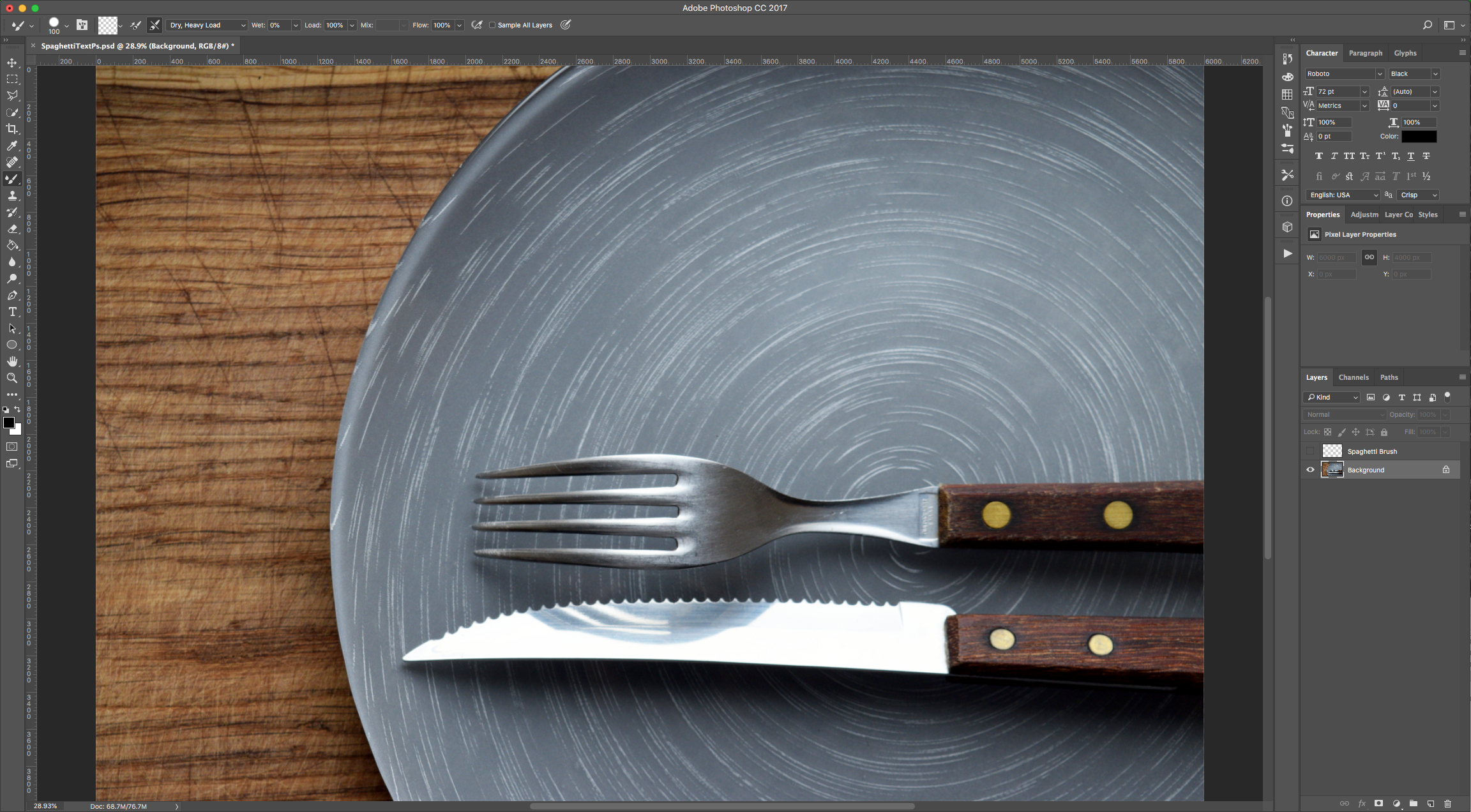
9 - Create a New Layer on top by clicking the “Create New Layer” button at the bottom of the “Layers” Panel and name it “Text”.

10 - Select the “Pen Tool” (P) and draw your “Text” or “Shape”.
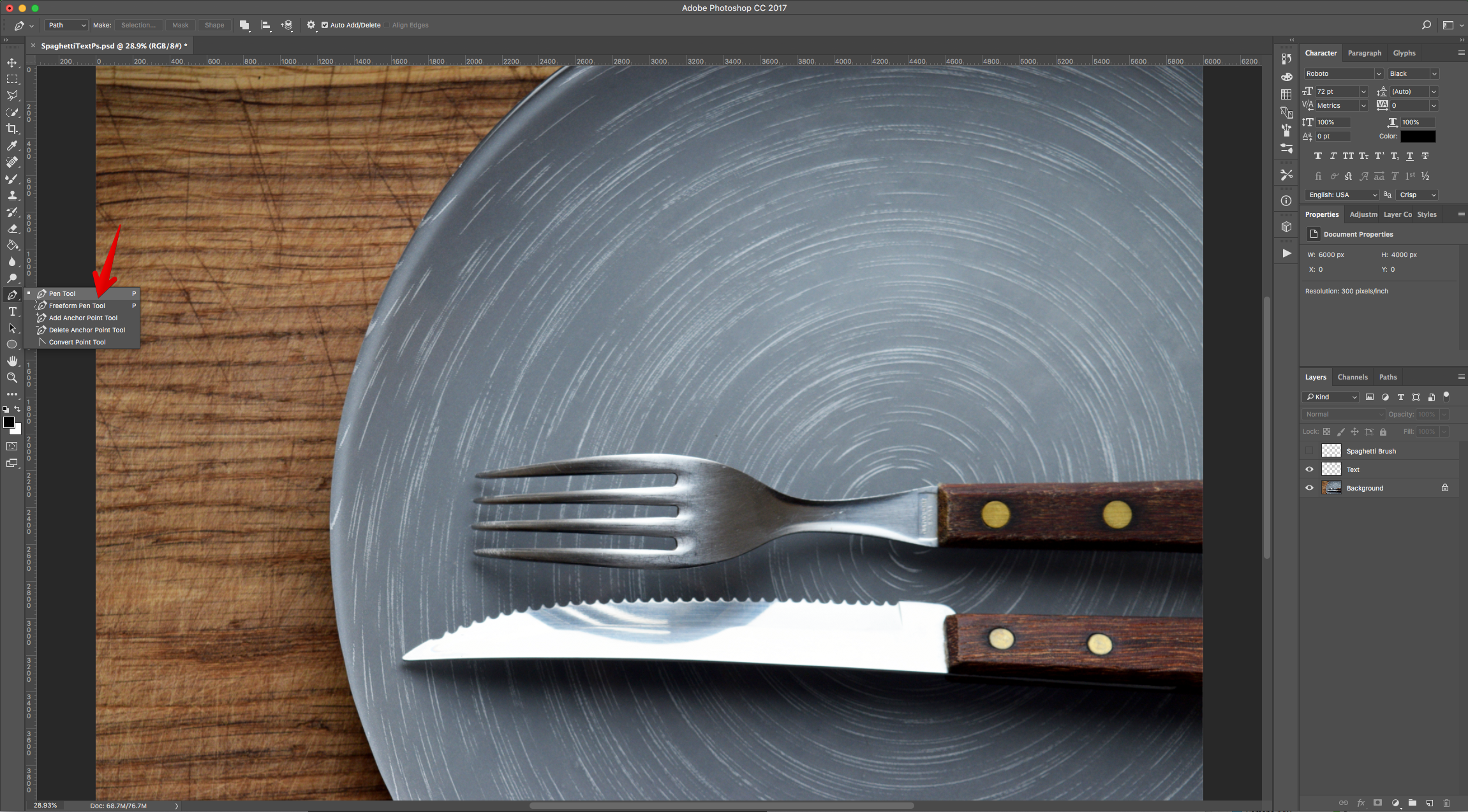
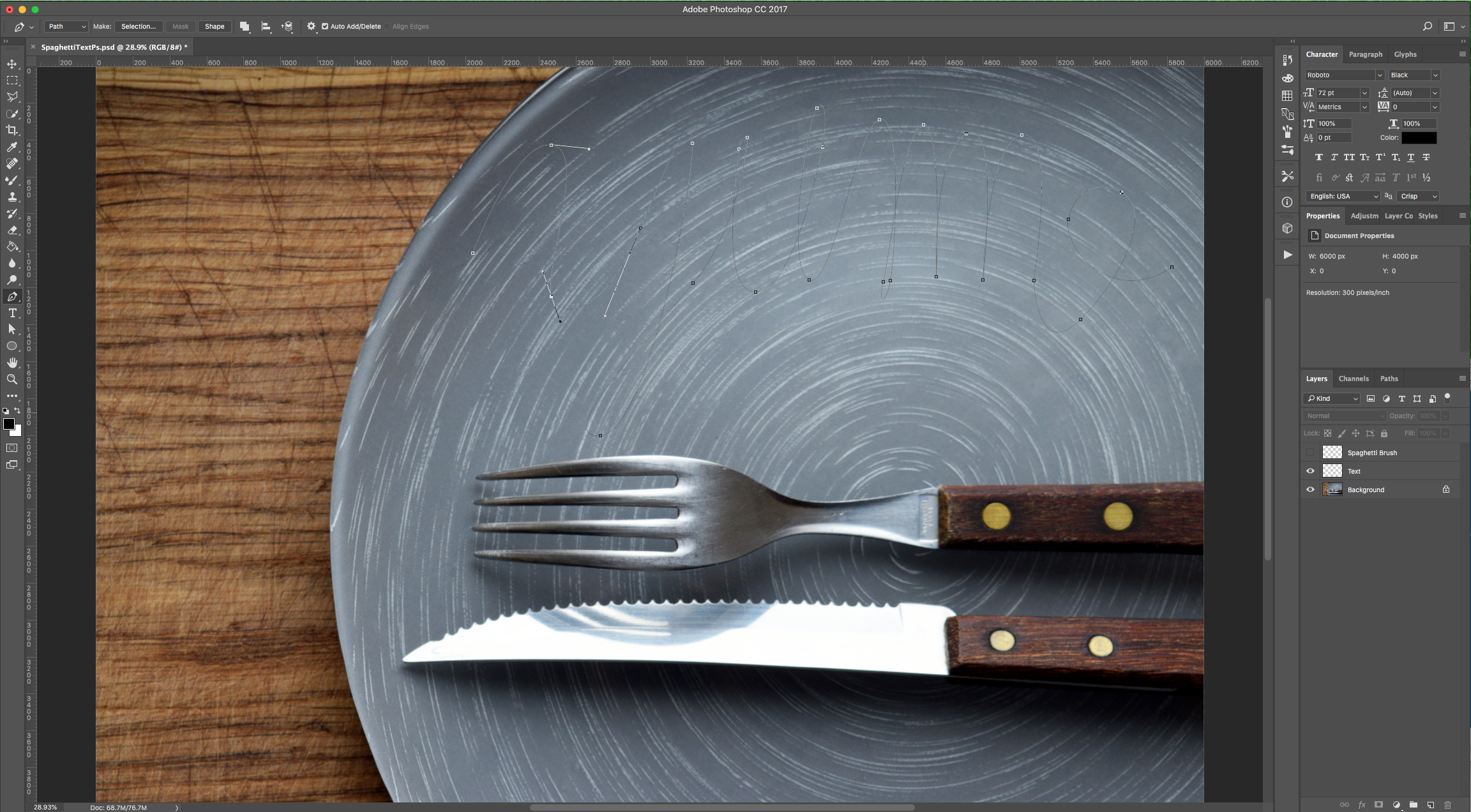
11 - Use the “Direct Selection Tool” (A) to click on an individual “Anchor Point” and fix the shape if needed.
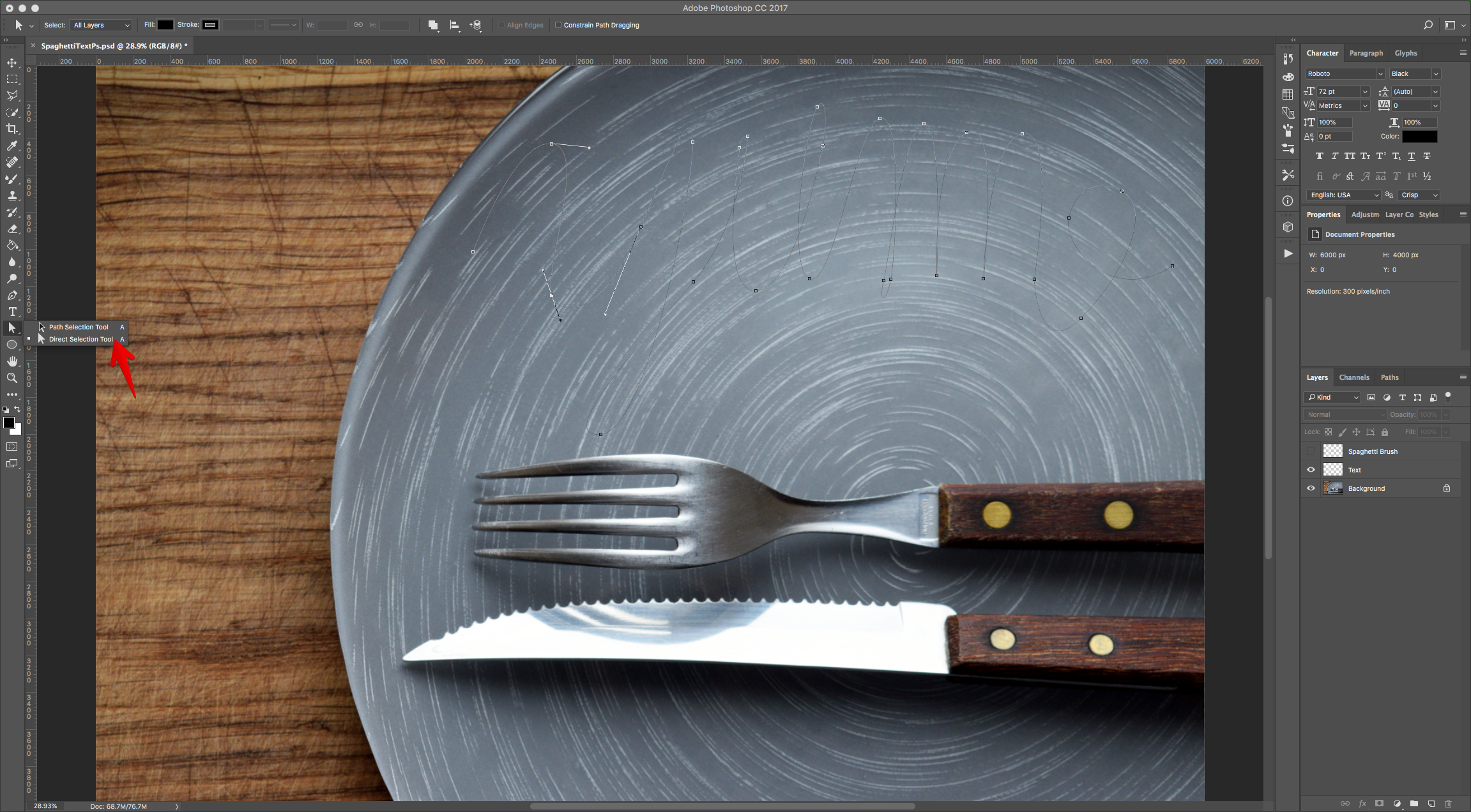
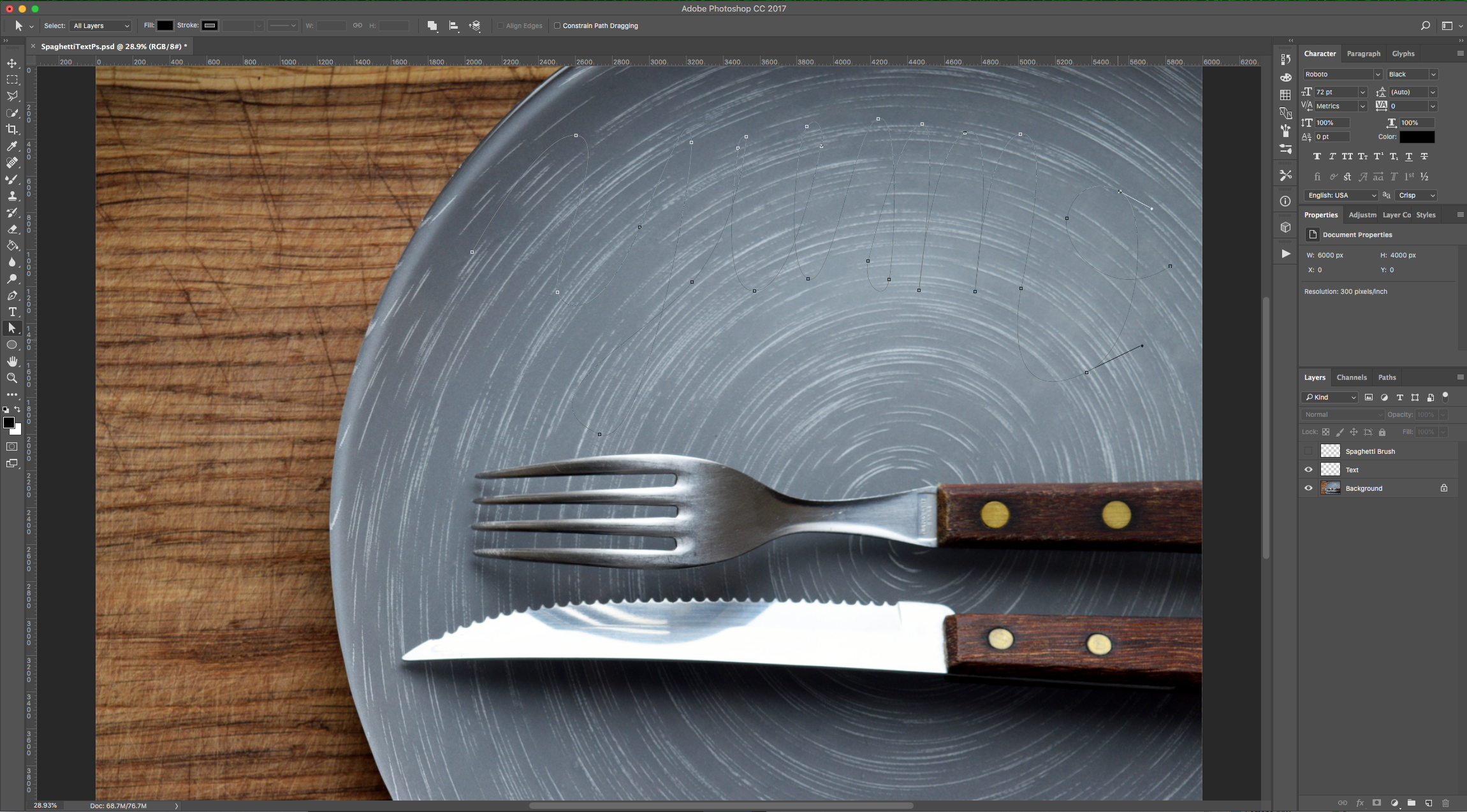
12 - Now, use the “Path Selection Tool” (A) to select the entire “Path”.
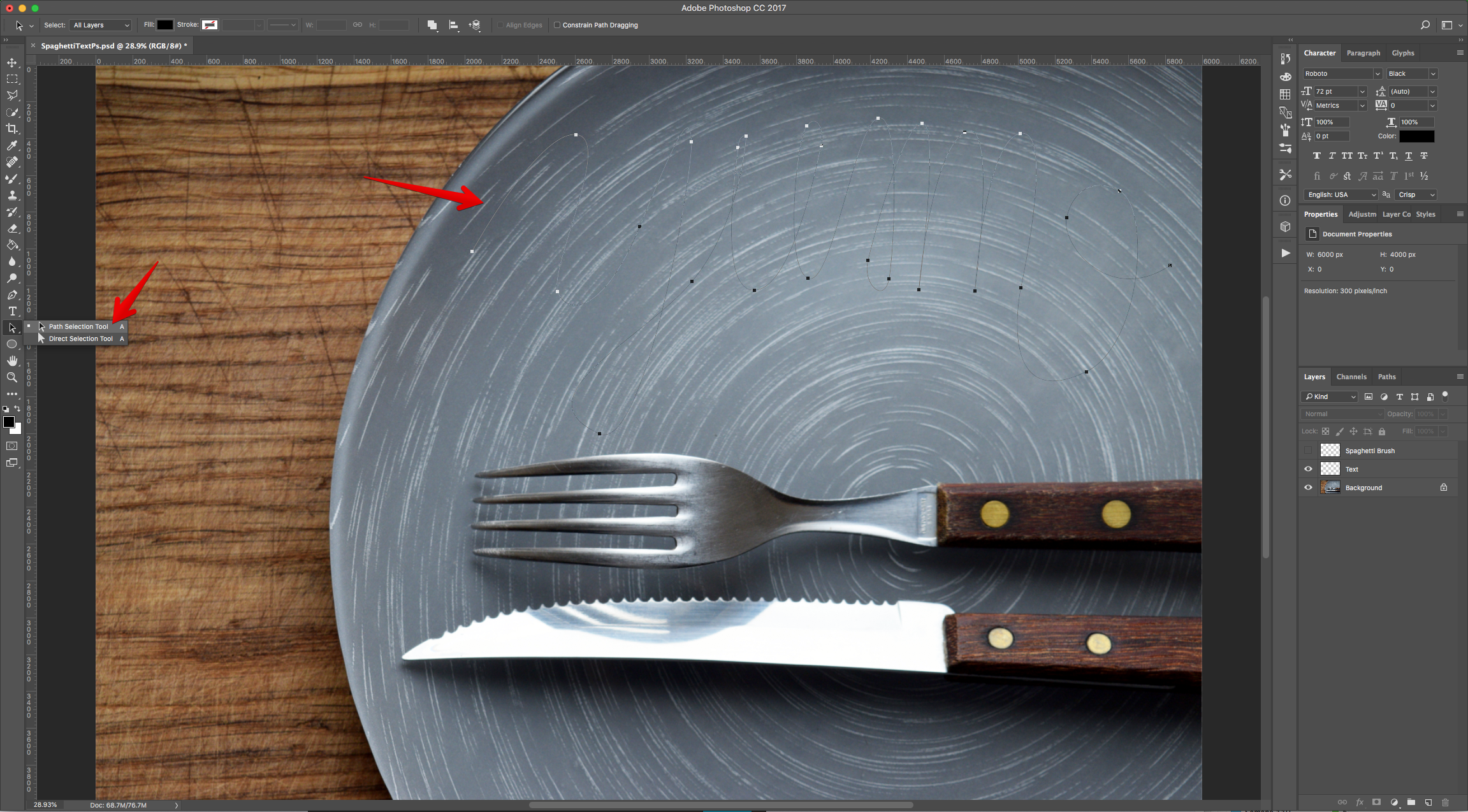
13 - Right-click on top, choose “Stroke Path” and then “Mixer Brush Tool” as “Tool”. Click “OK”.
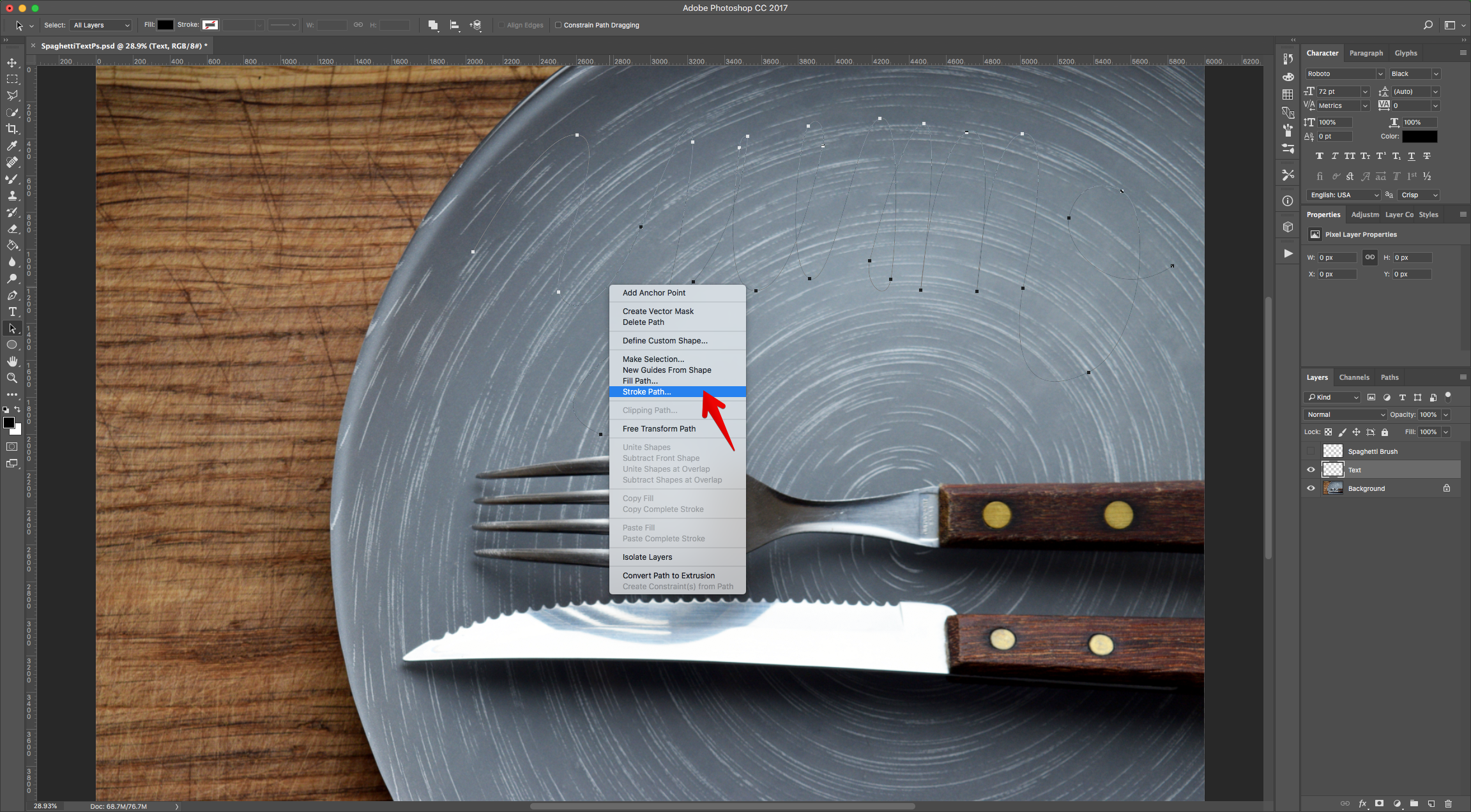

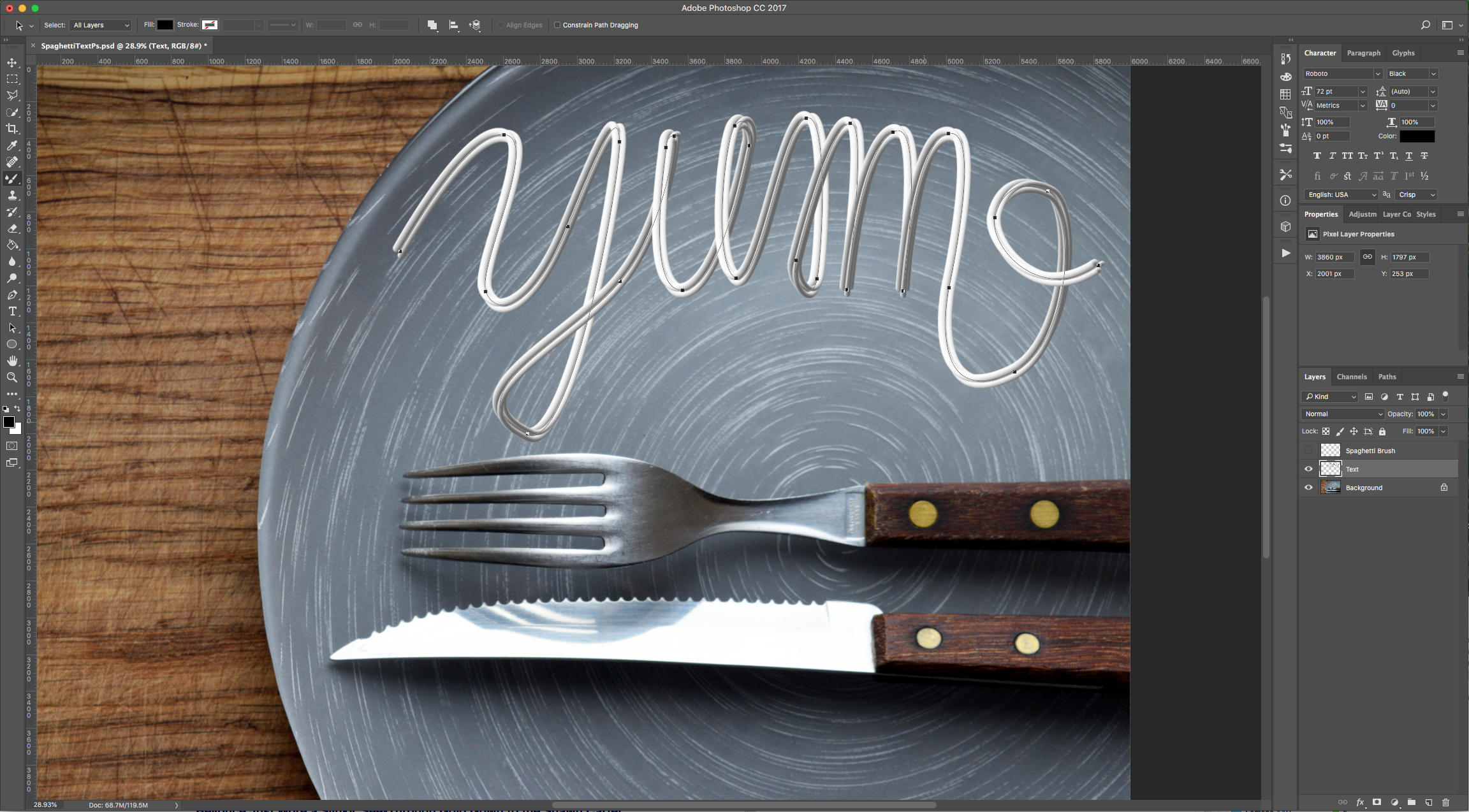
14 - Create a “New Gradient Map” Adjustment Layer on top of the “Text” Layer and clip it to it (click on the small icon at the bottom of the “Properties Panel”. Double-click on the Gradient and input the following (1: Location: 5%, #856220 - 2: Location: 75%, #dfcd55 - 3: Location: 100%, #fae39a)
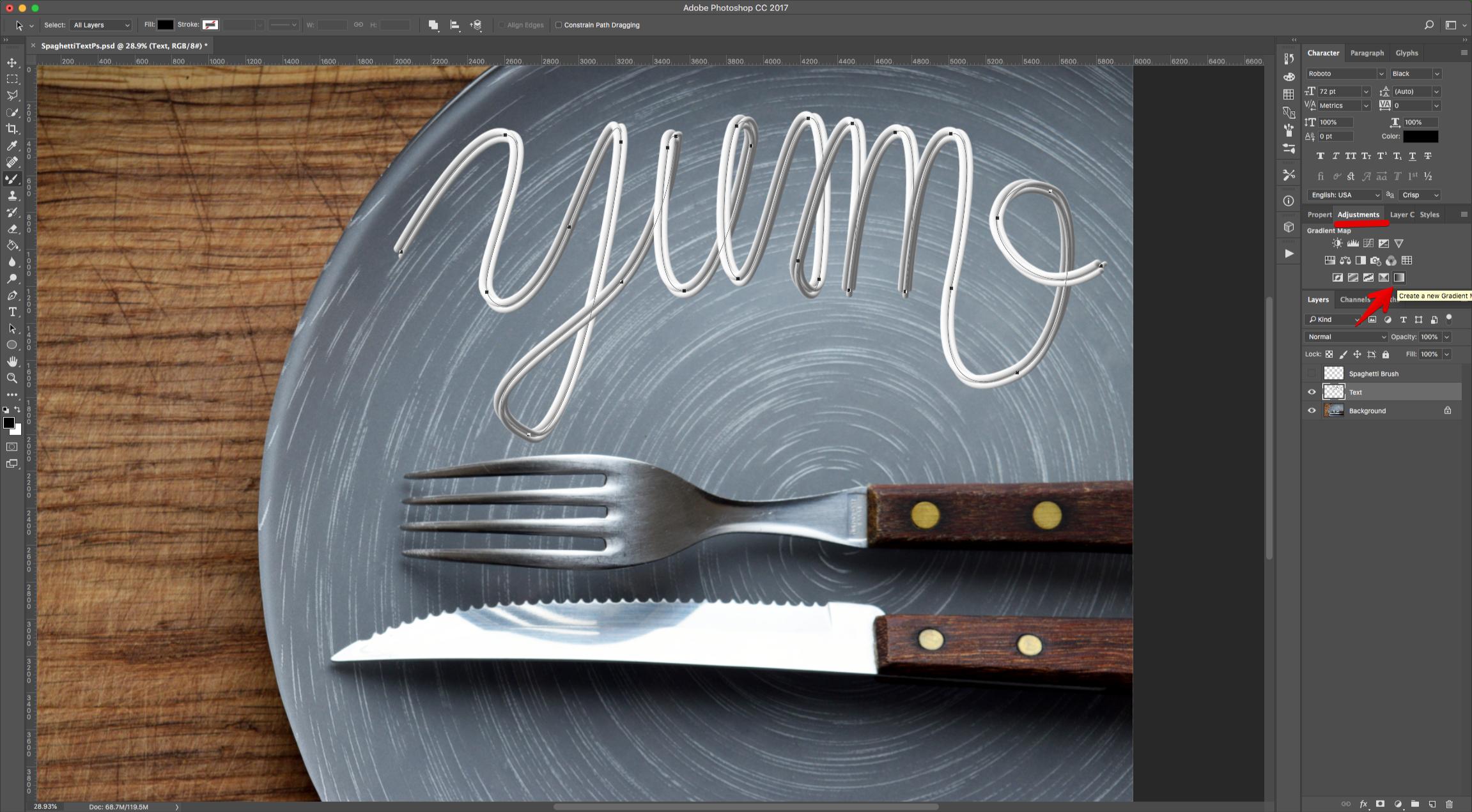
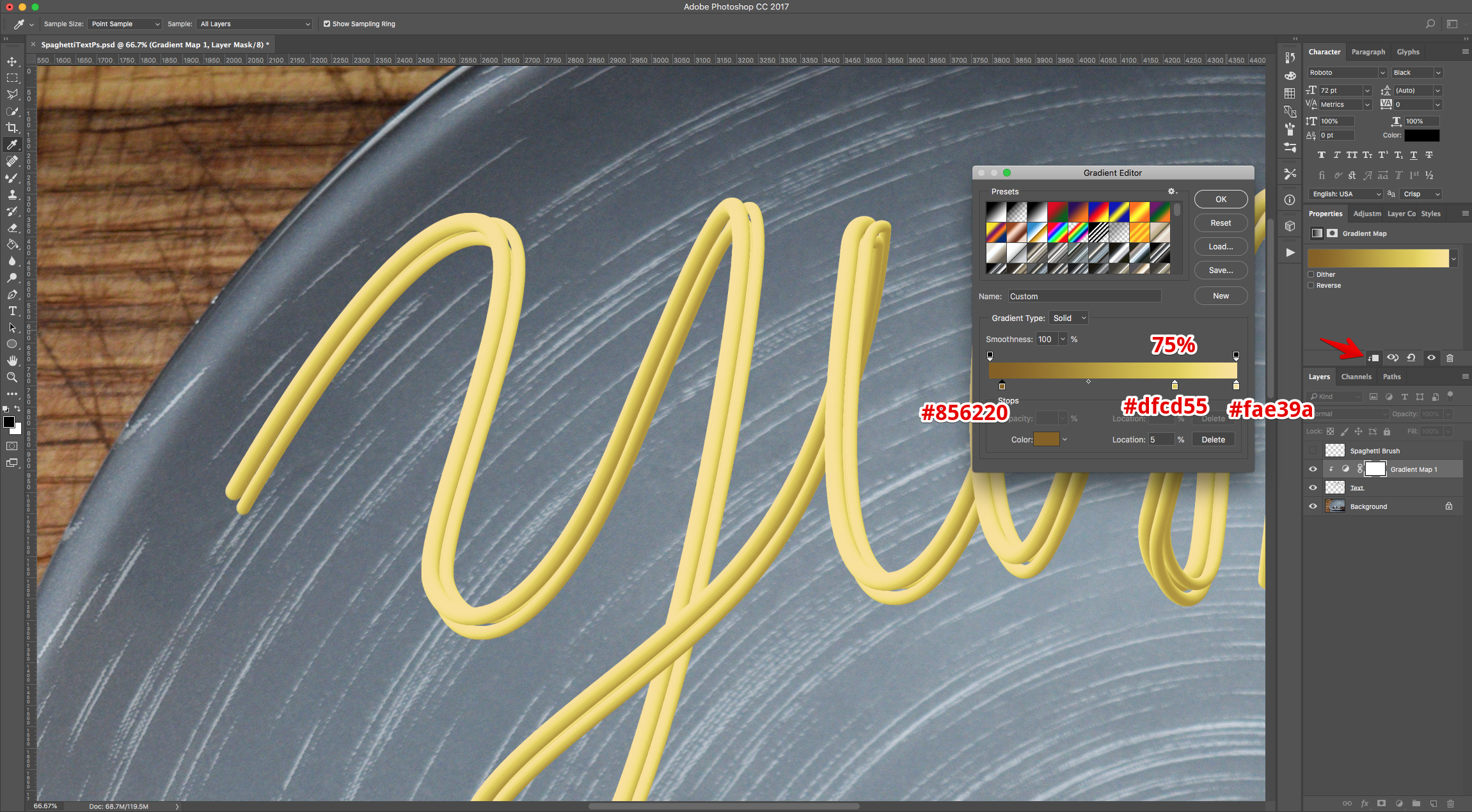
15 - Double-click on one of the “Text” Thumbnail and apply the following “Layer Styles”:
Pattern Overlay: (Clouds)
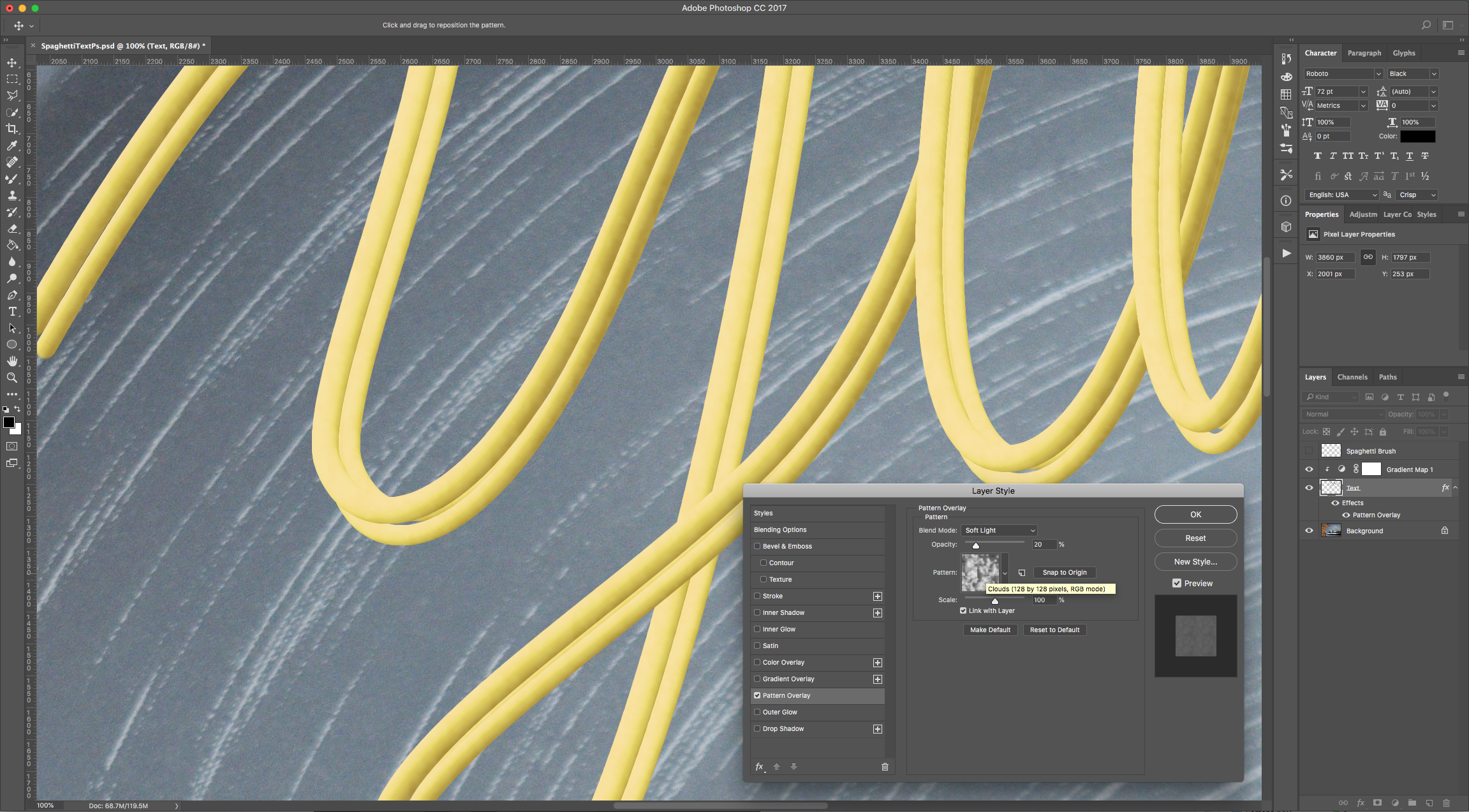
Outer Glow: (#000000)
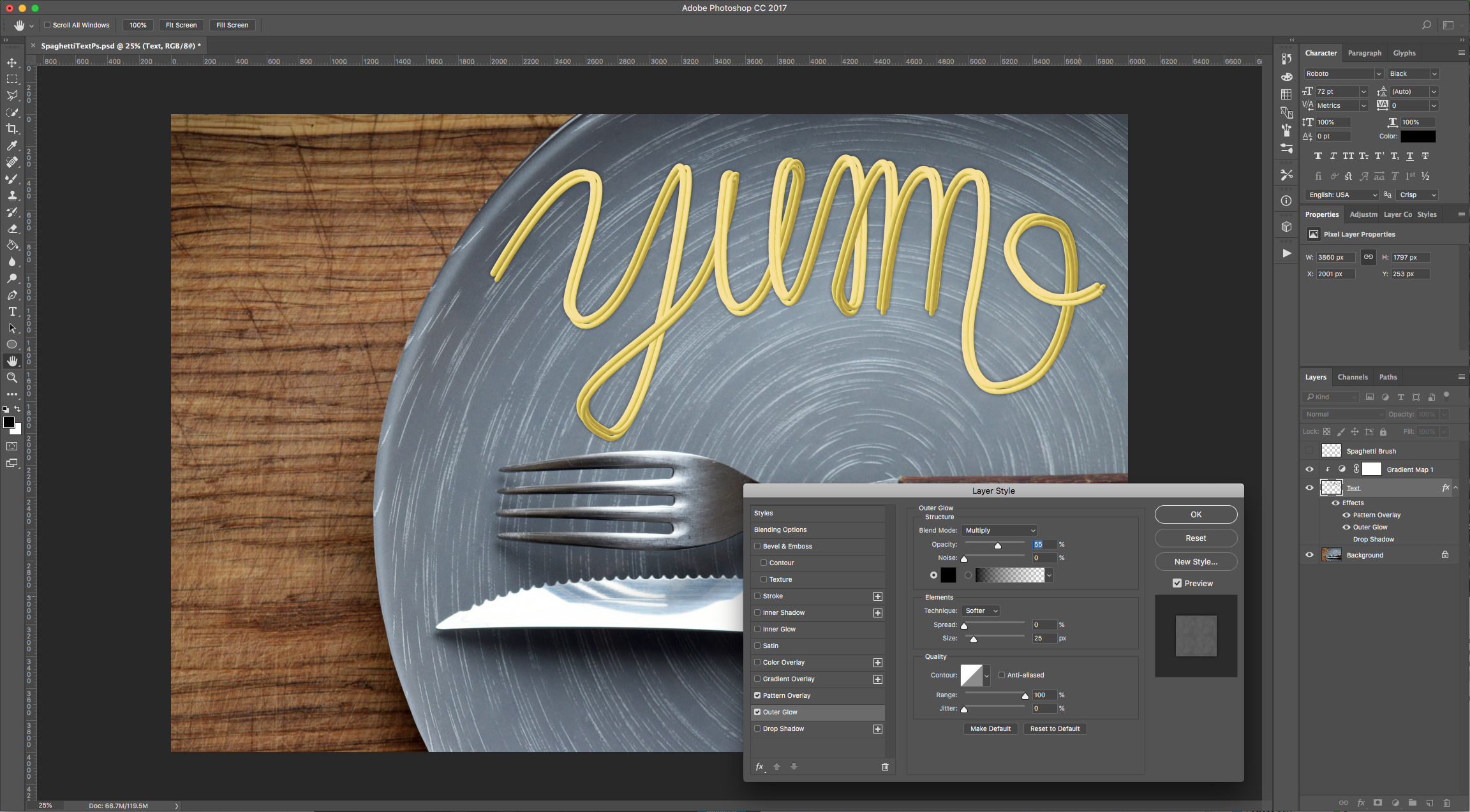
Satin: (#4b3201)

16 - Duplicate the “Text” Layer (Command/Control + J).
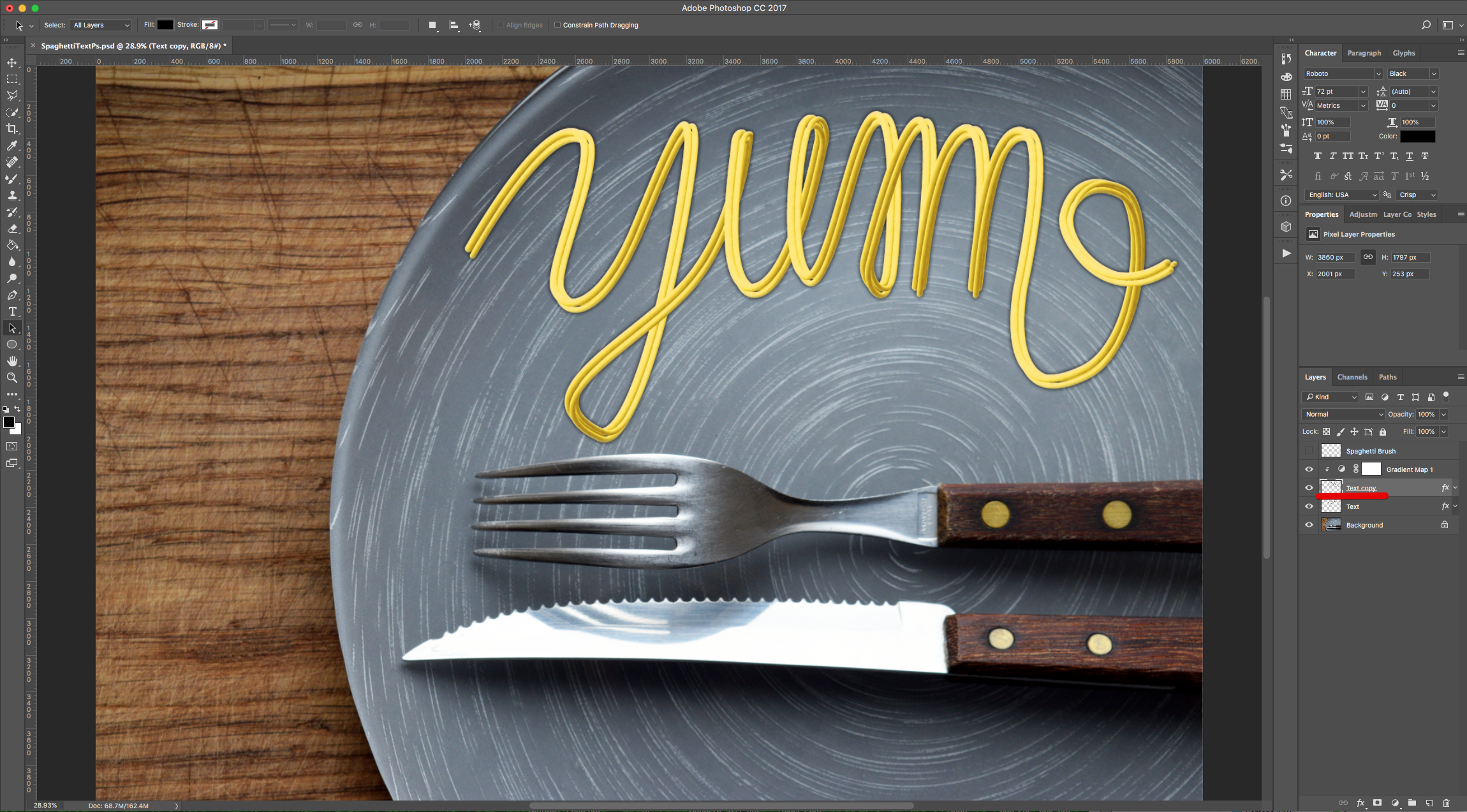
17 - Move the “Duplicate” on top of the “Gradient Map” Layer, change its “Blending Mode” to “Multiply” and “Opacity” to 55%.
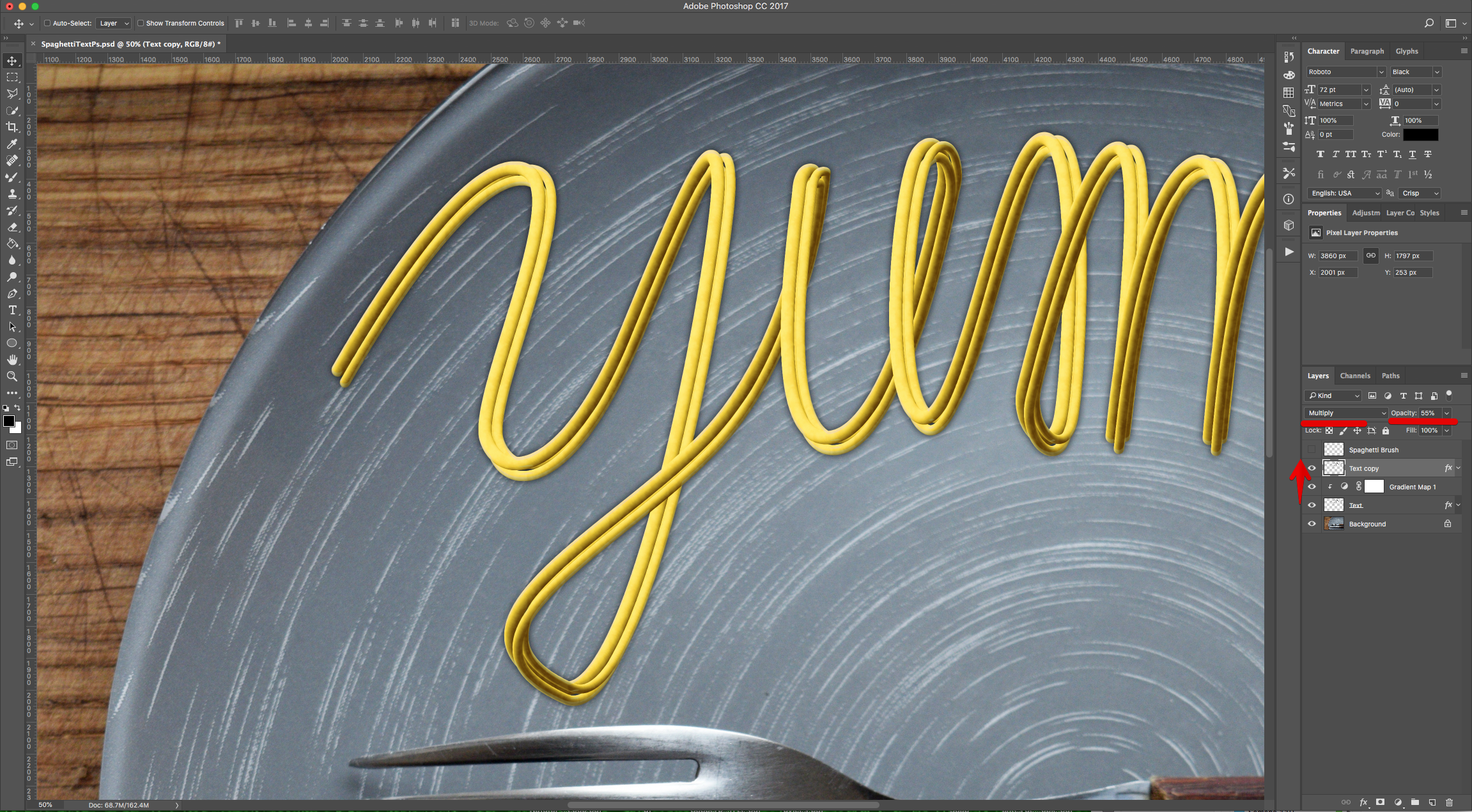
18 - Select the 3 Layers (“Shift” key), right-click on top and choose “Convert to Smart Object”.

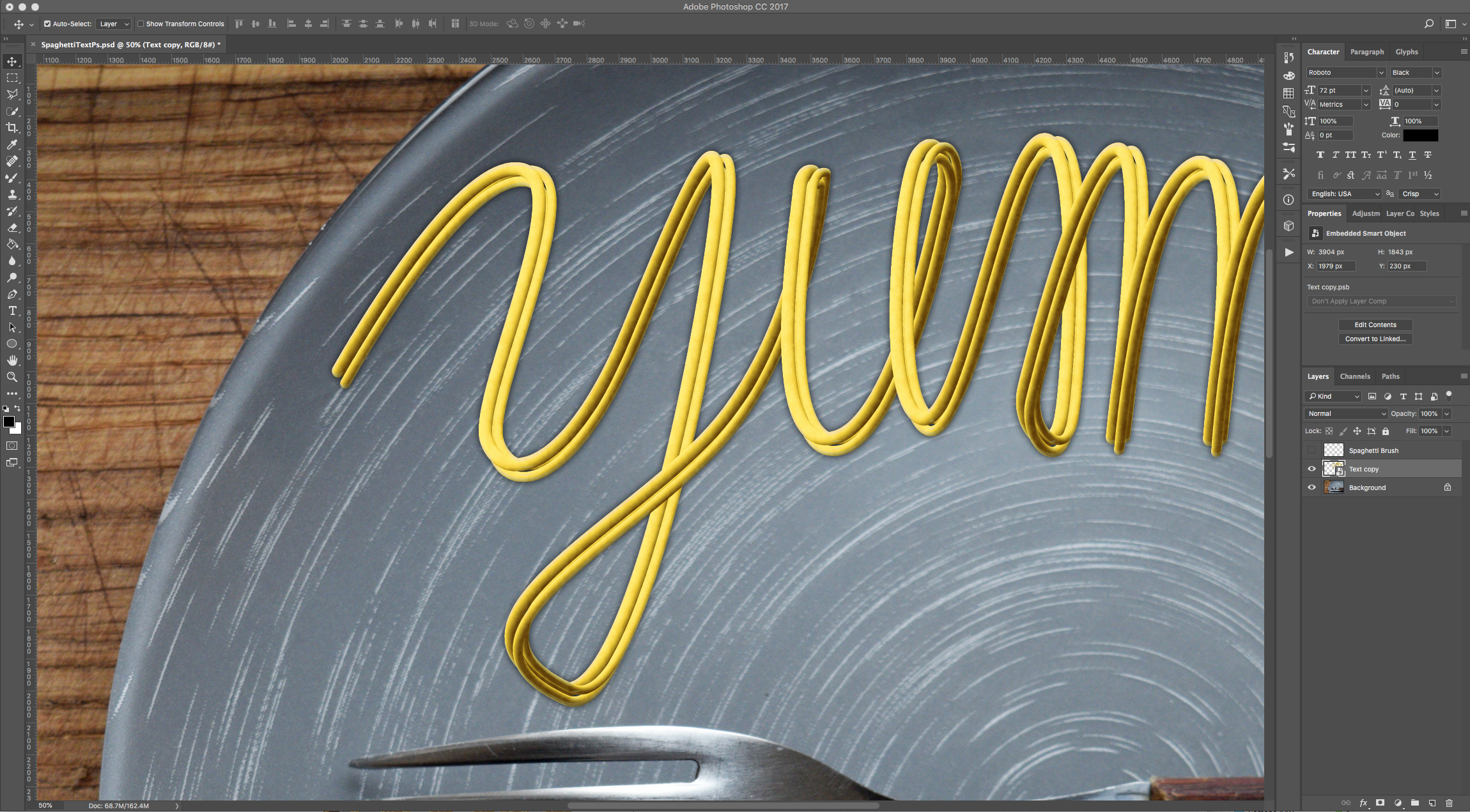
19 - Duplicate the “Smart Object” (Command/Control + J).
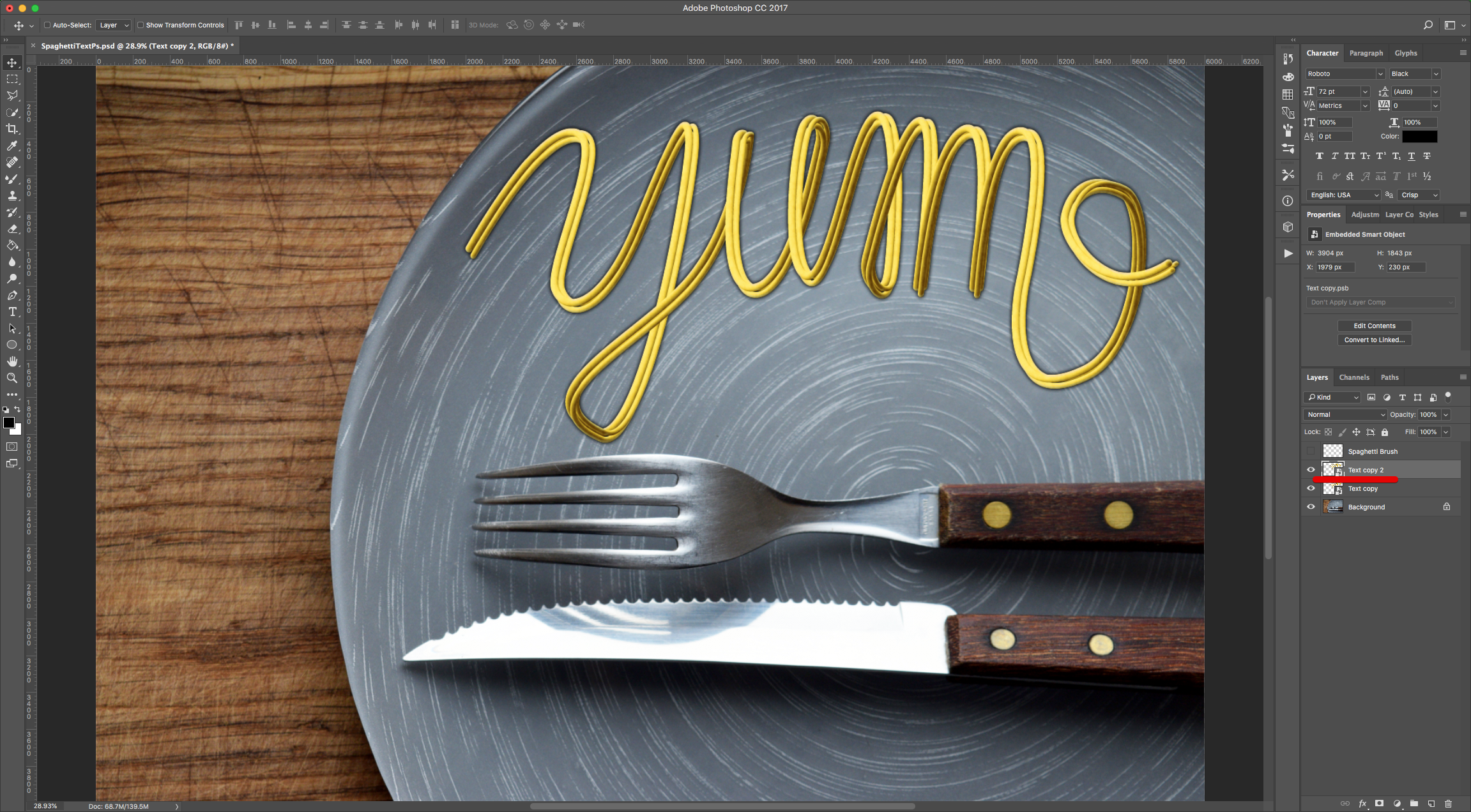
20 - Use “Free Transform” (Command/Control + T) to slightly distort and/or rotate the “Duplicate” to give the text a bit more depth. Once you are done, click “Enter” or the small “Check Mark” on the Top Menu to “Commit” the Transformation.
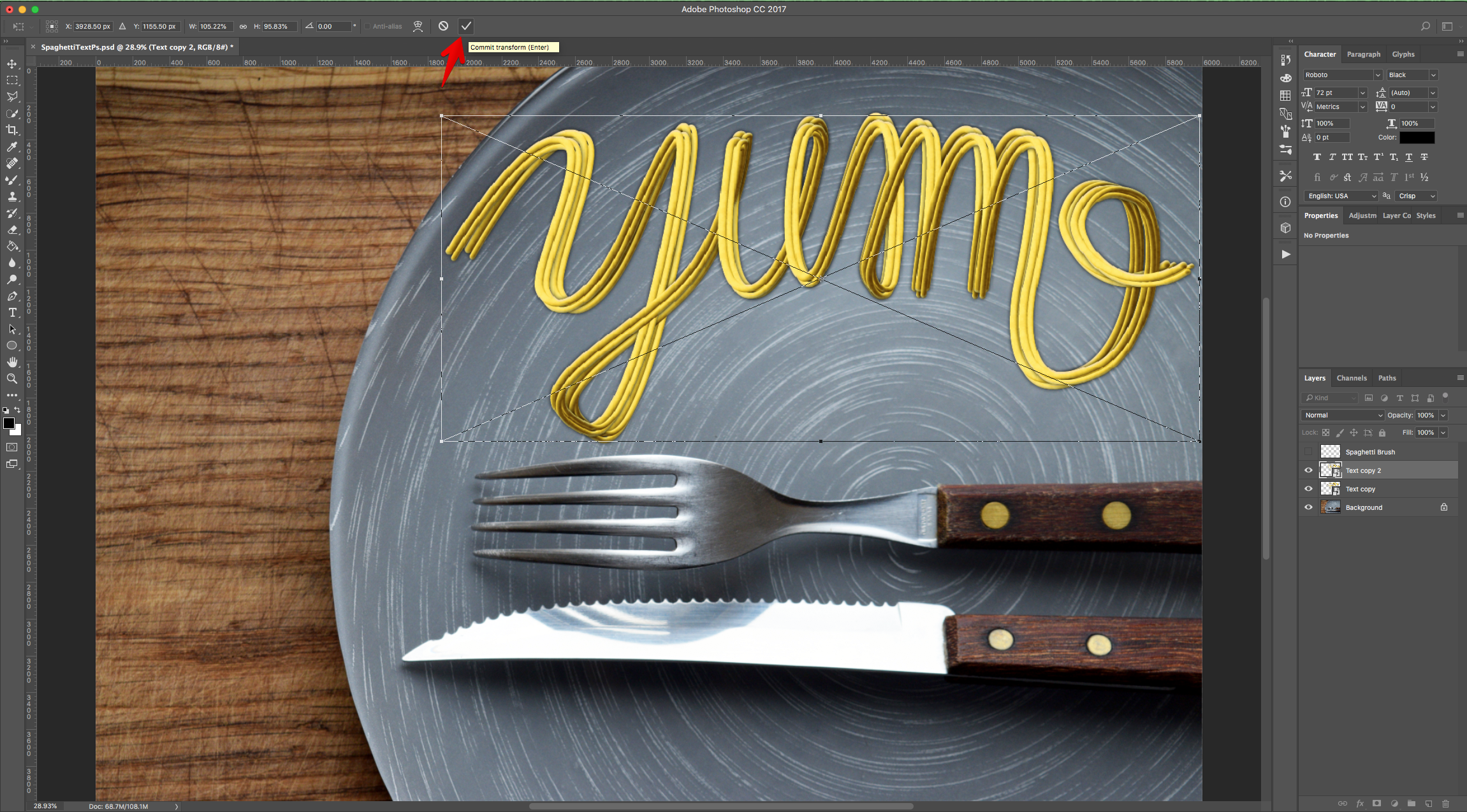
21 - Select both “Smart Objects” (“Shift” key) and “Group” them together by clicking on the small Folder icon at the bottom of the “Layers Panel”. Name the group “Pasta”.
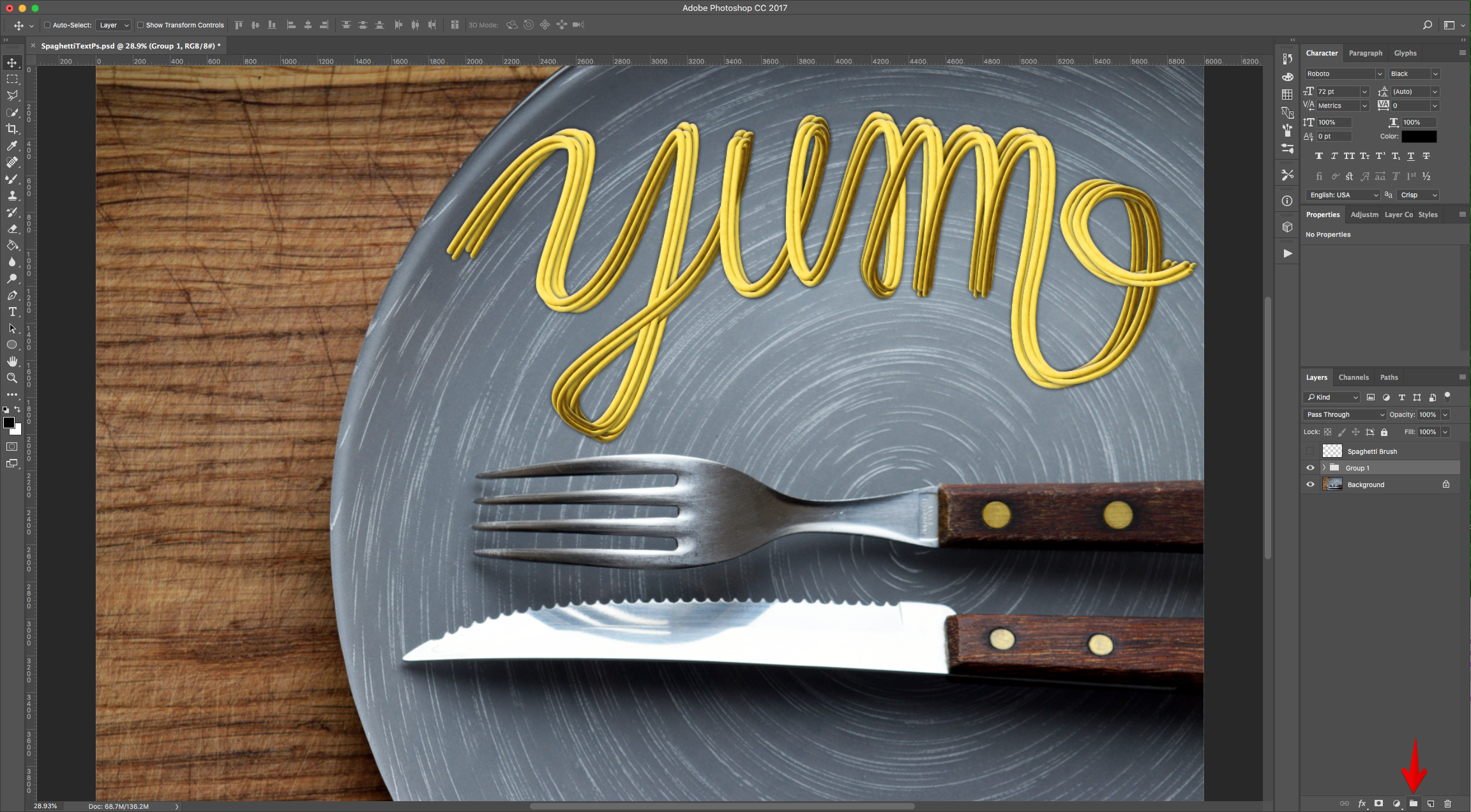
22 - Check out your Artwork!
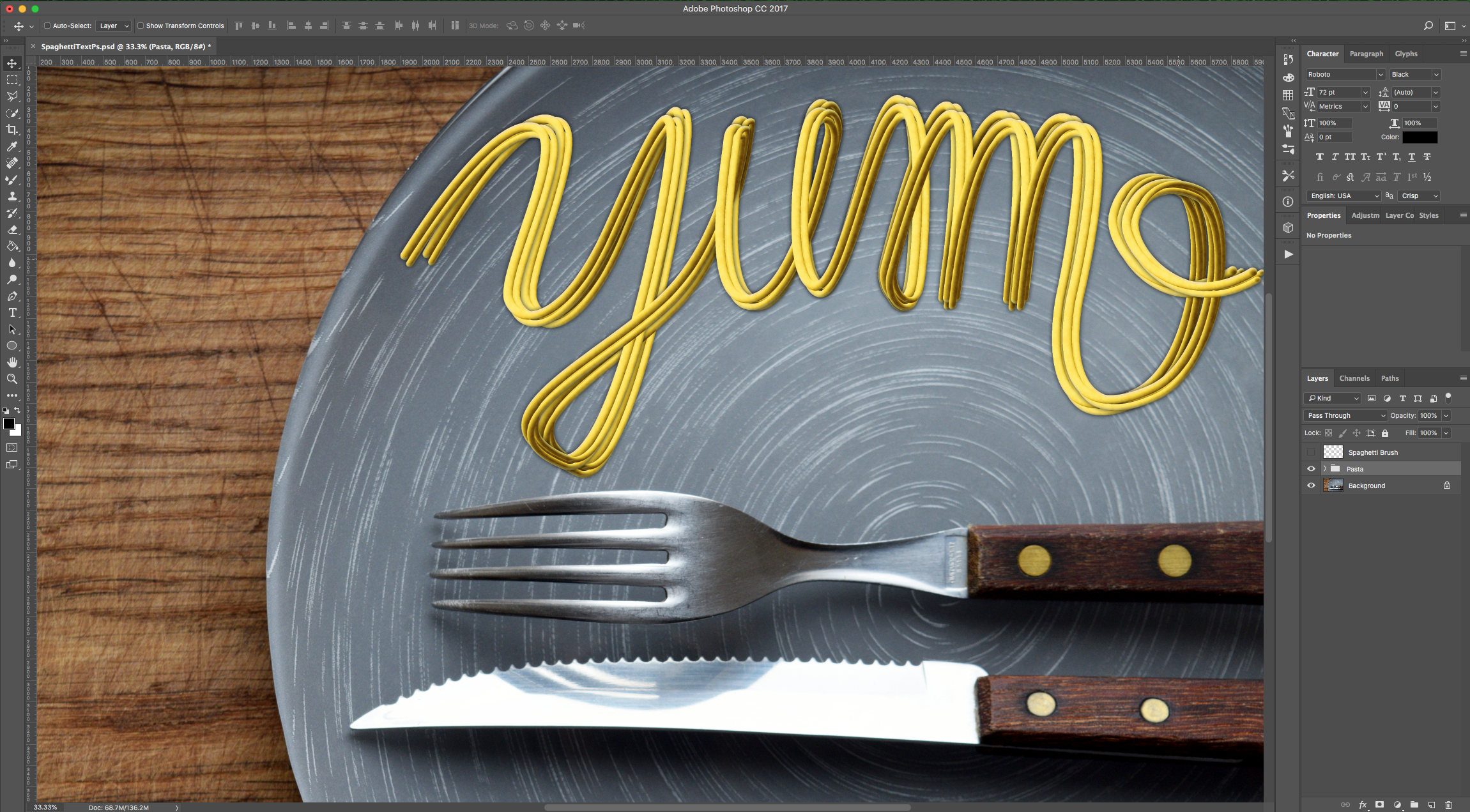
by @lornacane
6 Related Photoshop Tutorials
For this tutorial we are using a canvas or paper background and Titin Script from Font Bundles.1 – Create a new “Gradient Layer” under your “Texture” layer. Use a “Transparent to Fill Color” gradient with #d3d1d1 and #918f8f as colors, the Style as Radial and a 250% Scale. Hit ...
For this tutorial, we are using “Bukhari Script” from Fontbundles.net (https://fontbundles.net/mikrojihad/33277-bukhari-script), some cake textures (there are some web pages that have free images that you can useas textures) and a plate and table background images.We are going to divide this tutorial in two sections. ...
For this tutorial we will be using a canvas or paper background and Titin Script from Font Bundles.1 – In Photoshop create a new document or open the one with the background you wish to use.2 – Click the “Create a new fill or adjustment layer” button at bottom of the “Layers ...
In this tutorial, we are going to use the “3D Text” and “Patterns” created in Part 1 to add cake to your text.1 – Open the 3D text file you created in the first part of this tutorial. Delete the “Shadow” layer and merge all the other visible layers into a single ...
For this tutorial, we are using “Hamster” a free font from Artimasa.1 – In Photoshop, create a New Document. Select the “Gradient Tool” (G) and give the Background a fill of your liking. We used some shades of cyan, made it a “Radial Gradient” by clicking on the button in the ...
For this tutorial, we will use a Background image containing an electronic device and the font “Vintage Jack”.1 - In Photoshop, open the image you chose as “Background”.2 - Create a “New Document”, make it 1 x 10 Pixels @ 300 dpi, RGB “Color Mode” and choose “Transparent” as “Background Contents”. Switch “Foreground” and “...

 All your Font Needs
All your Font Needs



