- By Design Bundles
- 7 Mins
- Photoshop Tutorials
Yellow Brick Road Effect in Photoshop (2 Parts)
1 - In Photoshop, open the file you chose as “Background”.
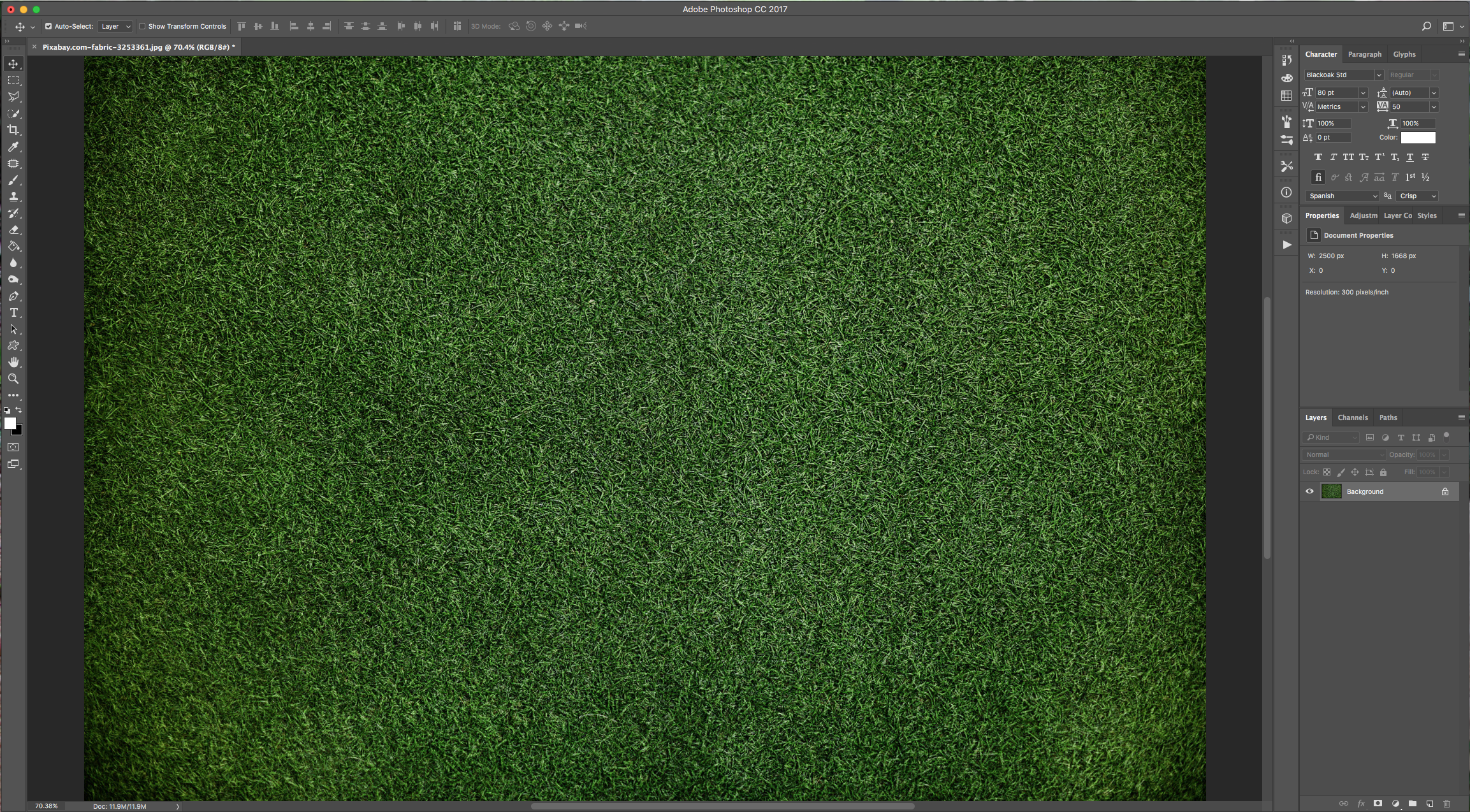
2 - Open the “Brick” Pattern image too. Open the “Image Size” Window (Command/Control + Alt/Option + I) and make it 1000 x 1000 Pixels @300 dpi.
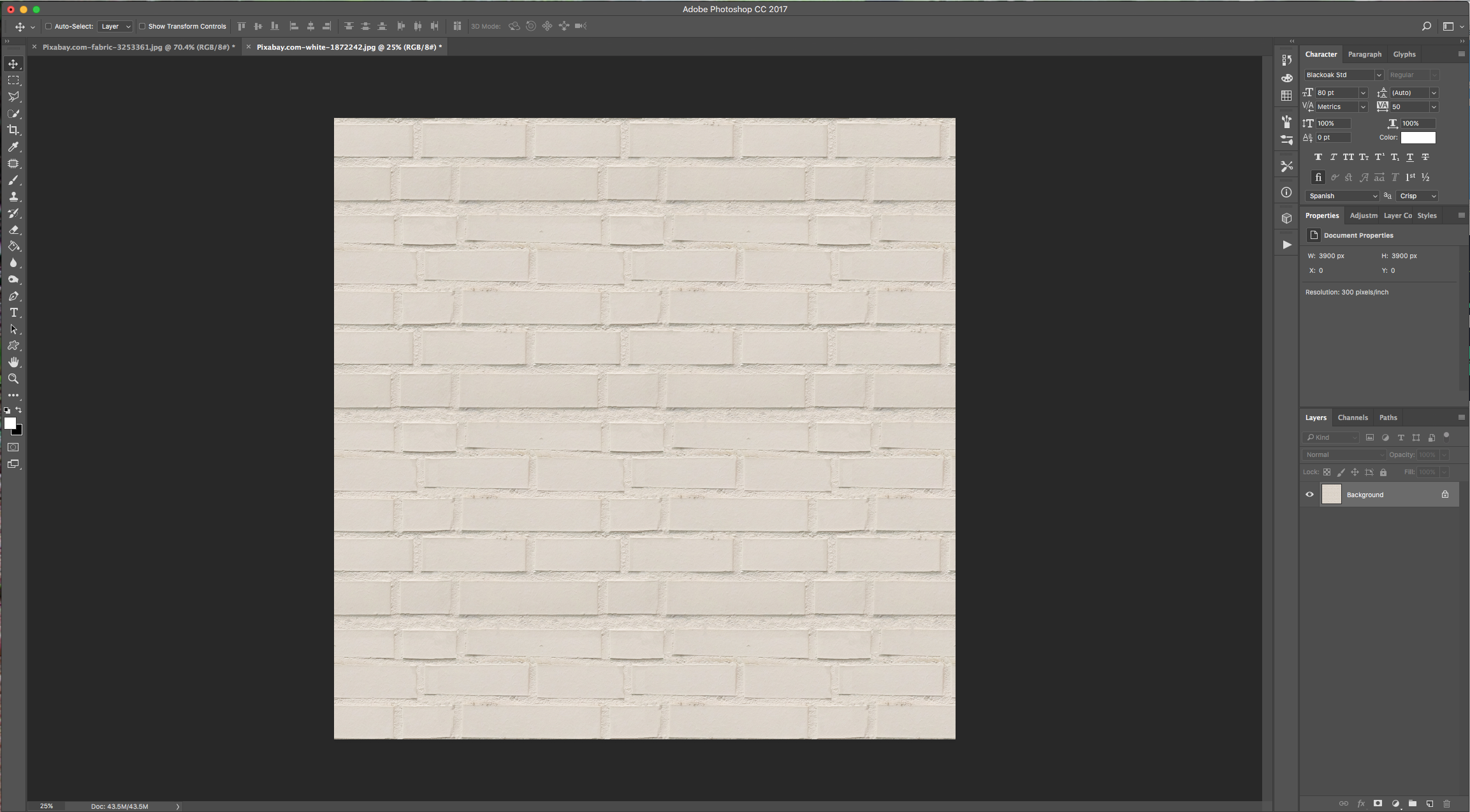
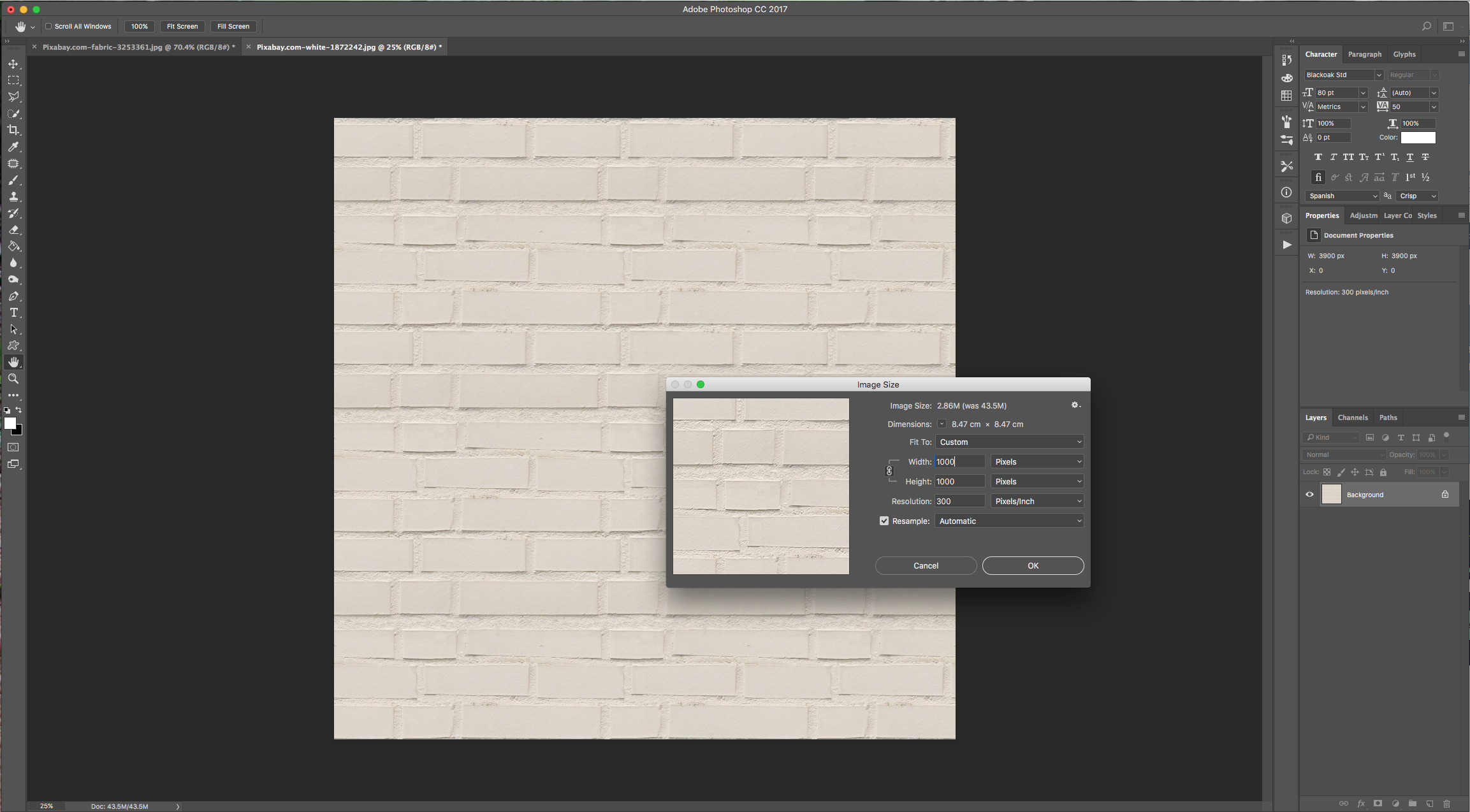
3 - Go to Edit > Define Pattern, give it a name and click “OK” to save it. Rotate your image 90° Counterclockwise and create a second (Horizontal) pattern.
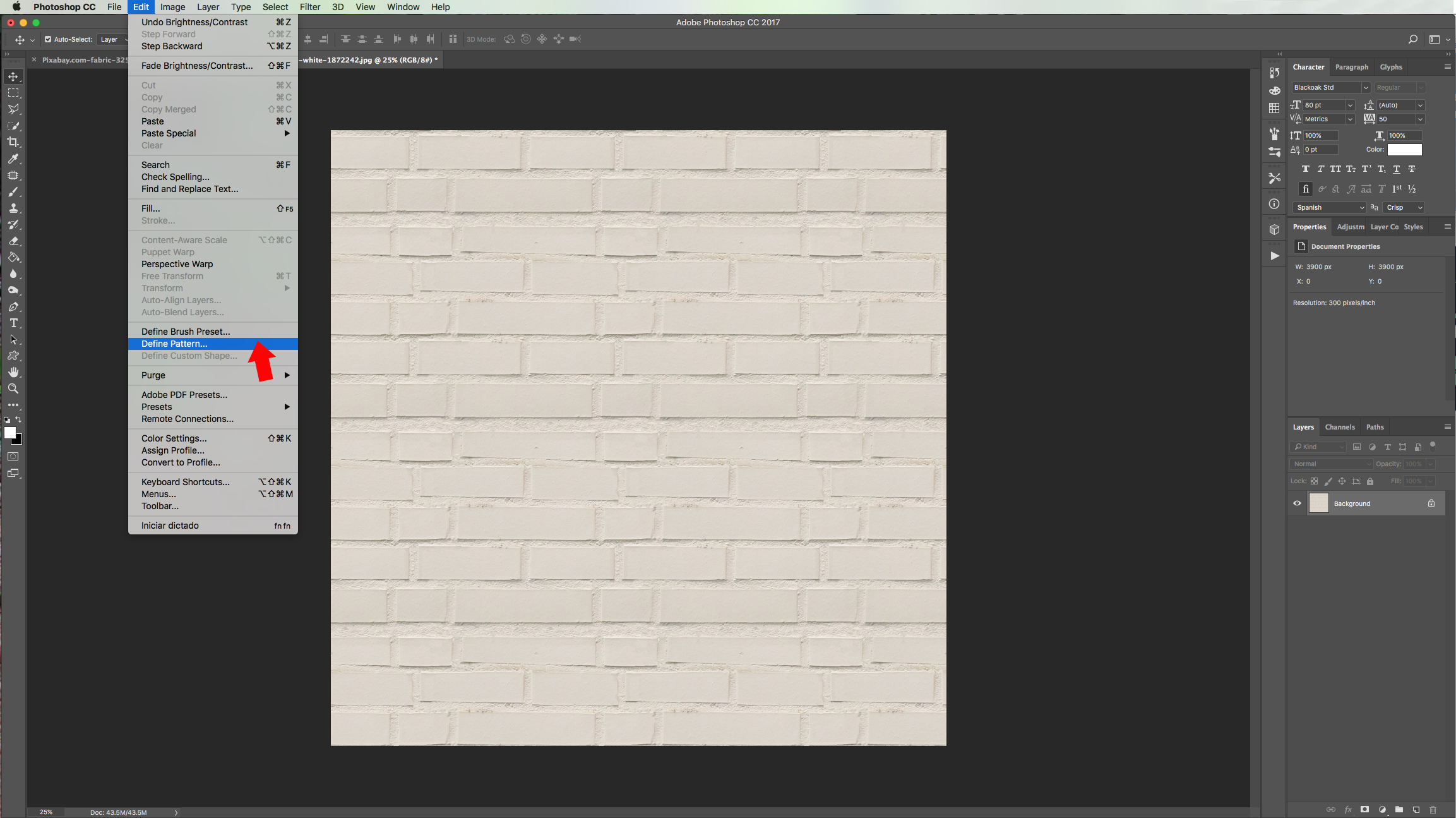
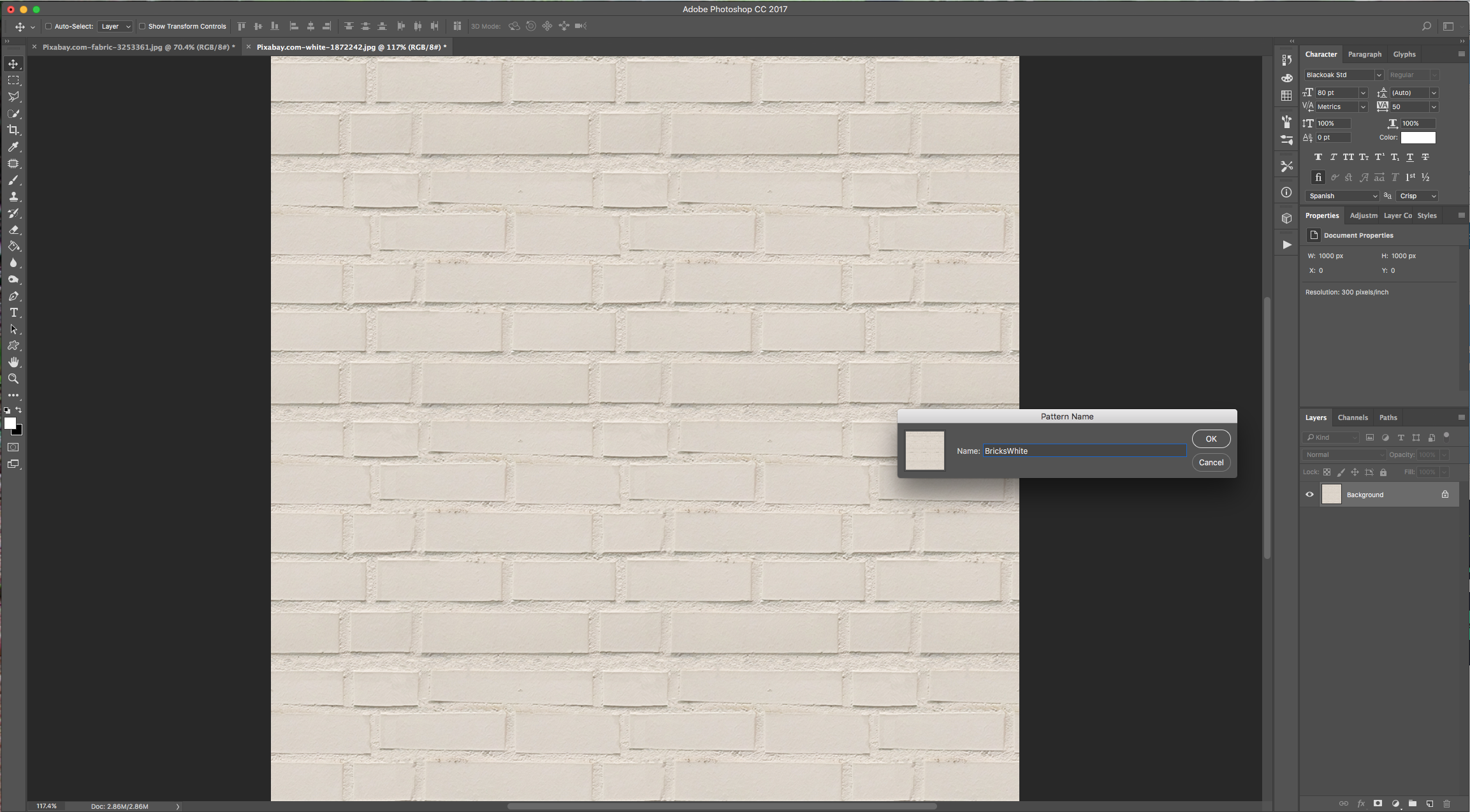
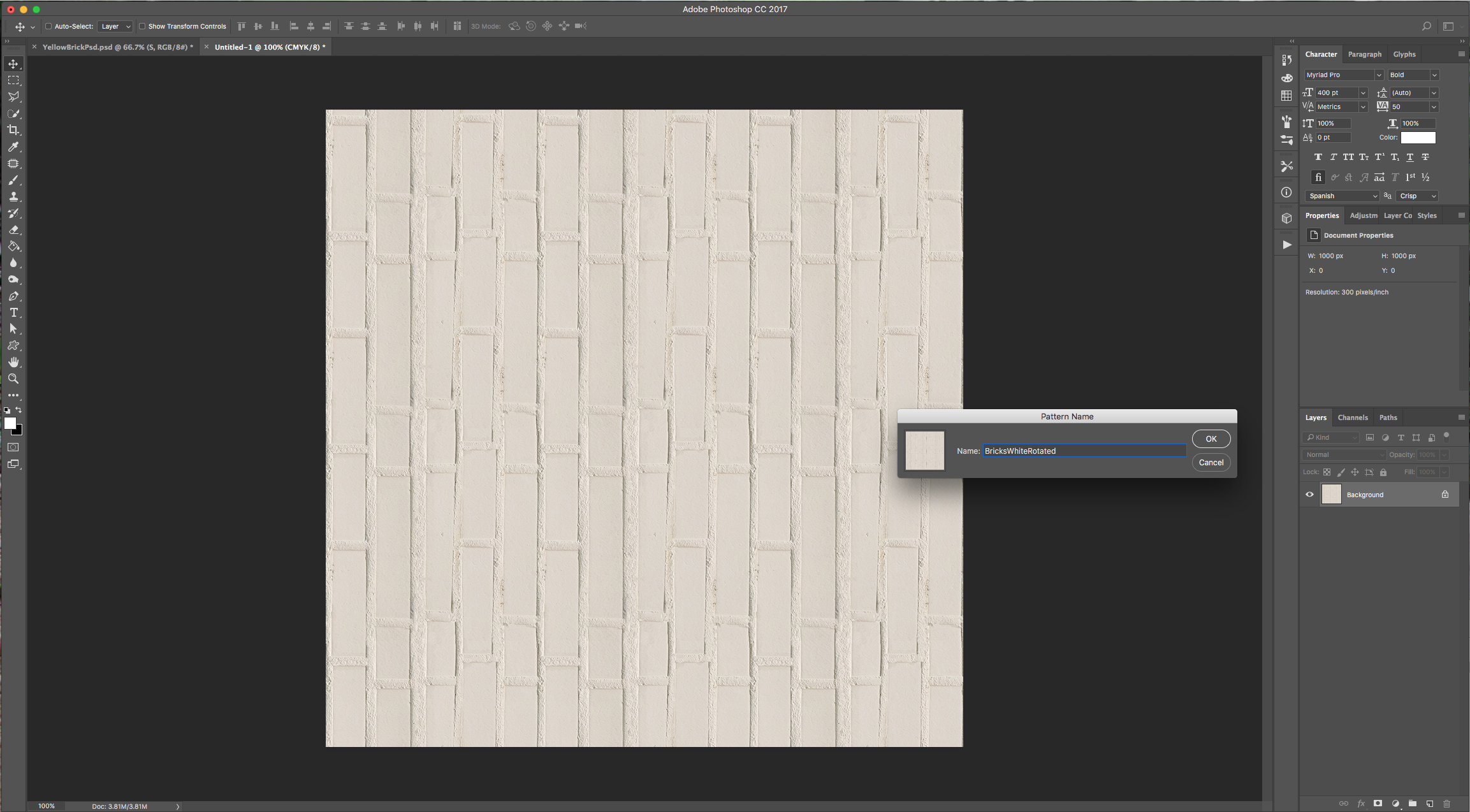
4 - Select the “Type Tool” (T), select your font (we used “Myriad Pro Bold”), and type your text. In this case we typed the letter “S”.
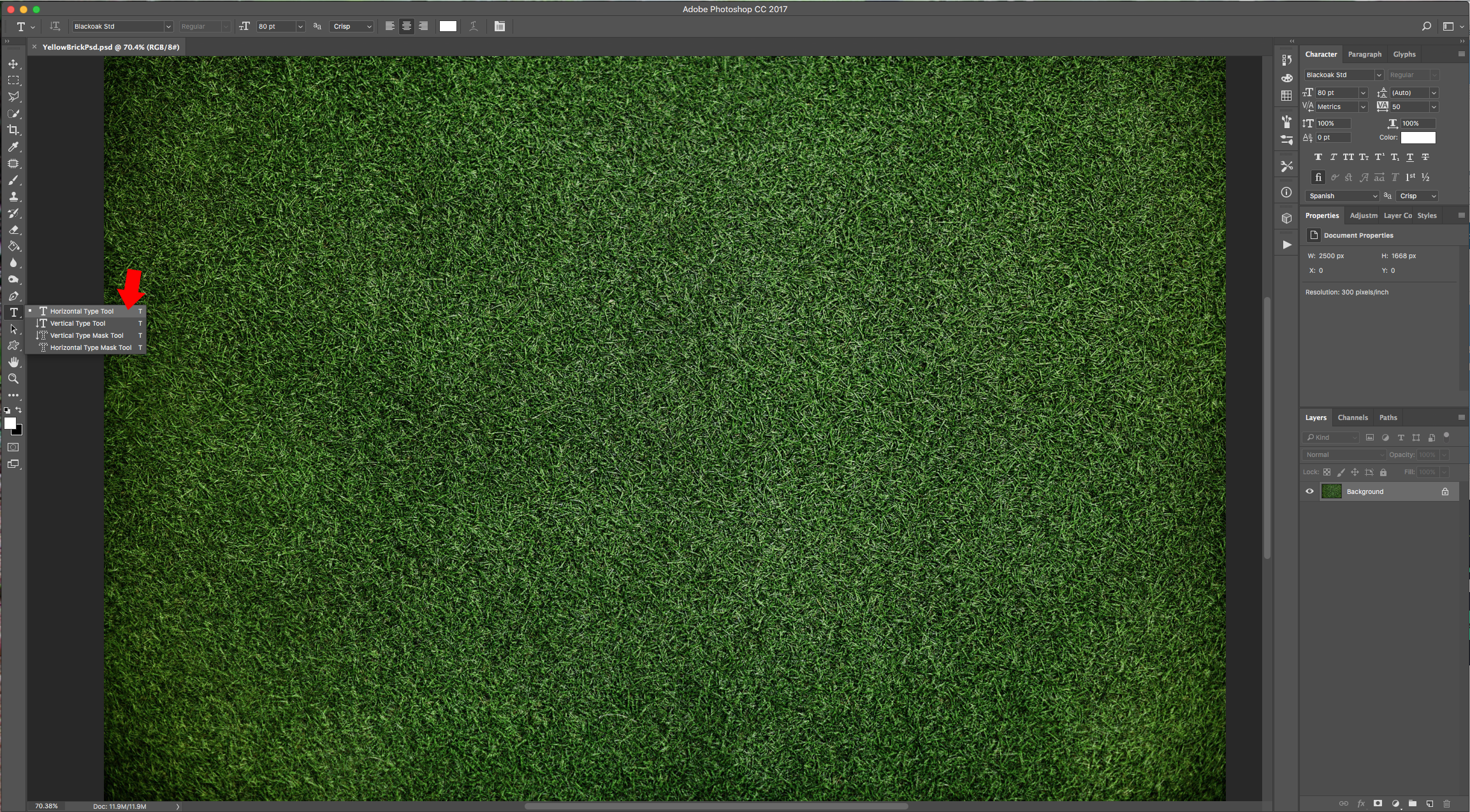
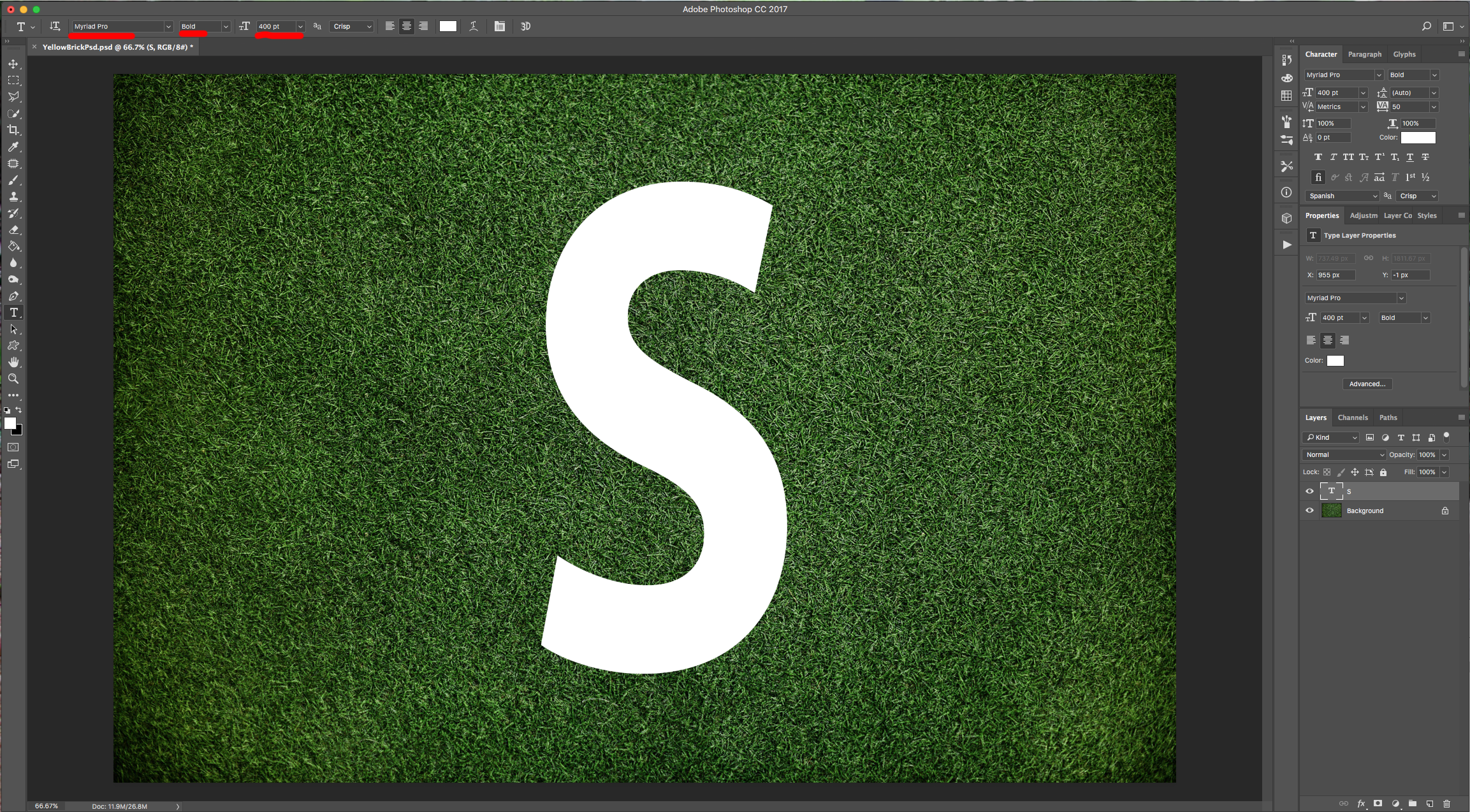
5 - Fill it with a Medium Yellow (we used #f9de4a), right-click on top of its thumbnail and choose “Convert to Shape”.
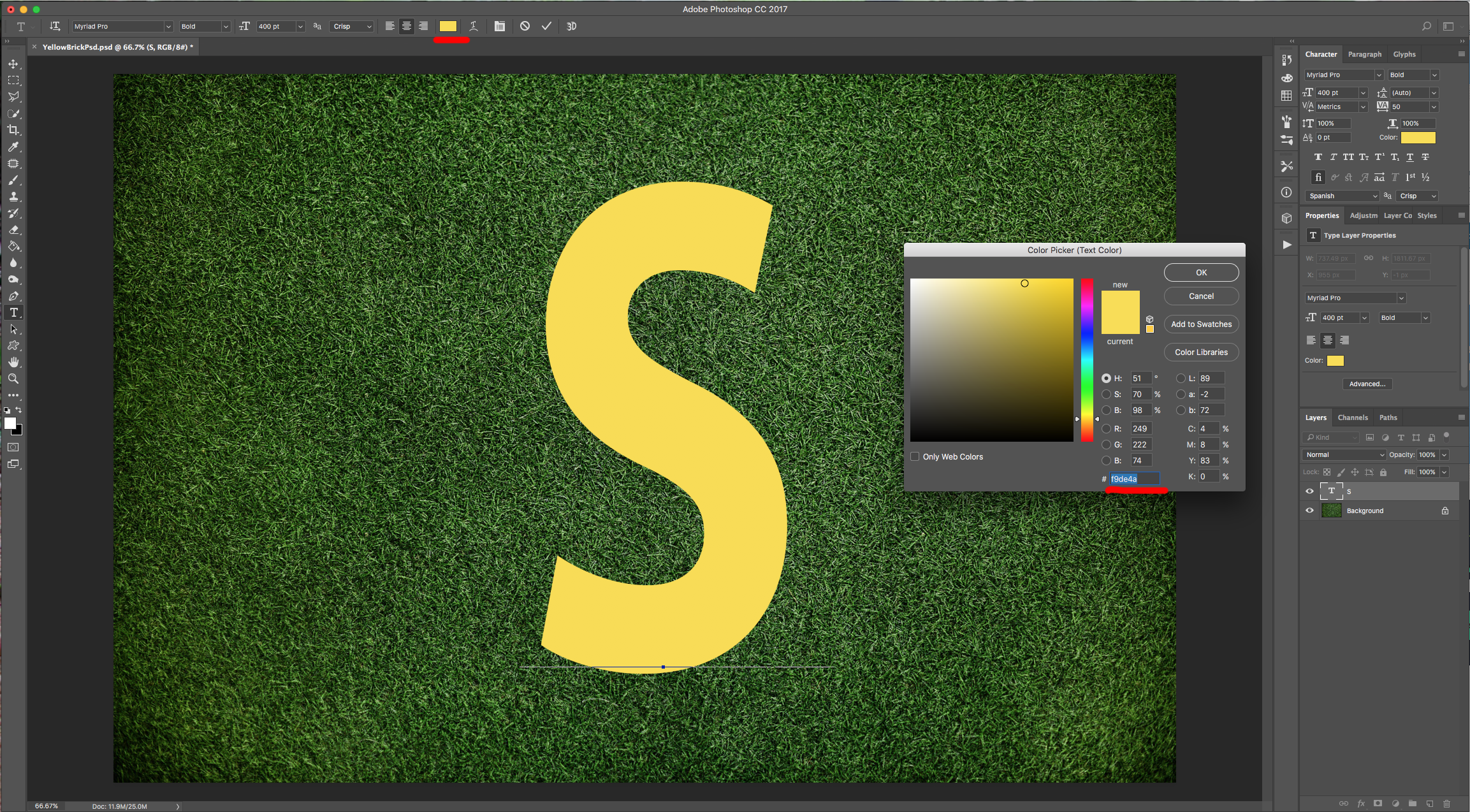
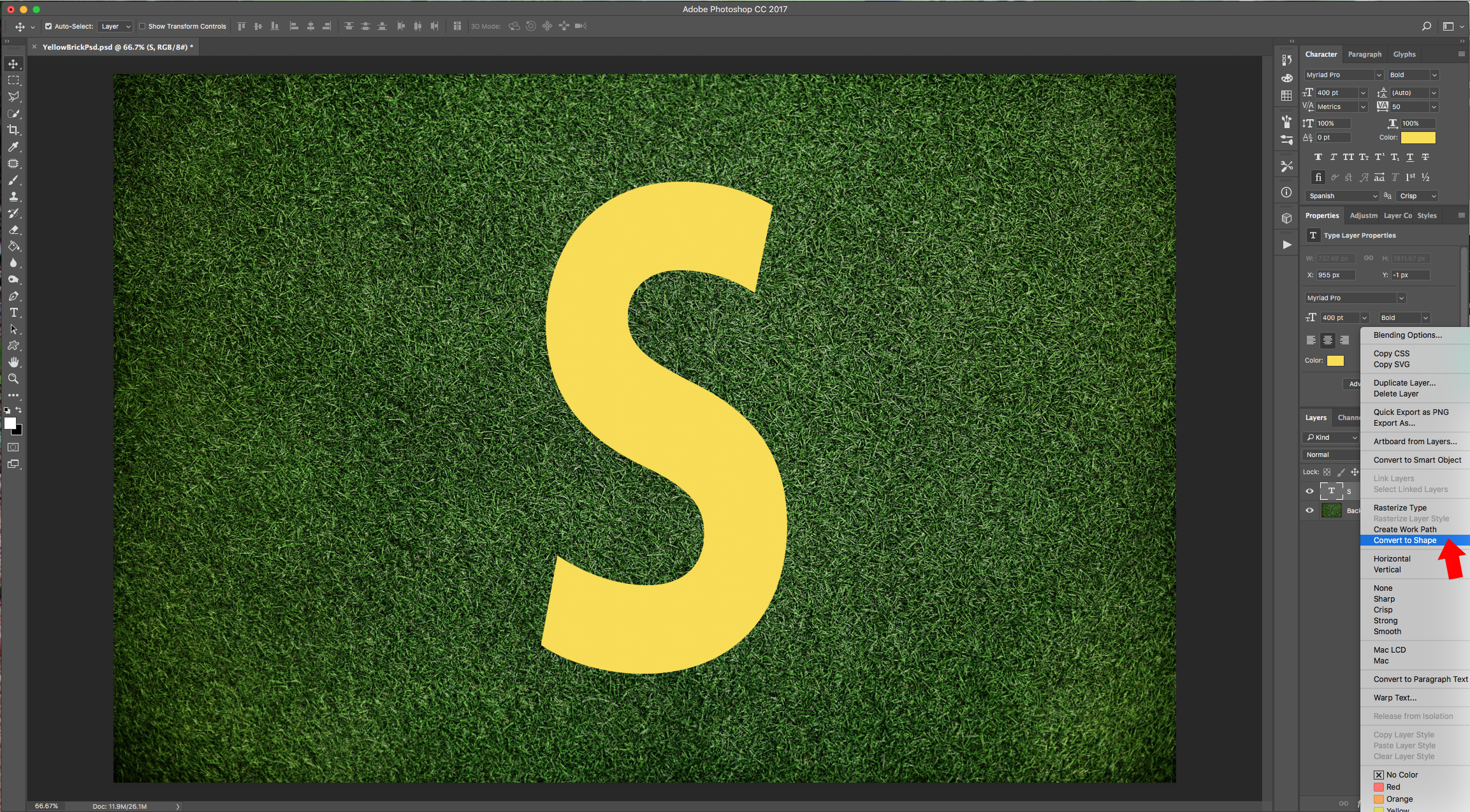
6 - Use the “Direct Selection Tool” (A) to select the two “End Points” on one side of the letter then drag them to the edge of the document. Fix the curvature by pulling the little “Handles” to make it look ok. Repeat with the other side of the “S”.
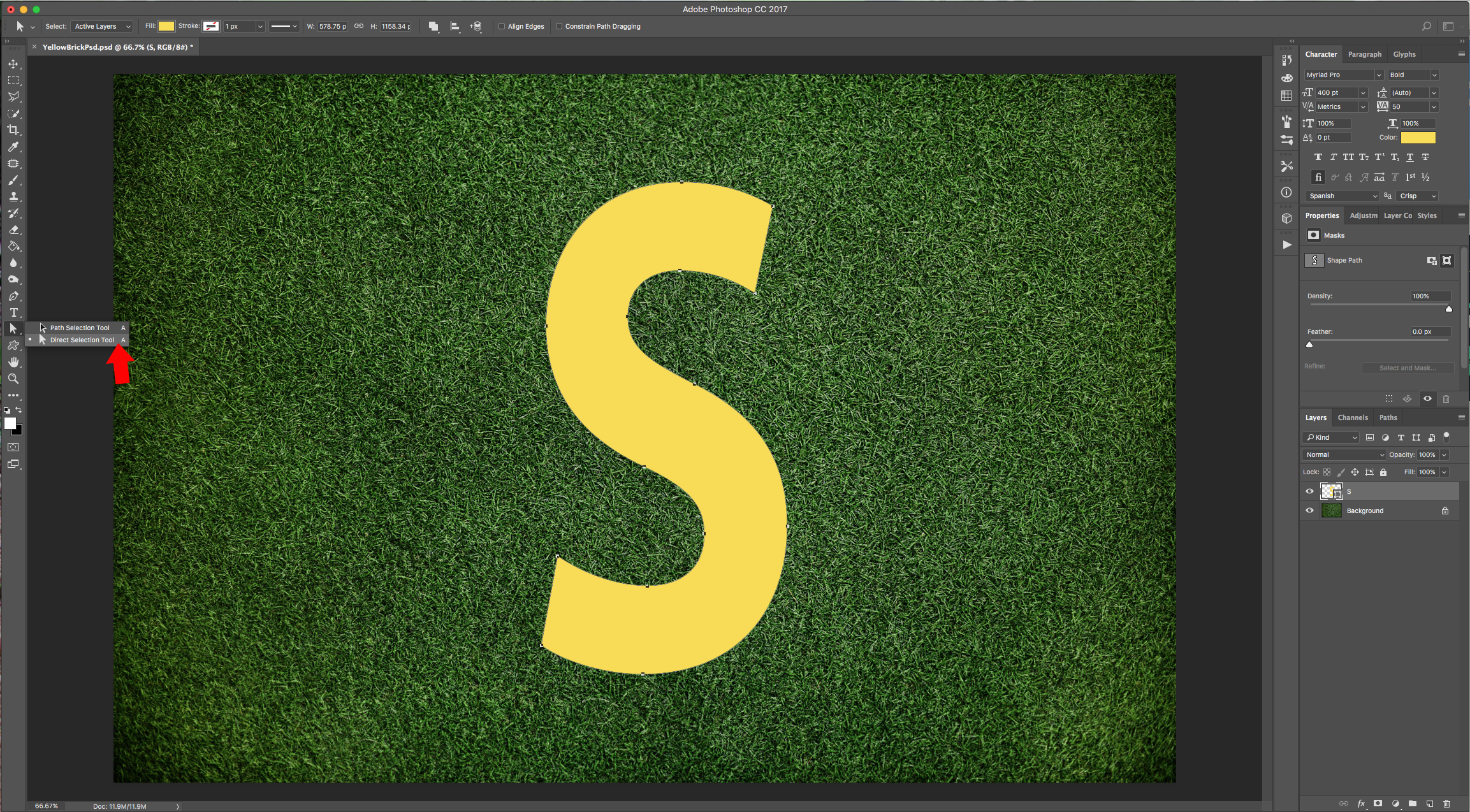
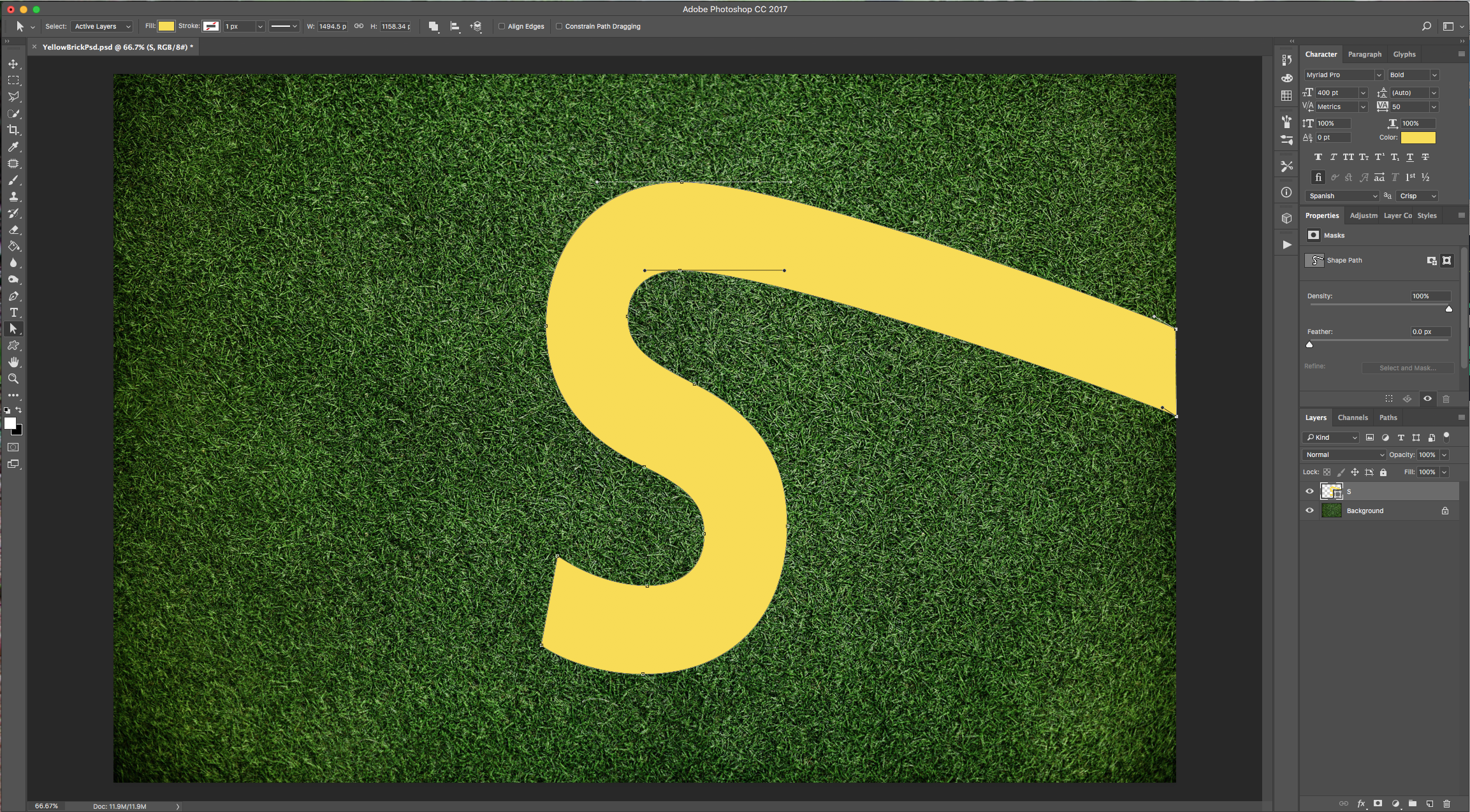
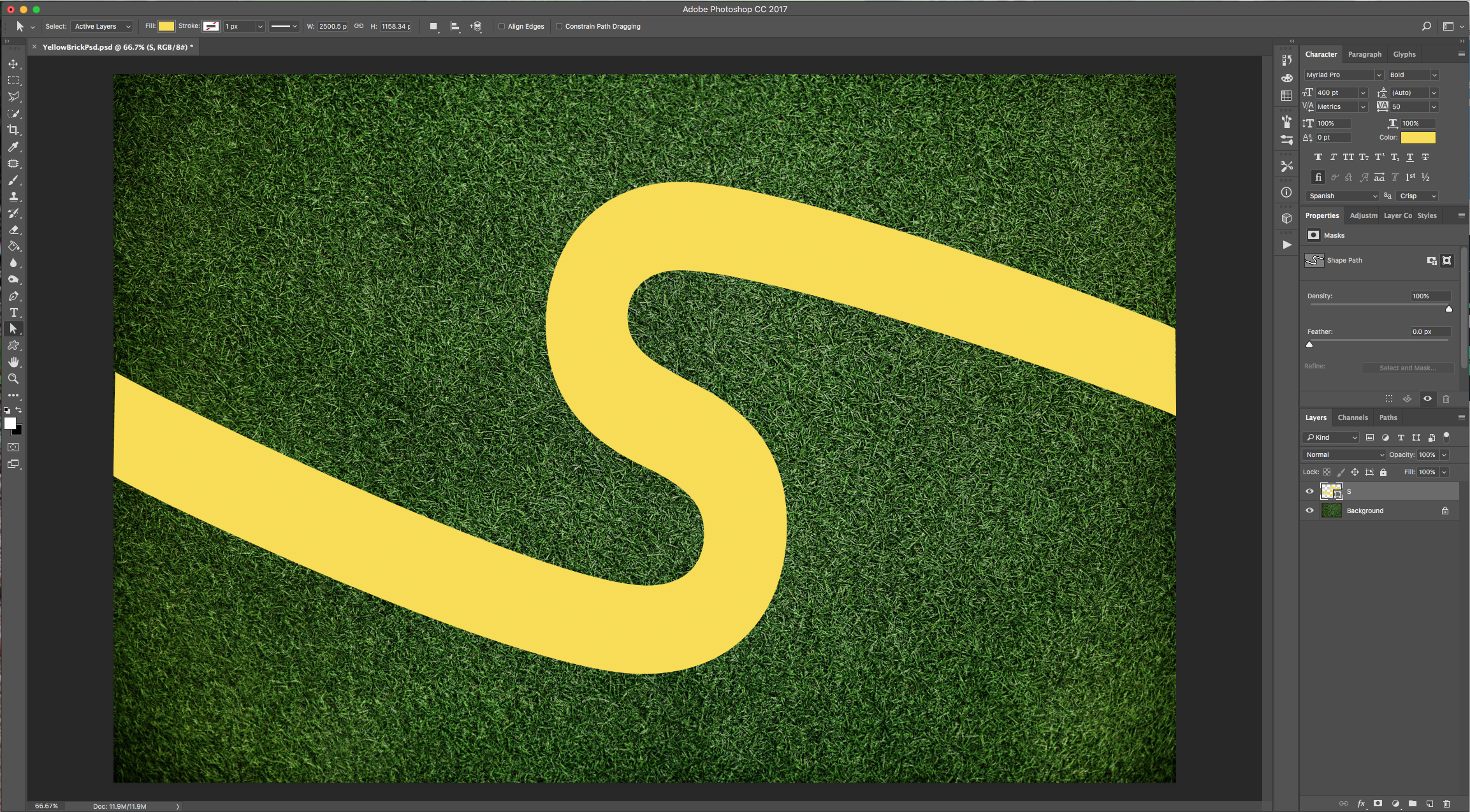
7 - Duplicate your Layer (Command/Control + J), lower the duplicate’s “Fill” to 0%. Next, make a duplicate of the 0% “Fill” Layer.
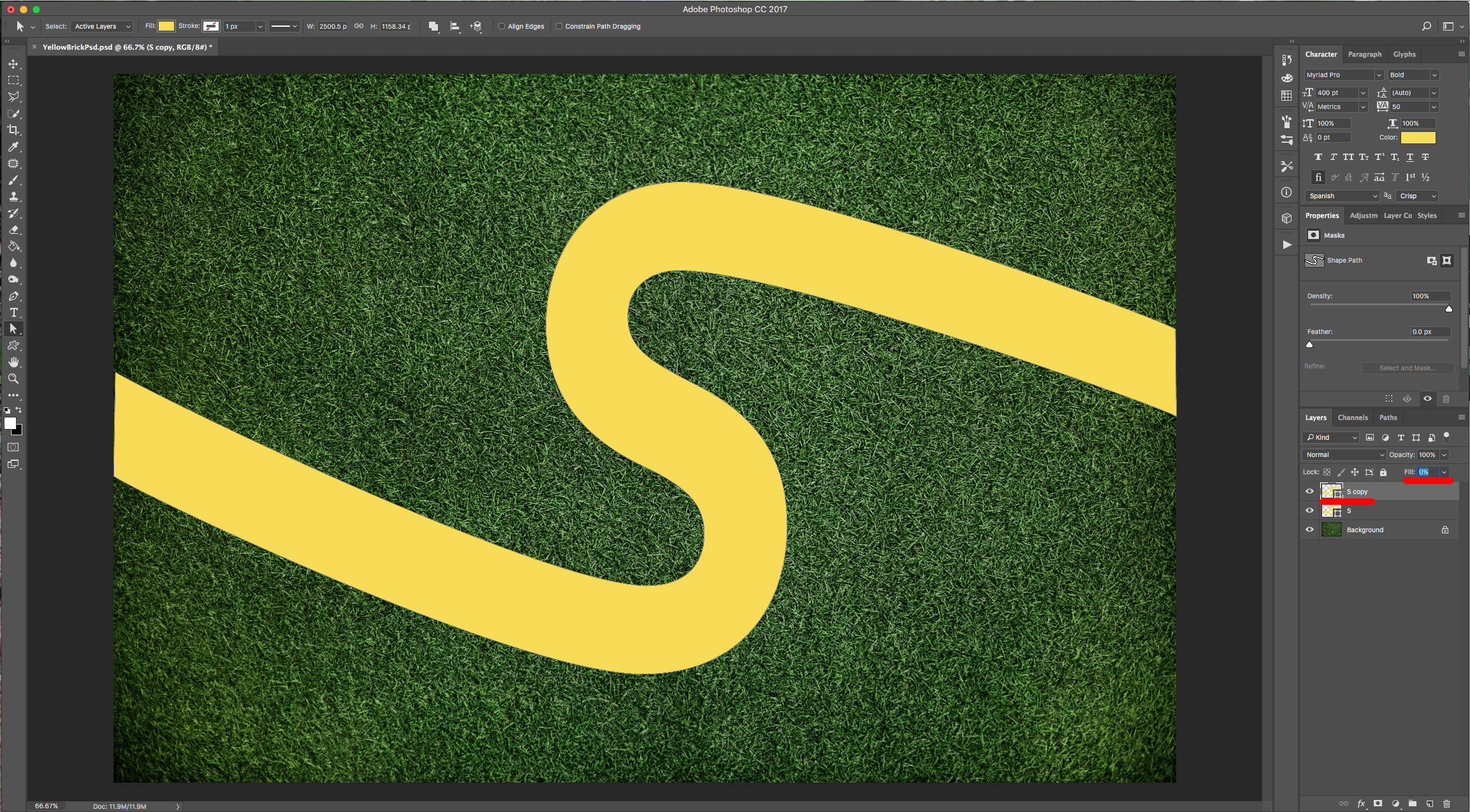
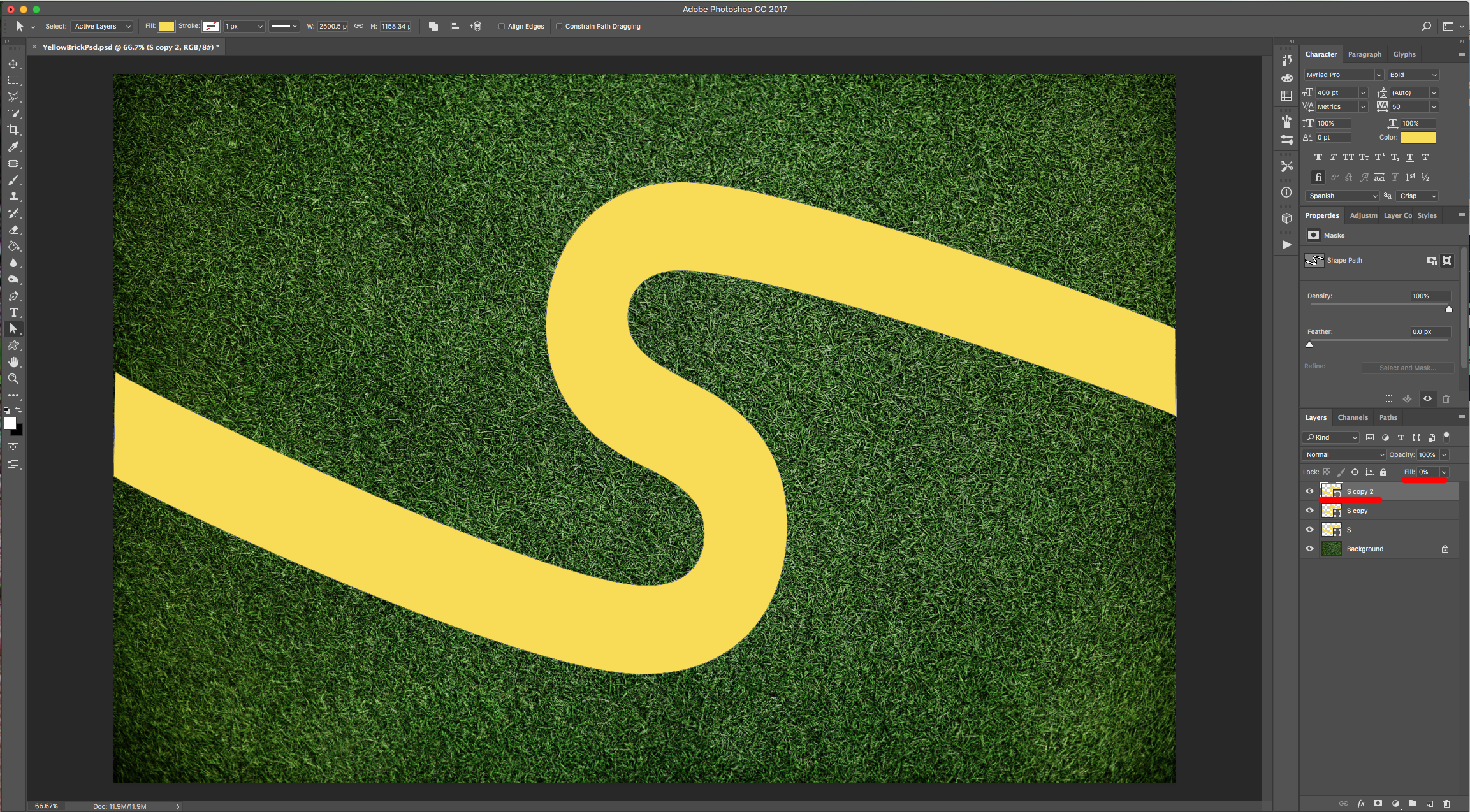
8 - Double-click on top of your original “S” Thumbnail and apply the following “Layer Styles”:
Bevel & Emboss:
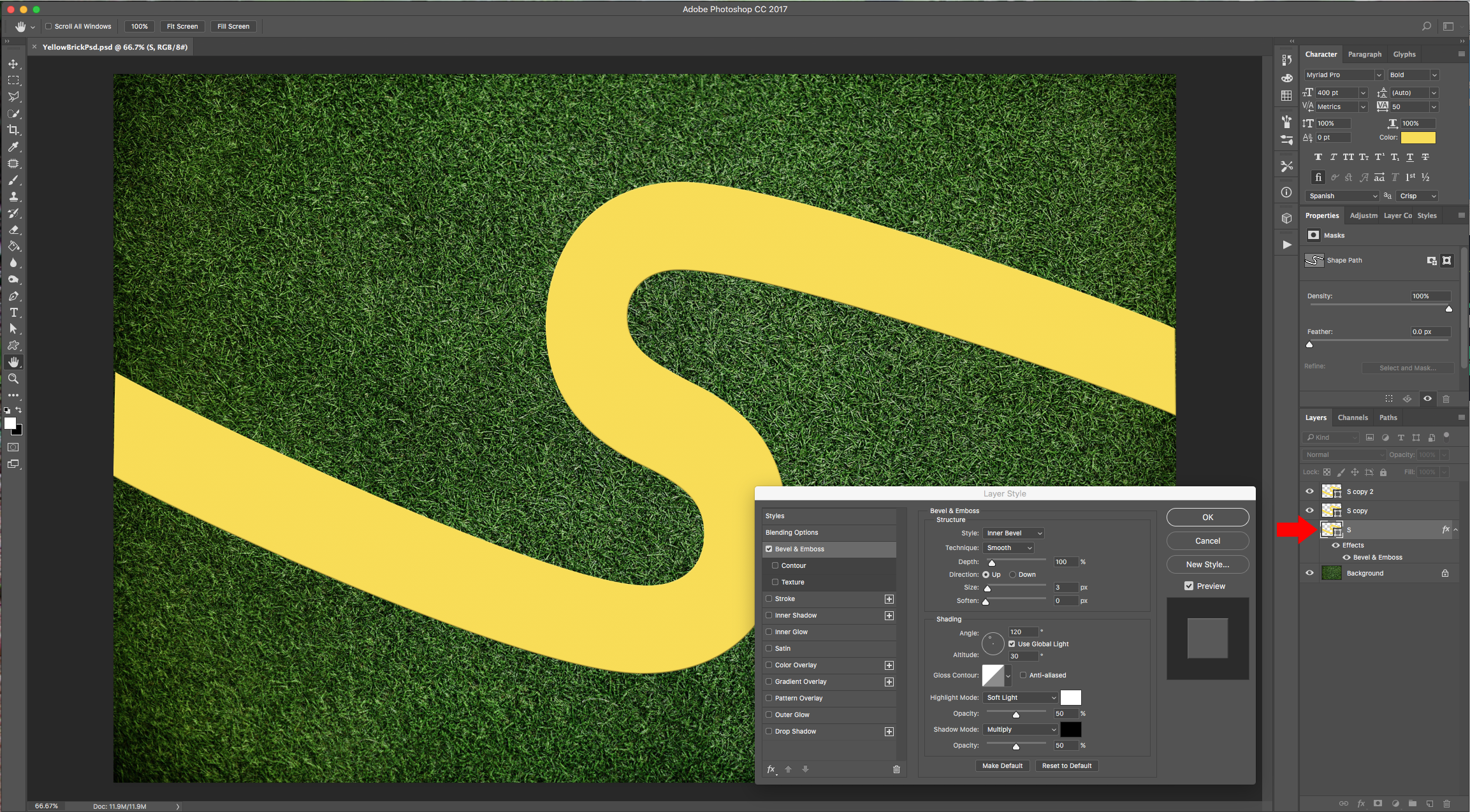
Contour:
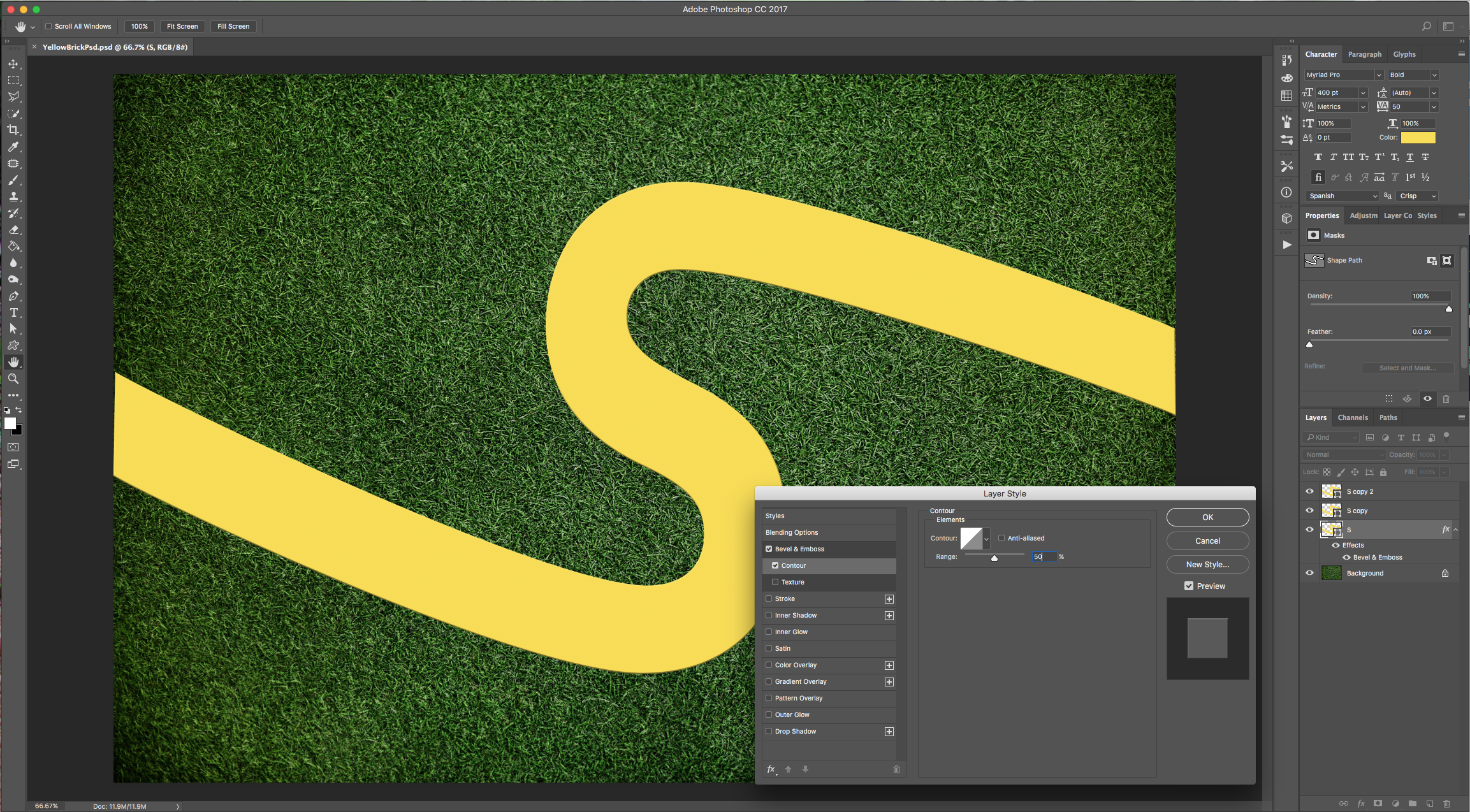
Texture: (Use one of the Patterns you created. We used the “Horizontal” one).
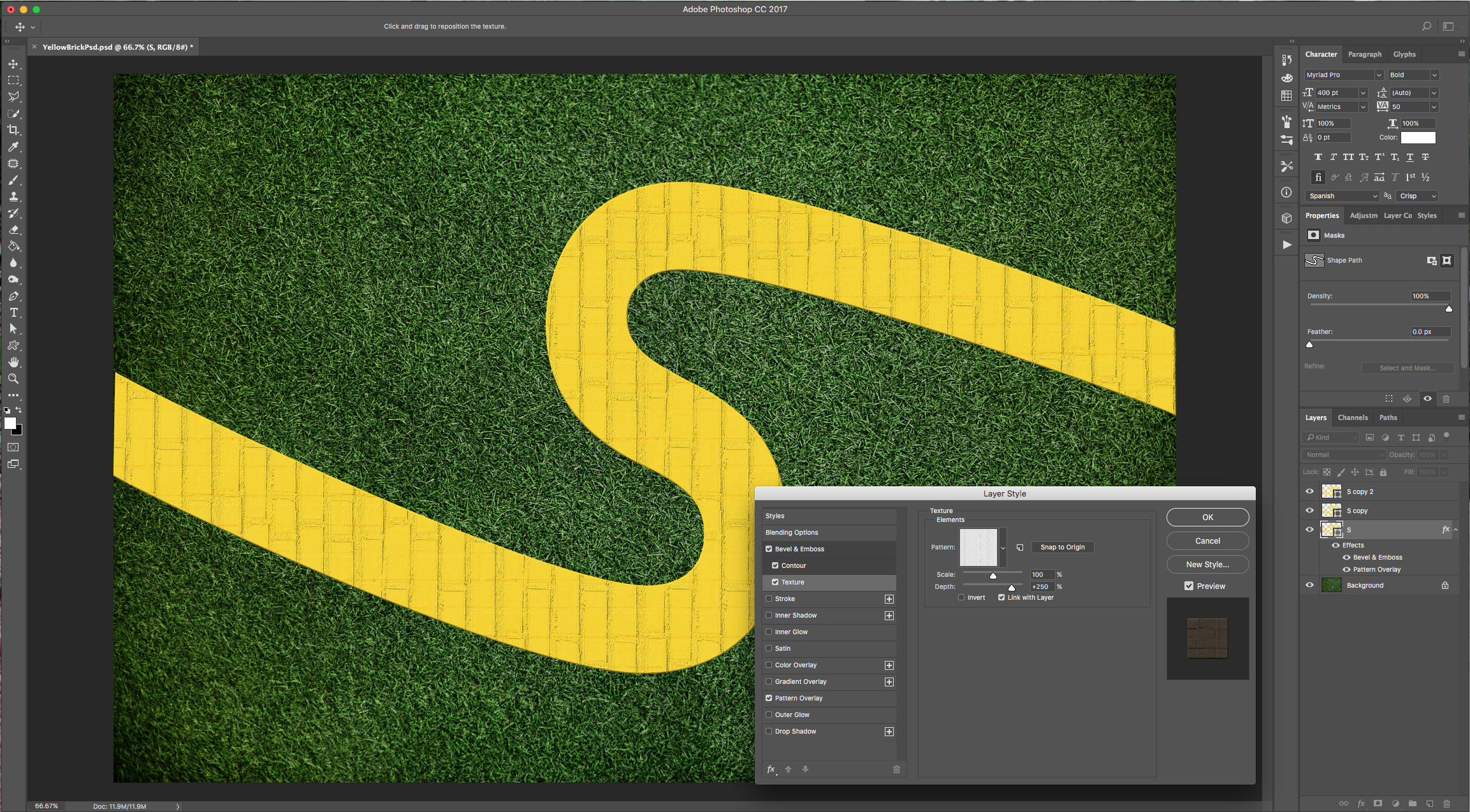
Pattern Overlay: (Use one of the ones you created. We used the “Horizontal” one).
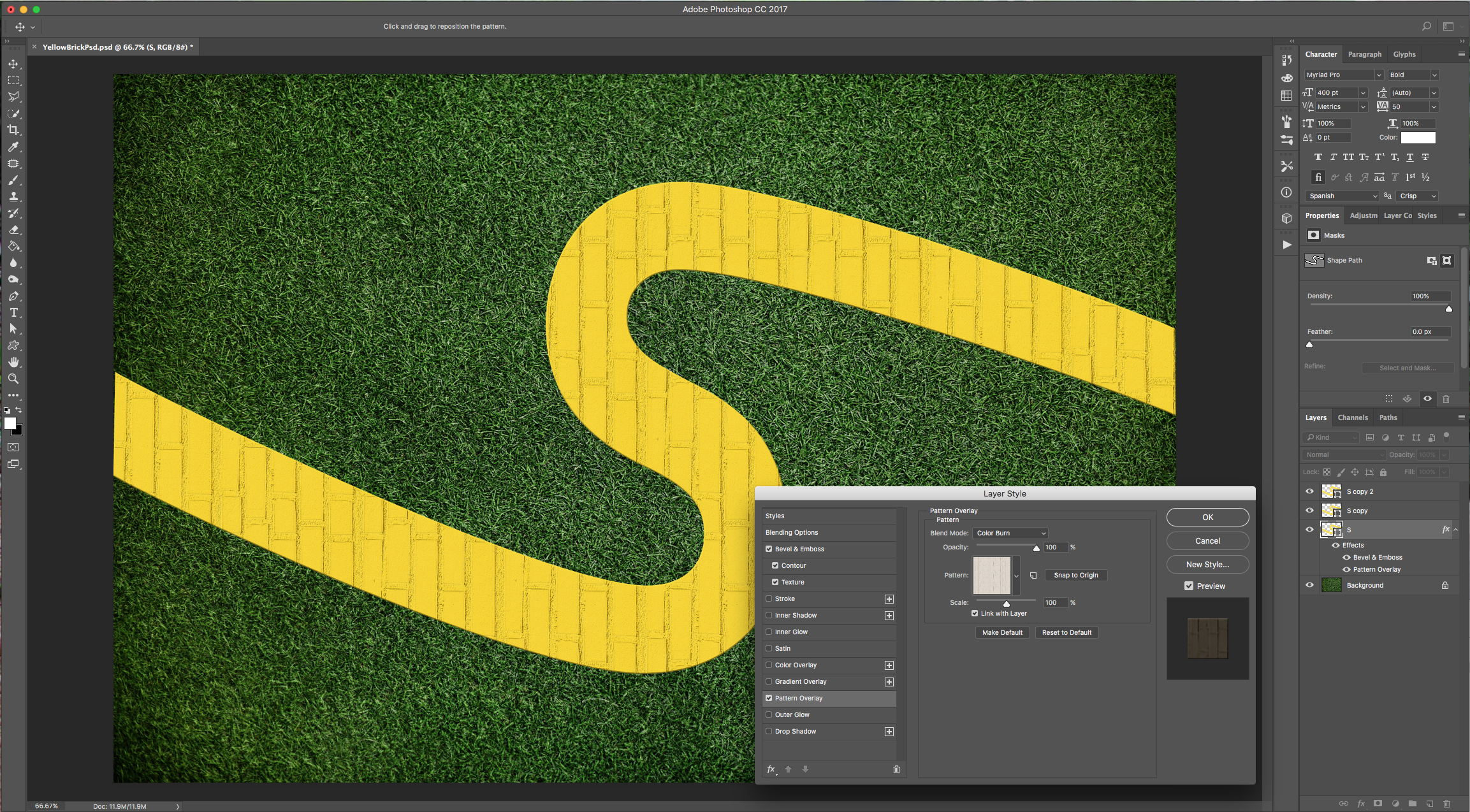
9 - Double-click on top of your first duplicate “S” Thumbnail and apply the following “Layer Styles”:
Bevel & Emboss:
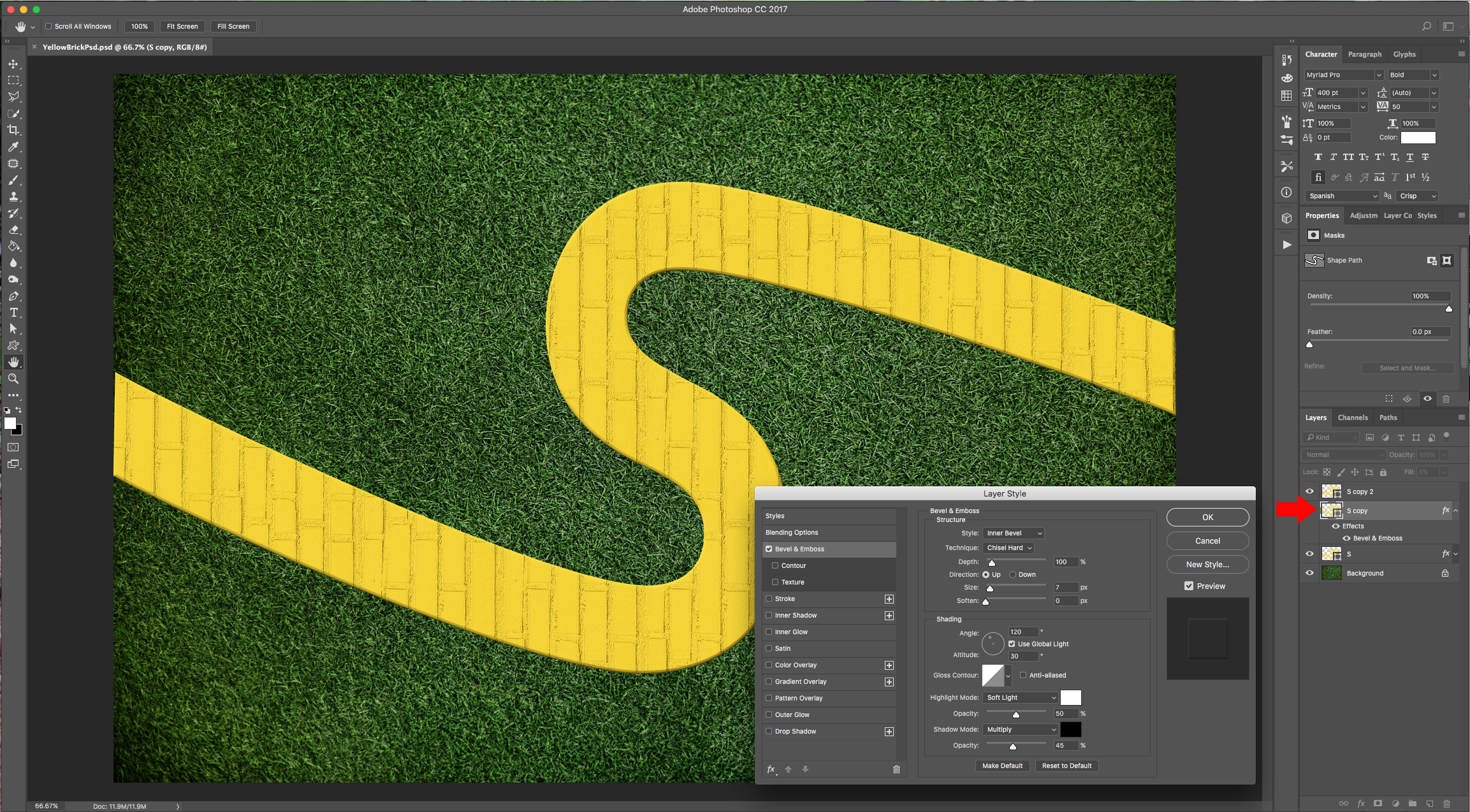
Contour:
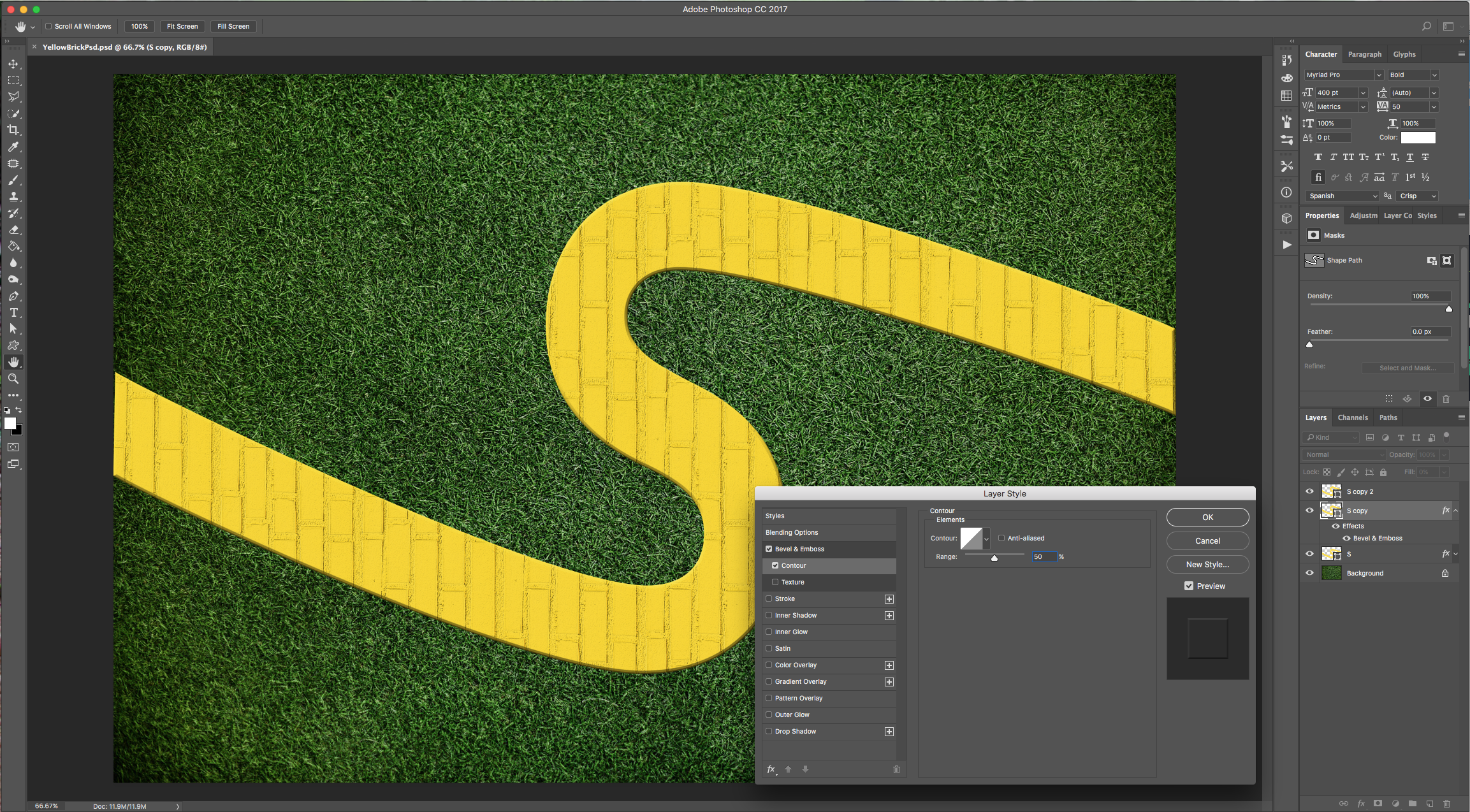
Texture: (Use one of the Patterns you created. We used the “Horizontal” one).
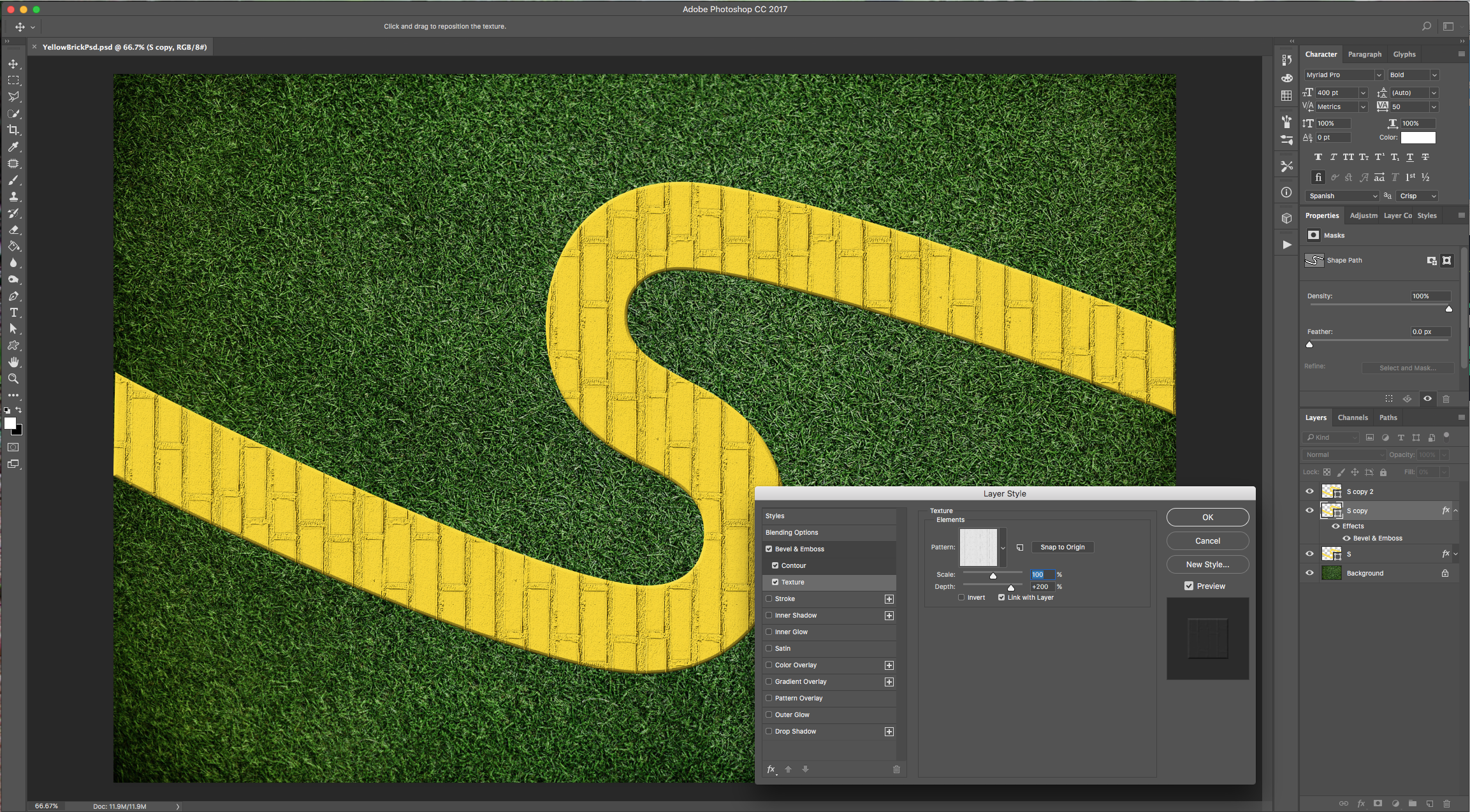
10 - 8 - Double-click on top of your second duplicate “S” Thumbnail and apply the following “Layer Styles”:
Bevel & Emboss:
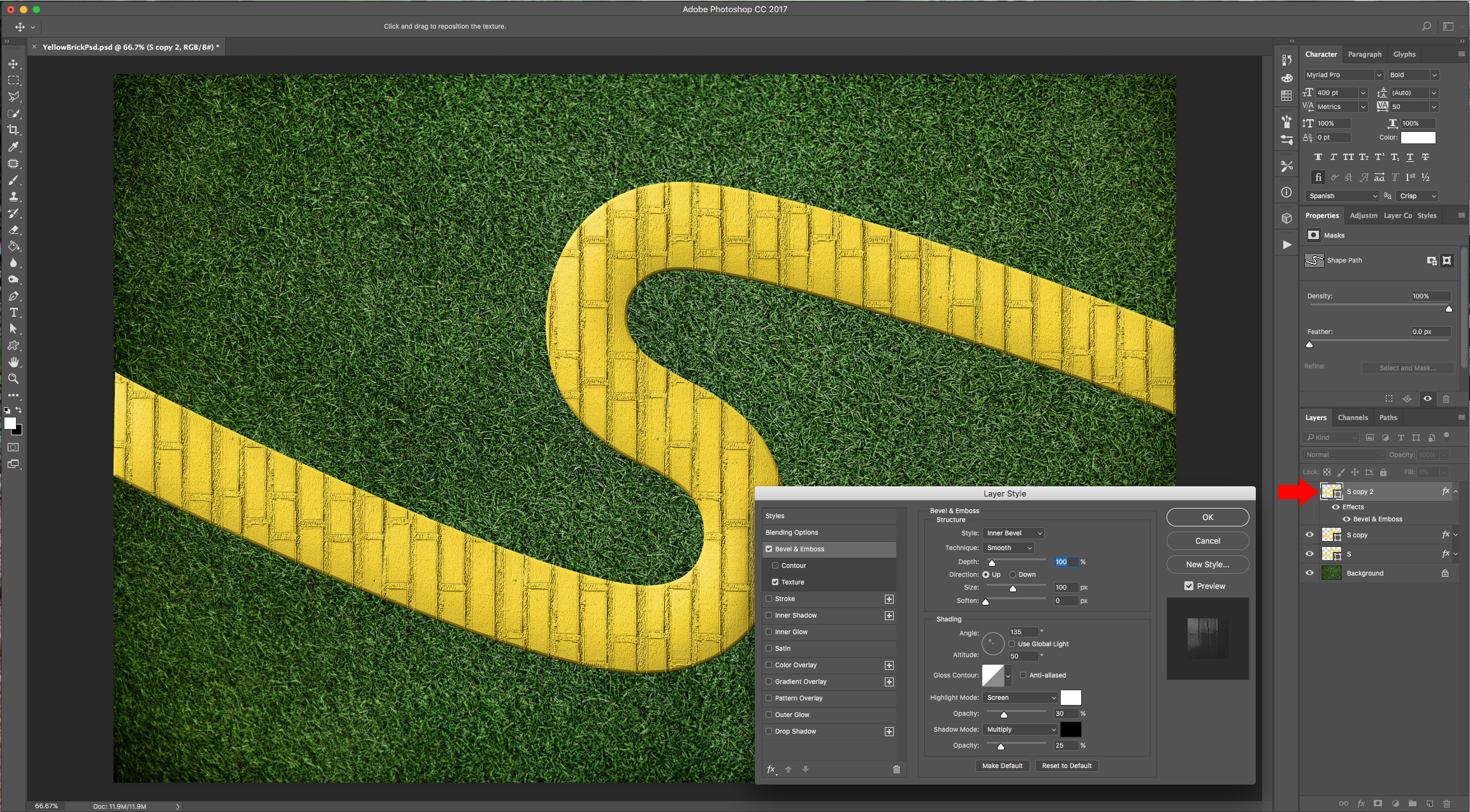
Texture: (Use one of the Patterns you created. We used the “Horizontal” one).
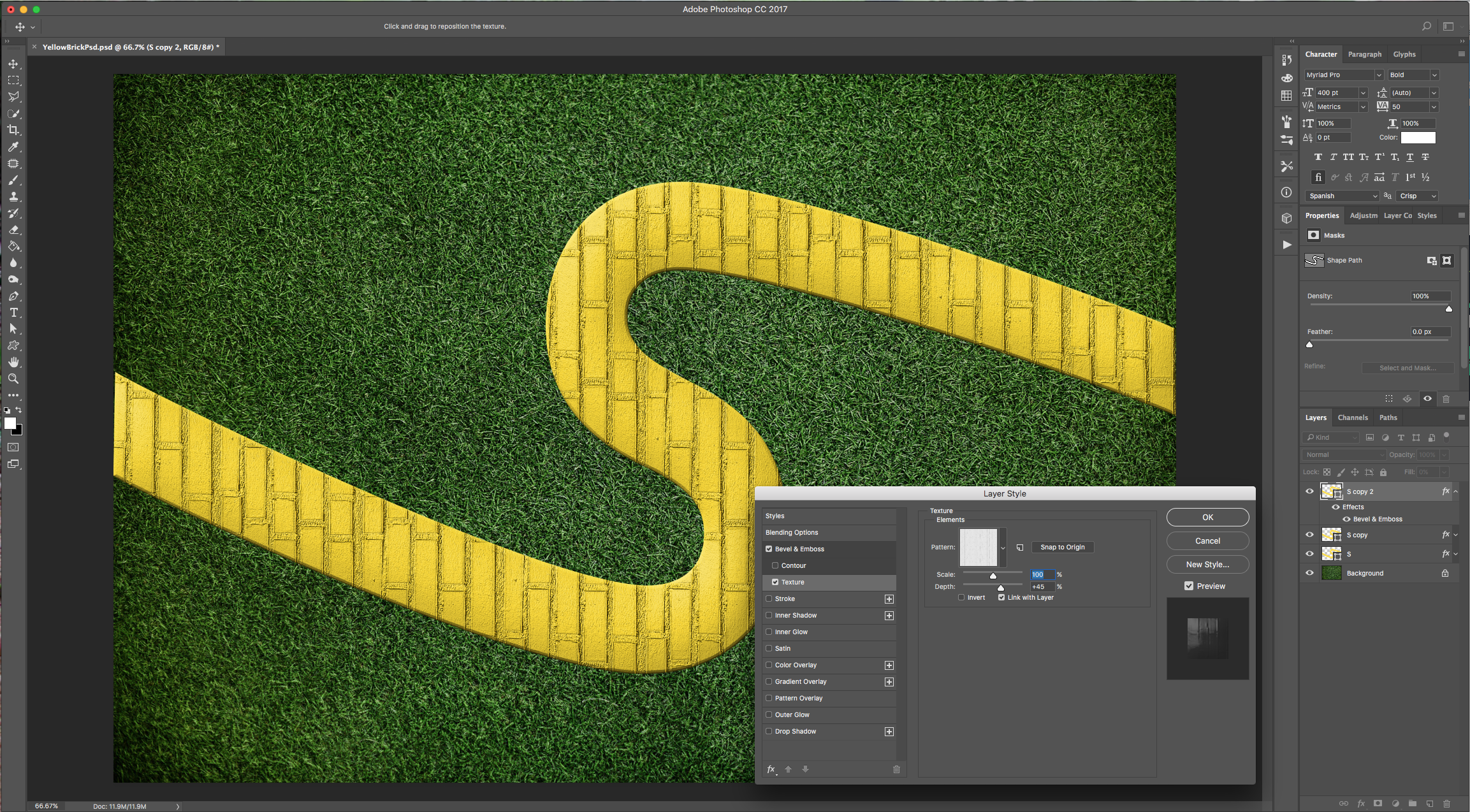
11 - Select the “Brush Tool” (B) and open the “Brush Panel”, select the “Grass” Brush (it should be one of the default brushes) and use the following values:
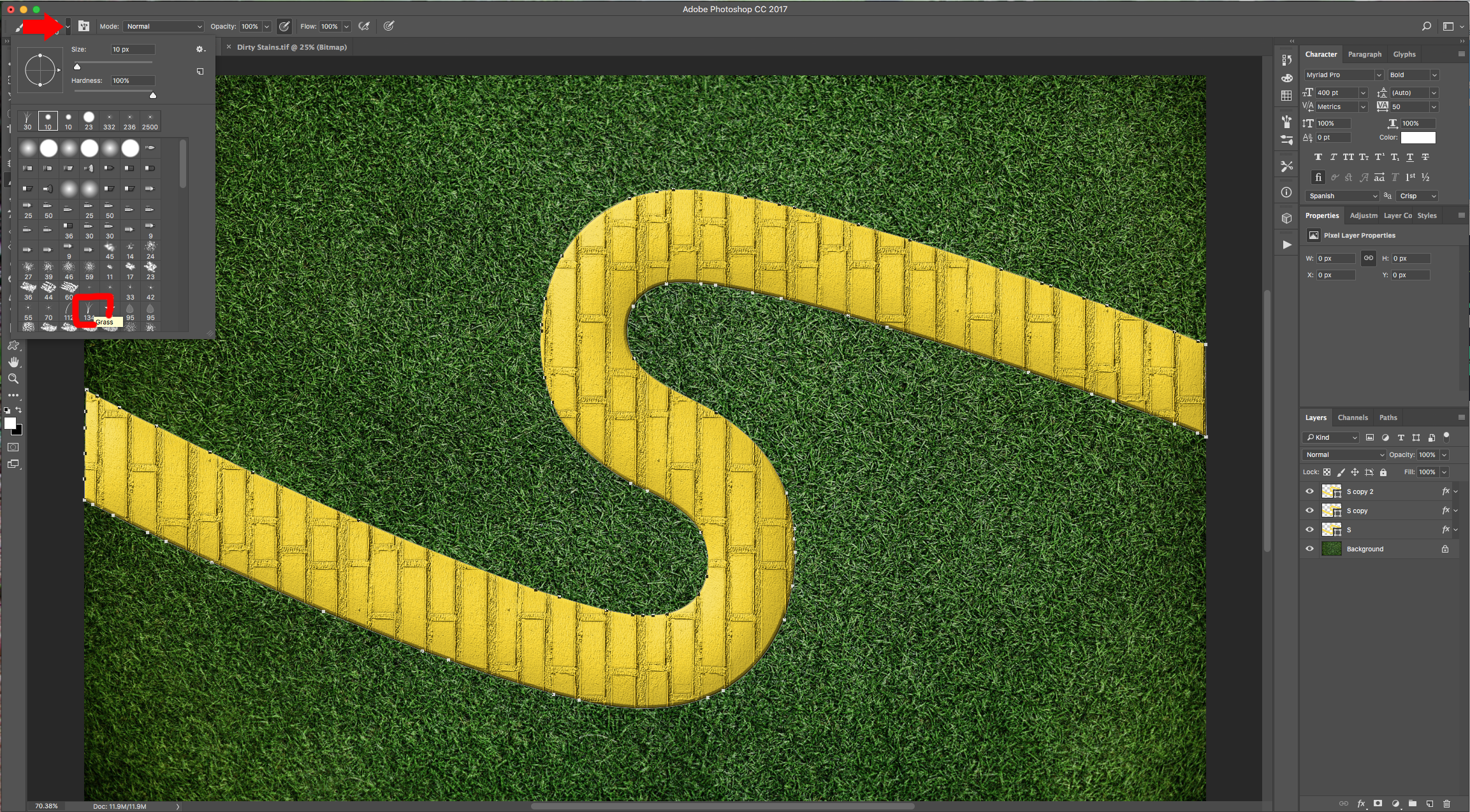
Brush Tip Shape:
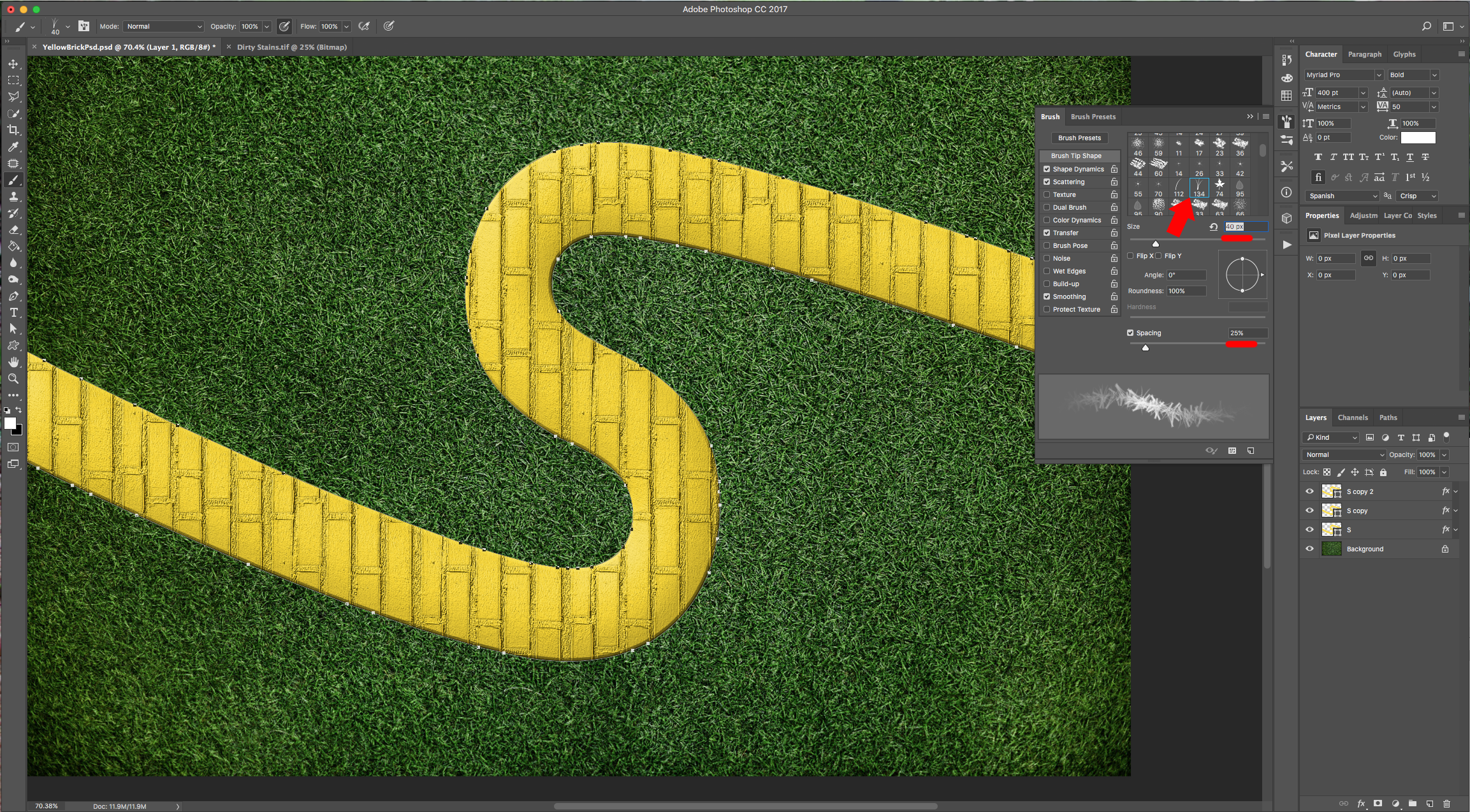
Shape Dynamics:
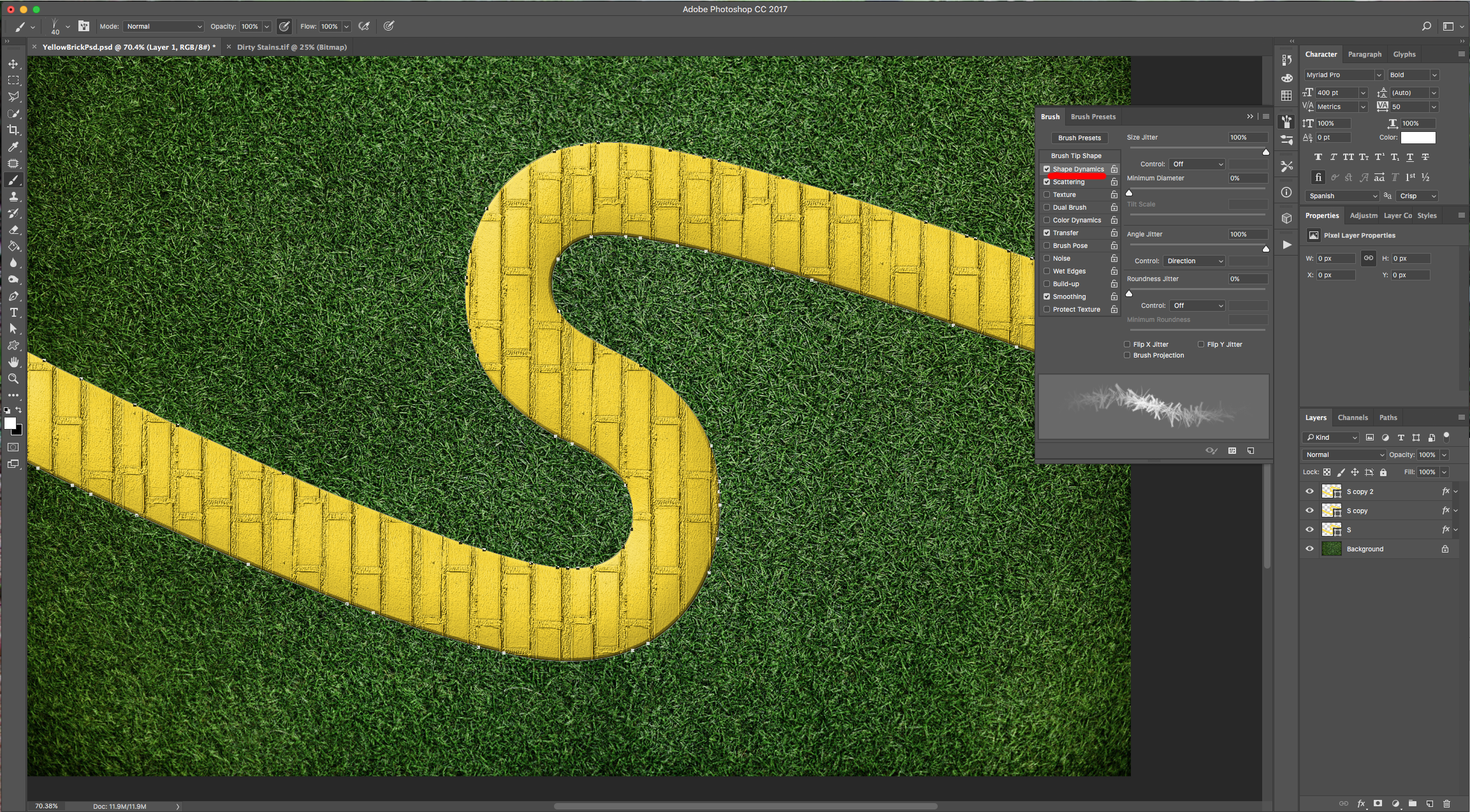
Scattering:
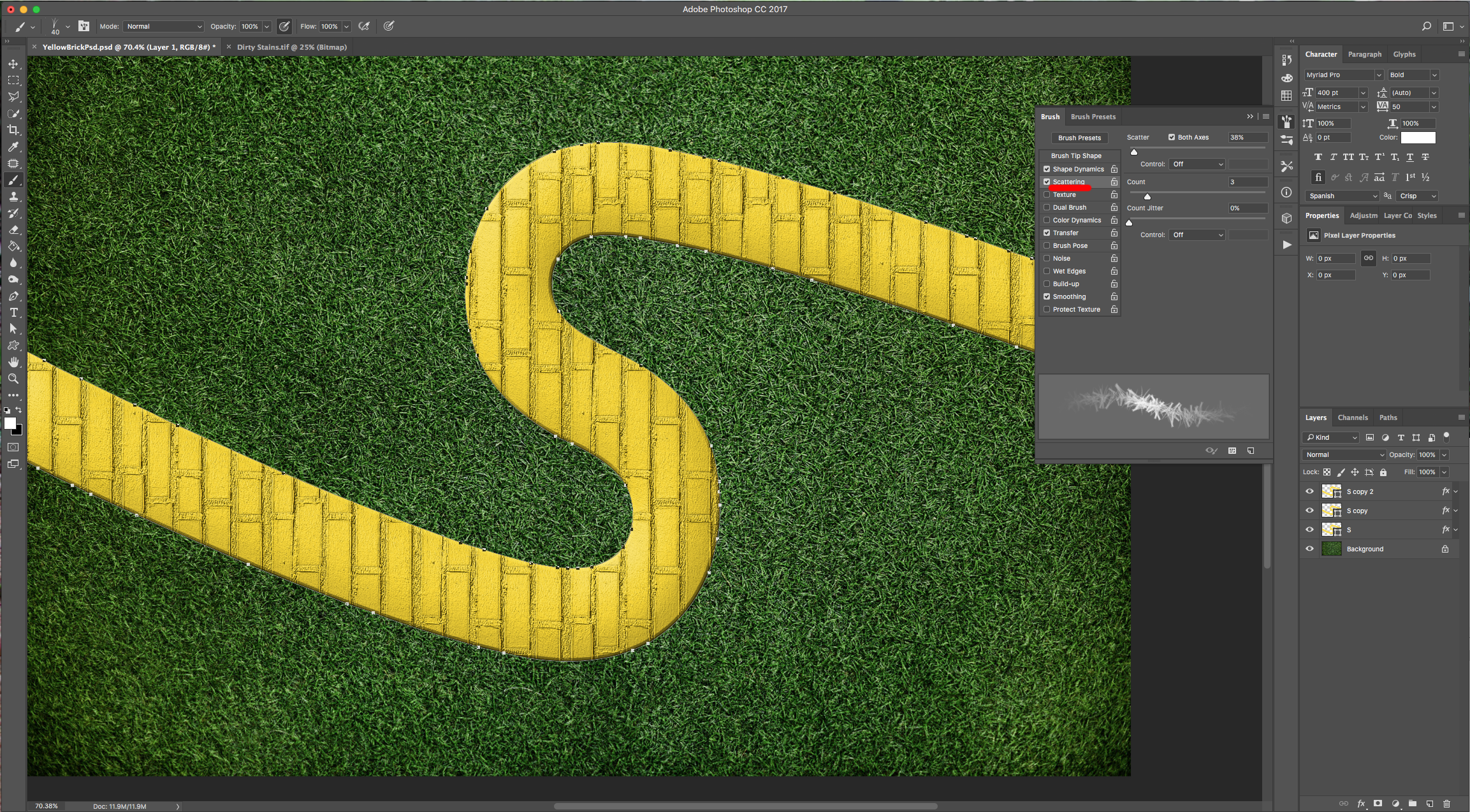
Transfer:
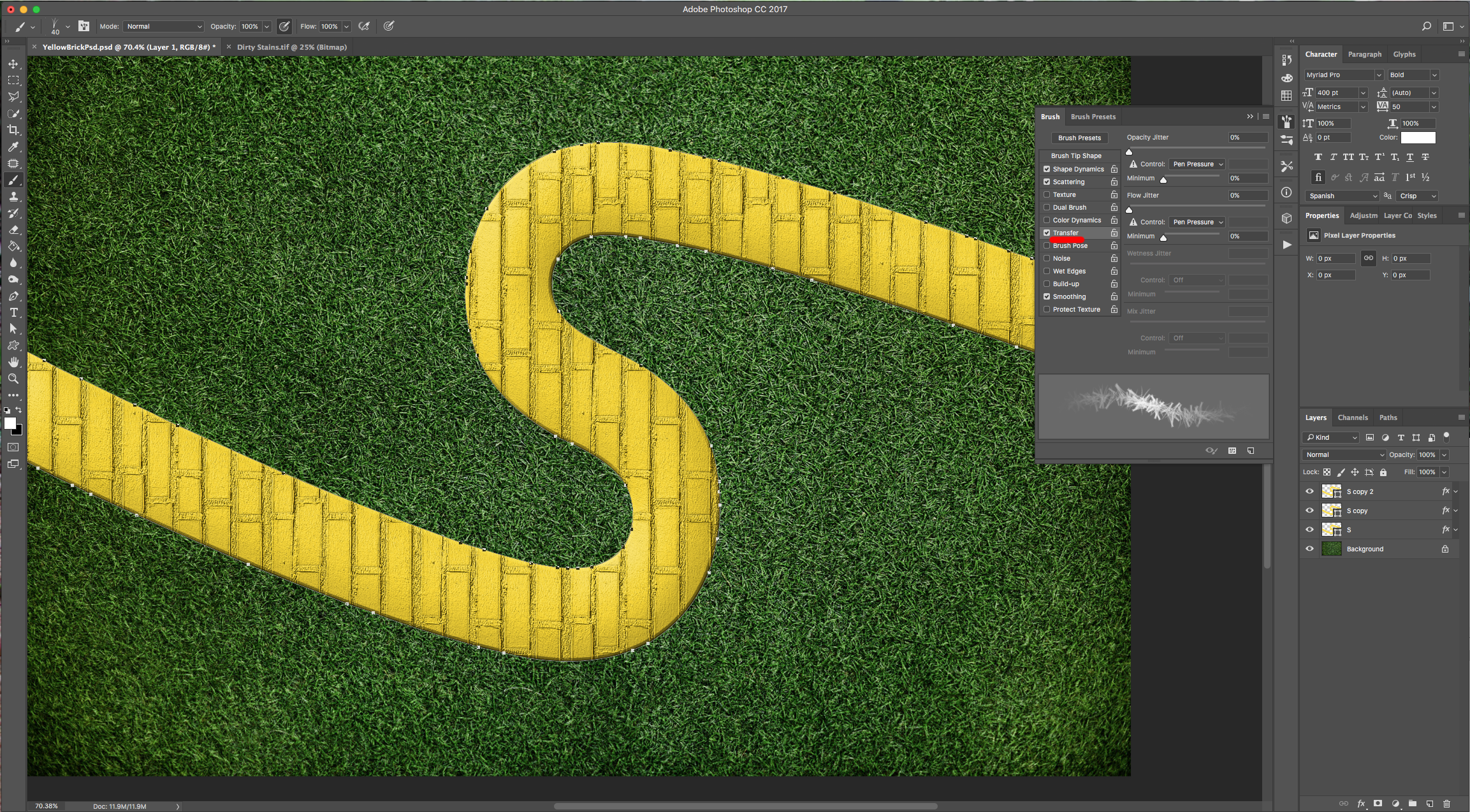
12: Click on the small “Create New Brush” button at the bottom of the Panel and save your brush.
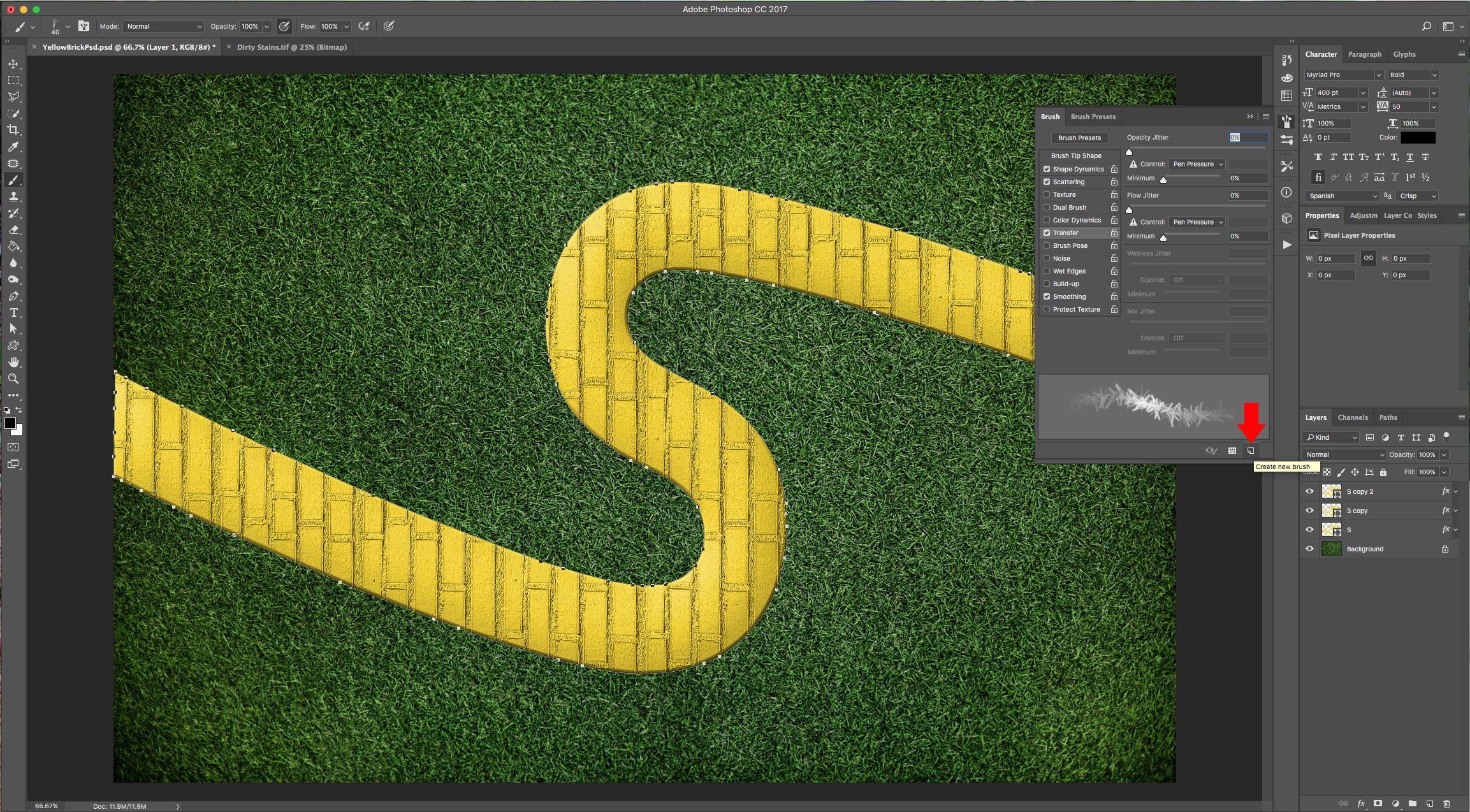
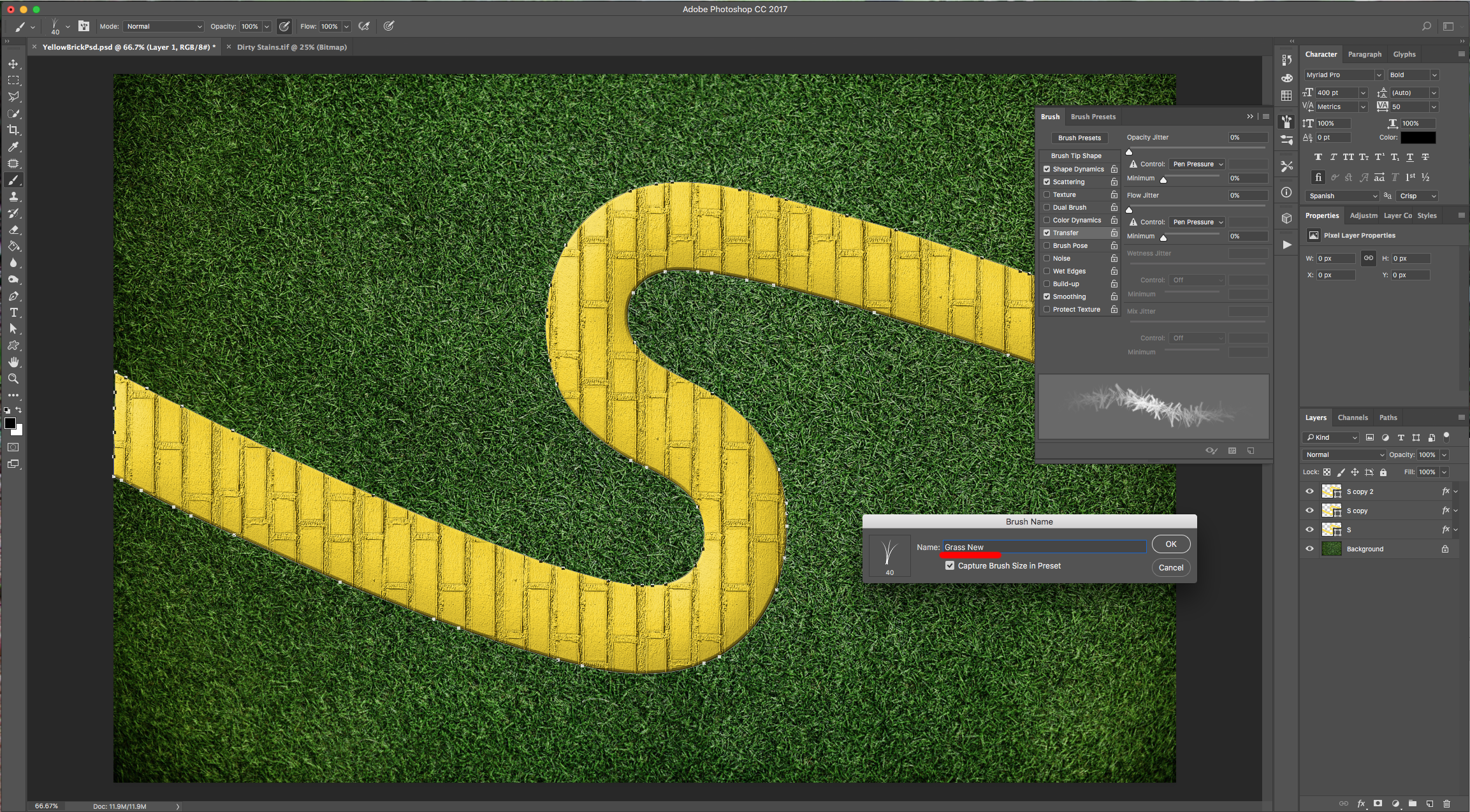
13 - With one of your “S” Layers selected, go to the “Properties Panel” and click the “Load Selection from Mask” button at the bottom of the Panel. Go to Select > Modify > Contract and use a value of about 25 Pixels.

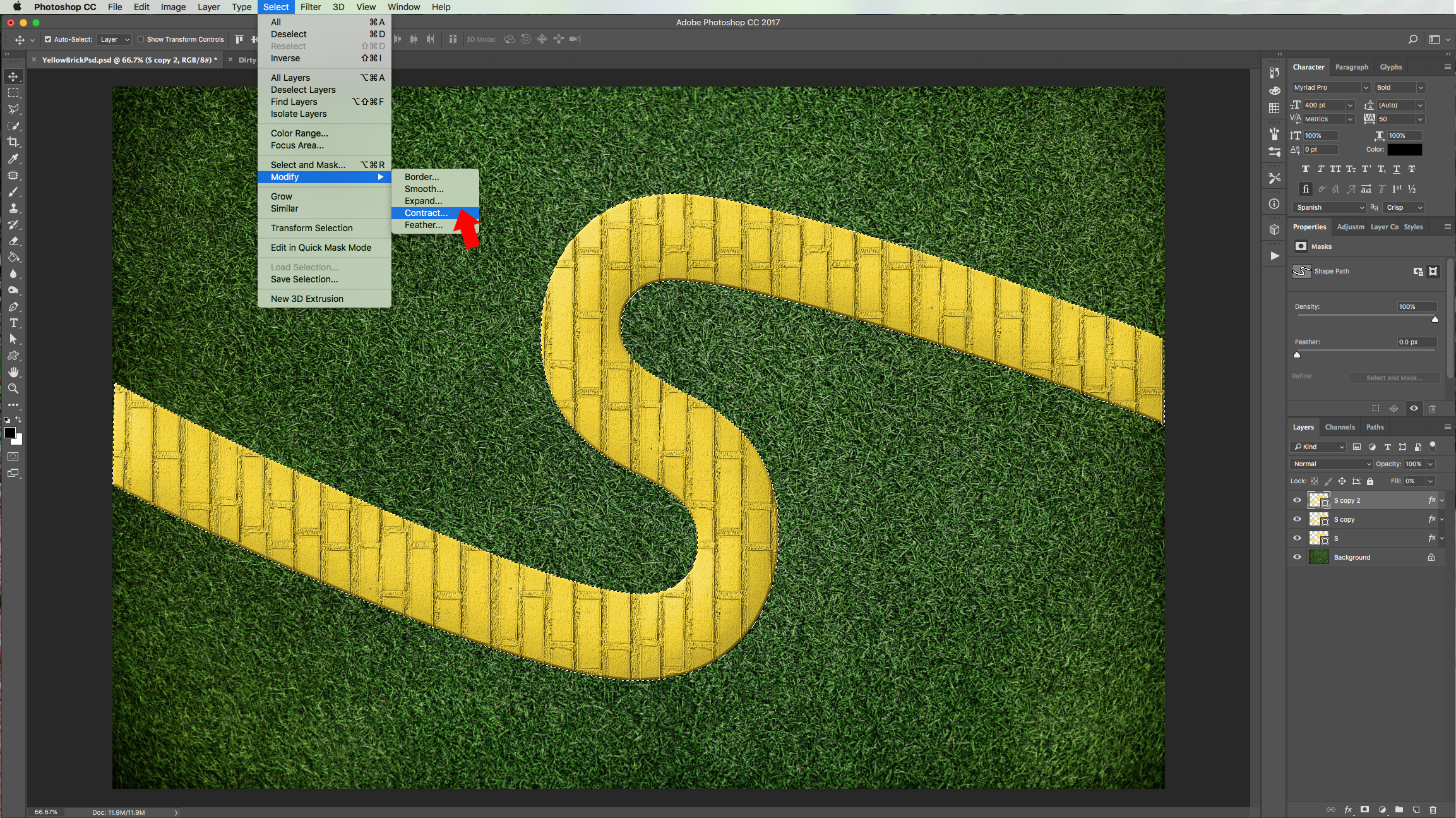

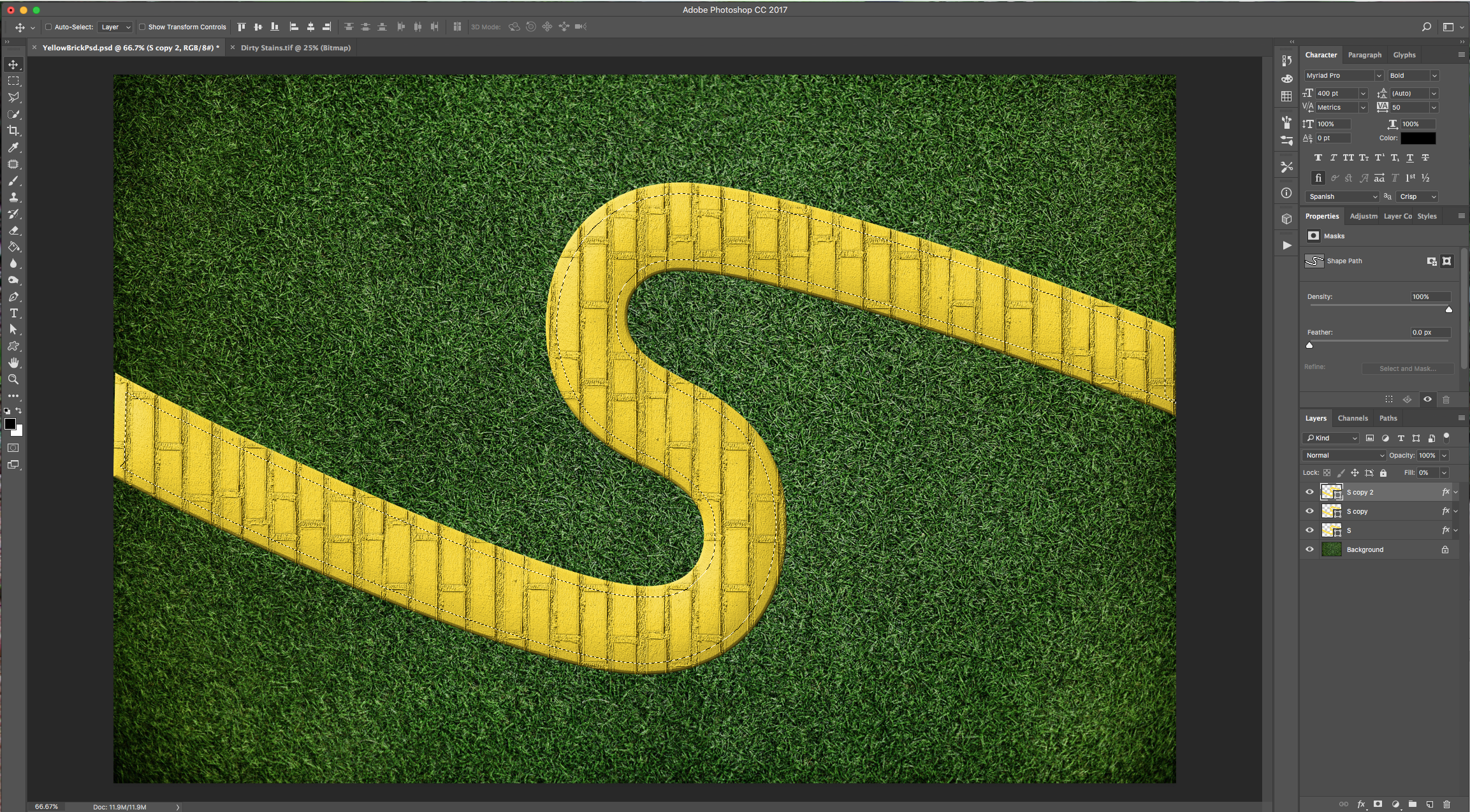
14 - Go to the “Paths Panel”, click on the “Make work path from Selection” button at the bottom of the Panel.
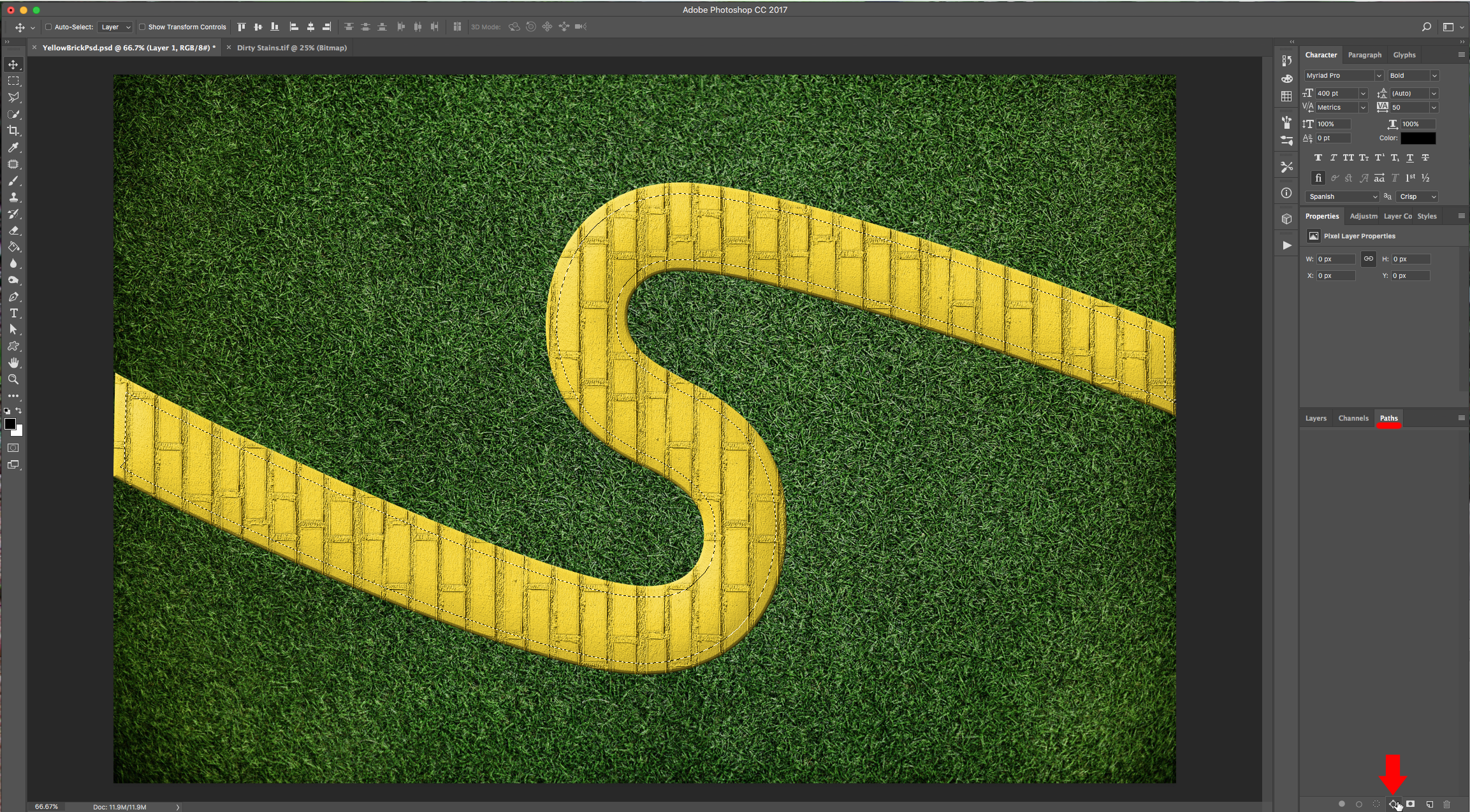
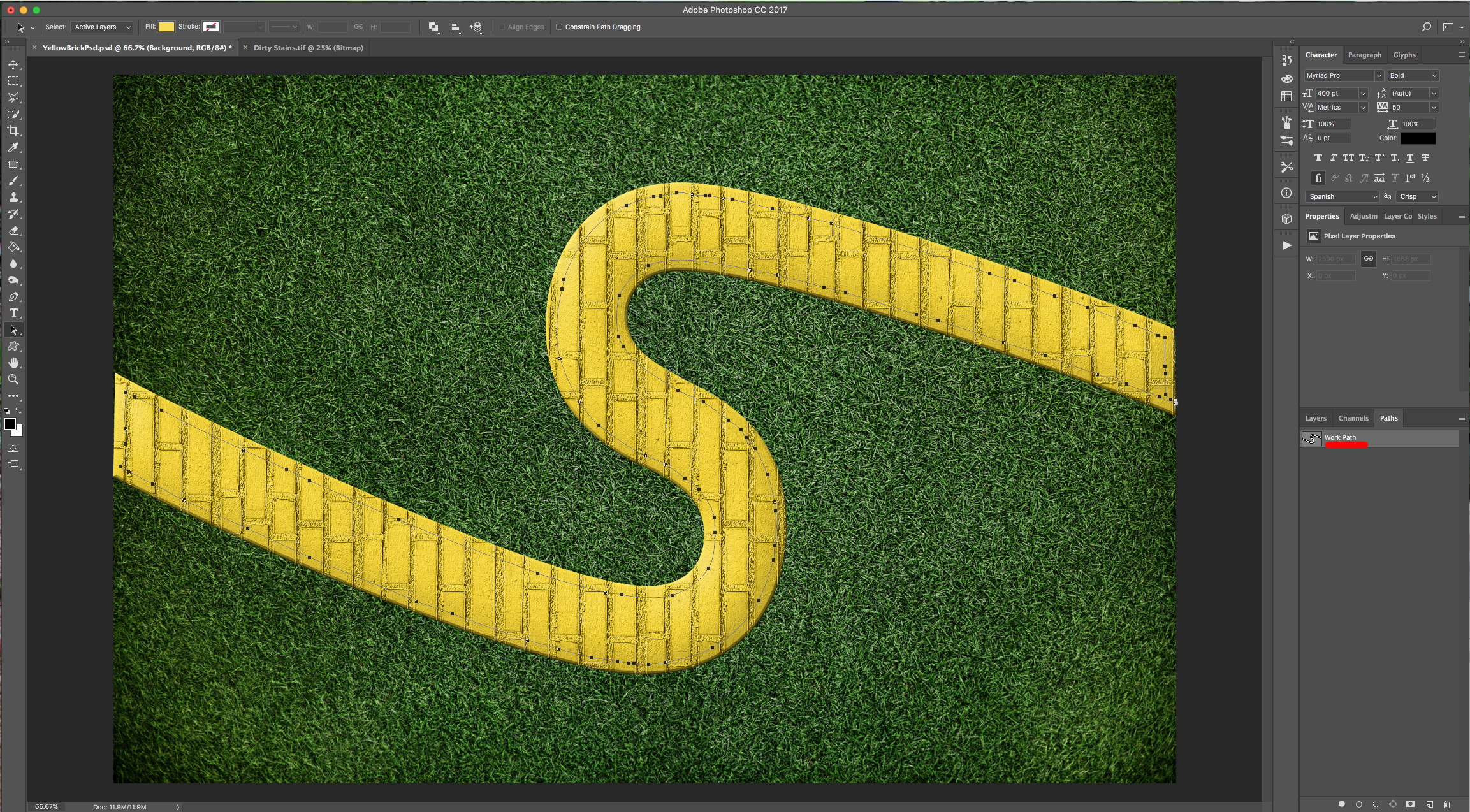
15 - Duplicate your “Background” Layer and drag the duplicate to the Top. Select your “Work Path” and make a selection, then delete the portion of the “Grass”.
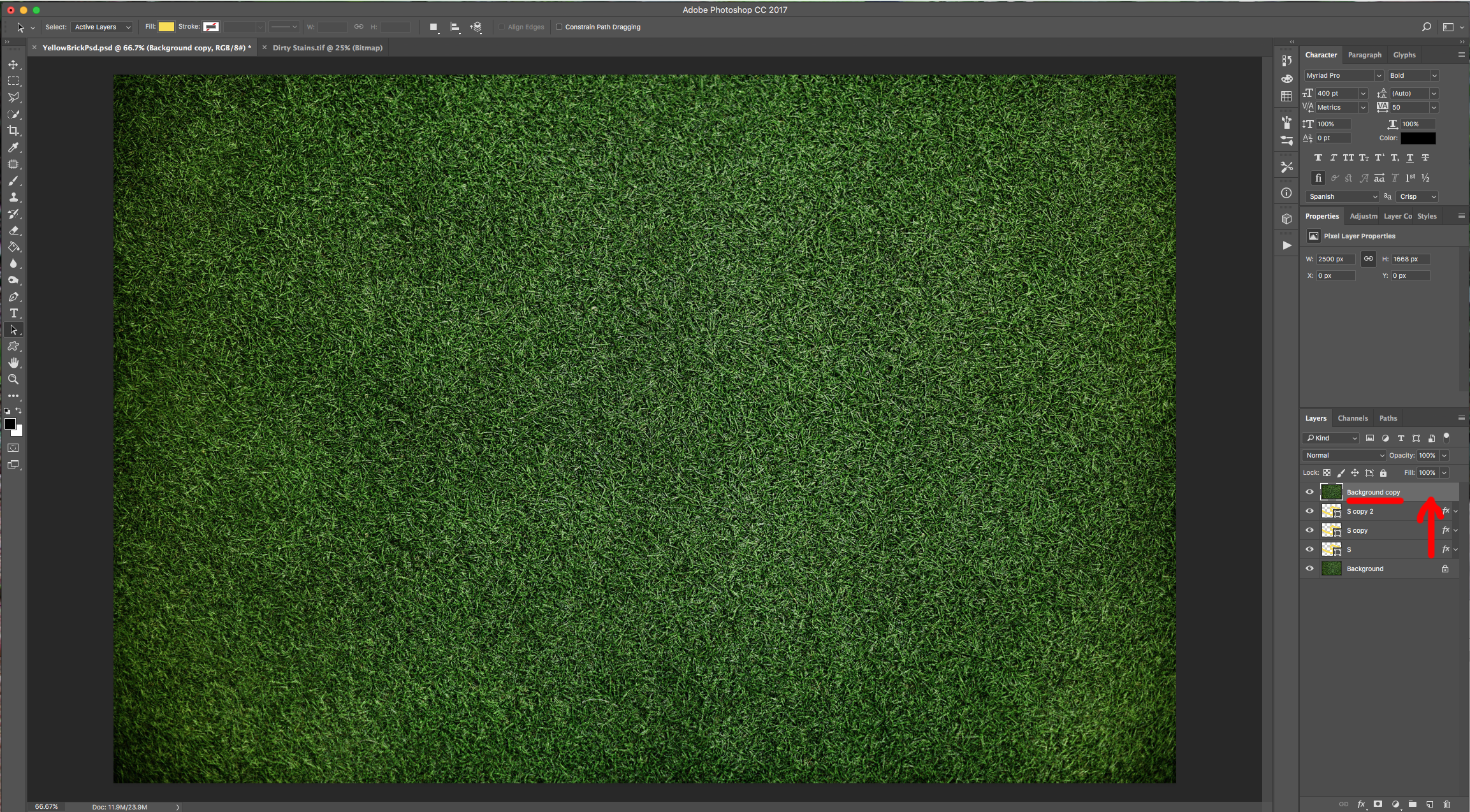
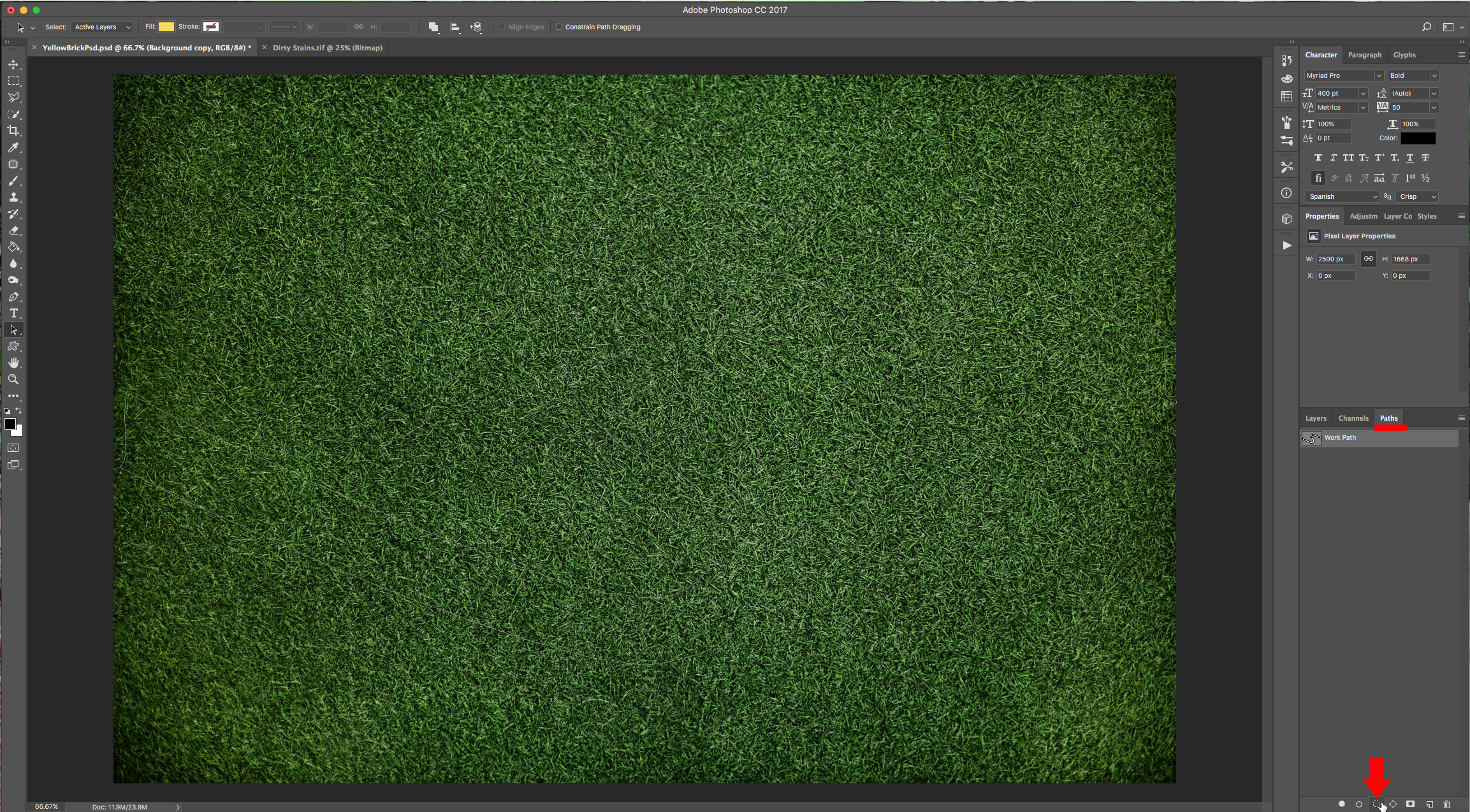
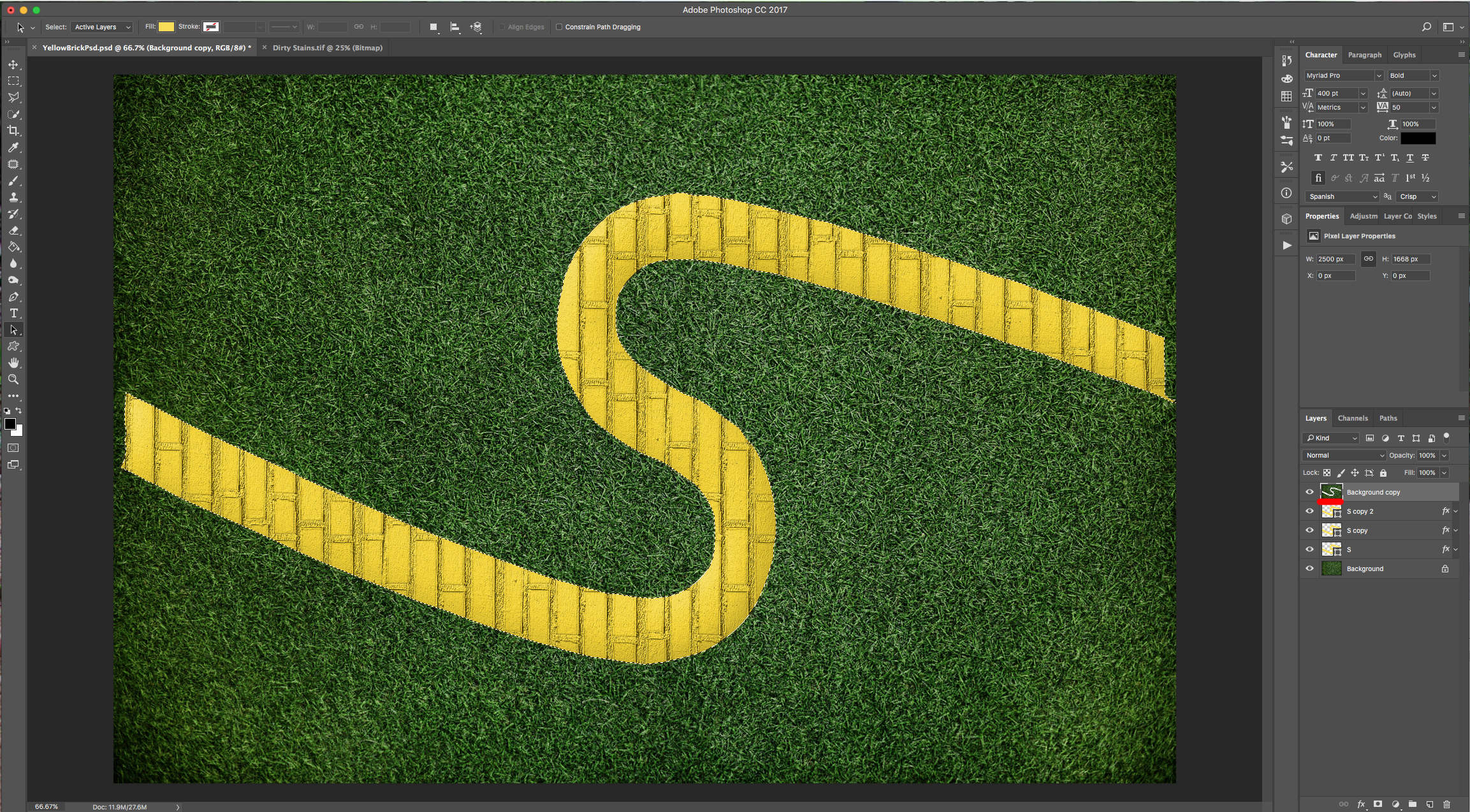
16 - Select your “Work Path” and the “Eraser Tool” (E) and make sure your newly created Brush is selected. Then hit the “Enter” Key to “Stroke” the Path with the “Eraser”. You can do this a couple of times if you want.
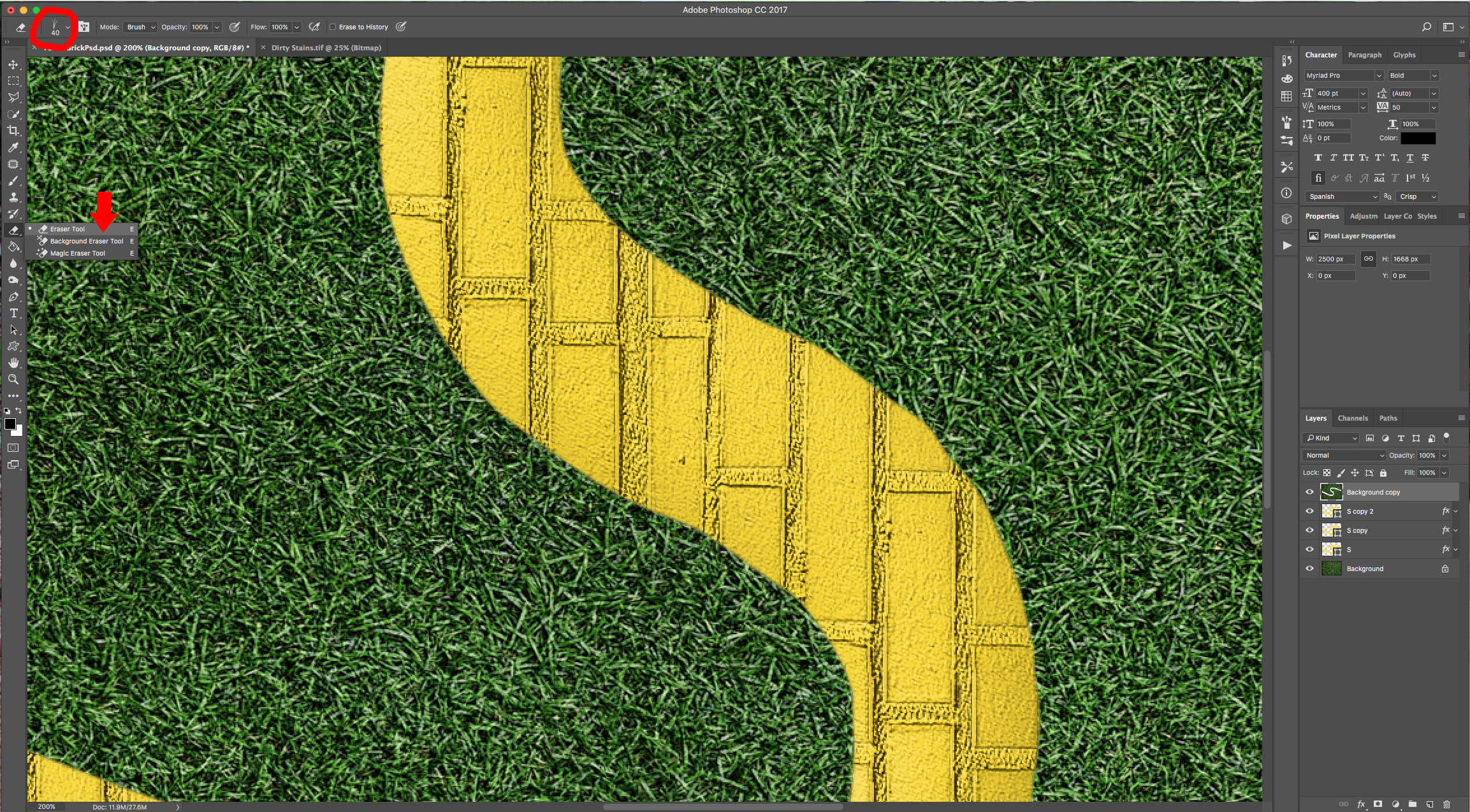
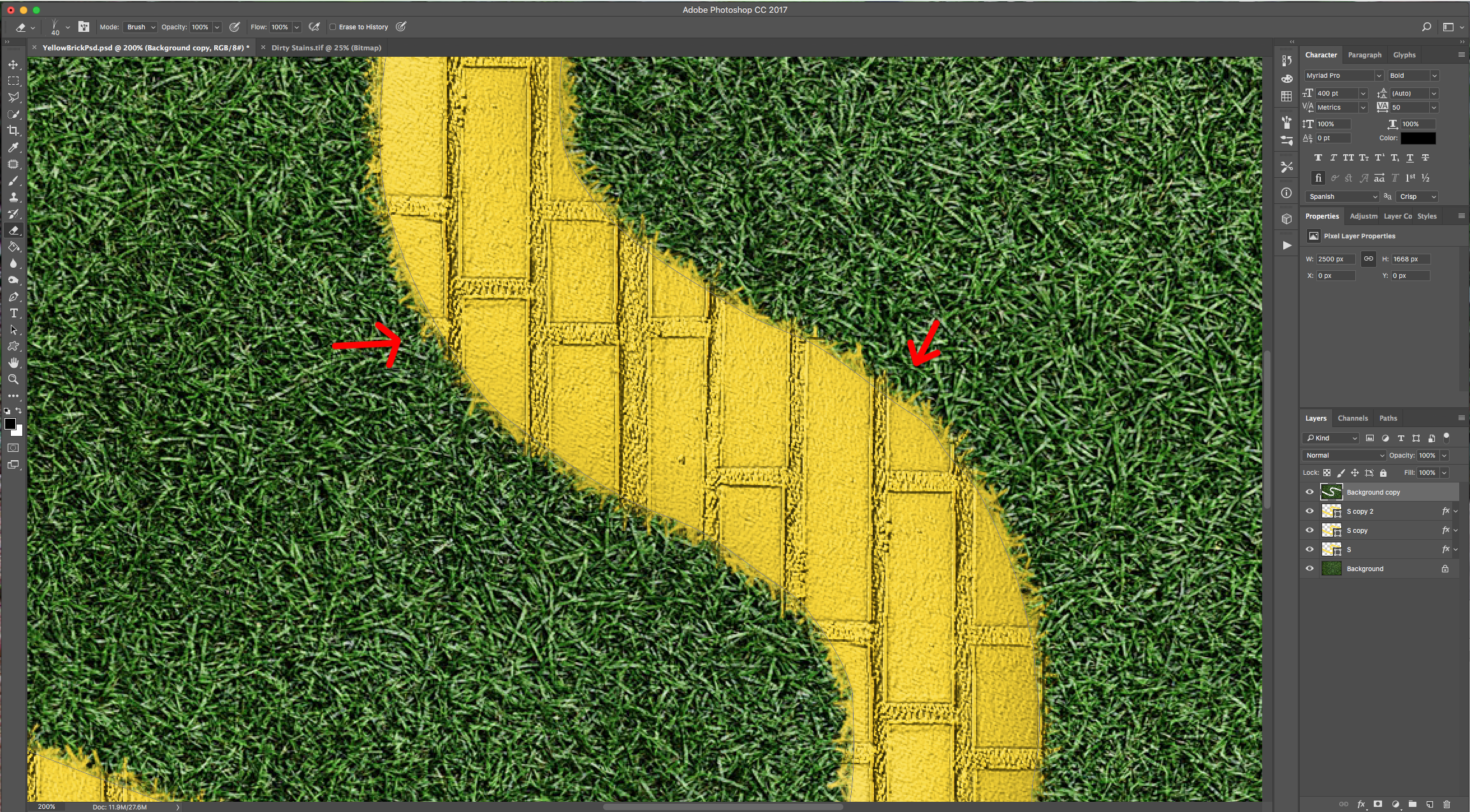
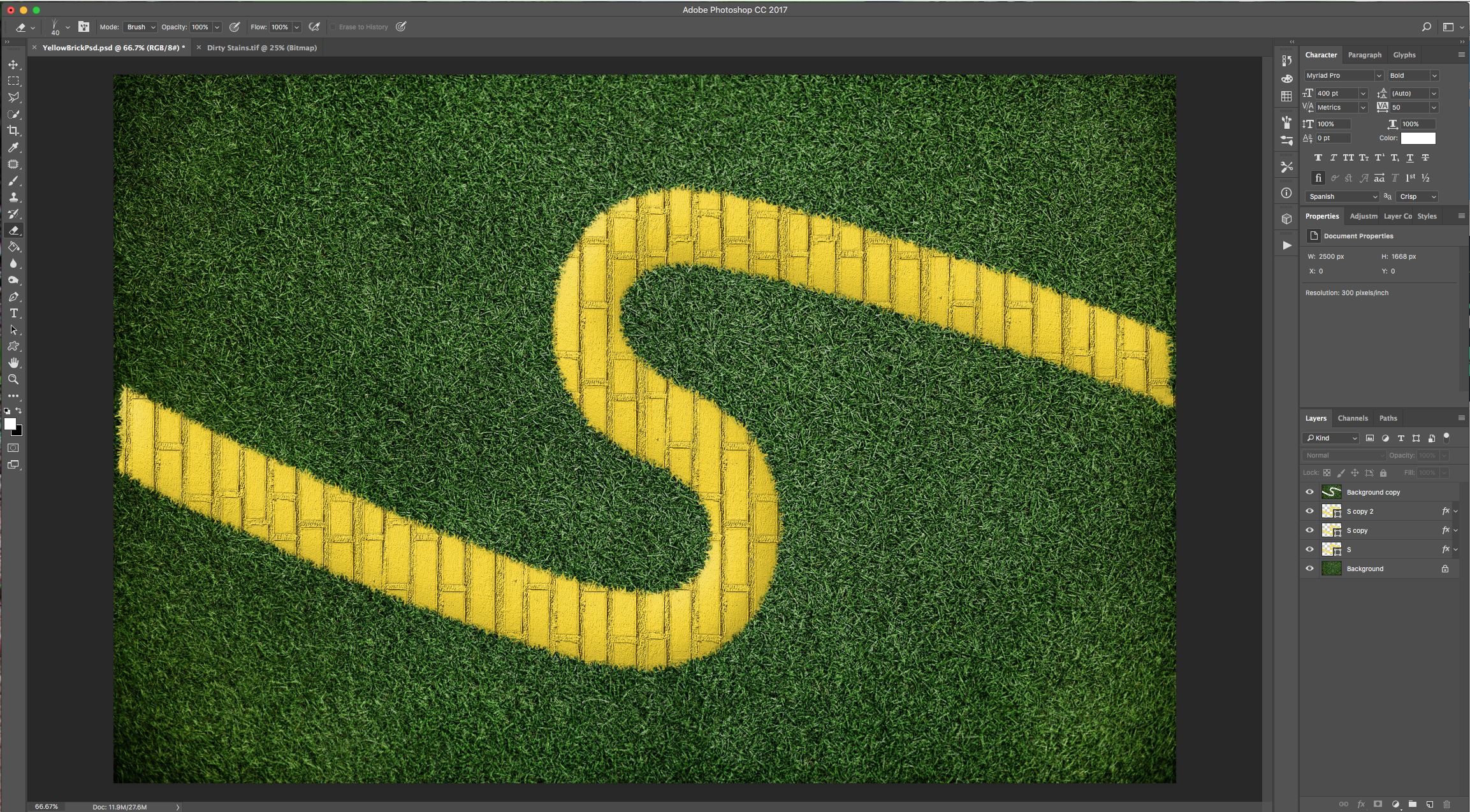
17 - Double-click on top of your Layer’s Thumbnail and apply the following “Layer Styles”:
“Drop Shadow”:
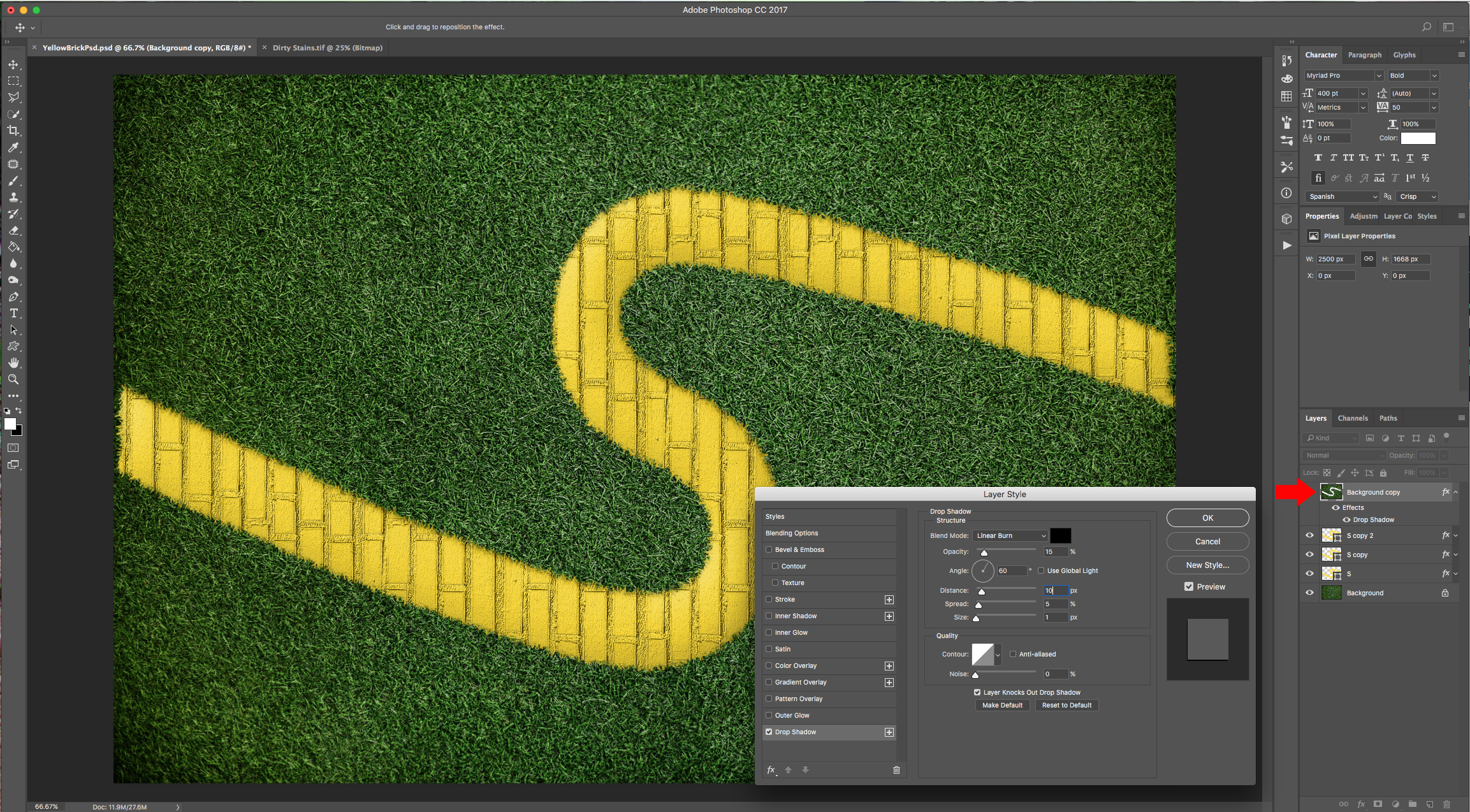
18 - Click on the small Black and White Circle button at the bottom of the “Layers Panel” and choose “Gradient” to create a “New Gradient Fill Layer”. Click on top of the “Gradient” to bring out the “Gradient Editor”, then in the small “Gear” icon on the Top - right to display the Menu and select “Photographic Toning”, then choose “Append” instead of “OK”.
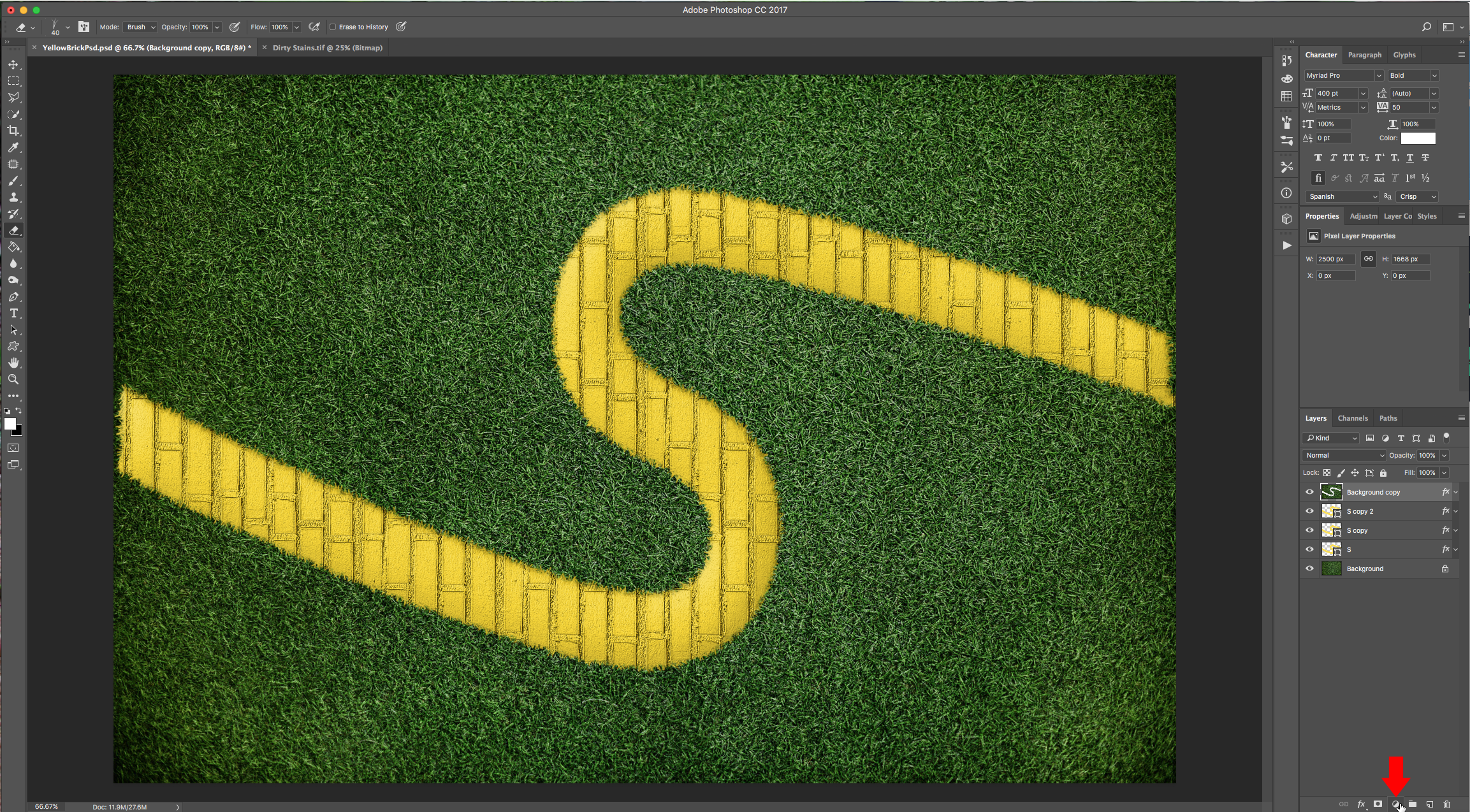
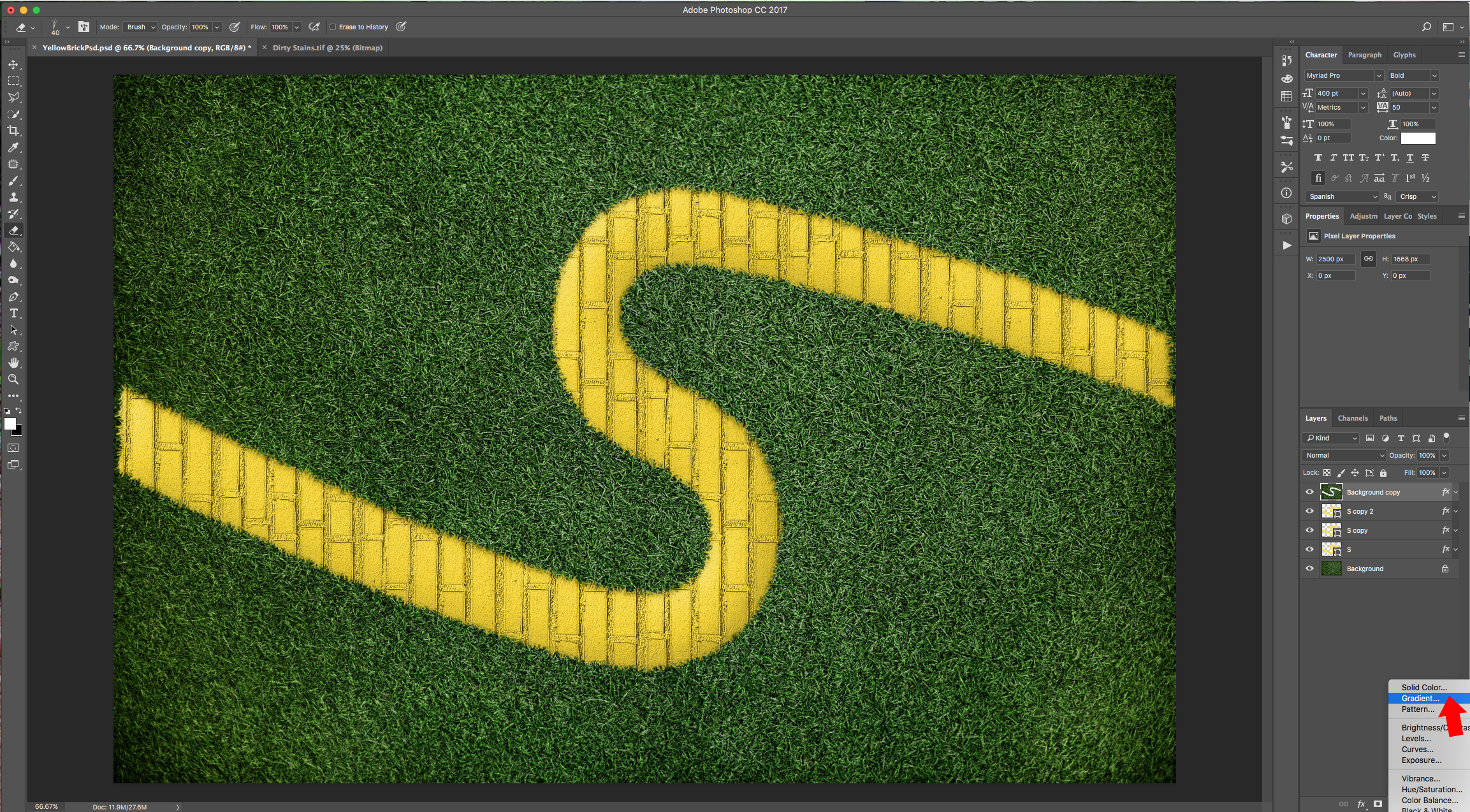
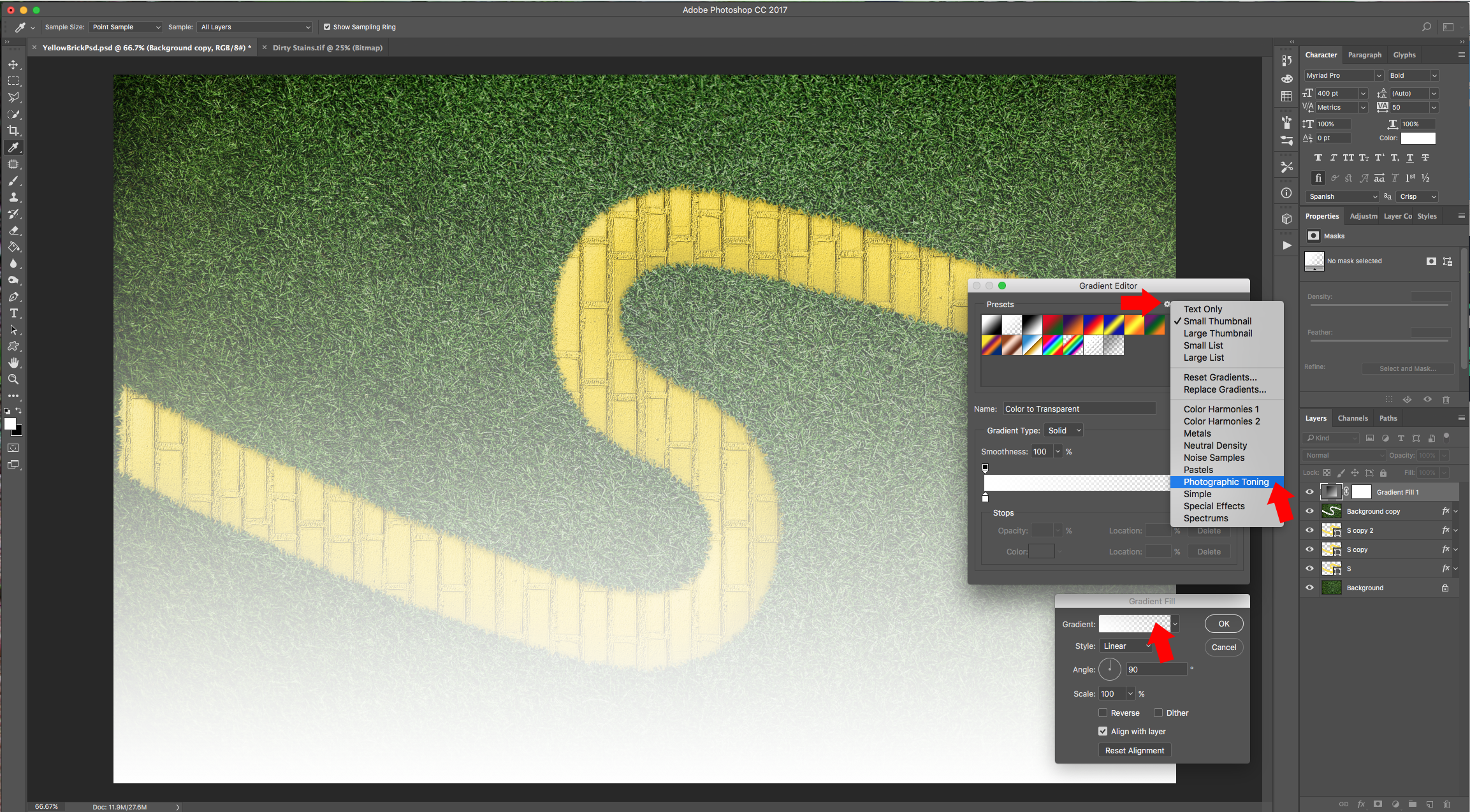
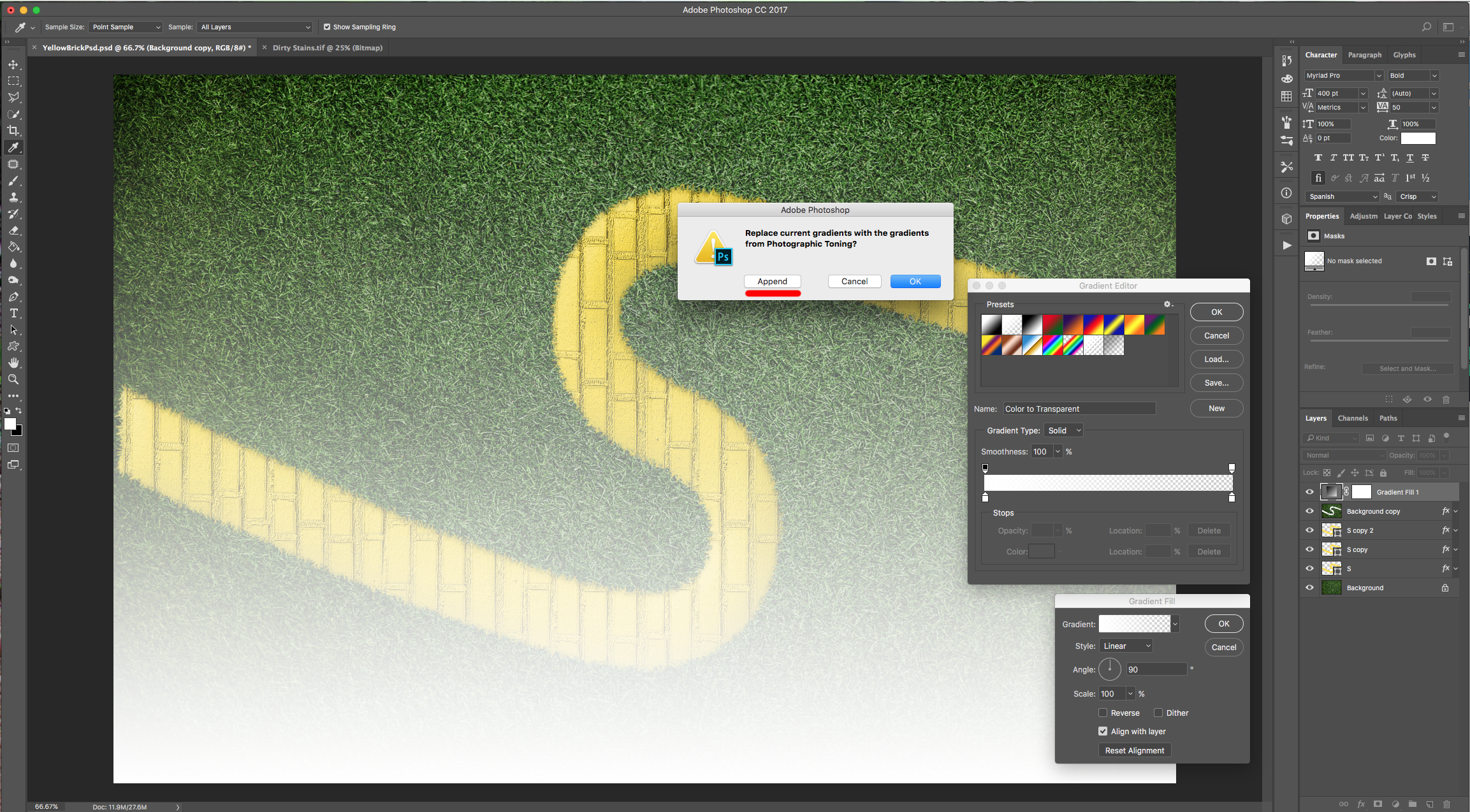
19 - Select the “Copper 1” Gradient and make the following modifications. Change the Angle to 45°, check the “Dither” box, and click “OK”.
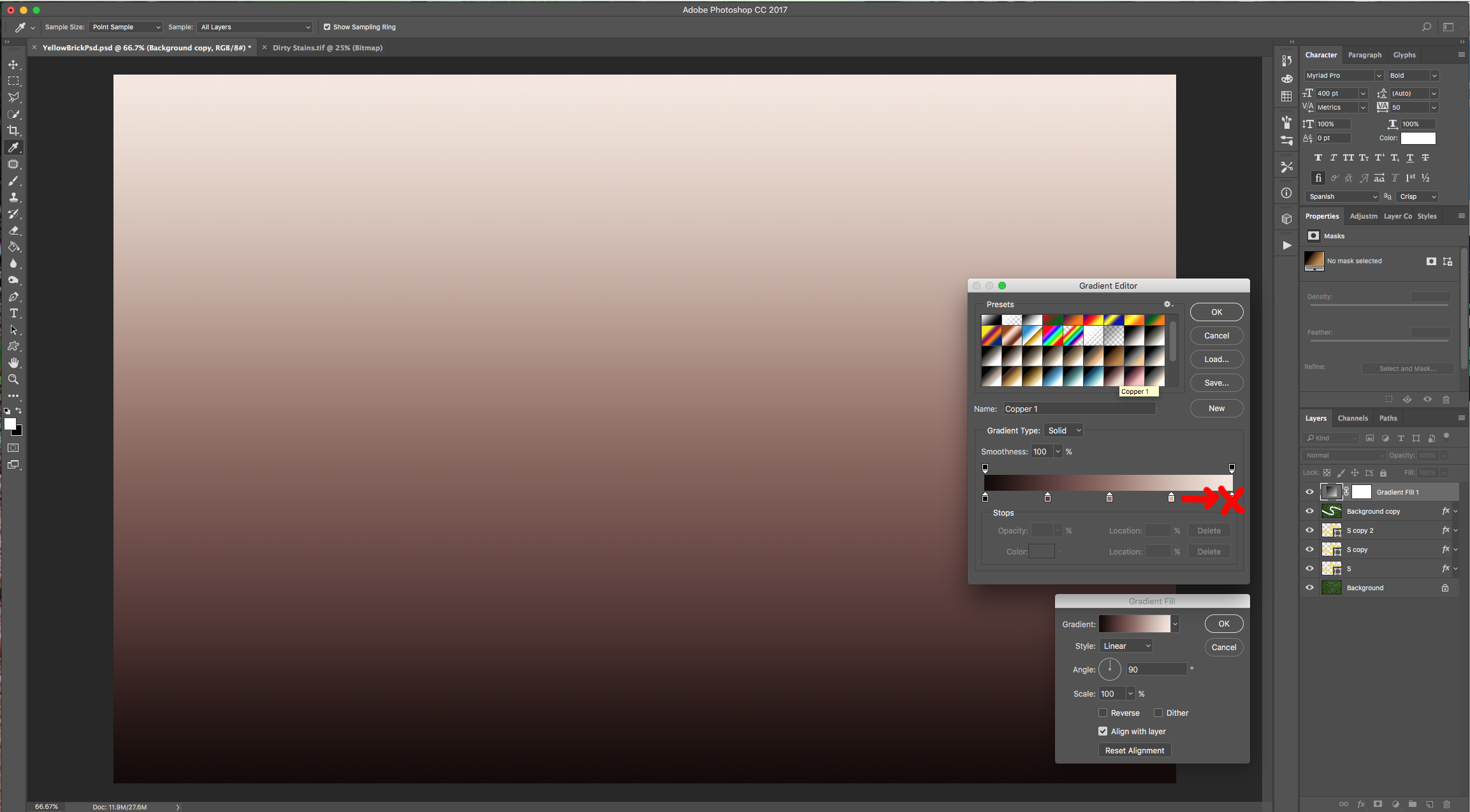
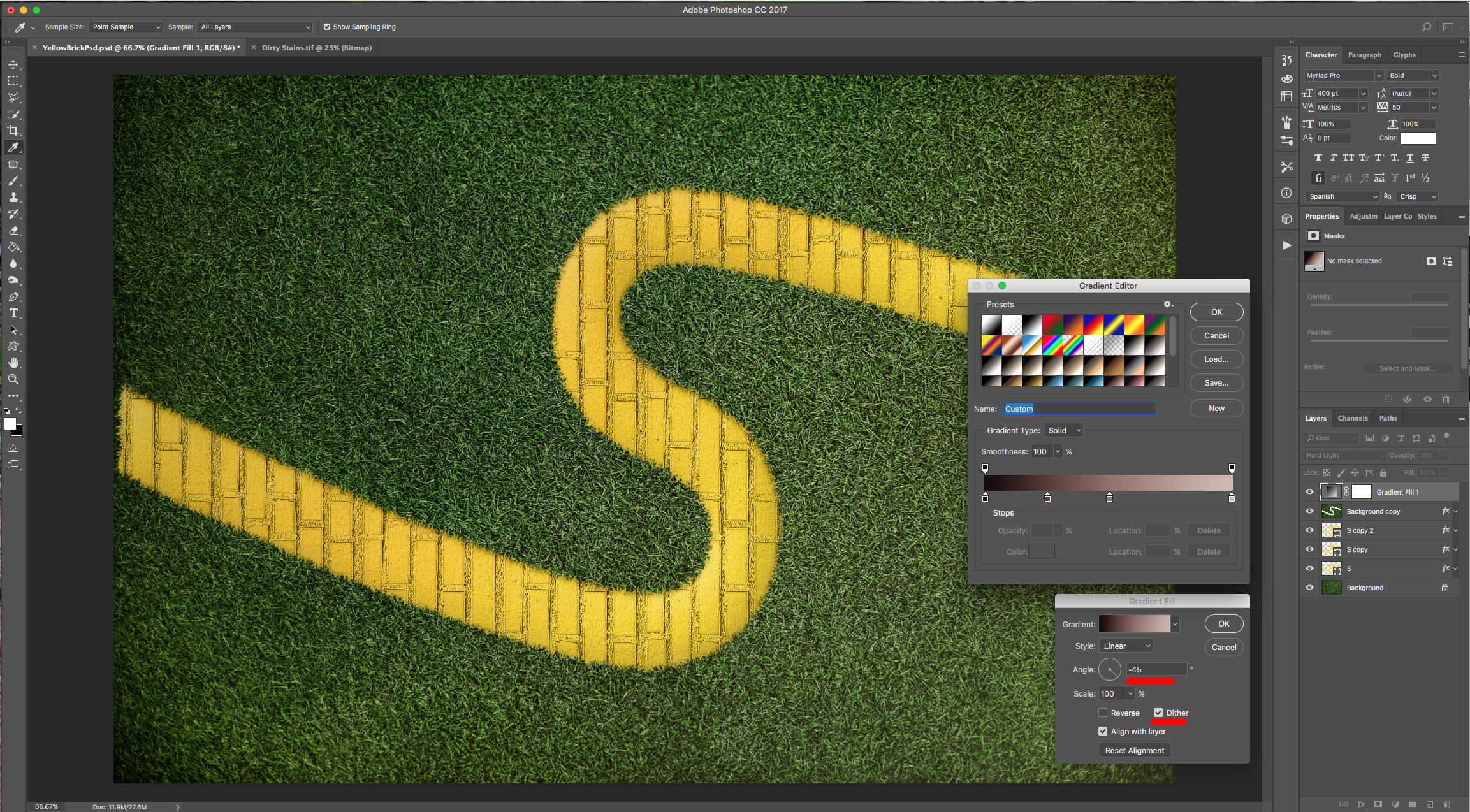
20 - Change the “Layer Style” to “Hard Light” and the “Opacity” to 25%.
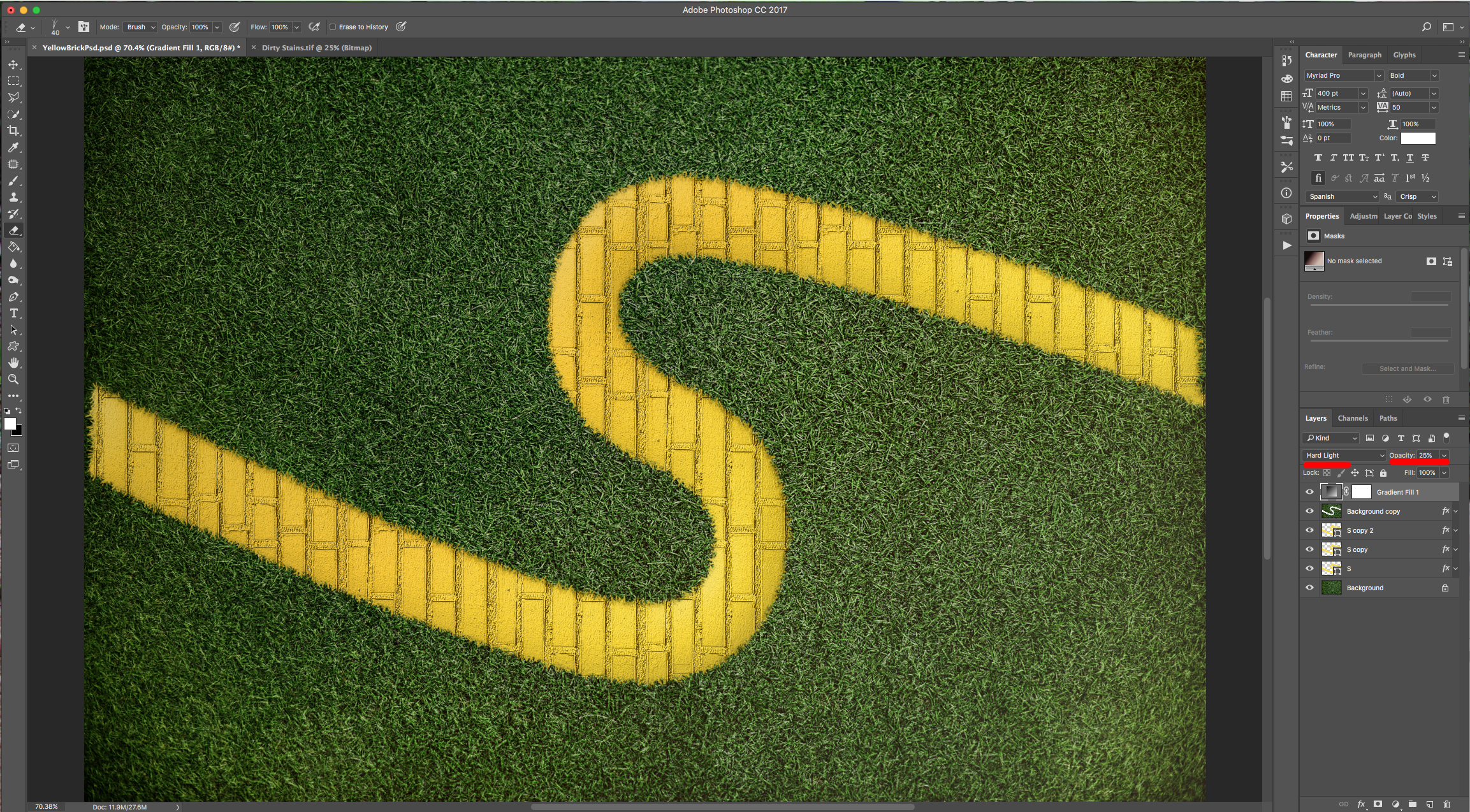
21 - Your Artwork should look like this.
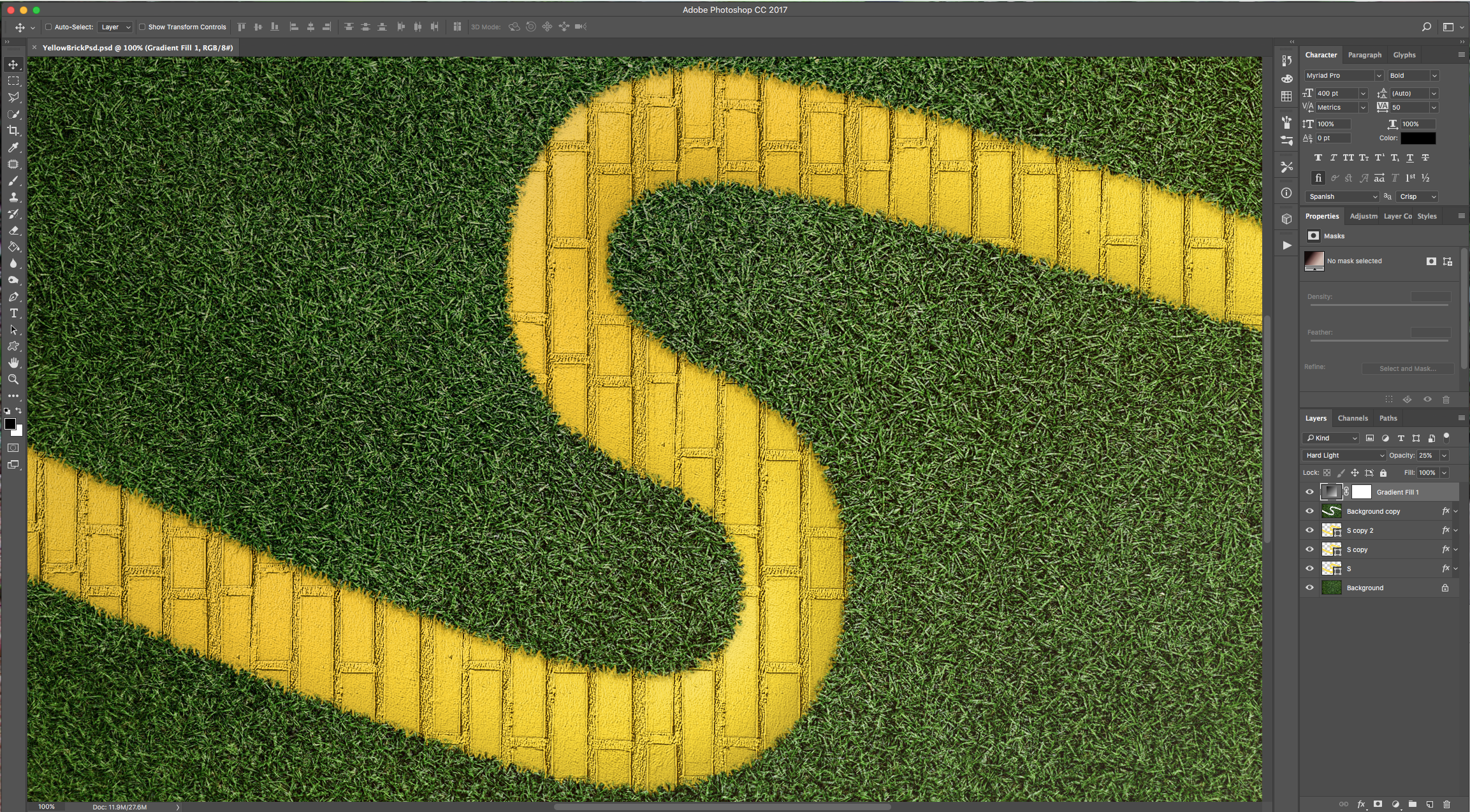
by @lornacane
6 Related Photoshop Tutorials
For this tutorial, you will a Black and White image to apply the “Halftone” effect to.1 - In Photoshop, open the image you chose to work with.2 - Go to Image > Adjustments > Gradient Map and choose the “Foreground to Background Gradient” (Black to White) from the options and ...
For this tutorial we are using a canvas or paper background and Titin Script from Font Bundles.1 – Create a new “Gradient Layer” under your “Texture” layer. Use a “Transparent to Fill Color” gradient with #d3d1d1 and #918f8f as colors, the Style as Radial and a 250% Scale. Hit ...
For this tutorial, we are using “Bukhari Script” from Fontbundles.net (https://fontbundles.net/mikrojihad/33277-bukhari-script), some cake textures (there are some web pages that have free images that you can useas textures) and a plate and table background images.We are going to divide this tutorial in two sections. ...
In this tutorial, we are going to use the “3D Text” and “Patterns” created in Part 1 to add cake to your text.1 – Open the 3D text file you created in the first part of this tutorial. Delete the “Shadow” layer and merge all the other visible layers into a single ...
For this tutorial, we will use a Background image containing an electronic device and the font “Vintage Jack”.1 - In Photoshop, open the image you chose as “Background”.2 - Create a “New Document”, make it 1 x 10 Pixels @ 300 dpi, RGB “Color Mode” and choose “Transparent” as “Background Contents”. Switch “Foreground” and “...
For this tutorial we will be using a canvas or paper background and Titin Script from Font Bundles.1 – In Photoshop create a new document or open the one with the background you wish to use.2 – Click the “Create a new fill or adjustment layer” button at bottom of the “Layers ...

 All your Font Needs
All your Font Needs
 All your Design Needs
All your Design Needs



