- By Design Bundles
- 9 Mins
- Photoshop Tutorials
Folded 3D Text in Photoshop
1 - In Photoshop, create a “New Document”. Make it 15 cm in “Width” and 10 cm in “Height” @ 300 dpi, RGB Color and use White as “Background” color.
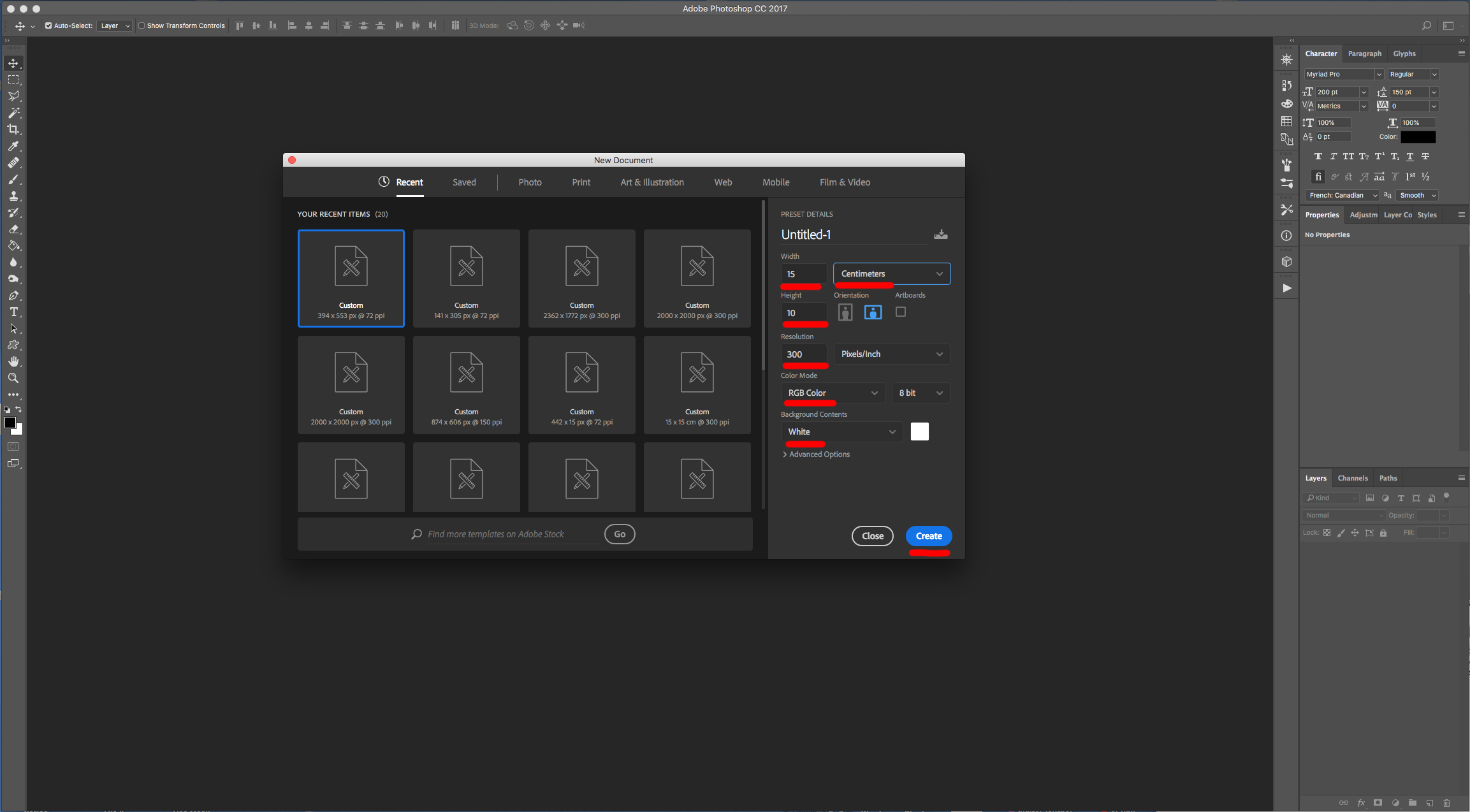
2 - Create a “New Gradient Fill Layer” by clicking on the small Black & White circular icon at the bottom of the “Layers Panel”. Use a “Foreground to Background Radial” Gradient (Black to White) with a 90° Angle, as “Scale” of 750 % and check the “Reverse” button.
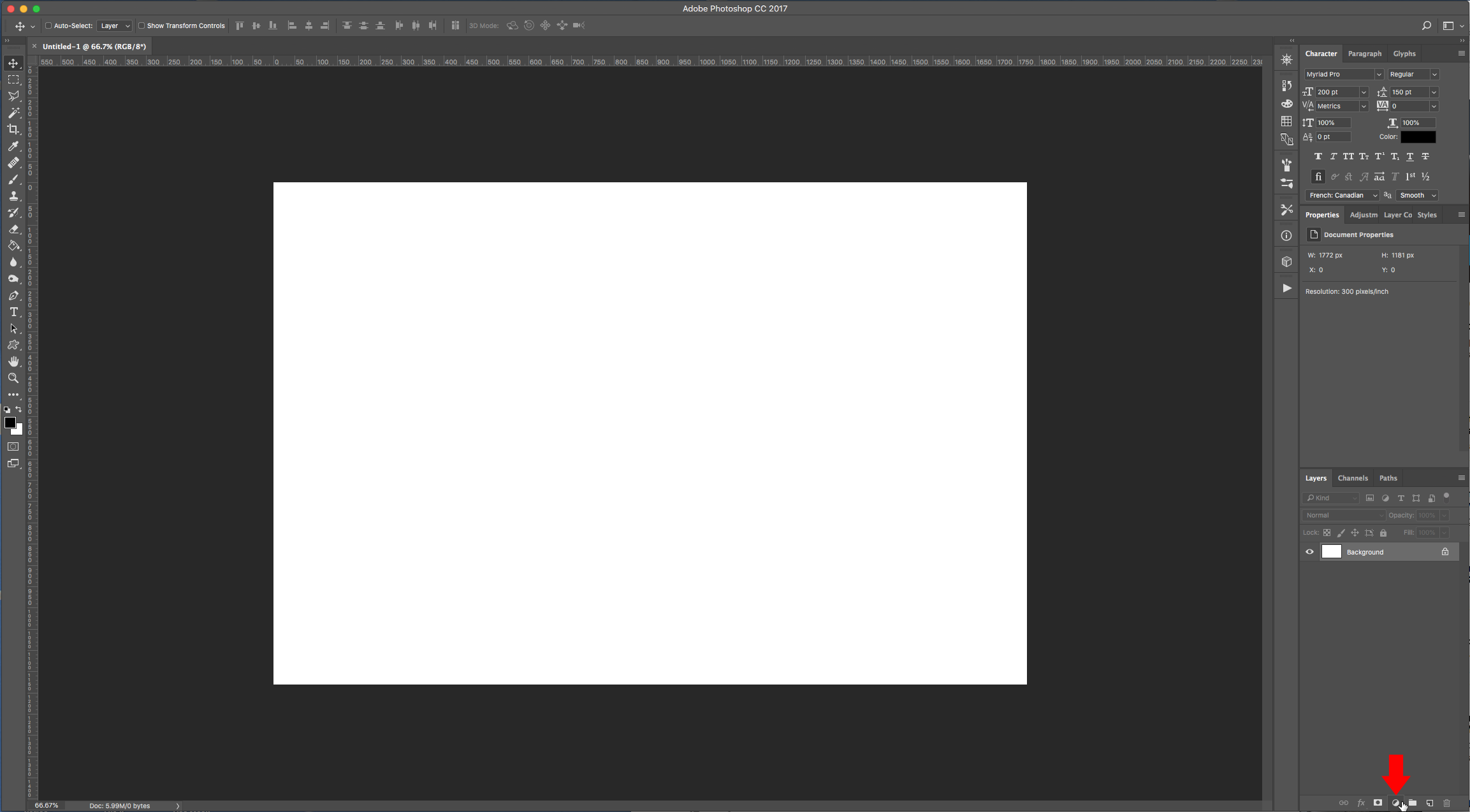
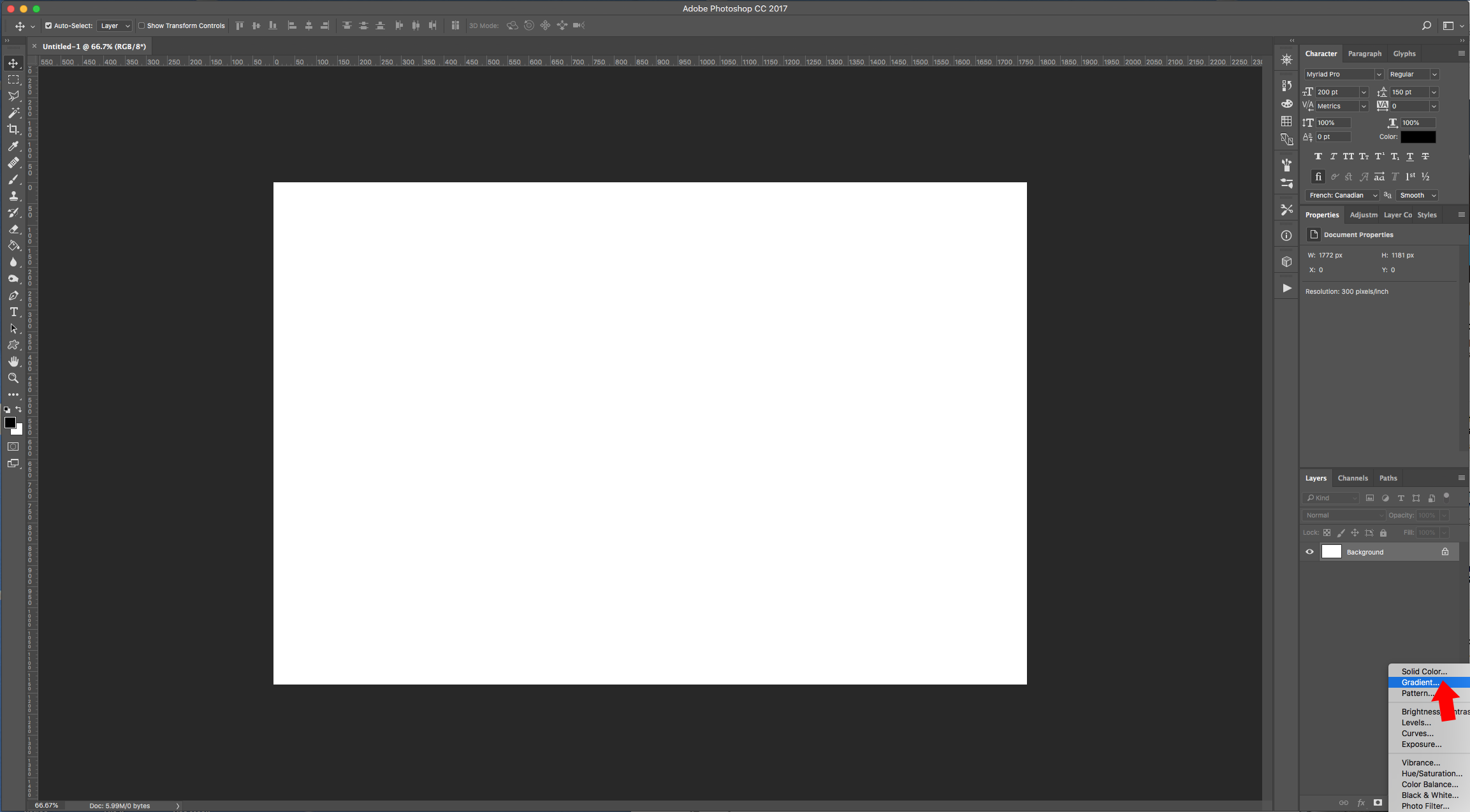
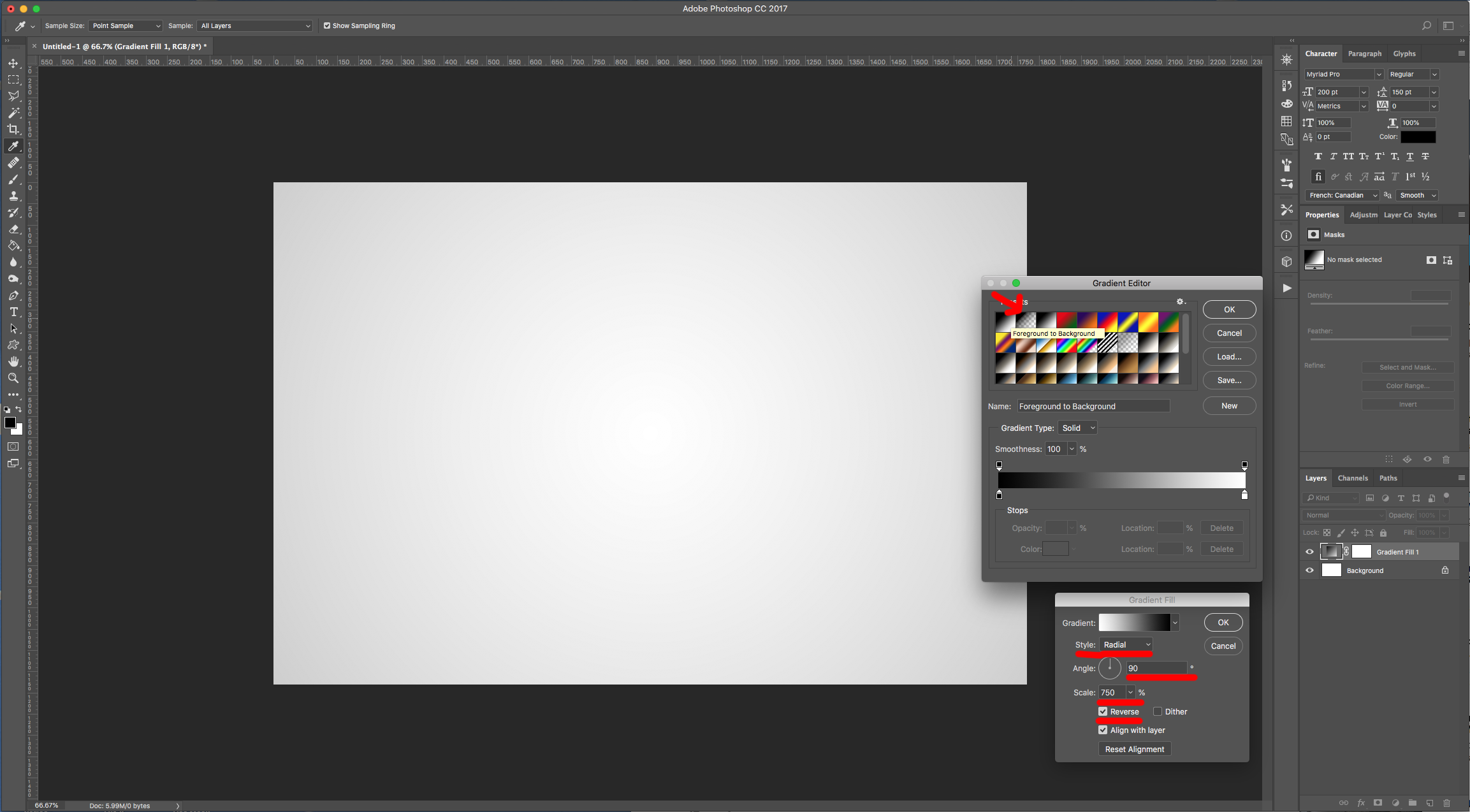
3 - Go to View > New Guide… and choose “Horizontal” and 50% “Position”. Click “OK”.
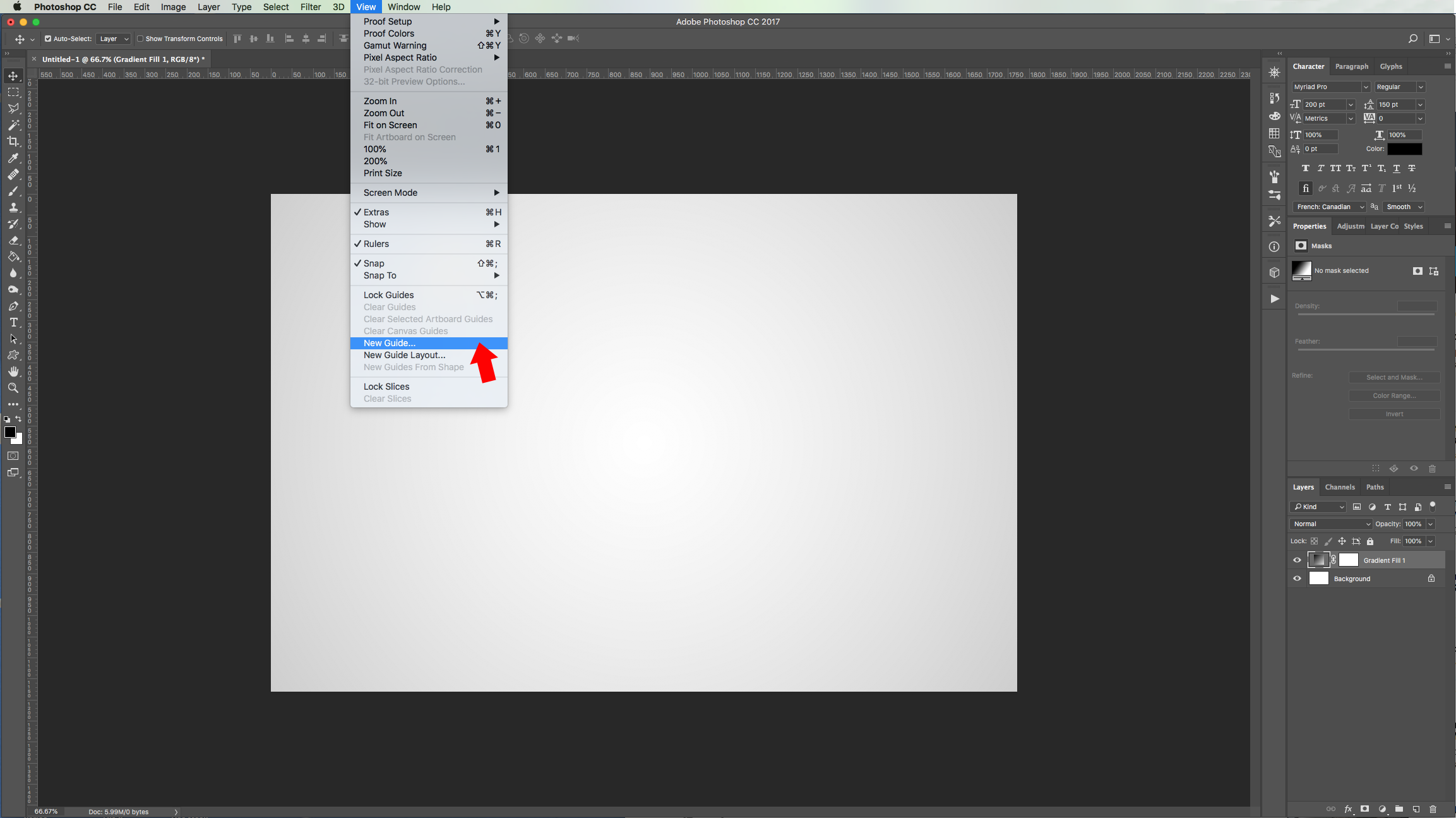
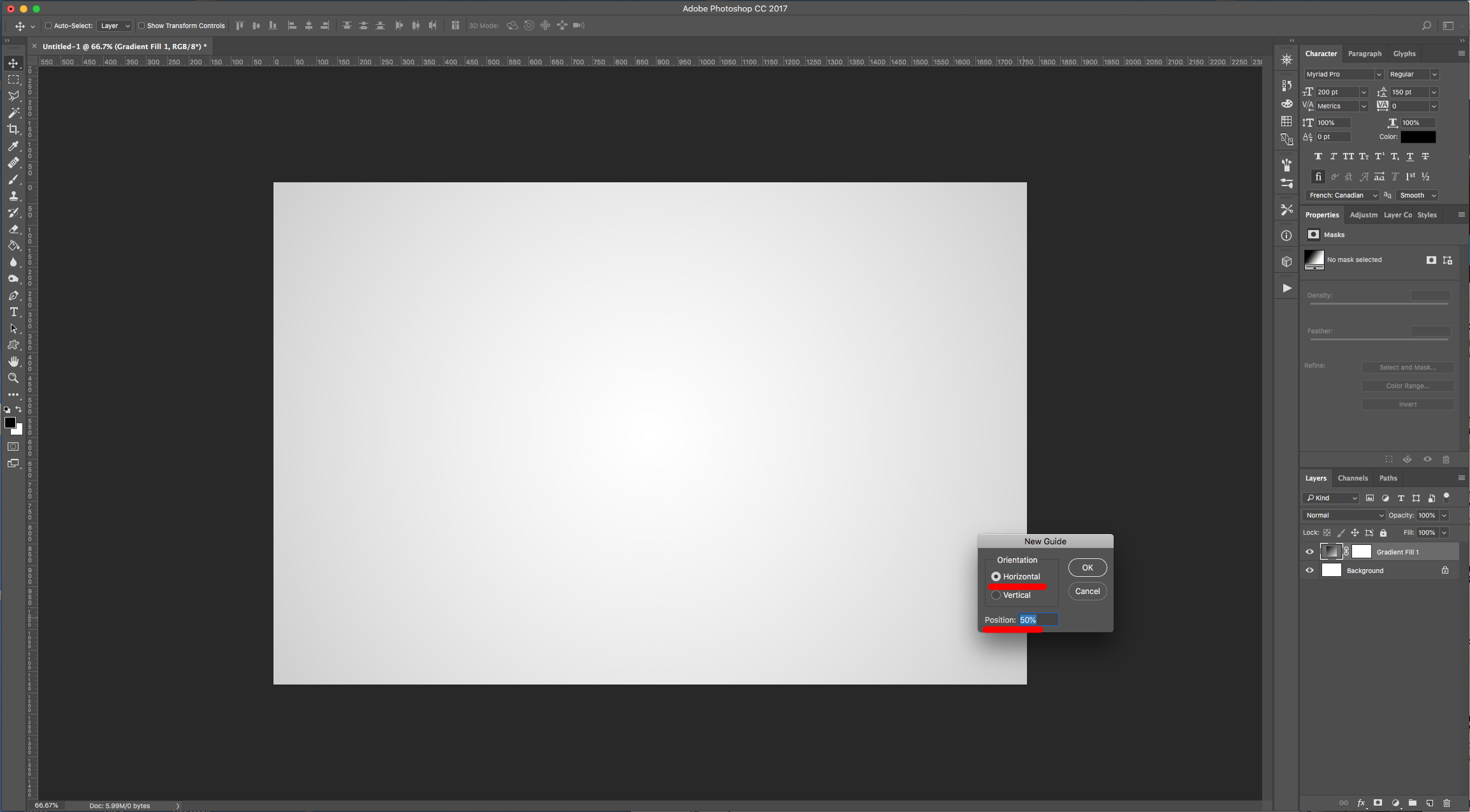
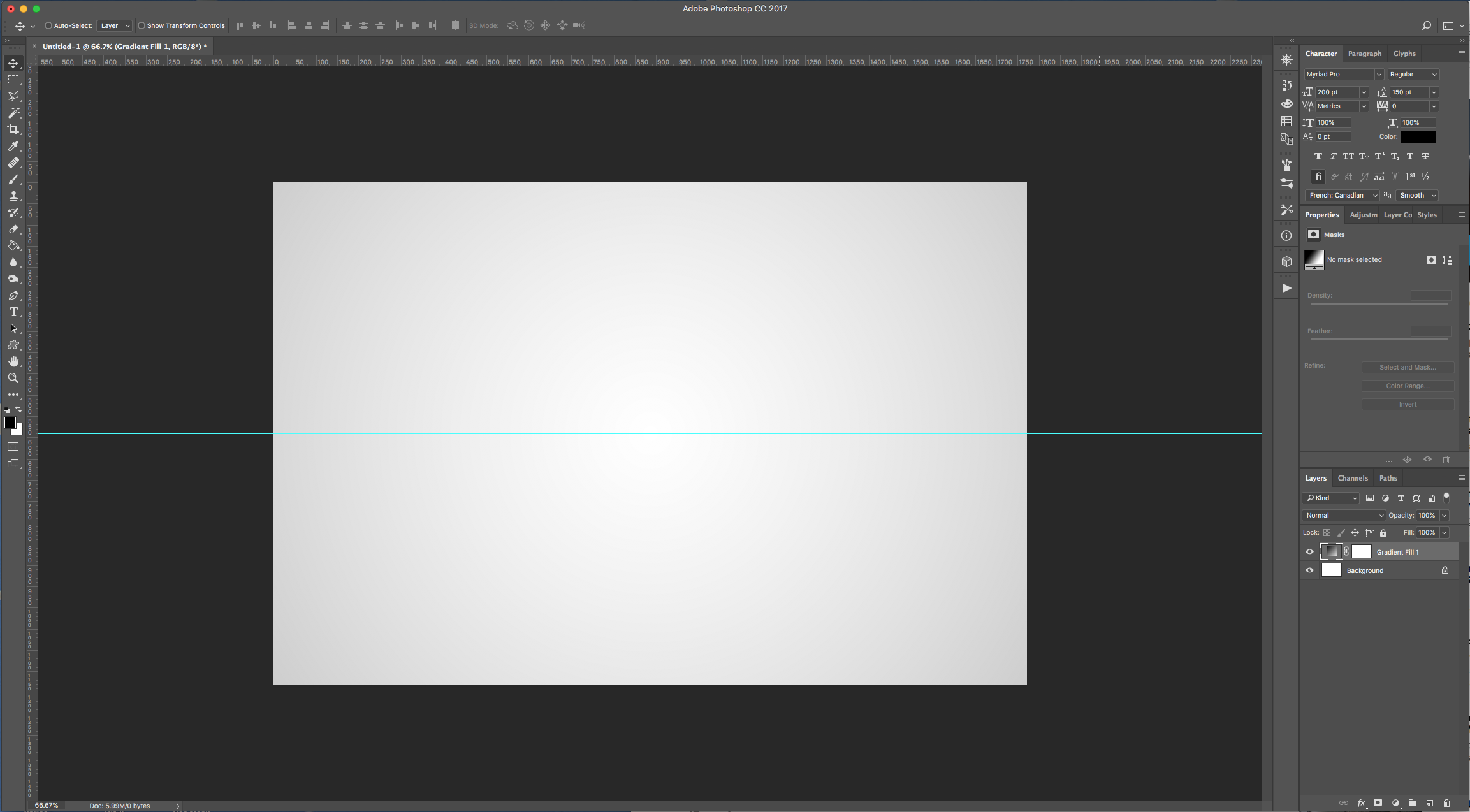
4 - Select the “Type Tool” (T), choose your font (we used “Penzance”) and type your text. Use Black as fill color and make it as big as needed to fit inside your Canvas (150 pt).
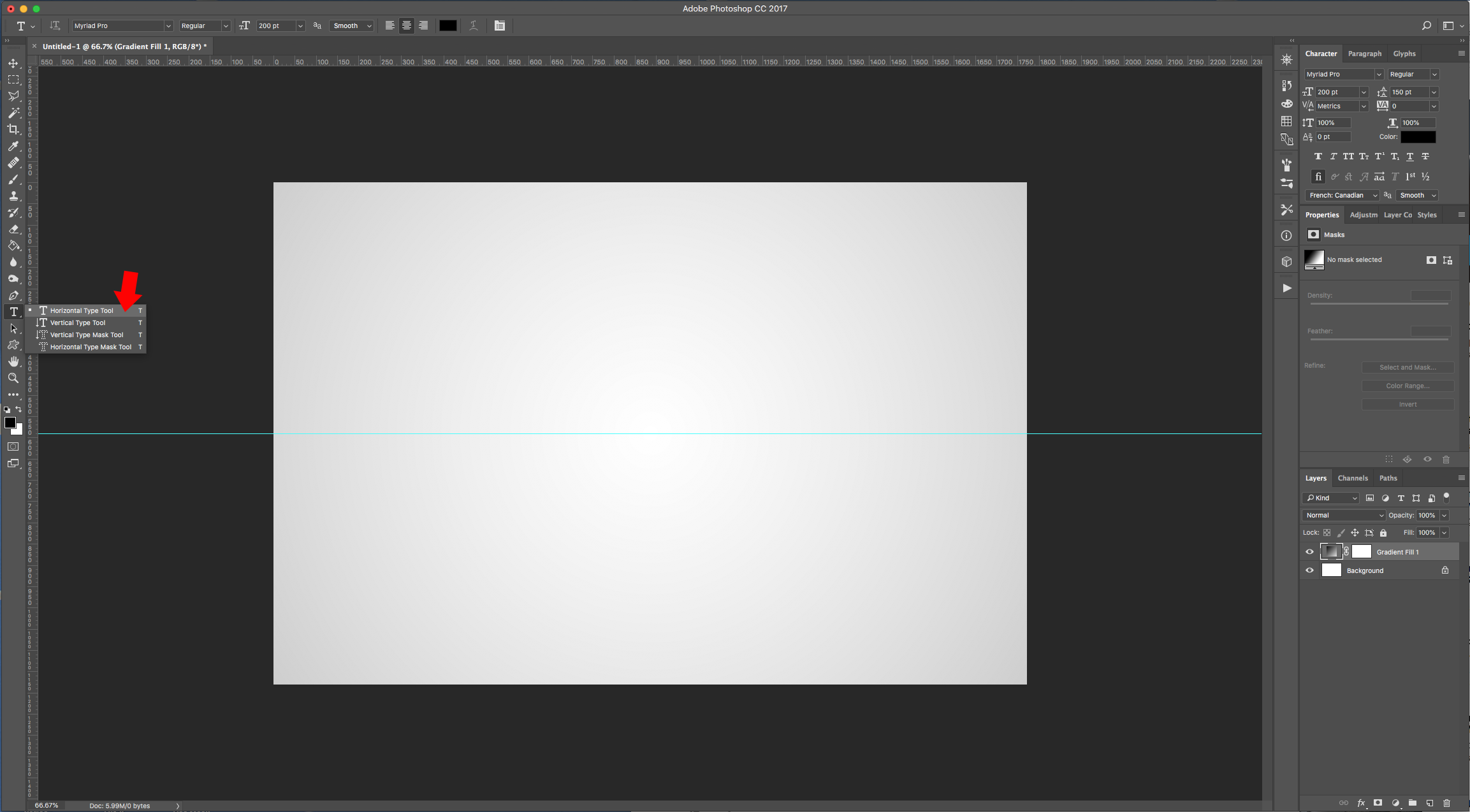
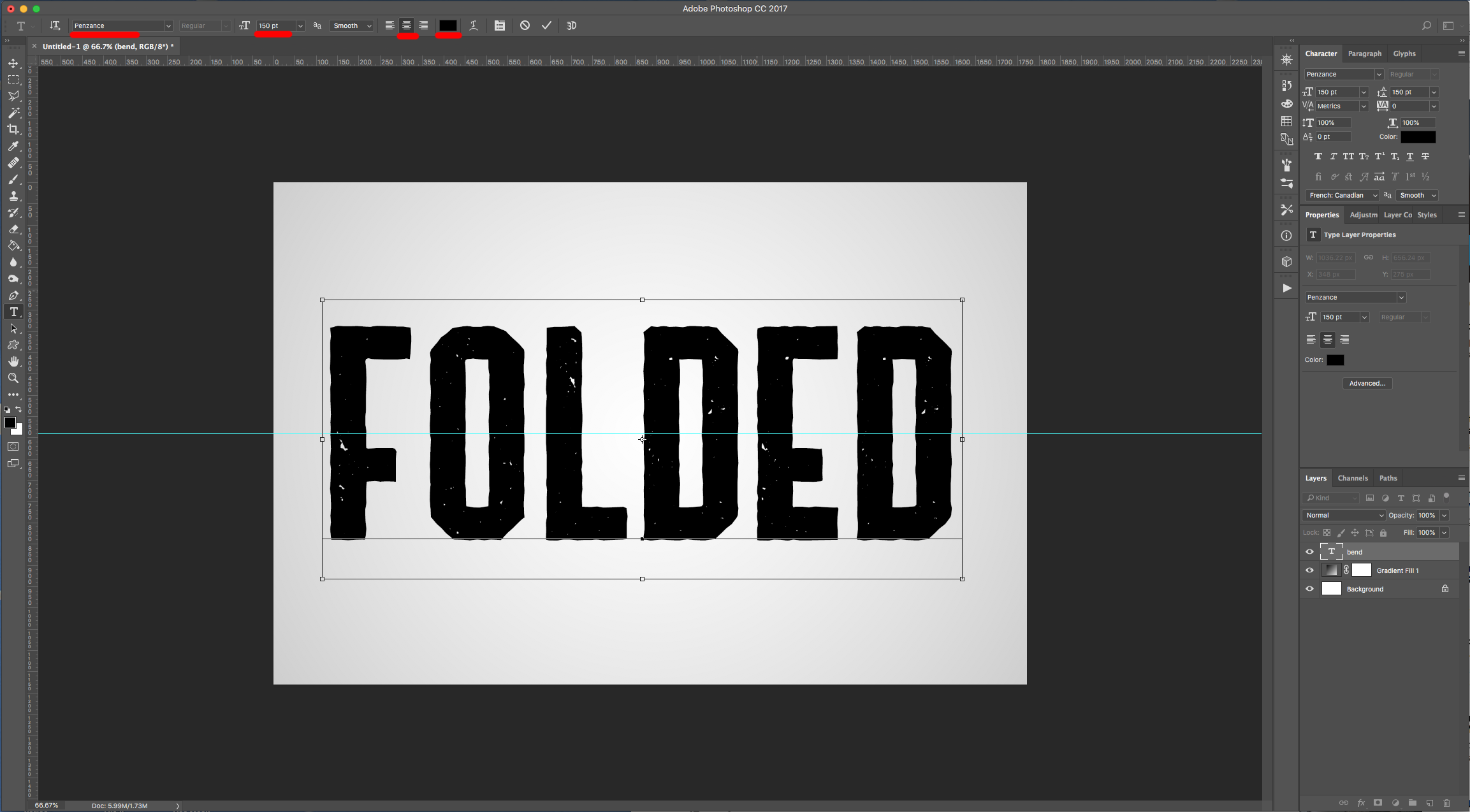
5 - Select all your Layers (Shift key) and center your text using “Align Vertical and Horizontal Centers” in the Top Menu. Right-click on top of the Text Layer Thumbnail and choose “Rasterize Type”.


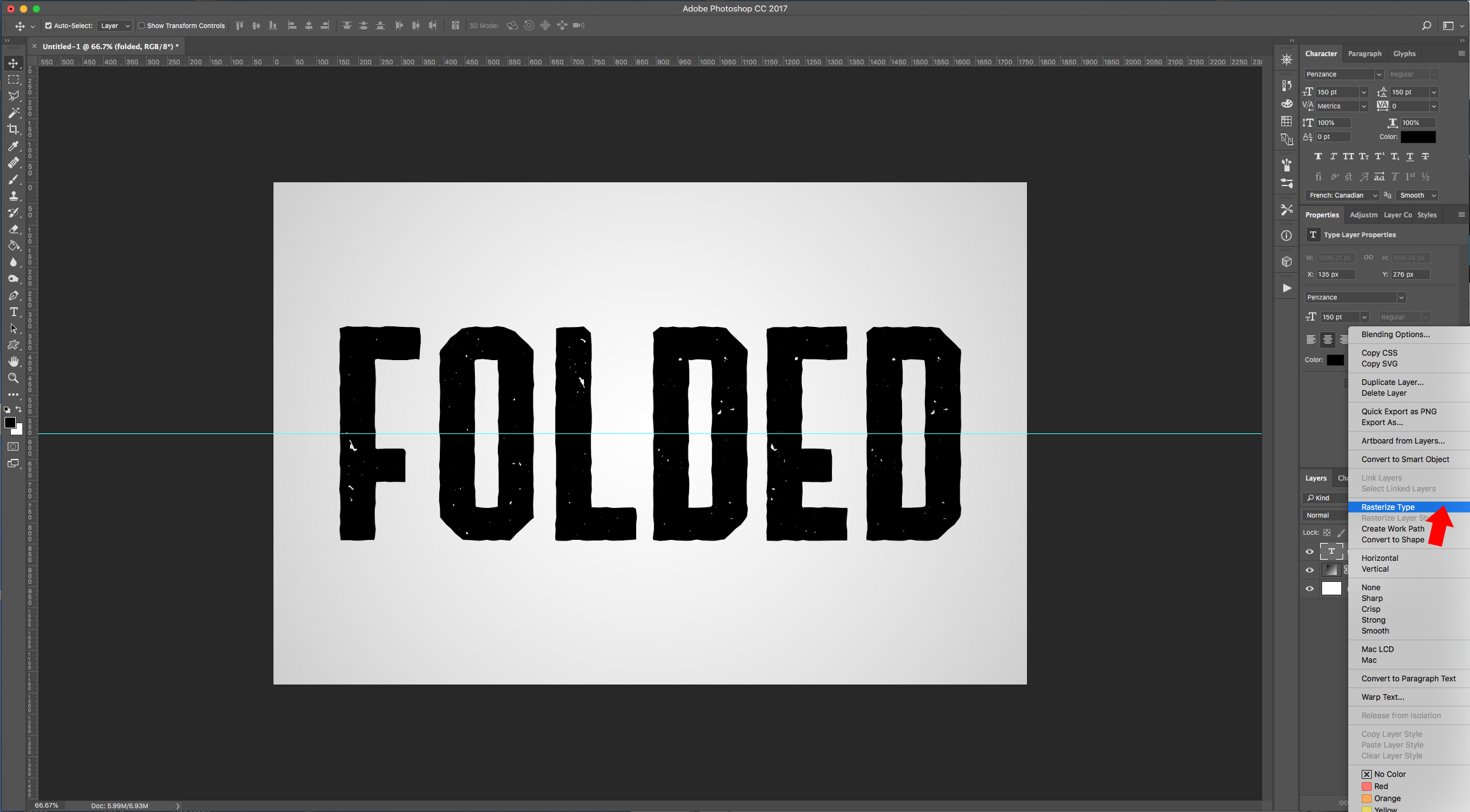
6 - Select the “Rectangular Marquee Tool” and create a rectangle than covers the bottom portion of your document starting from the Guide. Right-click on top of your selection and choose “Layer Via Cut” to create a new layer by cutting your selection. Name the two resulting Layers “Up” and “Down”.
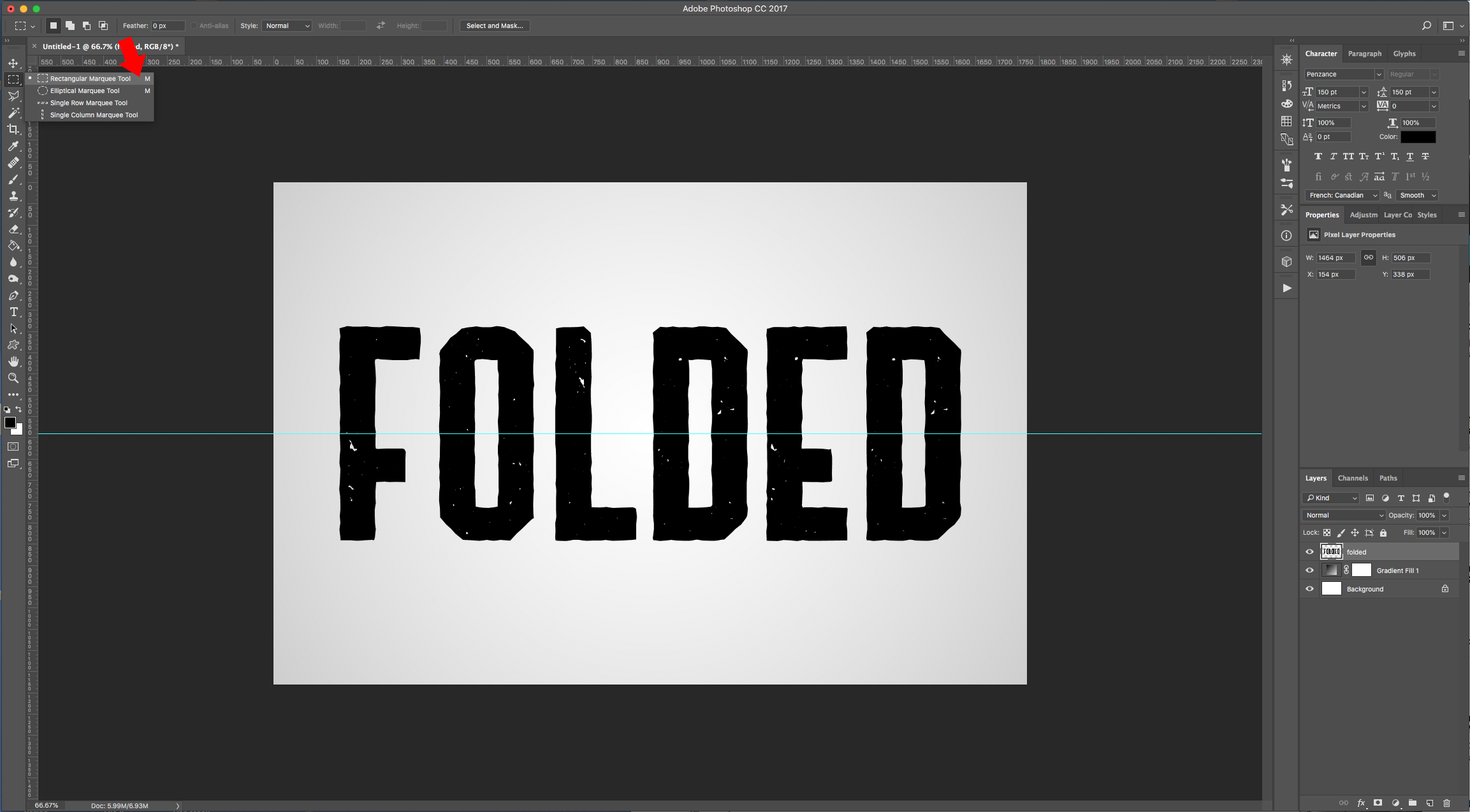
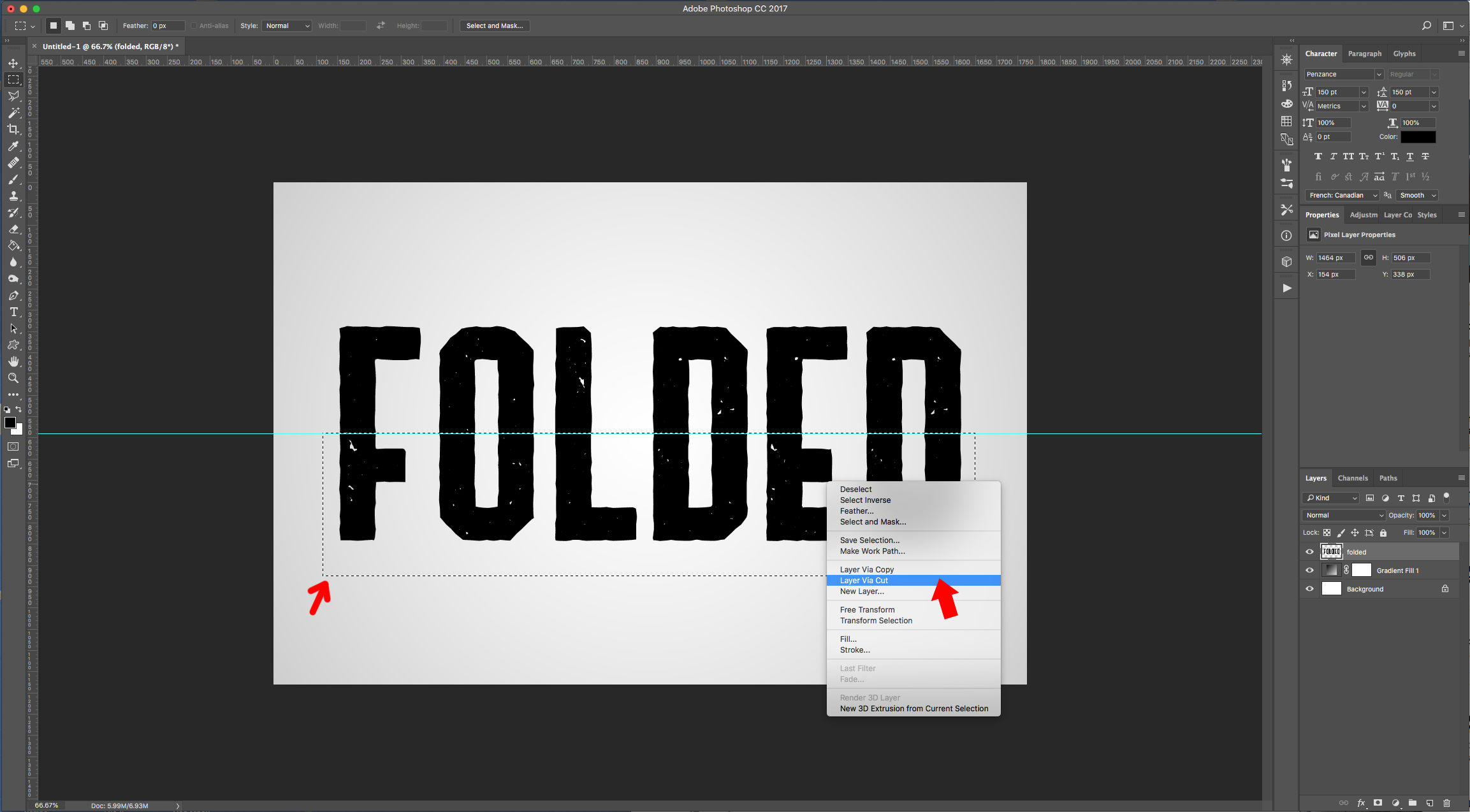
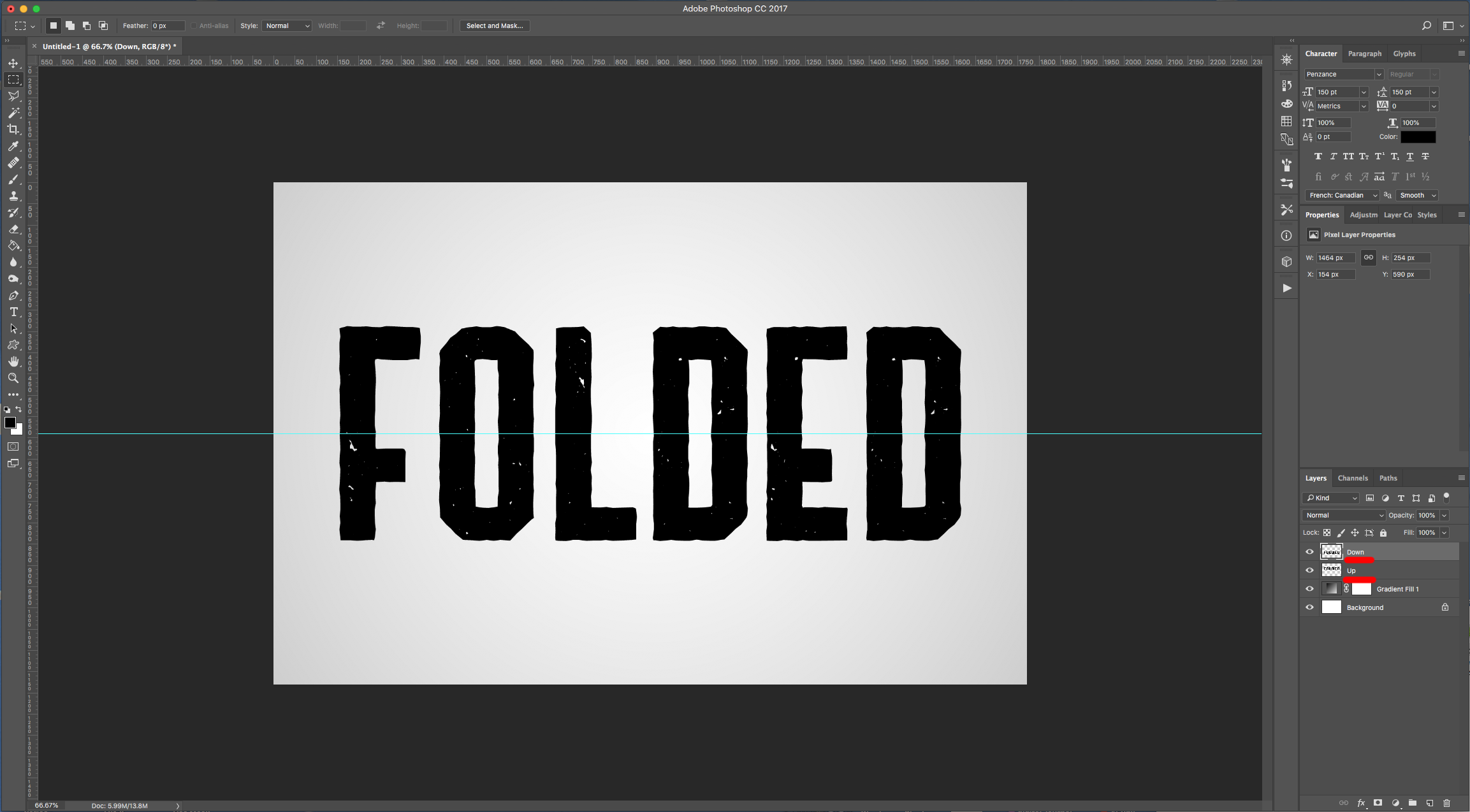
7 - Select the “Up” Layer, go to Edit > Transform > Perspective… and push in the Top-Left or Top-Right “Anchor Point” at the Top of the letters to make them look like they are bent. Right-click on top and choose “Scale”, then push down from the Top-Center “Anchor Point” to make the letters a bit shorter. Once you are happy, hit “Enter” or click the small “Checkmark” on the Top Menu.
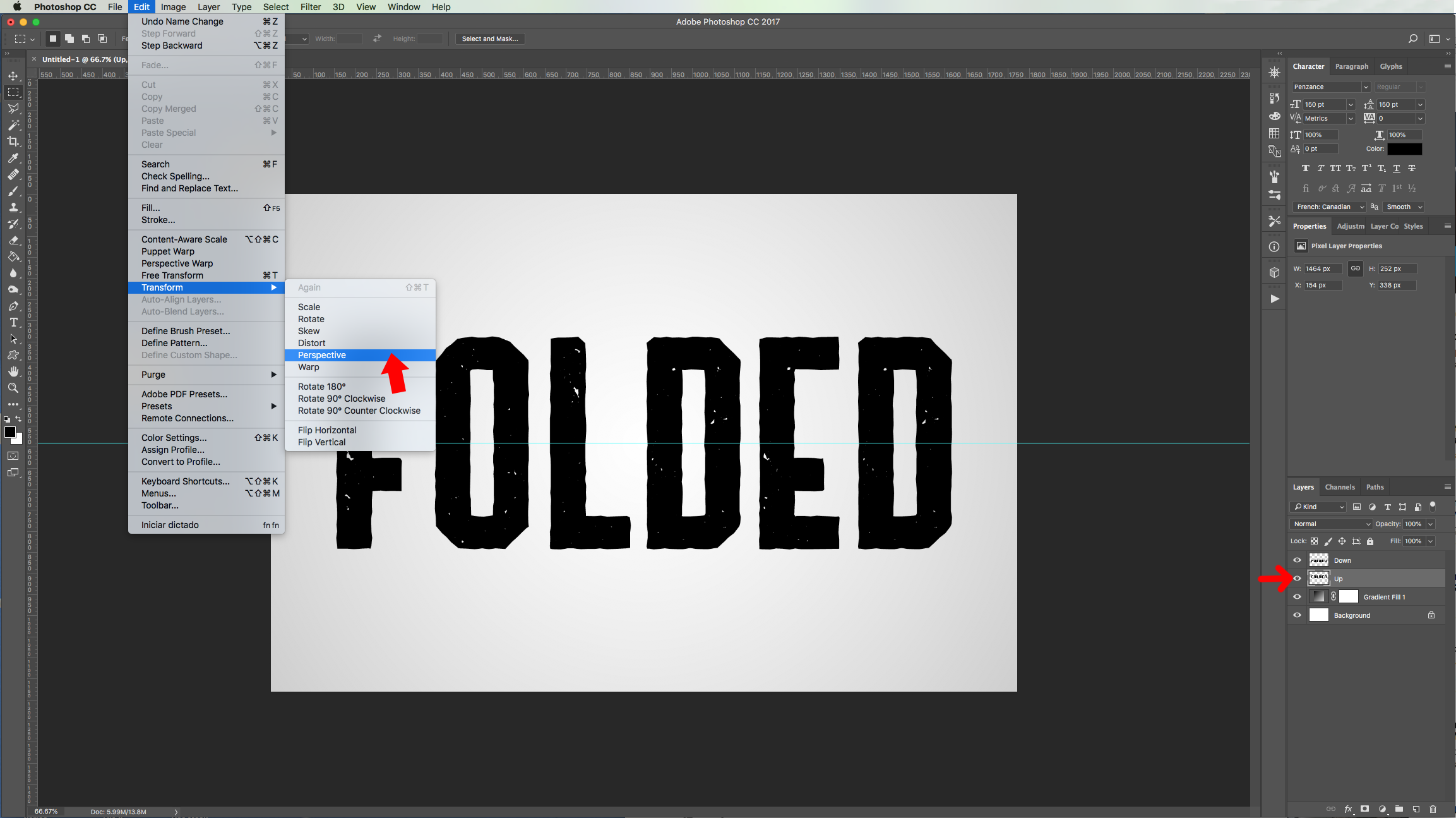
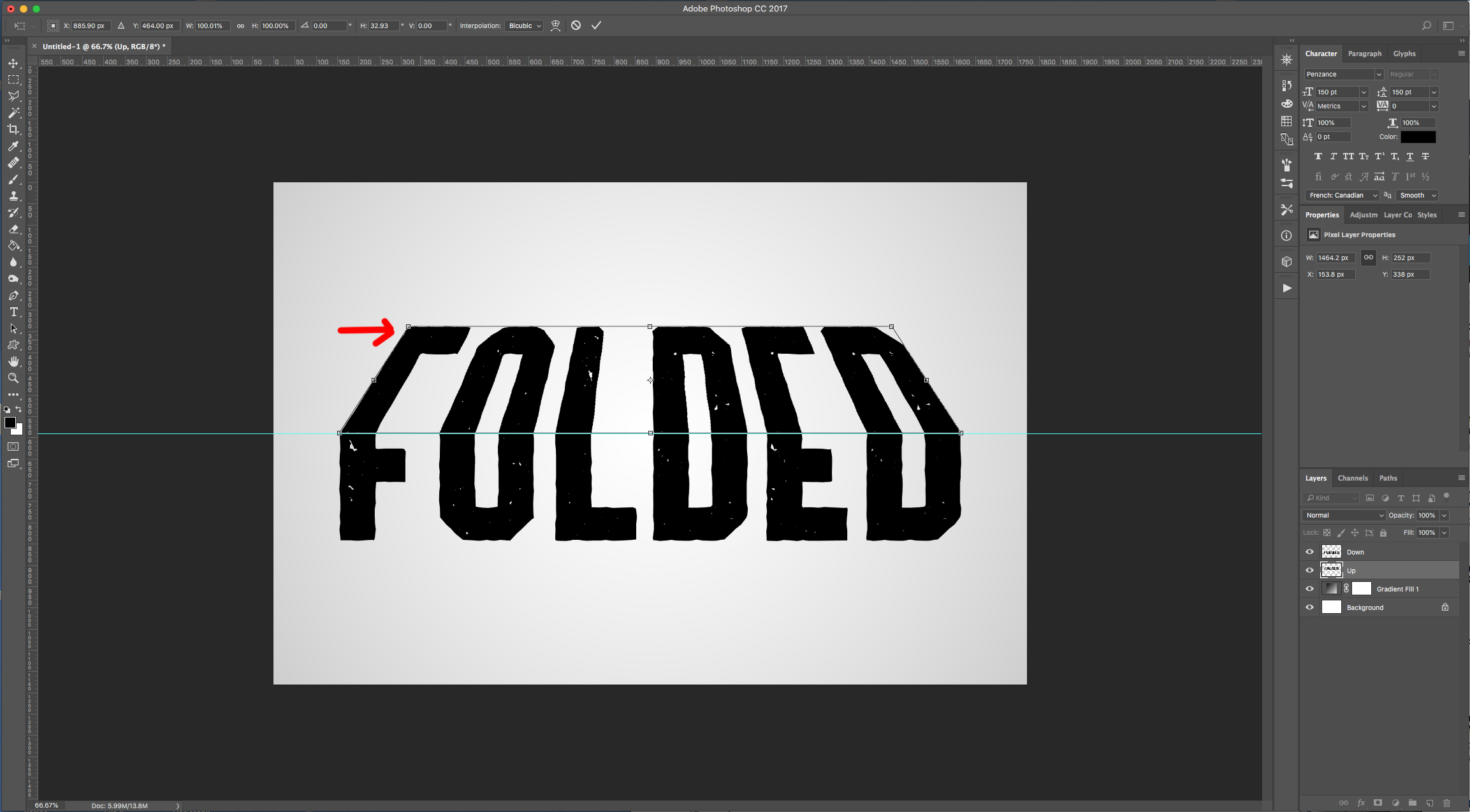
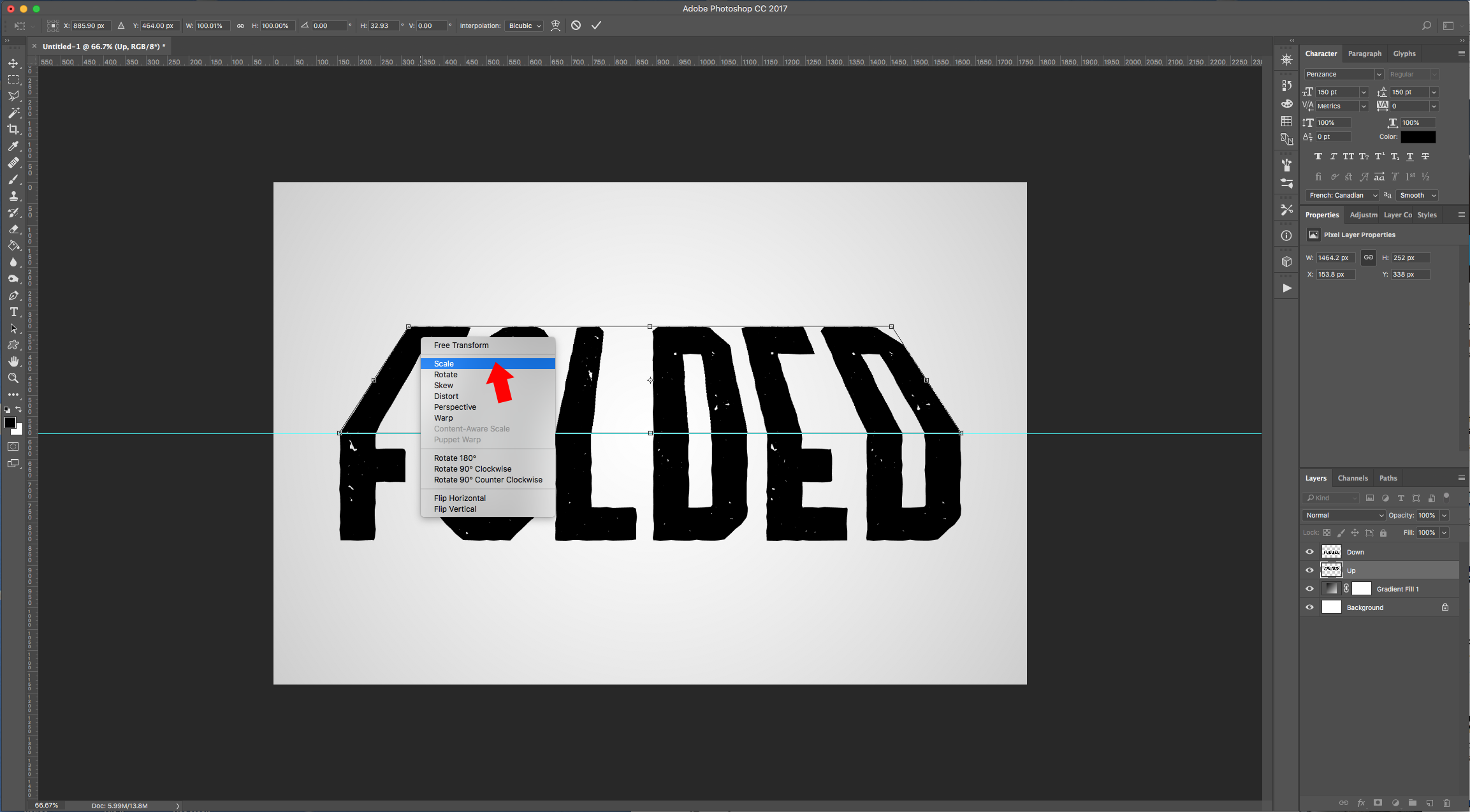
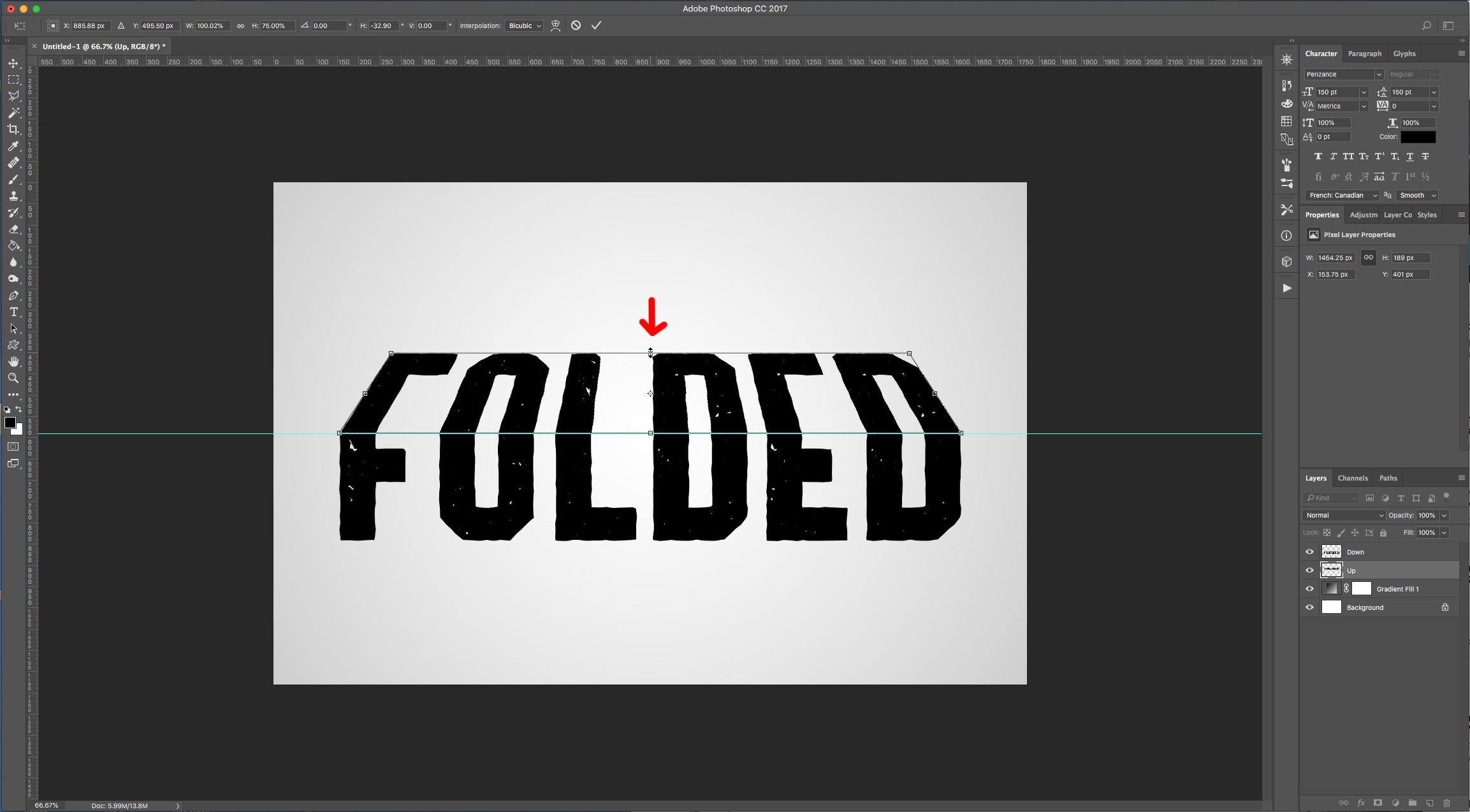
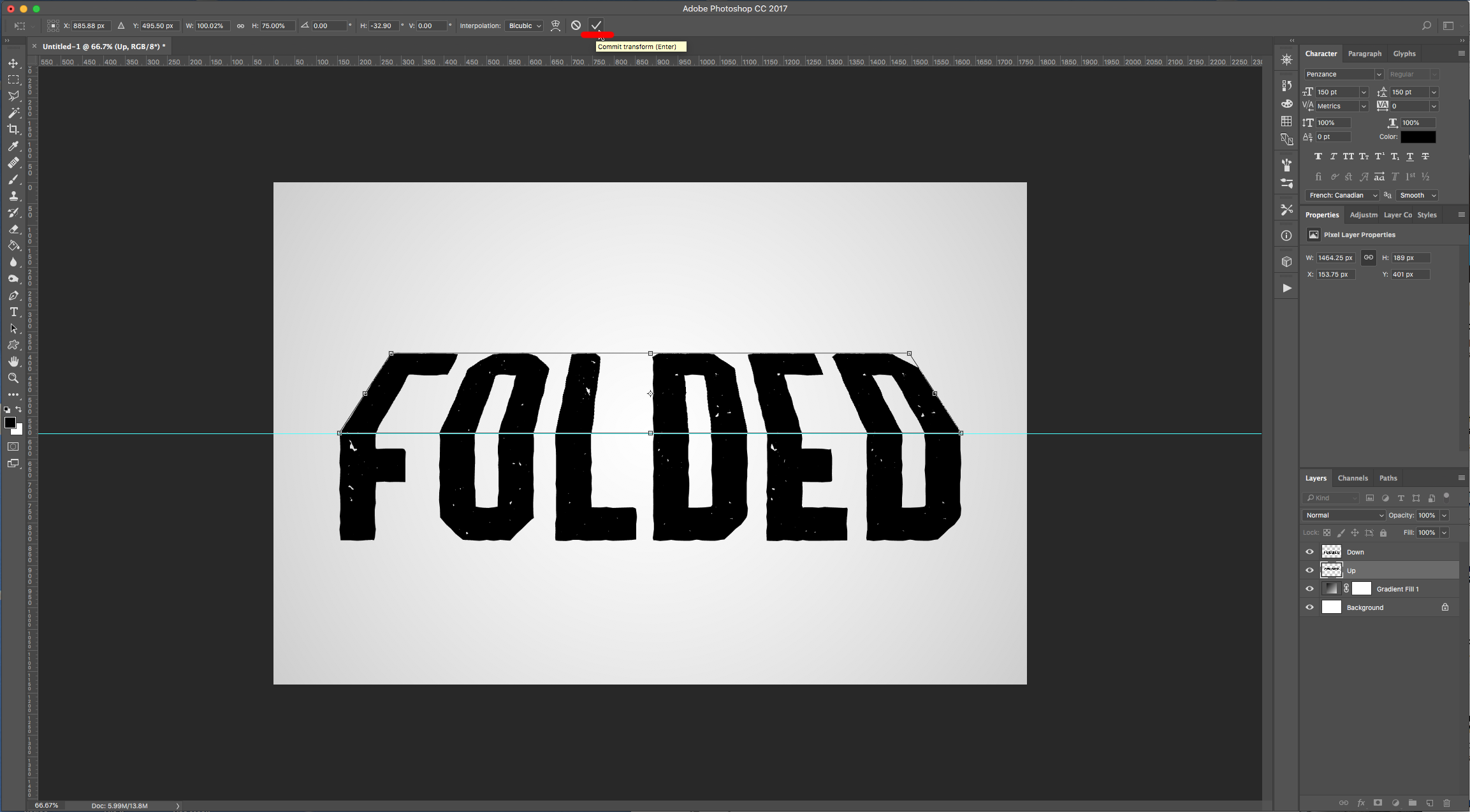
8 - Now, select the “Down” Layer, go to Edit > Transform > Perspective… and reduce the Bottom of the letters to make them look like they are bent. Right-click on top and choose “Scale”, then drag down from the Bottom-Center “Anchor Point” to make the letters a bit longer. Once you are happy, hit “Enter” or click the small “Checkmark” on the Top Menu.
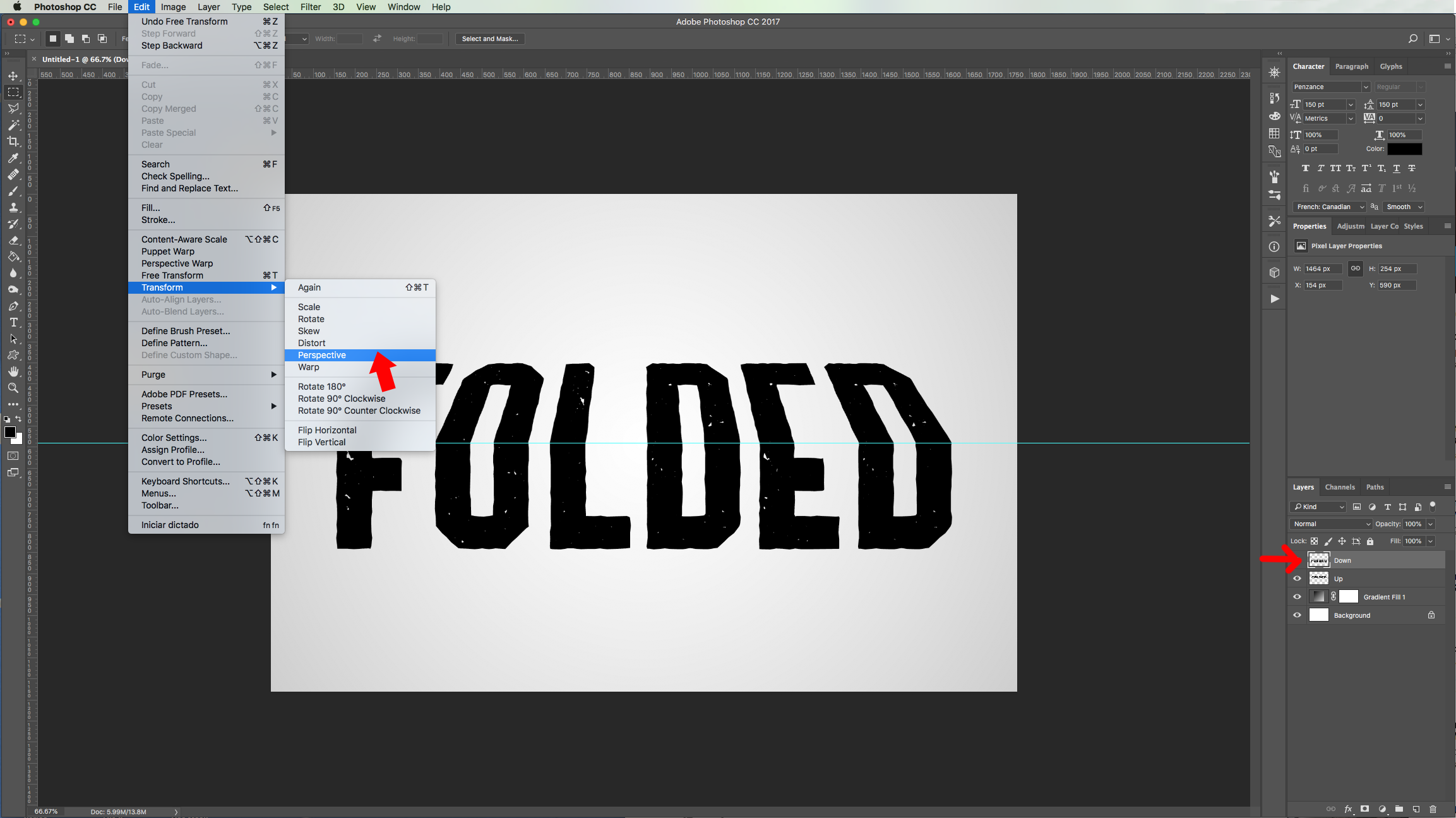
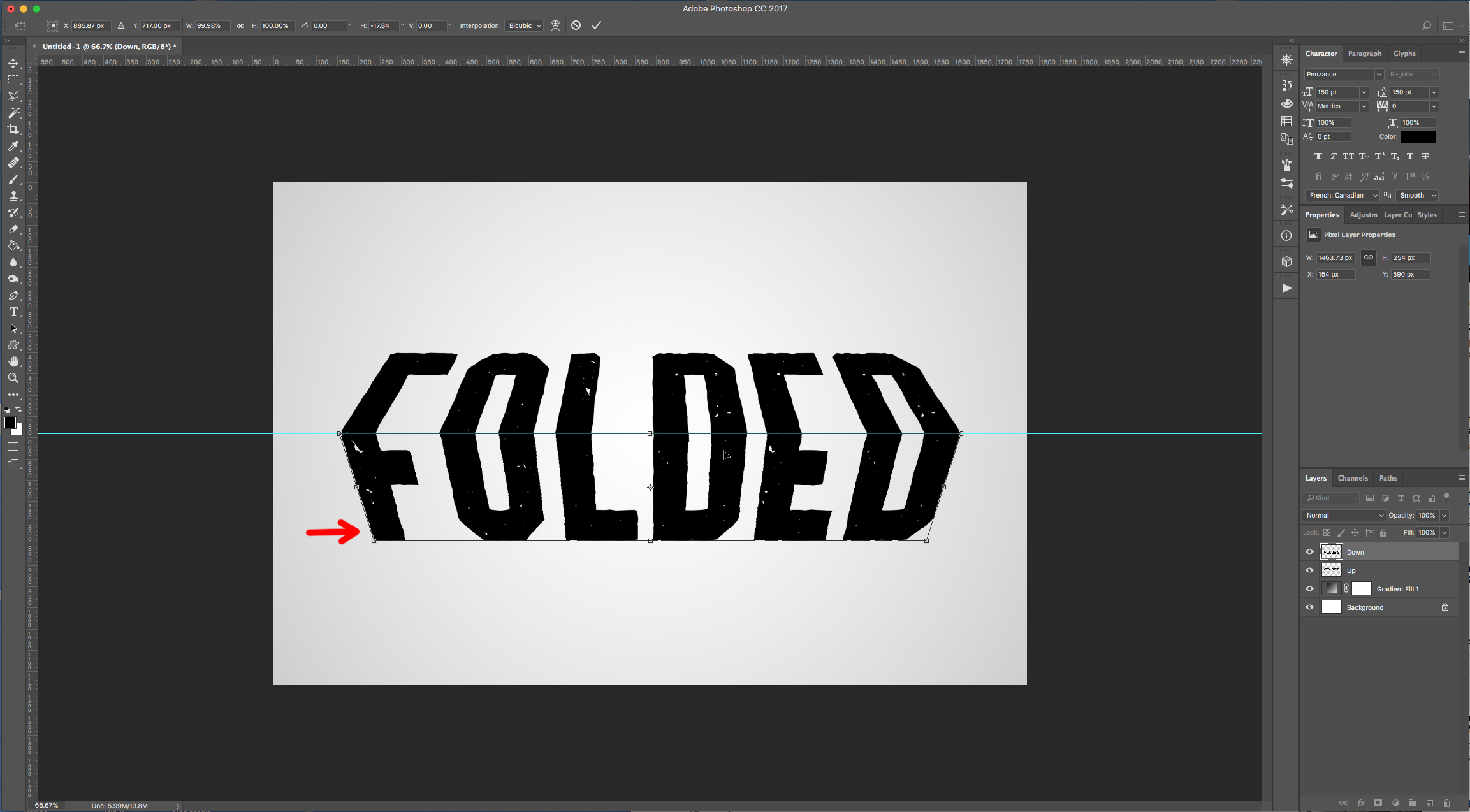
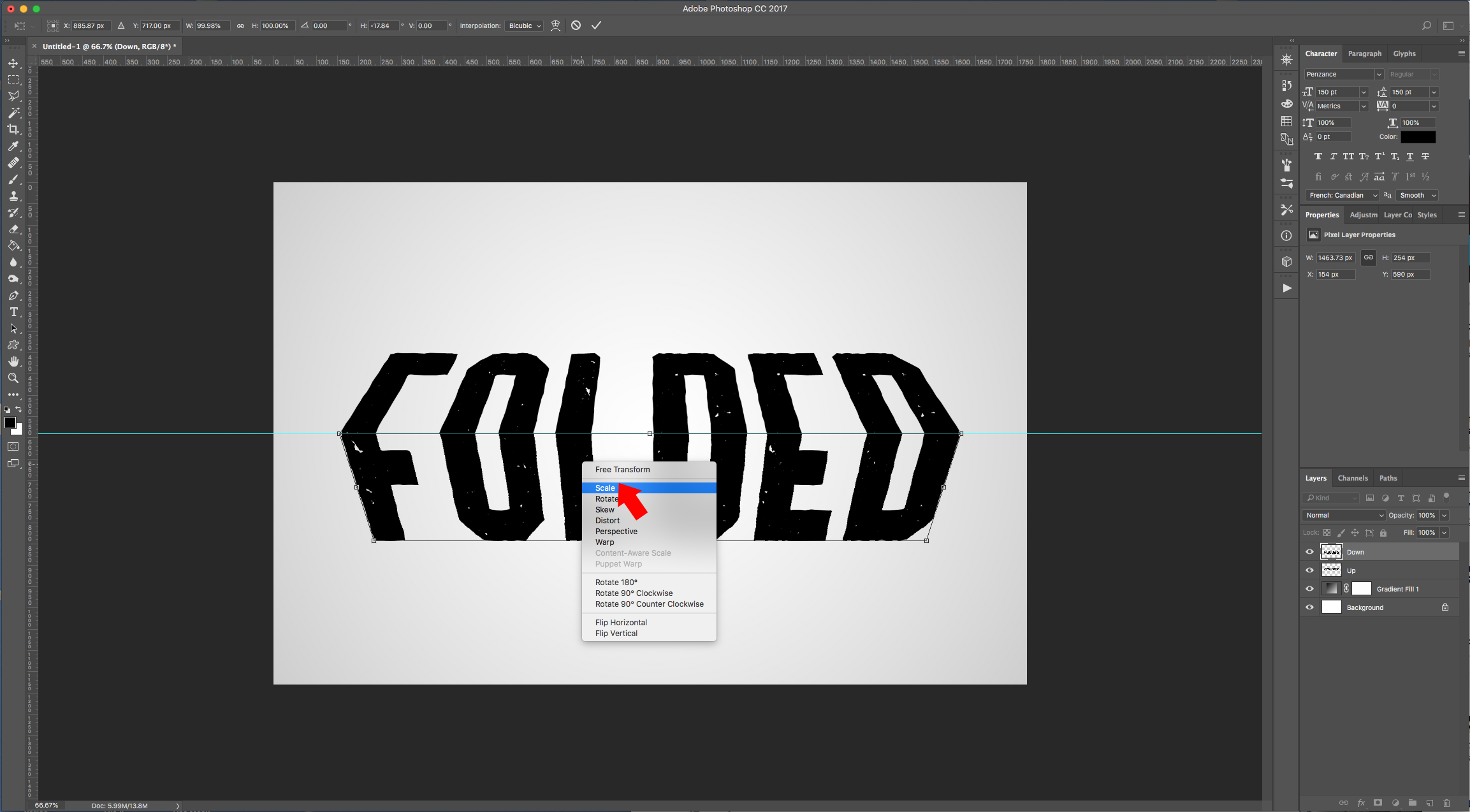
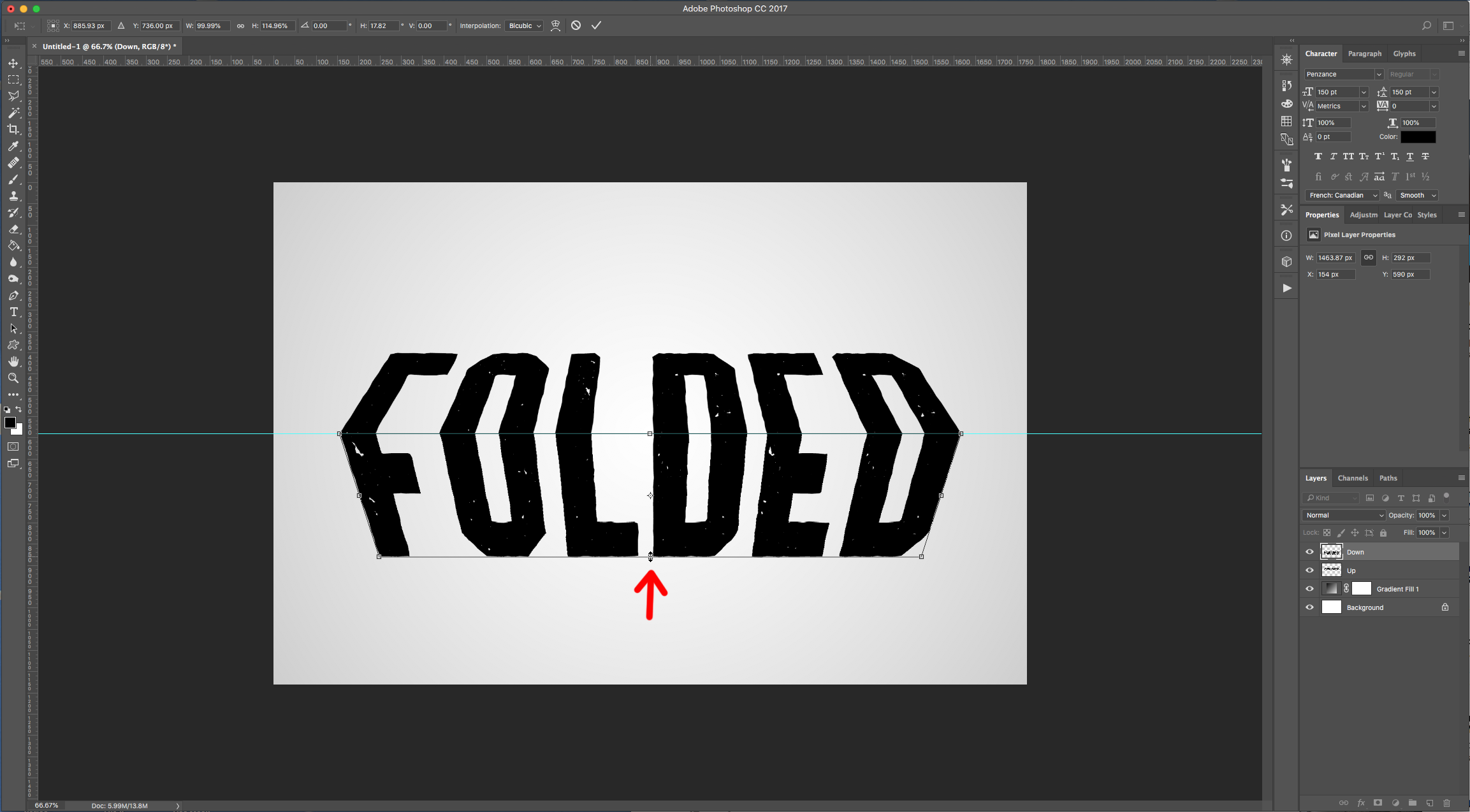
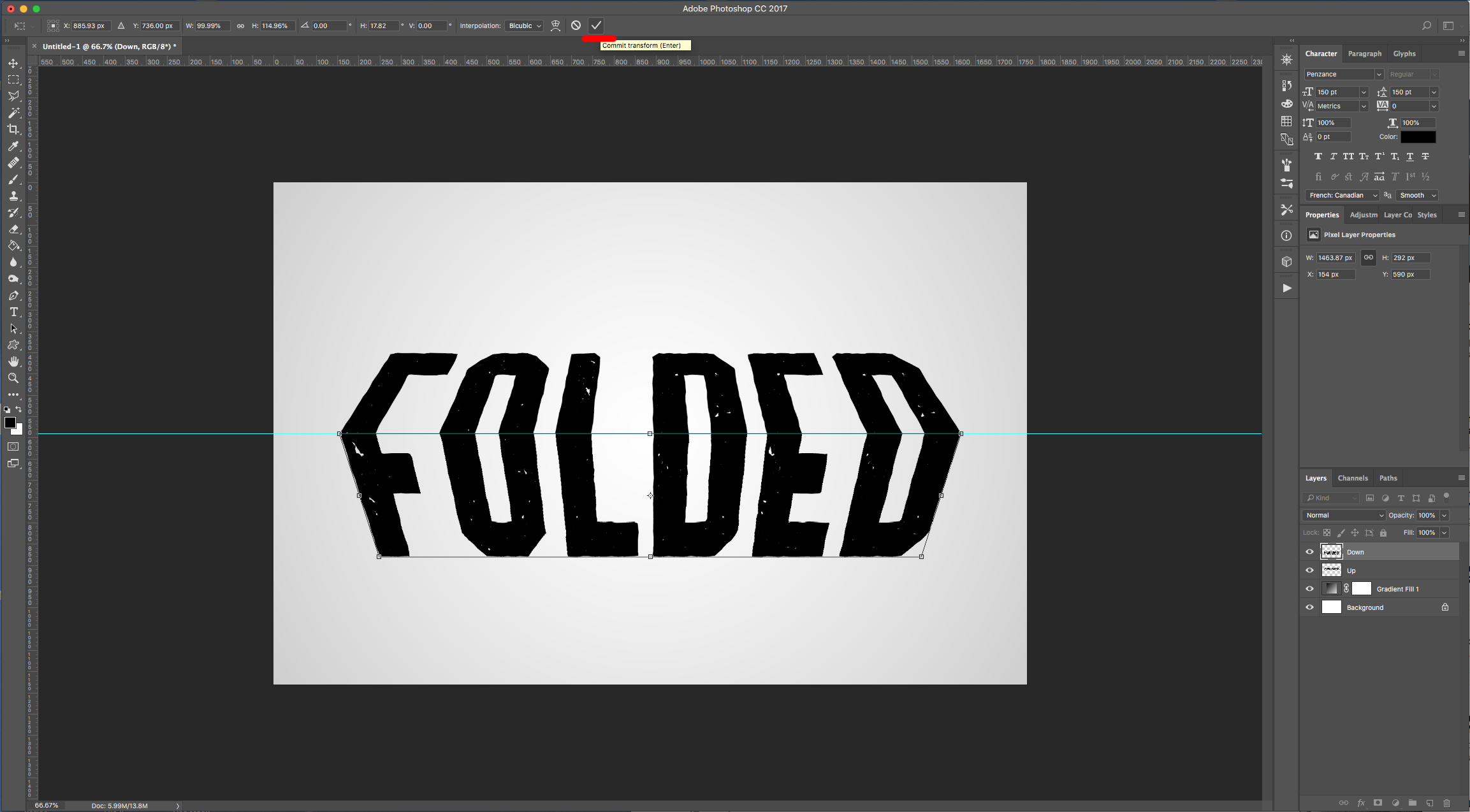
9 - Open one of the images you chose to add to your text and drag it into your original document. It should be on top of everything. Use “Free Transform” (Command/Control + T) to Resize it and place where you want it.
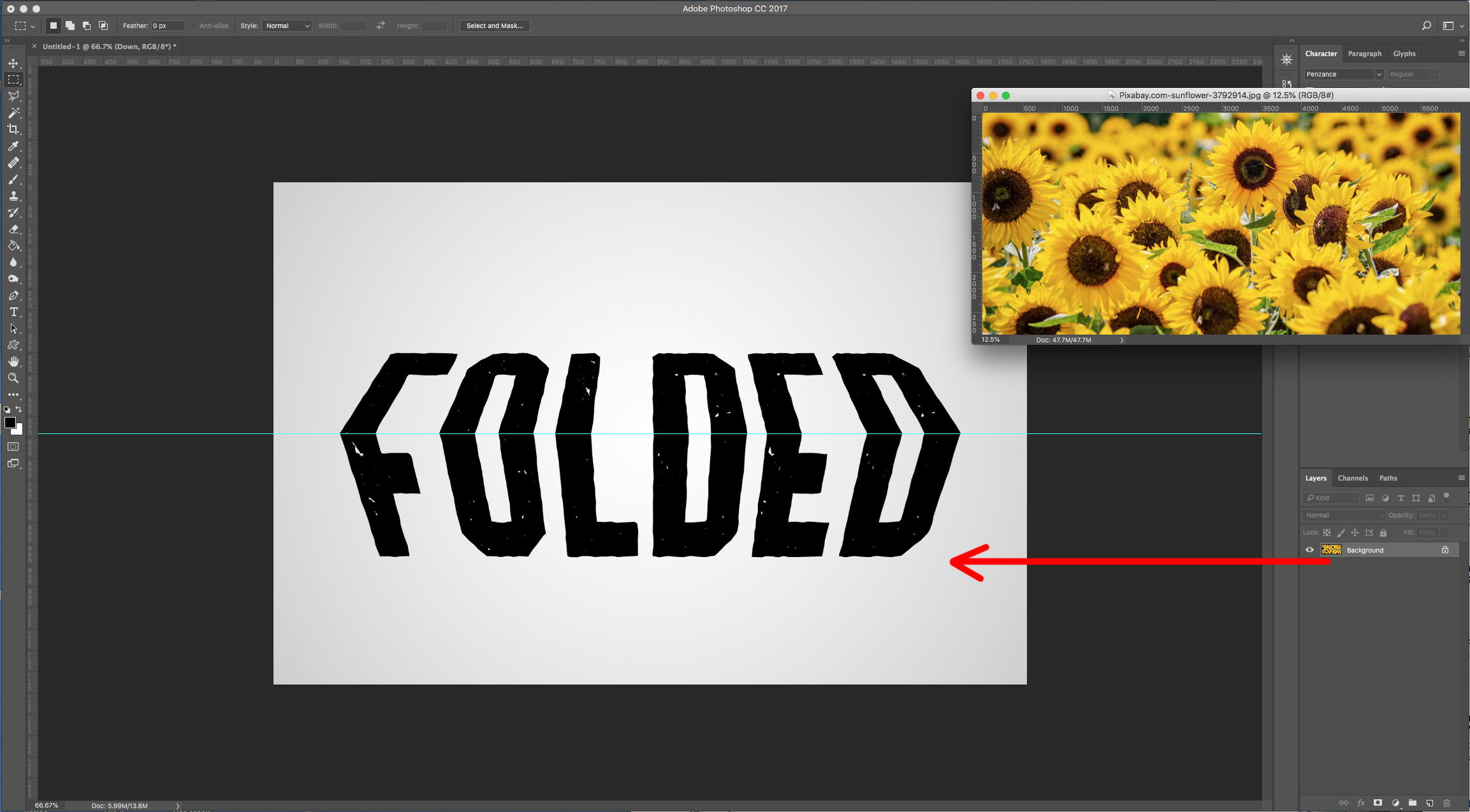
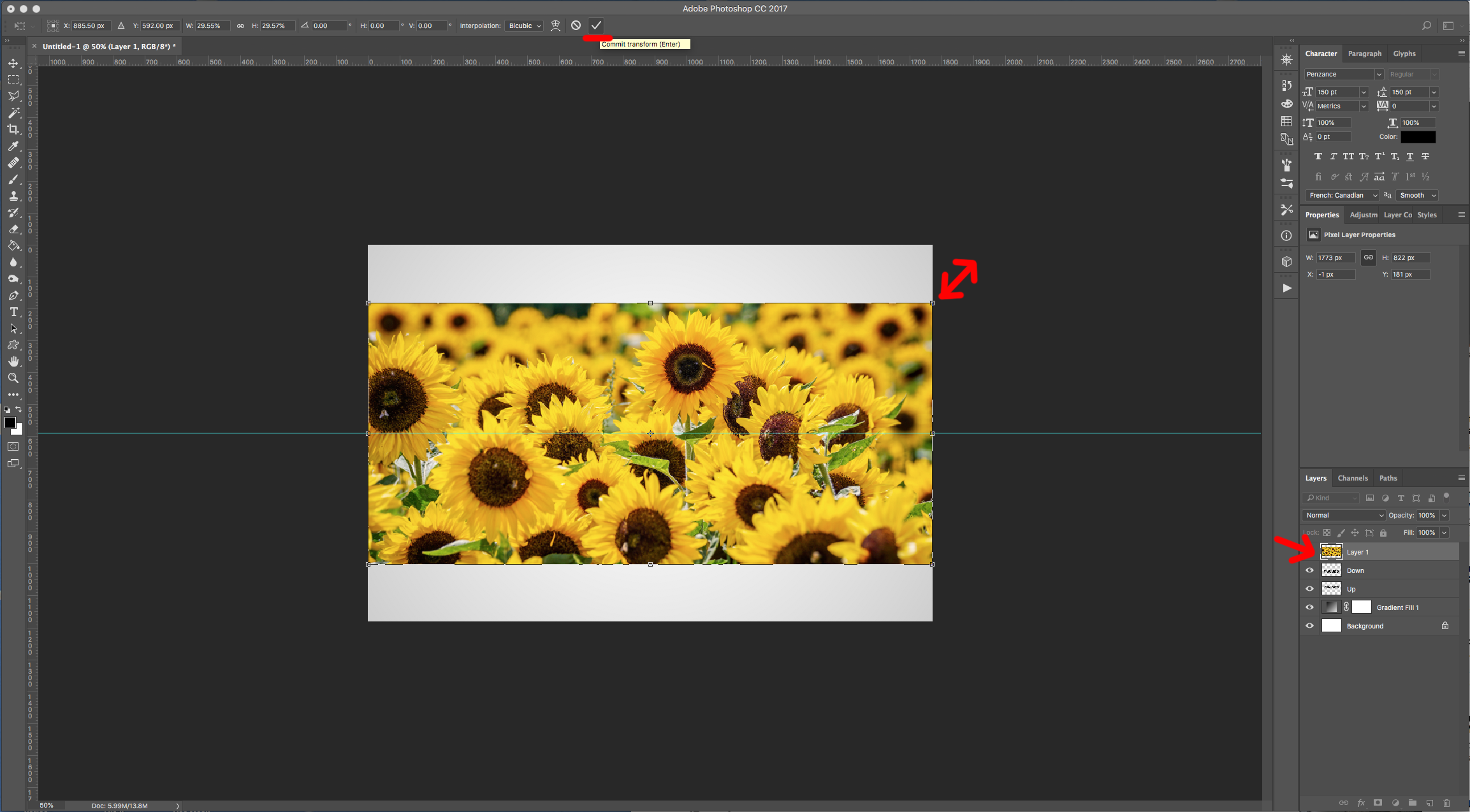
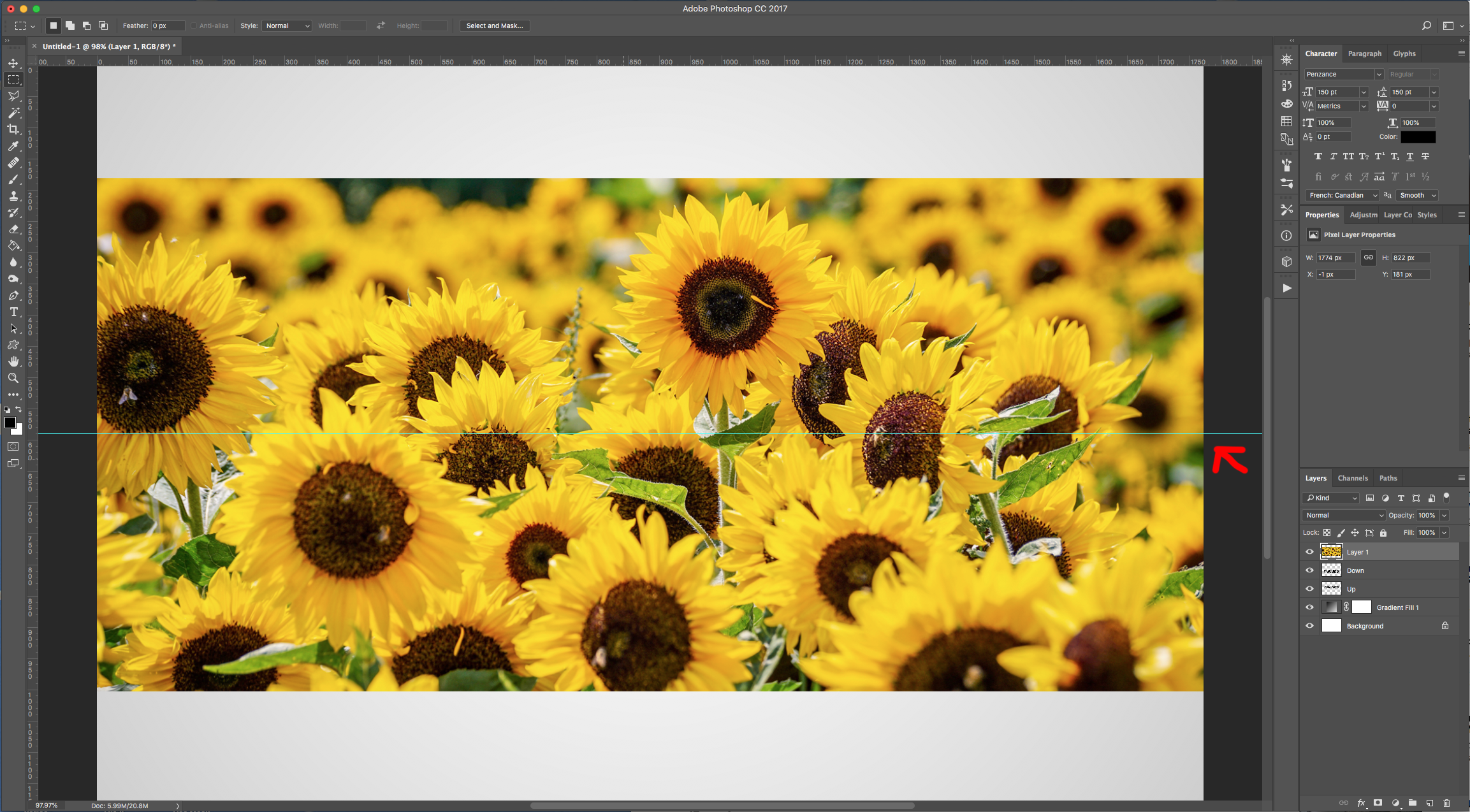
10 - Right-click on top of its Thumbnail and choose “Create Clipping Mask”. Use “Free Transform” (Command/Control + T) to further Resize it and move it around. Once you are done hit “Enter” or click the small “Checkmark” on the Top Menu.
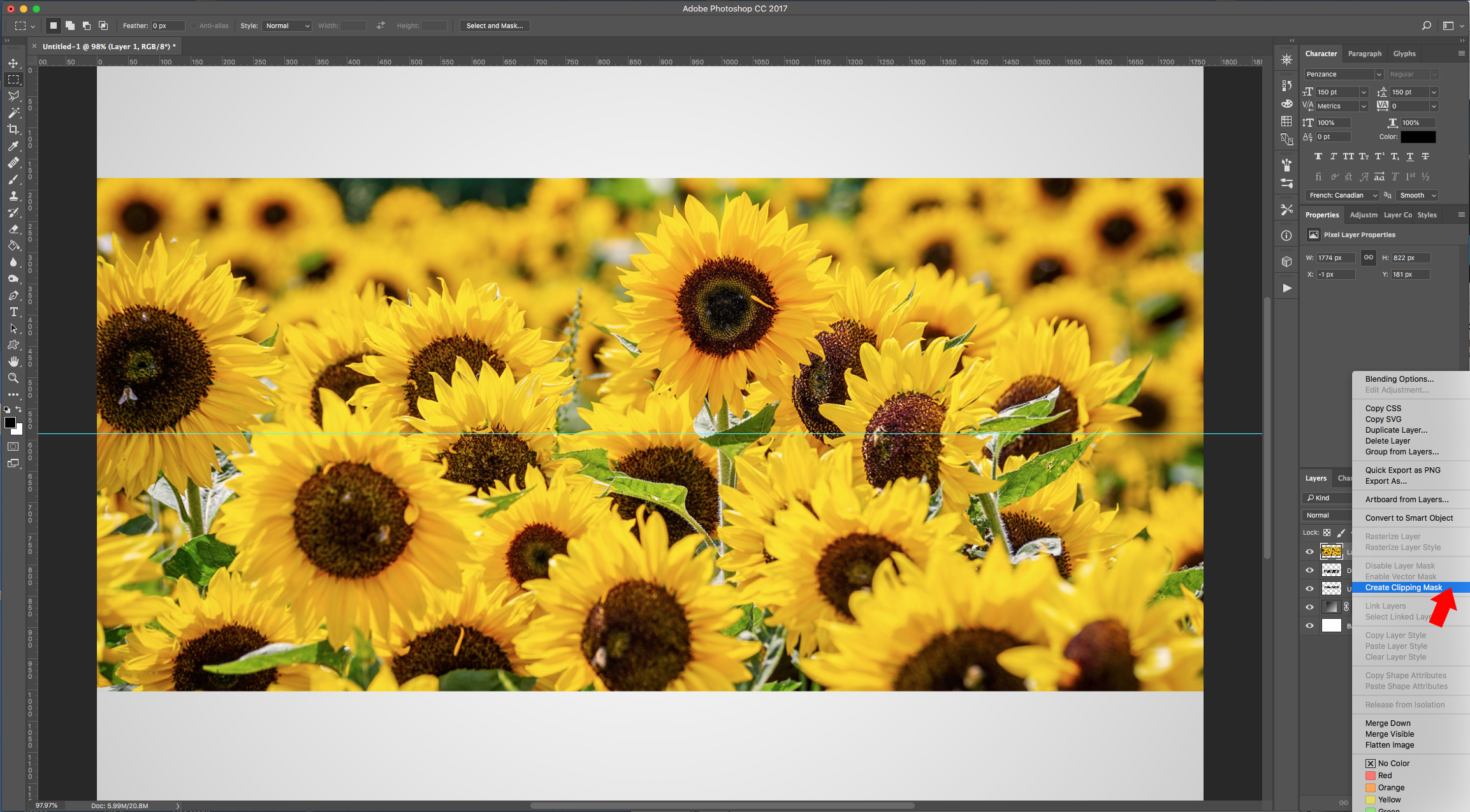
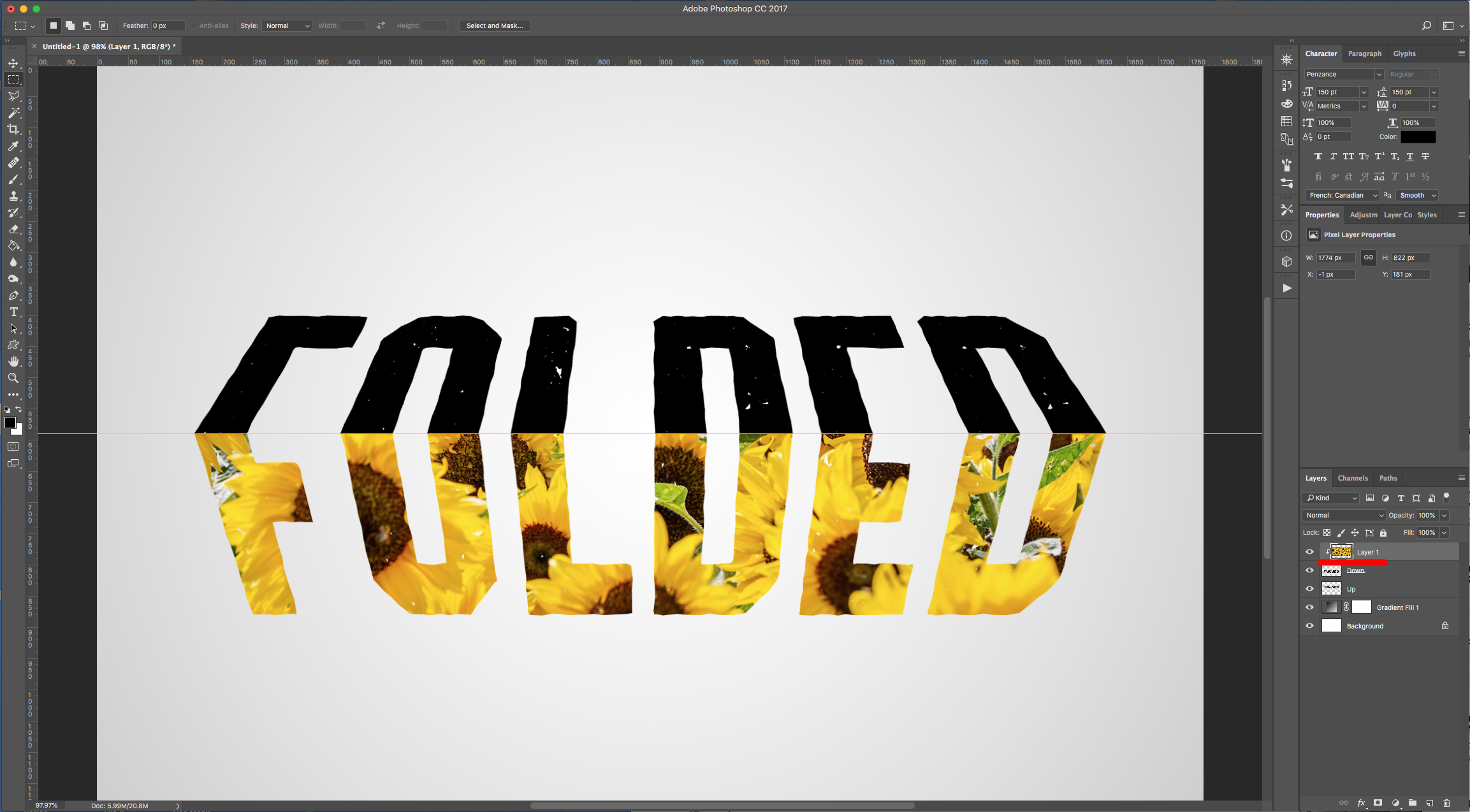
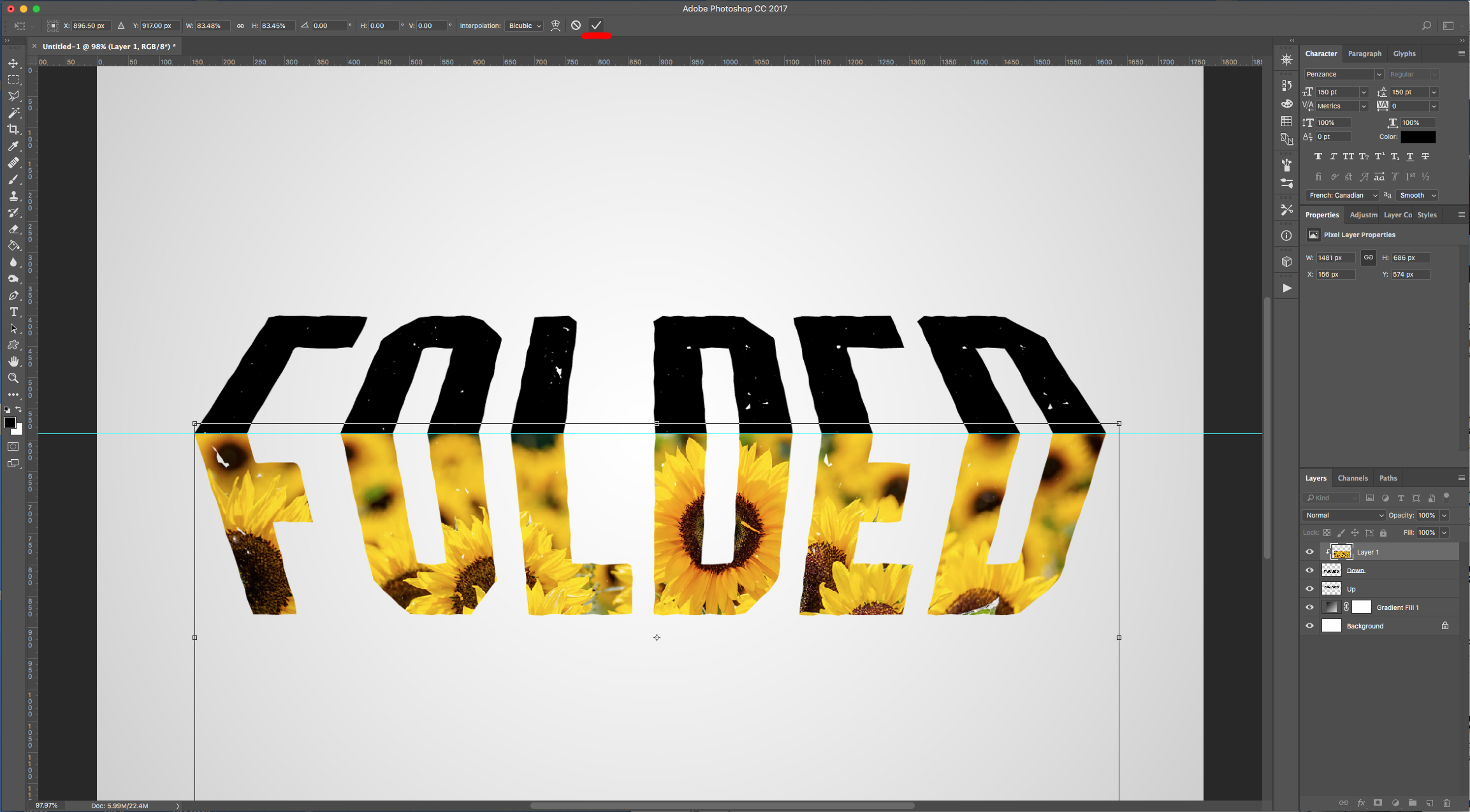
11 - Bring your second image to your document, resize it if needed and make sure it is place on top of the “Up” layer. Right-click on top of its Thumbnail and choose “Create Clipping Mask”. Use “Free Transform” (Command/Control + T) to further Resize it and move it around. Once you are done hit “Enter” or click the small “Checkmark” on the Top Menu.
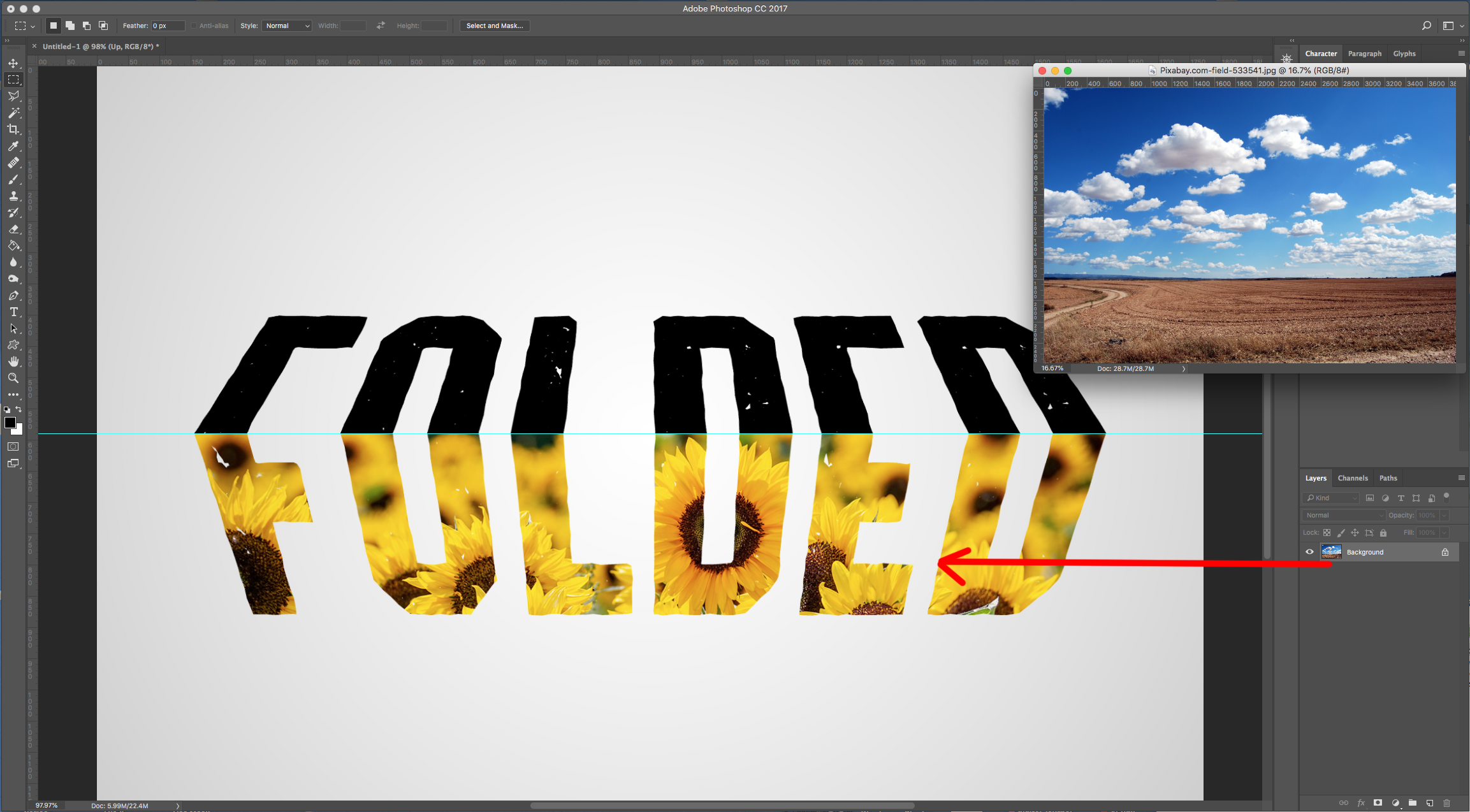
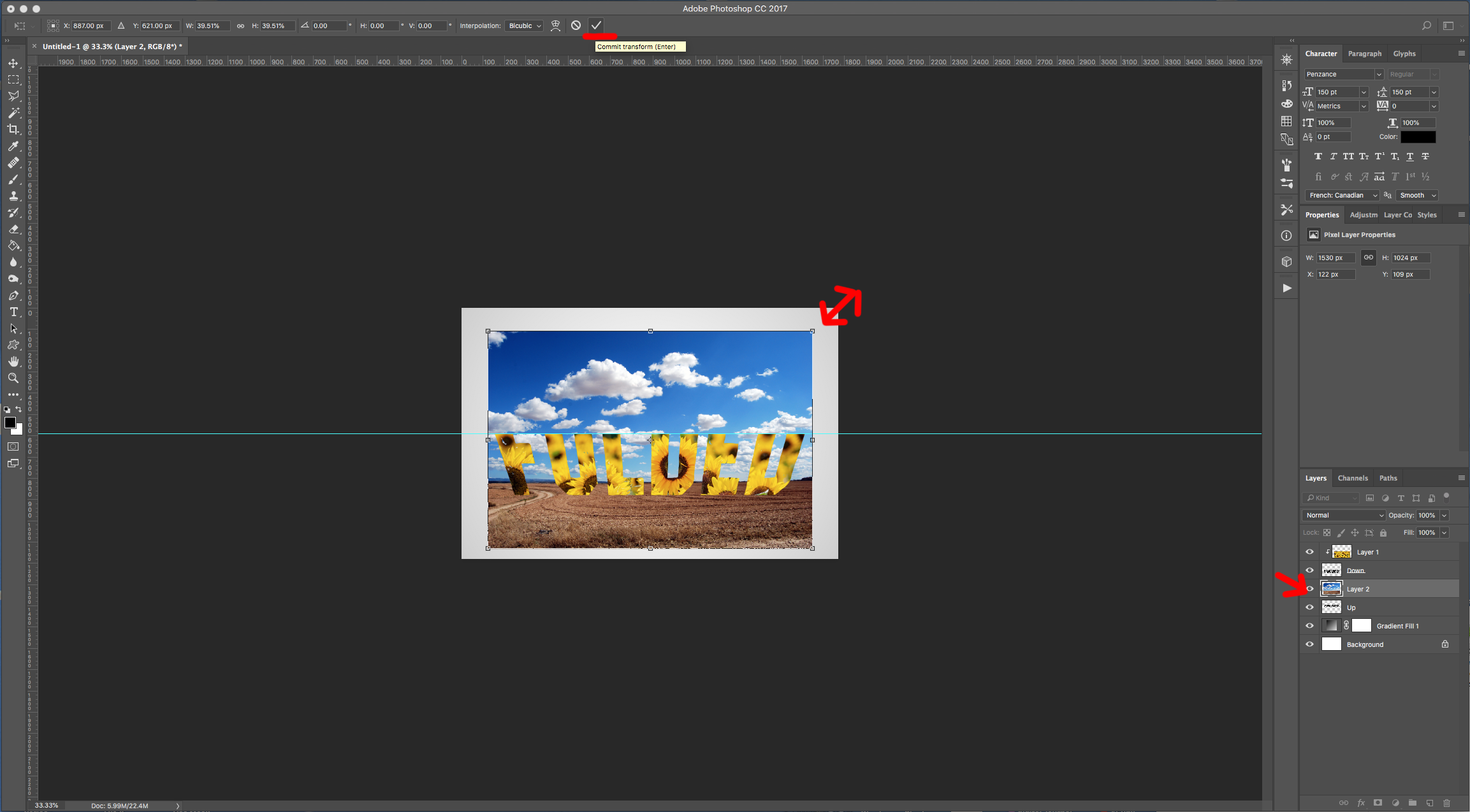
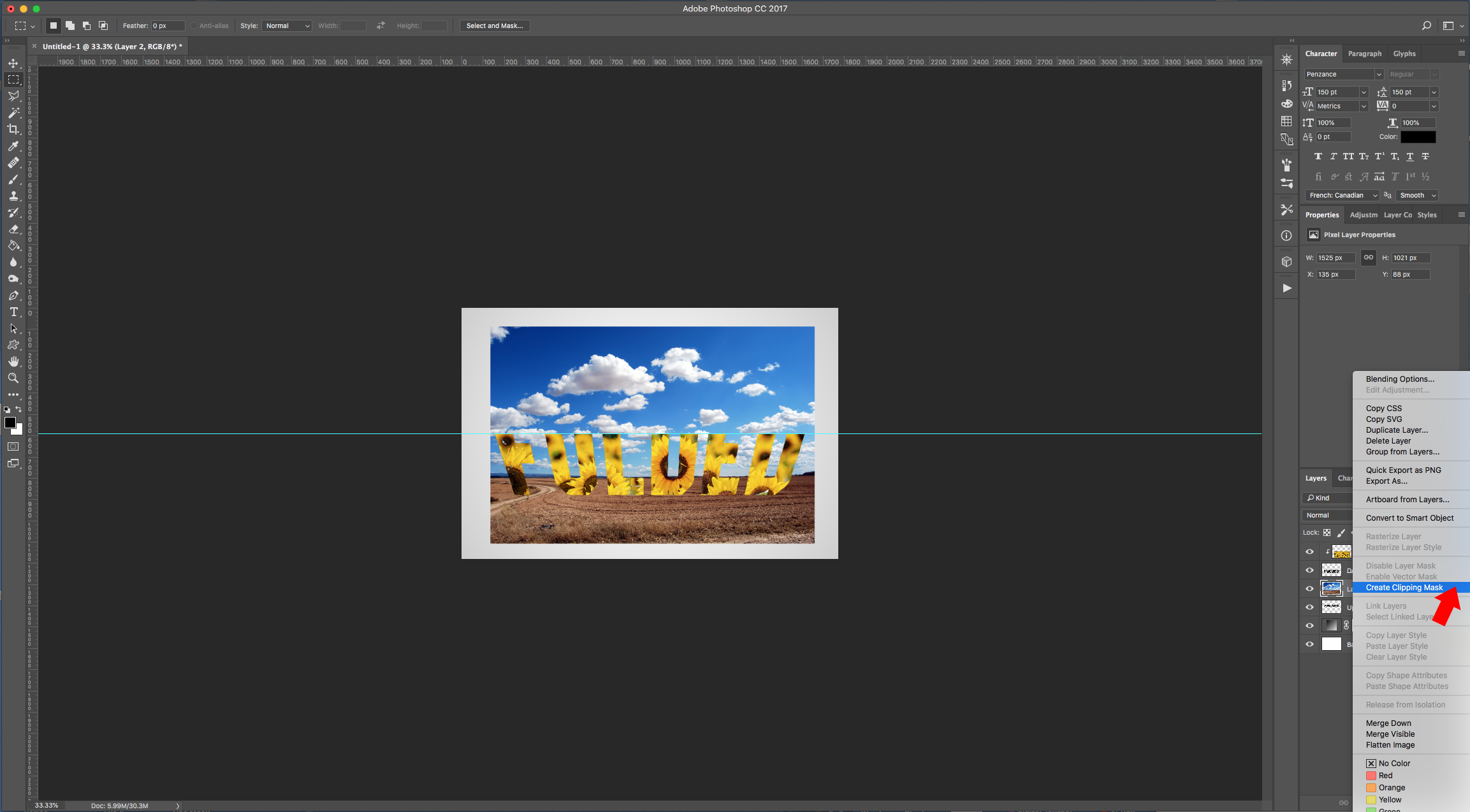
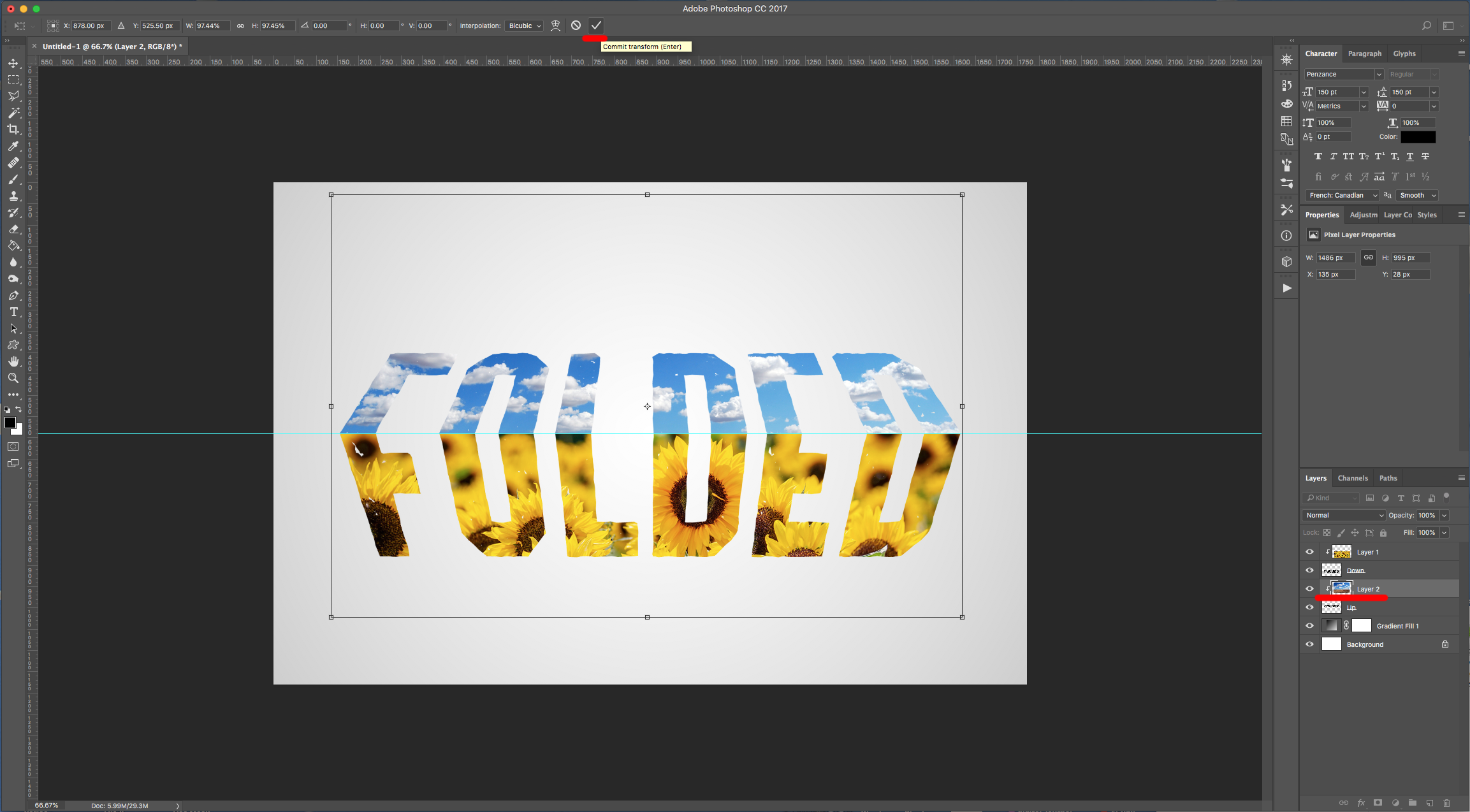
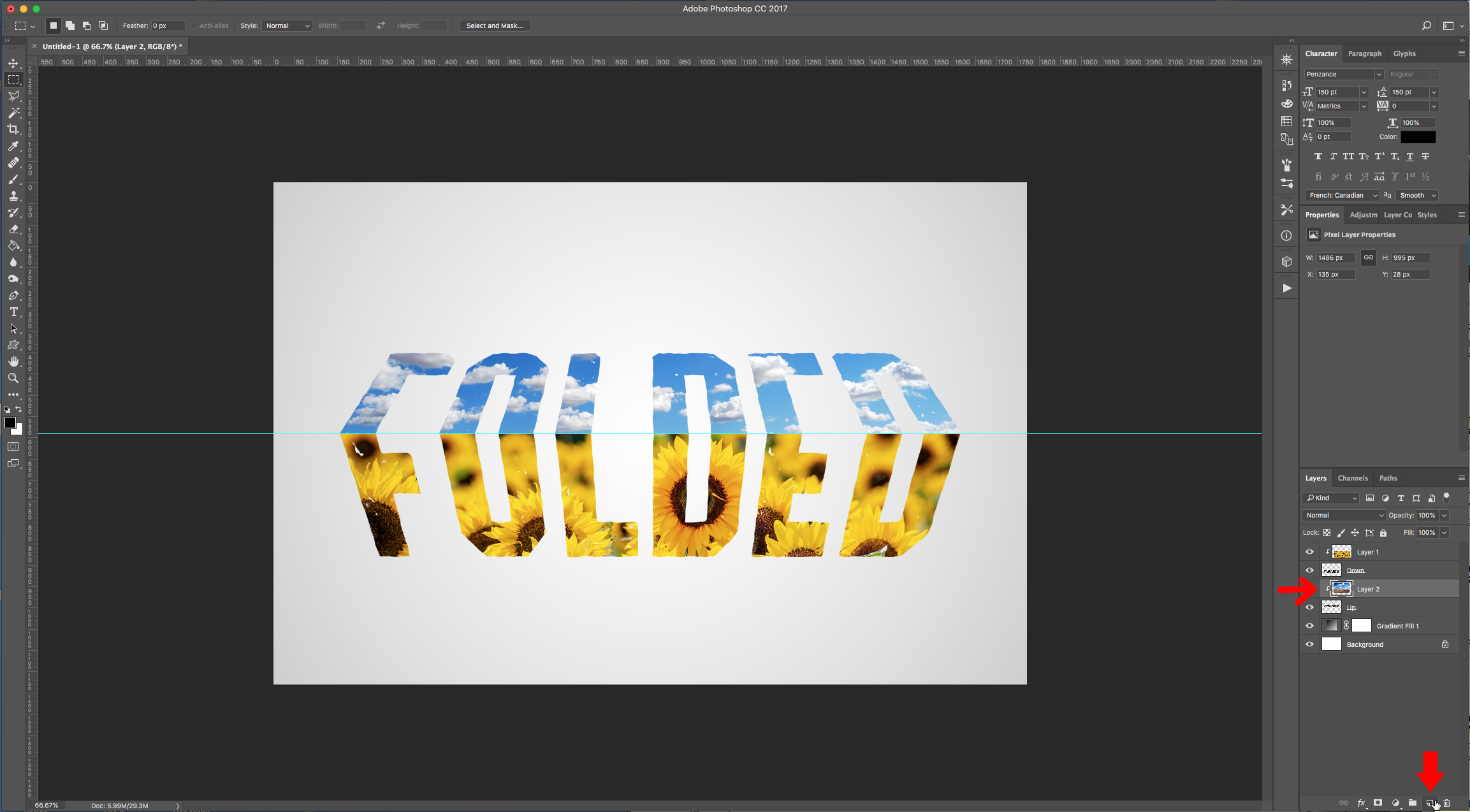
12 - With this Layer still selected, create a “New Layer” by clicking the small button at the bottom of the “Layers Panel” and make sure it sits on top of the second Clipped Image Layer. Select the “Brush Tool” (B) and use a 50 px Brush with 0% “Hardness” with White as “Foreground” color to draw a straight line on top of the Guide (hold the “Shift” key” and drag from side to side).
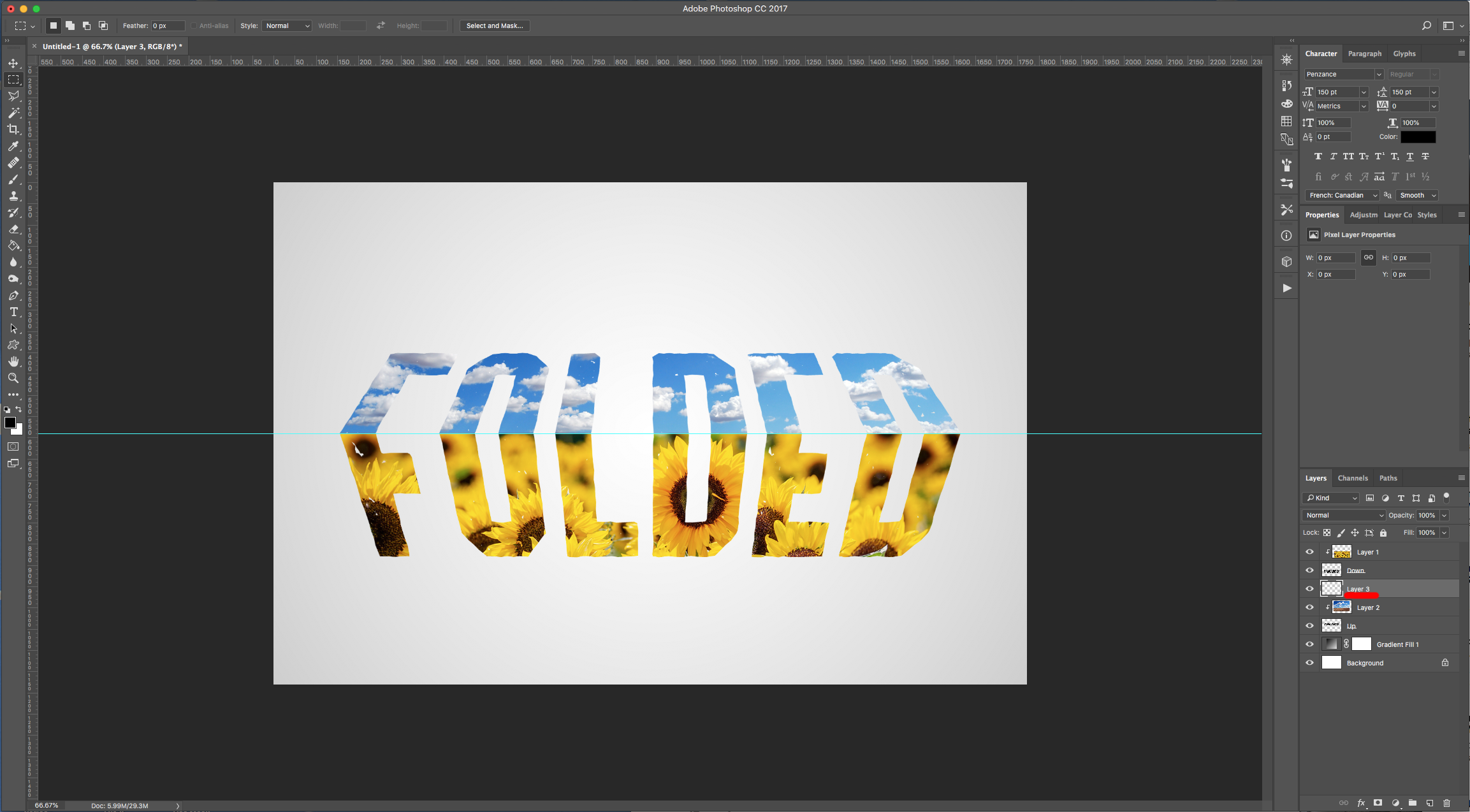
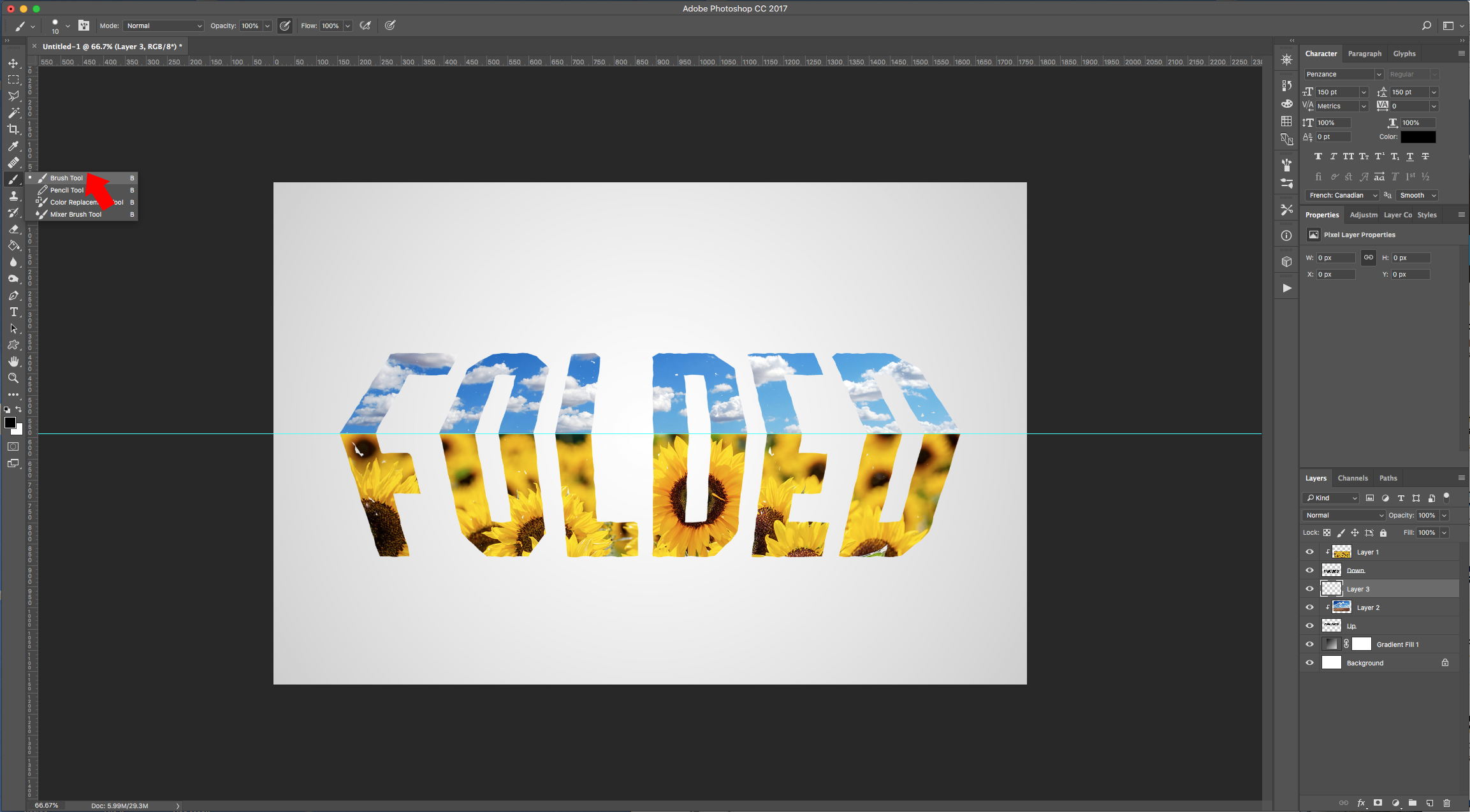
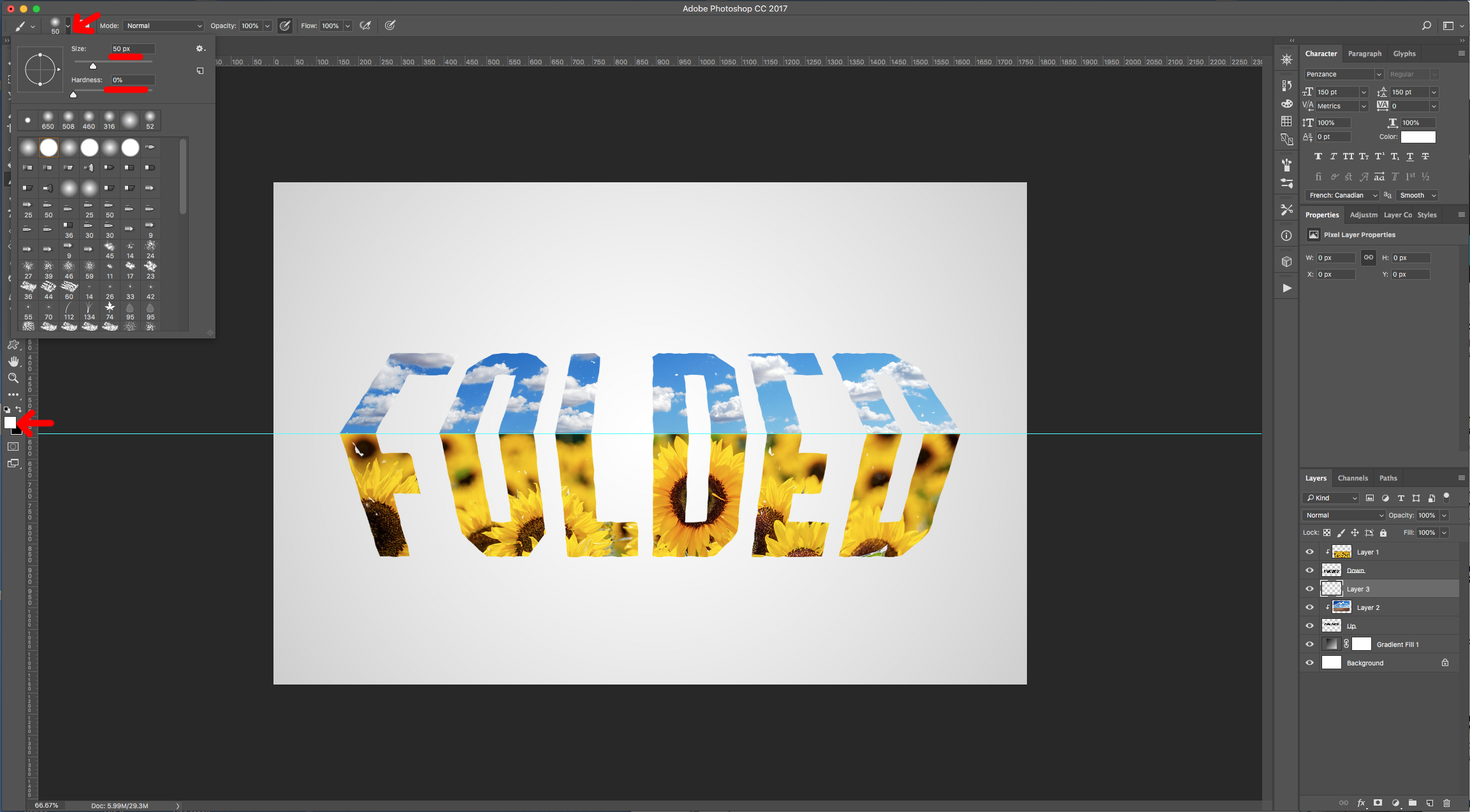
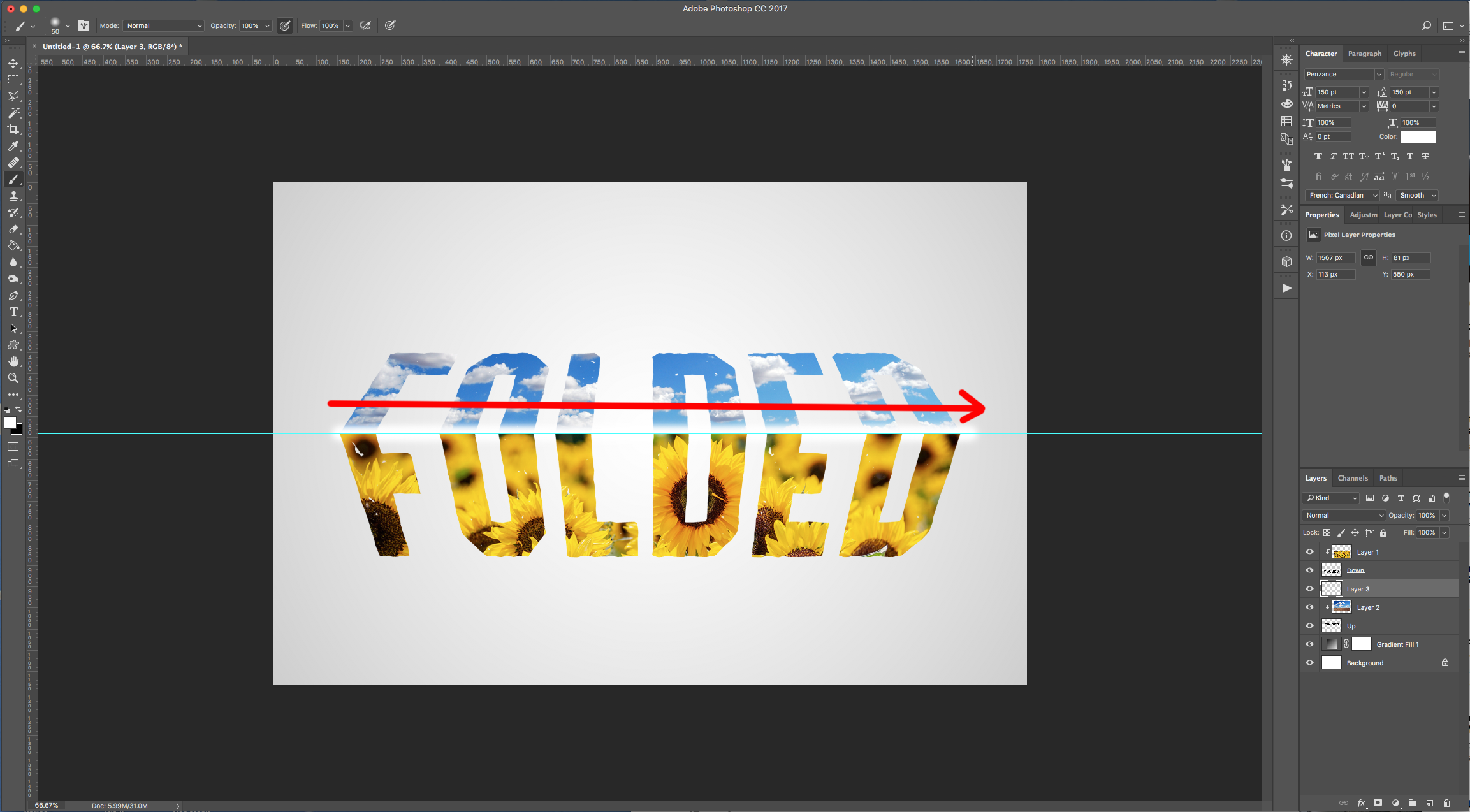
13 - Right-click on top of its Thumbnail and choose “Create Clipping Mask”. Lower the “Opacity” to 55 %.
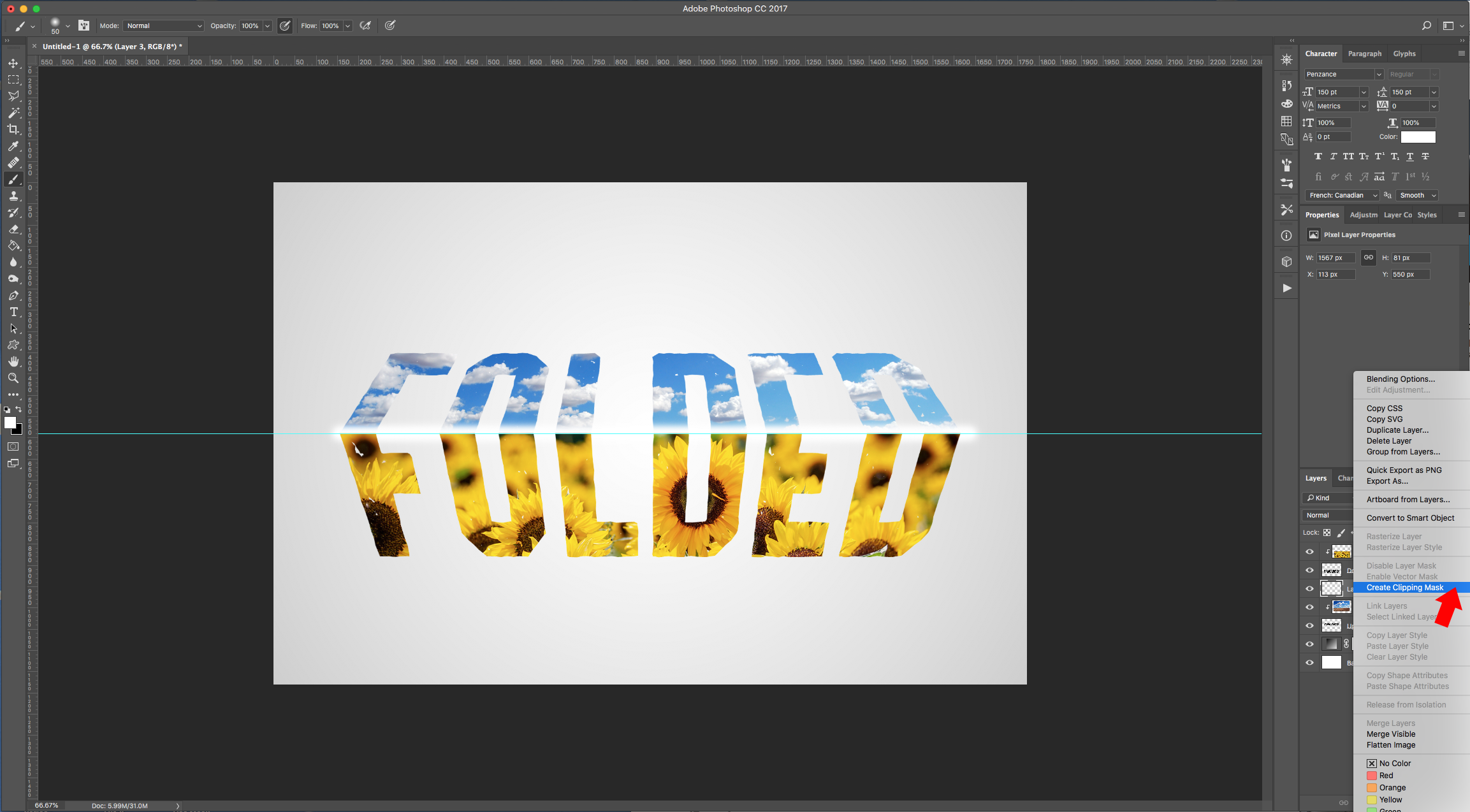
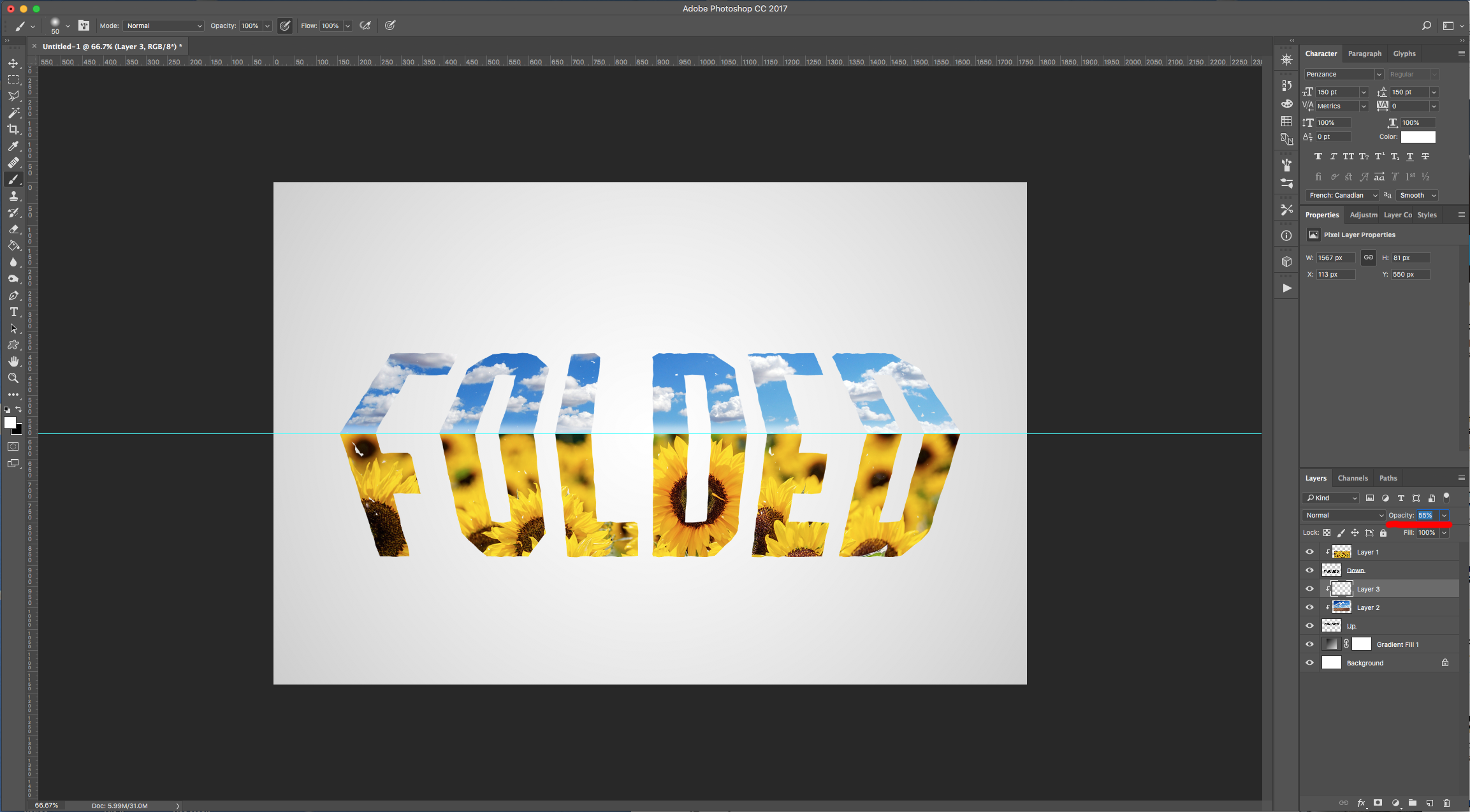
14 - Select the Top Clipped Image Layer and create a “New Layer” by clicking the small button at the bottom of the “Layers Panel” and make sure it sits on top of everything. Select the “Brush Tool” (B) and use a 50 px Brush with 0% “Hardness” with Black as “Foreground” color to draw a straight line on top of the Guide (hold the “Shift” key” and drag from side to side).
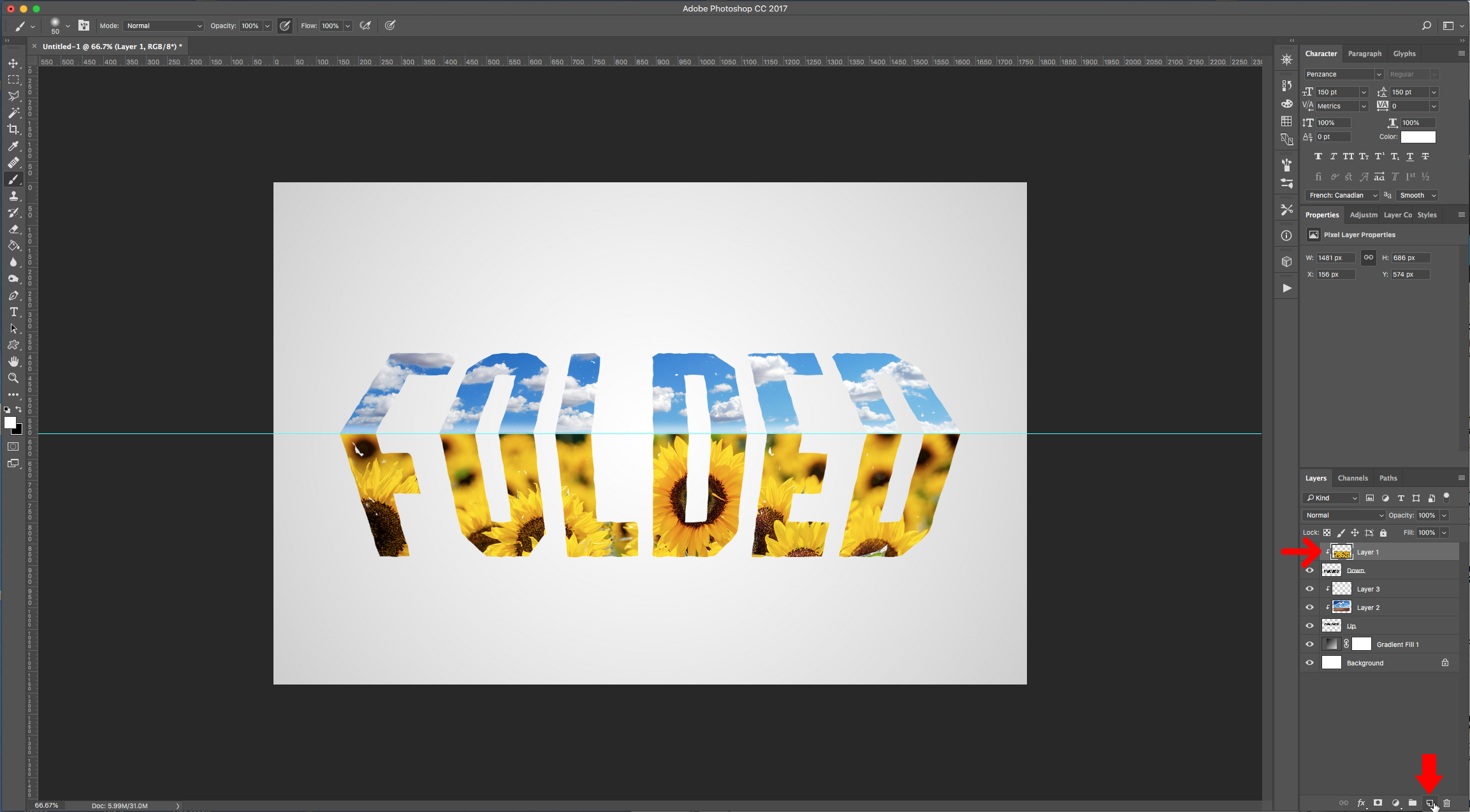
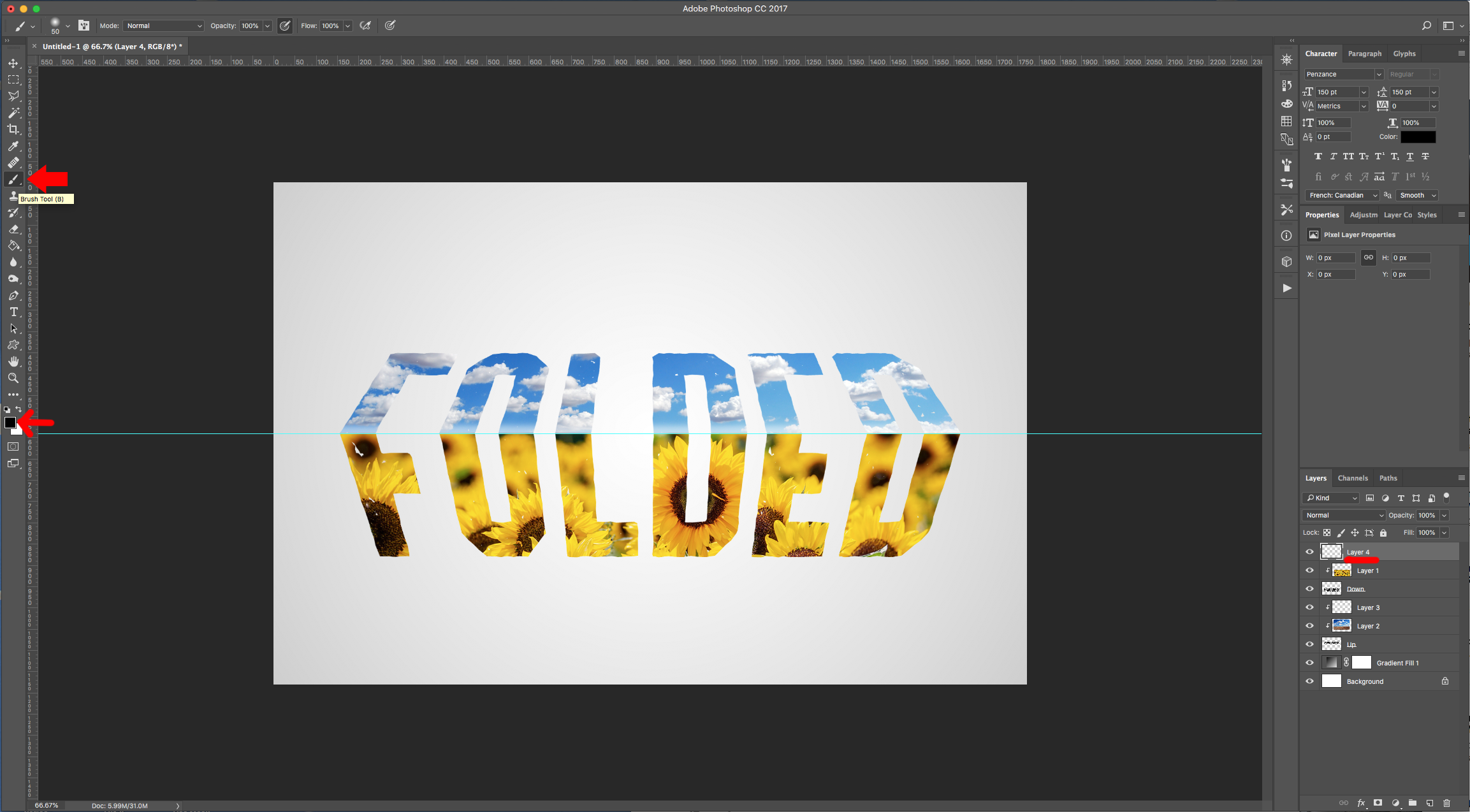
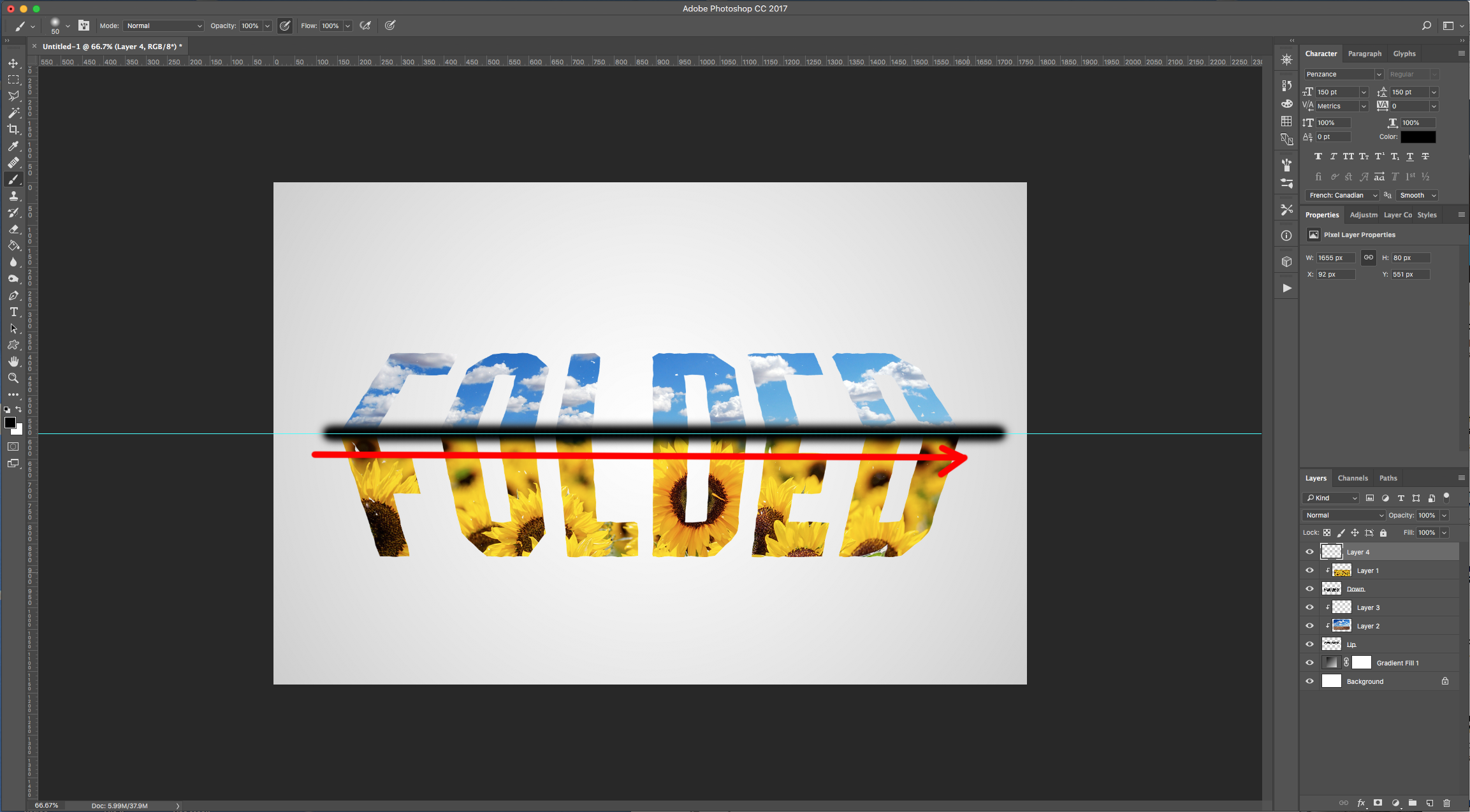
15 - Right-click on top of its Thumbnail and choose “Create Clipping Mask”. Lower the “Opacity” to 45 %.
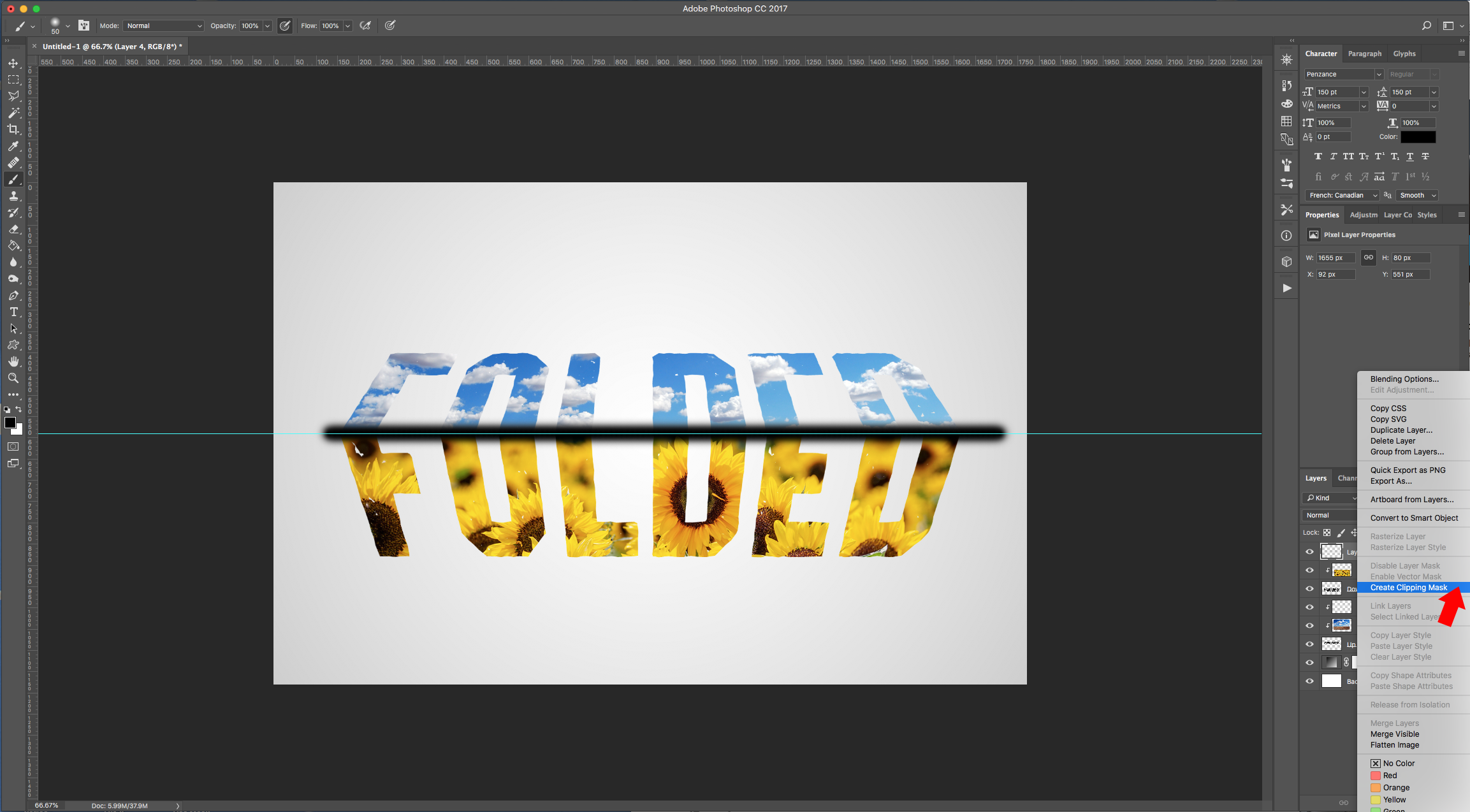
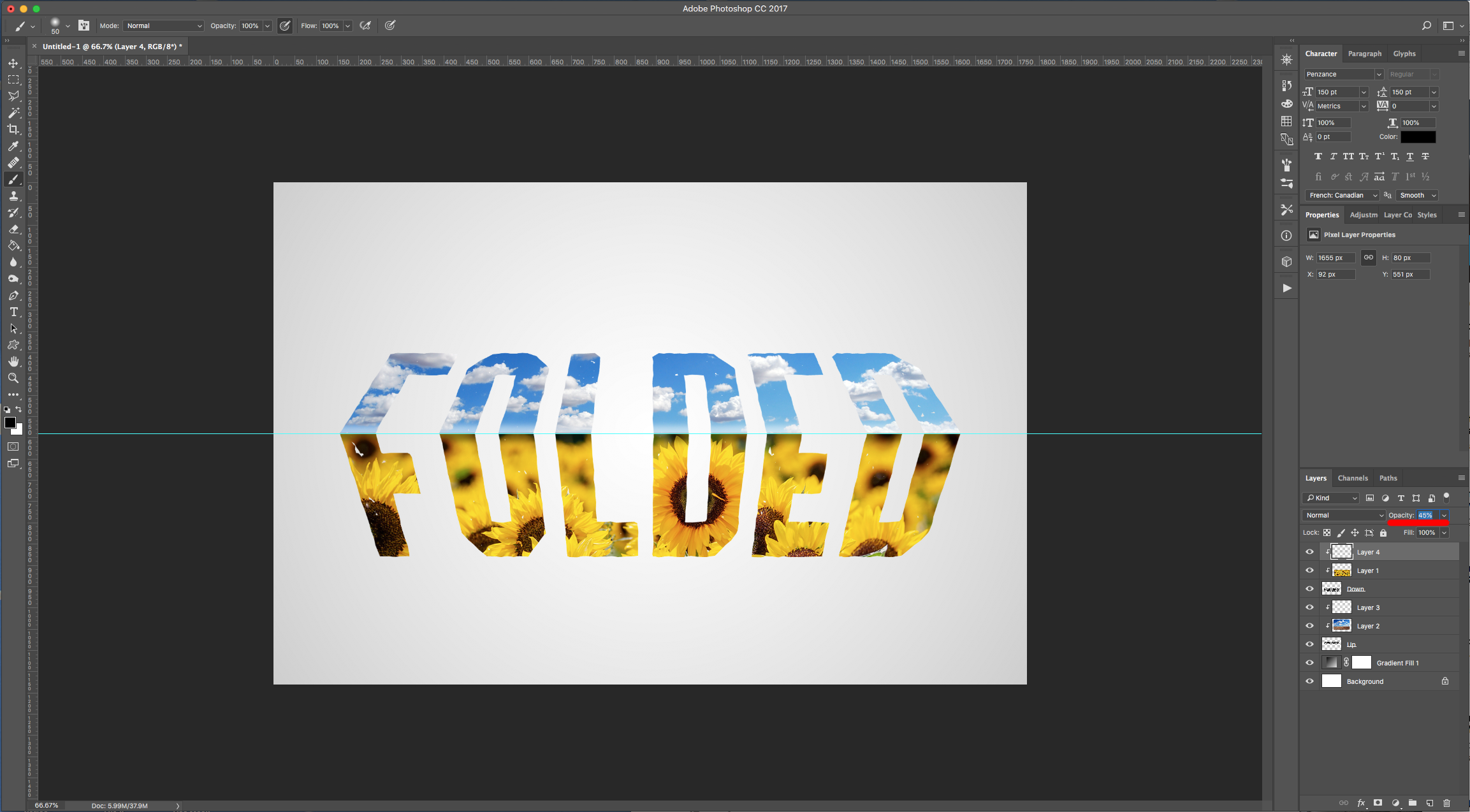
16 - Double-click on top of the “Down” Layer and apply the following “Blending Options”:
Drop Shadow:
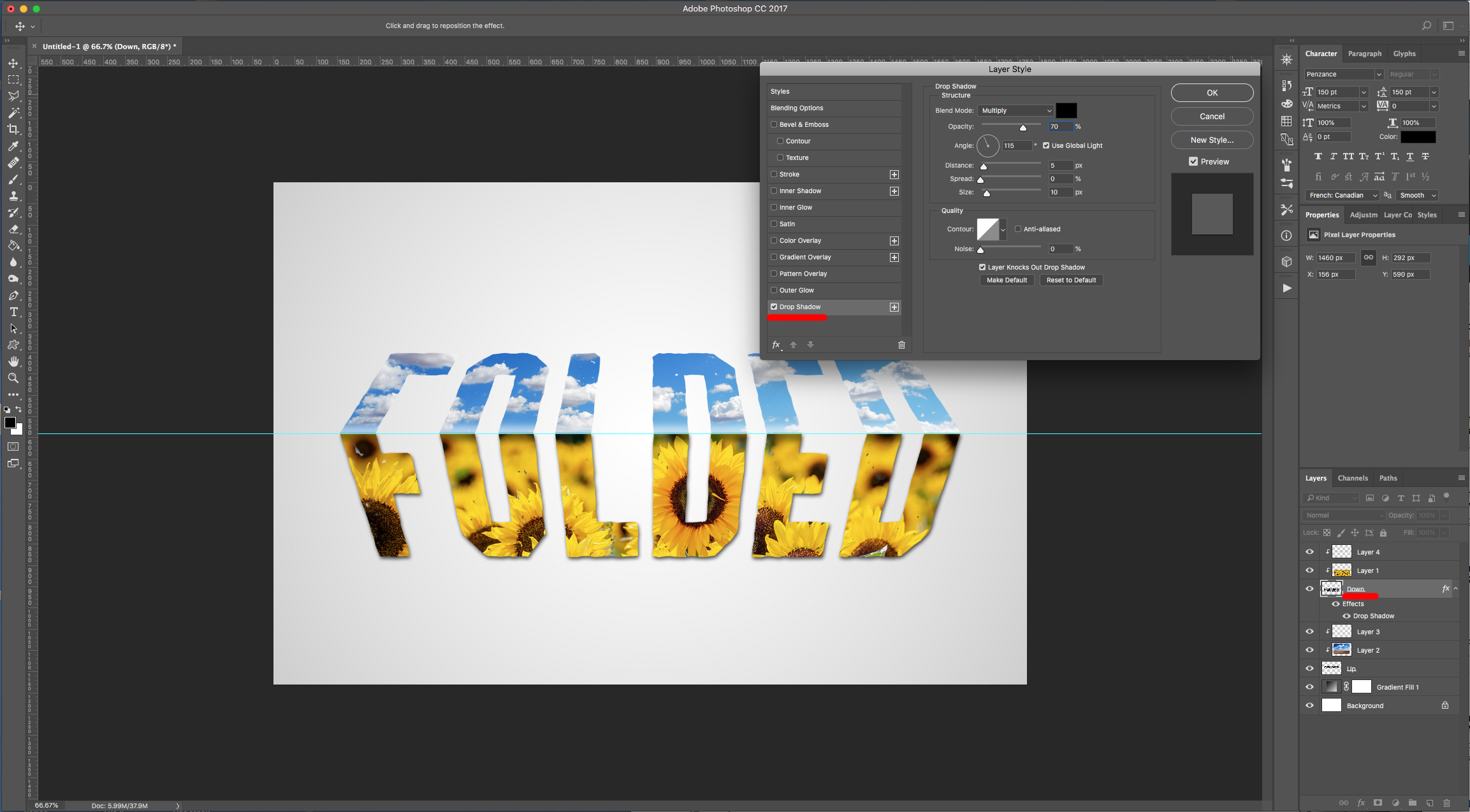
17 - Double-click on top of the “Up” Layer and apply the following “Blending Options”:
Drop Shadow:
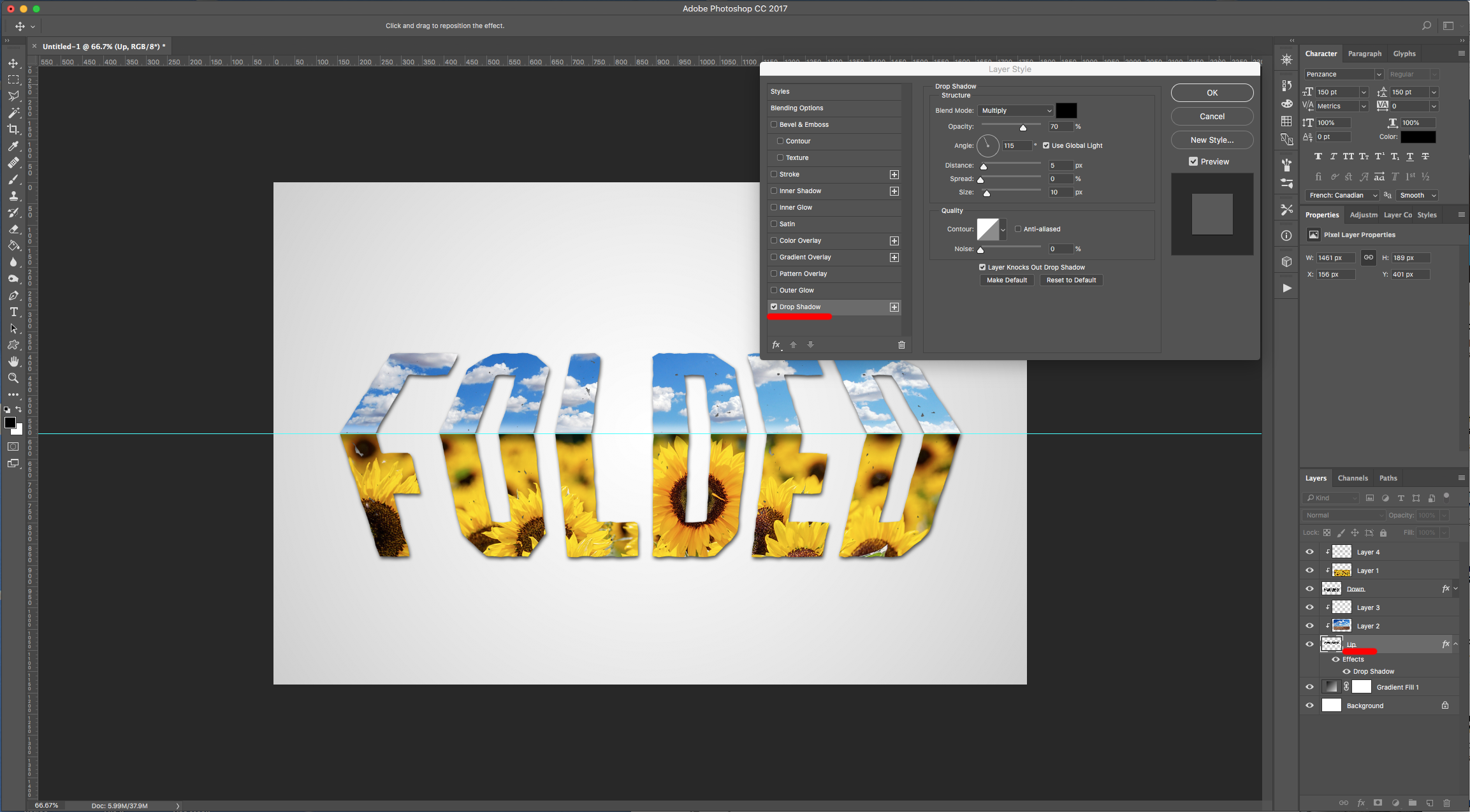
18 - Go to View > Clear Guides to get rid of the Guide.
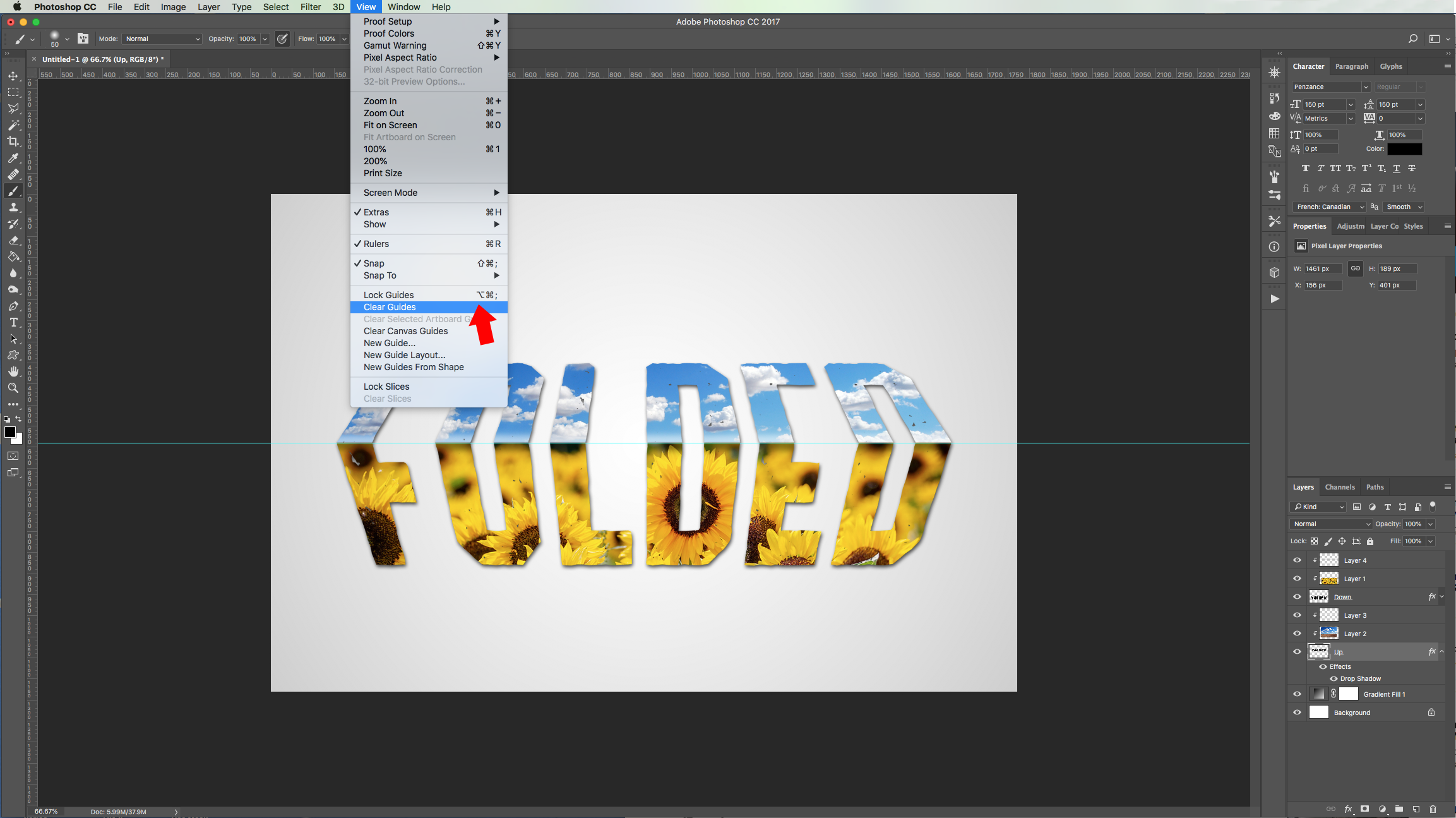
19 - Select all your “Text” and “Clipped” Layers (use the “Shift” key)and “Group” them together by clicking on the small Folder icon at the bottom of the “Layers Panel”. Name the folder “Text”.
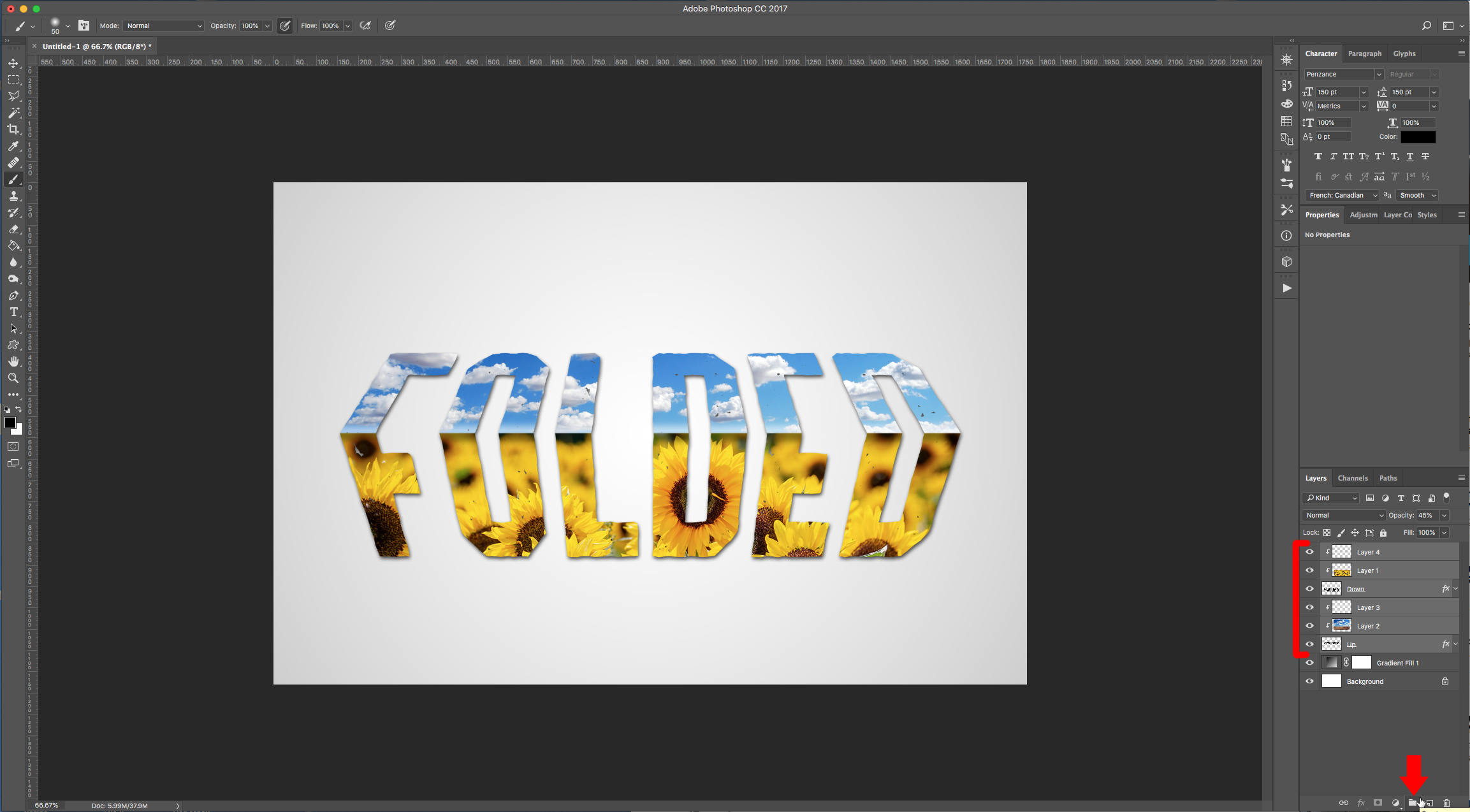
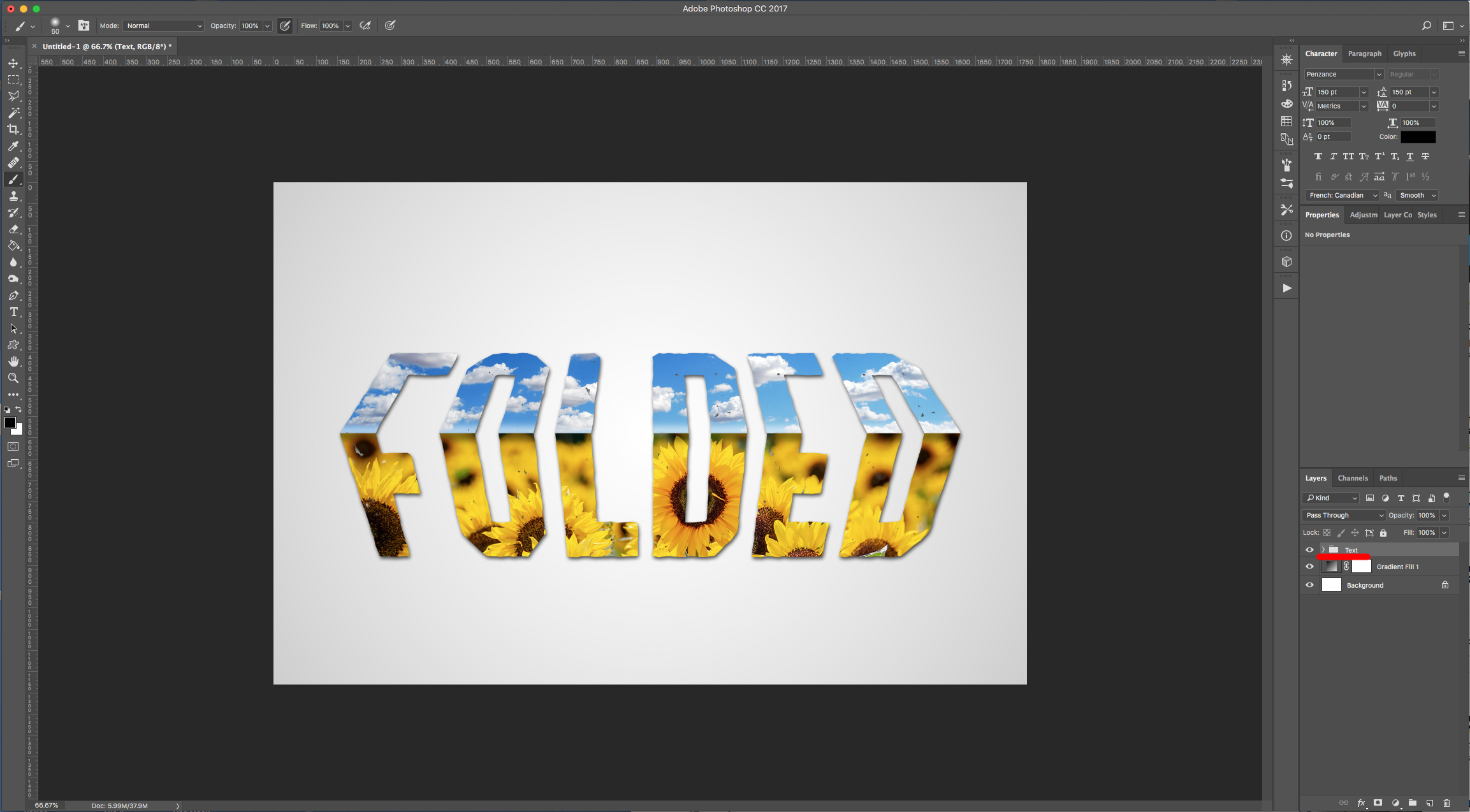
20 - Select all your Layers (Shift key) and center your text using “Align Vertical and Horizontal Centers” in the Top Menu to center it again.
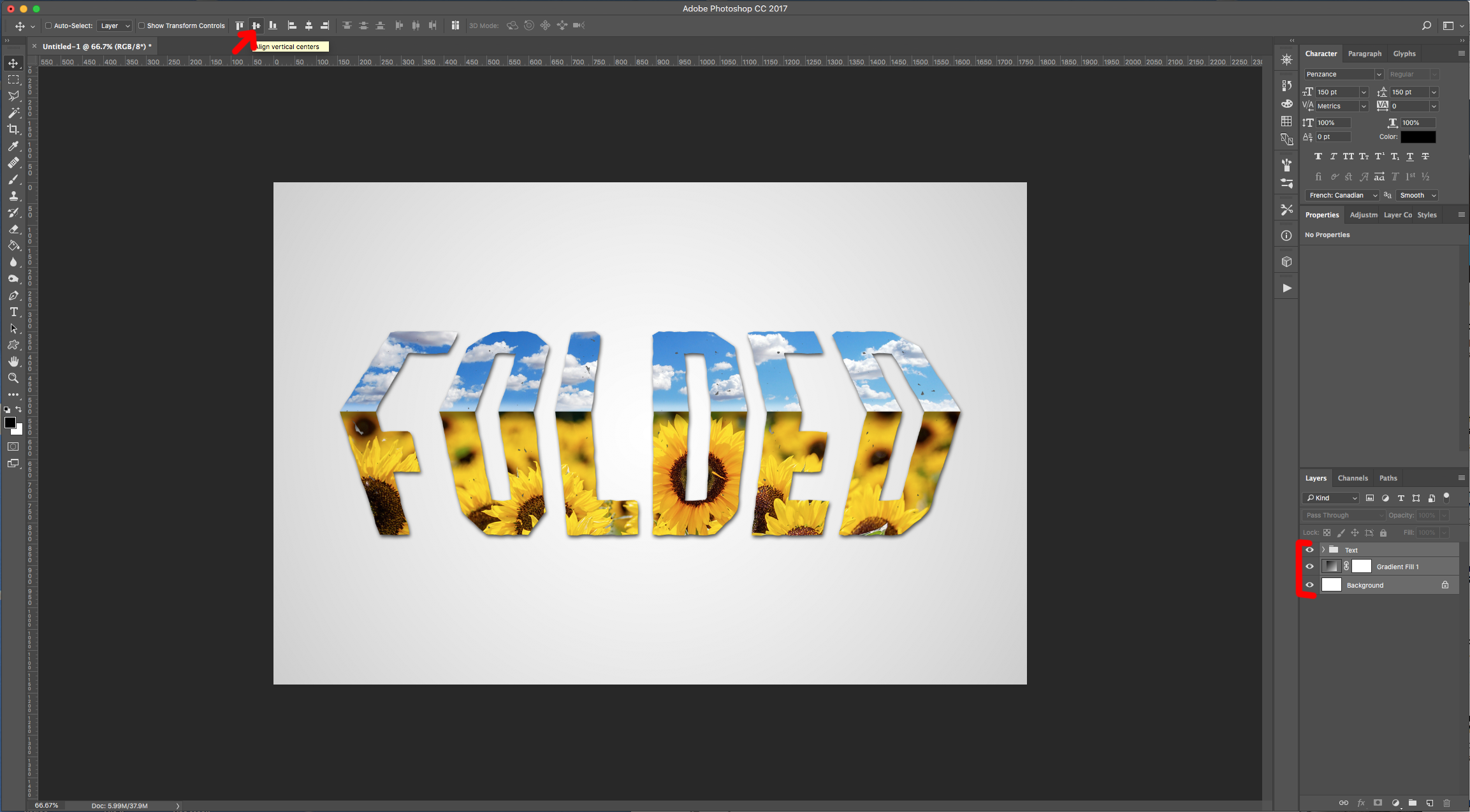
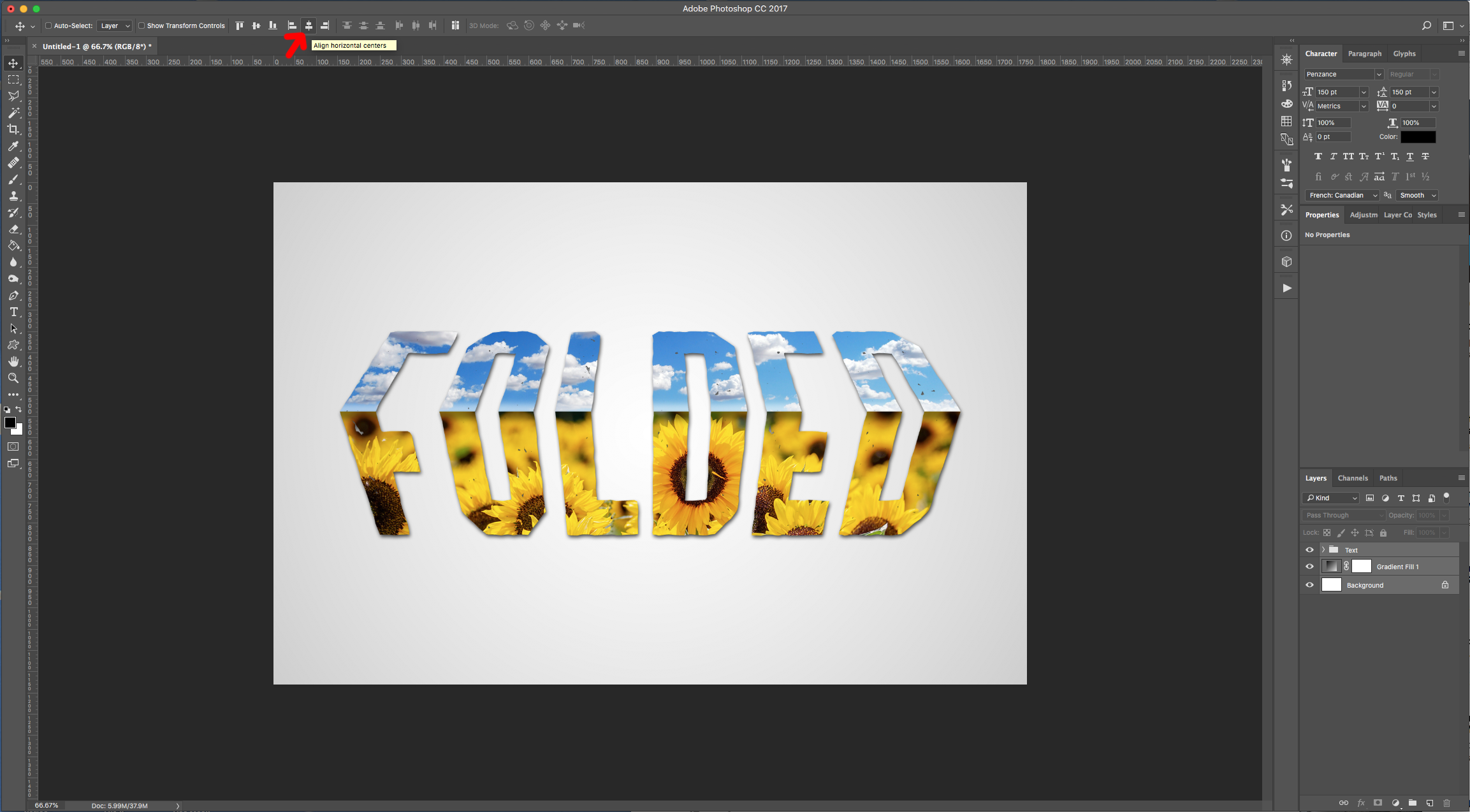
21 - Your text should be similar to this.
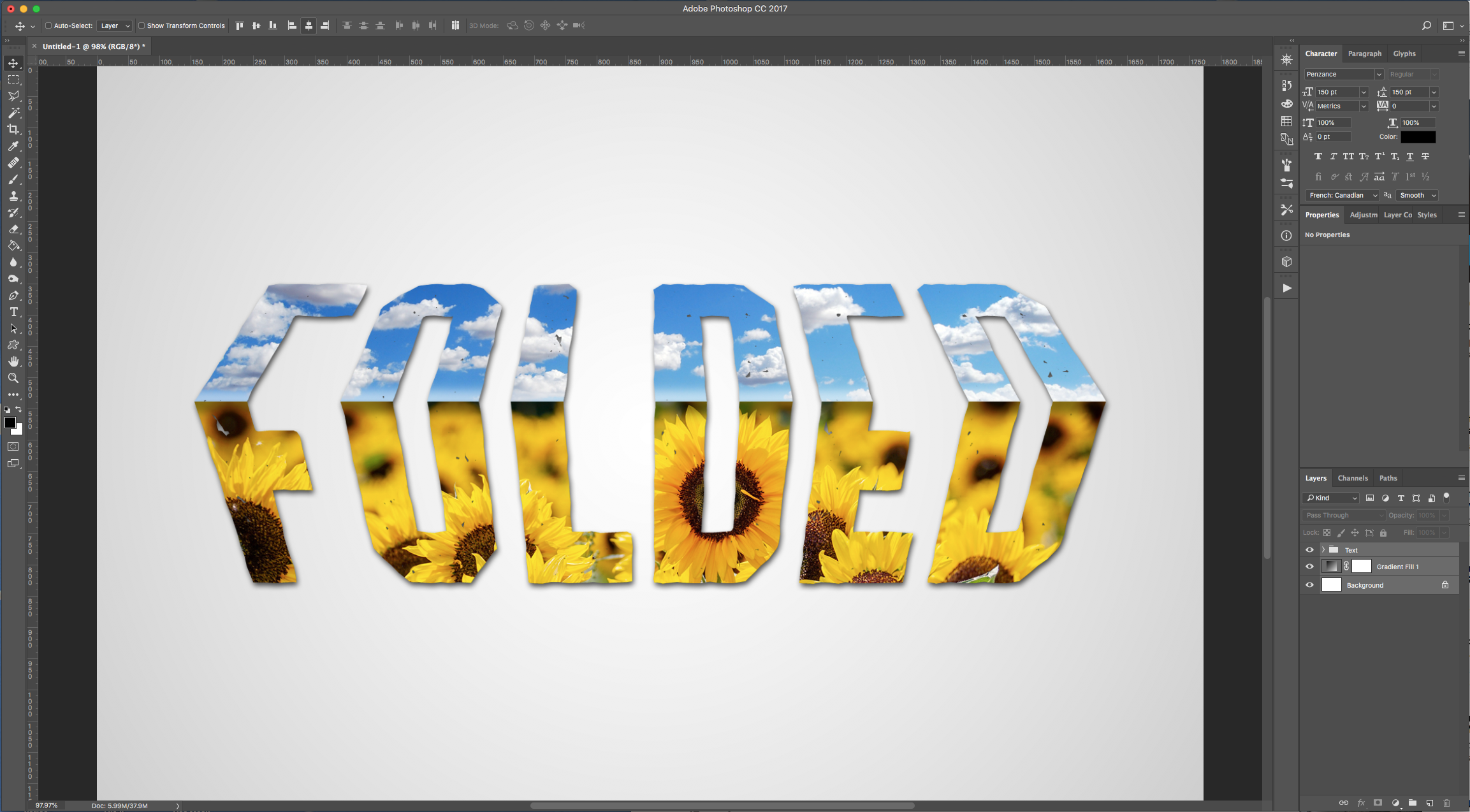
by @lornacane
6 Related Photoshop Tutorials
For this tutorial, we are using “Bukhari Script” from Fontbundles.net (https://fontbundles.net/mikrojihad/33277-bukhari-script), some cake textures (there are some web pages that have free images that you can useas textures) and a plate and table background images.We are going to divide this tutorial in two sections. ...
For this tutorial, we will use an image containing a Texture (Candy, flowers, etc.)and the Free Font Radicals from.1 - In Photoshop, create a “New Document”, make it 20 x 15 cm @ 300 dpi, RGB “Color Mode” and choose “White” as “Background Contents”.2 – Double-click on the “Background” layer thumbnail to “Unlock” it ...
In this tutorial, we will learn how to make tridimensional text in Photoshop using the 3D text feature.Step 1- Create a New DocumentIn Photoshop, create a New Document and use white as your background color. Ours was 15 x 10 cm @150 dpi, RGB, but you should choose yours depending on what ...
For this tutorial we are using a canvas or paper background and Titin Script from Font Bundles.1 – Create a new “Gradient Layer” under your “Texture” layer. Use a “Transparent to Fill Color” gradient with #d3d1d1 and #918f8f as colors, the Style as Radial and a 250% Scale. Hit ...
1 - In Illustrator, create a “New Document”.2 - Select the “Type Tool” (T), choose your Font and type your text (we used “Myriad Pro Bold Italic”). Size it to fit almost the entire Document.3 - Center it using the “Horizontal and Vertical Align Center” options on your Top Menu and ...
1 - In Photoshop create a “New Document”, use black as “Background” color.2 - Select the “Type Tool” (T), choose your font (we use Myriad Pro Bold Condensed Italic). Use white as “Fill” color.3 - Right-click on your text layer and choose “Rasterize Type”.4 - Using the “Polygonal Lasso Tool” (L) ...

 All your Font Needs
All your Font Needs




