- By Design Bundles
- 8 Mins
- Inkscape Tutorials
How to Create a Stacked Font in Inkscape
A Stacked Font is an easy way to make a fun design with just one or two words! Typically a stacked font has a solid text object in the center with outlined text duplicated above and below the solid text. You can purchase stacked fonts, but we will show you how to make a stacked font from any font you wish!
In this tutorial, I will use this cute handwriting font but you can use any of these fun fonts from Design Bundles.
Step 1 - Add text and change to a path
Start by clicking on the text tool in the left toolbar. Choose your font and type out any word or phrase you want. I typed out “Font Bundles” using the Crisp Leaves font.
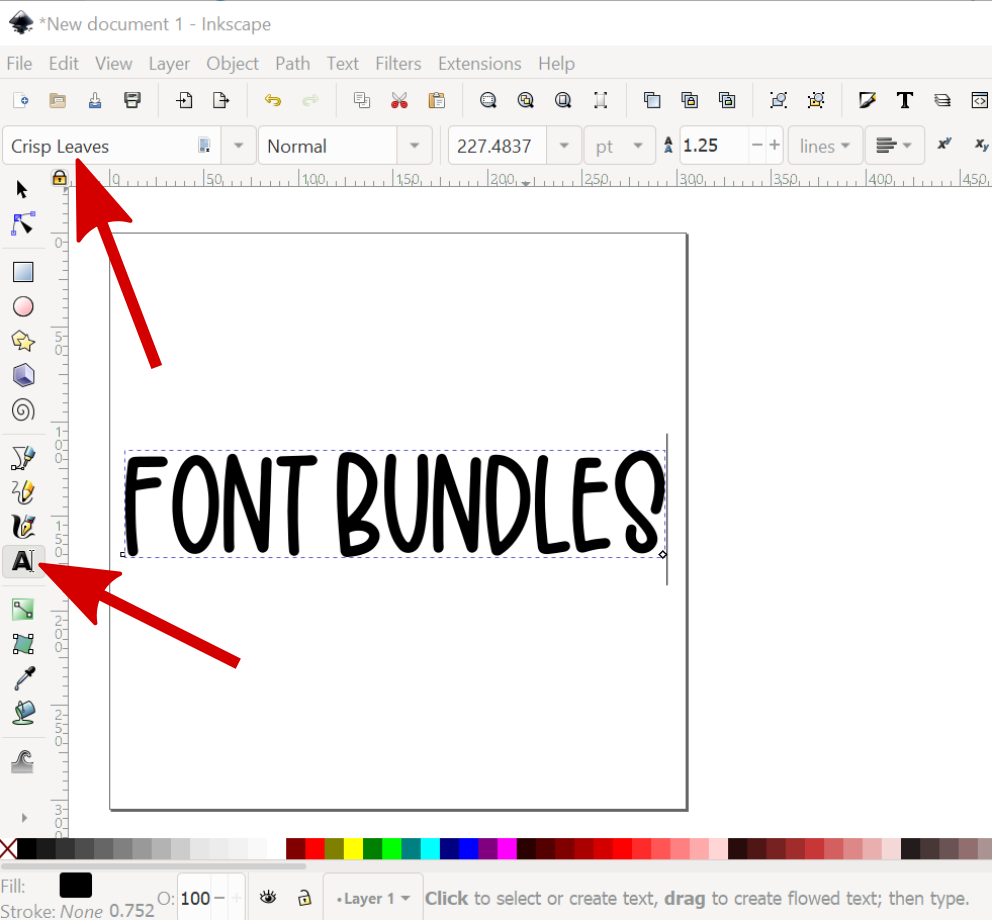
We want to convert the text to a path. Click on “Font Bundles” to select the text. Next, go to Path > Object to Path. Then go to Object > Ungroup. To ensure this step is done correctly, the bottom of Inkscape should show the number of “objects selected of type path” instead of “text”.
Hold down the Ctrl key and drag the corner to resize the letters, if desired.
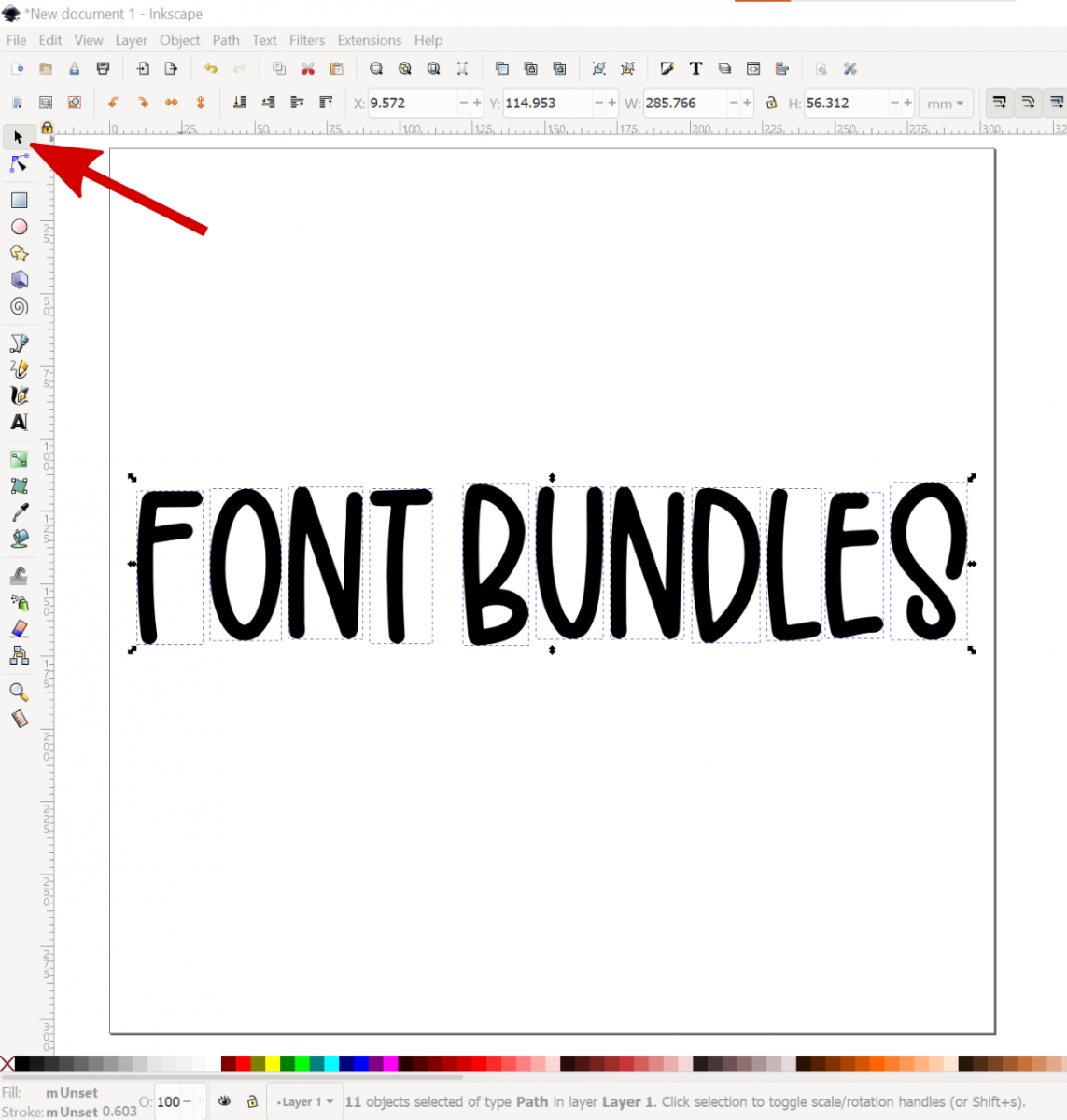
Step 2 - Use Union to make all items one path
Select all items or letters and go to Path > Union to make them all one object. To ensure this step is done correctly, the bottom of Inkscape should show “Path” and then the number of nodes.
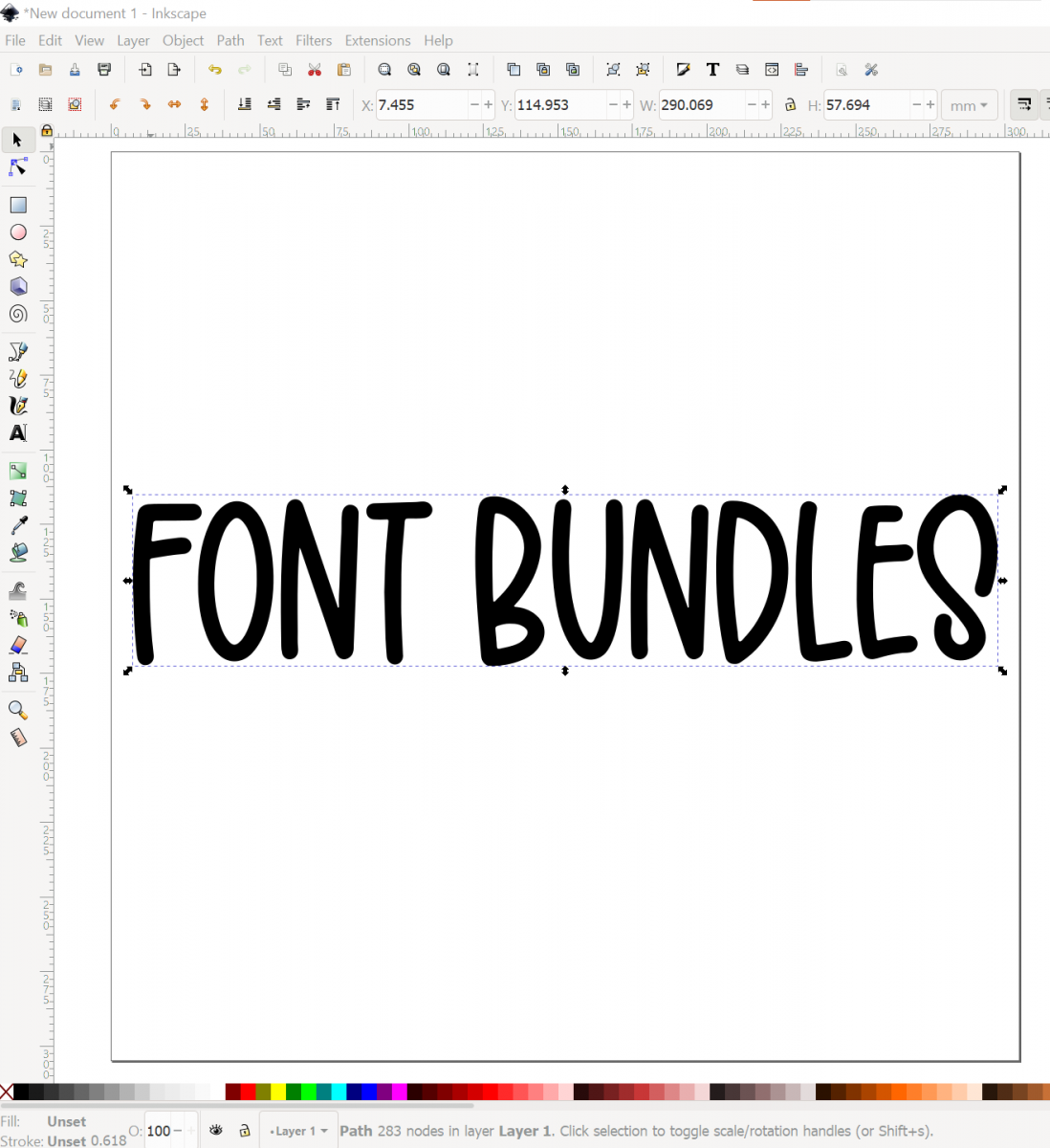
Step 3 - Duplicate then Offset the path
Duplicate "Font Bundles" by selecting the word and using the shortcut Ctrl + D.
Select one of the "Font Bundles" and go to Path > Linked Offset. A diamond node will appear at the highest point of the path. Click and drag the diamond node slightly inside the original text.
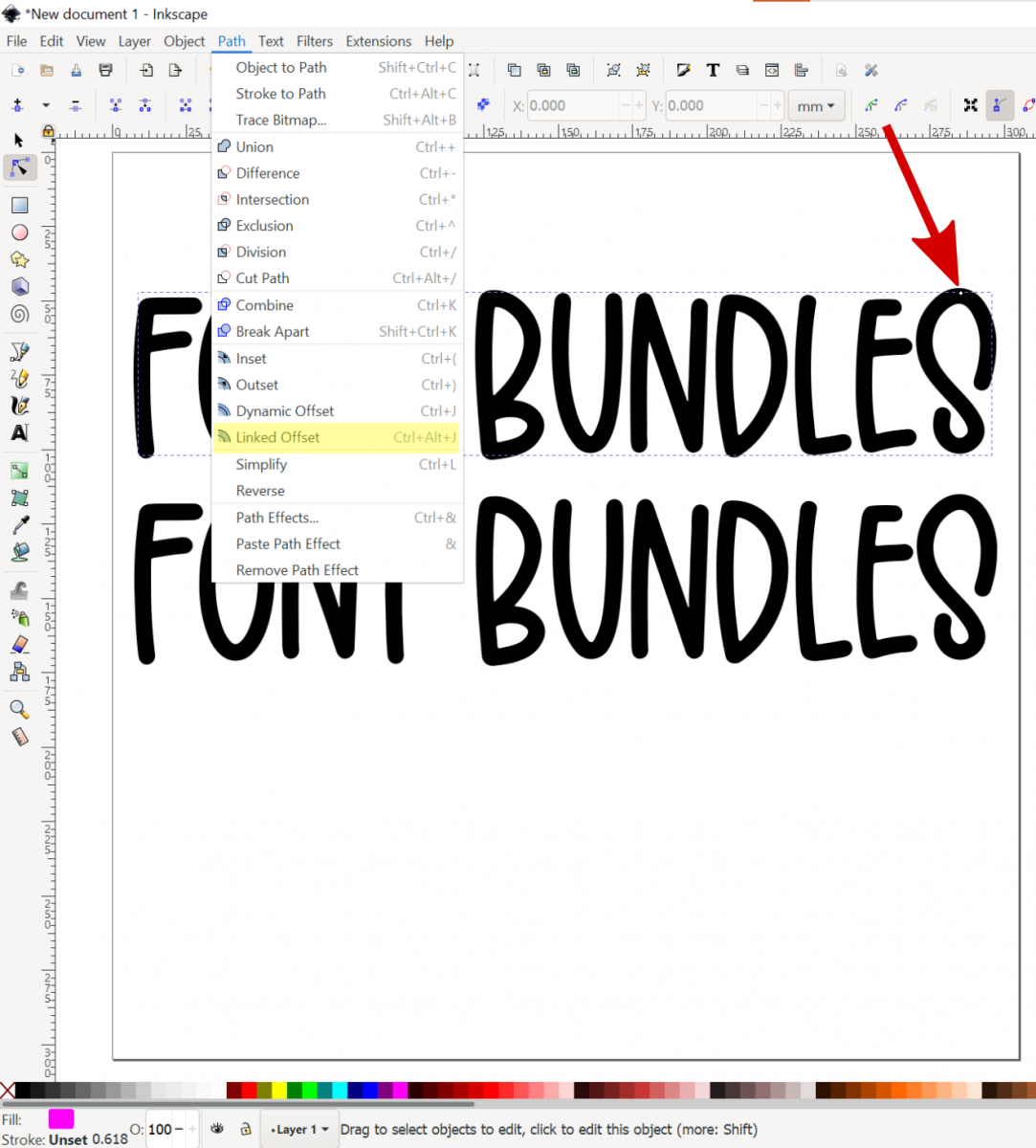
Step 4 - Create an Outline with the Difference tool
Select both the path and the offset path. Go to Path > Difference to create an outline that we will use for the stacked font.
Select the outlined wording and duplicate (Ctrl + D). Move one above the original (filled in) word and the other below.
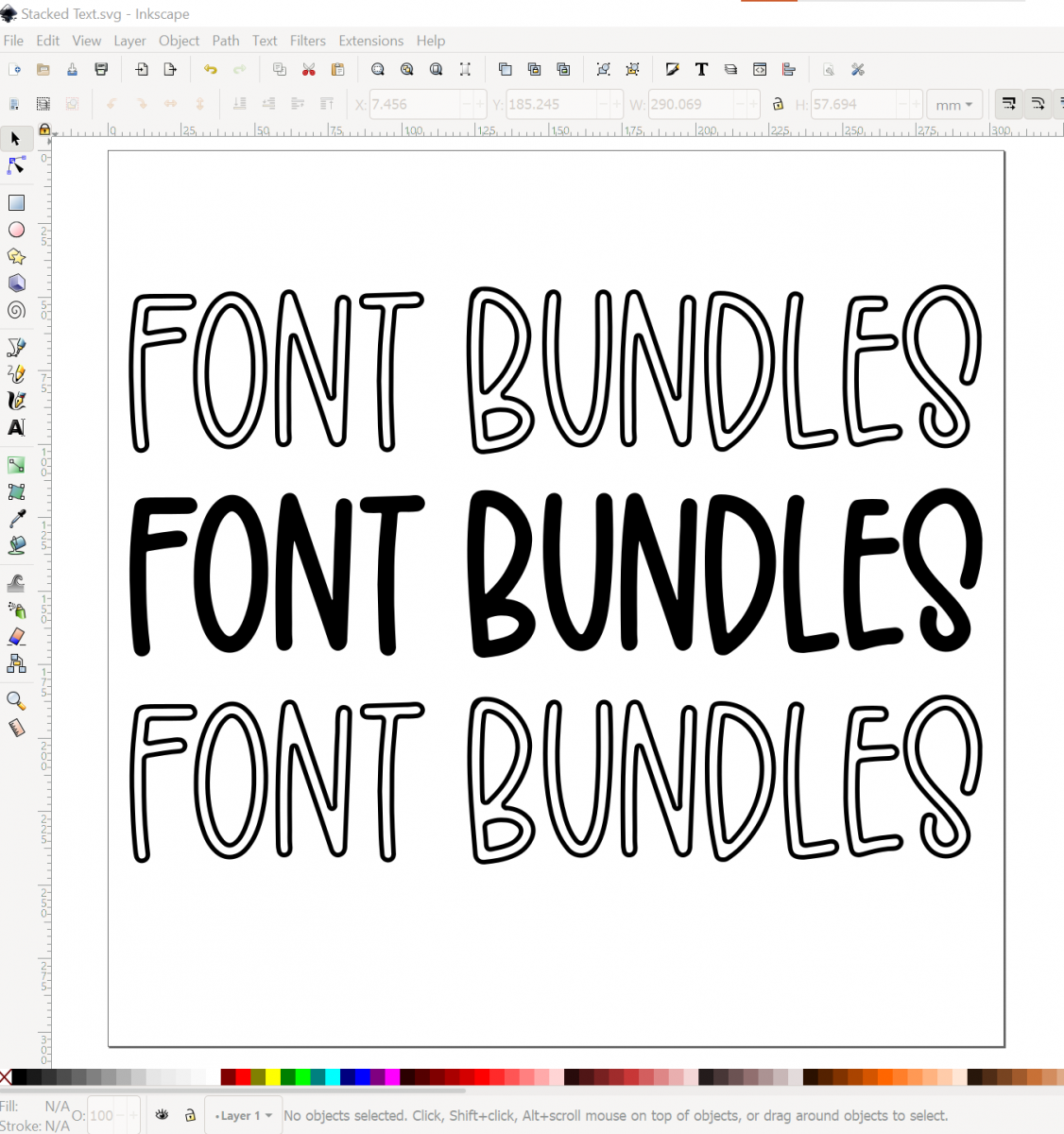
Step 5 - Create partial text
Let's create the partial text with the top word first.
Create a rectangle
Select the Create Rectangles and Squares tool. Draw out a rectangle for the portion of the word that you want removed. Make sure that the rectangle is slightly wider than the wording.
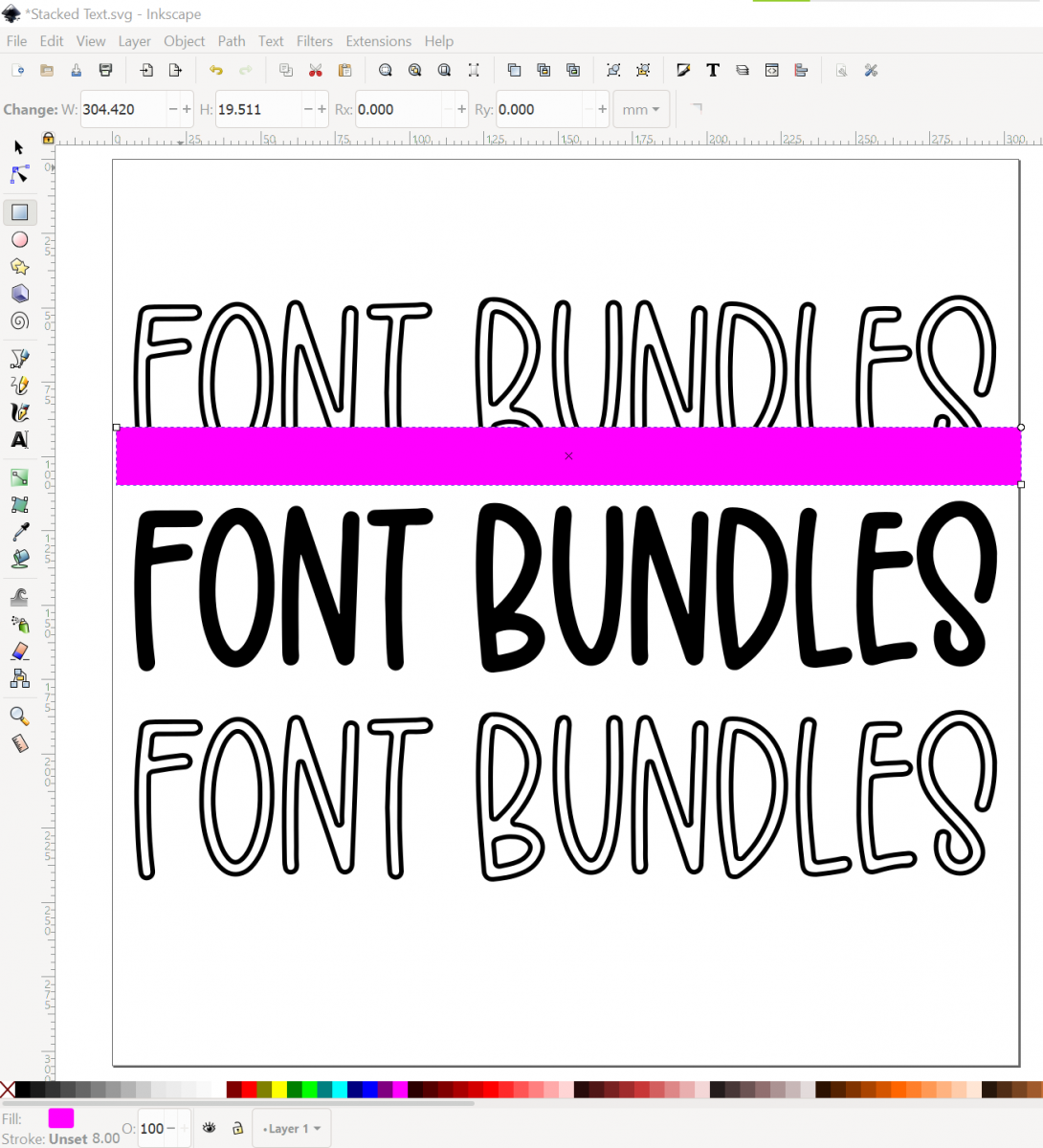
Difference
Make sure the rectangle is above the wording and covering the lower portion we want removed. Select the wording and rectangle. Do this by holding down Shift and clicking on both to make sure they are selected. Then go to Path > Difference to create the upper partial wording.
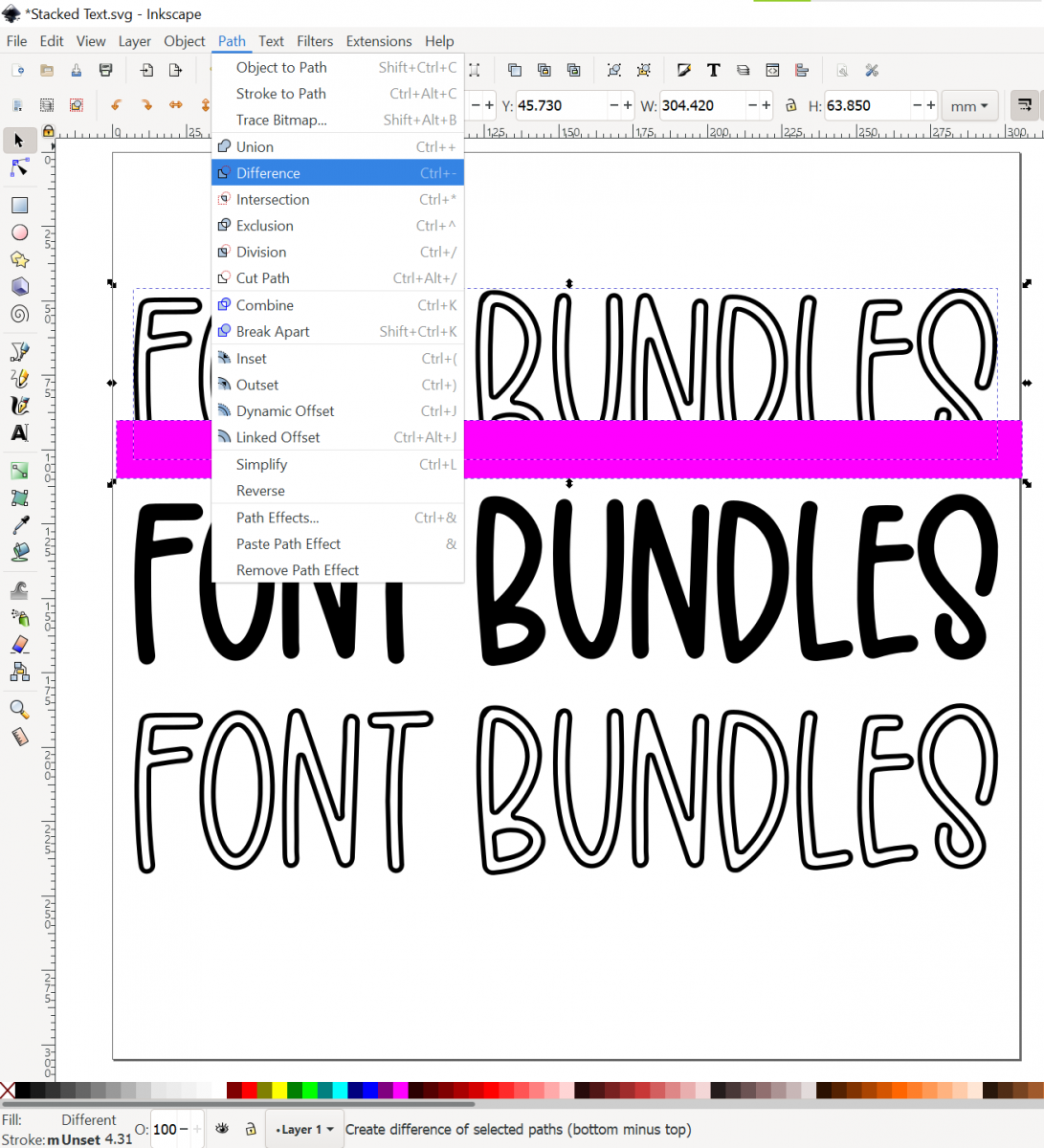
Repeat above steps with the bottom wording
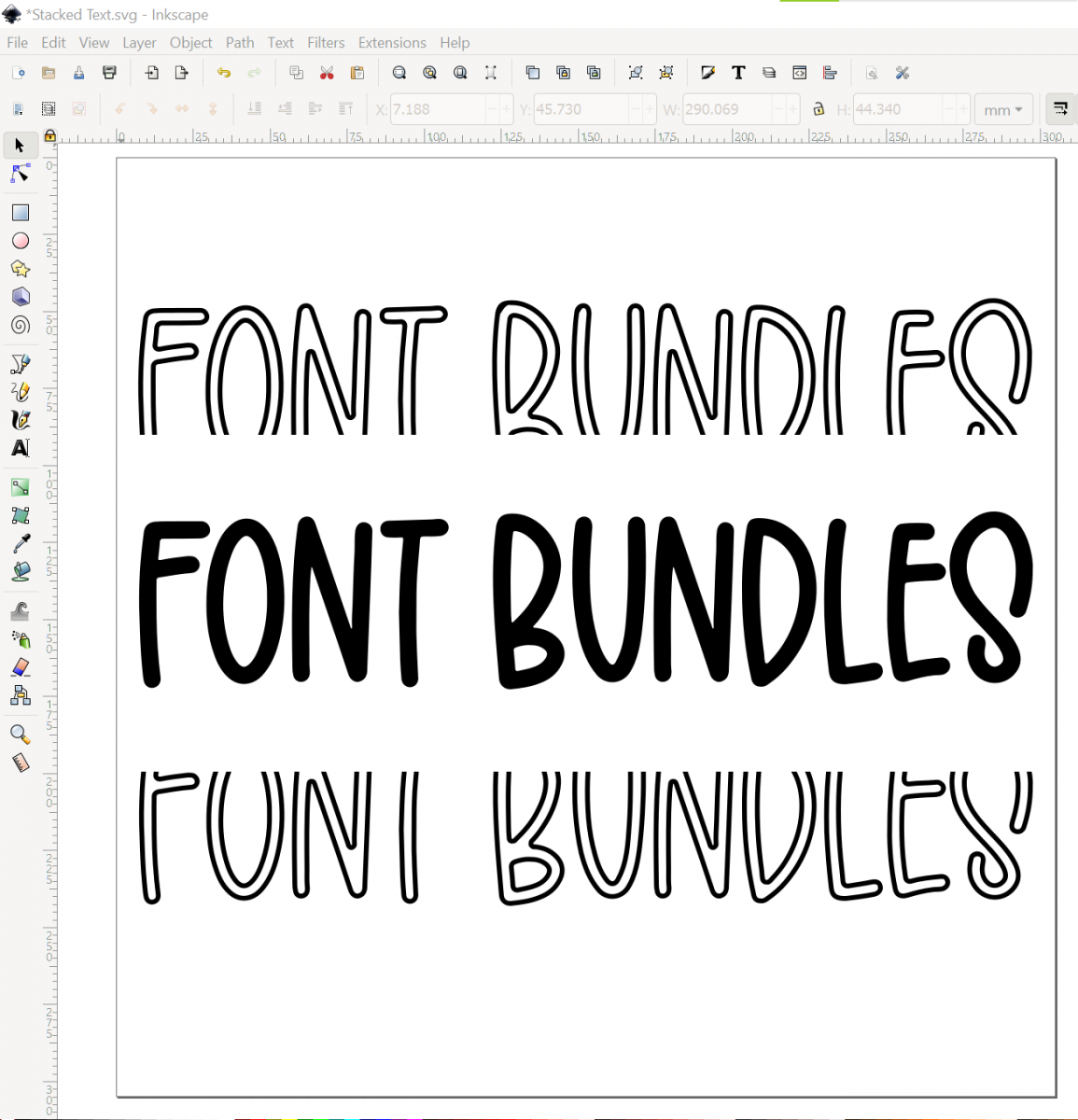
Step 6 - Duplicate top and bottom then align
Select the top wording and duplicate (Ctrl + D). Move the duplicated wording above the original. Select the bottom wording and duplicate (Ctrl + D). Move the duplicated wording below the original.
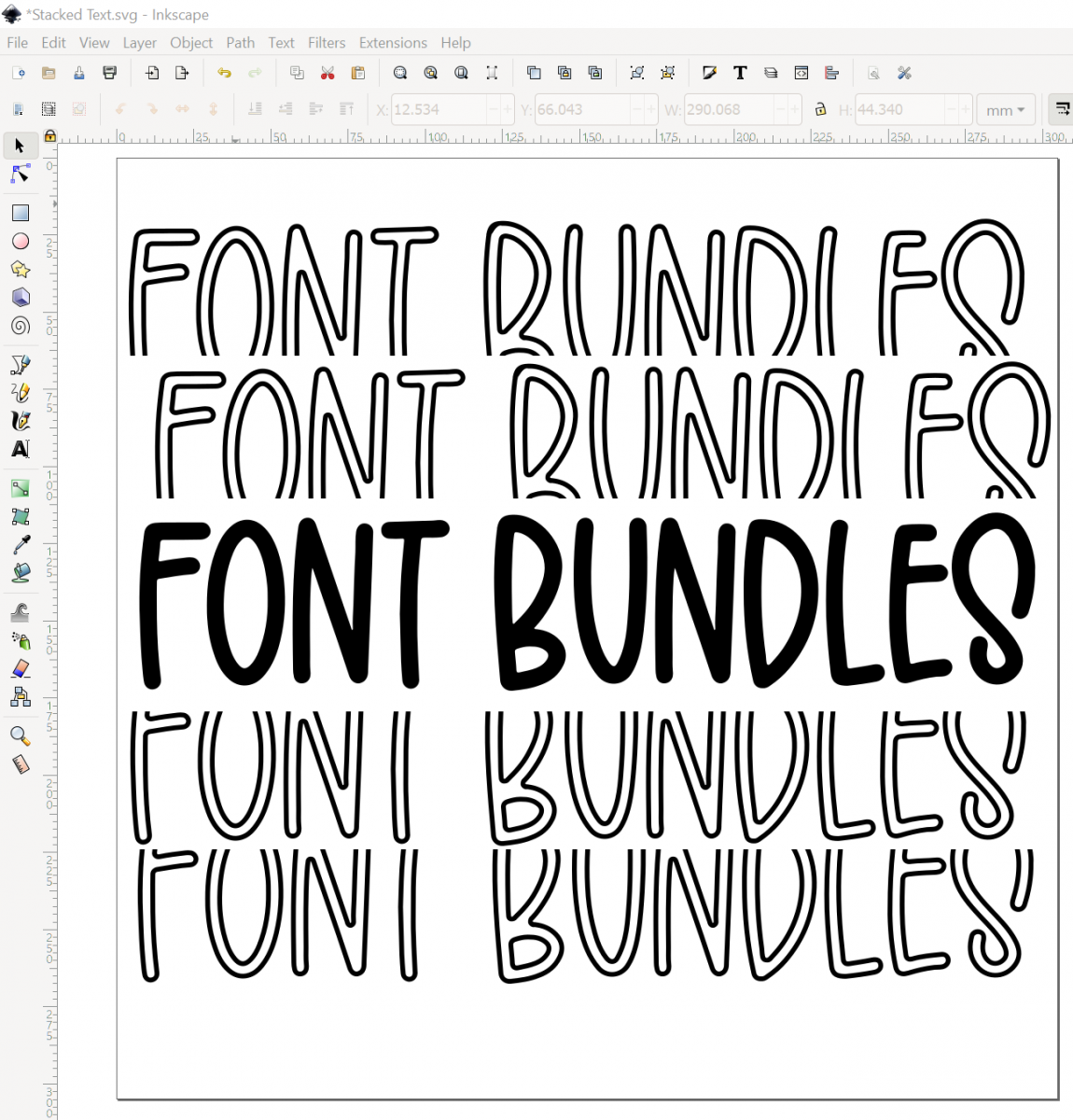
Next, we will use the Align Tool to straighten the wording vertically. Open the Align and Distribute tool by going to Object > Align and Distribute (or use the shortcut Shift + Ctrl + A). Select all 5 sets of wording, then select the align tool for "Center on Vertical Axis". This is so that all the objects (wording) line up vertically.
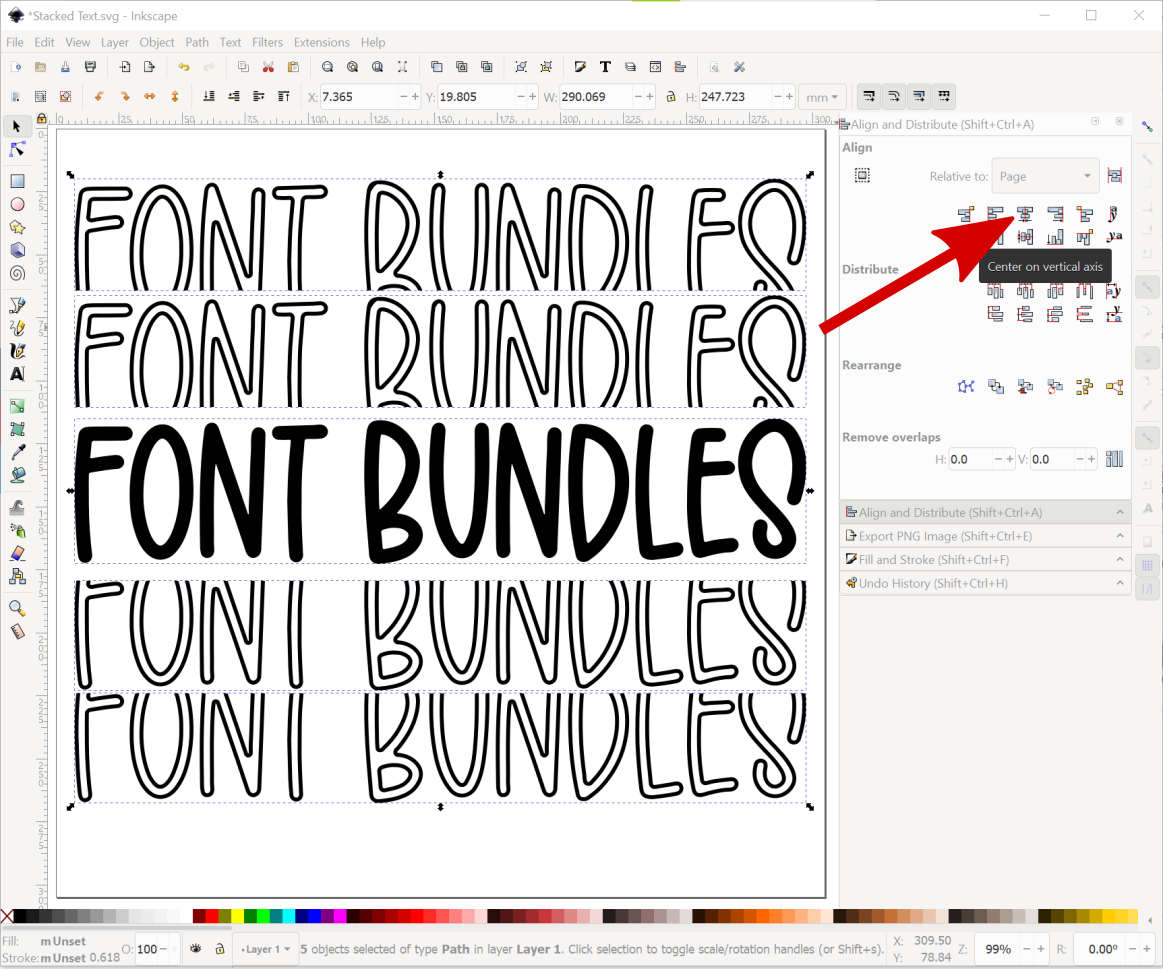
Step 7 - Adjust spacing and use Union
If you want to adjust the spacing between the stacked wording, you can do that at this time. I recommend manually adjusting with your arrow keys to how you want it spaced.

The Union option will be used again to make all items one path. Select all 5 sets of wording and go to Path > Union to make them all one object. This will ensure the stacked font stays lined up when you import it into your cutting machine software.
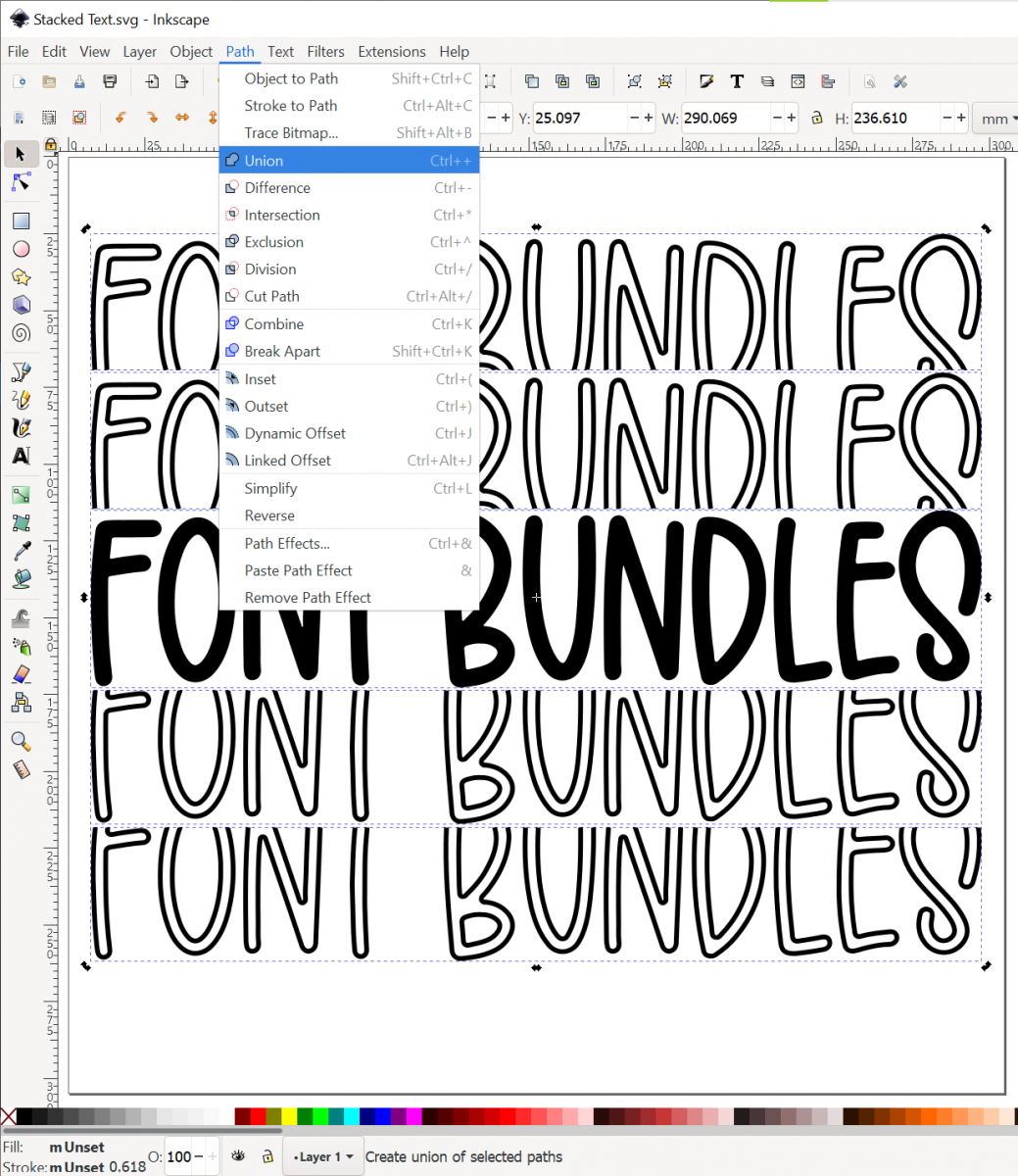
6 Related Inkscape Tutorials
Stacked text has a solid main text object with partial text that is duplicated on both sides. This effect is extremely popular for sports related items. In this tutorial we will be creating stacked text in Affinity Designer.For the text we will be using Gontano font. The text will ...
In this tutorial, we will be creating stacked text in Adobe Illustrator. This technique has been very popular and is an easy, outstanding way to bring attention to your text. It looks great on shirts, posters, bags, stickers, and so much more. As you can change what the text says ...
1- Open canvas workspace.2- Click on the text icon.3- Type your text.4- Open the shape icon.5- Create a square.6- Resize the square to a tiny rectangle to use as a stencil bridge.7- Rotate the rectangle 90 degrees.8- With the rectangle selected, right click and ...
We have a great tutorial for you today on how to create text reflection in Inkscape. Text reflection simulates the effect of surface reflection using text. This is particularly useful across advertising and projects where you want the text to stand out.To create our text reflection we will be ...
Effects can be added to text in Inkscape to give the appearance of a shiny gold surface. The text can then be used in projects such as logos, web design, crafting projects and much more. Text effects add impact to draw the reader’s attention to your product or design. ...
Have you ever wanted to create a Kawaii coffee cup in Inkscape? Then this tutorial is just for you. Kawaii characters are undeniably loveable with bold yet simple designs. We are going to show you just how easy and fun it is to create a Kawaii coffee cup. So let’...

 All your Font Needs
All your Font Needs




