- By Design Bundles
- 10 Mins
- Procreate Tutorials
How to Create Watercolor Lettering in Procreate
In this tutorial, we are using the Watercolor Lettering Procreate brushes from Shannon Layne.
Before you start, download and install your brushes so everything is ready to use once you start with the project. Normally you will also need a nice paper texture background to complement the watercolor effect. Sometimes the brush kits include them, but you can also check out Design Bundles to get one if needed.
Step 1: Create your document and insert the background texture
First of all, create a New Canvas in Procreate. Choose the size and resolution depending on the use you want to give to your artwork. For example, if you want to share it on Instagram 2000 x 2000 px @72 dpi is a good choice, but if you want to print it you should use a higher resolution. We made ours 300 dpi.
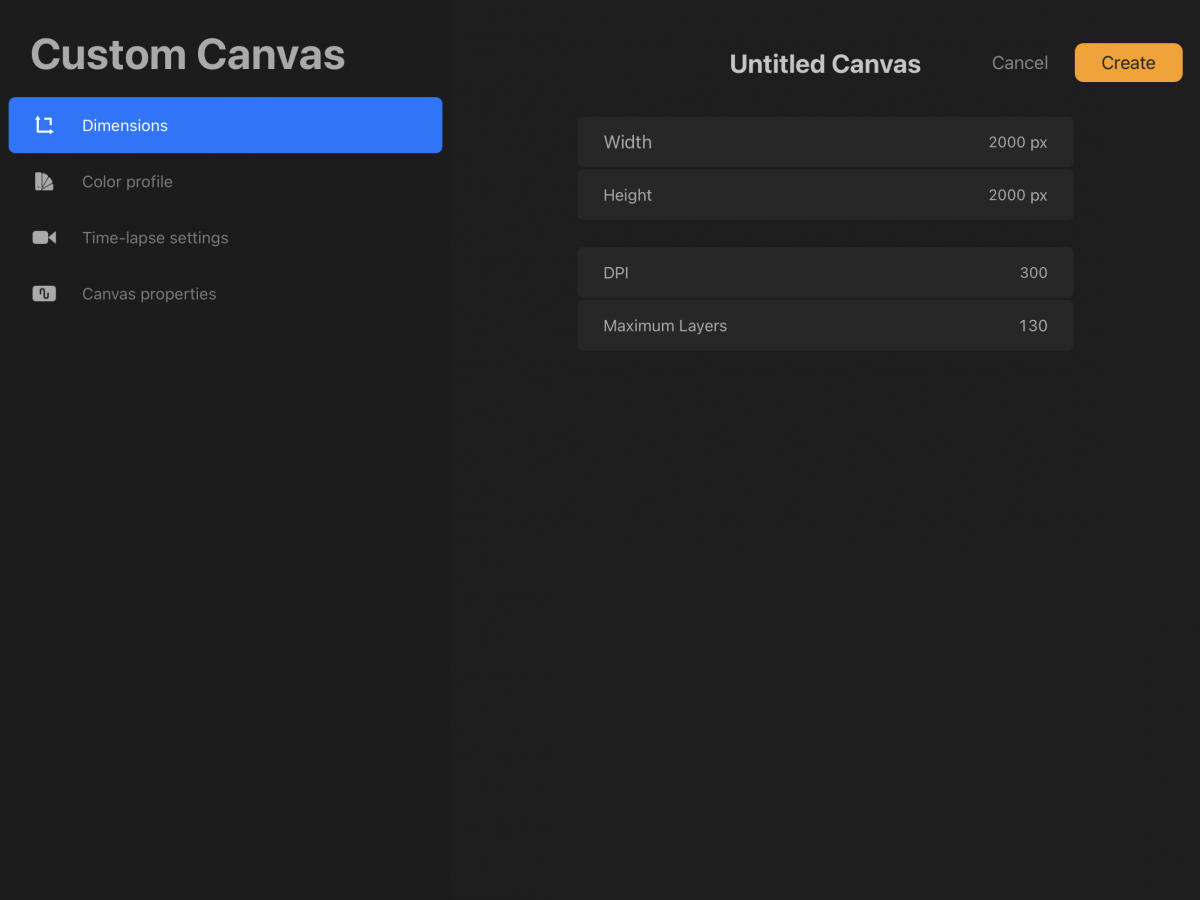
Insert the paper texture you want to use as background. Go to the Tool panel, choose Add and Insert File or Photo (depending on the location where you saved them).
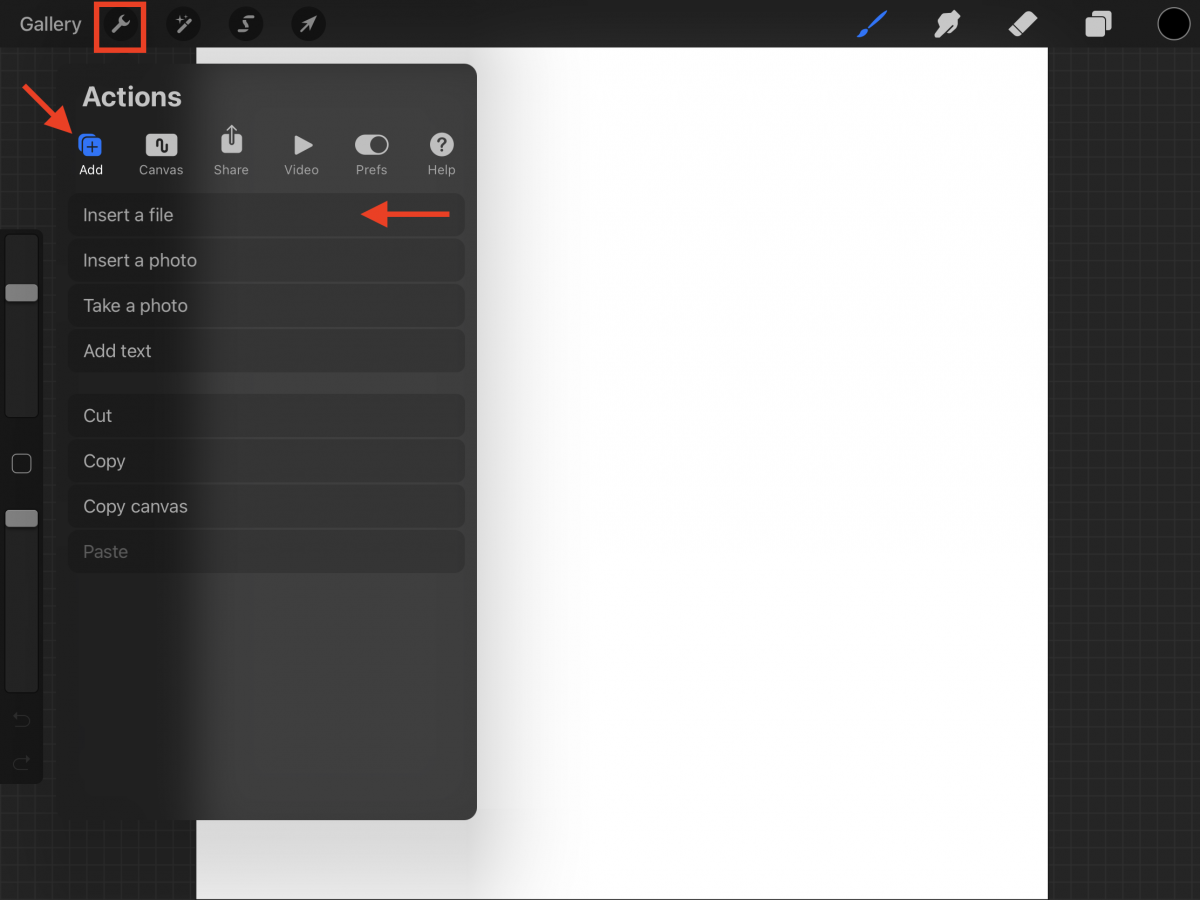
Navigate to where you saved your files and click on the one you want to use.

Select the paper background layer and name it (we named it Background). Click on the small N to open the layers setting, change the blending mode to Multiply, and lower the Opacity if you want to tone down the look of the paper a bit.

Then, lock the layer by pulling left on it to show the options and choose Lock.
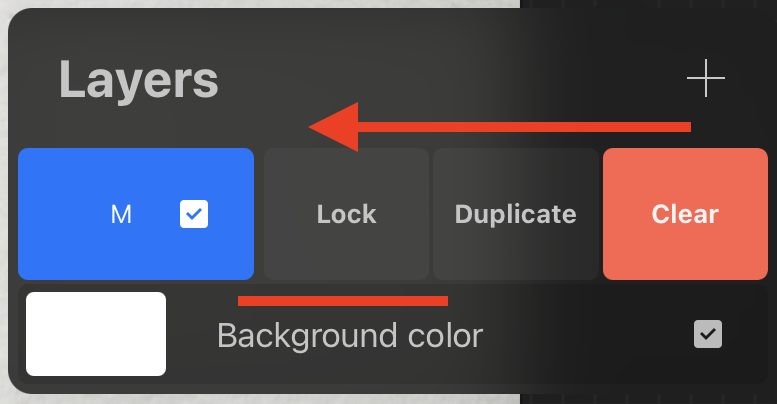
Step 2: Add your text
Create a New Layer (+ sign on the top-right corner of the Layers panel), name it appropriately (we named it text base).
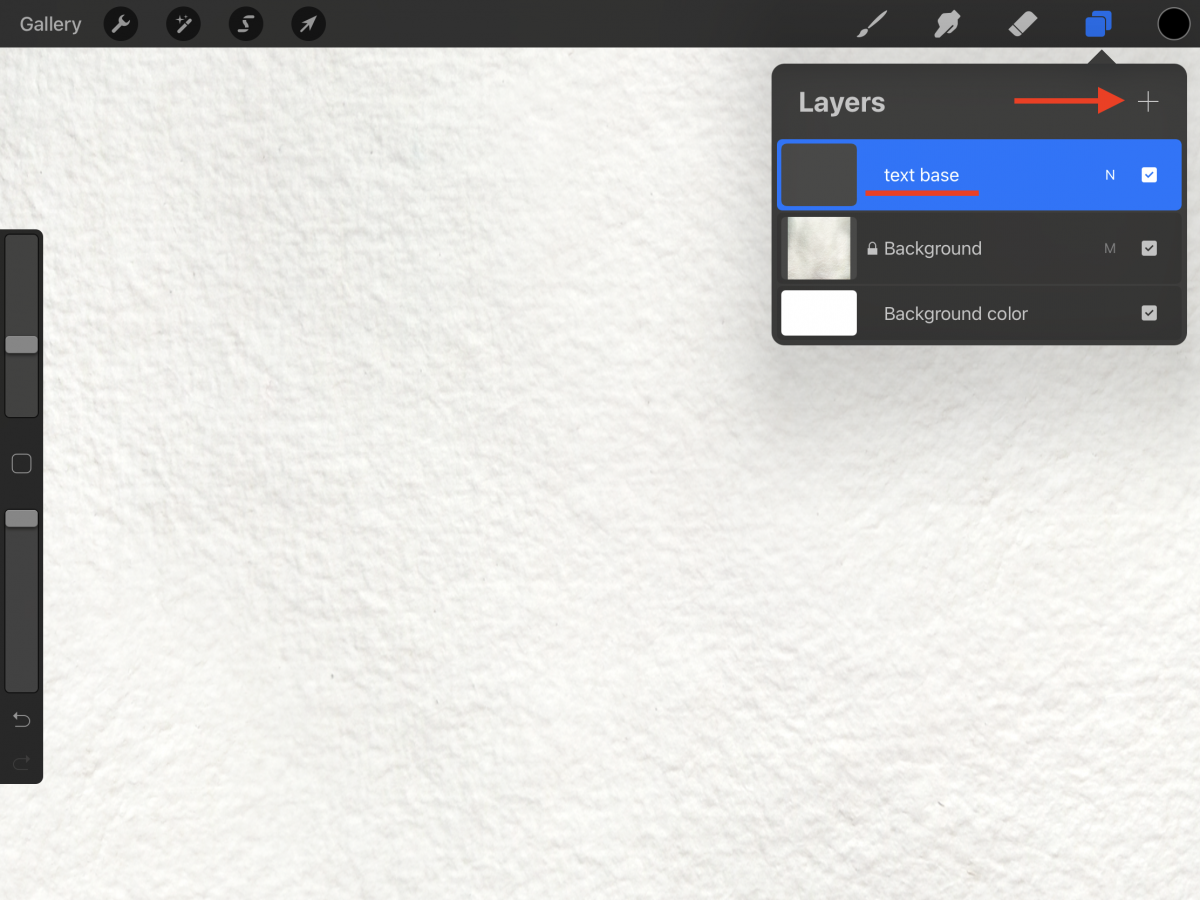
Select the brush you want to use, and write your text. It should be a basic watercolor brush but with rough edges to mimic the bleeding on the paper.
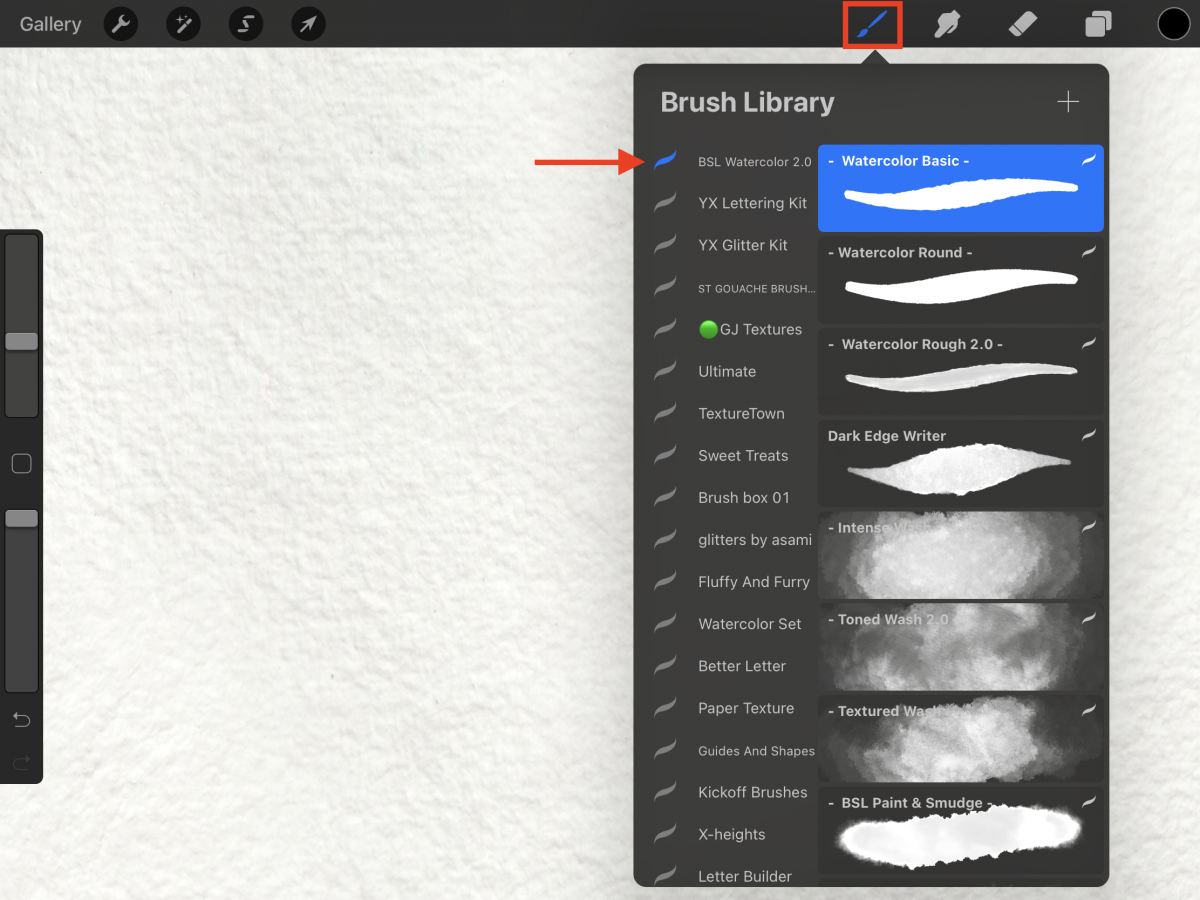
You can either use black, white, or any other color for now.

Step 3: Add color to your text
Duplicate the text base layer and name it (we used text color).
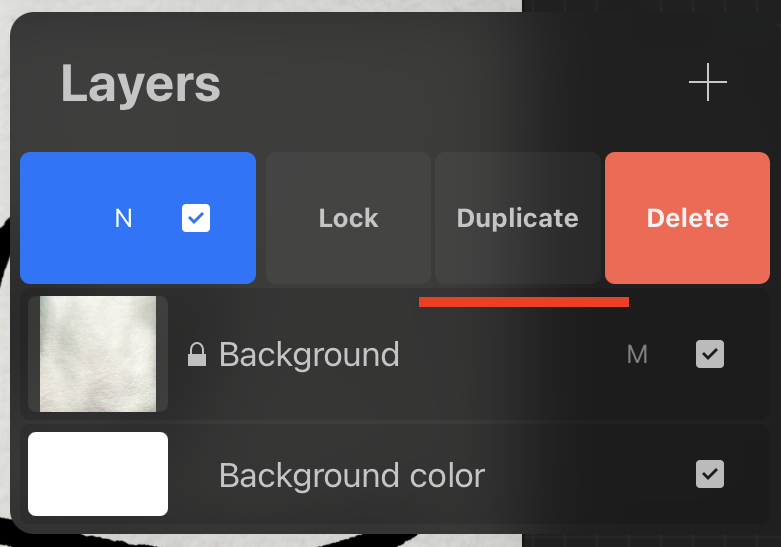
Click on the icon to open the layer menu and click Alpha Lock.
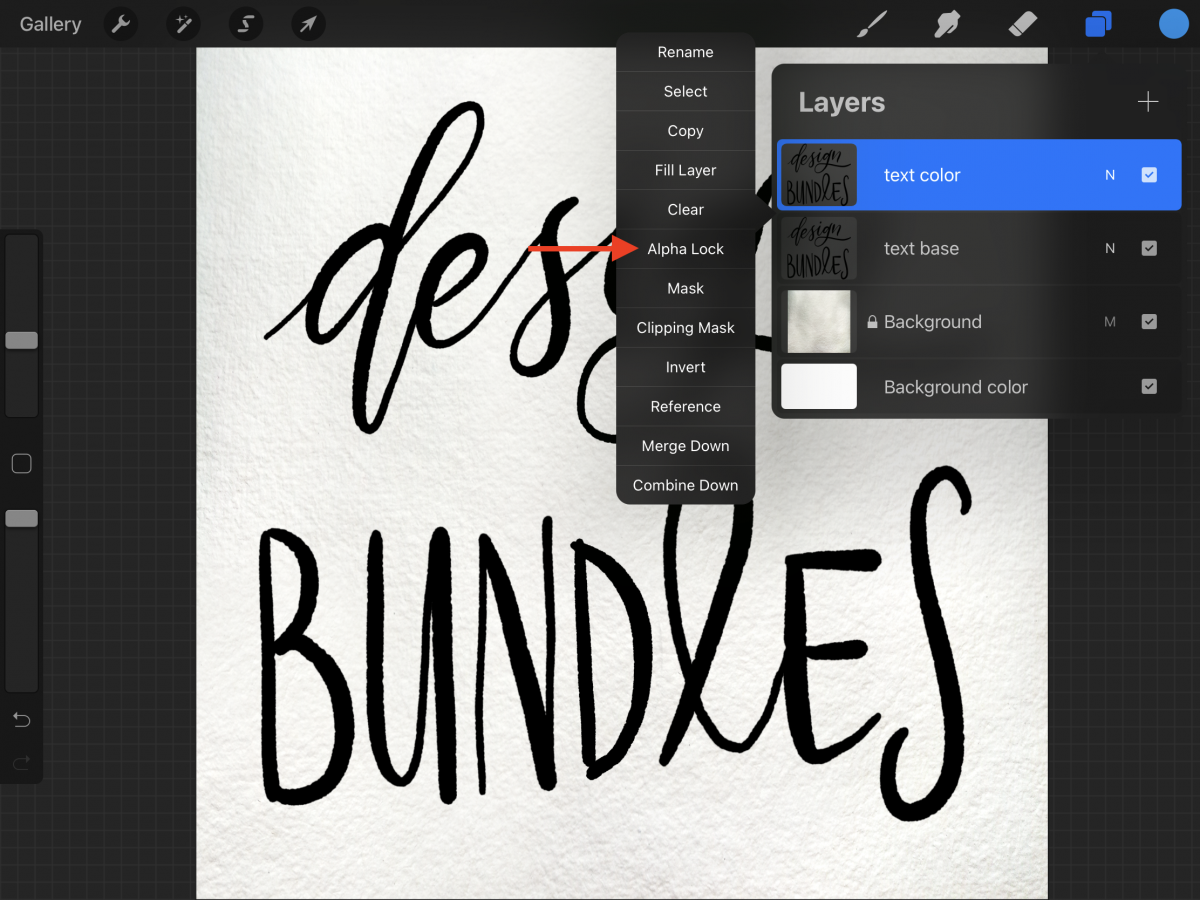
You should notice that the background of the thumbnail turned into a checkered board.
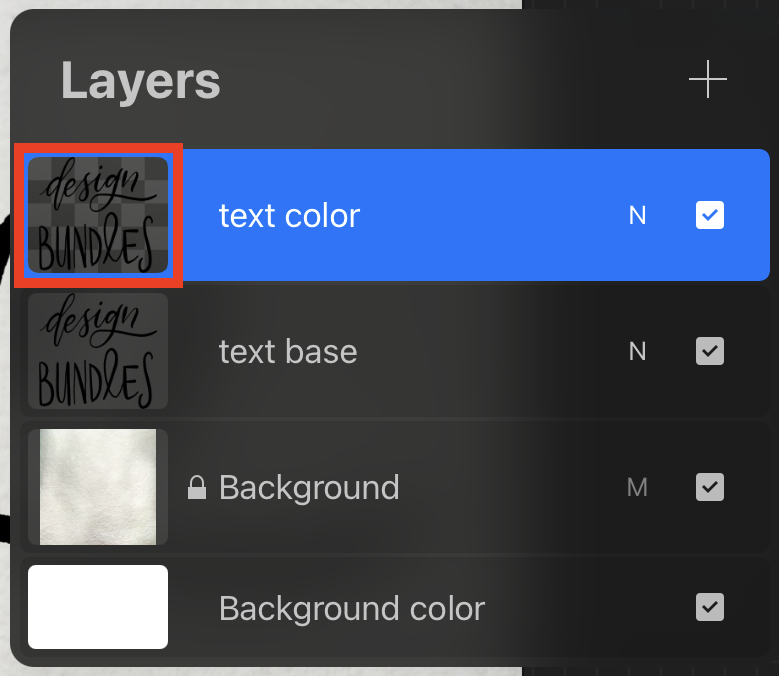
Now, select a color from your library or a color palette and use a wash/texture brush to start applying the color to the letters.
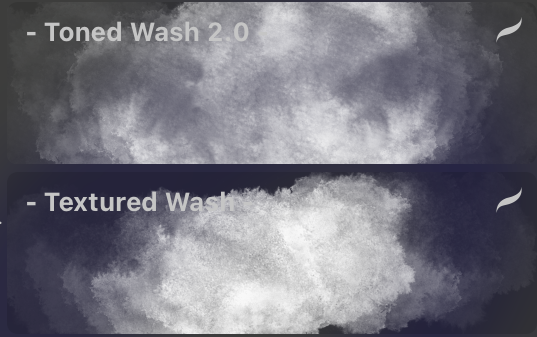
You can alternate between colors or use just one.
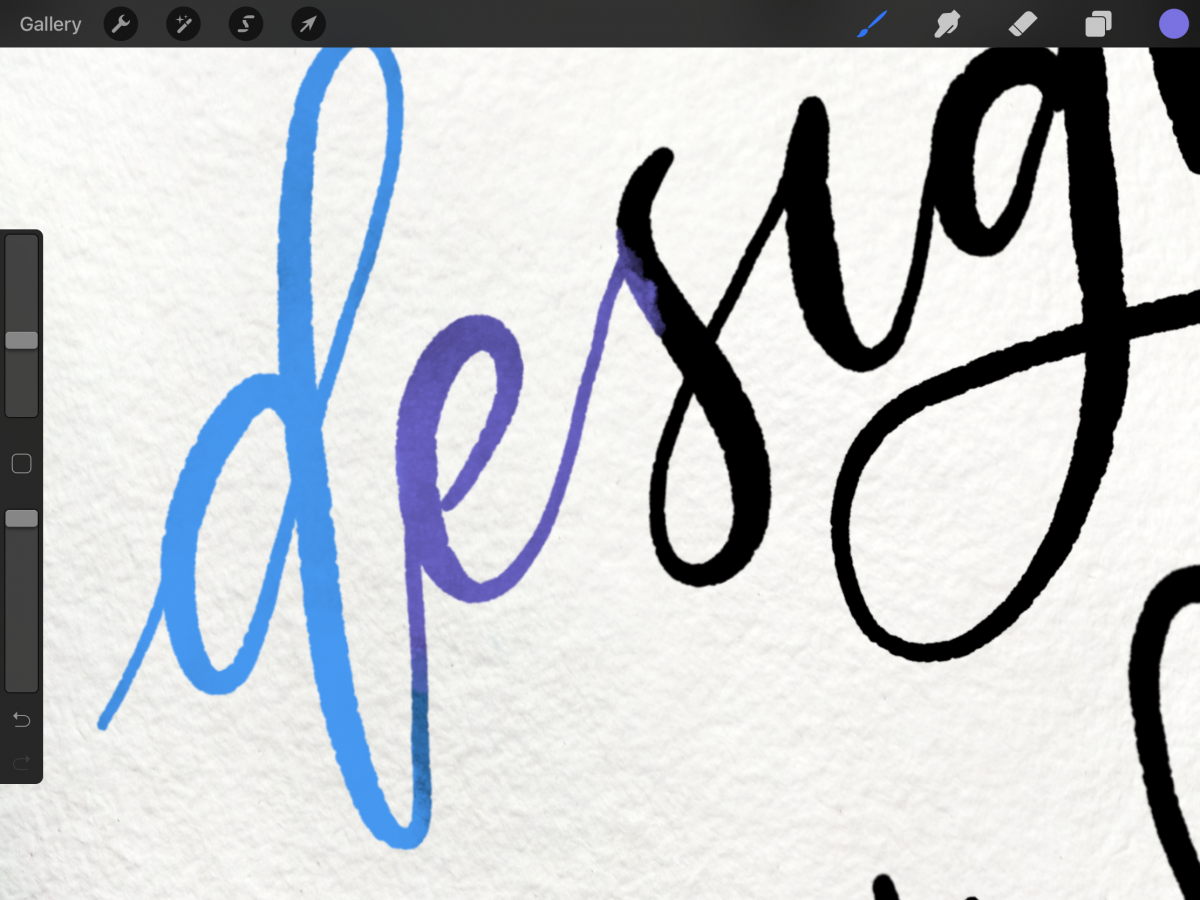
Change the size and opacity of the brush to get a more realistic watercolor effect.
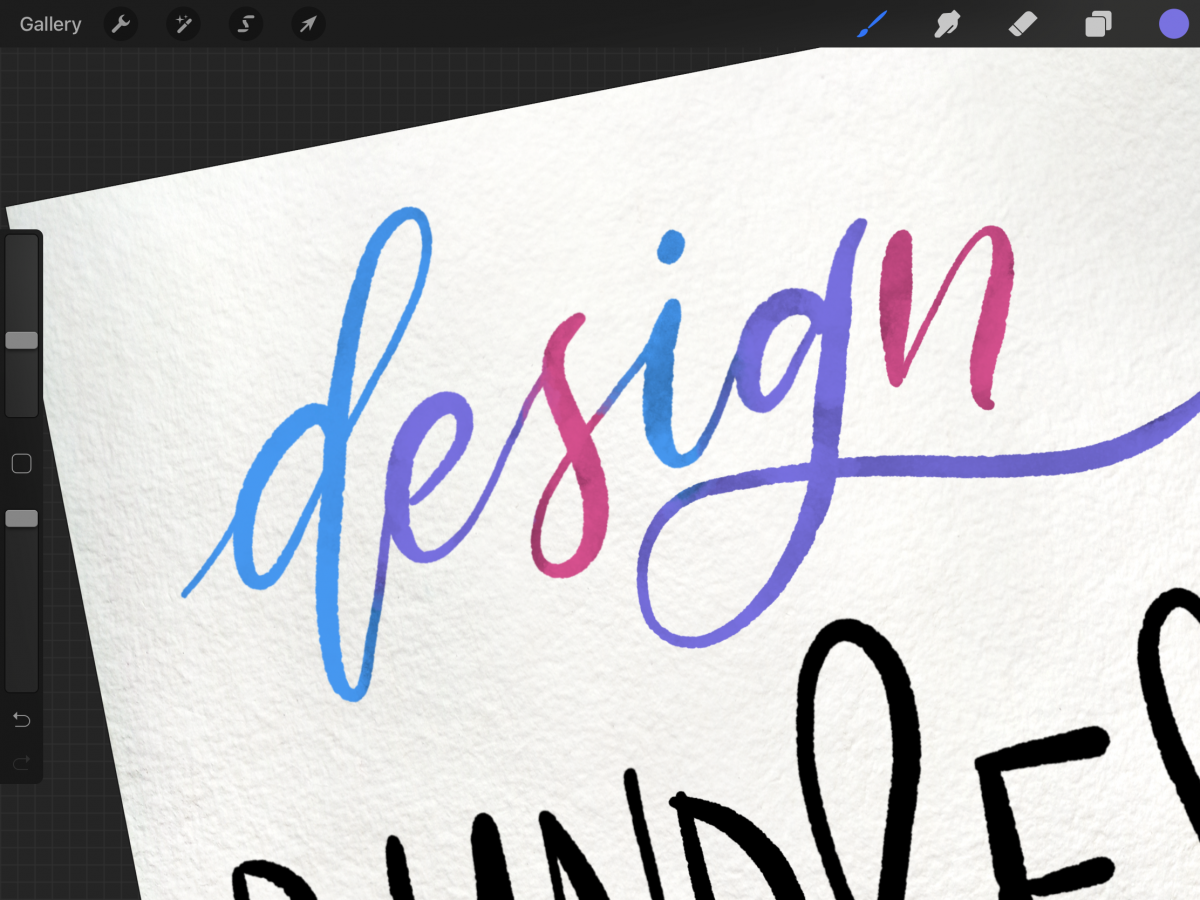
Remember to add some “bleeding” where two colors meet, just like watercolor would do.
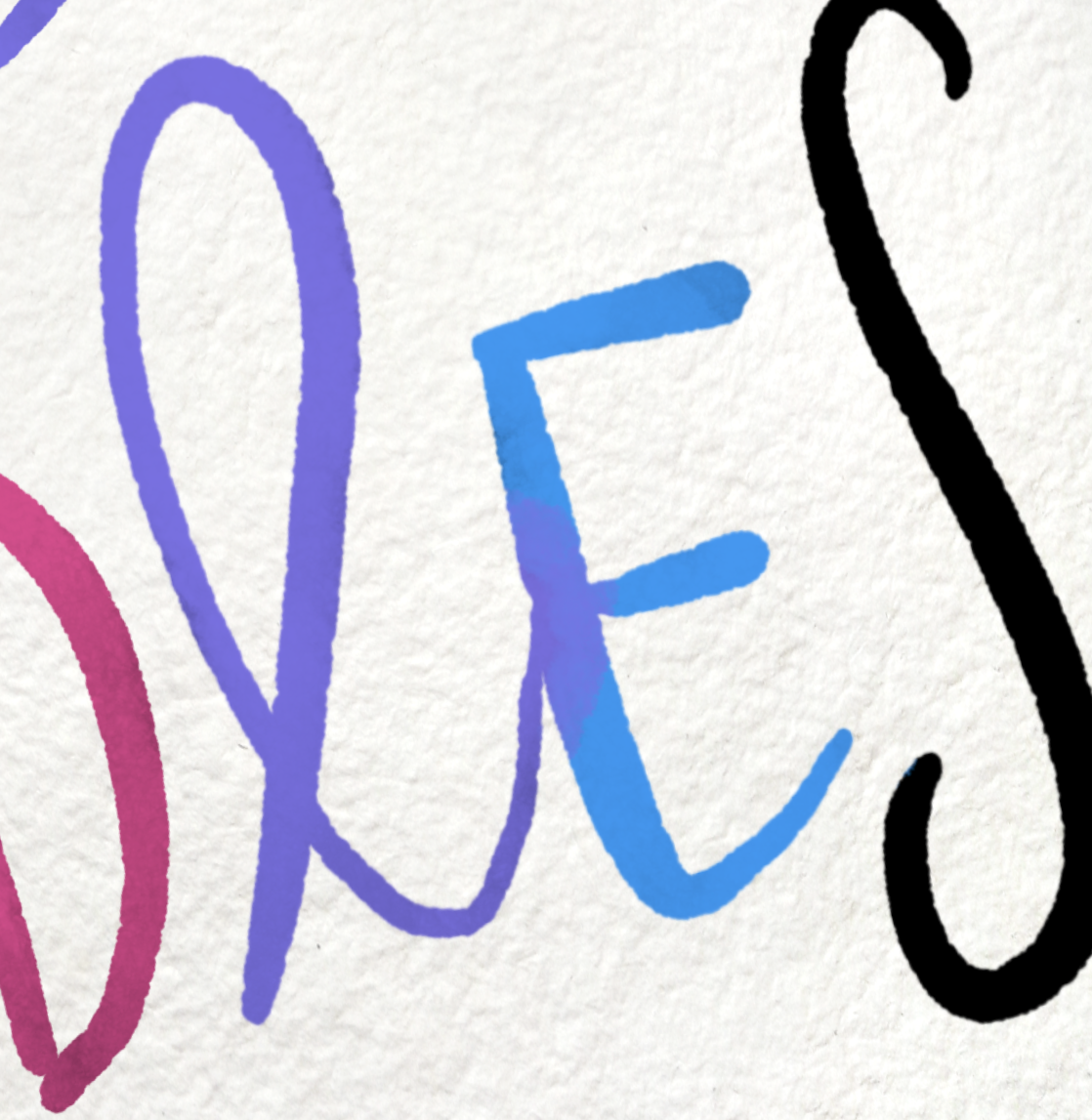
Your colored text should look similar to this.
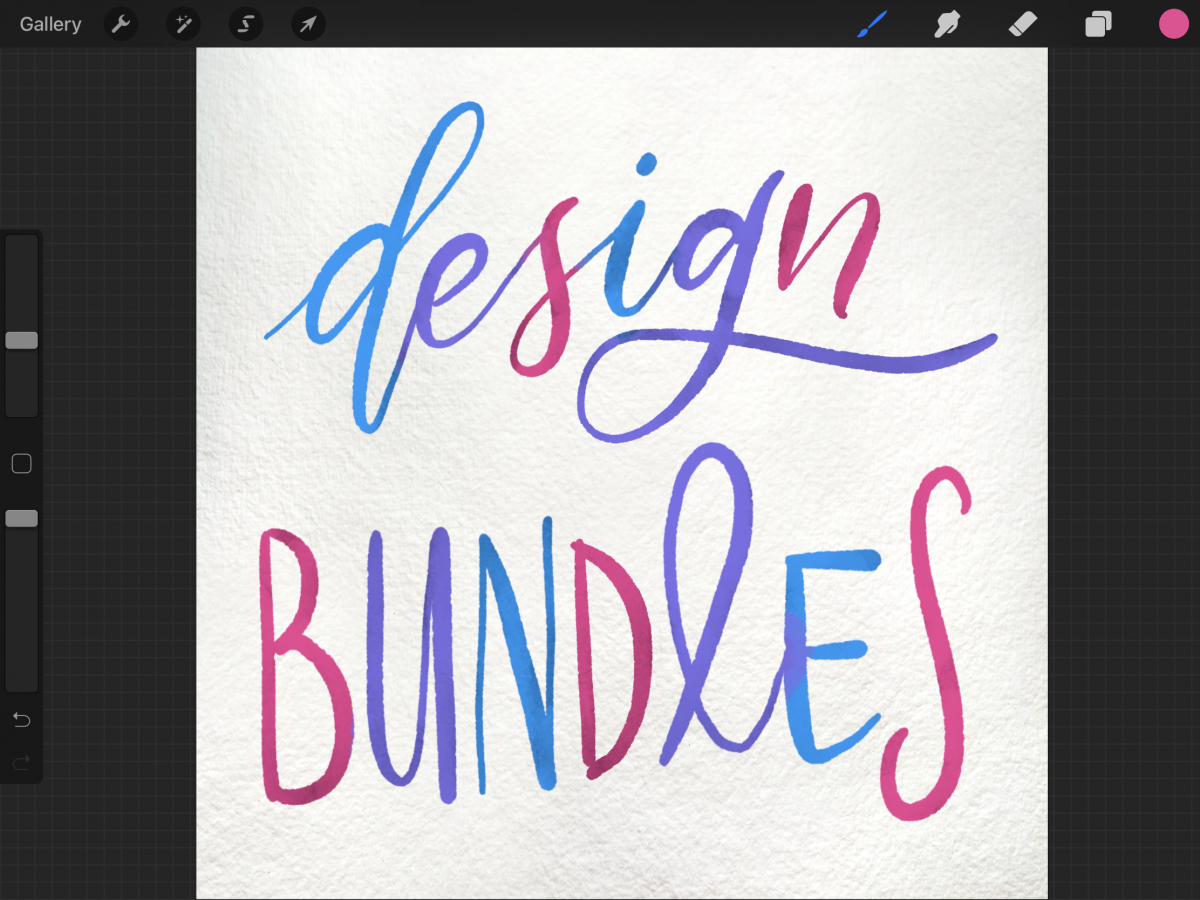
In traditional watercolor painting, the water would pool a bit, pushing the color to the edges making them darker, and leaving a lighter or more watered-down shade in the center.
Step 4: Add highlights to your text
To recreate the highlights, create a new layer, name it highlights, and make it a Clipping Mask on top of the text color layer.
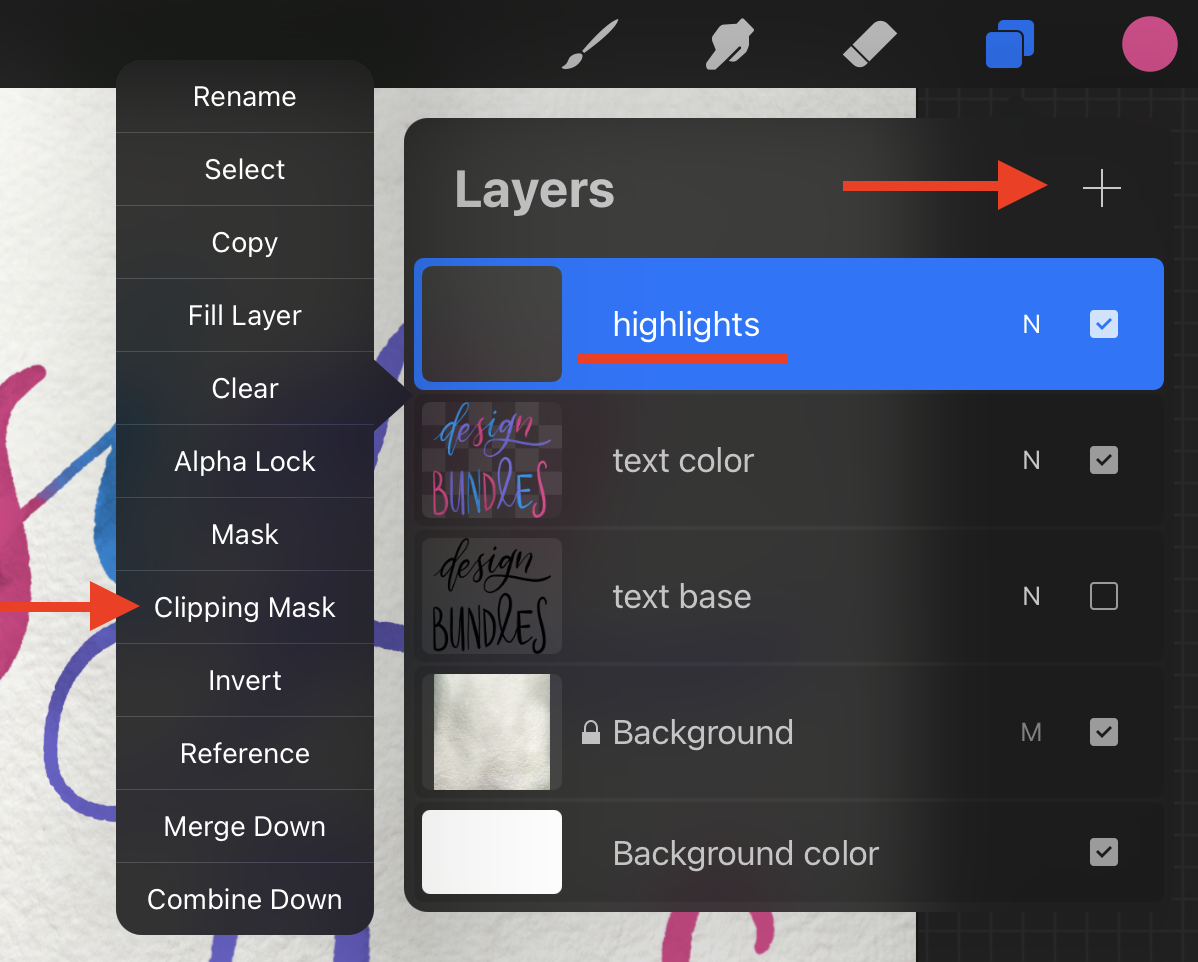
The small downwards arrow will indicate the highlight layer is masking to the text color layer.
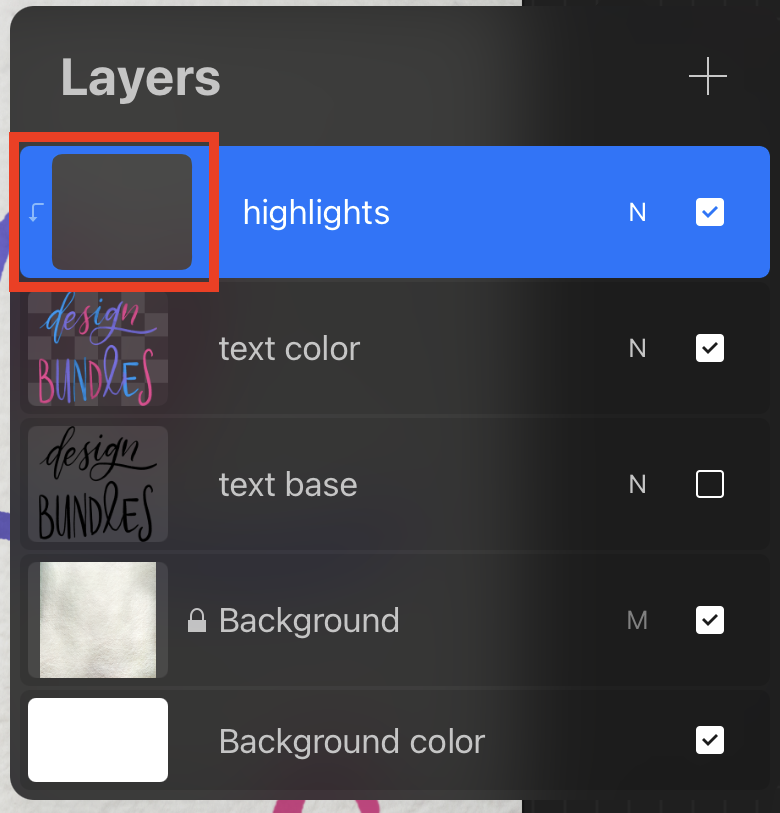
With a special effects brush apply some lighter shades of the color used in the centers of the letters to make it lighter.
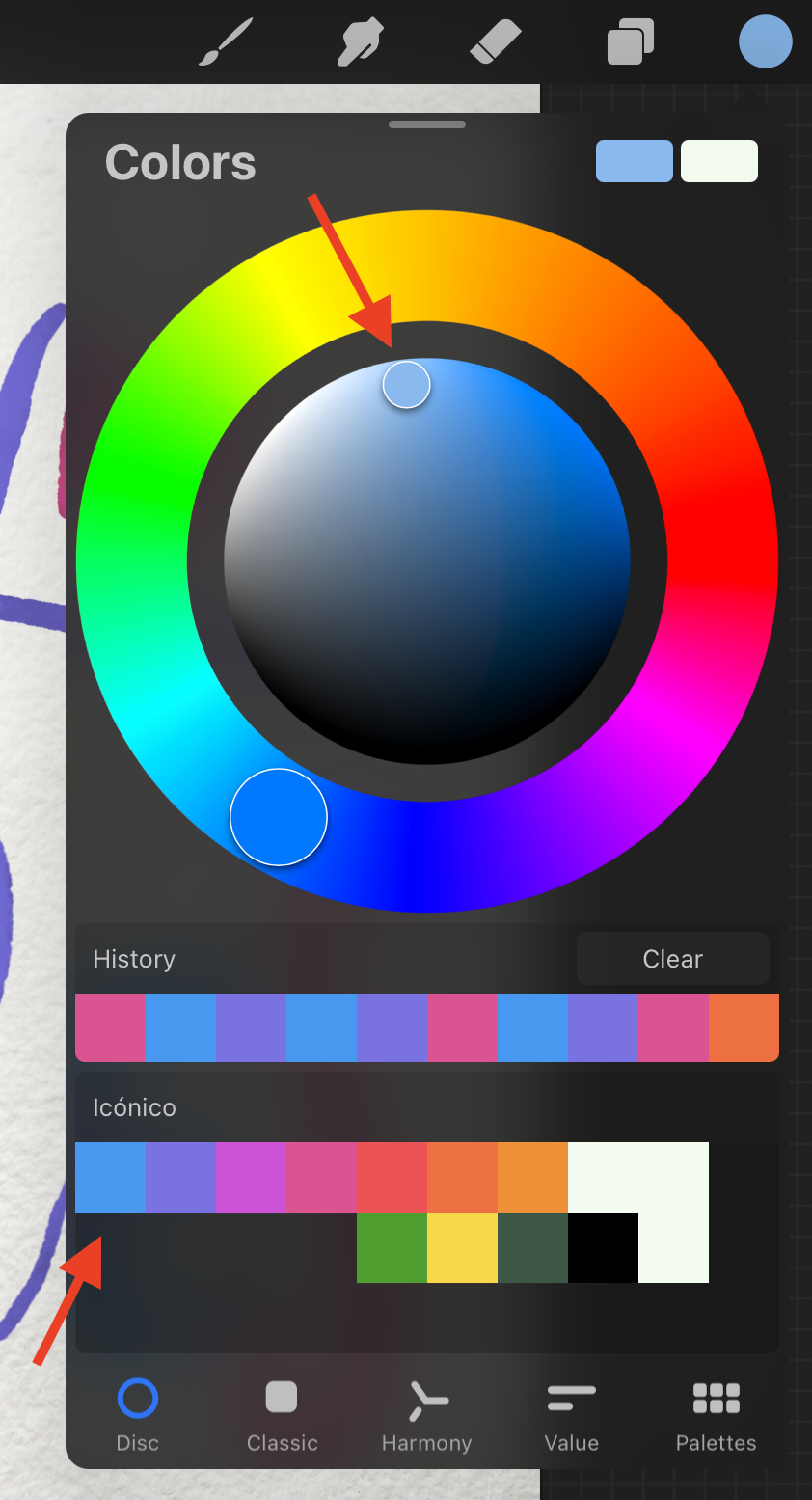
The brush should be really toned down so it just adds a slight highlight.
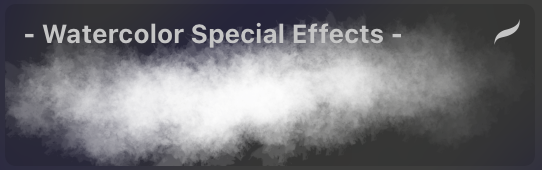
As before, remember to change the size and opacity of the brush to get a more realistic effect.
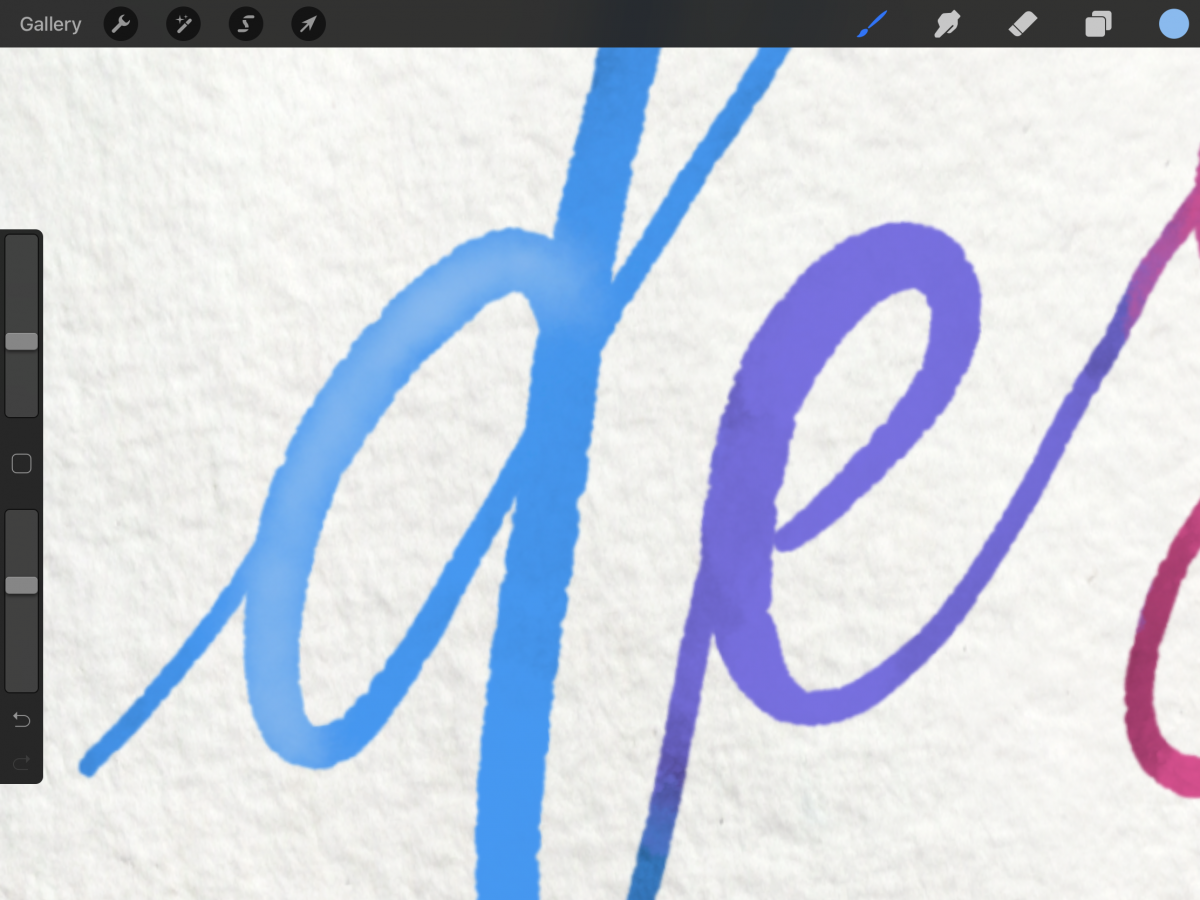
Your artwork should be looking similar to this.
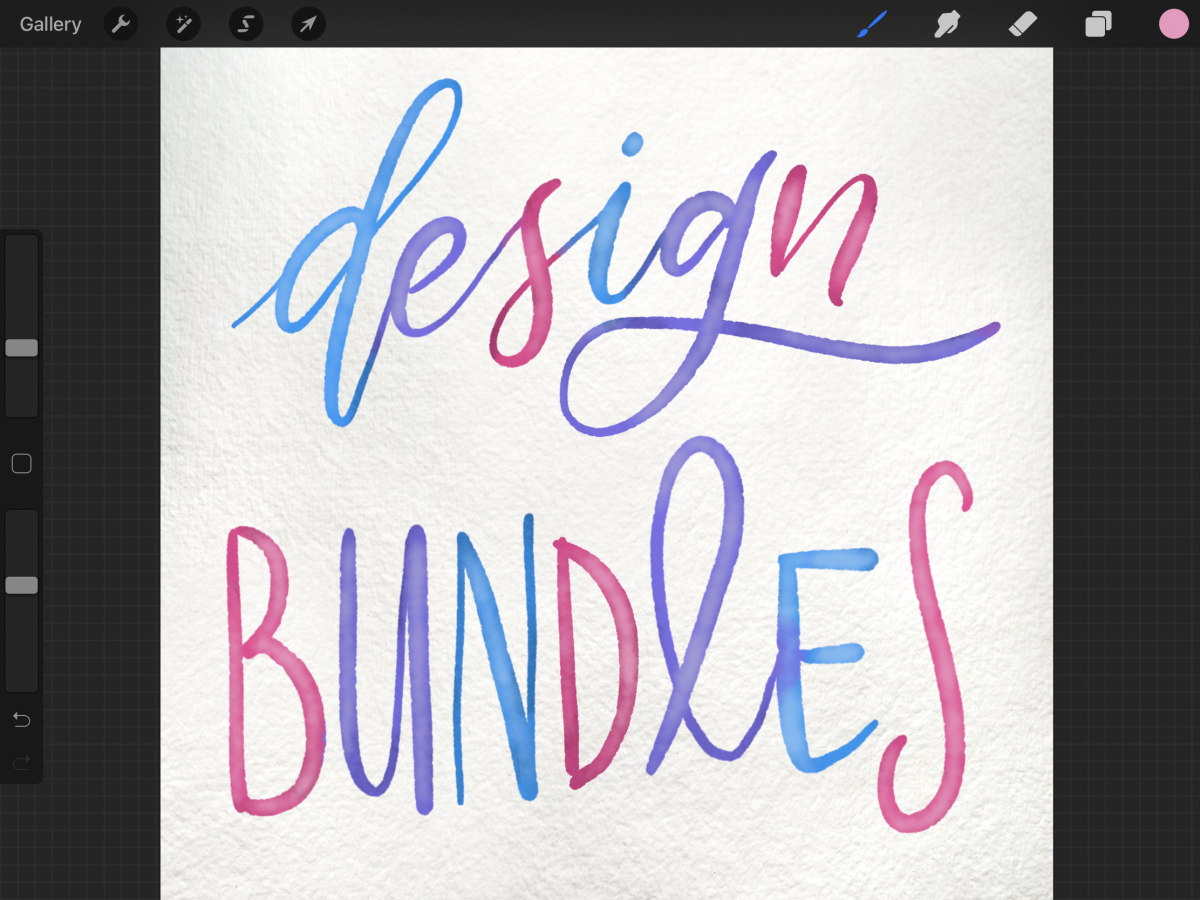
Step 5: Add the darker edges to your text
To recreate the bleeding edges (darker), create a new layer, name it edges, and make it a Clipping Mask on top. Click on the small N to open the layers setting and change the blending mode to Multiply.
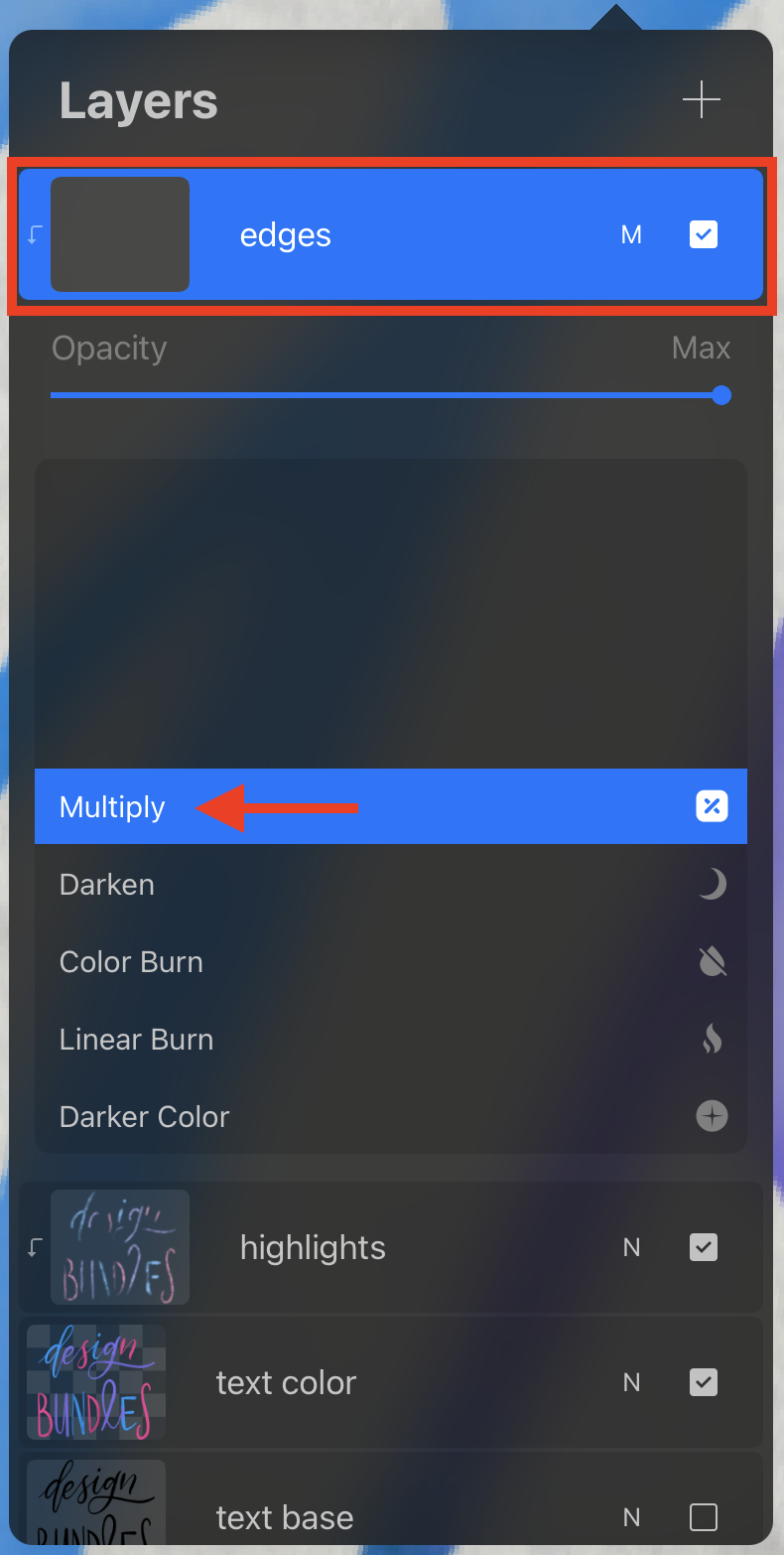
With a special effects bleed brush apply some darker shades of the color used on the edges of the letters to make them darker.

Remember to change the size and opacity of the brush to get a more realistic watercolor effect.
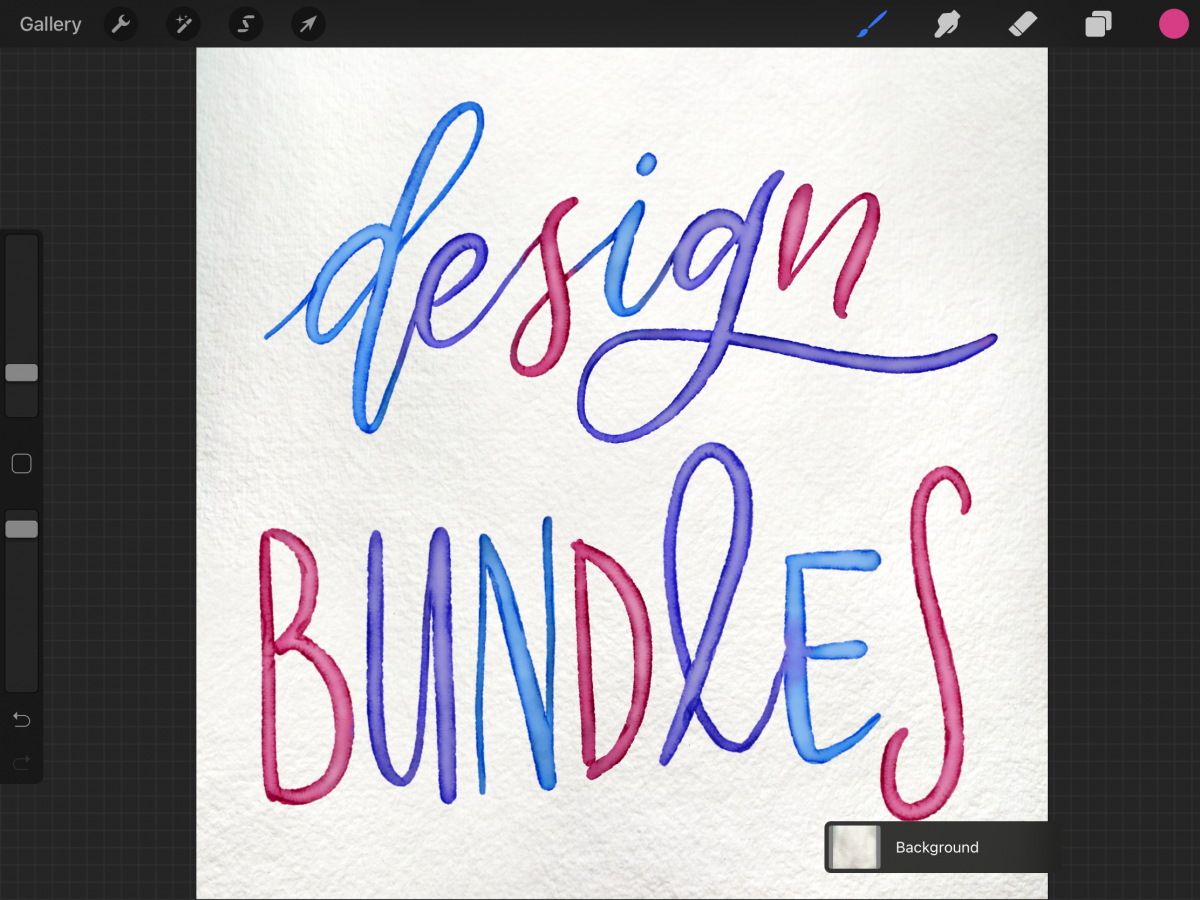
Step 6: Blend some of the color to make it softer
Use the Smudge tool with a blending brush to blend some of the color and make it softer.
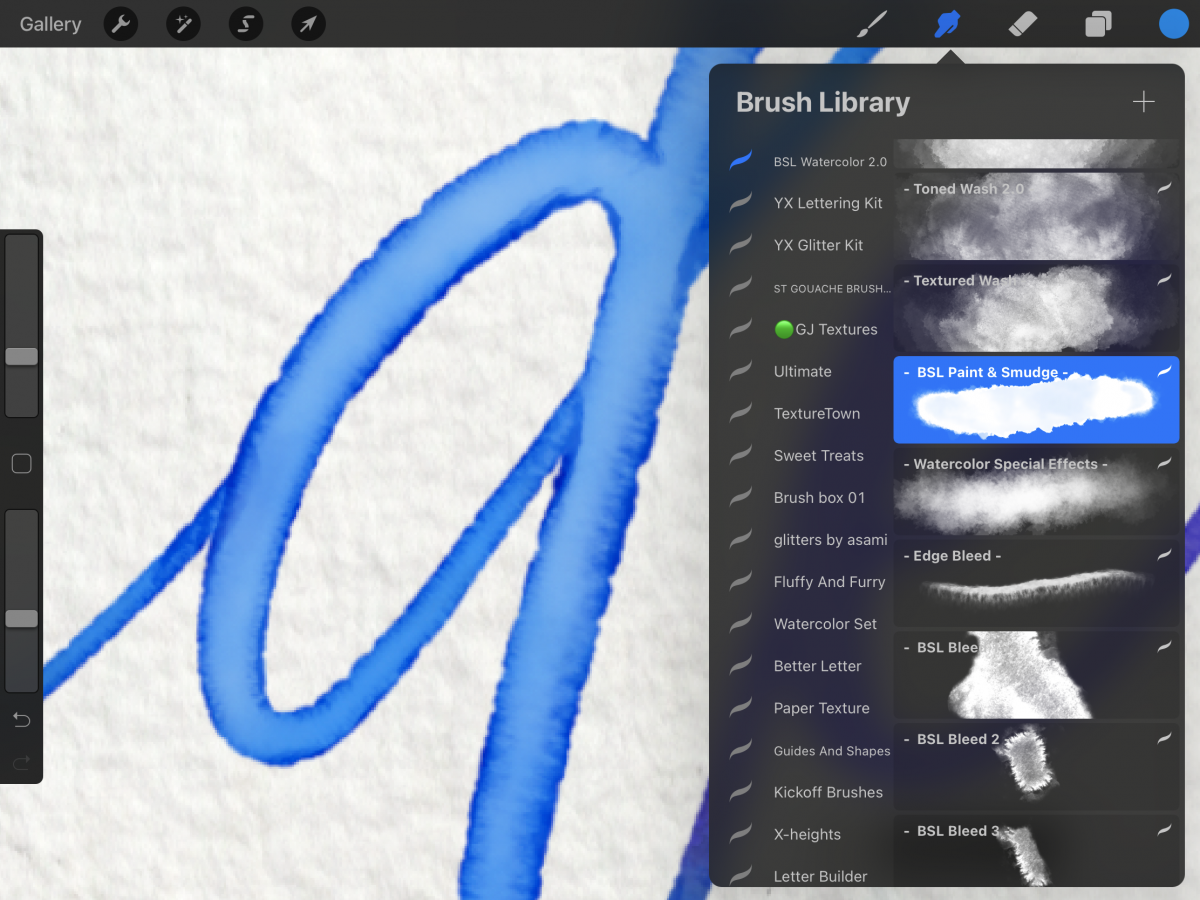
Step 7: Add more texture
If you want you can add a new clipping layer, and add texture by using a texture brush and alternating between size, opacity, and colors.
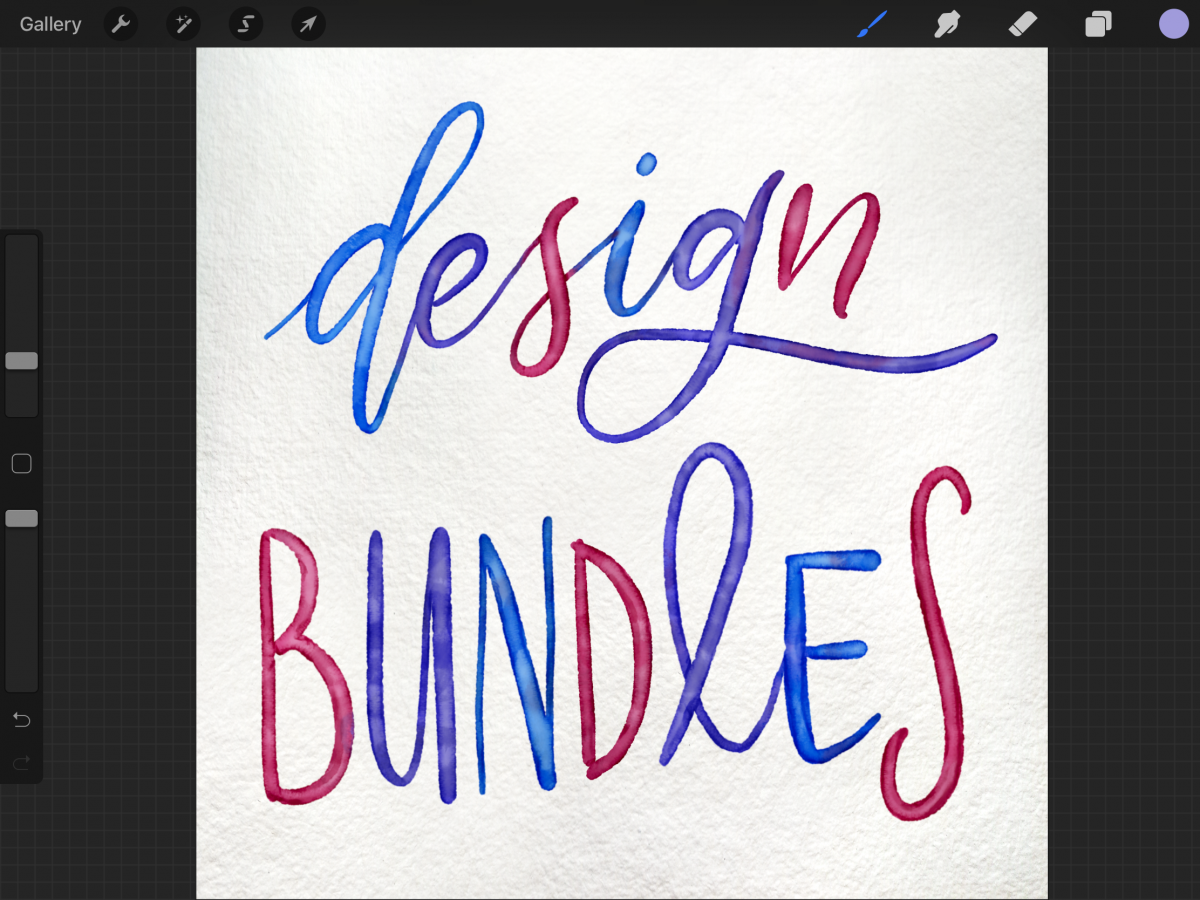
You can also duplicate the paper Background layer, clip it on top and adjust the blending mode and opacity to add even more texture to your letters.
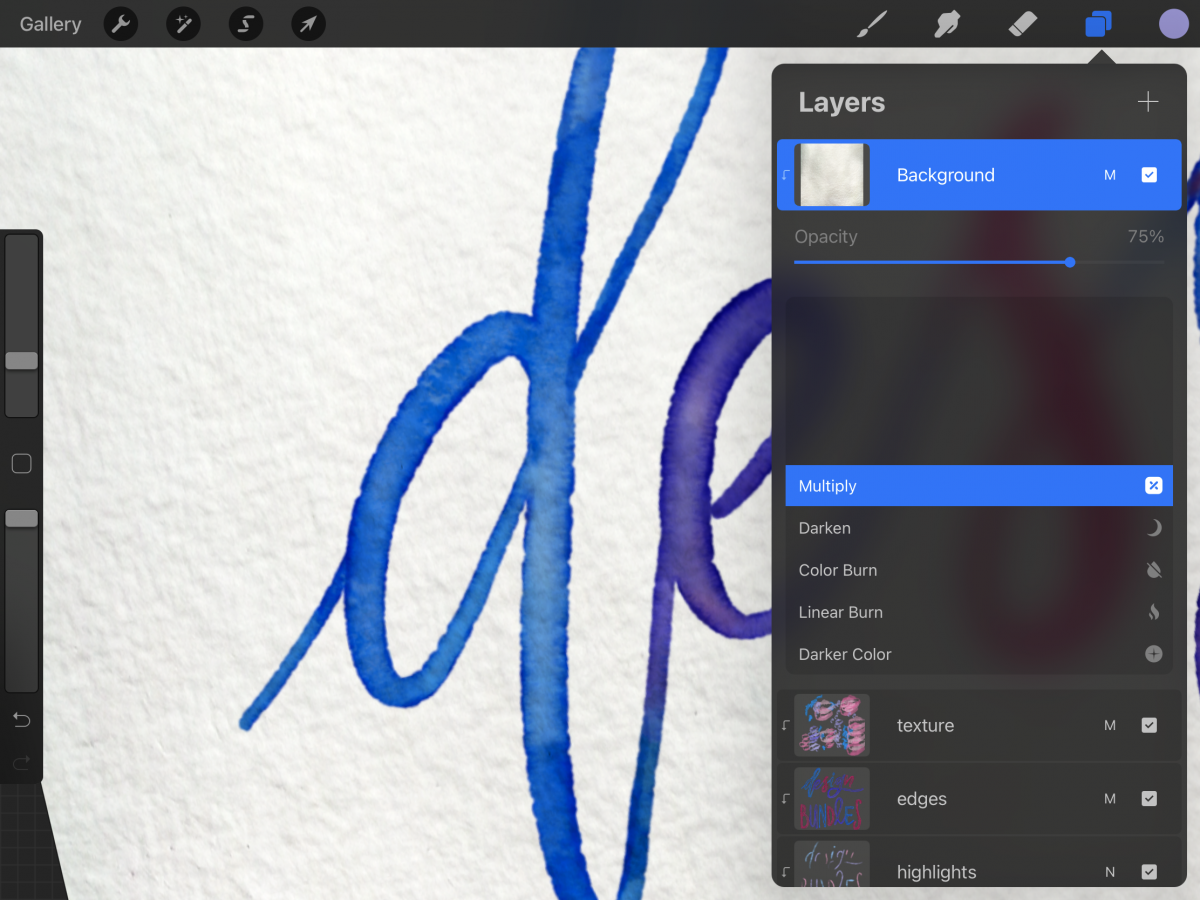
Step 8: Add the finishing touches
To finish up, you can add a new layer on top, name it splatter, change its blending mode to Multiply.
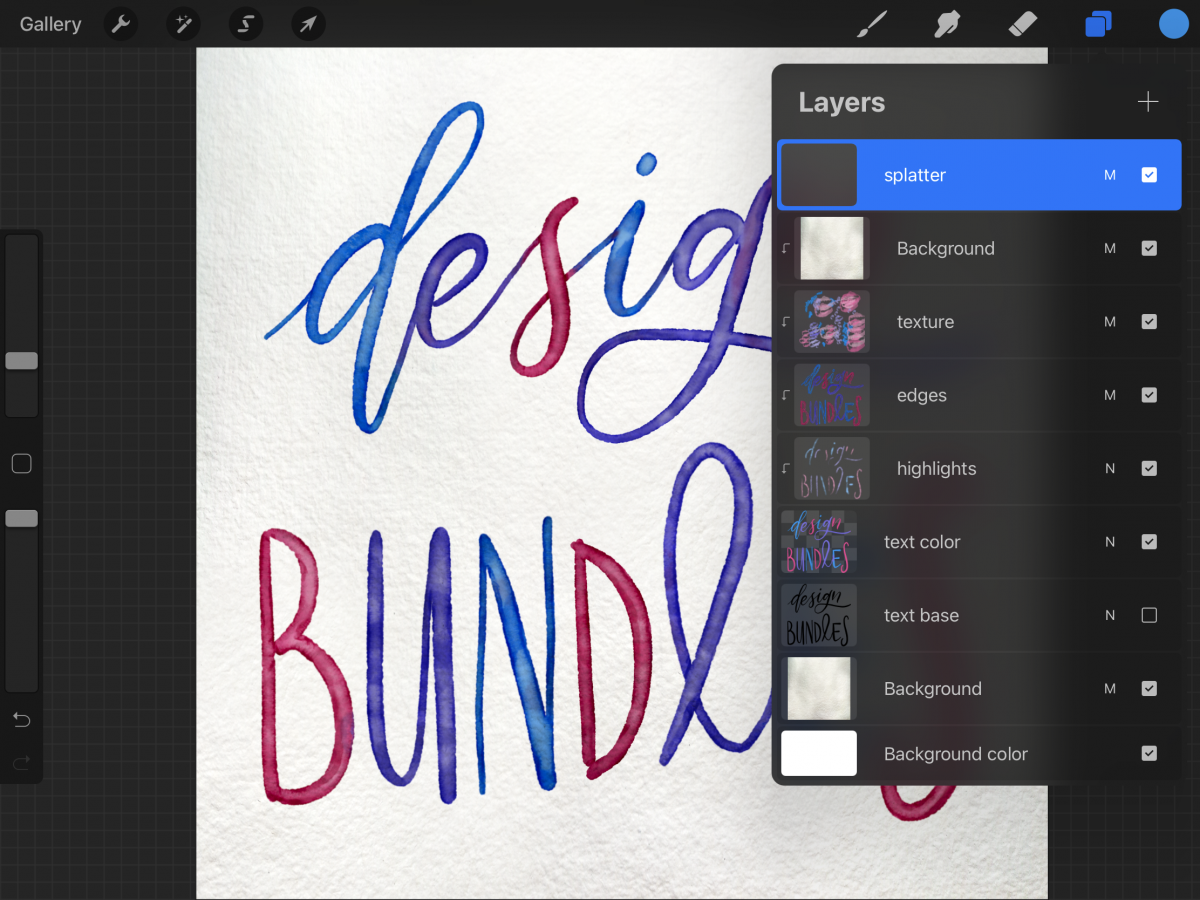
Use some splatter brushes alternating between size, opacity, and colors to add some details to your artwork.

Here's a close up of the final effect.

You have now successfully created digital watercolor lettering in Procreate! If you liked this tutorial you might enjoy our in-depth guide on blending colors with the smudge tool in Procreate.
6 Related Procreate Tutorials
Today we will explore how to create the very popular watercolor text effect in Illustrator. This effect is really easy to achieve, and the results are quite nice. Then, you can use your artwork on t-shirts, stickers, postcards, and a good deal of fun stuff!We will cover a couple ...
Would you like to learn how to create a watercolor text effect in DesignScape? Then follow our tutorial as we guide you step by step. Watercolor text has the feel of brush strokes dipped in watered down paint. It adds a creative and handmade texture to your projects. We will ...
Do you want a multicolored rainbow brush that you can make from your favorite standard Procreate Brush? In this tutorial, I’ll take you through the steps on how you can turn any brush into a fun rainbow brush. We are using the Blackburn brush that comes standard with Procreate ...
In this tutorial, we are exploring a few ways of creating Ribbon Lettering in Procreate. You can sketch and draw the ribbon from scratch, you can first write your word using a thick, broad-edged brush and then add the shadows and highlights or you can create a brush that already ...
In this tutorial, we are going to install brushes in Procreate. We will be using the Procreate Marker Brush and Procreate Lettering Brushes.Note: In order to use Procreate Brushes, you’ll need the Procreate App installed on your iPad or iPhone. Procreate is an iOS only app so the ...
In this tutorial, we are going to have a look at how to make drop shadow lettering in Procreate. We are also using the Honey Bee font by Blush Font co to create a lovely bold brush style for our lettering. Let’s get started!Please note: we are using ...

 All your Font Needs
All your Font Needs




