- By Design Bundles
- 5 Mins
- Illustrator Tutorials
Plastic Text Effect in Illustrator
1 - In Illustrator, create a “New Document”.
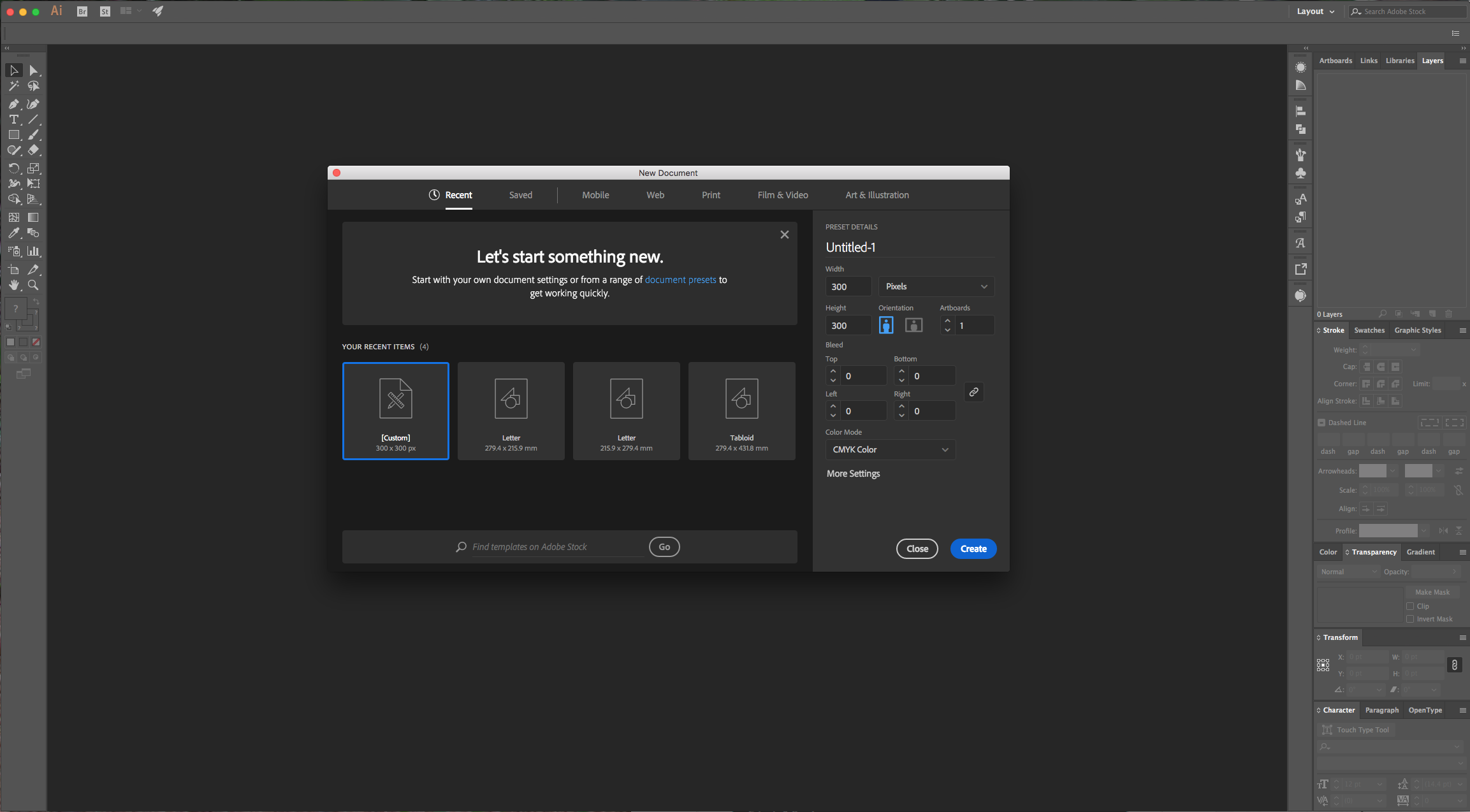
2 - Select the “Rectangle Tool” and draw a rectangle that overlaps your “Artboard”. Use black as “Fill” color and none as “Stroke” color.
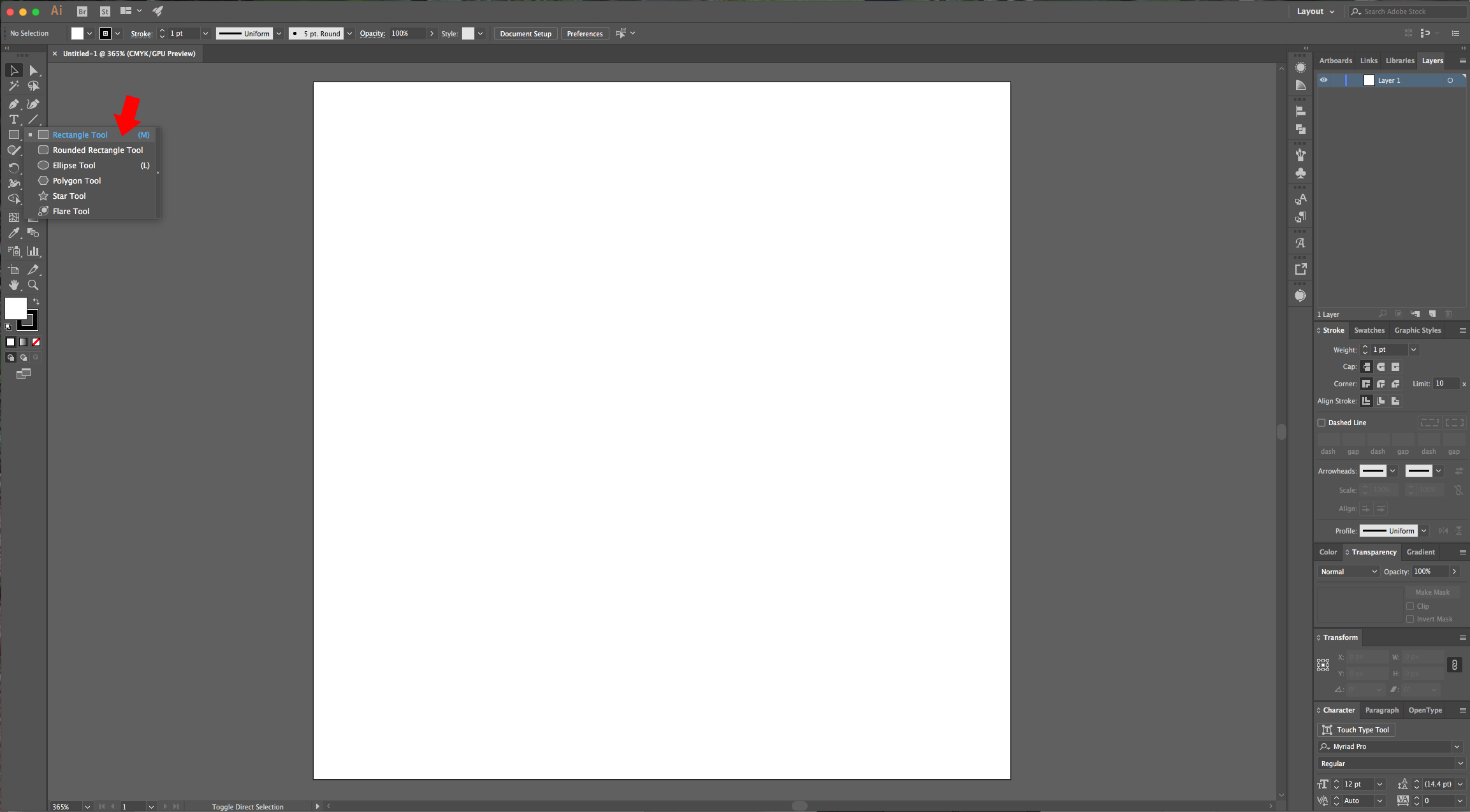
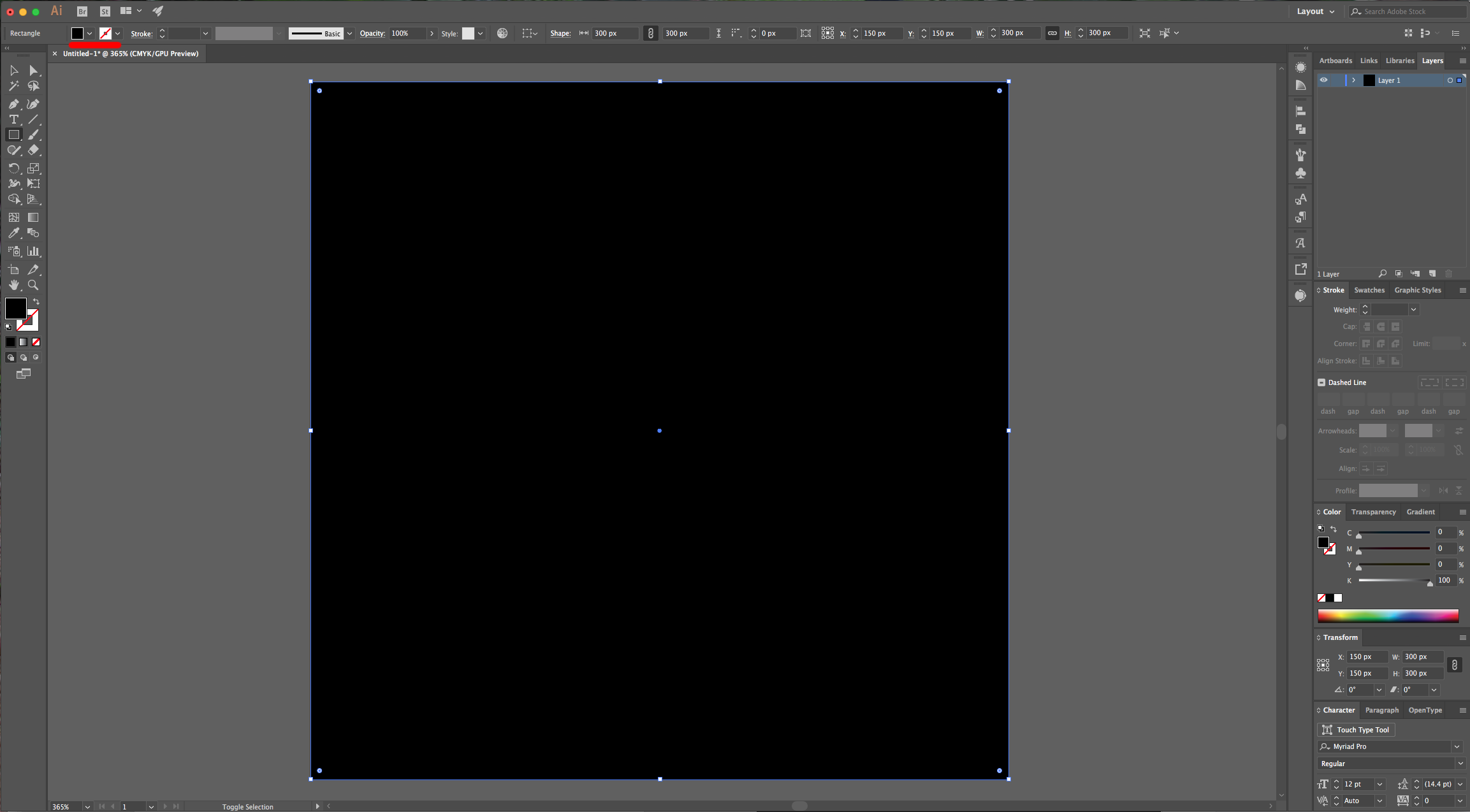
3 - In the “Appearance” Panel select the “Fill”, click on the “Add New Effect” button at the bottom of the Panel and go to Artistic > Sponge, apply the default values:
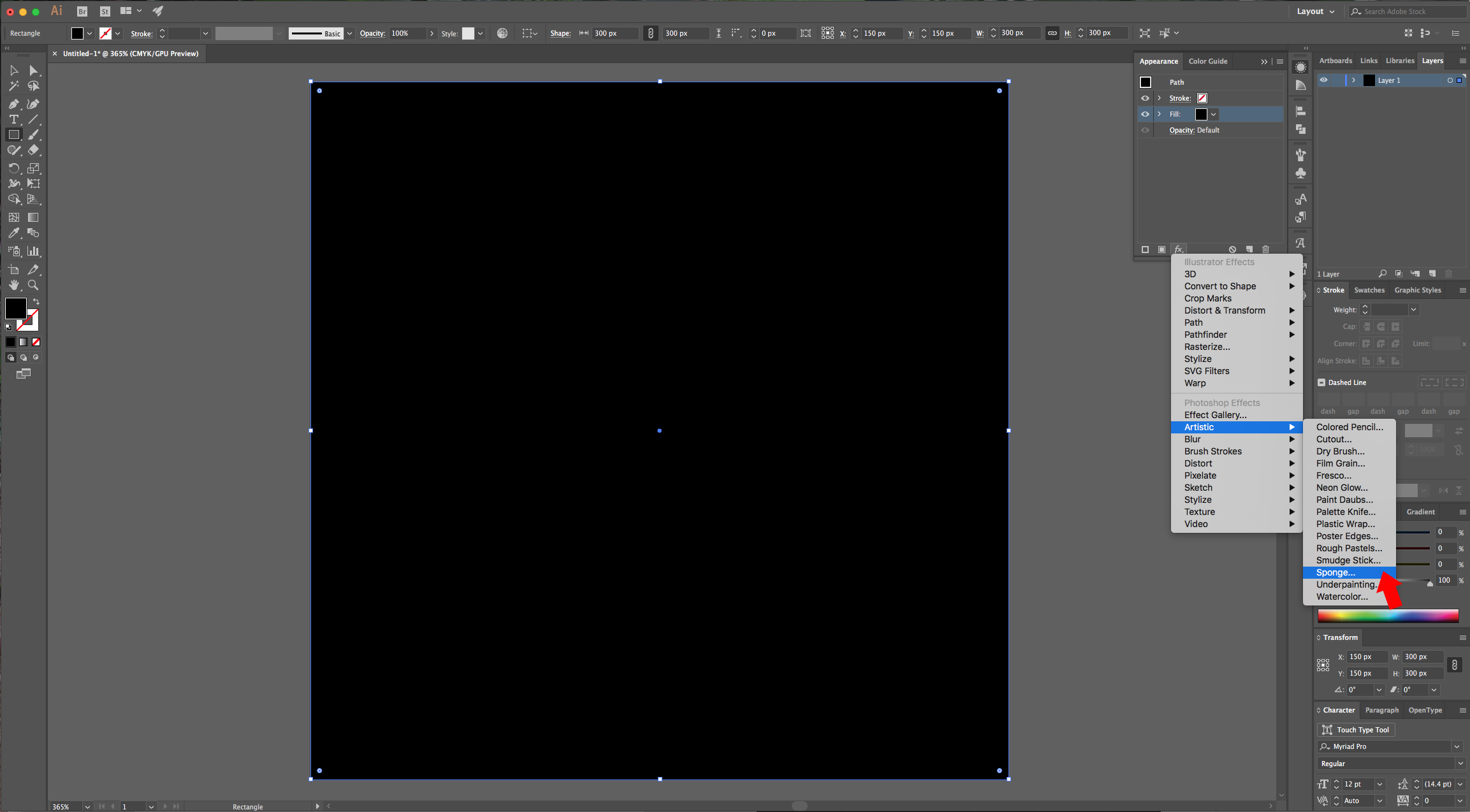
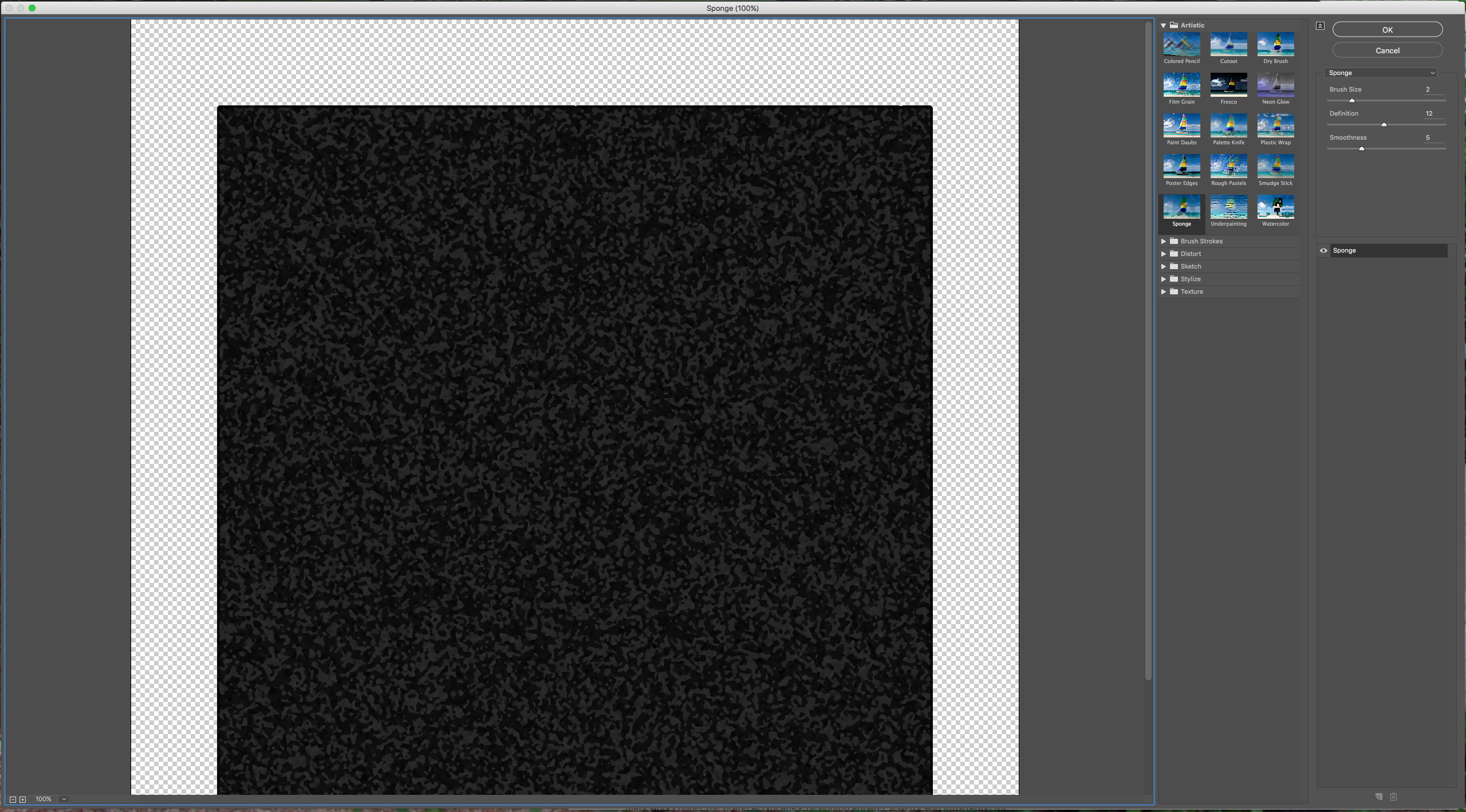
4 - Then go to Distort > Glass and use the following values:
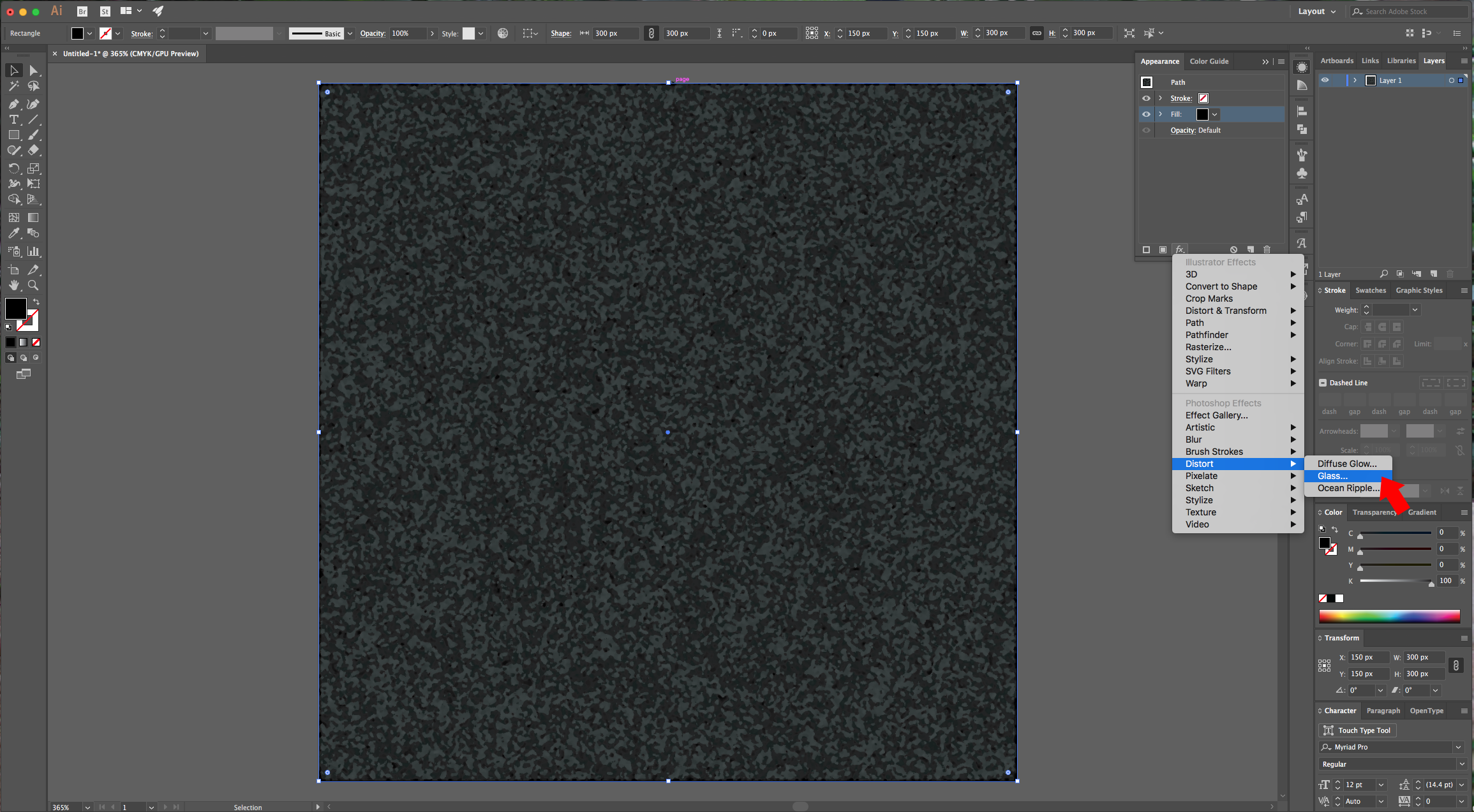

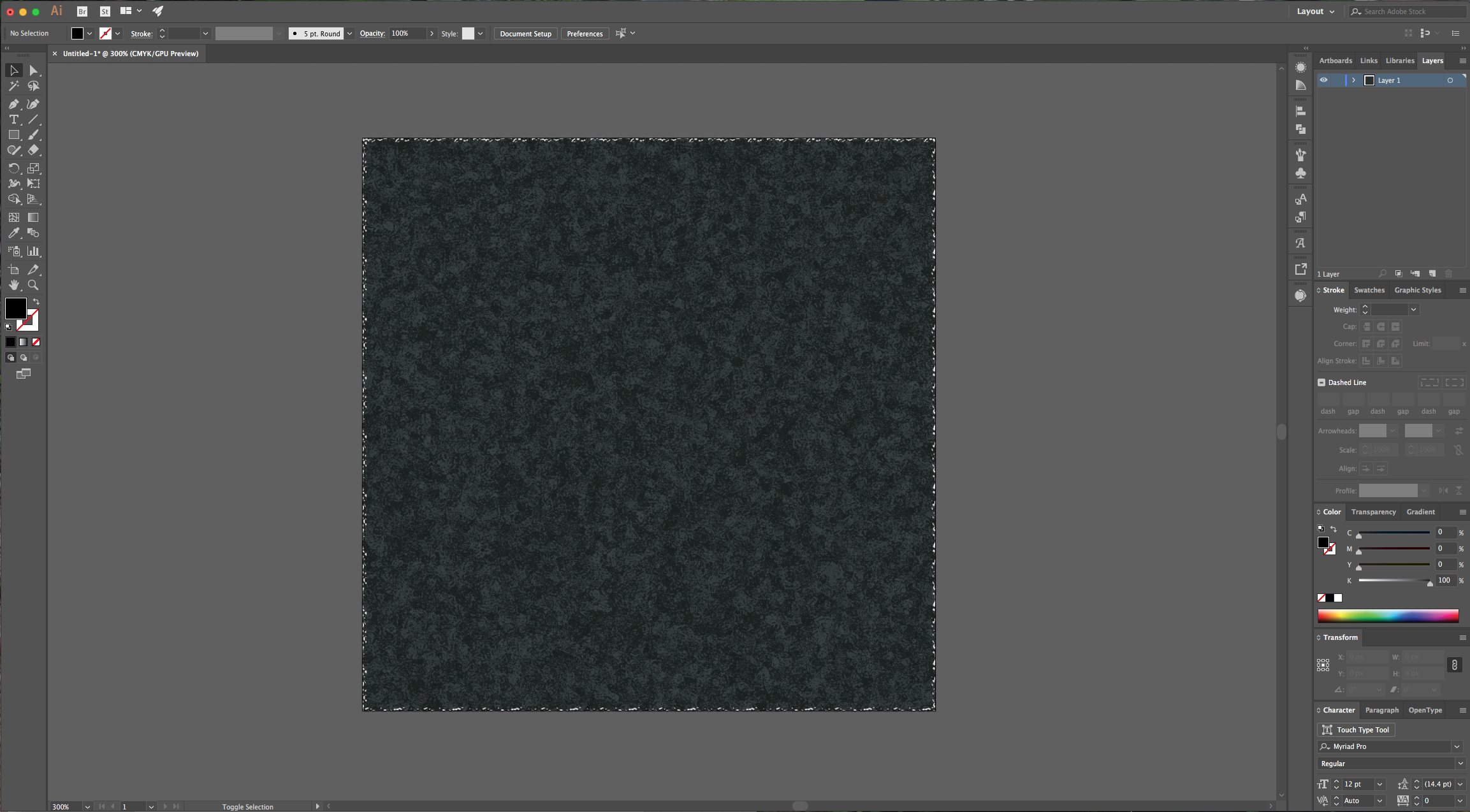
5 - Go to the “Layers” Panel and lock your current layer by clicking on the small space to the left of the thumbnail and invoke the small lock icon. Then create a “New Layer” (Command/Control + L) or click the small button at the bottom of the Panel.
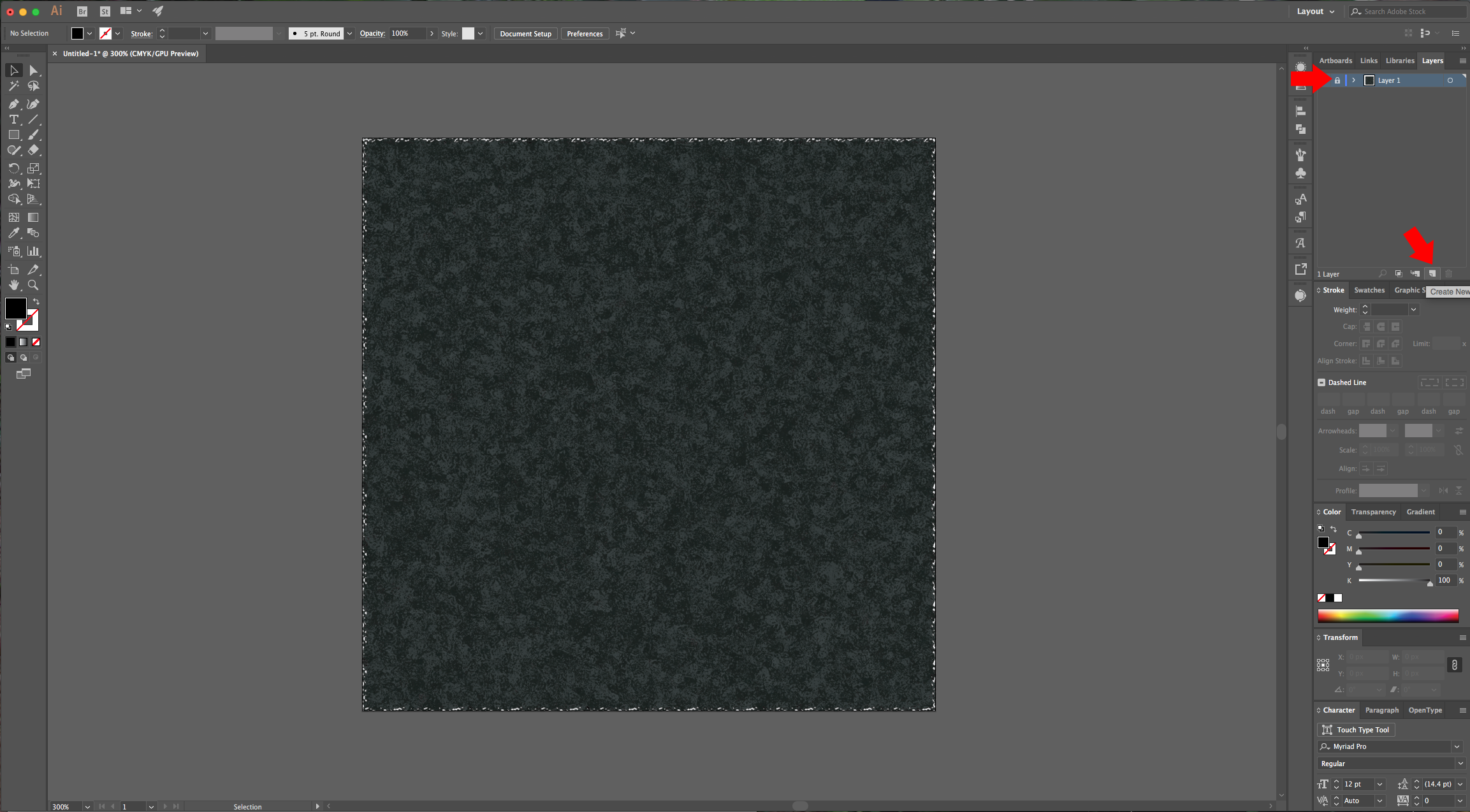
6 - Select the “Type Tool” (T) and choose the font of your liking (we used Beach Regular). Type some text.
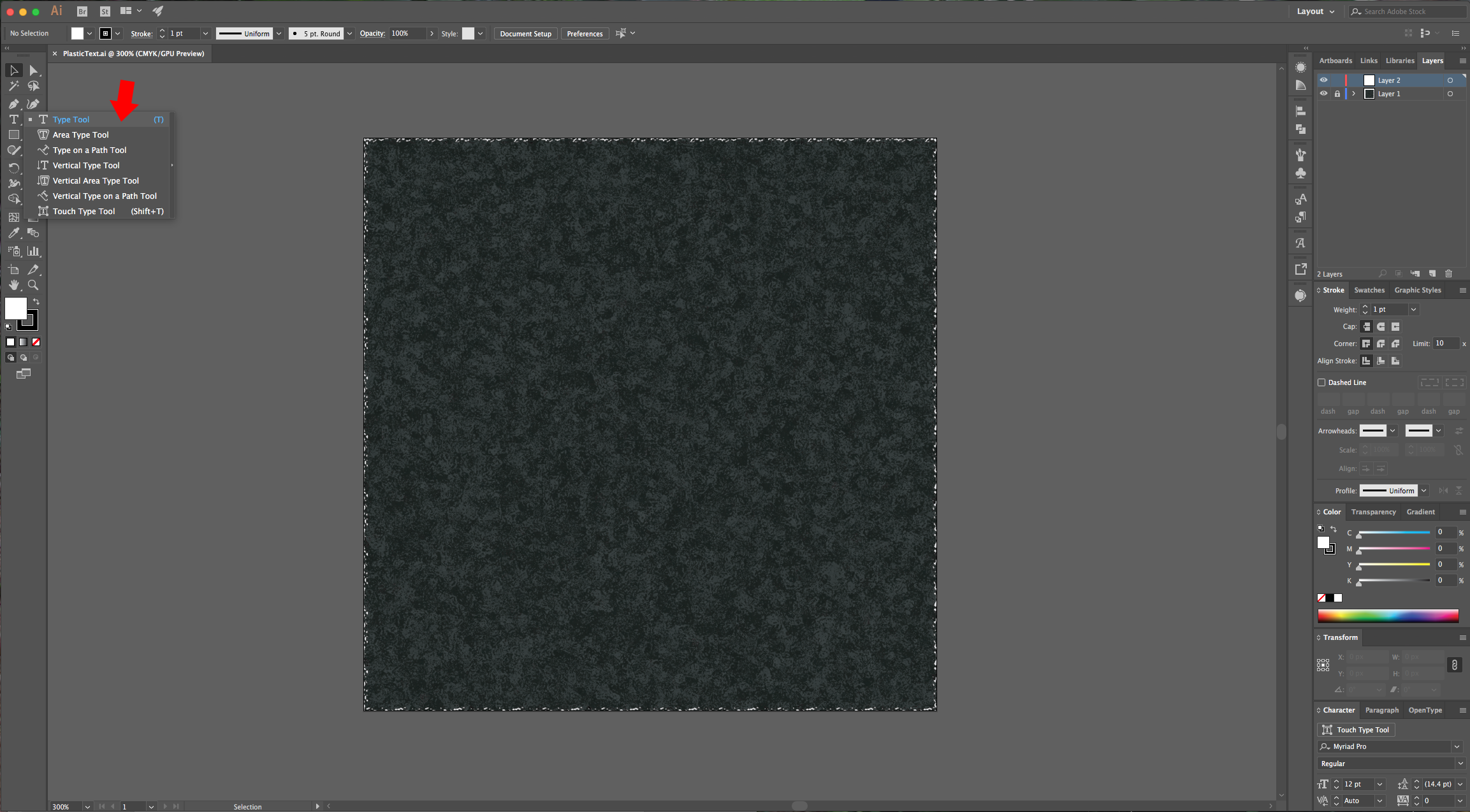
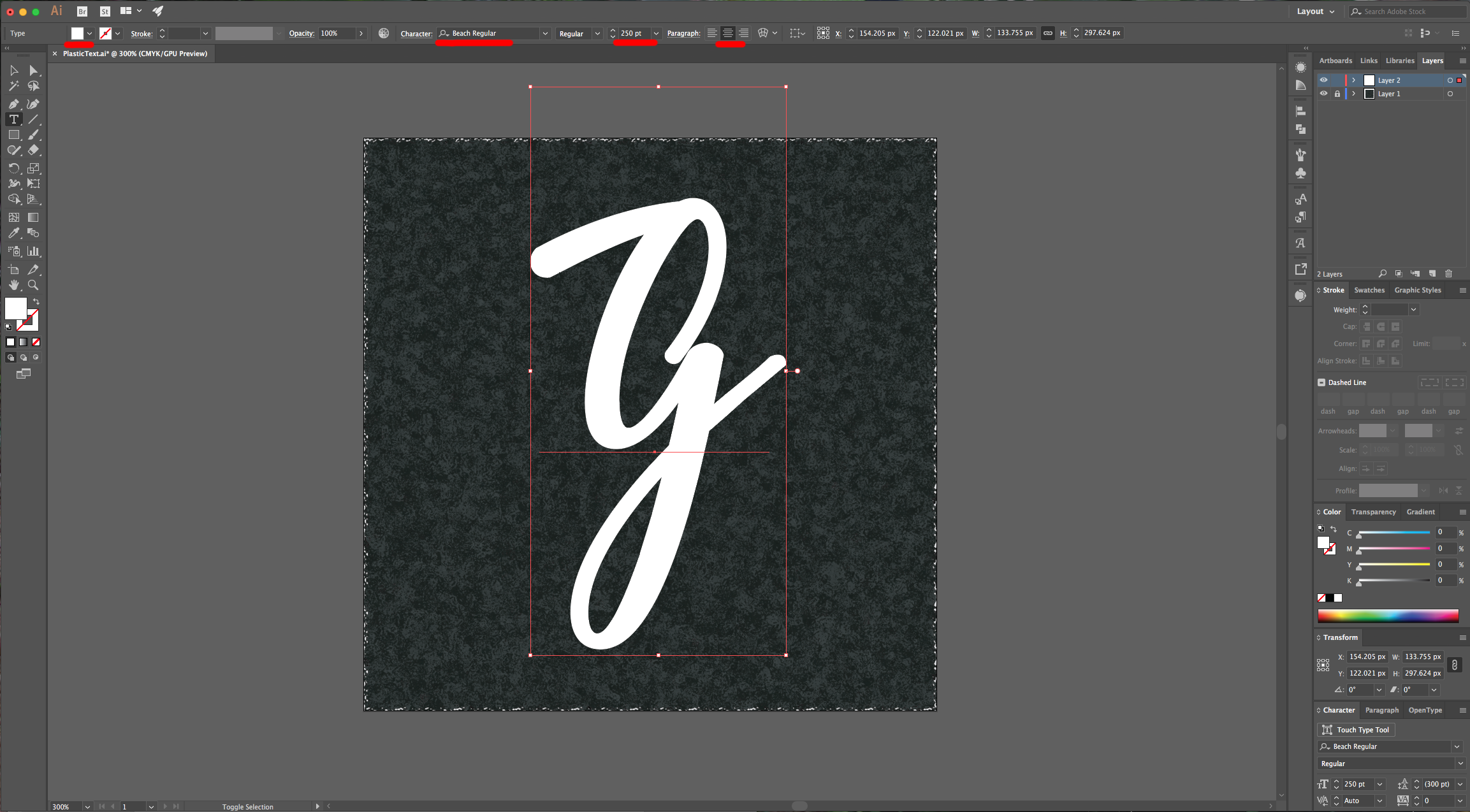
7 - With your text selected go to Object > Expand and make sure that the “Object” and “Fill” boxes are checked. Click “OK”.
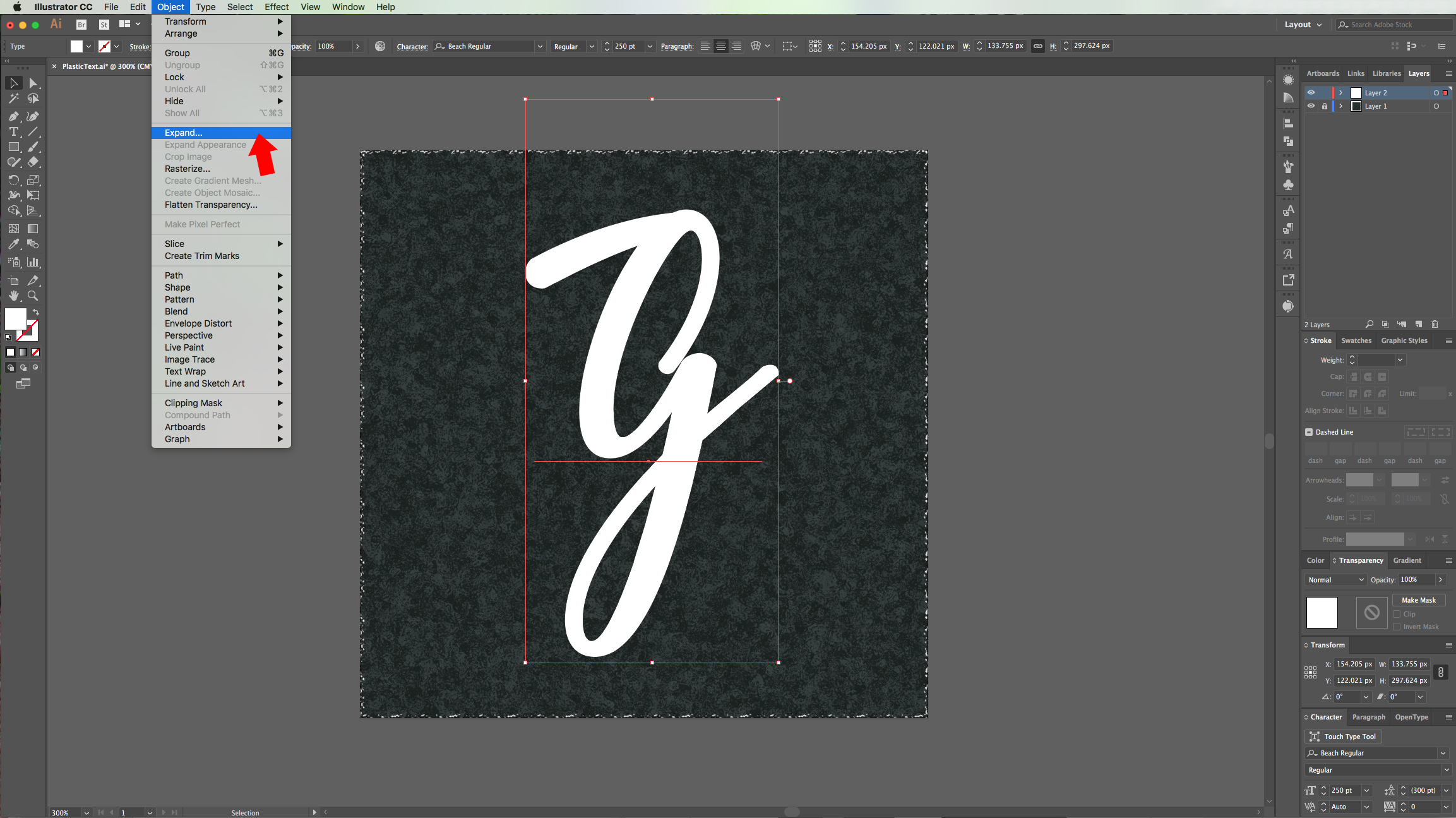
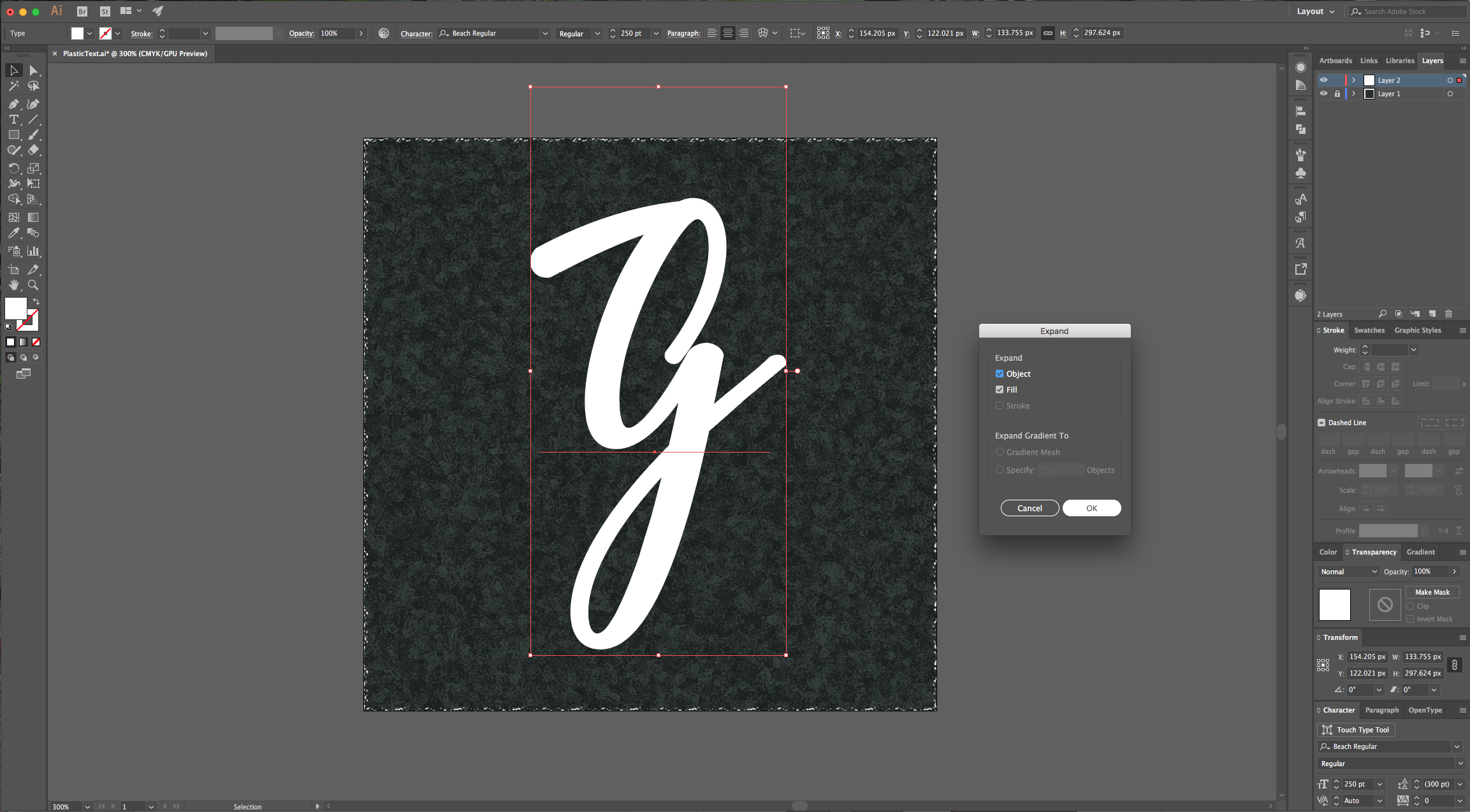
8 - In the “Appearance” Panel double-click on “Contents” and change your text “Fill” to a medium gray. Then go to the “Effect” menu and choose 3D > Extrude & Bevel, set each axis to 0° and use a “Rounded” 4 Point “Bevel”.
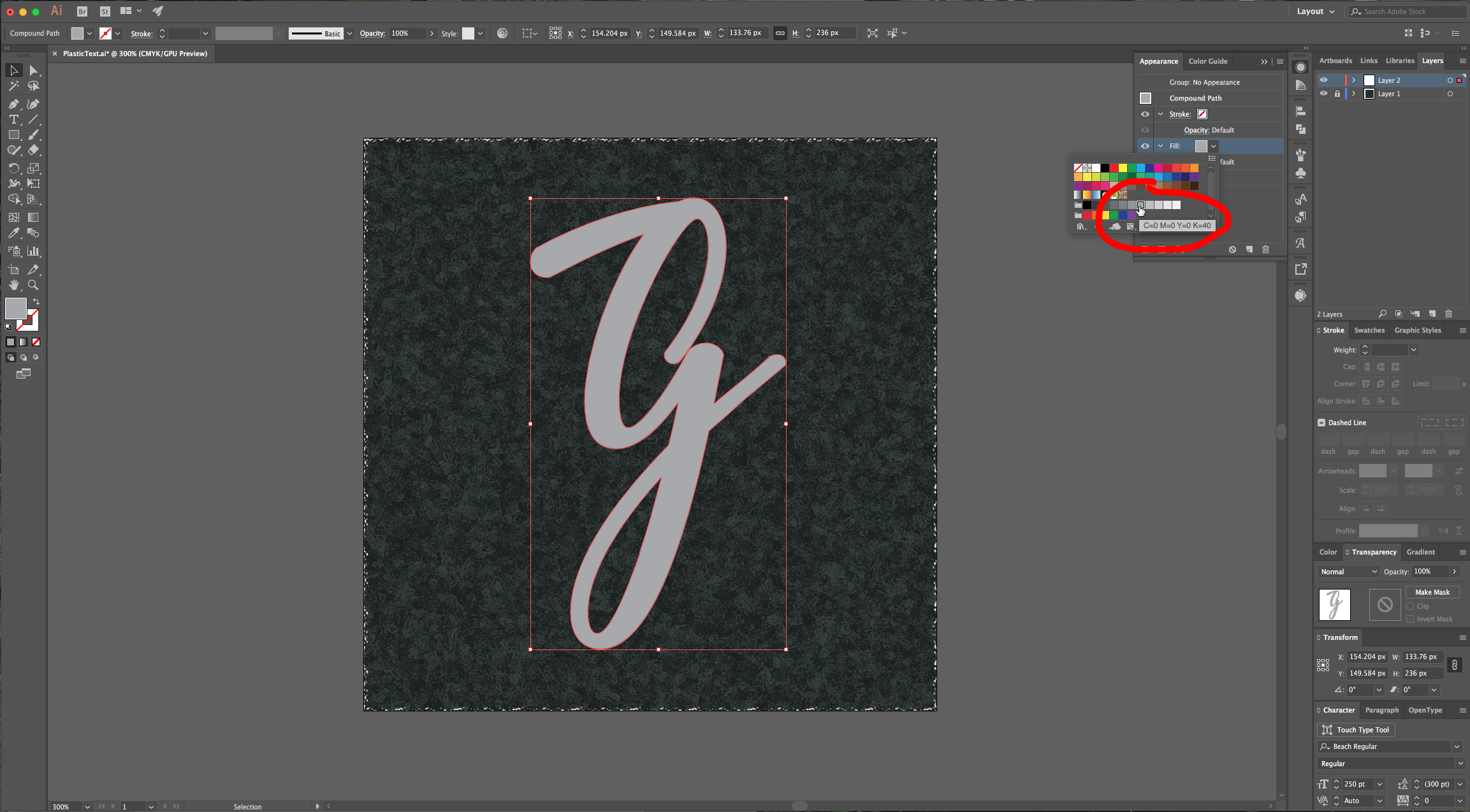
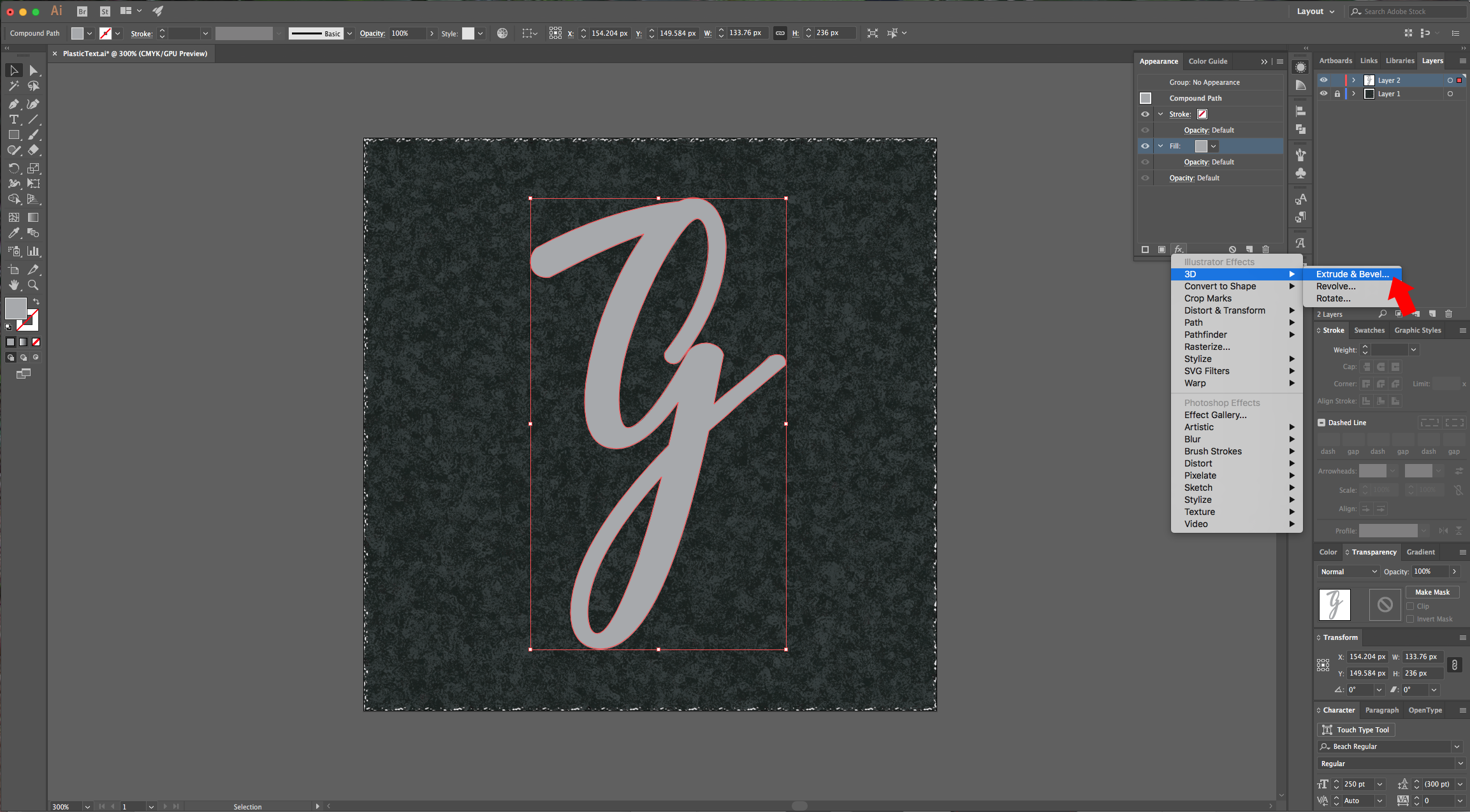

9 - Make sure you are still selecting the “Fill” layer in the “Appearance” Panel and go to Effect > Path > Offset Path and use the following values:
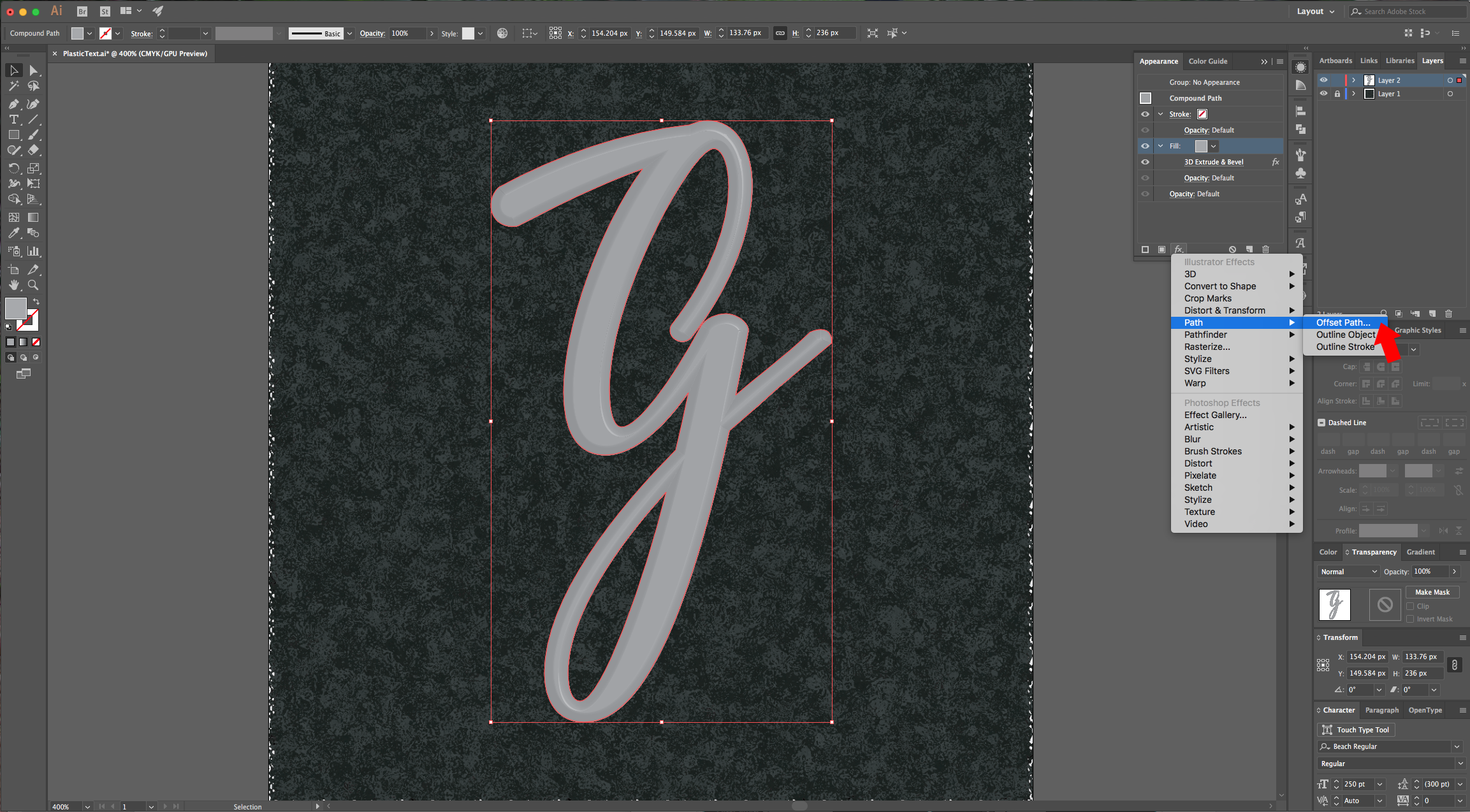
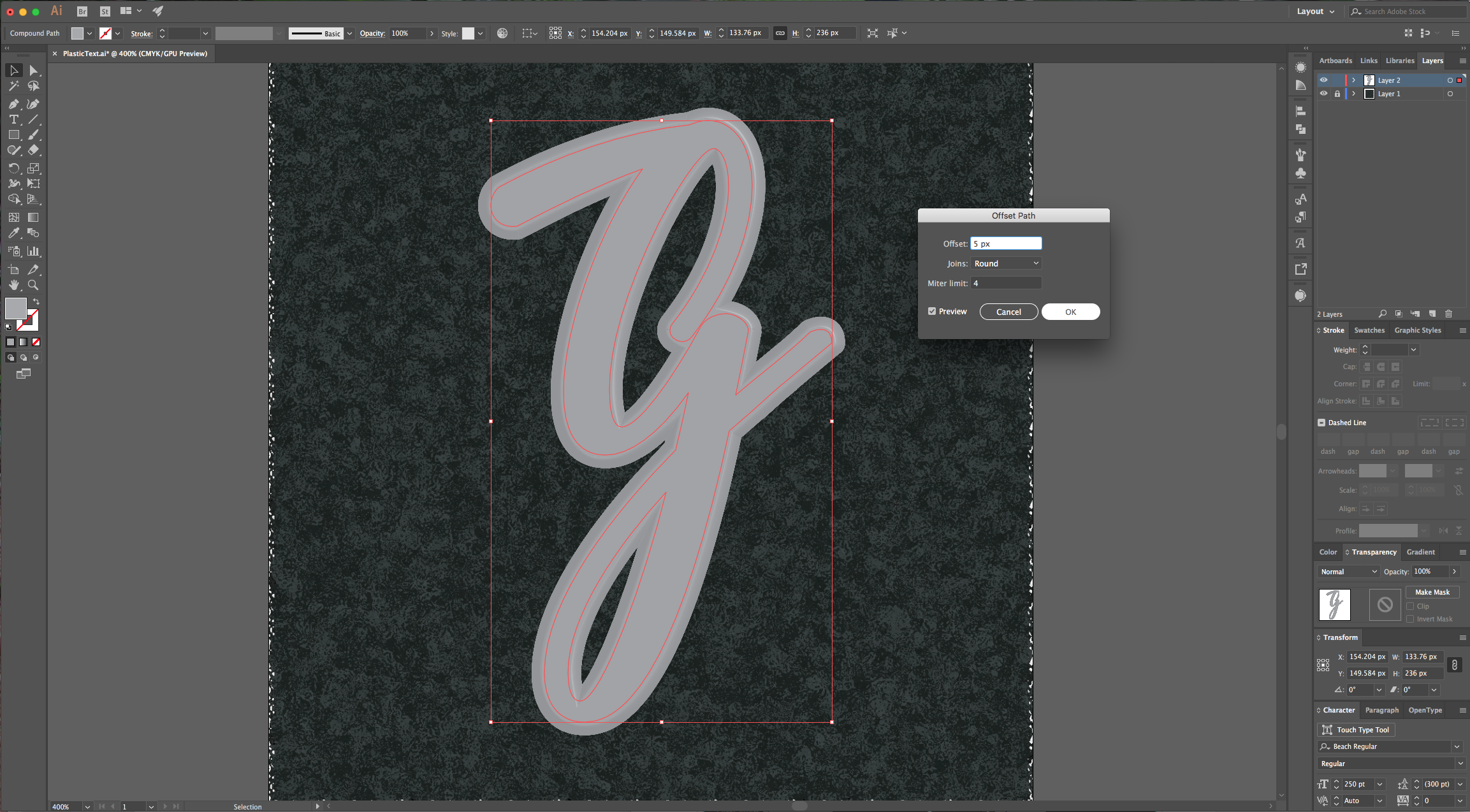
10 - Then go to Effect > Stylize > Drop Shadow and use these values:
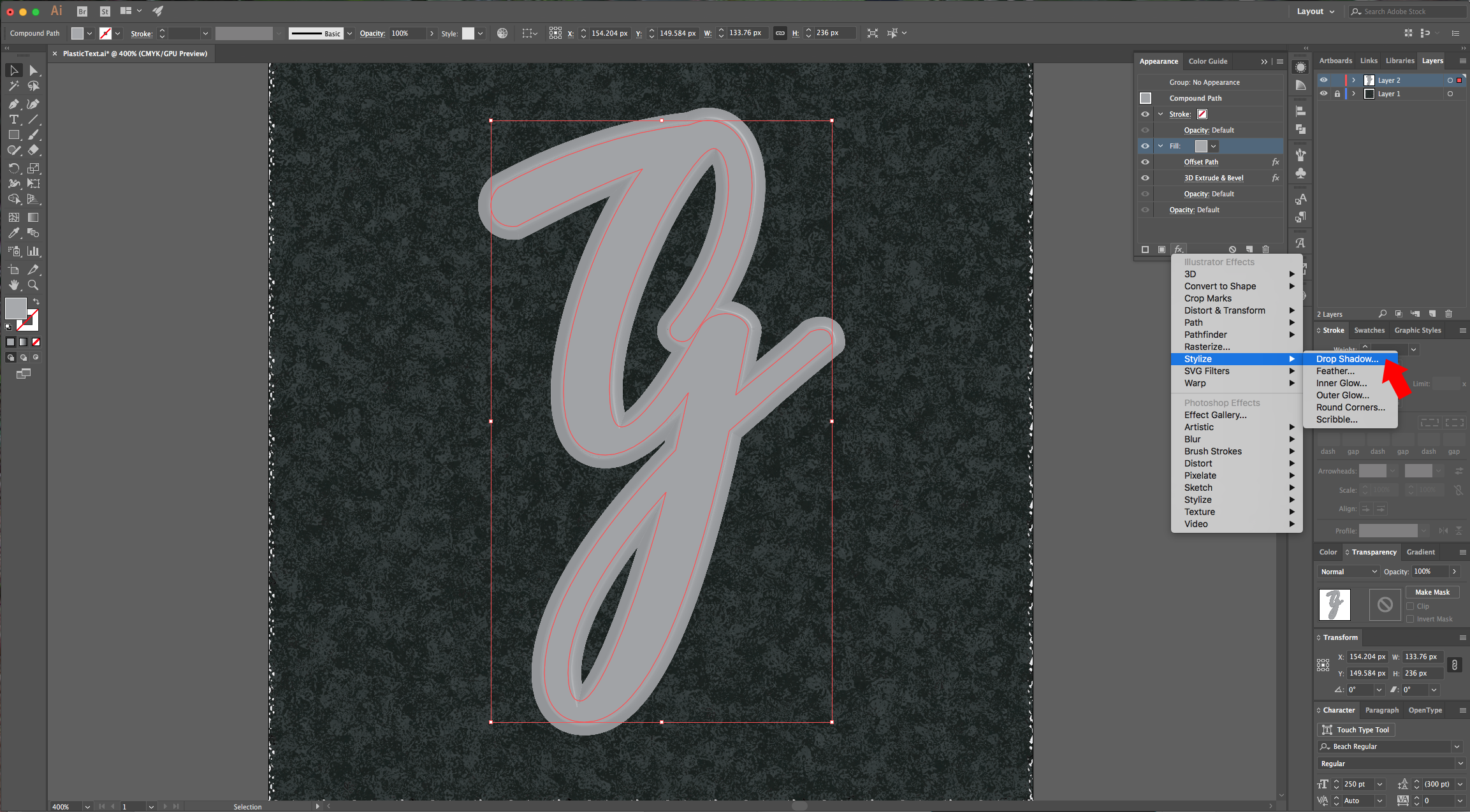
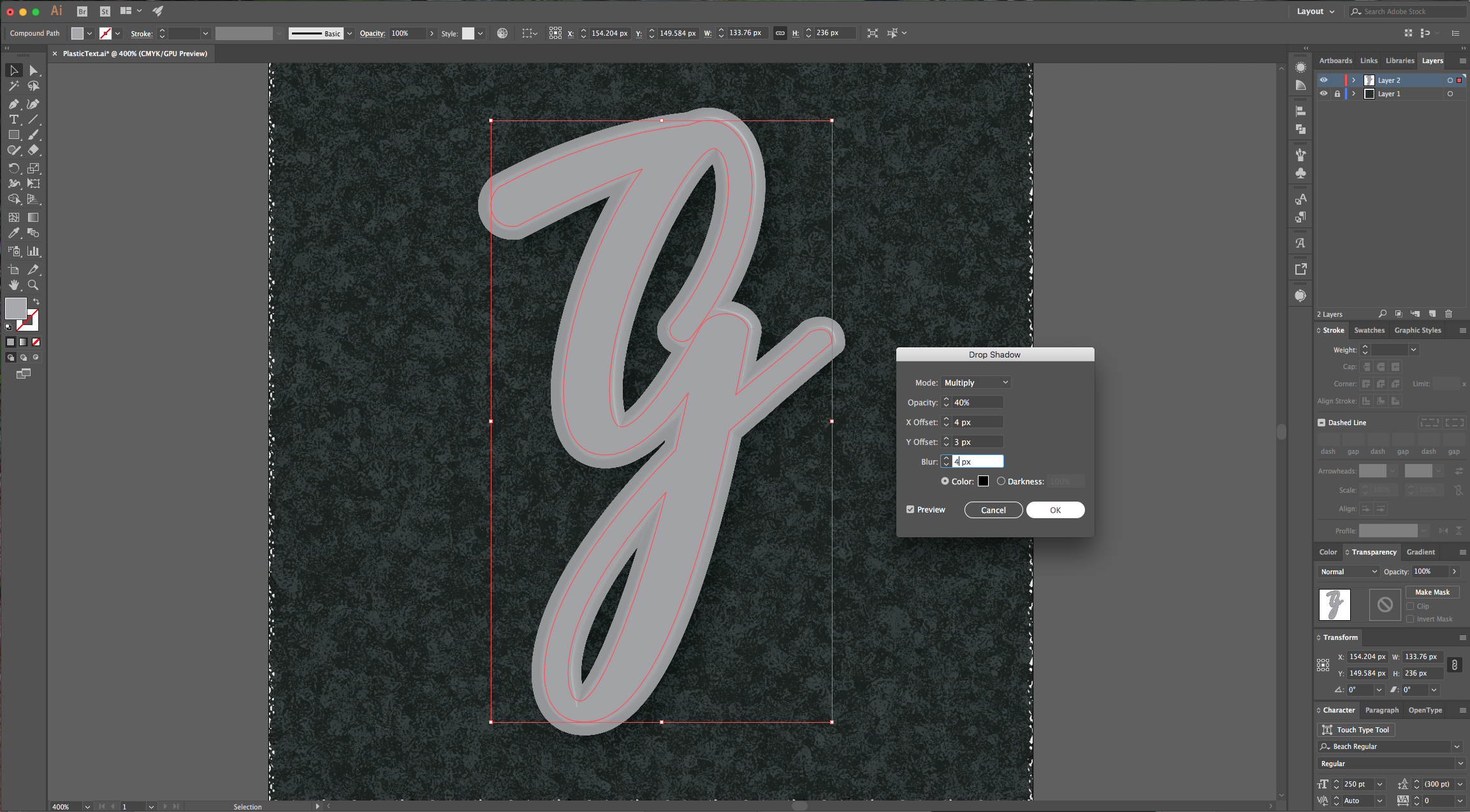
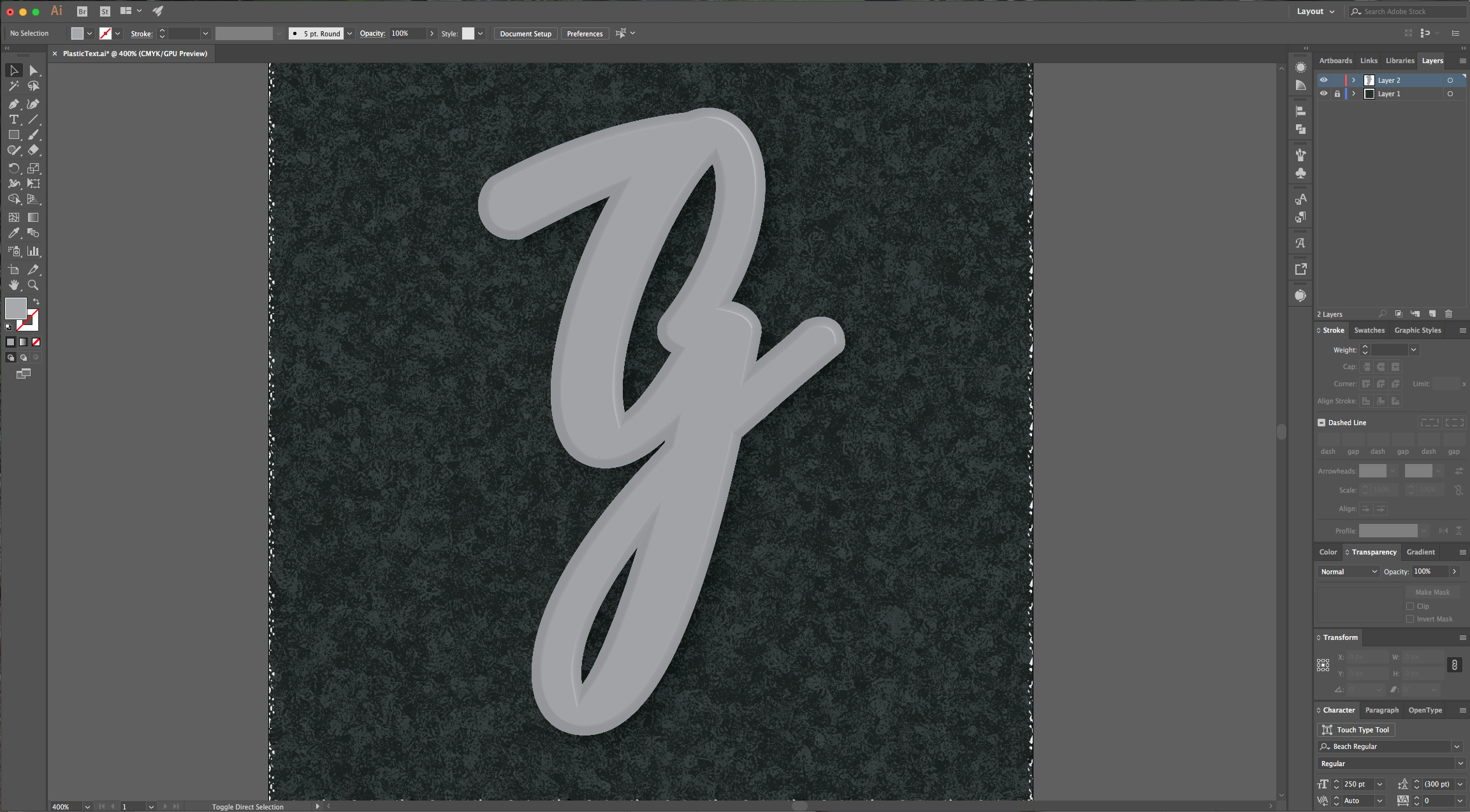
11 - Create a “New Fill” on top of the one you’ve been working and fill it with a lighter shade of gray. Go to Effects > Artistic > Plastic Wrap and use the following settings:
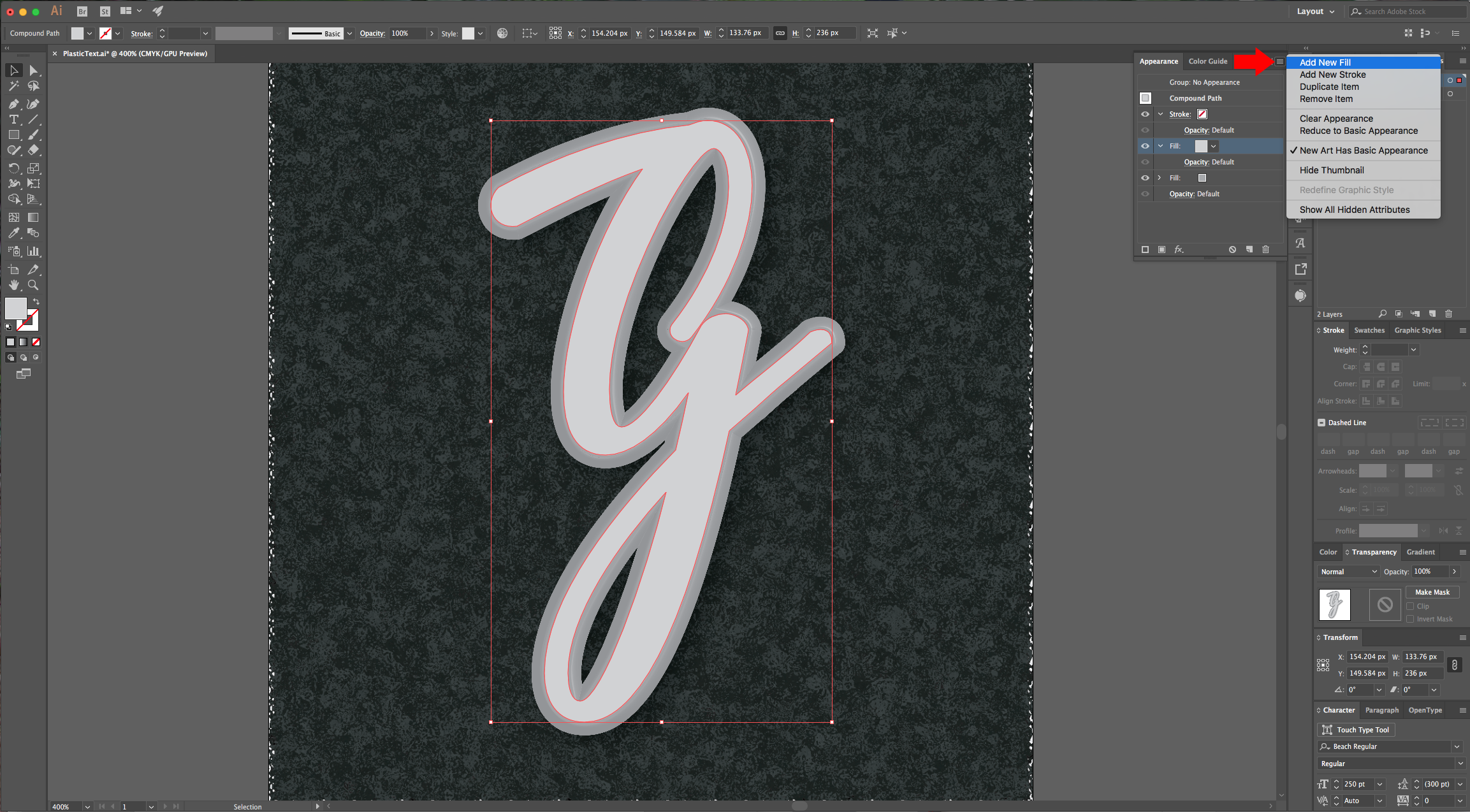
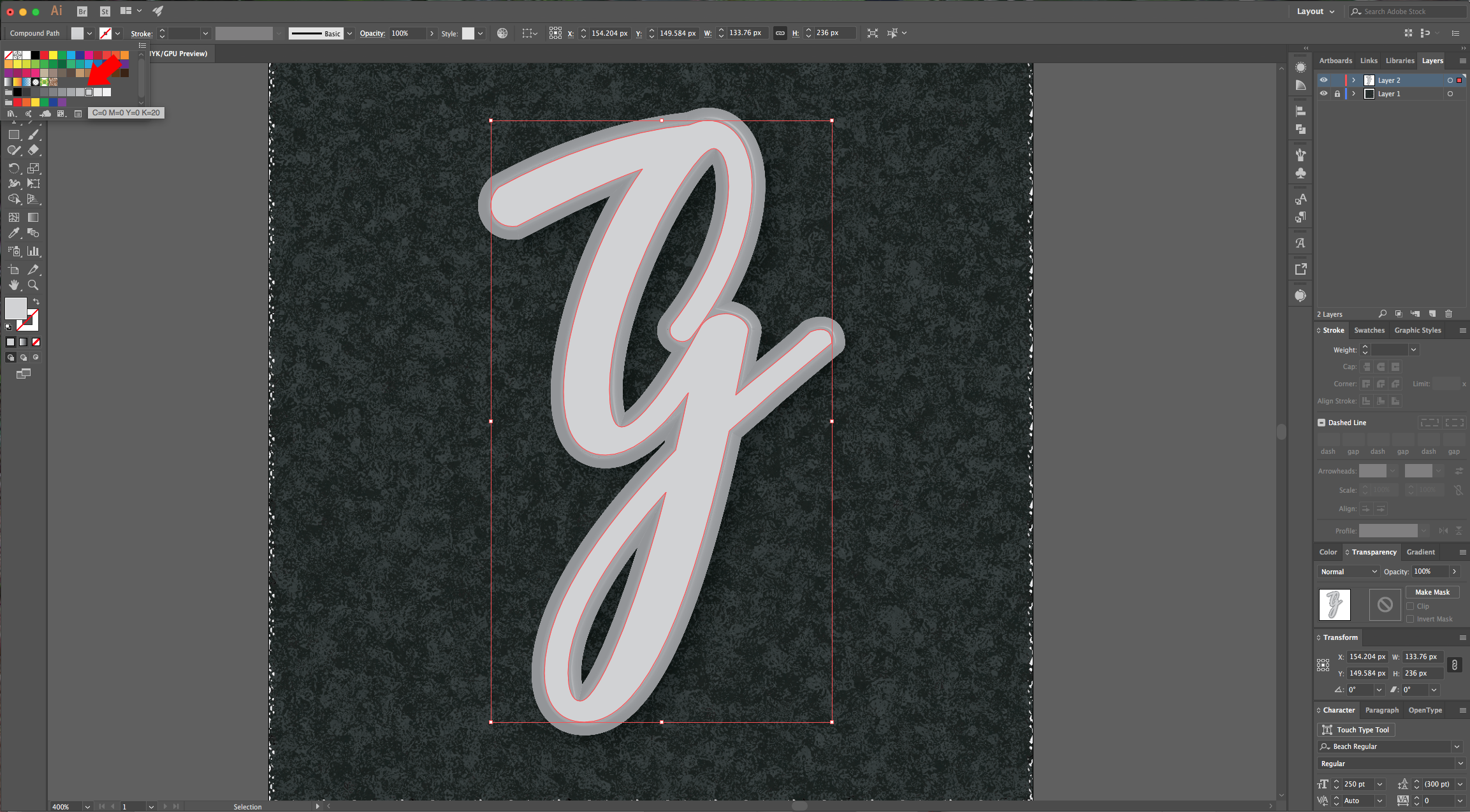
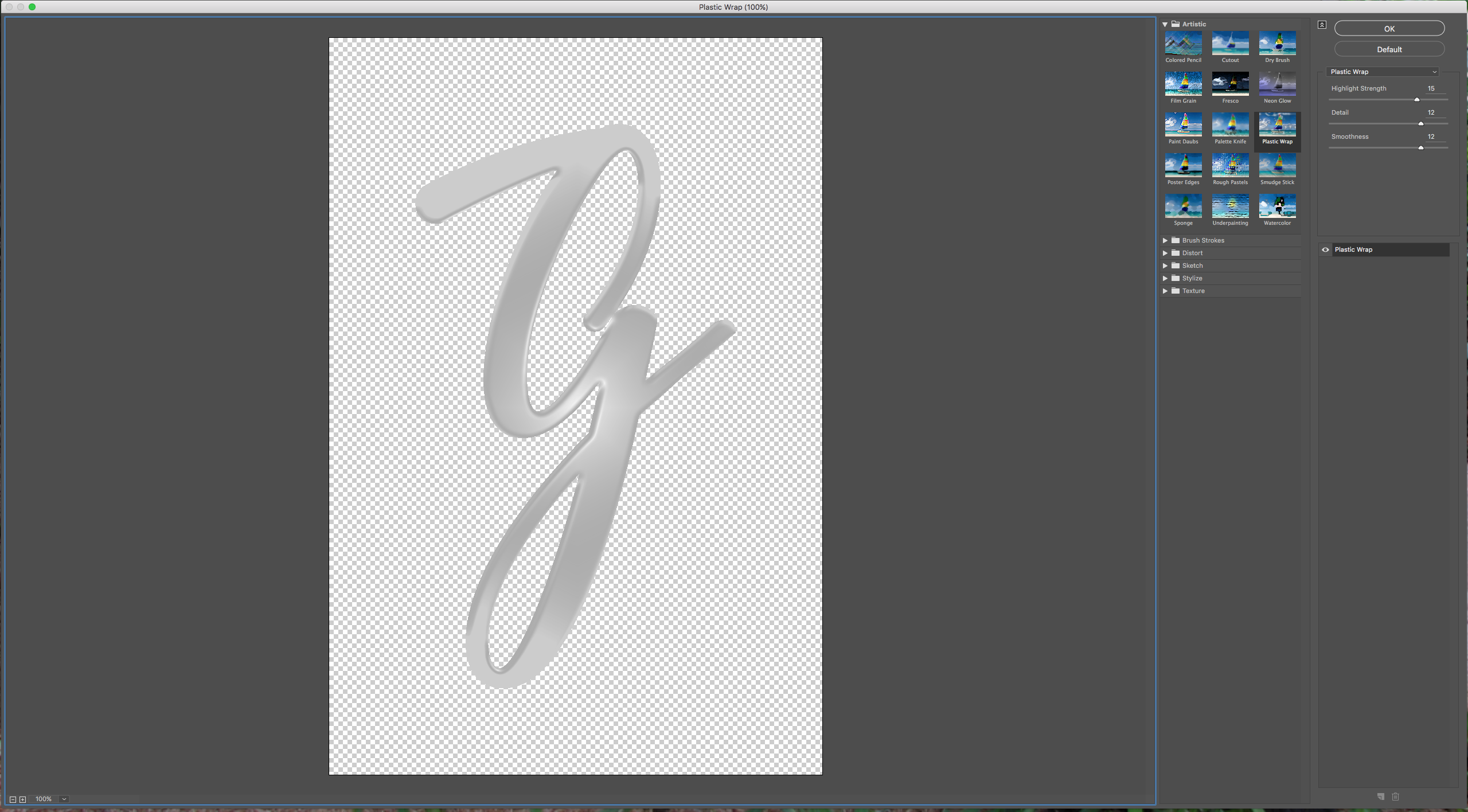
12 - Then create another “Fill” on top and fill it with a really light grey and “Offset” the Path by -4 px. Change this layer’s “Blending Mode” to “Multiply” in the “Transparency” Panel.

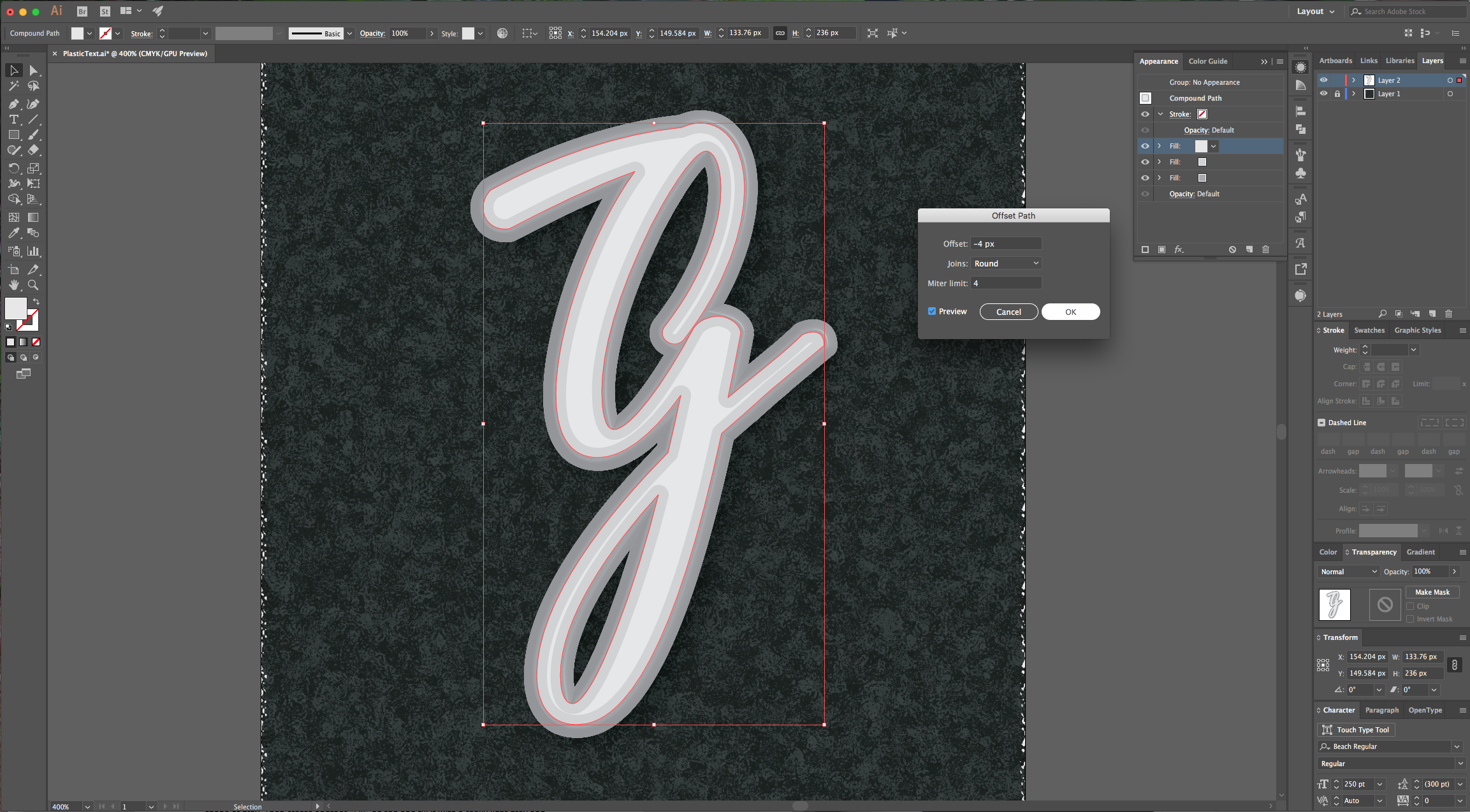
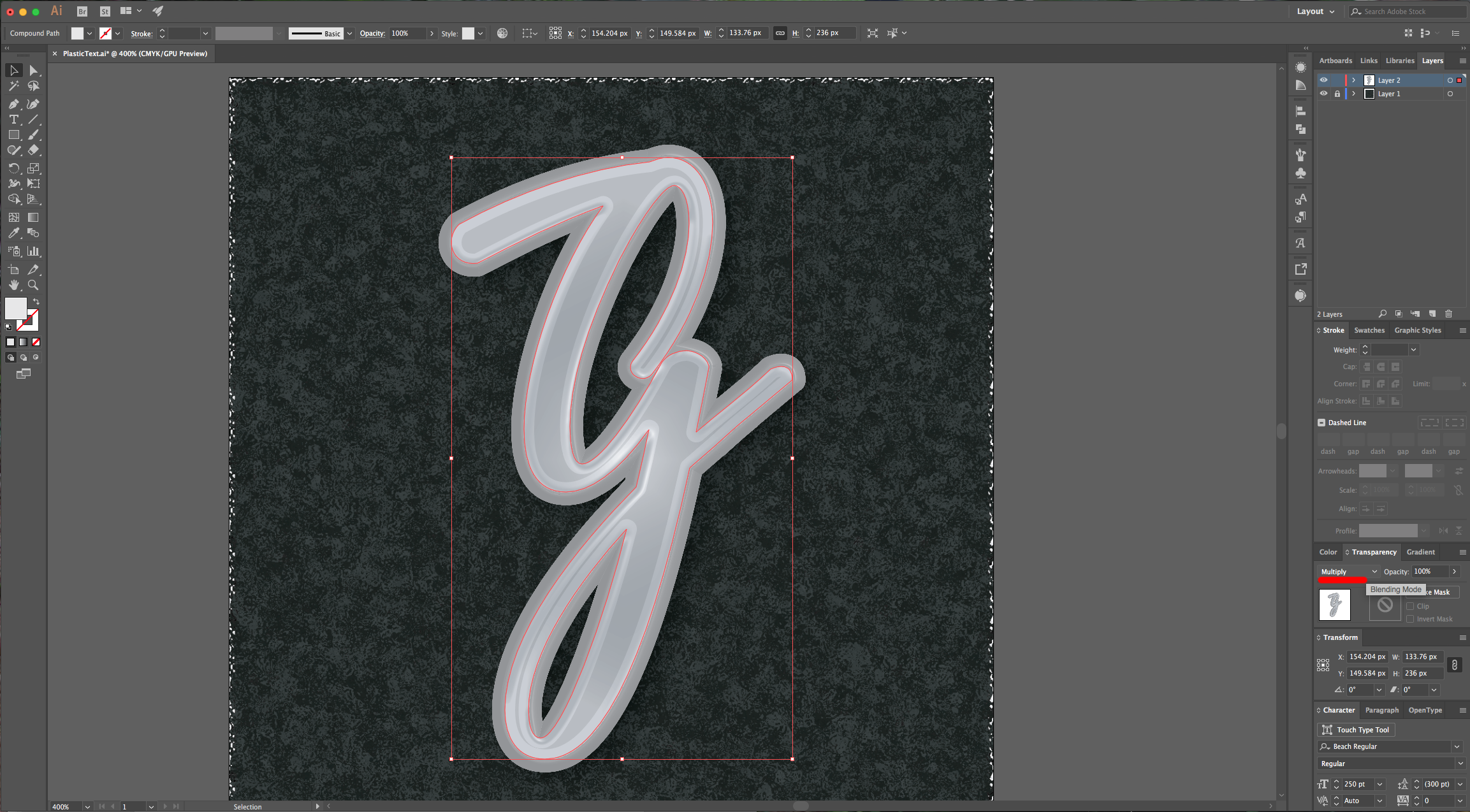
13 - Create another “Fill” layer on top of the others, “Offset” the Path by 5 pixels and use a bright “Fill” color. Set the “Blending Mode” to “Multiply”. On the same “Fill” go to Effect > Texture > Grain and use the following values:
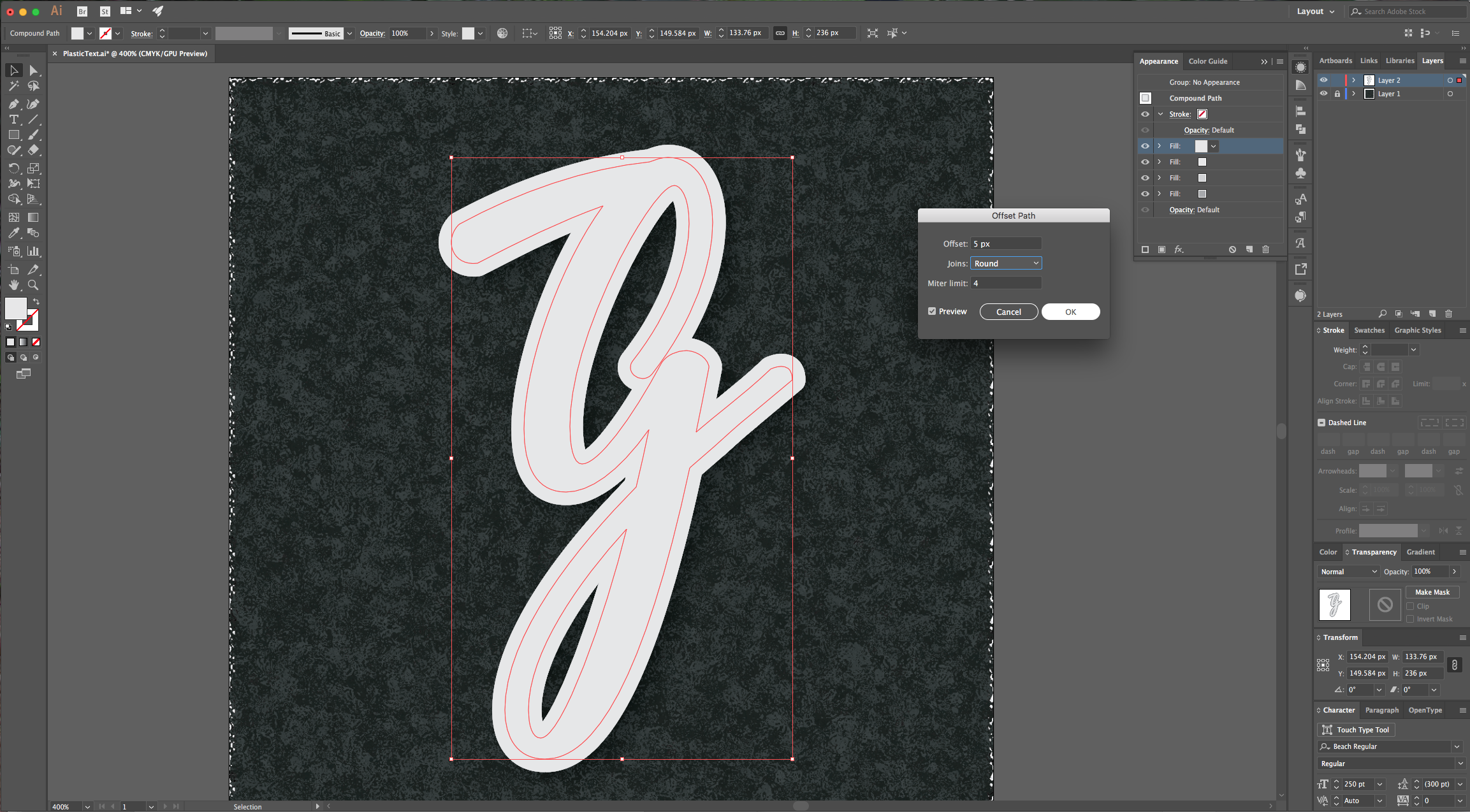
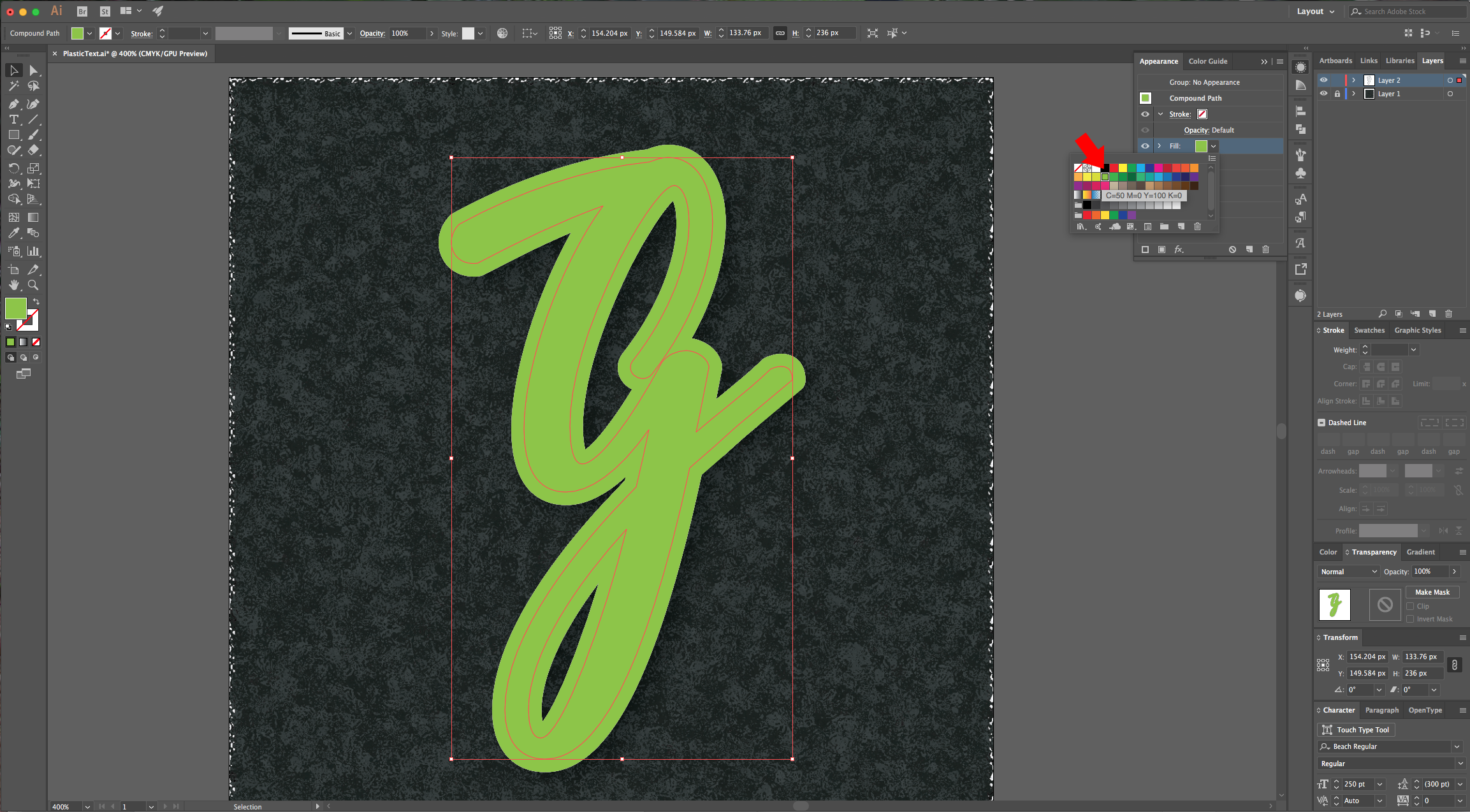
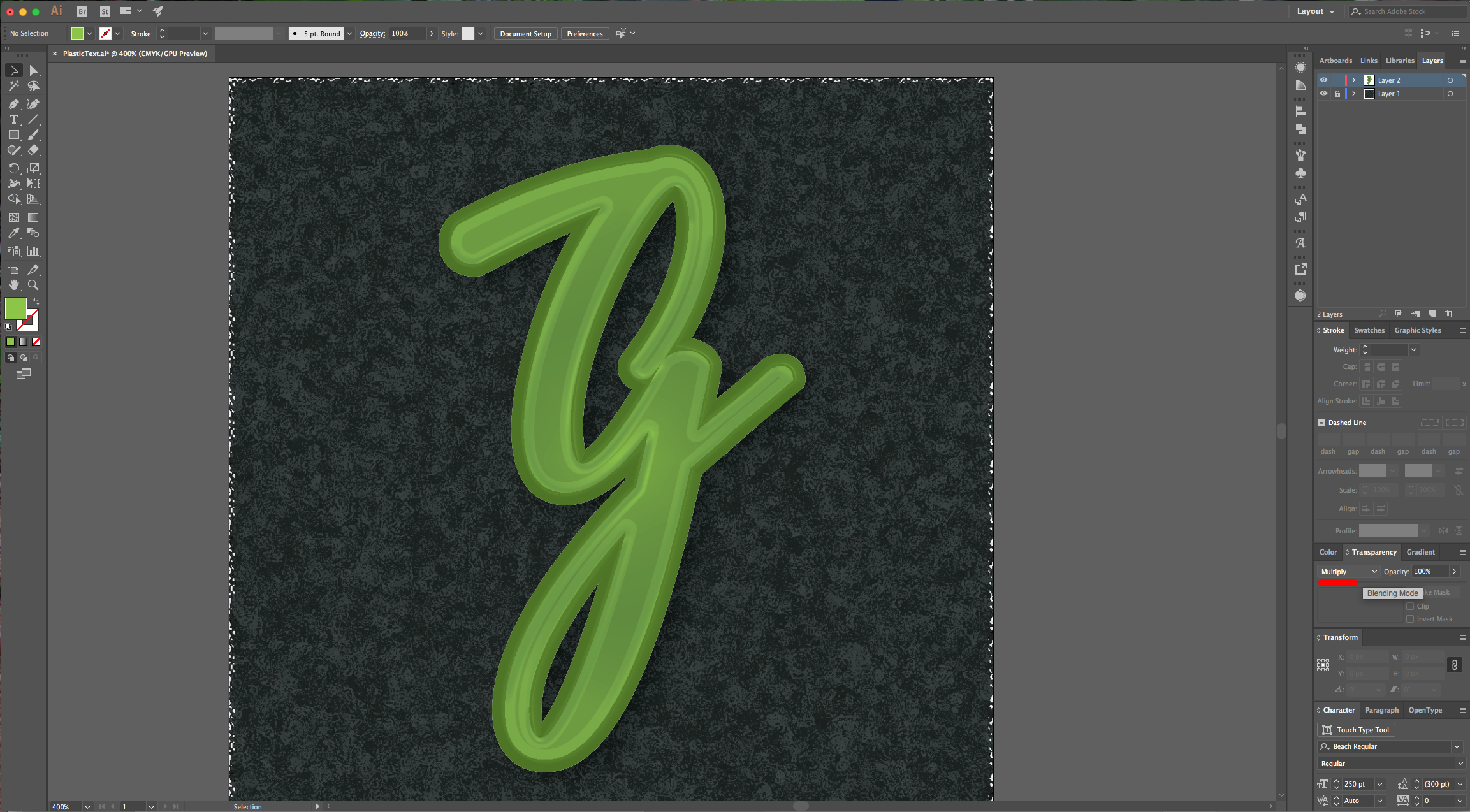
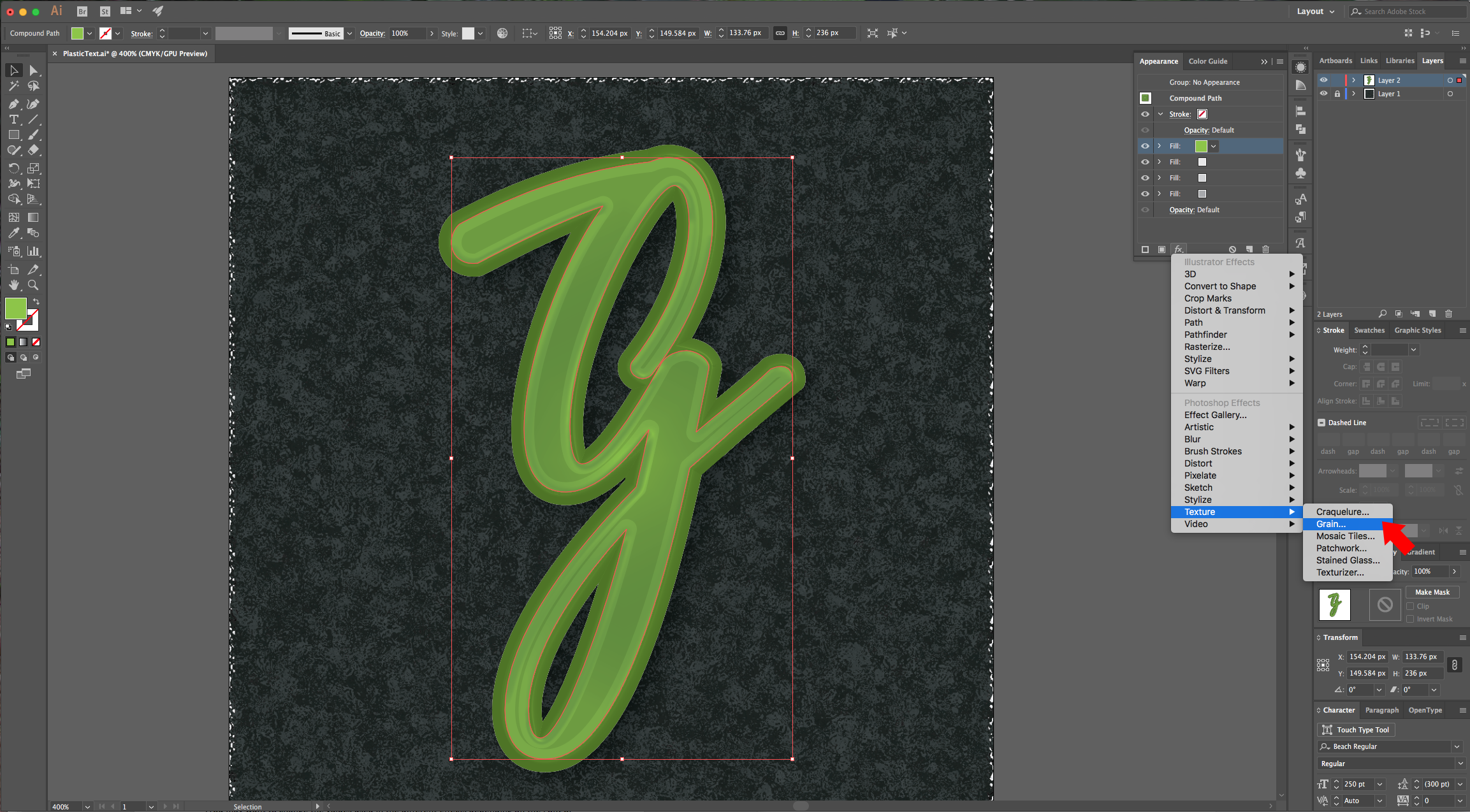
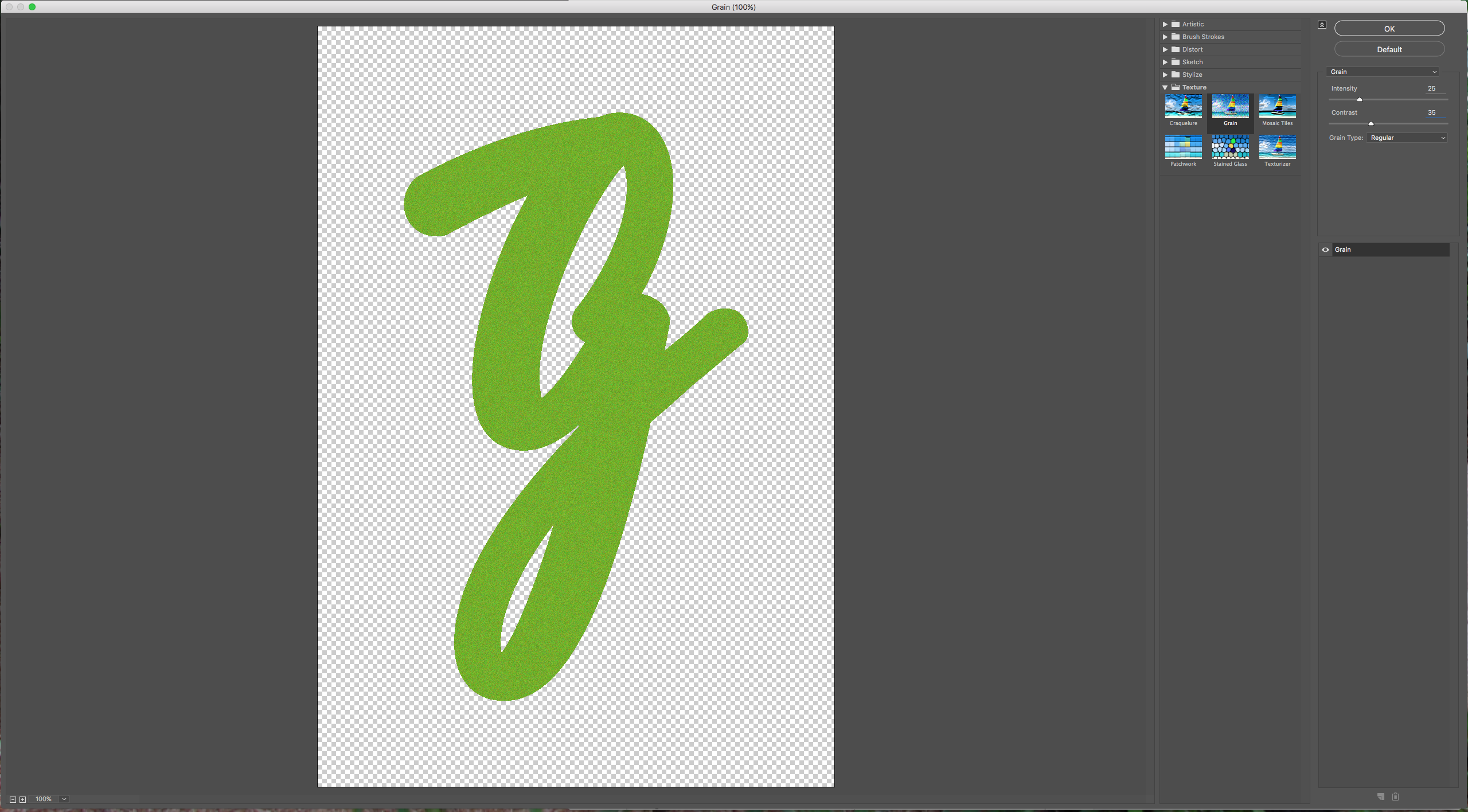
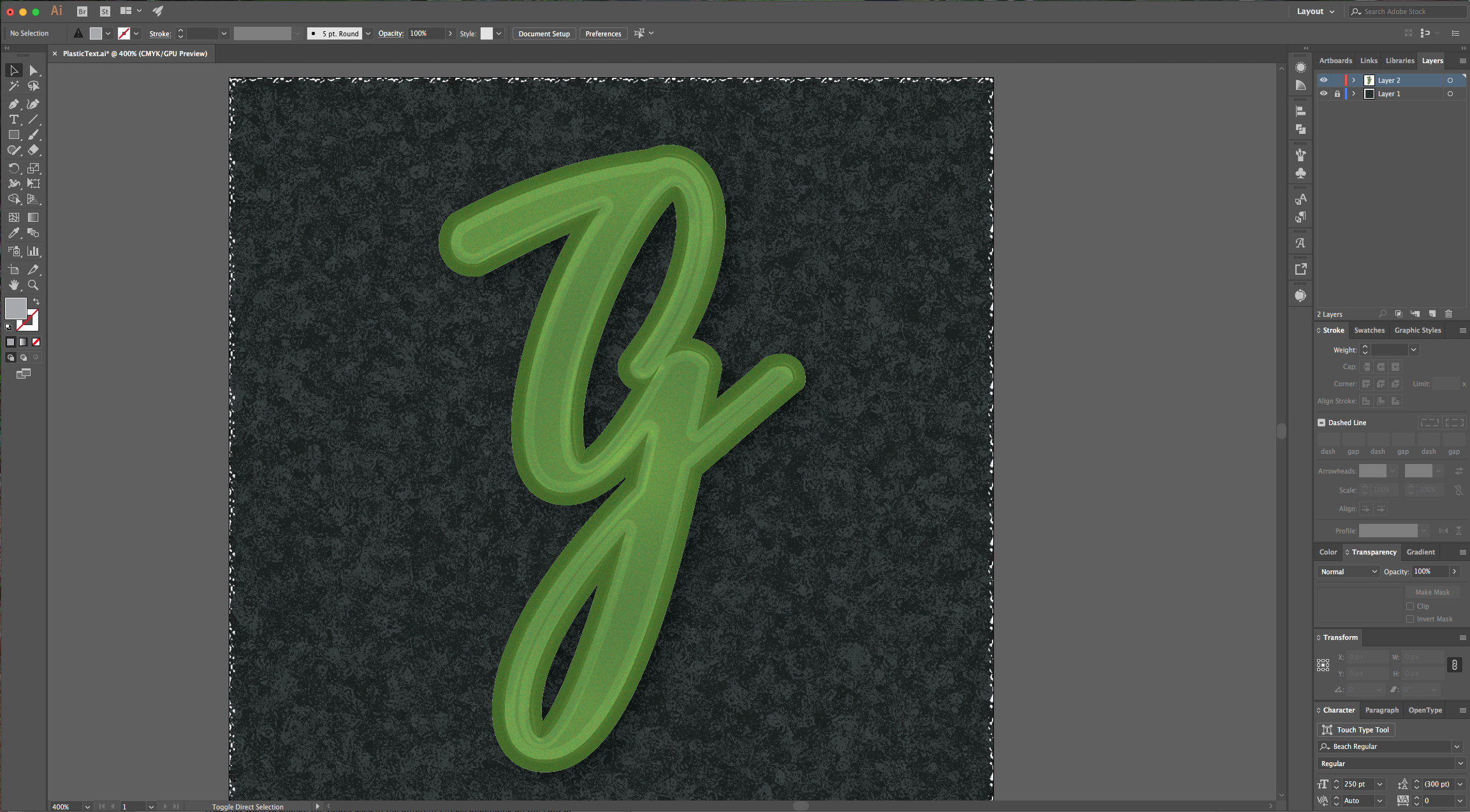
14 - Create one final “Fill” layer on top of the others. Apply a “Radial Gradient” filled with white, going from 100% Opacity to 0%. Set the “Blending Mode” to “Overlay” then use the “Gradient Tool” (G) to adjust the “Radius” and position it in the upper right side.
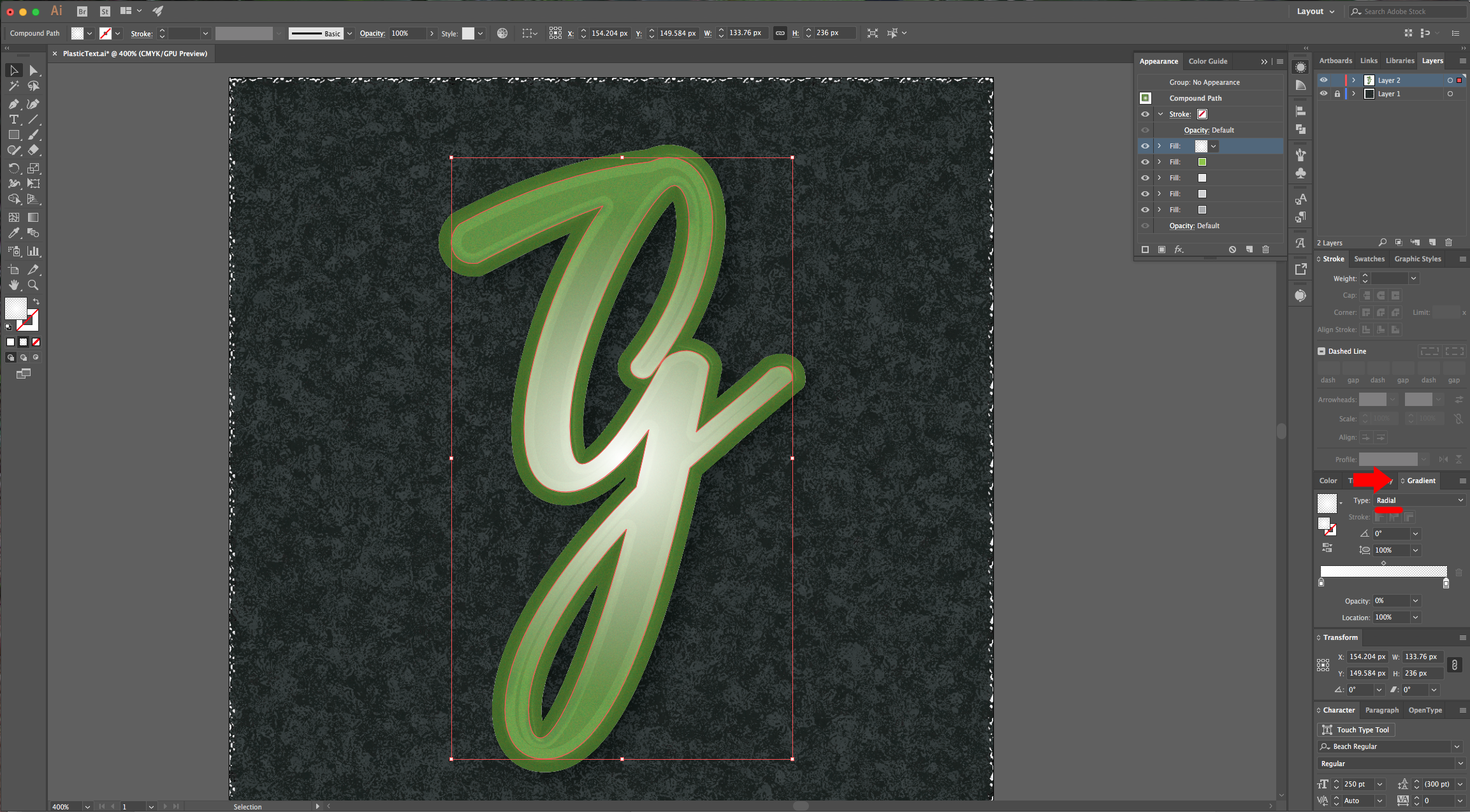
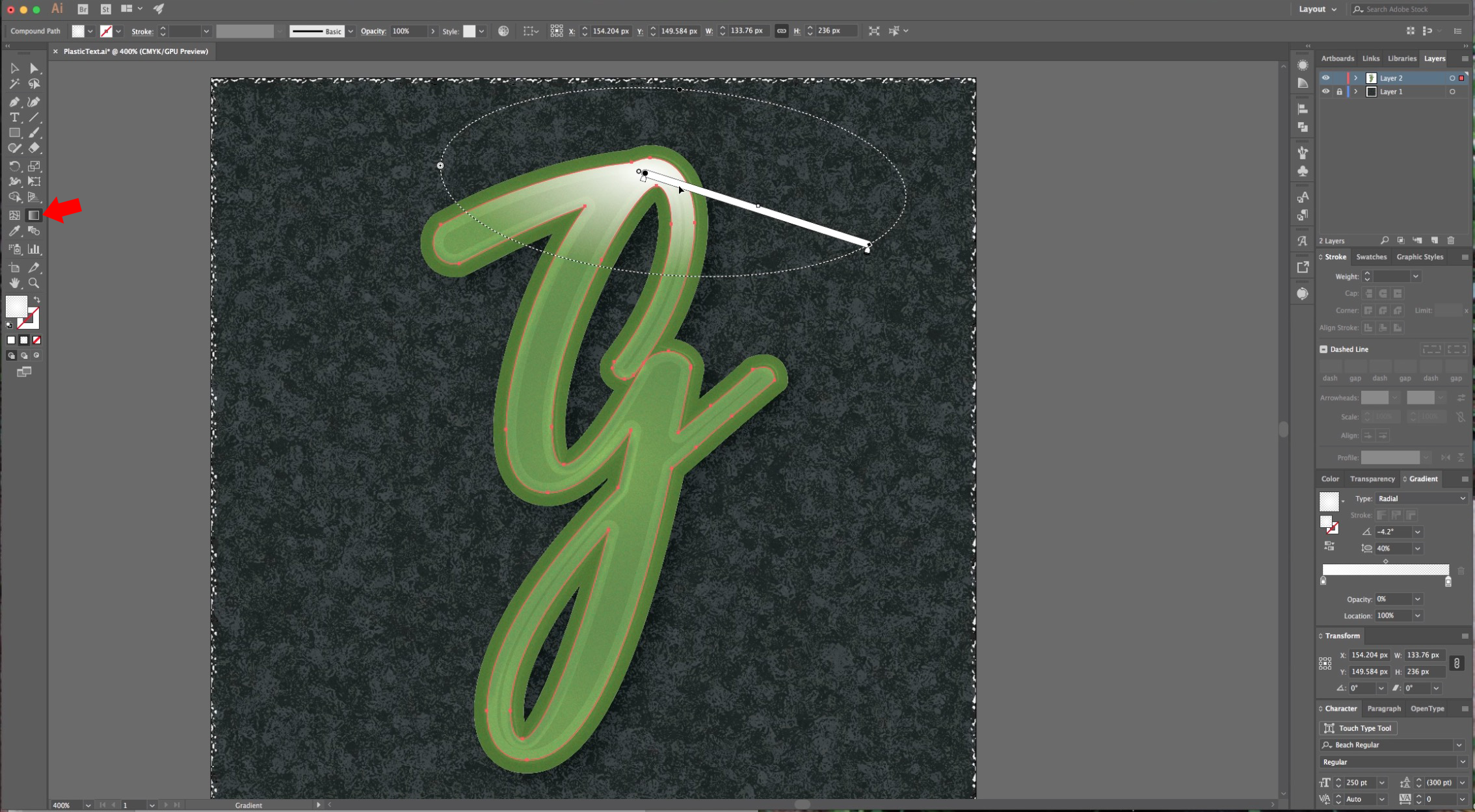
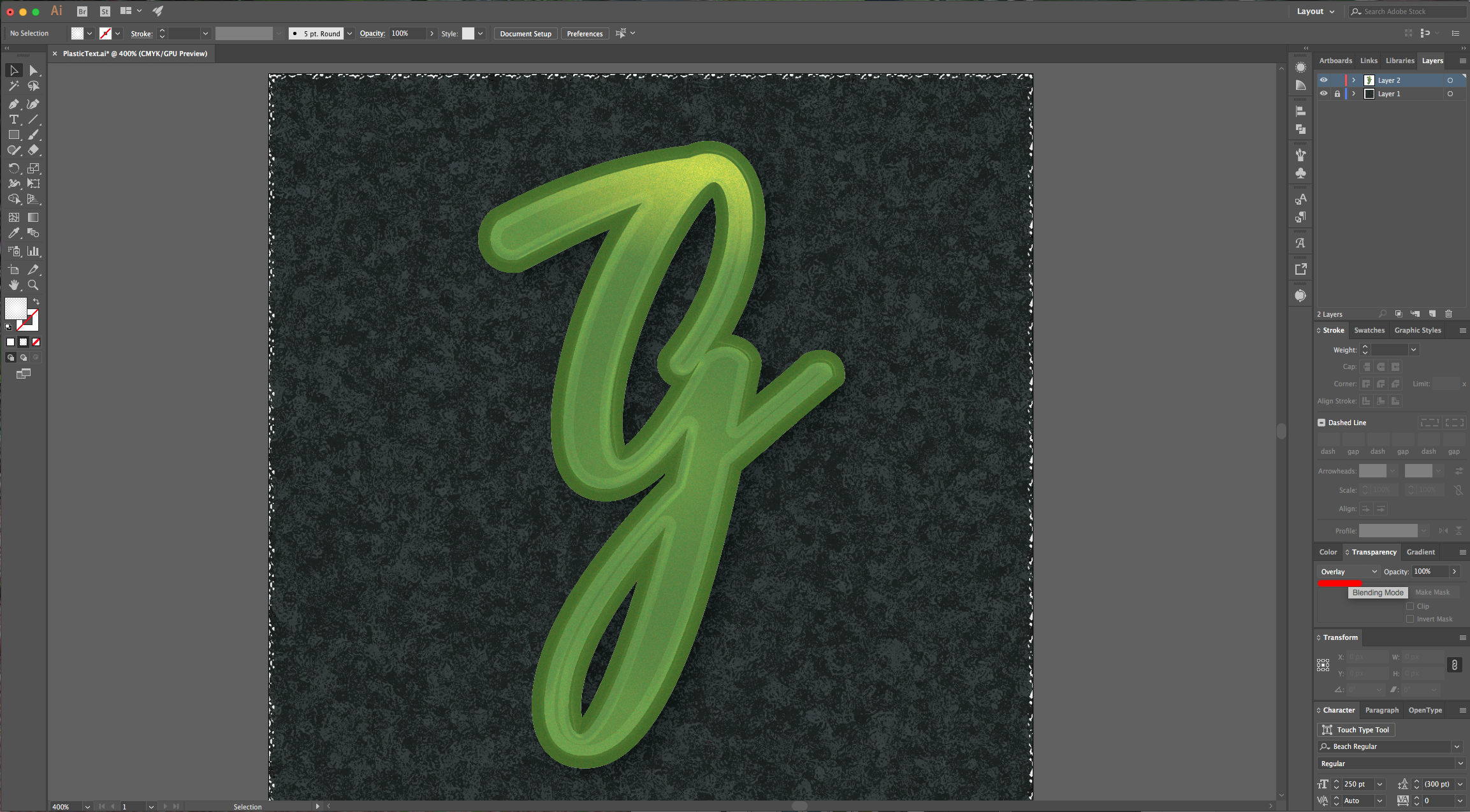
15 - Select your text (all the layers), go to “Graphic Styles” Panel and “Create a New Graphic Style” give it a name and save it. Now you can use the “Style” for other text or graphics.
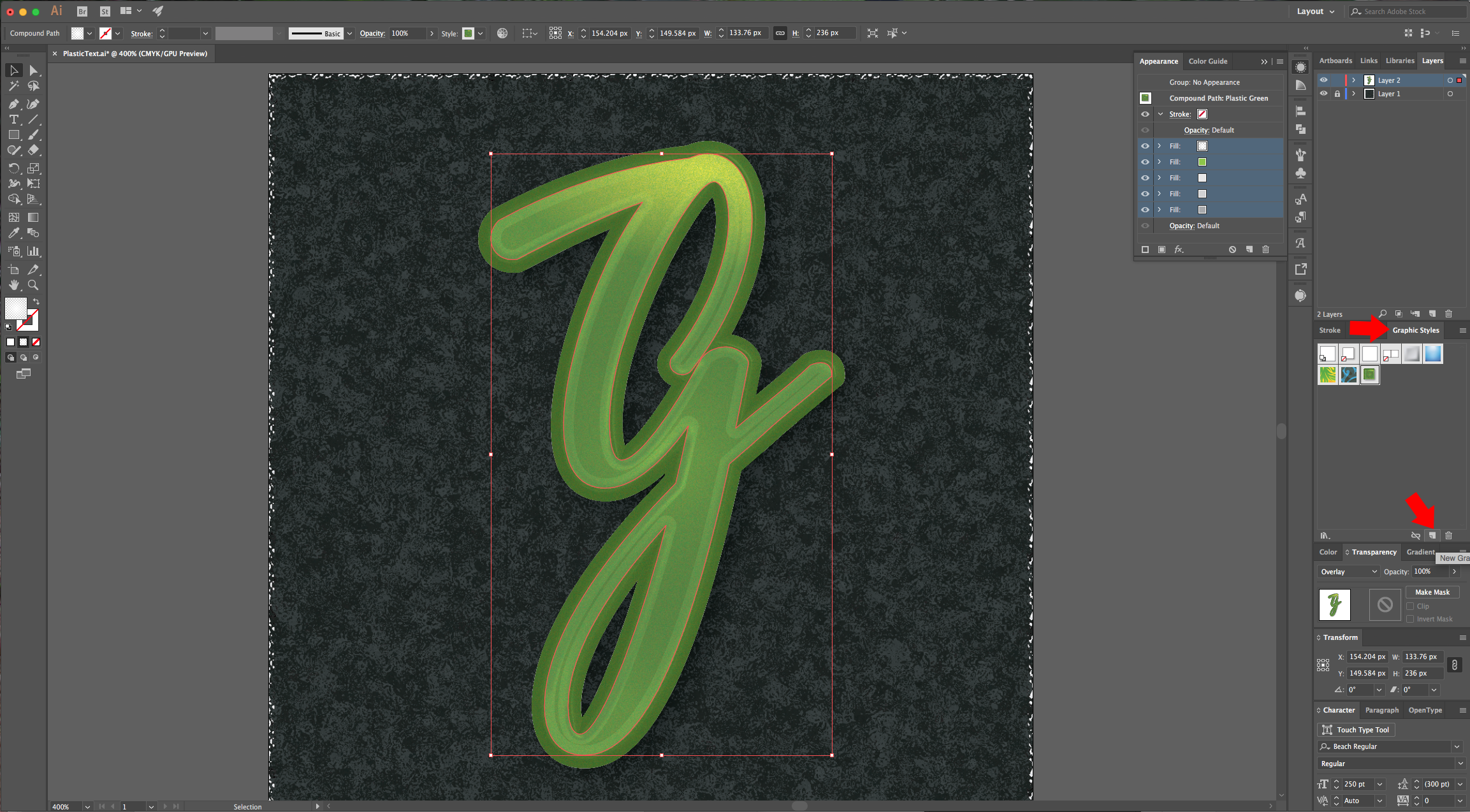
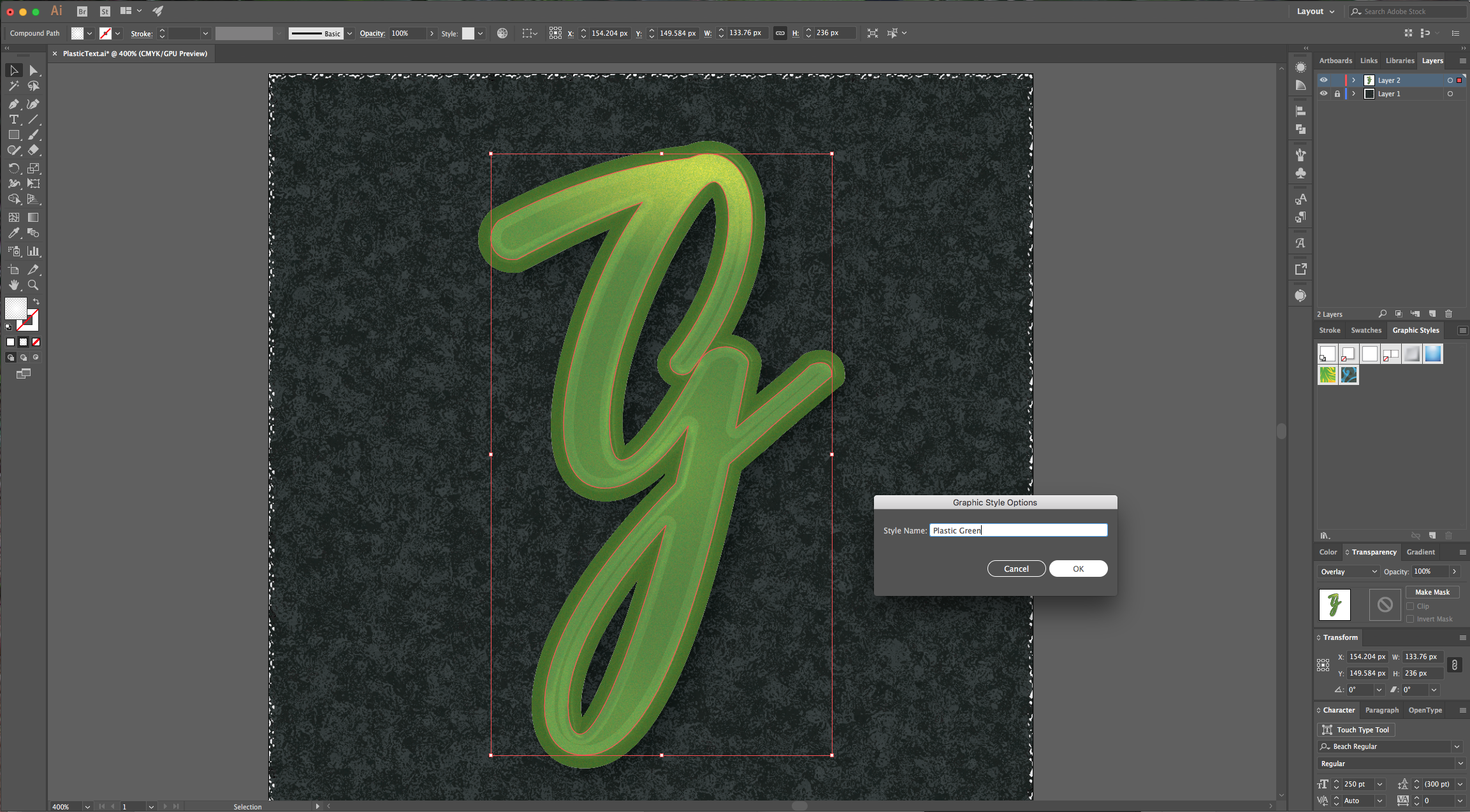
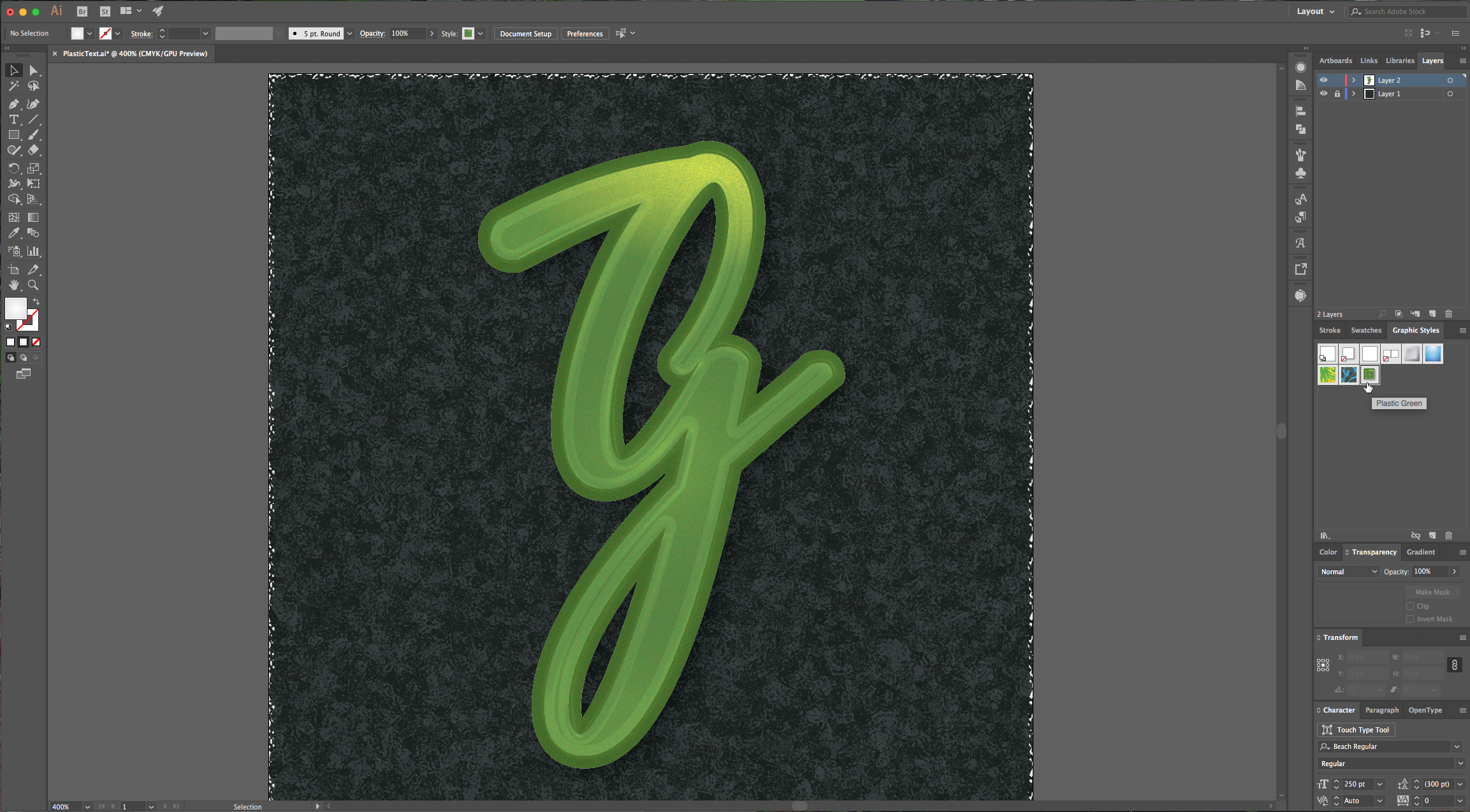
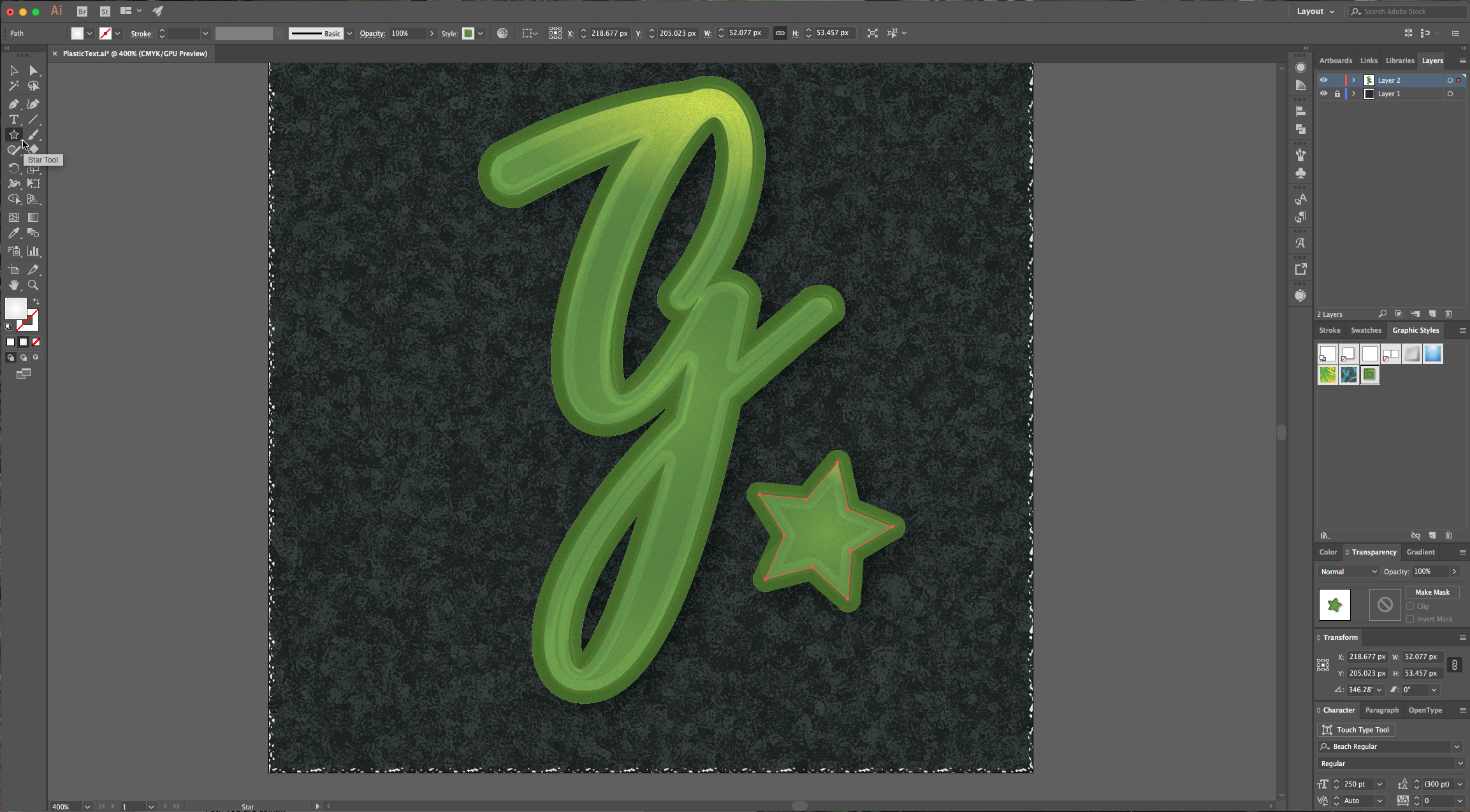
16 - You can also change the color of the color layer and save it as a different “Style”.
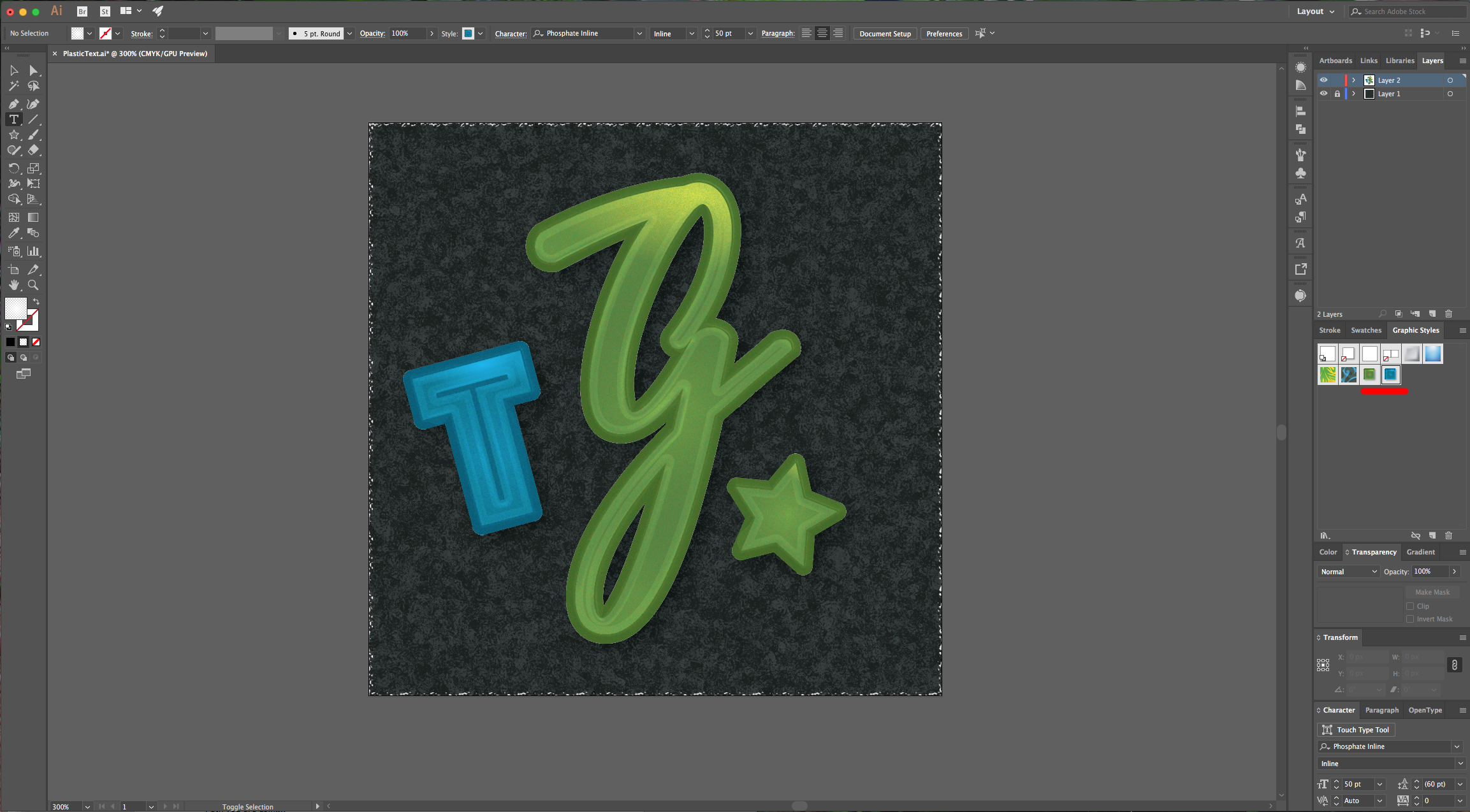
(You may want to change the values used in the different Effects depending on the Font or Path you are using).
6 Related Illustrator Tutorials
For this tutorial, we will use “Pricedown” Free Font by “Typodermic”.1 - In Illustrator, create a “New Document”.2 - Select the “Type Tool” (T), choose your font (we used “Pricedown”) and type your text.3 - Right-click on top of your text and choose “Create Outlines”. Then, right-click on top again ...
For this Tutorial, we are going to use a Bold and Rounded Font (we chose Myriad Pro Bold).1 - In Illustrator, create a “New Document”. Choose “Pixels” in the “Units” drop-down menu and click on the “More Settings” button. Change the “Color Mode” to RGB and click “Create Document”.2 - ...
For this tutorial, we will use a “Glitch” Background image and the Font “Moscow”.1 - In Illustrator, create a “New Document”. If the “Rulers” are not enabled, go to View > Rulers > Show Rulers (Command/Control + R) to turn them ON. Also, enable “Snap to Grid” (View > Snap ...
For this tutorial we are using the Free Font “Wask New” from Vasilis Skandalos.1 - In Illustrator, create a “New Document”.2 - Select the “Type Tool” (T), choose your font (we used “Wask New”) and type your text. Use Black as “Fill” color.3 - Right-click on top of it and ...
1 – In Illustrator create a New Document or Open an existing one.2 – Select your “Type Tool” (T) and type some text then choose a font. We used Hot Deals from Fontbundles.net. Set the “Fill” and “Stroke” colors to none.3 – Open the pop up menu in the Appearance Panel and choose “...
1 - In Illustrator, create a New Document or Open an existing one. Select the “Rectangle Tool” then click and drag to draw a rectangle that covers your entire artboard. Set the Fill color to black and the Stroke color to none.2 - Select the “Type Tool” (T) type your text ...

 All your Font Needs
All your Font Needs




