- By Design Bundles
- 7 Mins
- Photoshop Tutorials
Transparent Rainbow Text in Photoshop
1 - In Photoshop, create a “New Document” and use White as your “Background” color.
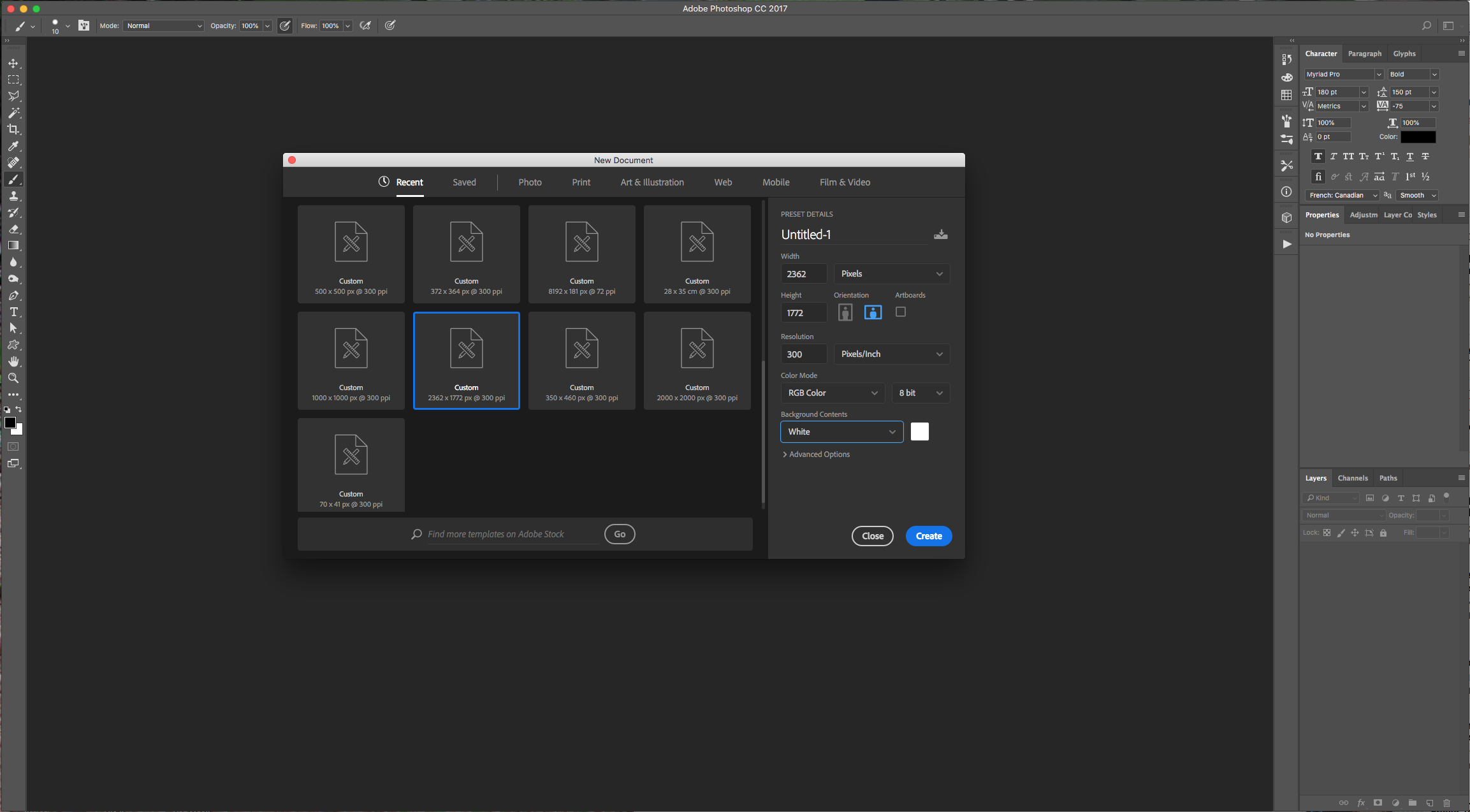
2 - Select the “Type Tool” (T), choose your font (we used “Beaver”) and type your text. Use Black as “Foreground” color.
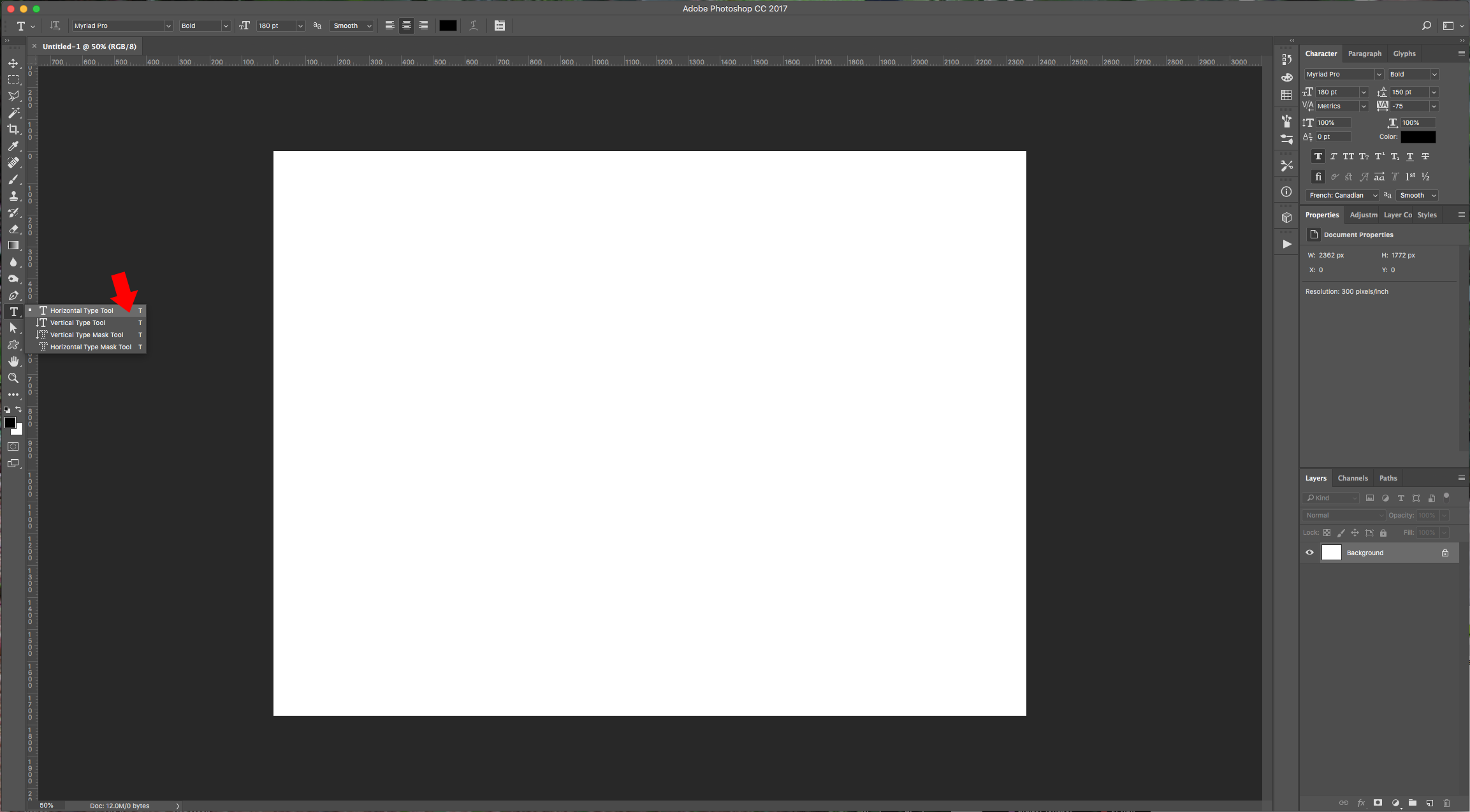
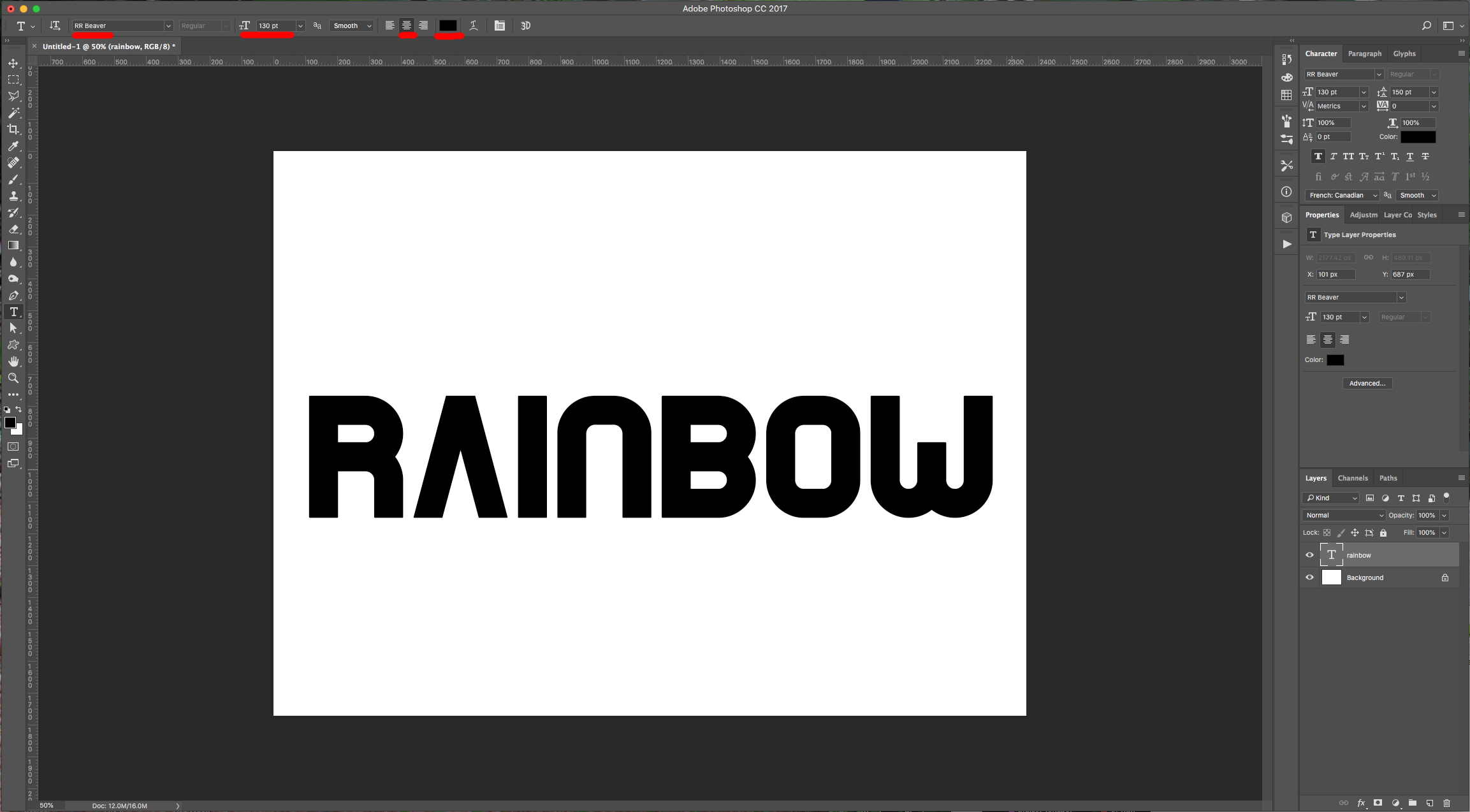
3 - Select both Layers (“Shift” key) and head to the upper Menu to “Center” your text clicking the “Horizontal and Vertical Align Centers” buttons.
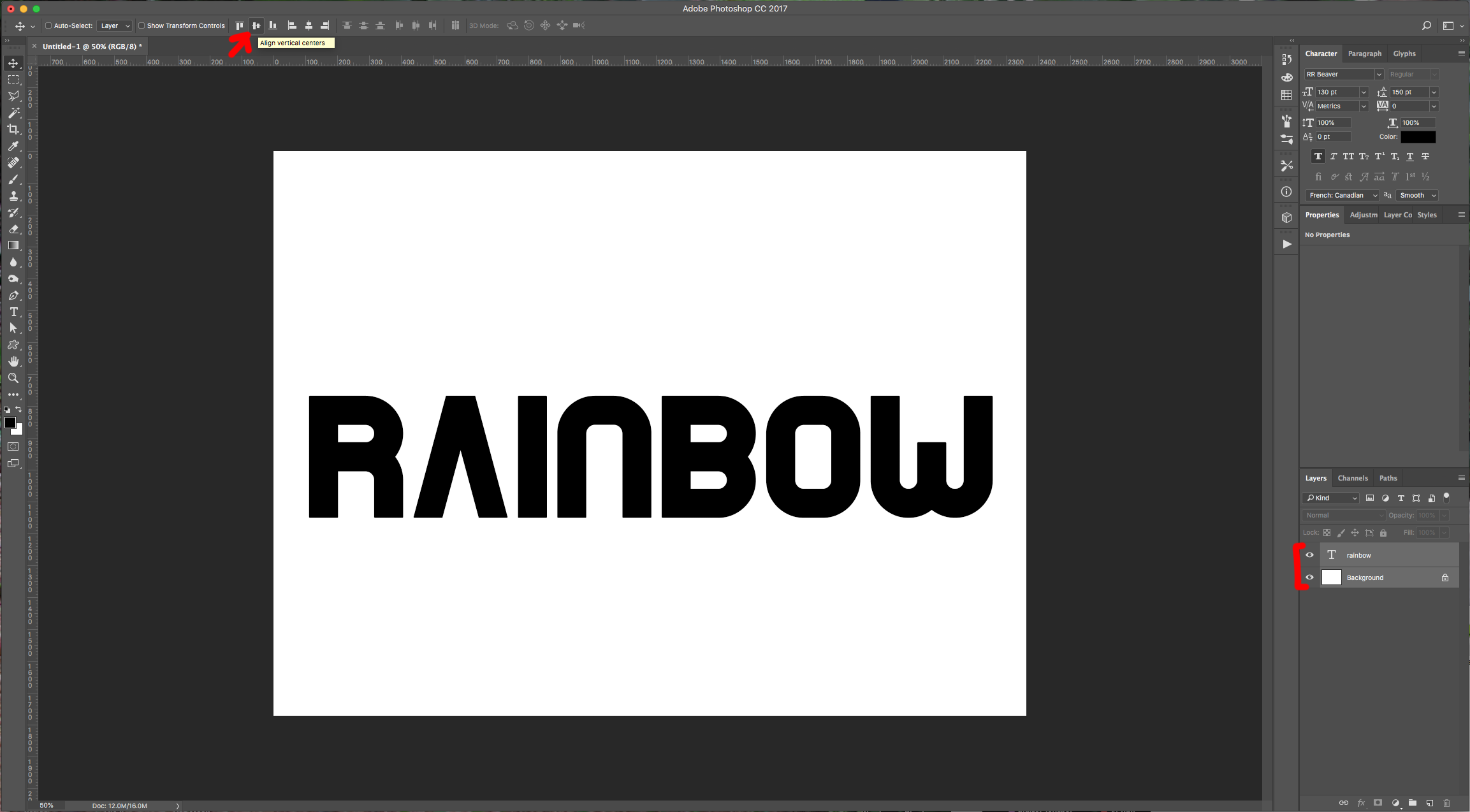
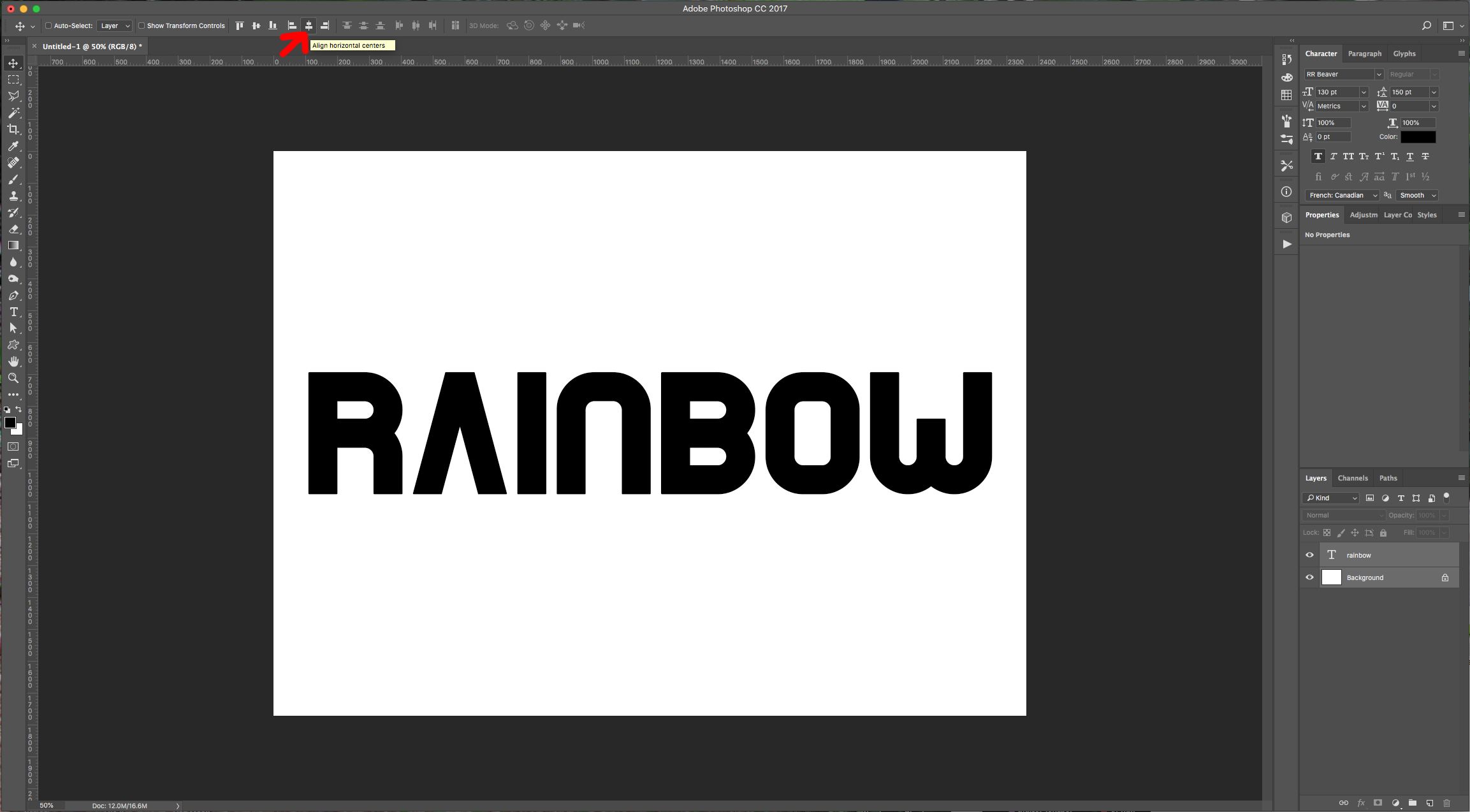
4 - Right-click on top of your text layer and choose “Convert to Shape”. If you get a warning telling you that your request could not be completed because the Type Layer uses a “Faux Bold Style” click “OK”, head to the “Characters Panel” and click on the small button on the bottom-left to disable the “Faux Bold” (or any other added “Style”). Now you can “Convert to Shape”.
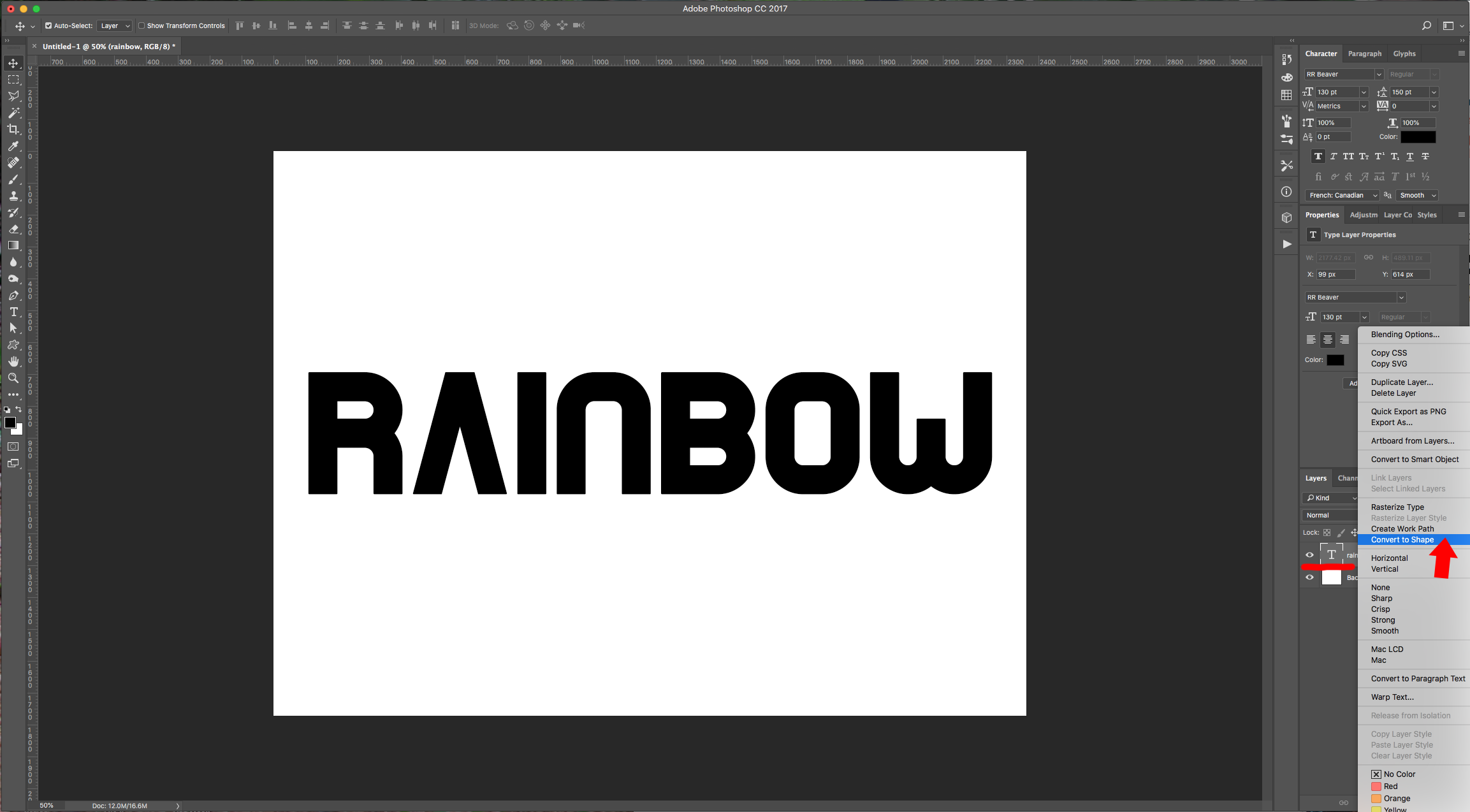
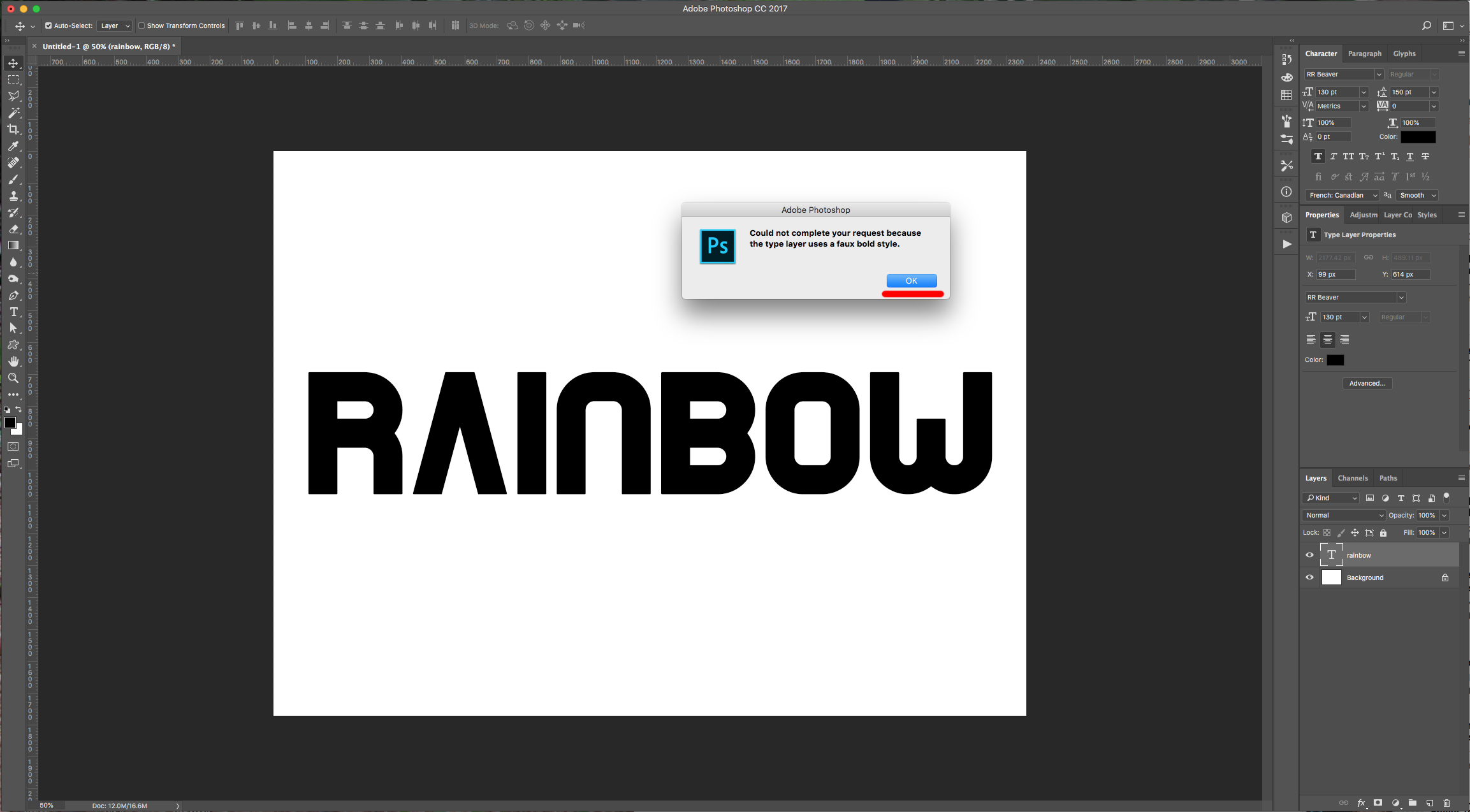
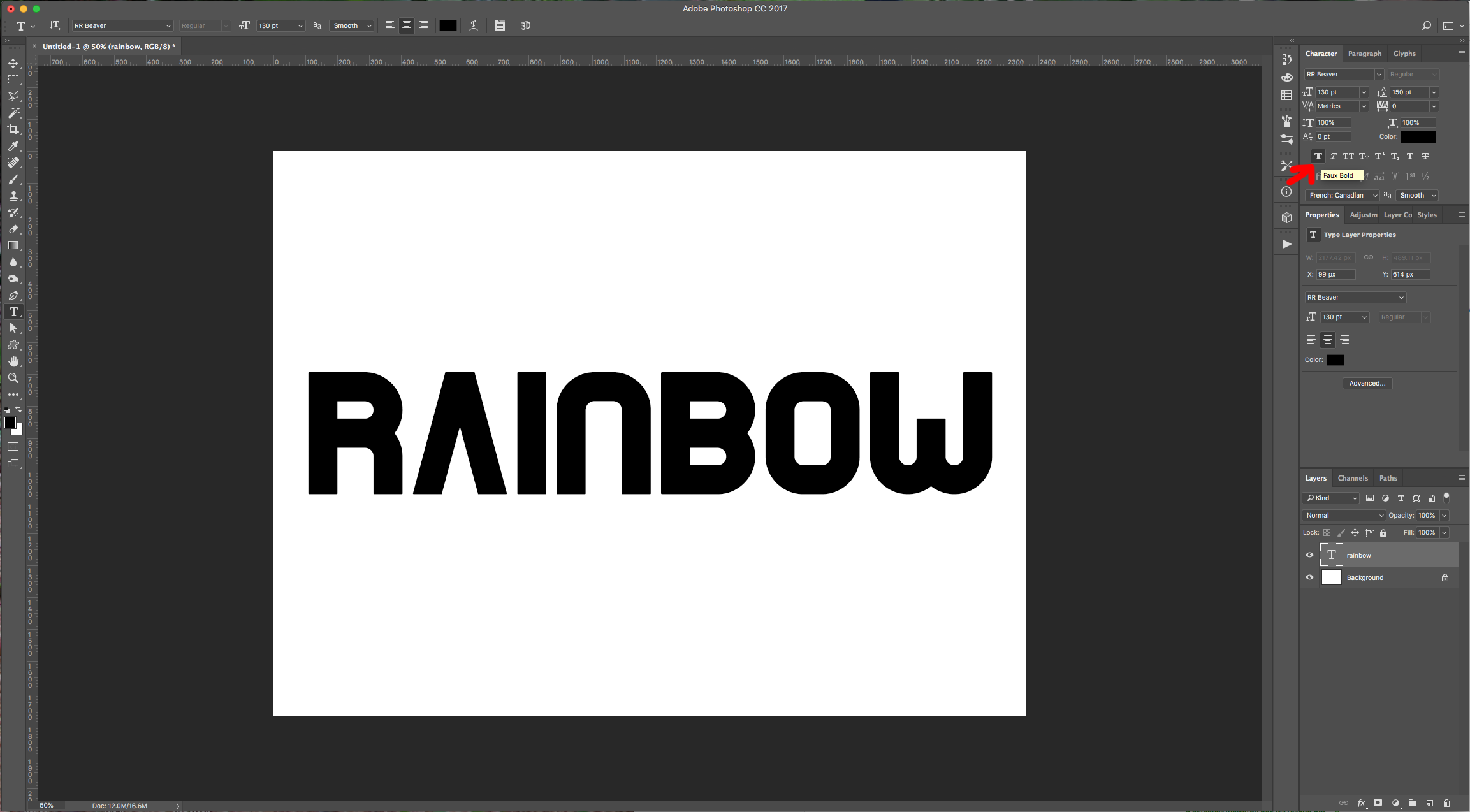
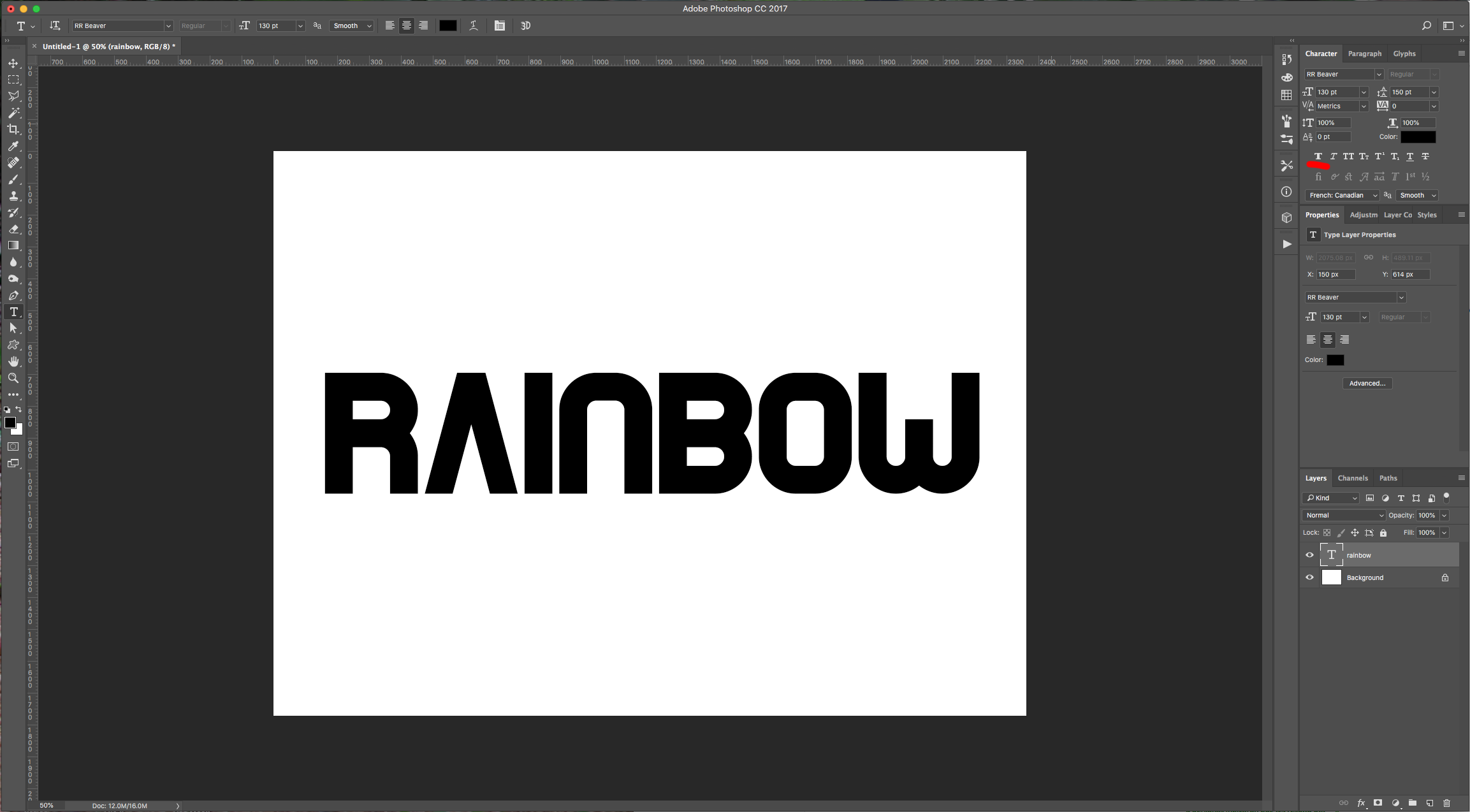
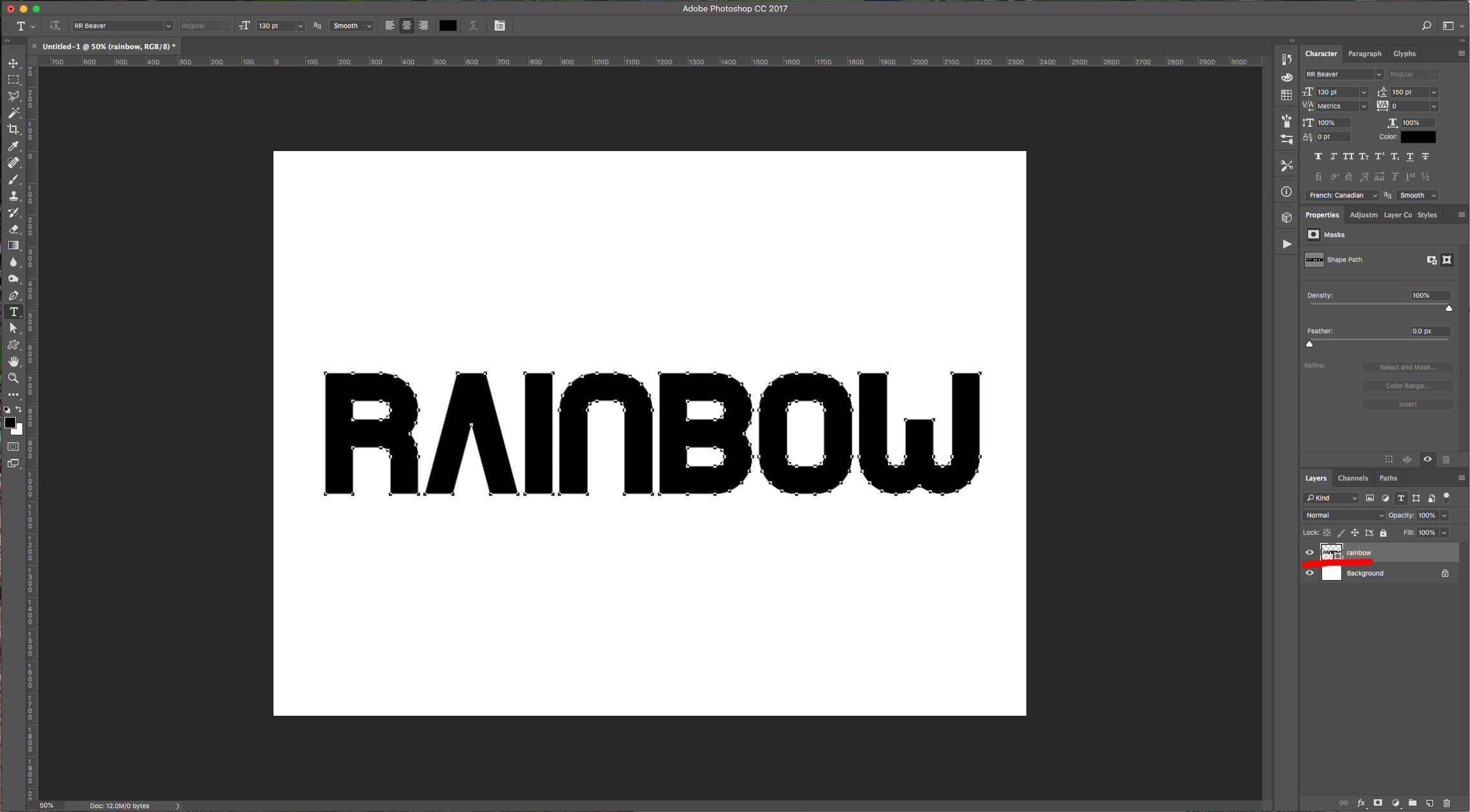
5 - Use the “Path Selection Tool” making sure the “Select All Layers” is selected on the Top Menu. Click on the first letter of your word to selected and go to Layer > New > Shape Layer Via Cut (Shift + Command/Control + J). This will create a “New Layer” with the letter in it. Repeat this for each letter.
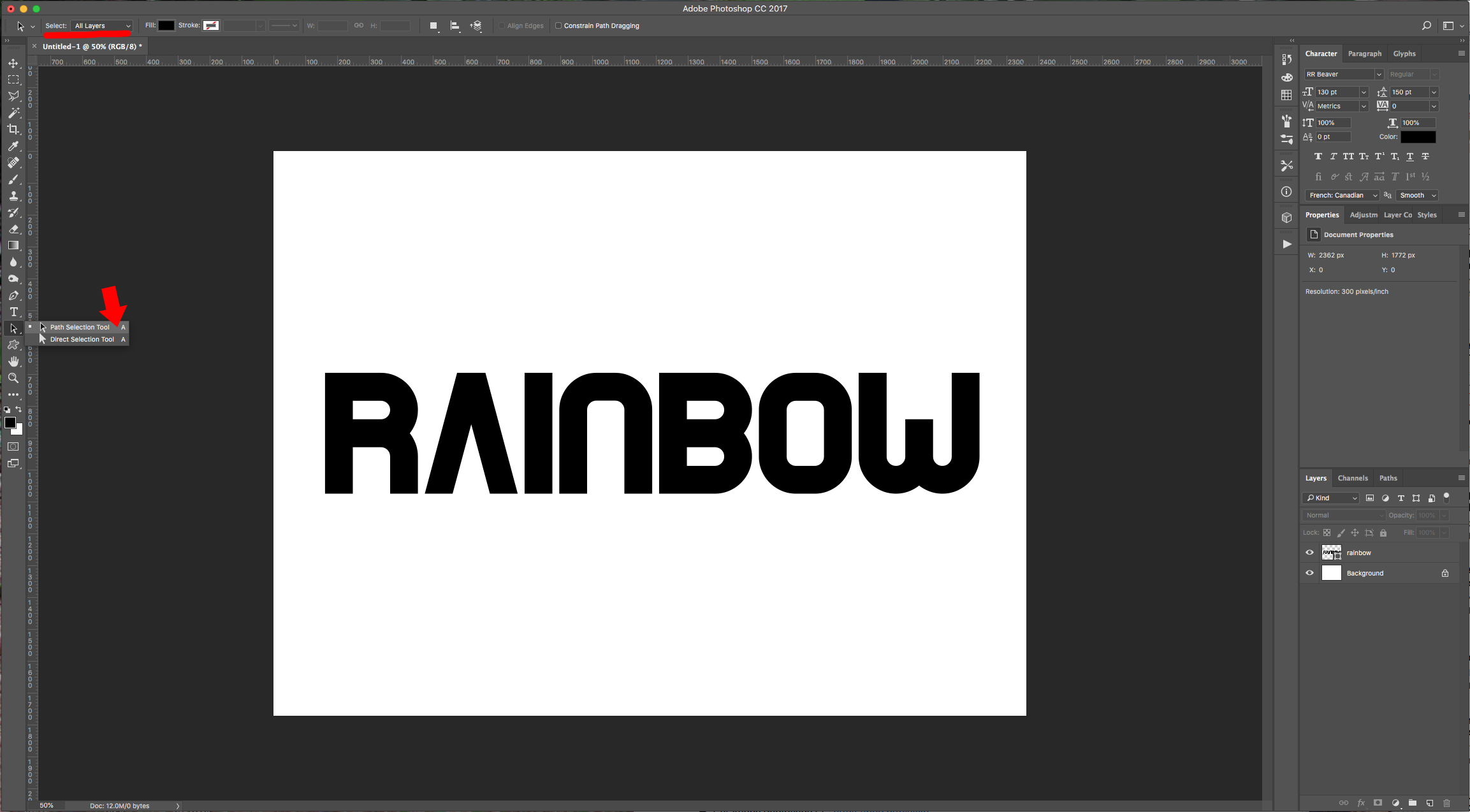
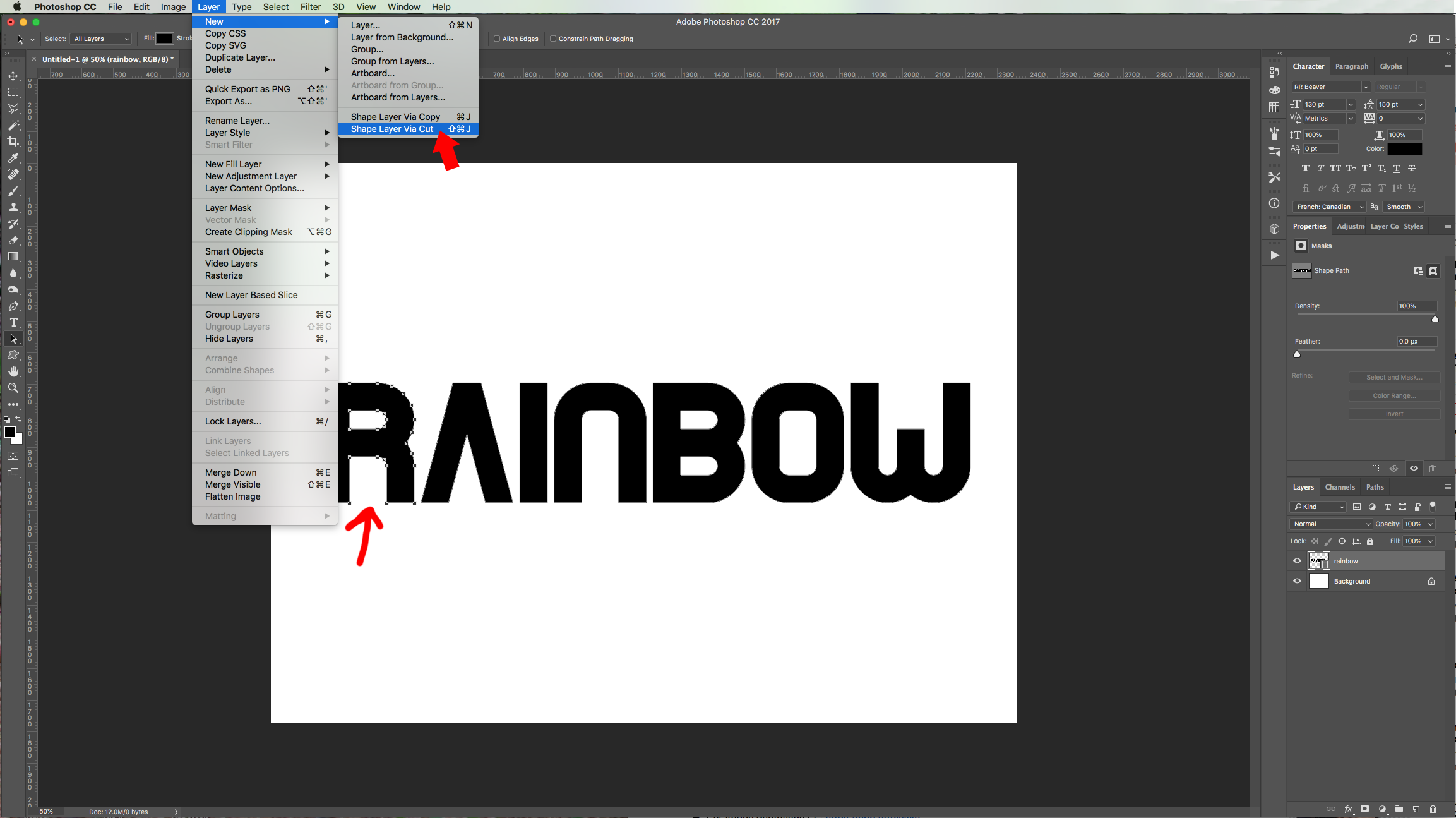

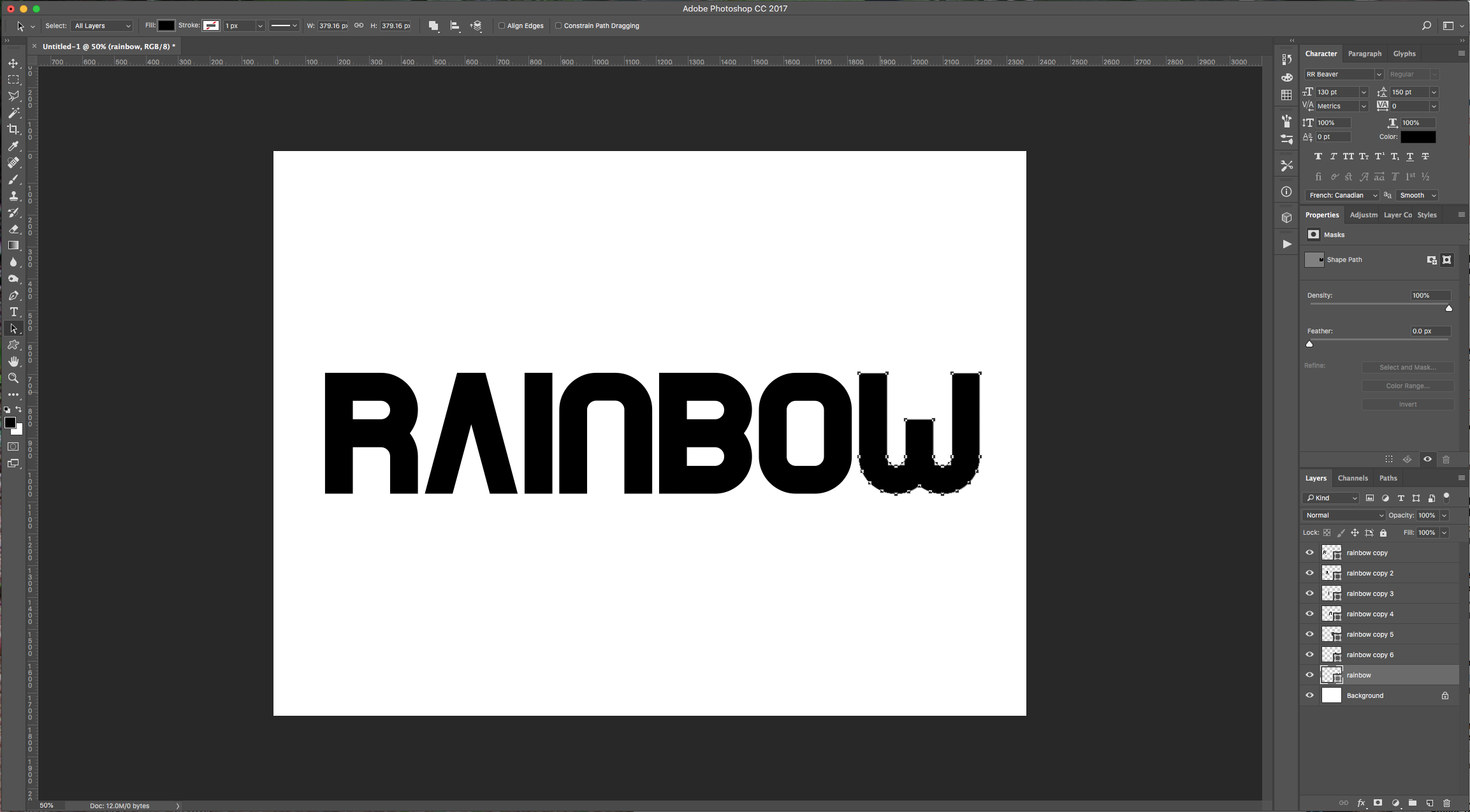
6 - Rename the Layers if you want, select them all (“Shift” key) and change their “Blending Mode” to “Multiply”
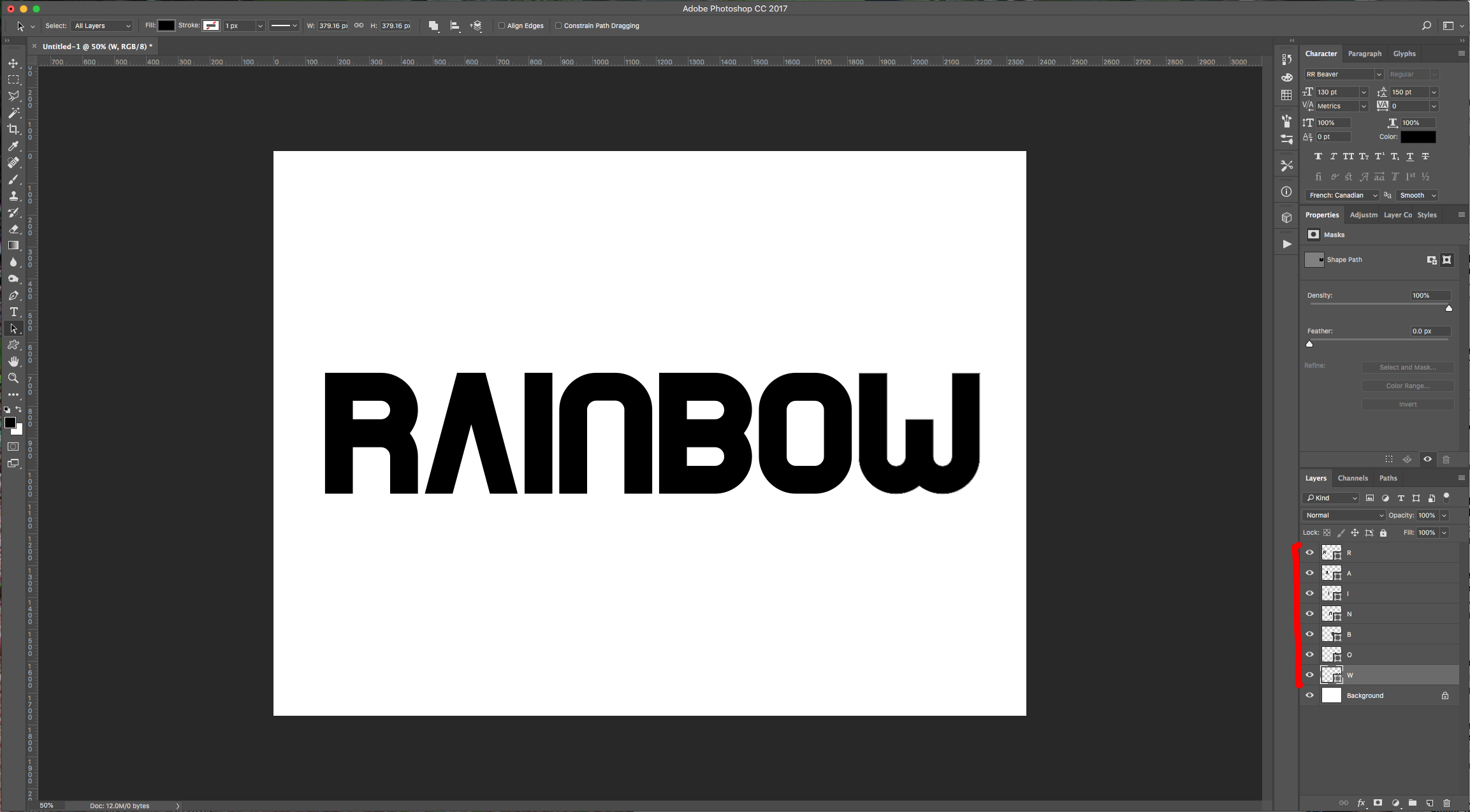
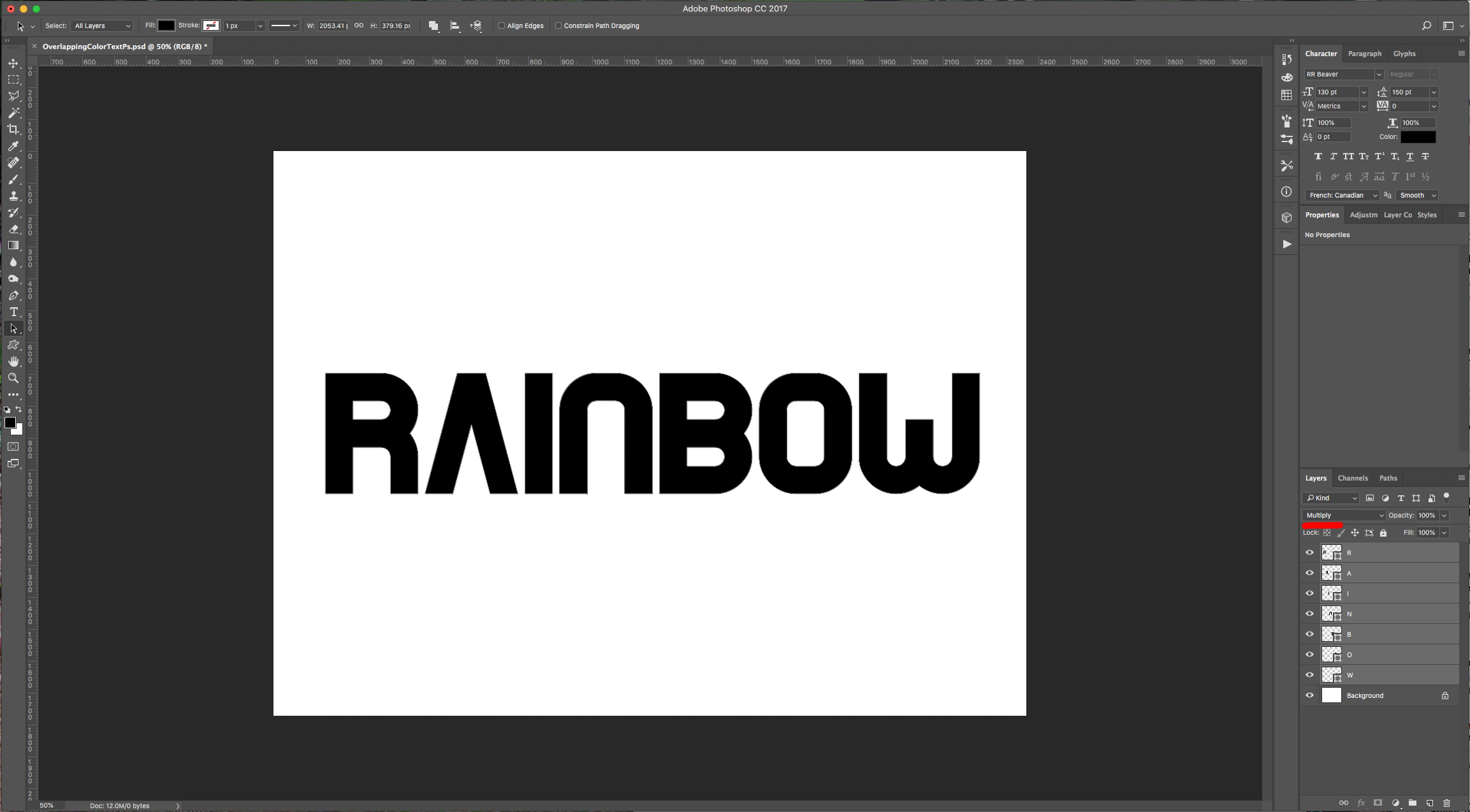
7 - Double-click on the first Letter “Shape” icon (bottom-right corner of its Thumbnail) to open the “Color Picker” Panel and choose a color. We used a shade of Red (#ed2024) since we are creating a Rainbow. Repeat with the rest of the Letters but use Orange (#f9643d), Yellow (#faf20d), Green (#69bd45), Blue (#3953a4), Indigo (#79469b) and Violet (#ae62b1).
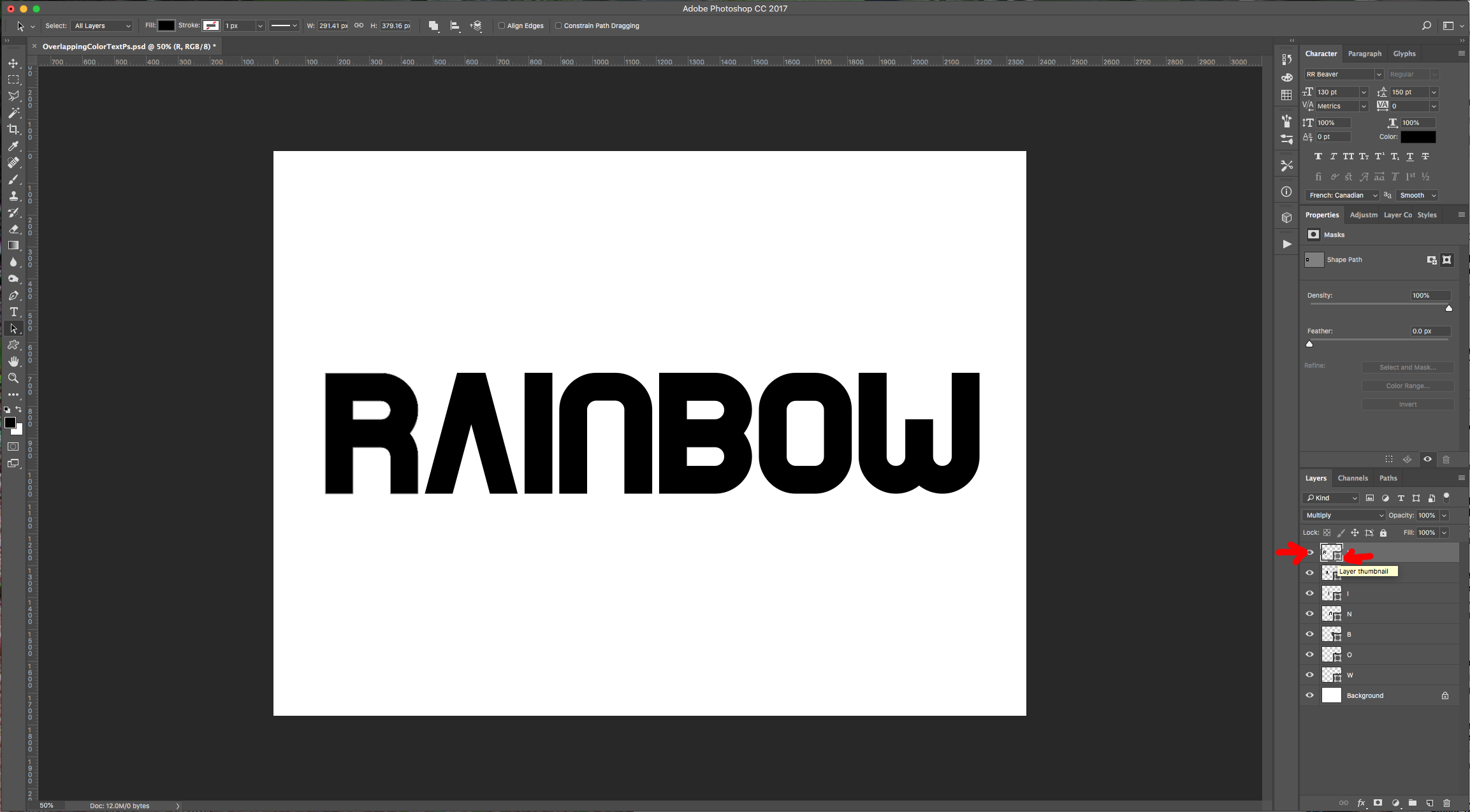
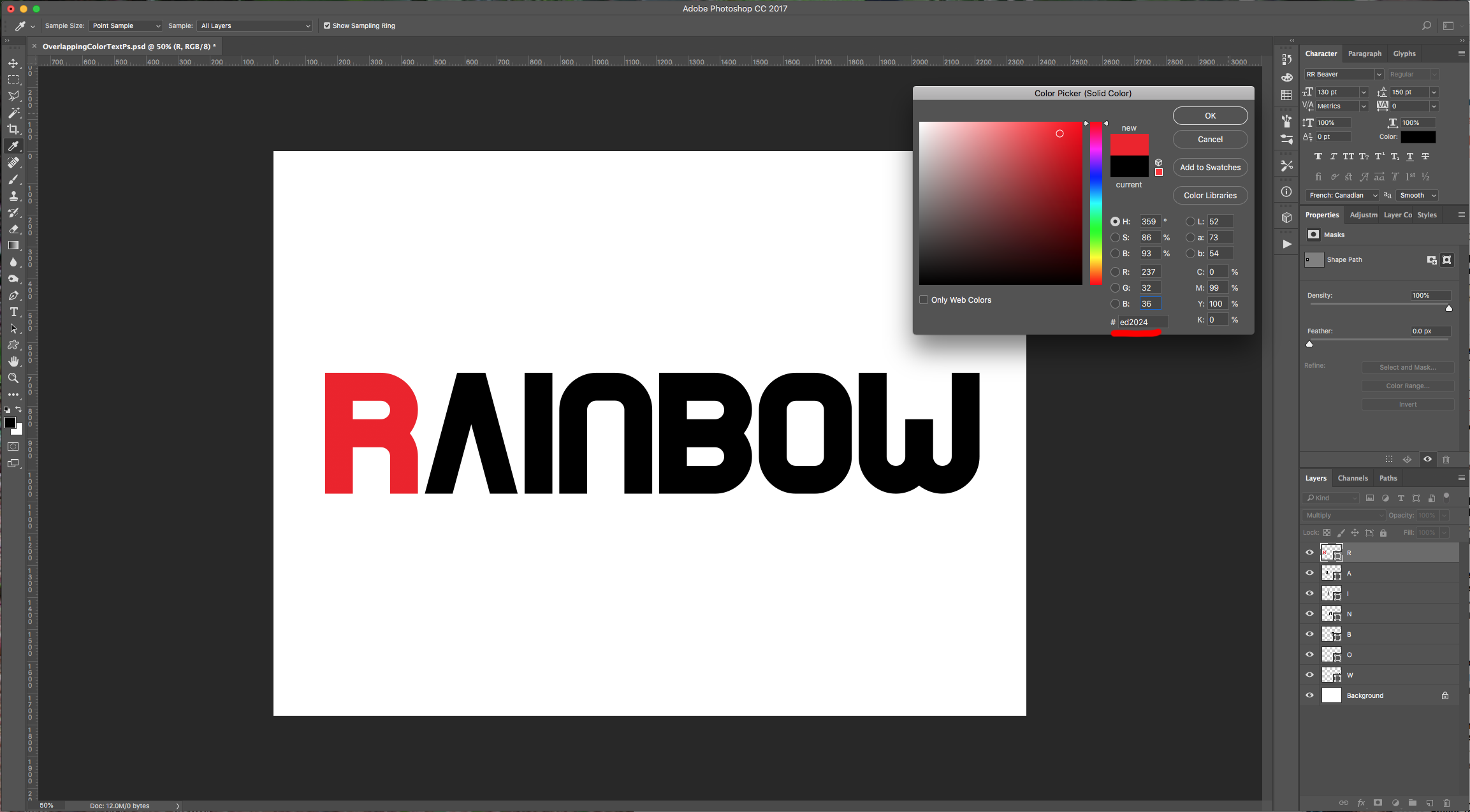
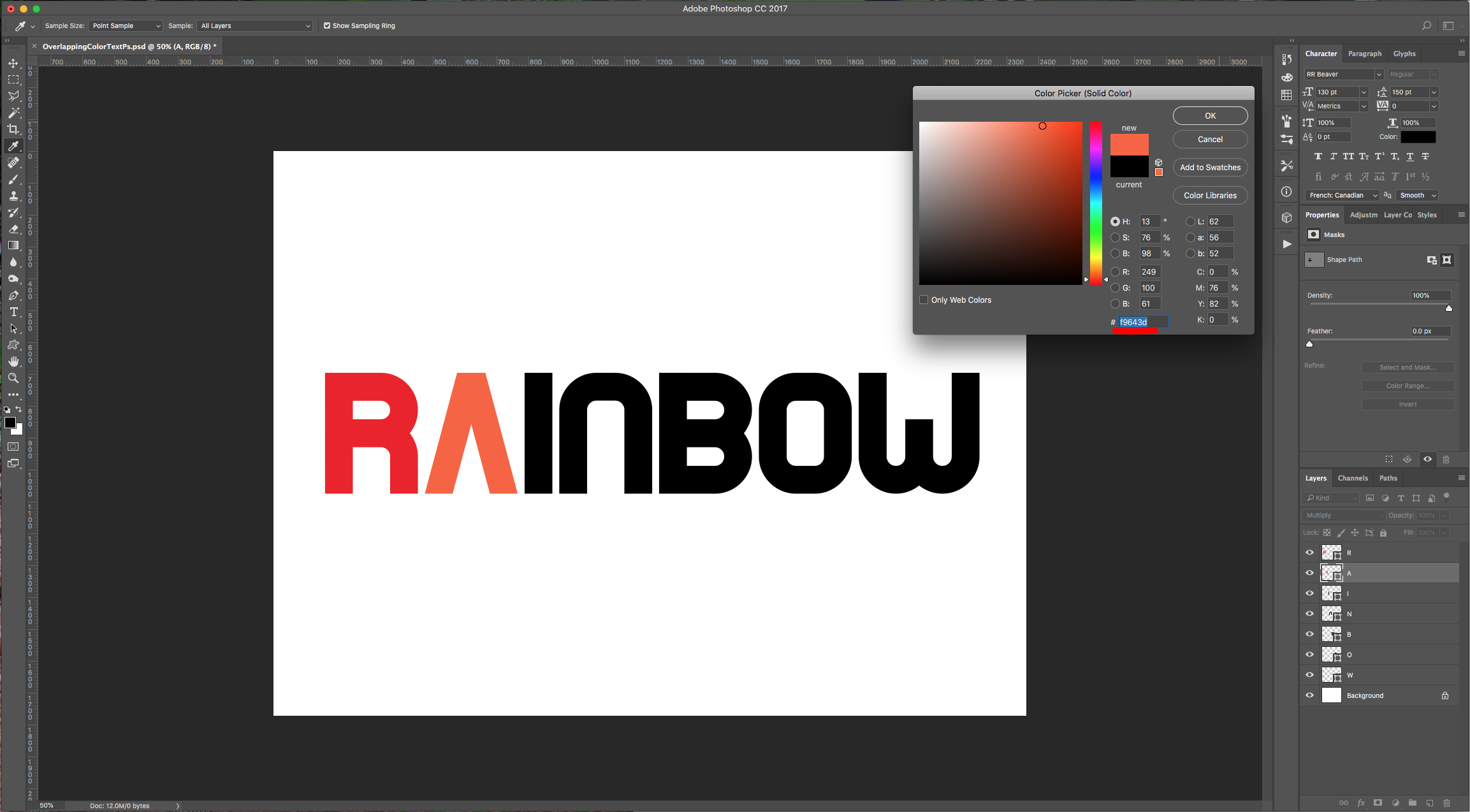
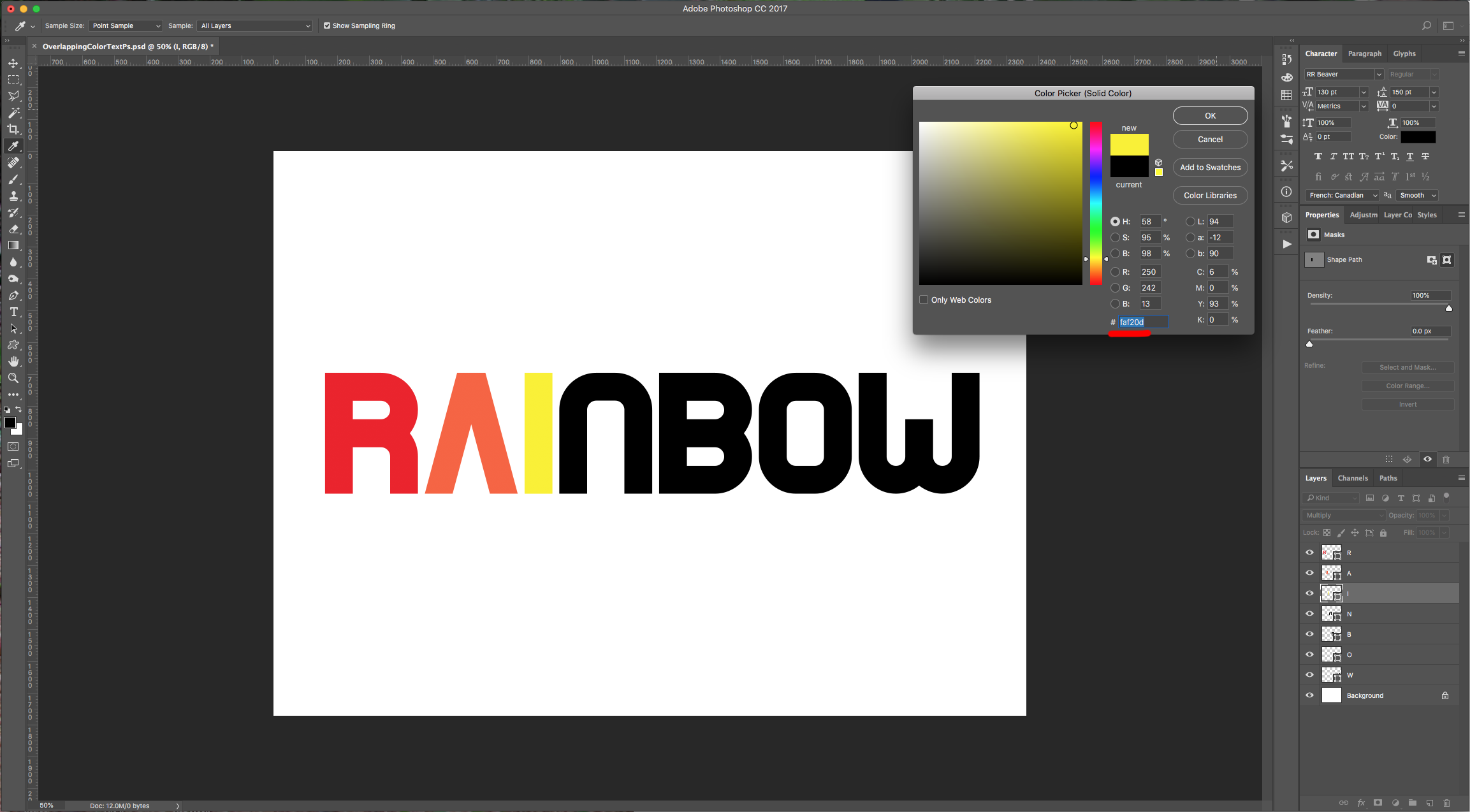
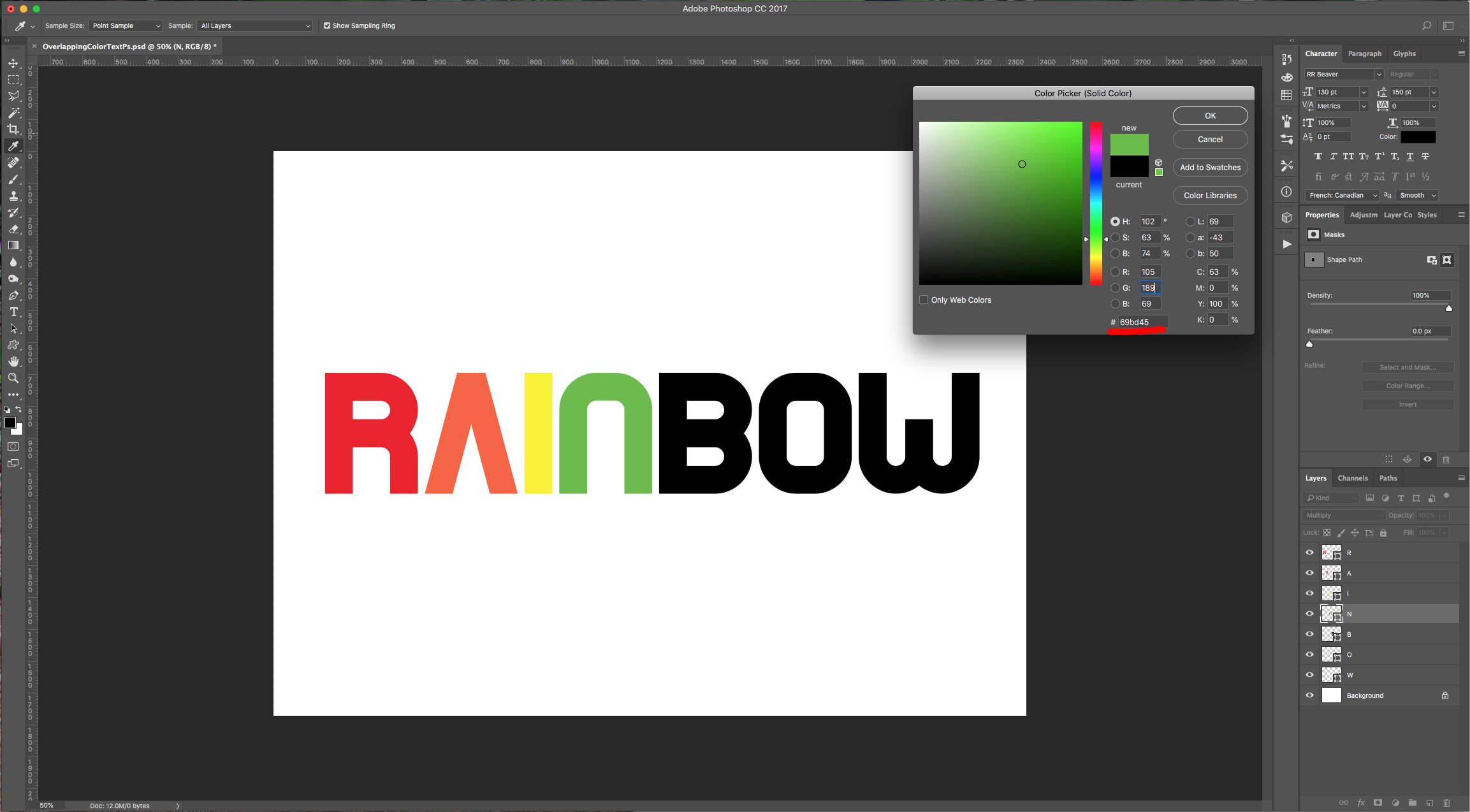
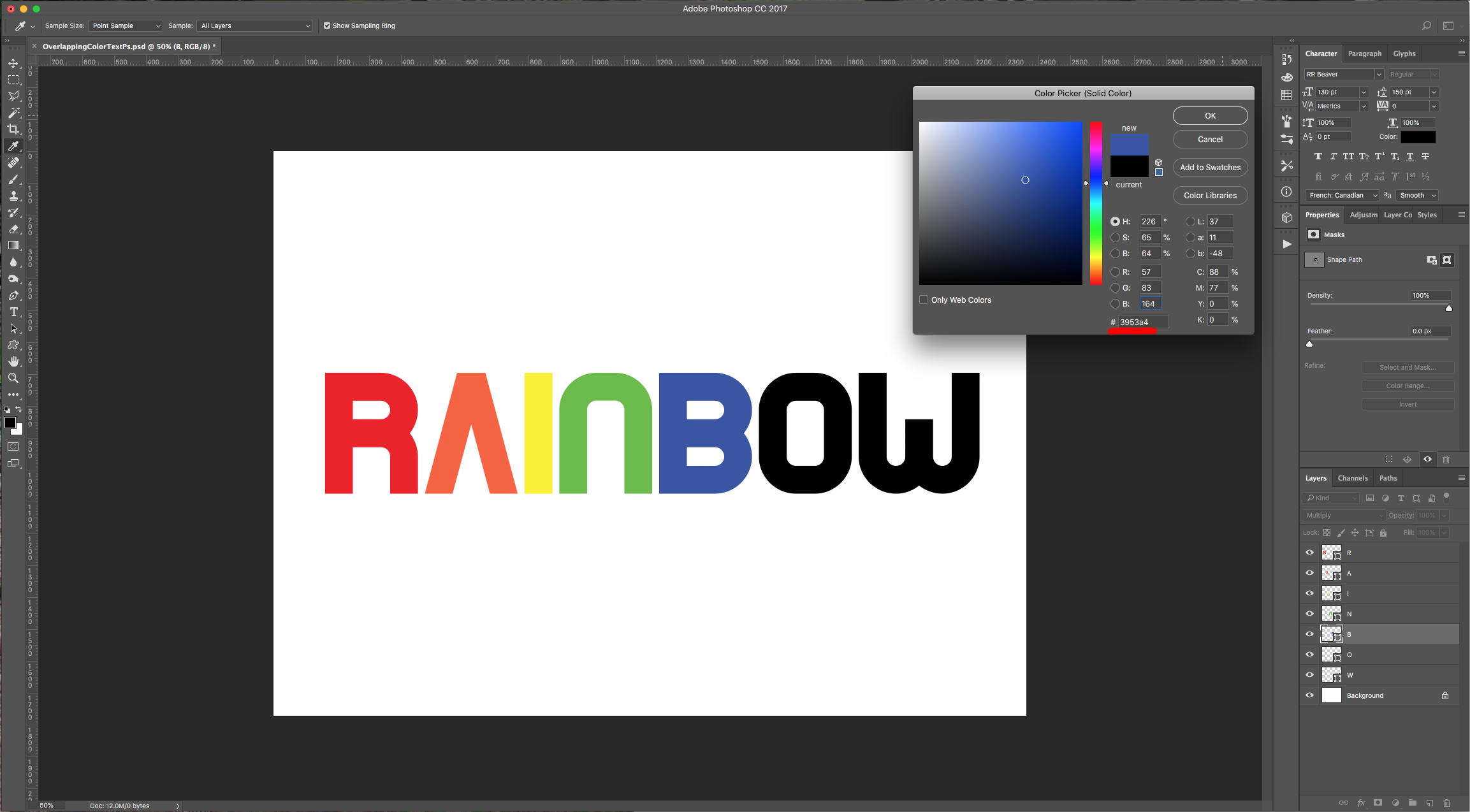
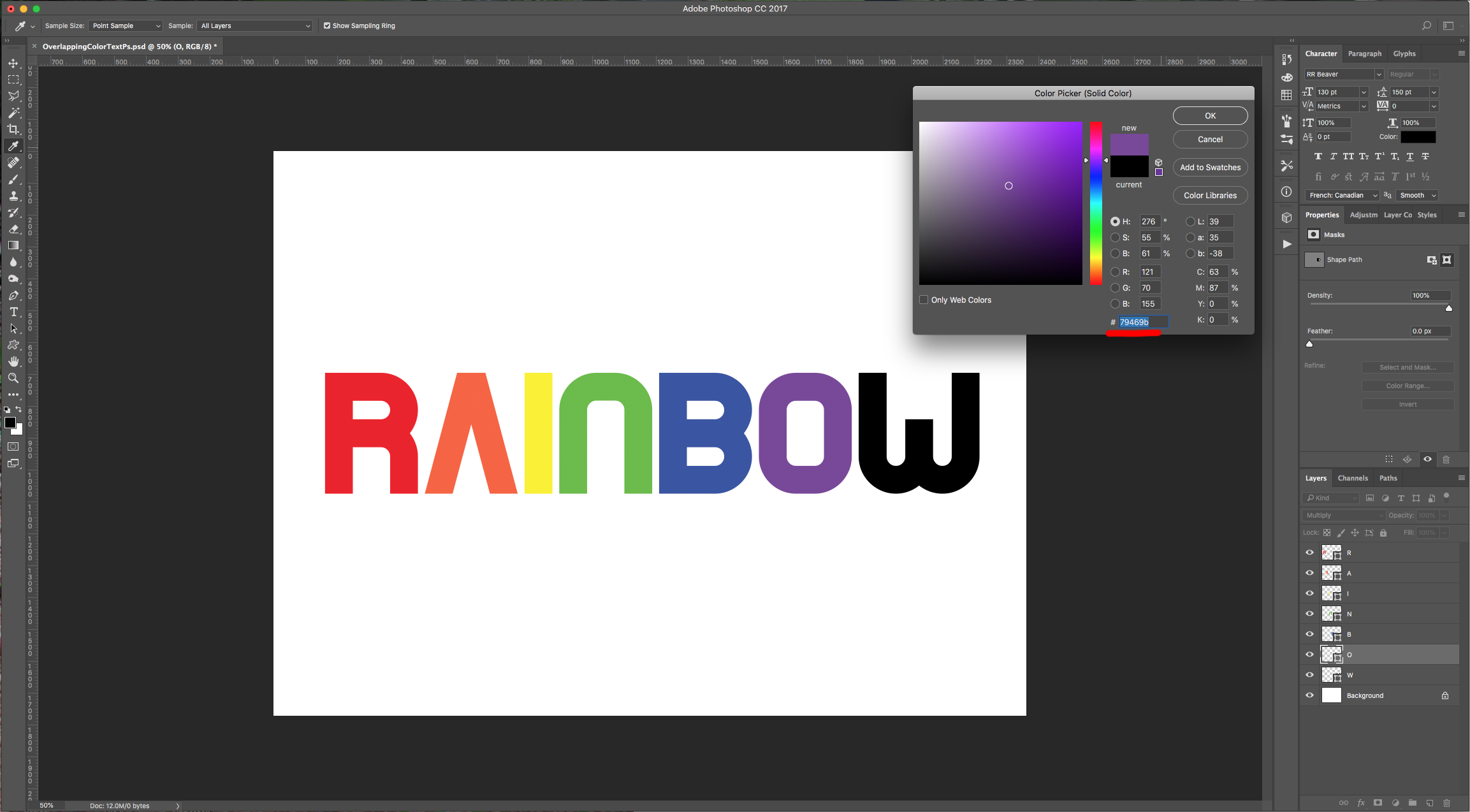
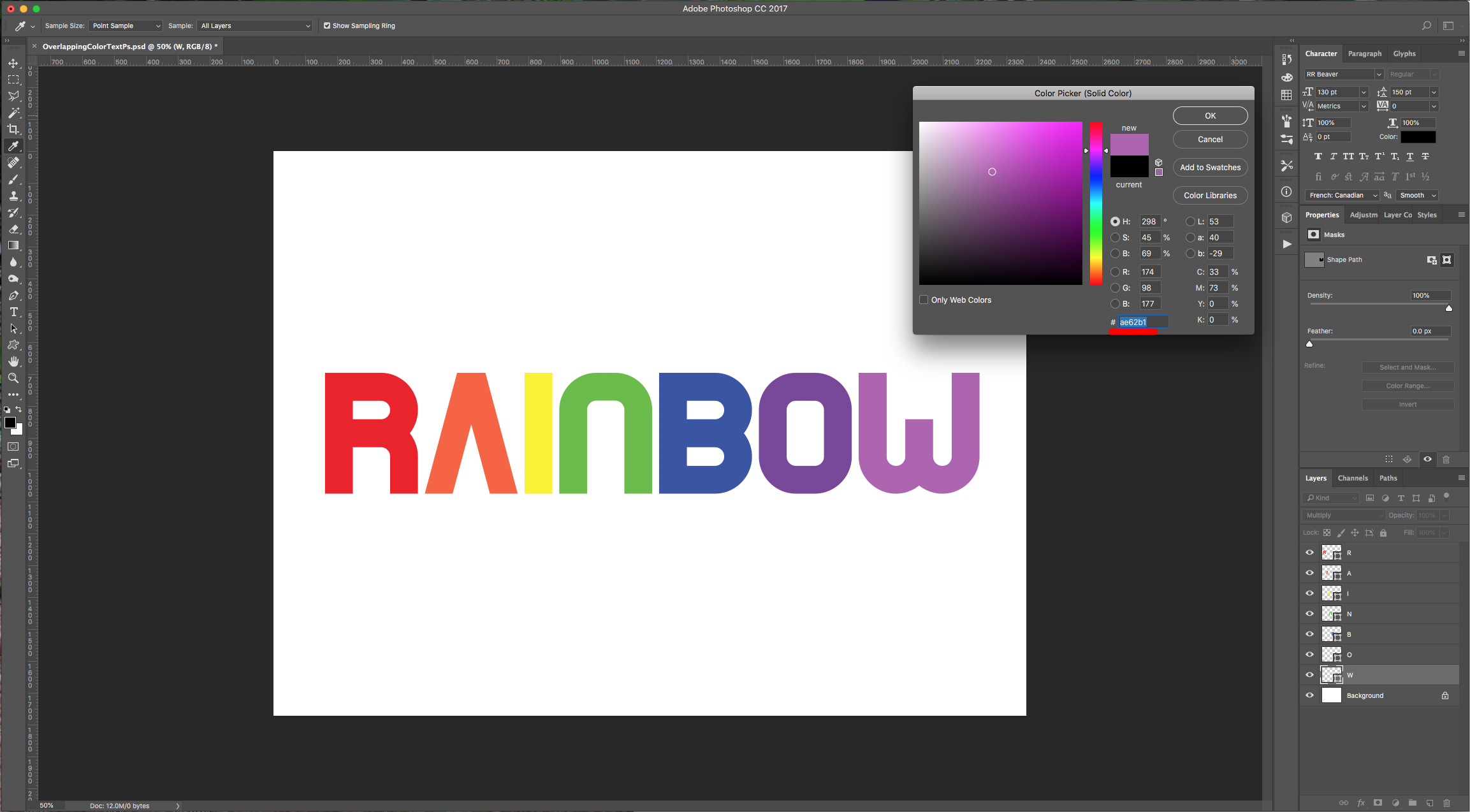
8 - Select all your Layers and “Group” them together by clicking on the small Folder icon at the bottom of the “Layers Panel”. Name the group “Rainbow”.
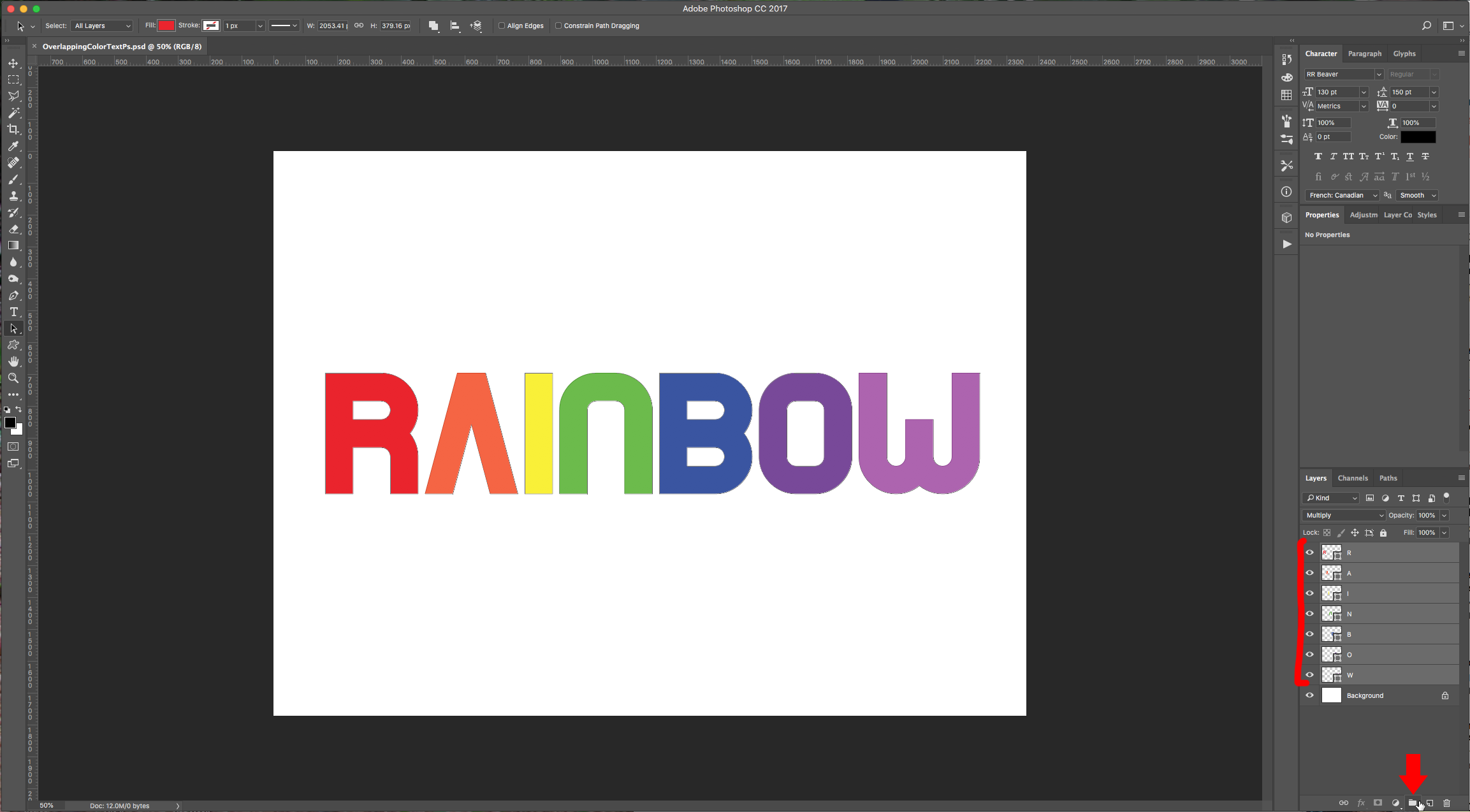
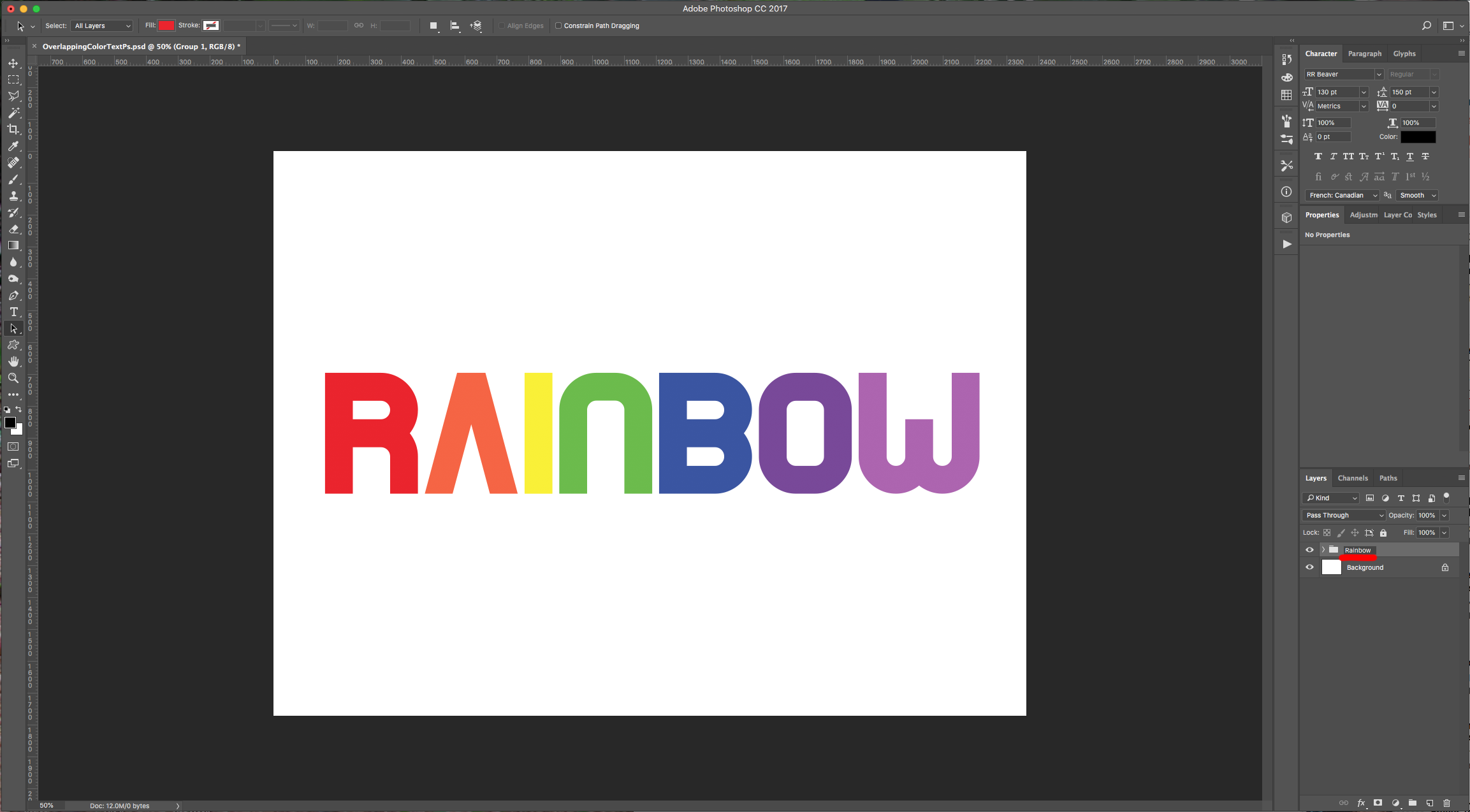
9 - Double-click on the “Rainbow” folder and apply the following “Layer Styles”:
Gradient Overlay: (Linear, from Black to White, 90° Angle, Blend Mode: Overlay)
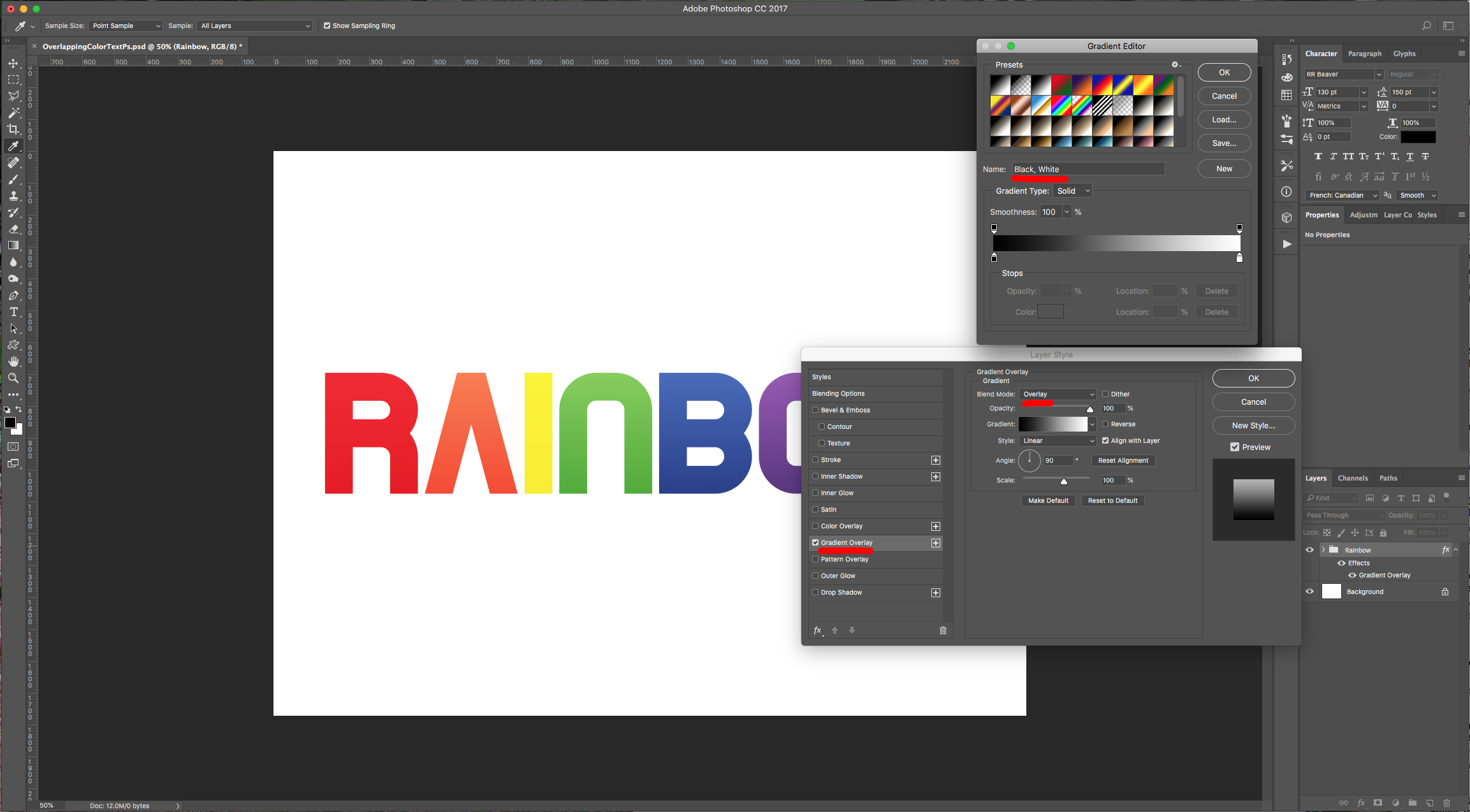
10 - Select the “Move Tool” (V) and check “Auto Select Layer”. Move the letters and overlap portions of them on top of each other.
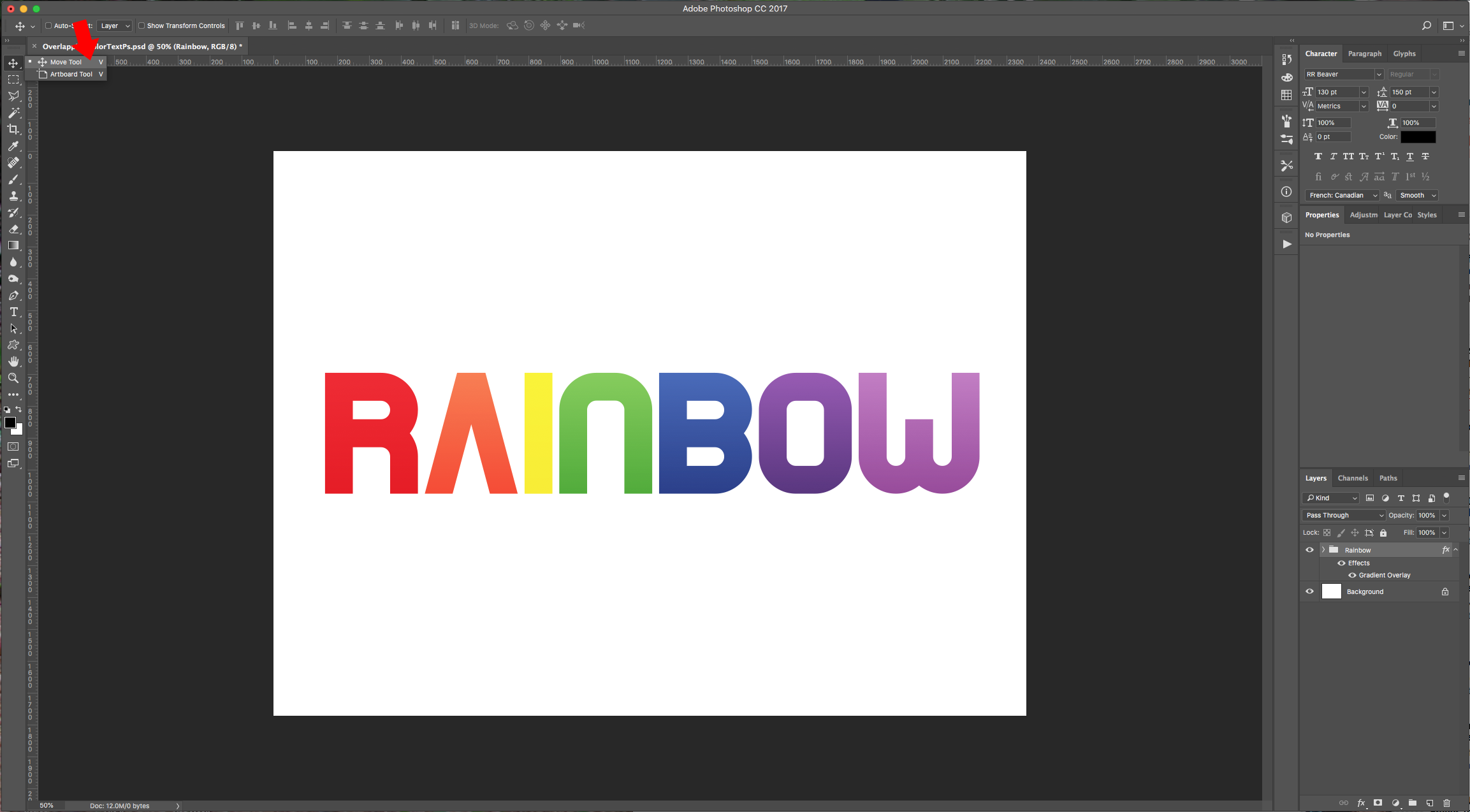
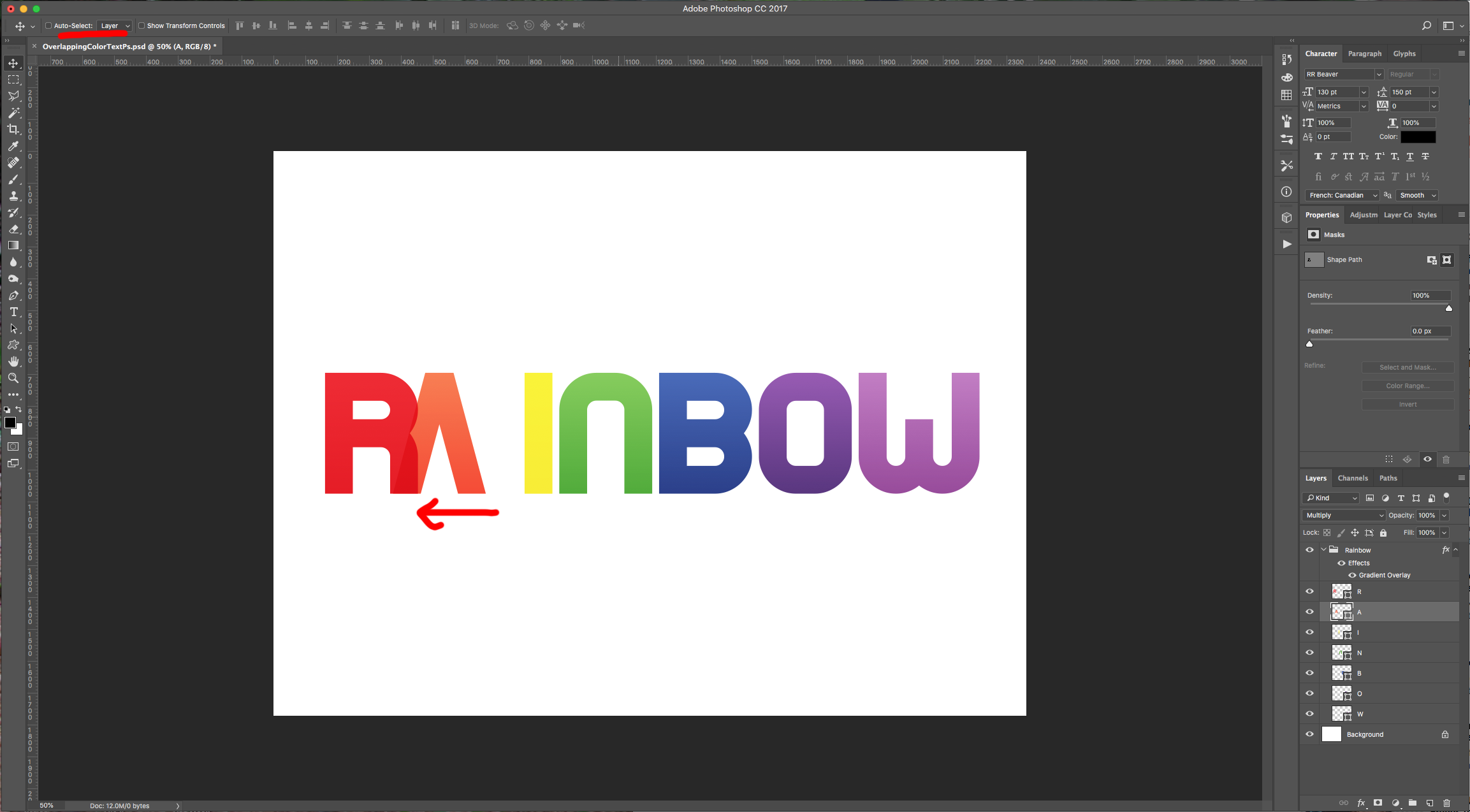

11 - Once you are happy, select them all and use “Free Transform” (Command/Control + T) to resize your word. When you are done click the “Checkmark” on the Top Menu or hit “Enter”.
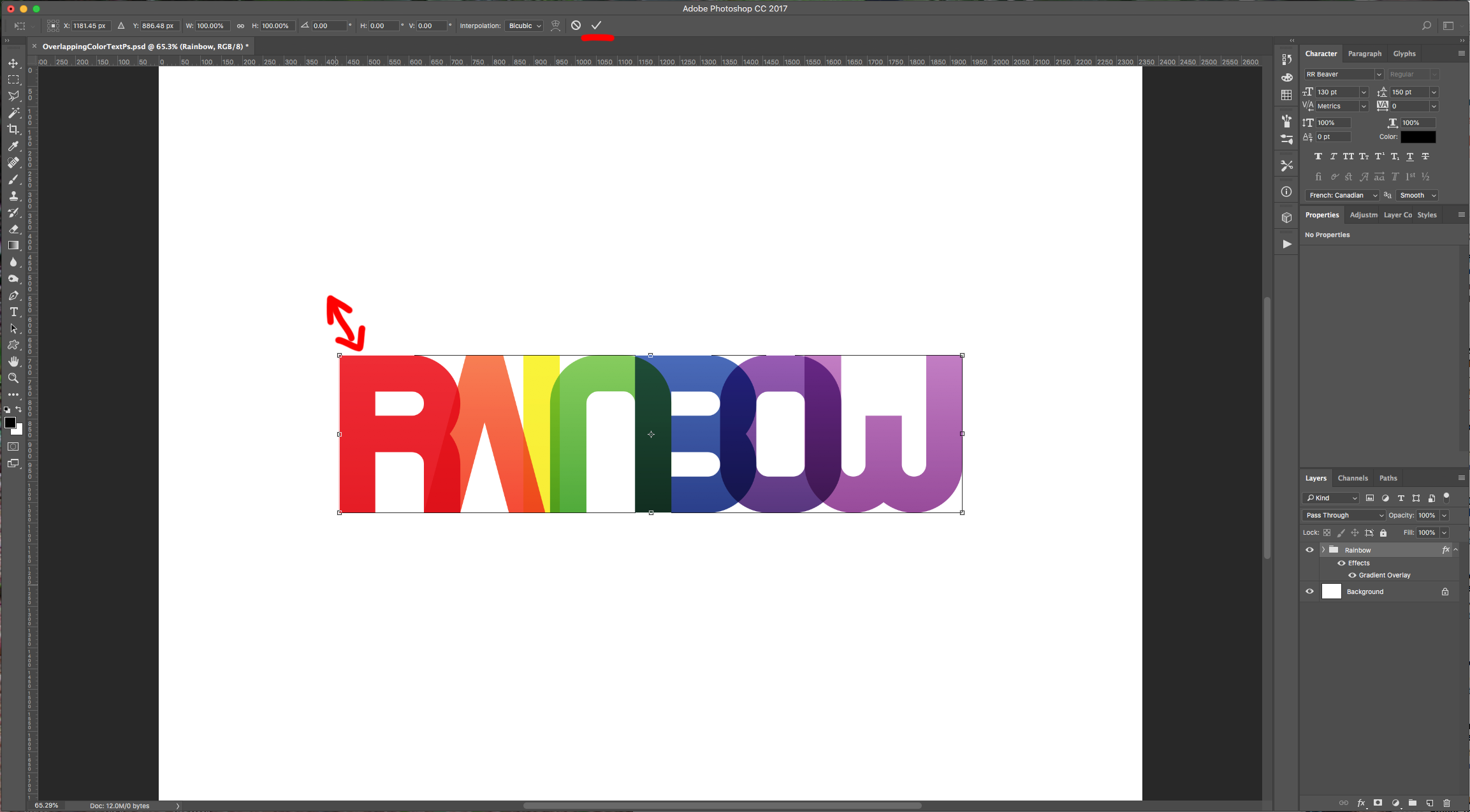
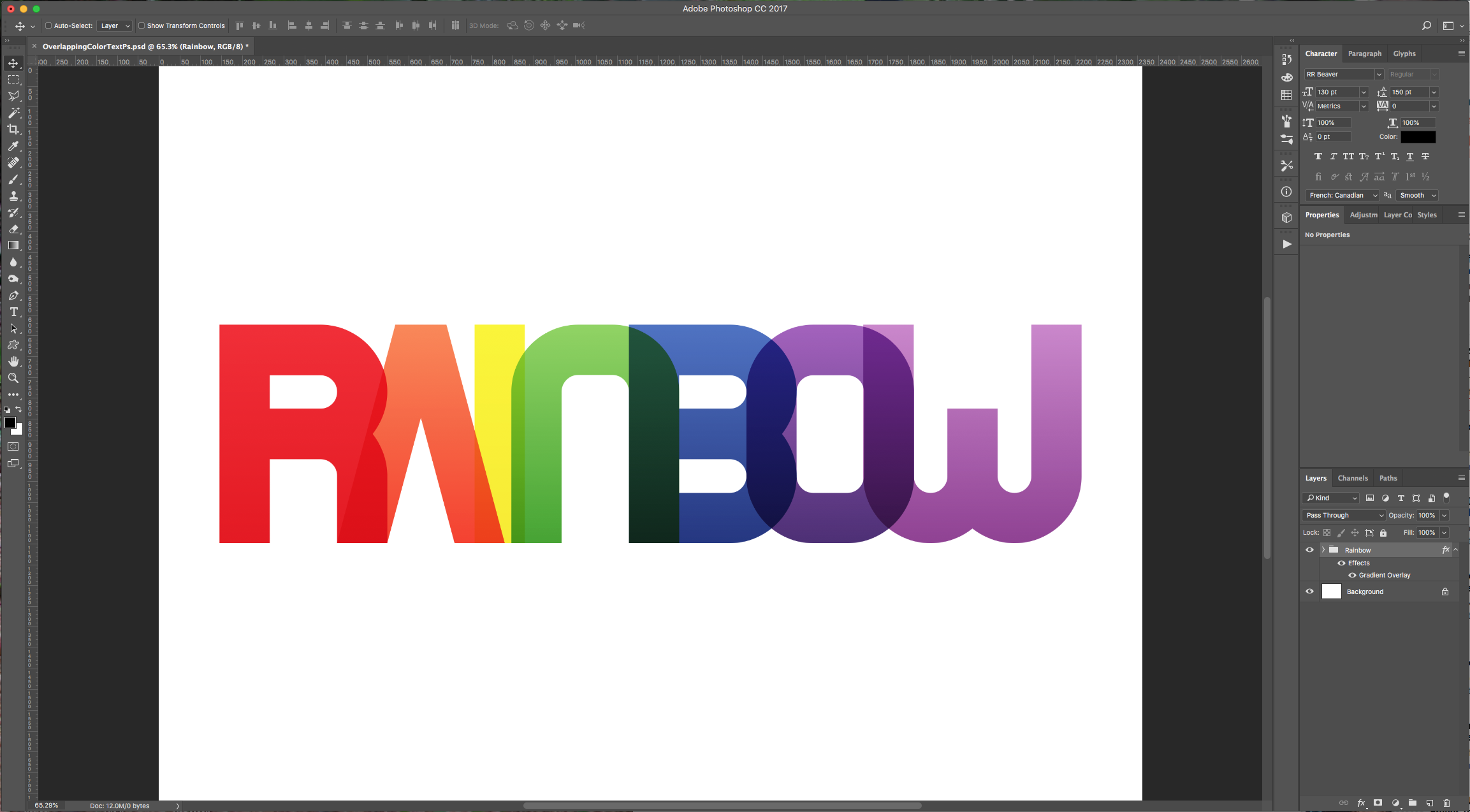
12 - To be able to change the “Background” color from White to any other color without having the Letters Blending Mode look bad. Create a “New Merged Layer” by selecting the Top Layer and clicking Command/Control + Option/Alt + Shift + E. Double-click on its “Shape” icon (bottom-right corner of its Thumbnail) to open the “Color Picker” Panel and choose White (#ffffff). Drag this Layer to the bottom of your Group, just under all the single Letters and on top of the “Background” Layer.
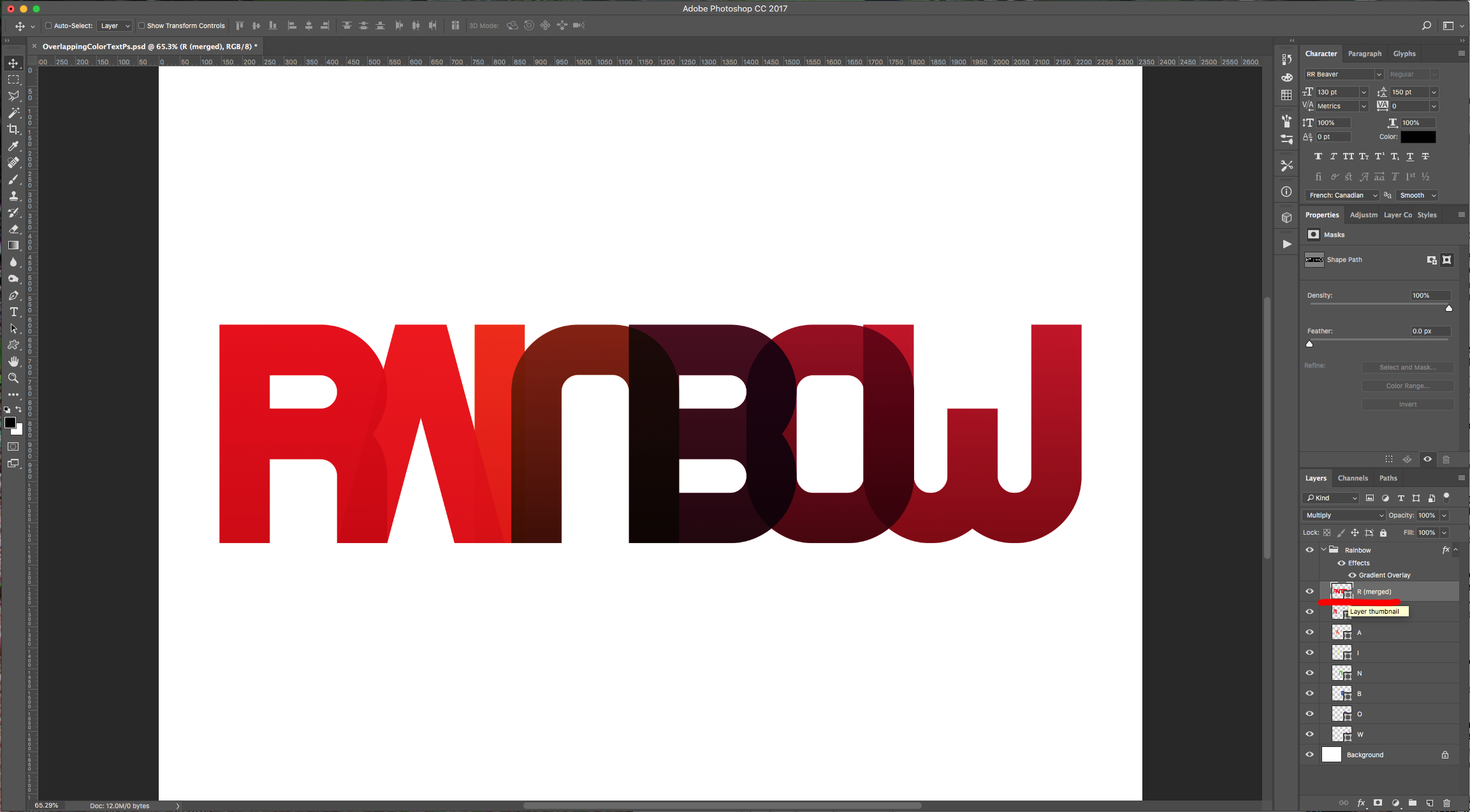
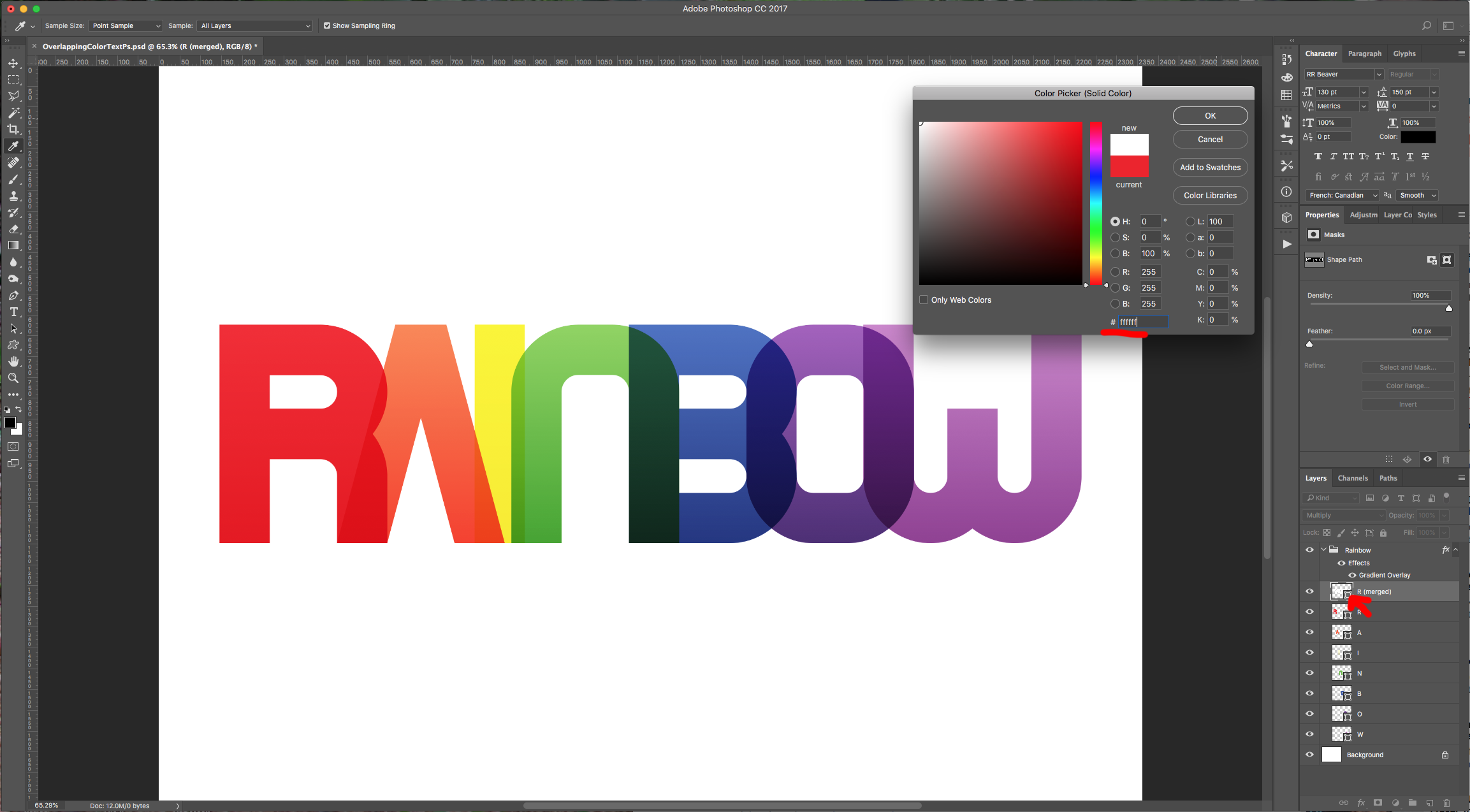
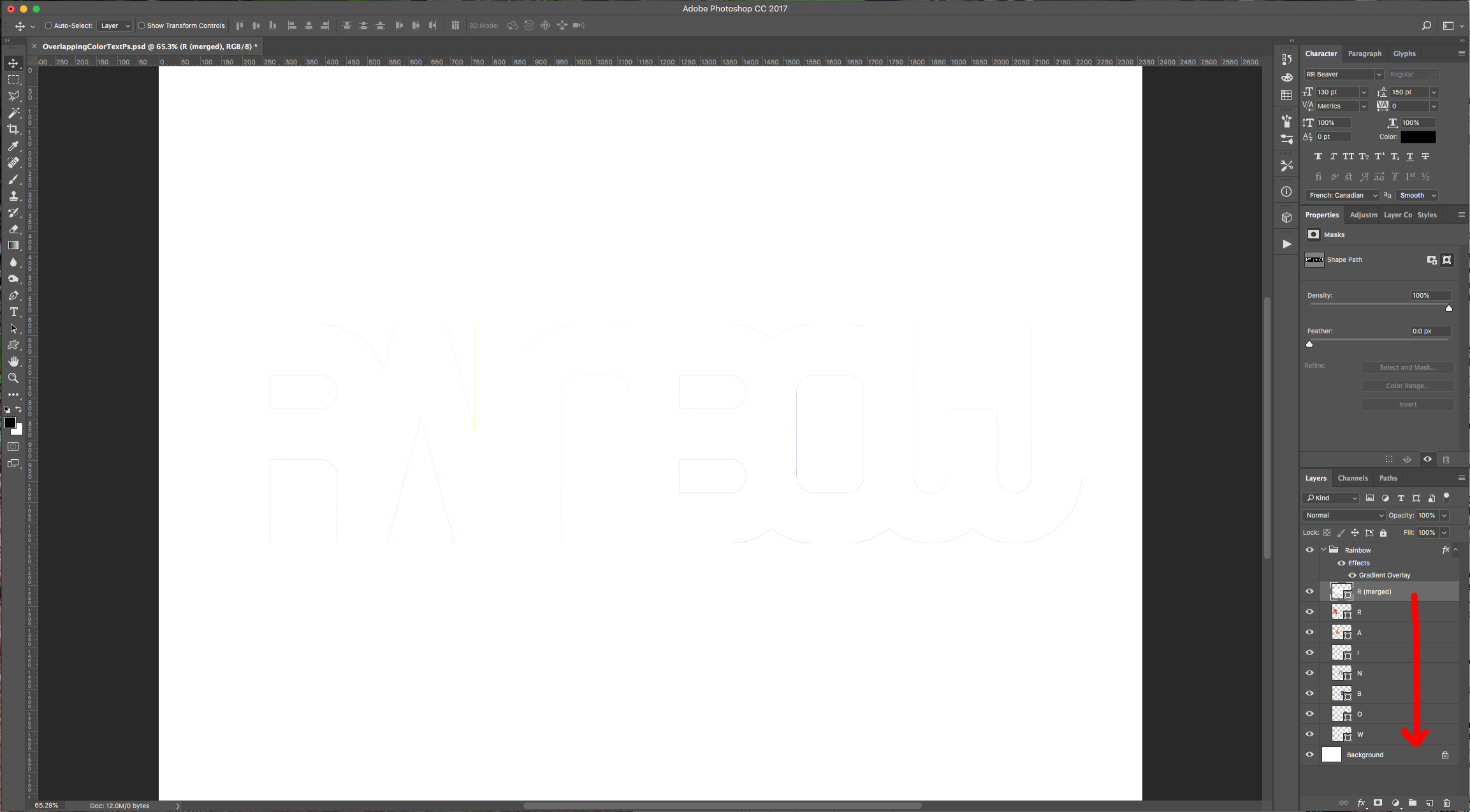
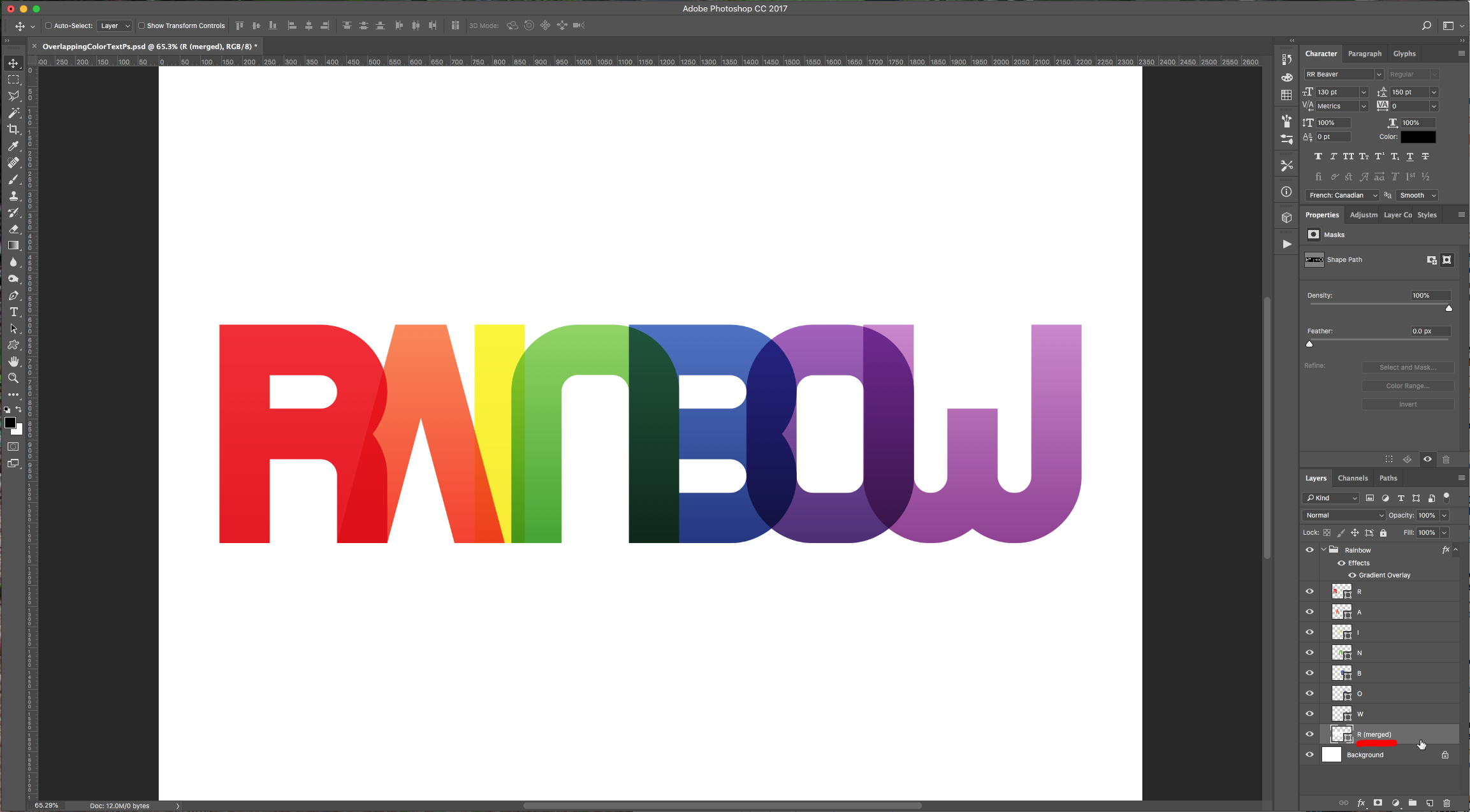
13 - Create a “New Layer” on top of the “Background” Layer and under the “Rainbow” Folder and name it “Shadows” (click on the small button at the bottom of the “Layers Panel”). Select the “Elliptical Marquee Tool” (M), make sure that “Add to Selection” is selected on the Top Menu and create a small Oval shape under one of the sides of the first letter (in our case the left leg of the “R”). Place a “Guide” to use as reference (click on the Top Ruler and drag down, then release where you want it placed). Create other Ovals under the other Letters to mimic shadows and fill them with Black or “Foreground” Color (Alt/Option + Delete). Deselect (Command/Control + D).
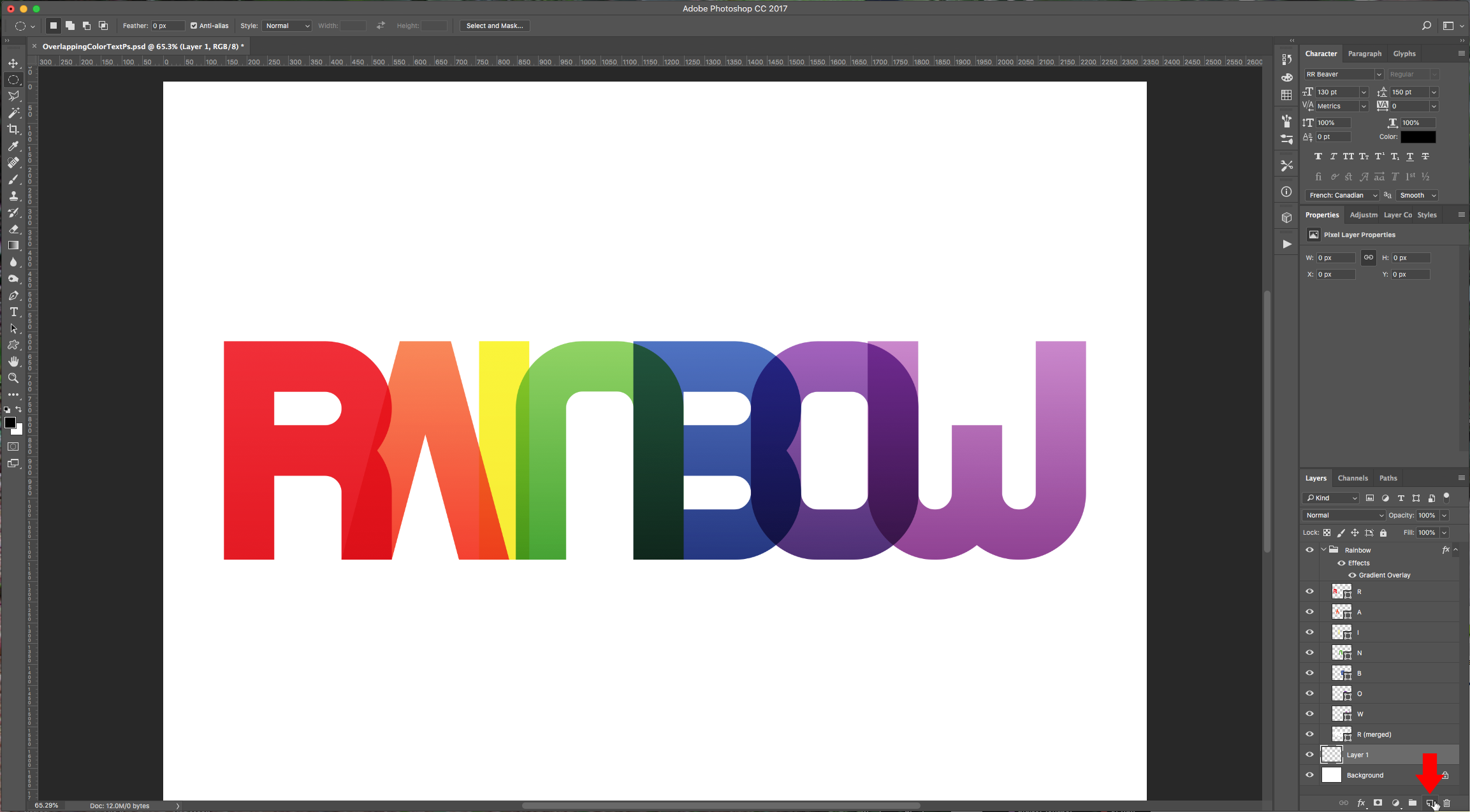
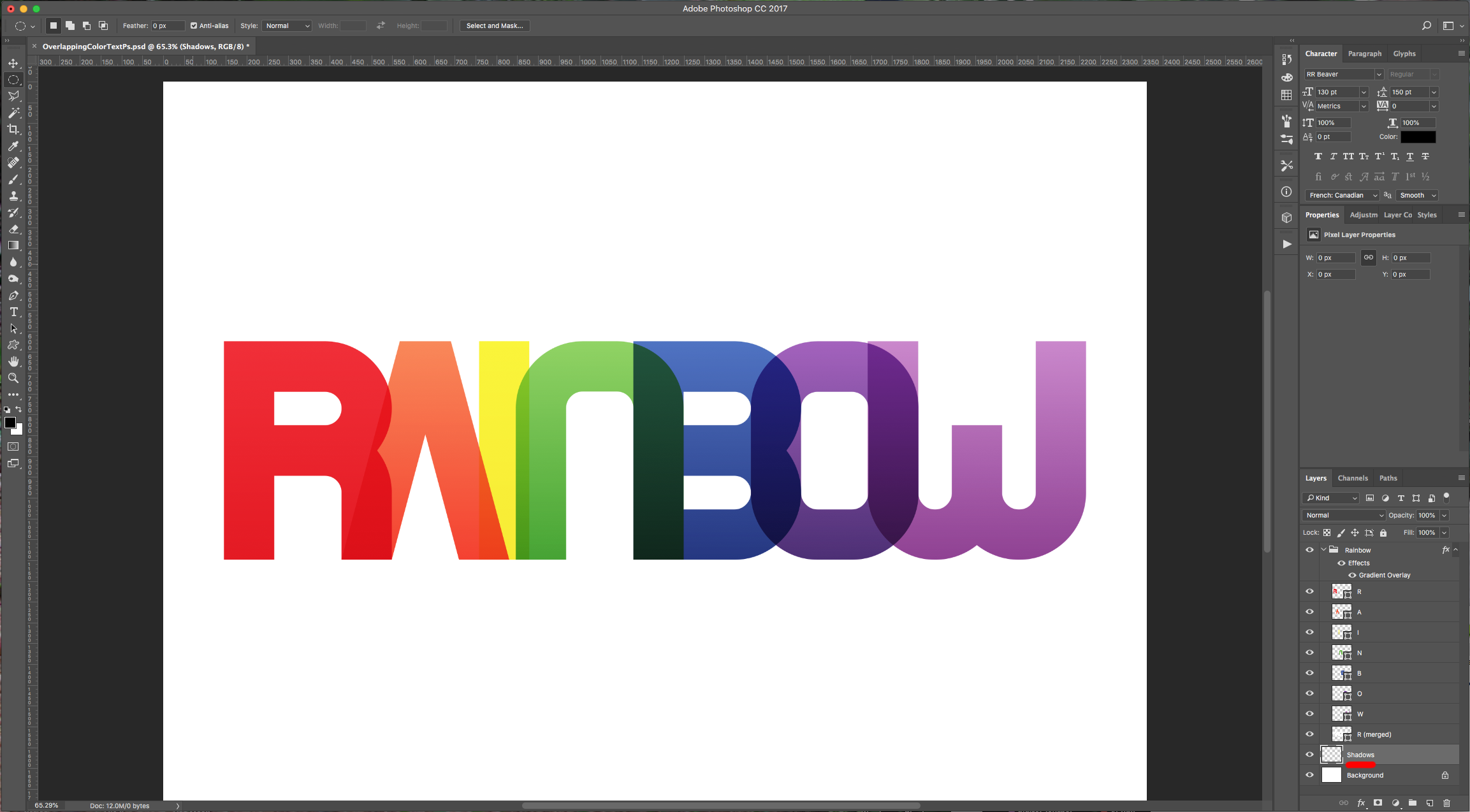
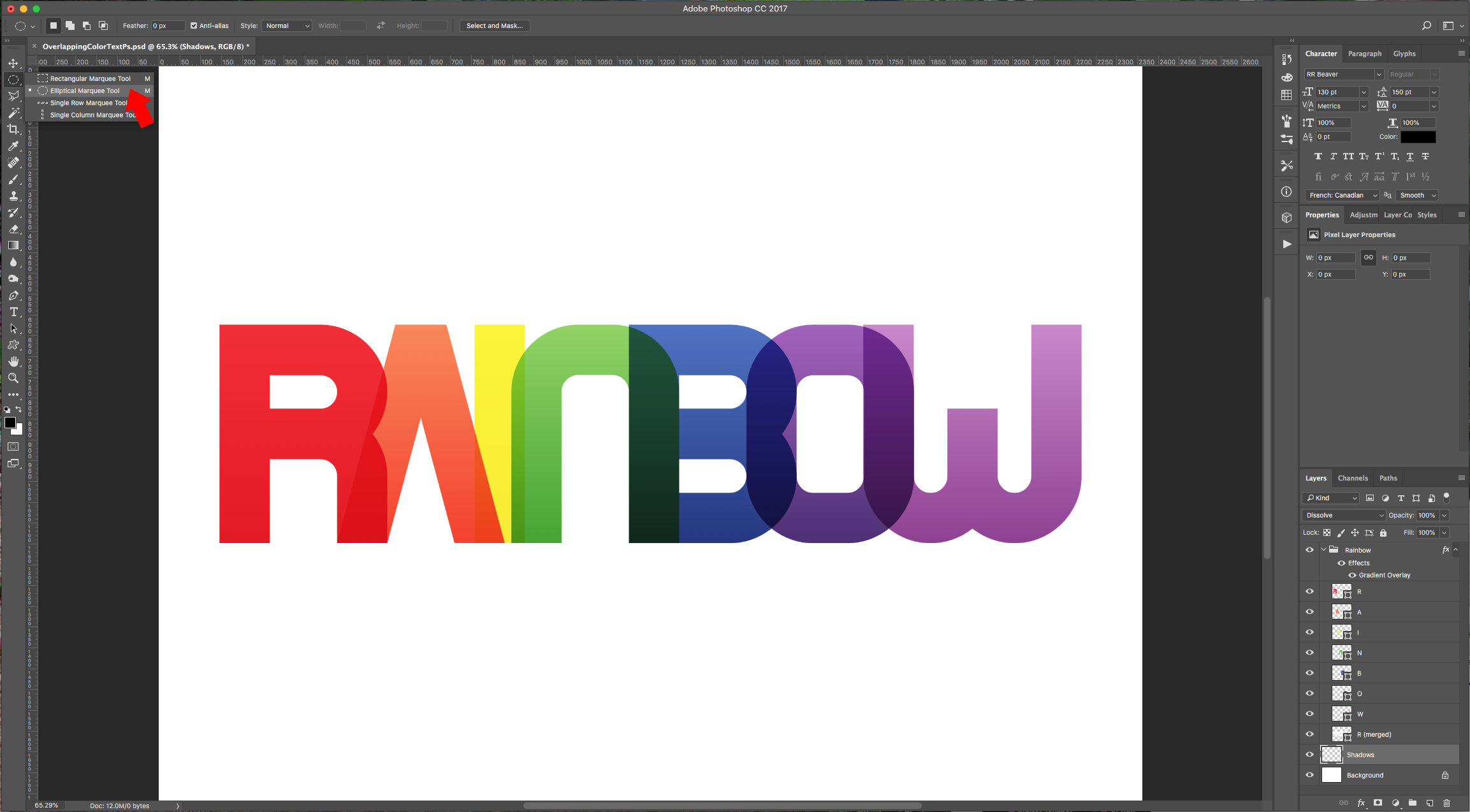
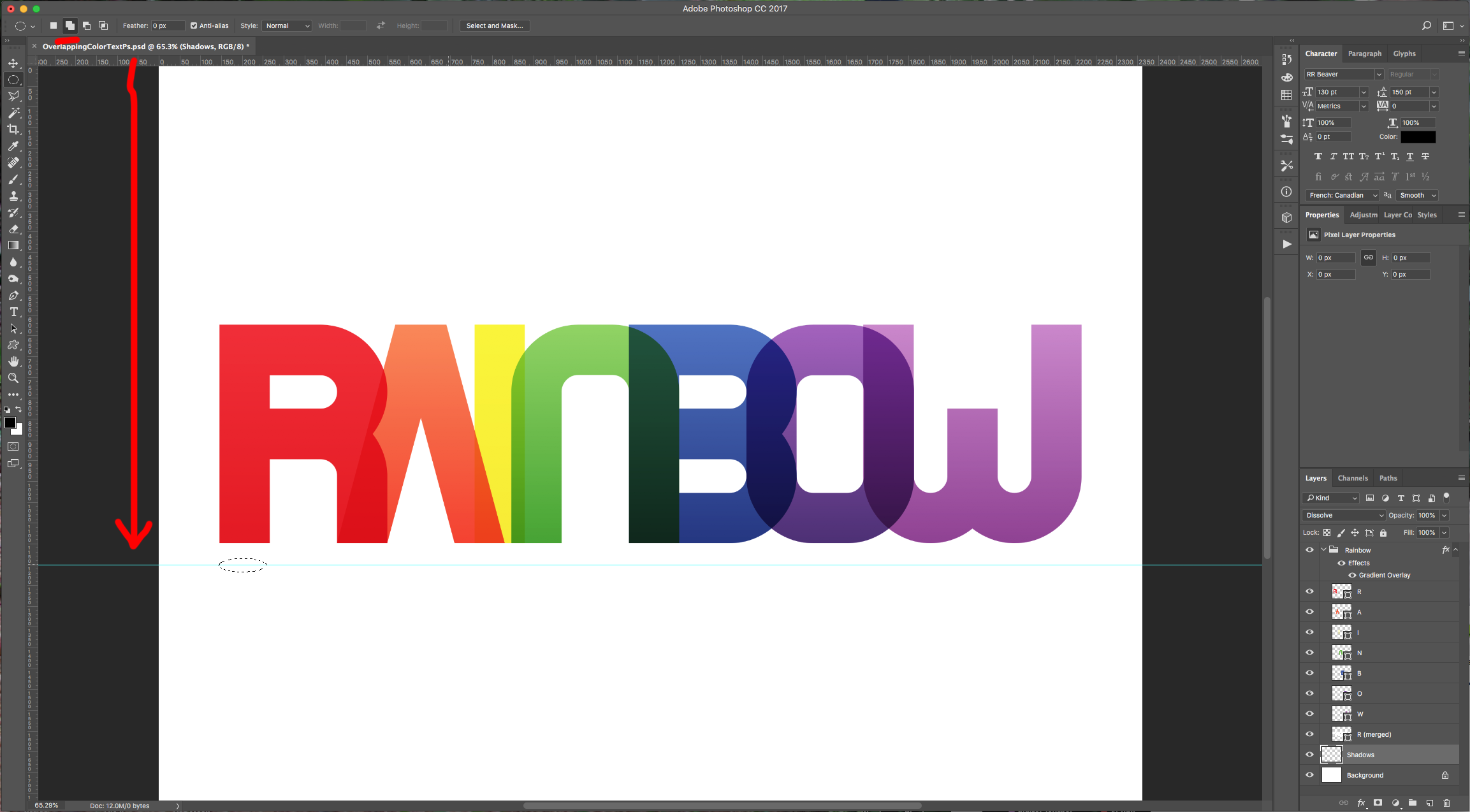
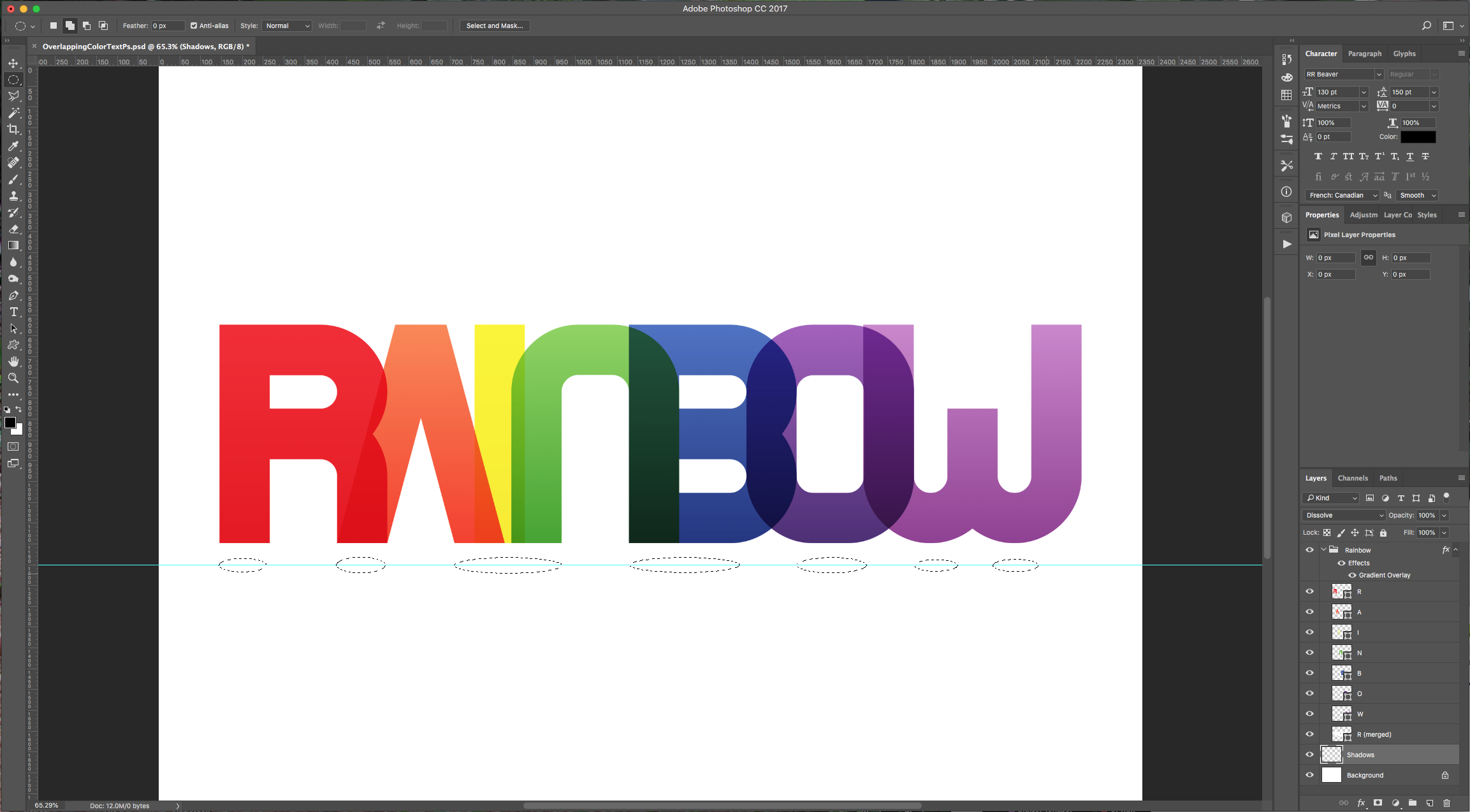
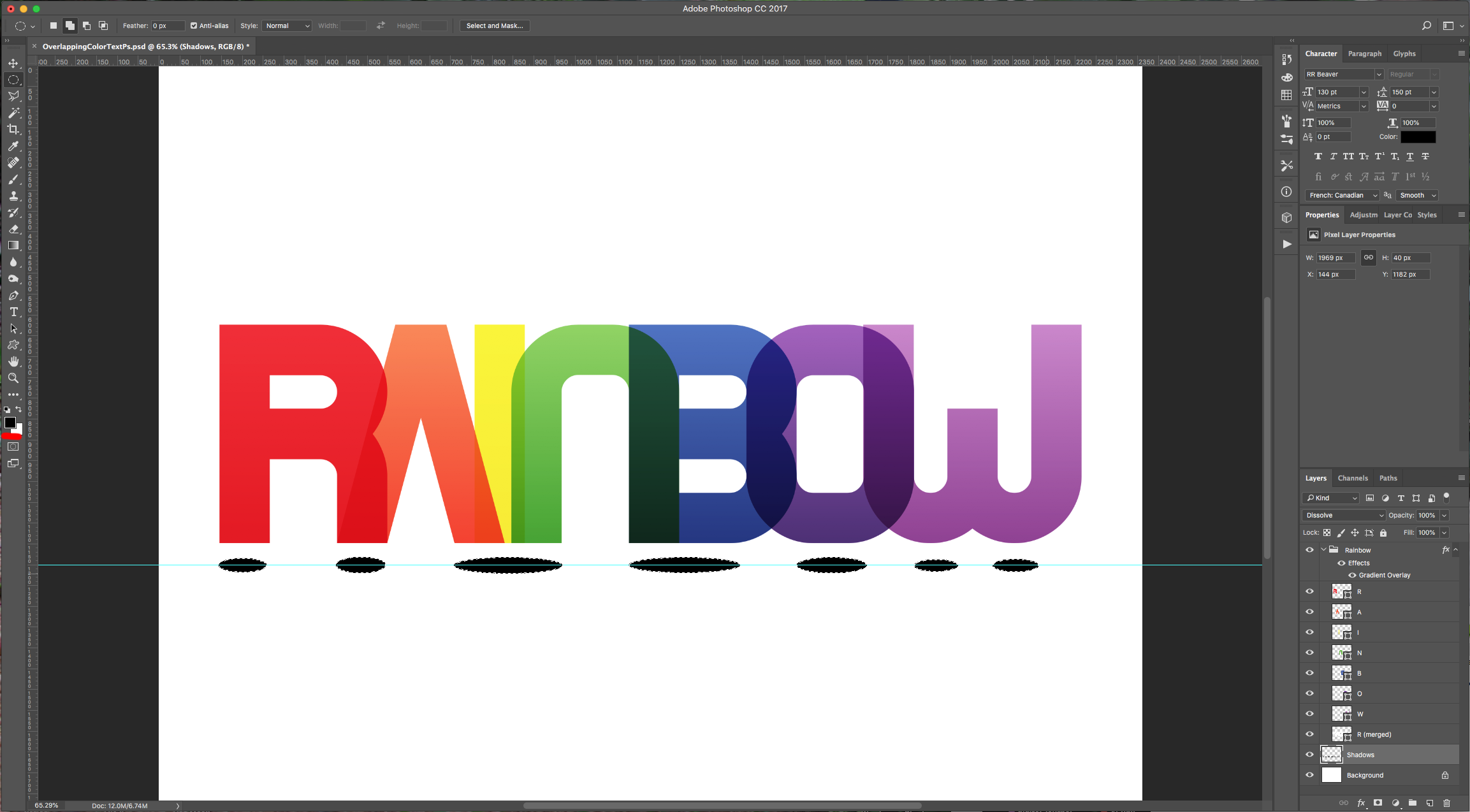
14 - Go to Filter > Blur > Gaussian Blur… and use a 30.0 Pixel “Radius”. Change the “Opacity” of the Layer to 40% and resize if needed using “Free Transform” (Command/Control + T).
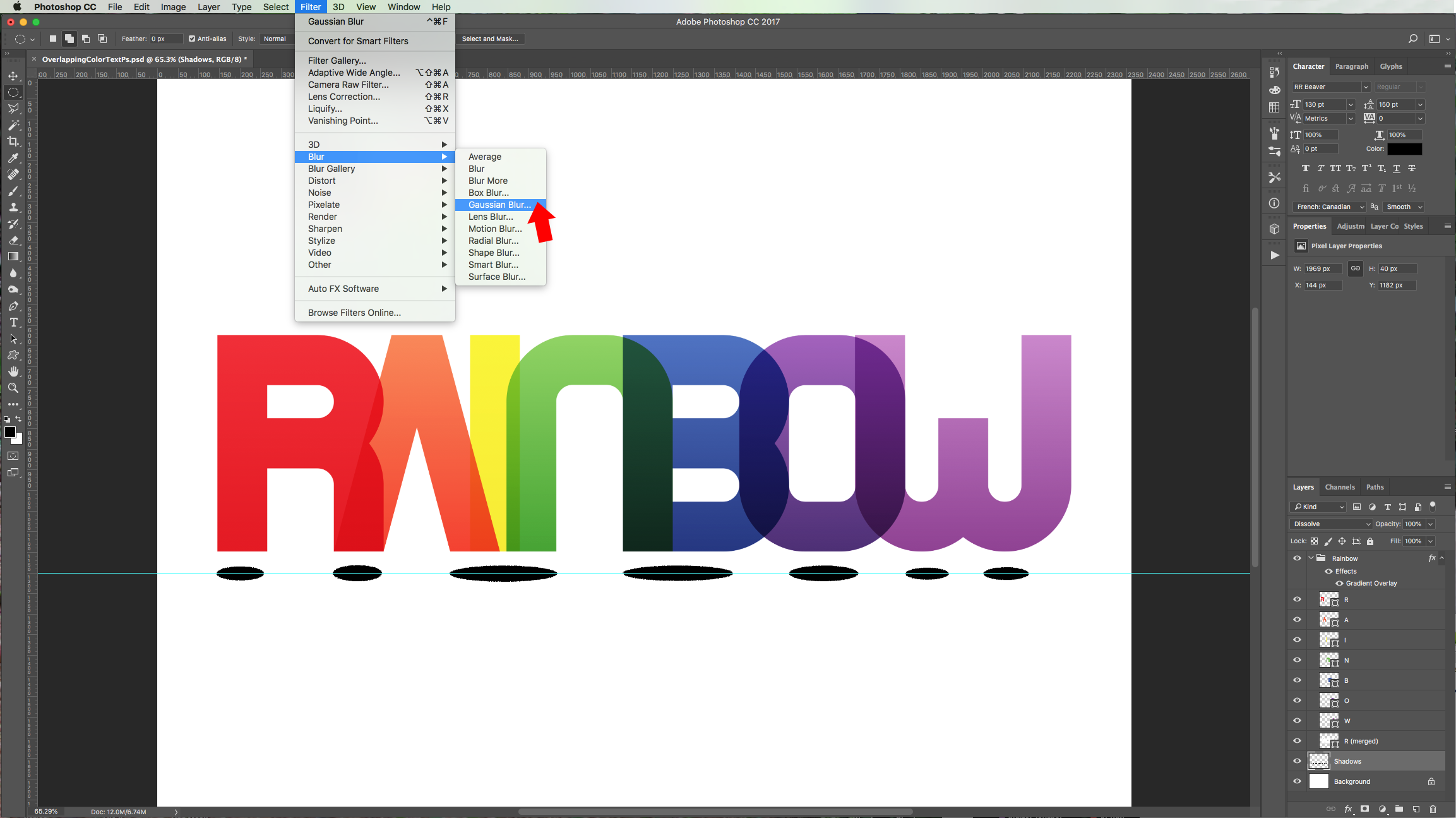

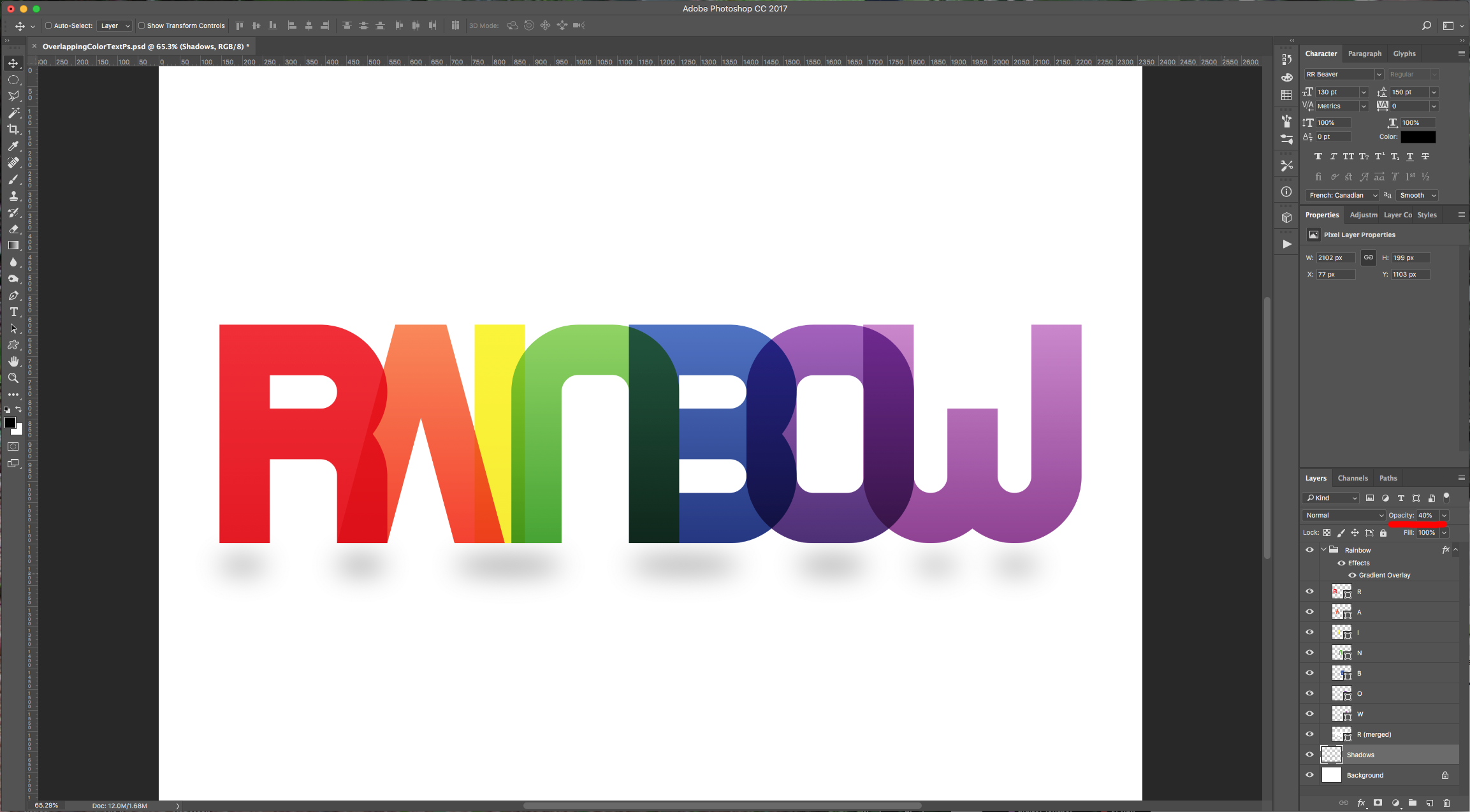
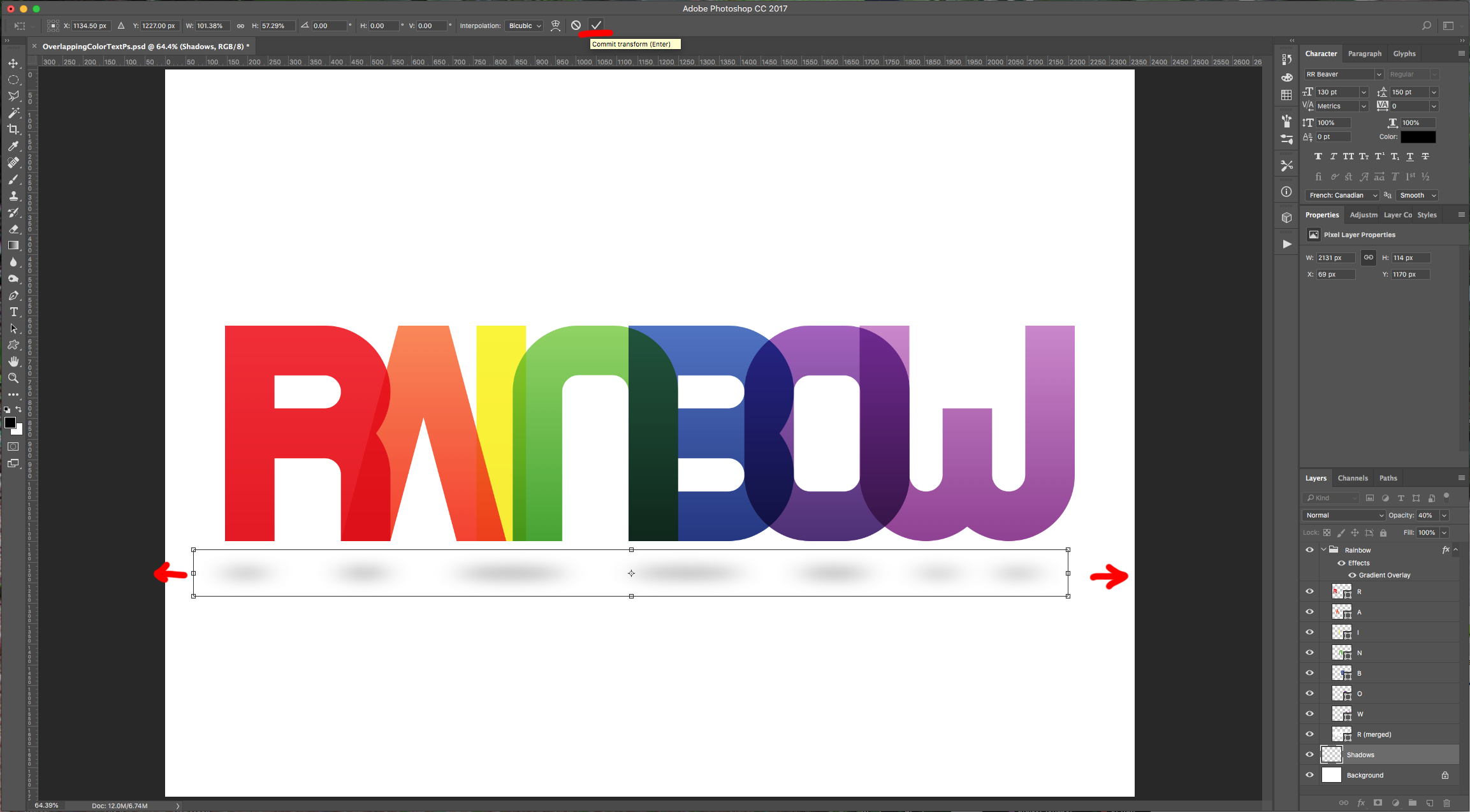
15 - Your work should be similar to this.
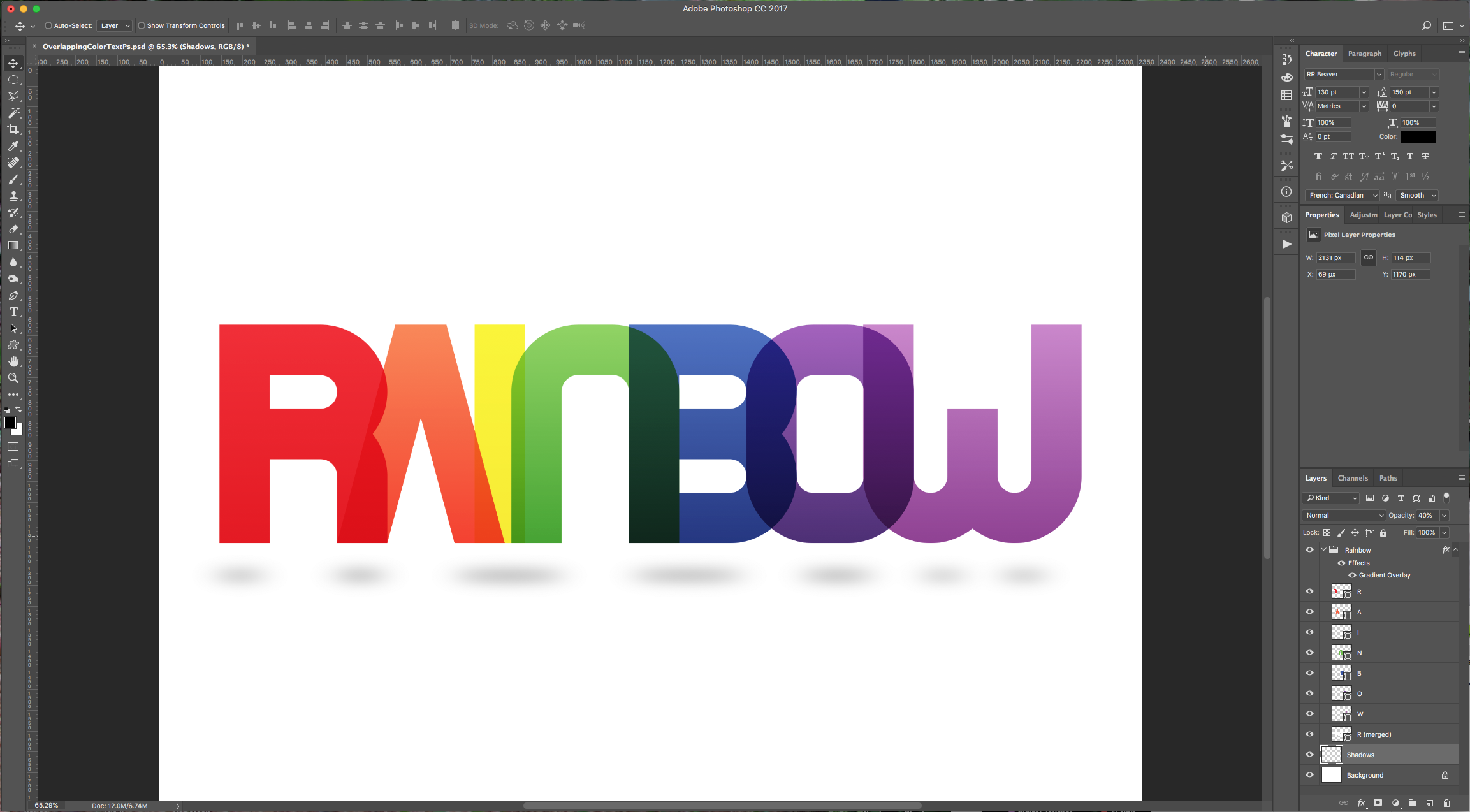
by @lornacane
6 Related Photoshop Tutorials
For this tutorial, we are using “Bukhari Script” from Fontbundles.net (https://fontbundles.net/mikrojihad/33277-bukhari-script), some cake textures (there are some web pages that have free images that you can useas textures) and a plate and table background images.We are going to divide this tutorial in two sections. ...
For this tutorial we are using a canvas or paper background and Titin Script from Font Bundles.1 – Create a new “Gradient Layer” under your “Texture” layer. Use a “Transparent to Fill Color” gradient with #d3d1d1 and #918f8f as colors, the Style as Radial and a 250% Scale. Hit ...
In this tutorial, we are going to use the “3D Text” and “Patterns” created in Part 1 to add cake to your text.1 – Open the 3D text file you created in the first part of this tutorial. Delete the “Shadow” layer and merge all the other visible layers into a single ...
1- Open photoshop.2- Open your image.3- Select the horizontal text tool.4- Select your font, ensure the text colour is black and type your text. I am using the font Luducudu from Font Bundles.5- Select the move tool and adjust the text to where you need it ...
For this tutorial, we will use the Free Font “Lilypen”.1 - In Illustrator, create a “New Document”.2 - Select the “Rectangle Tool” (M), click on a spot in your “Document” to open the dialogue box and use a “With” and “Height” value of 3 mm (or less). Fill it with red.3 ...
For this tutorial we will be using a canvas or paper background and Titin Script from Font Bundles.1 – In Photoshop create a new document or open the one with the background you wish to use.2 – Click the “Create a new fill or adjustment layer” button at bottom of the “Layers ...

 All your Font Needs
All your Font Needs




