- By Design Bundles
- 9 Mins
- Illustrator Tutorials
Chocolate Text in Illustrator
1 - In Photoshop, open the file you created with the “Chocolate Bunny in Photoshop” tutorial, go to File > Save As and choose “JPEG” as format so your file won’t be so heavy. You can skip this step and choose any image you want as “Background”. Or you can just work in a blank “Illustrator” document.

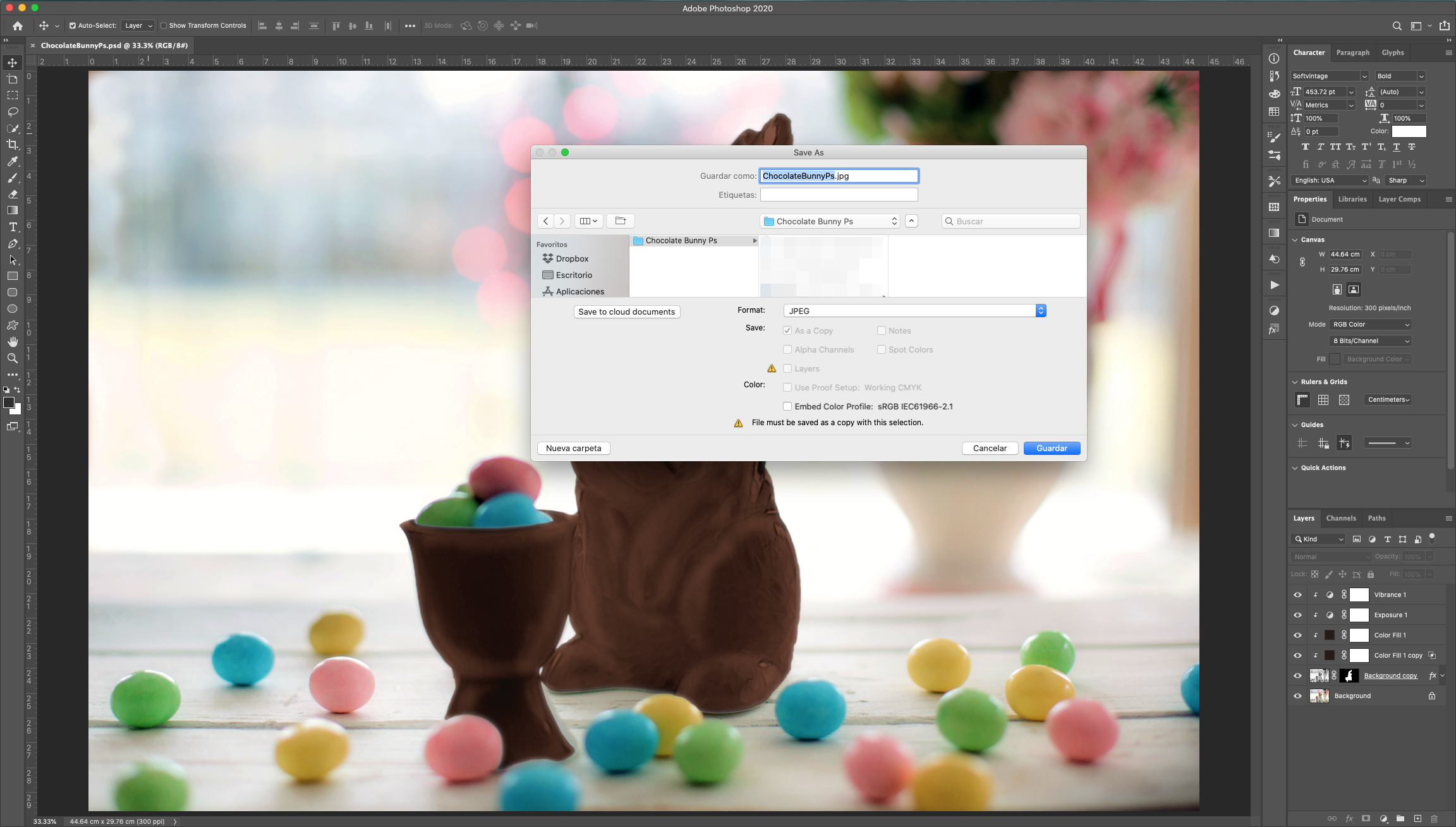
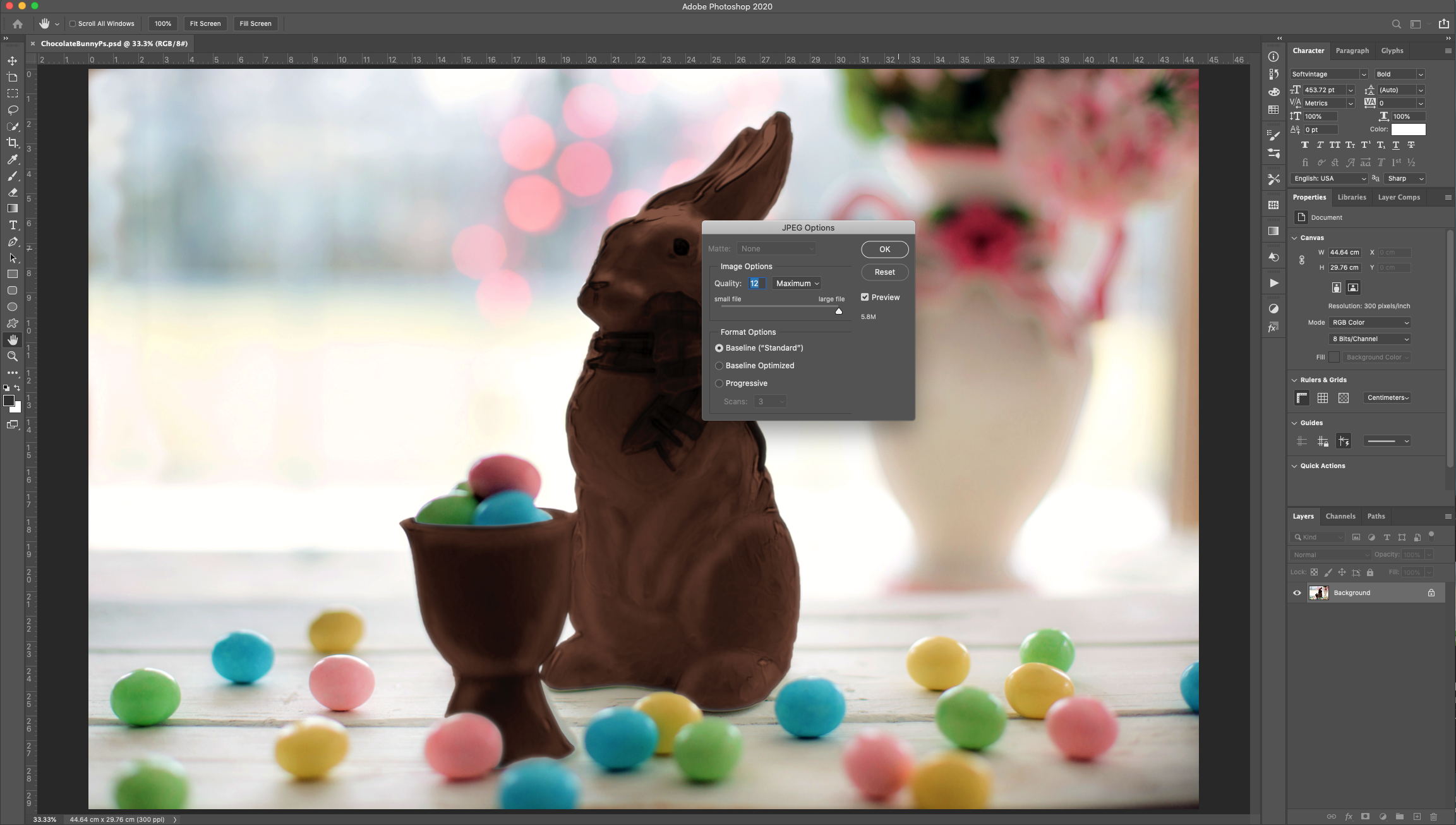
2 - Open the image in Illustrator. If the size of the image is larger than the default “Artboard”, select it and write down the “Width” and “Height” values.
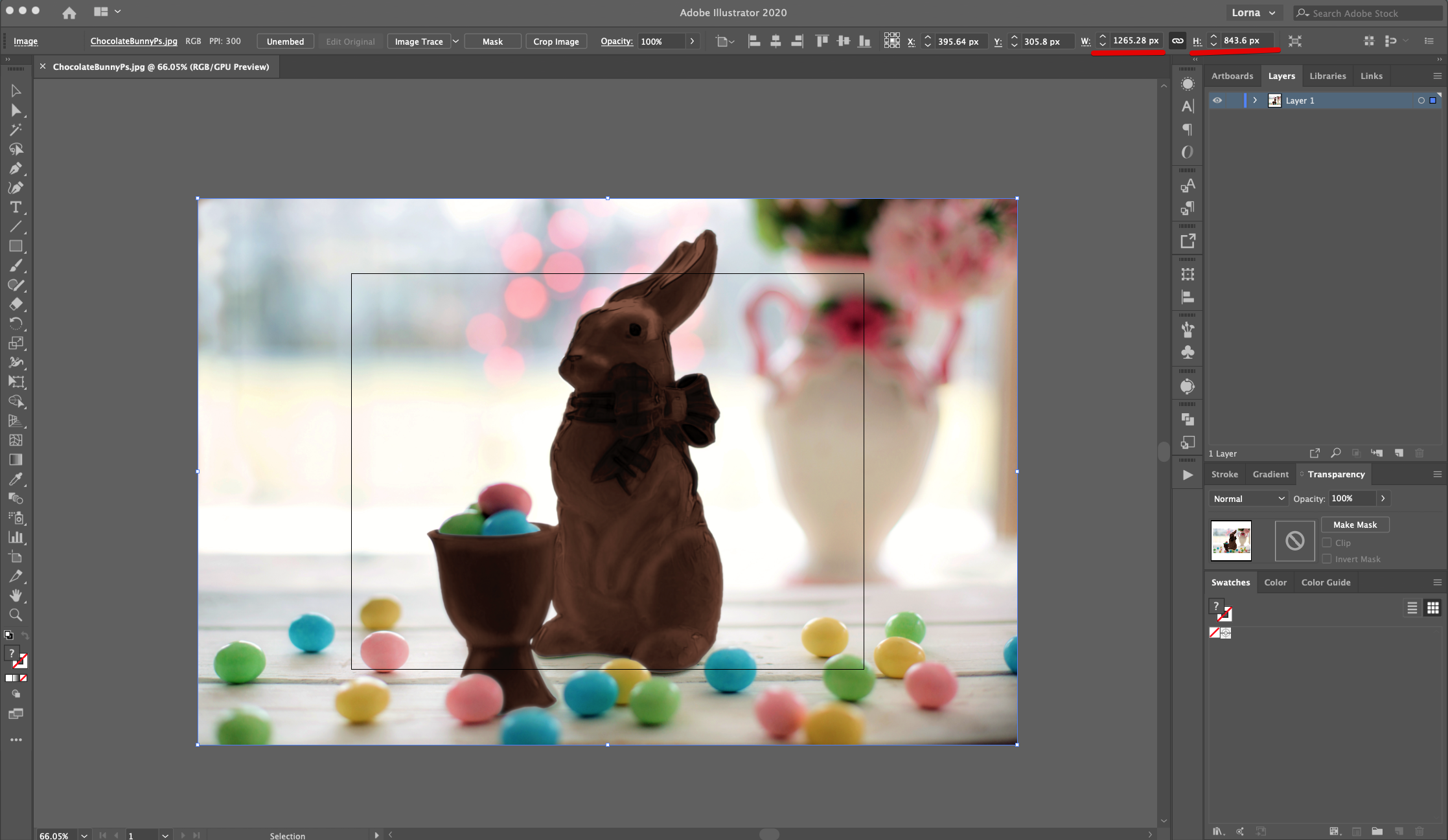
3 - Deselect the image and click on the “Document Setup” button on the Top Menu then, click the “Edit Artboards” button in the “Document Setup” Pop Up and change the “Width” and “Height” values to match the ones from the image.
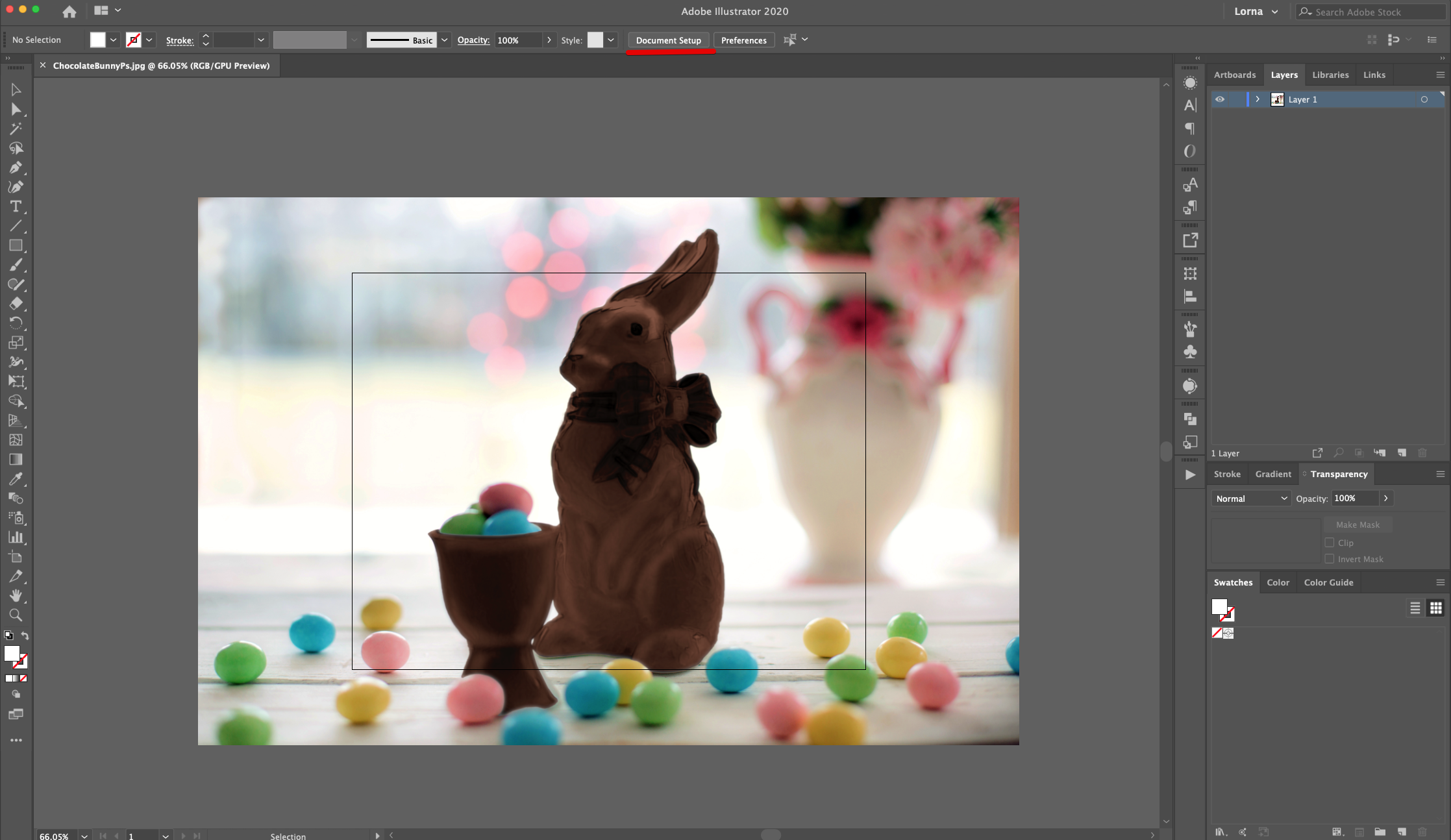
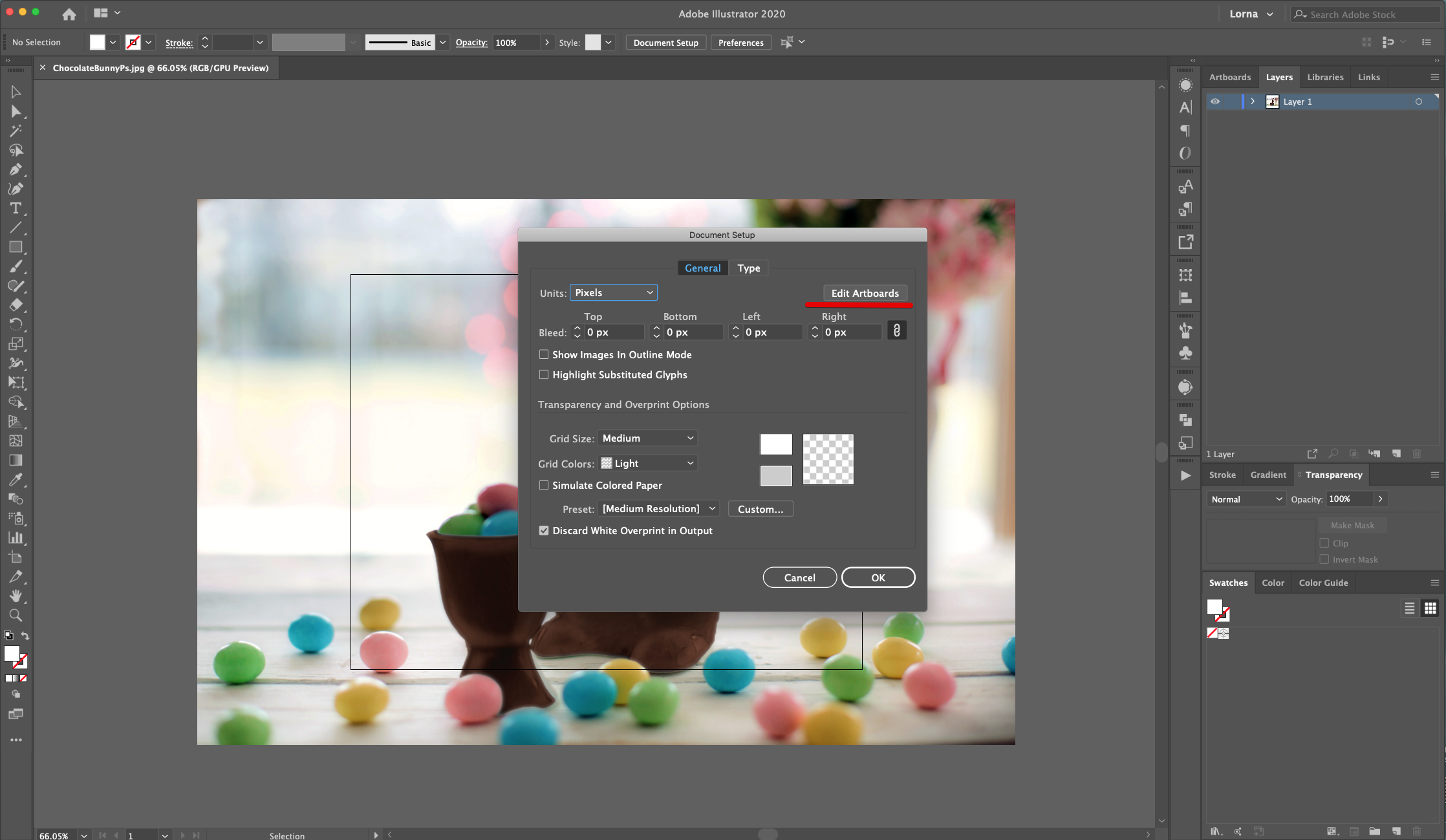
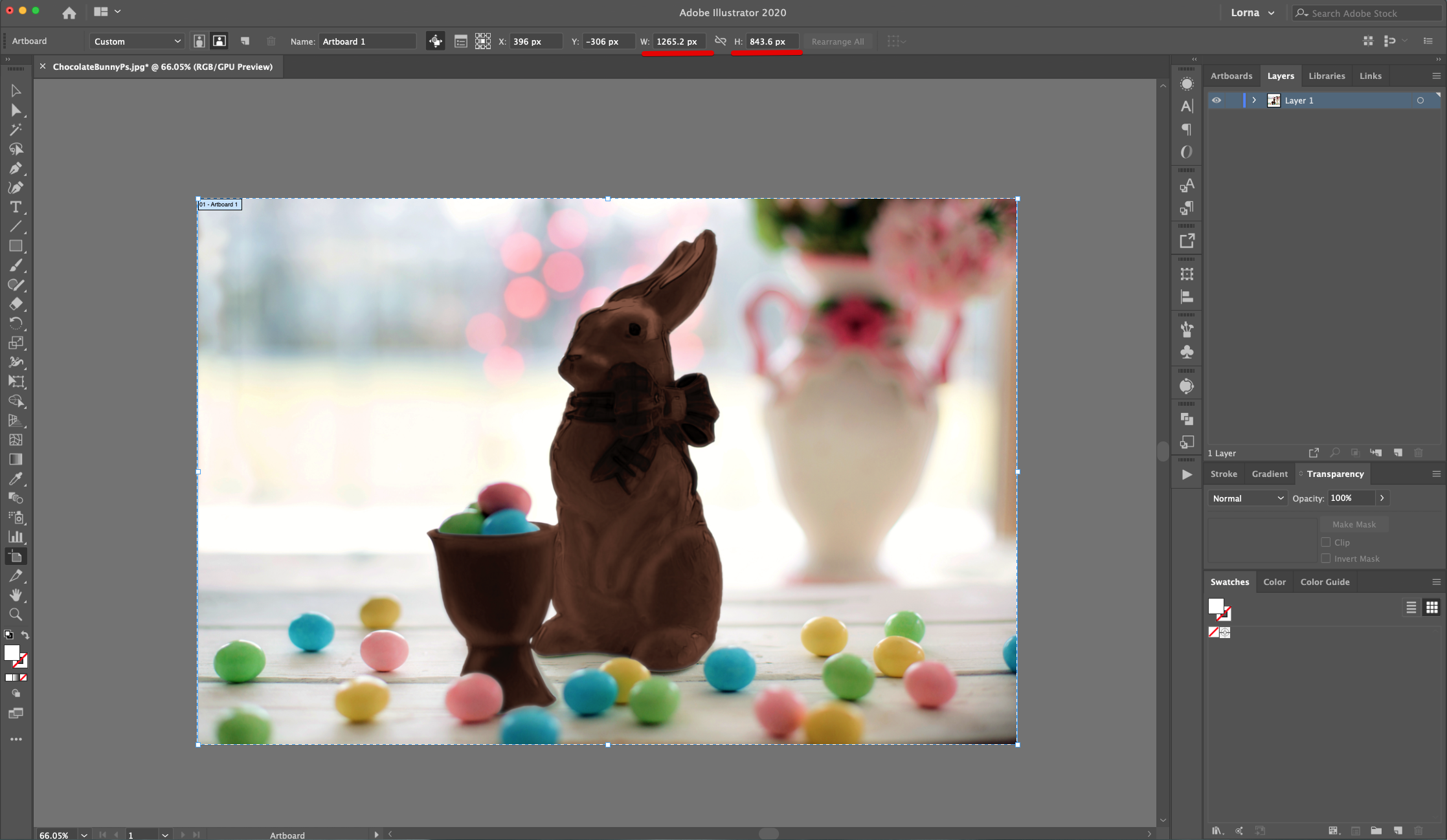
4 - Lock the “Background” Layer by clicking on the small “Padlock” on the left side of its Thumbnail and “Create a New Layer” by clicking on the small button at the bottom of the “Layers Panel”.
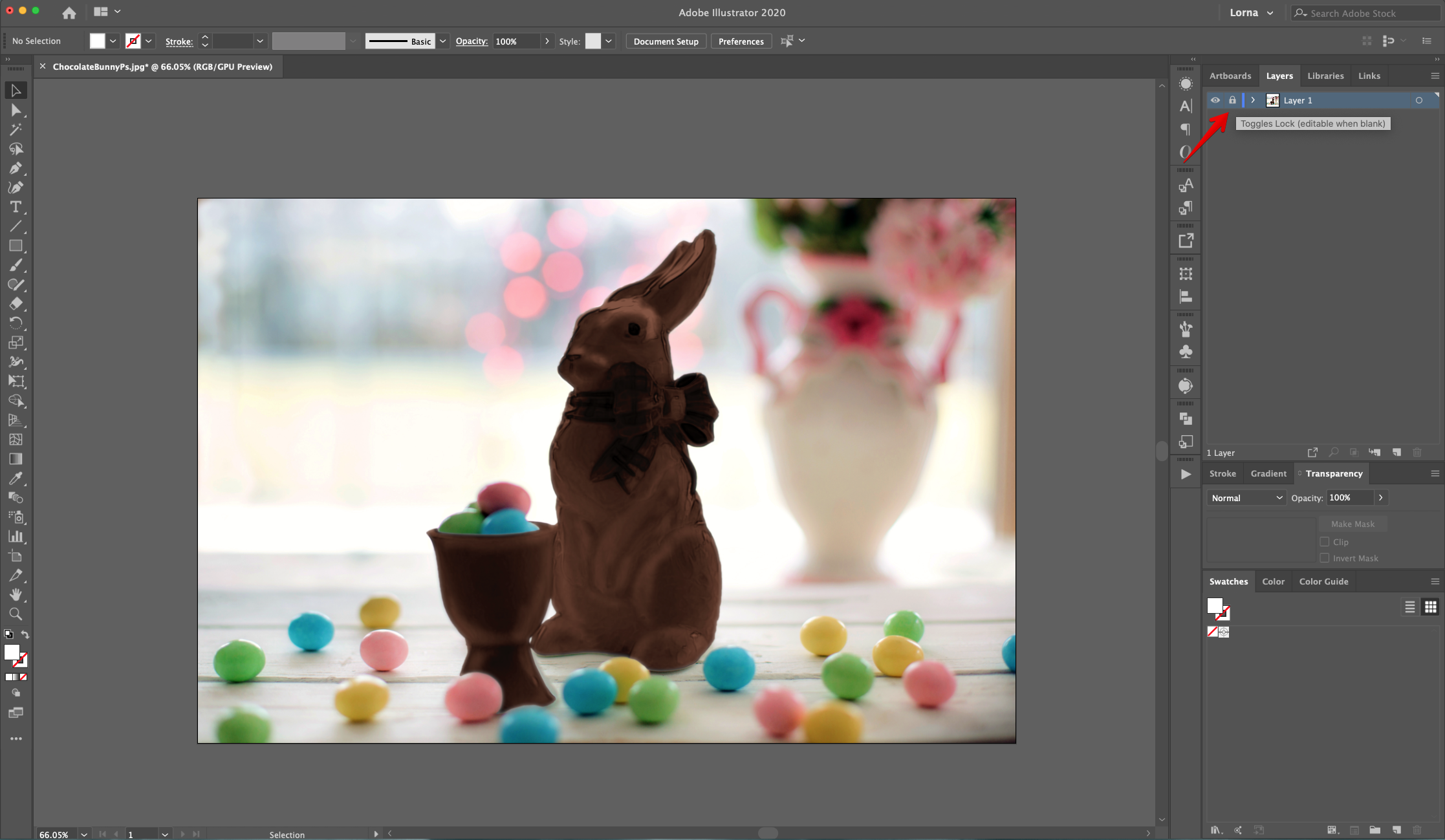
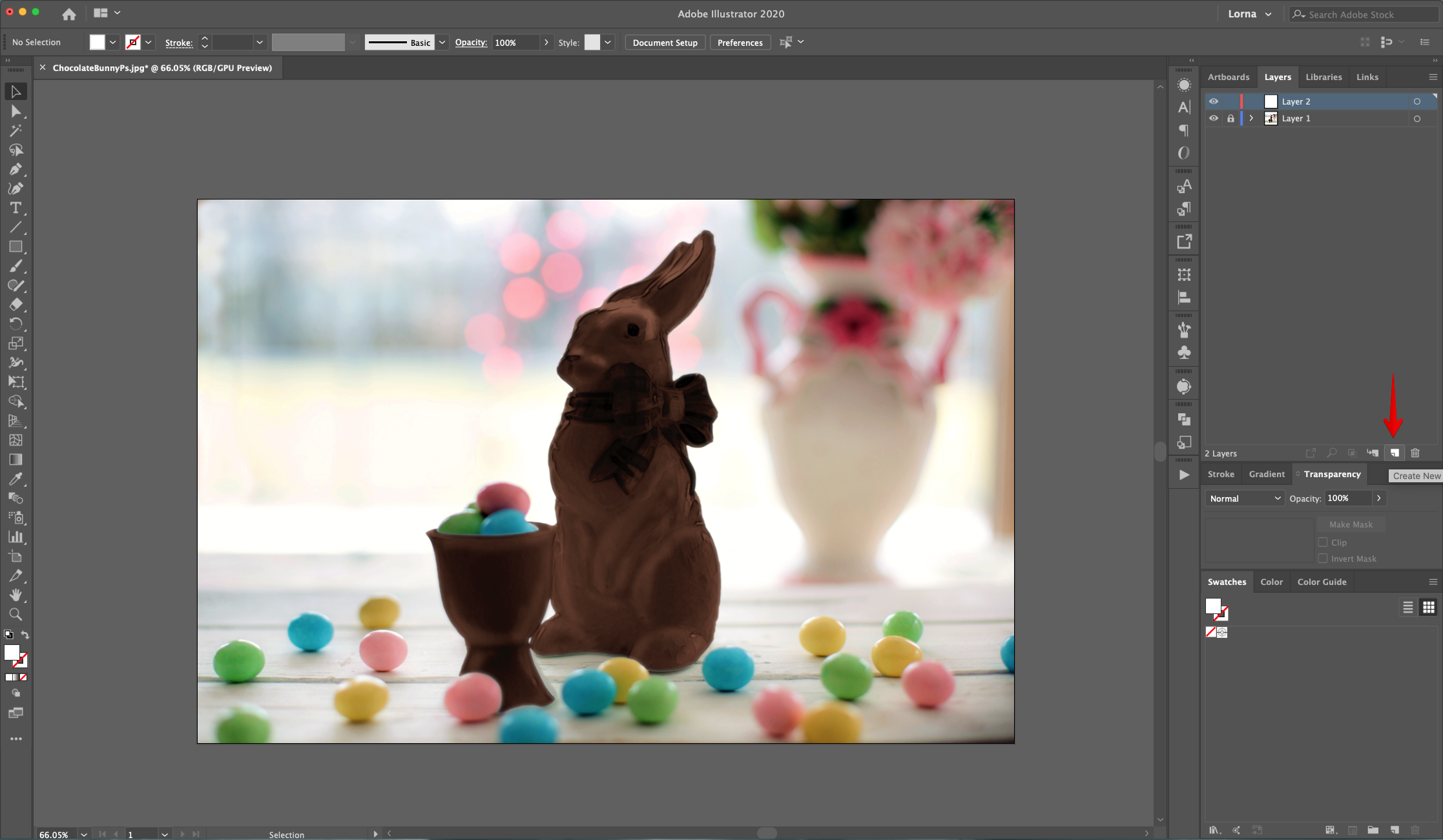
5 - Select the “Type Tool” (T), choose your font and type your text. The size will depend on the word/s you chose. We used “Happy Popcorn”.
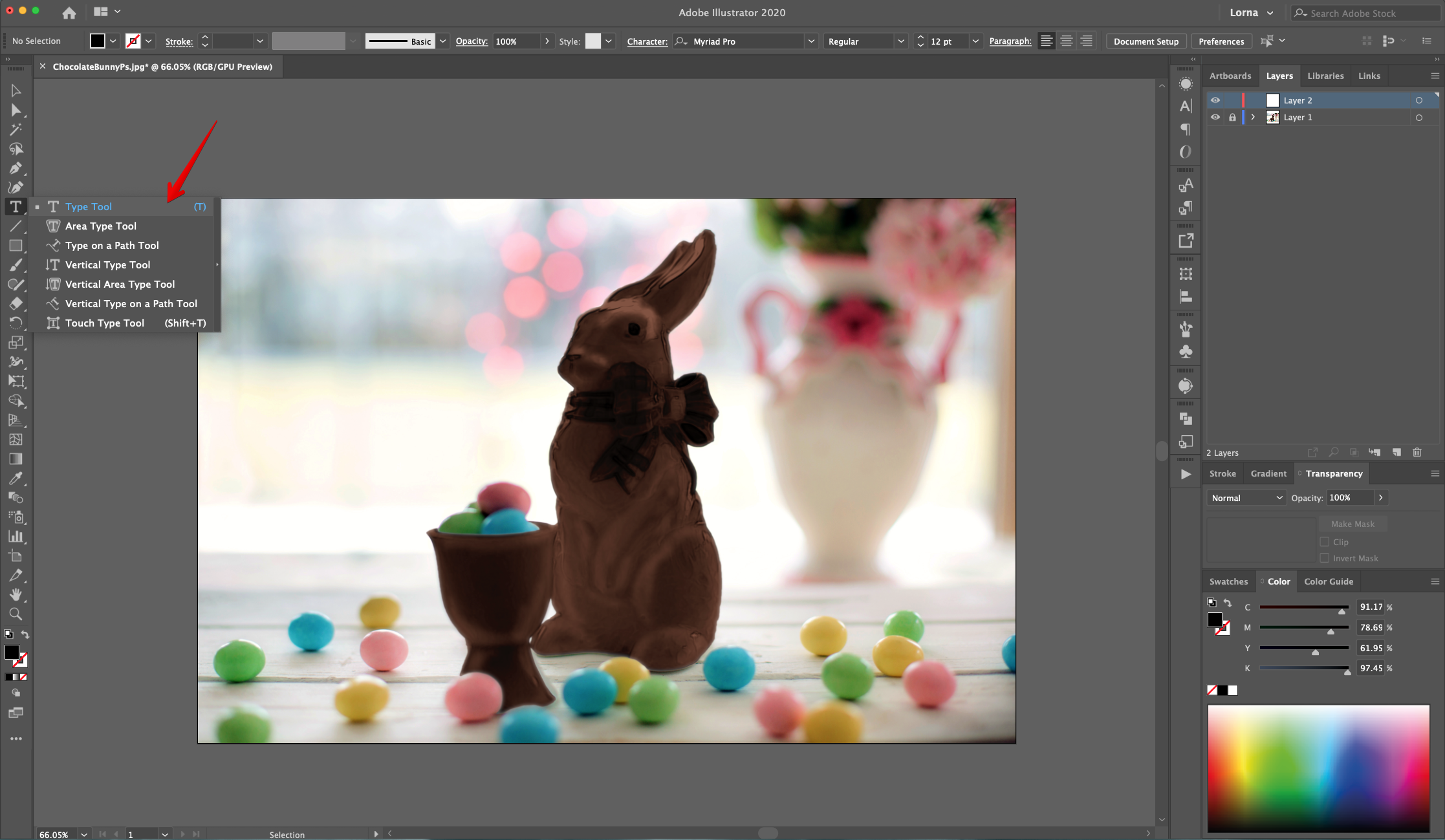
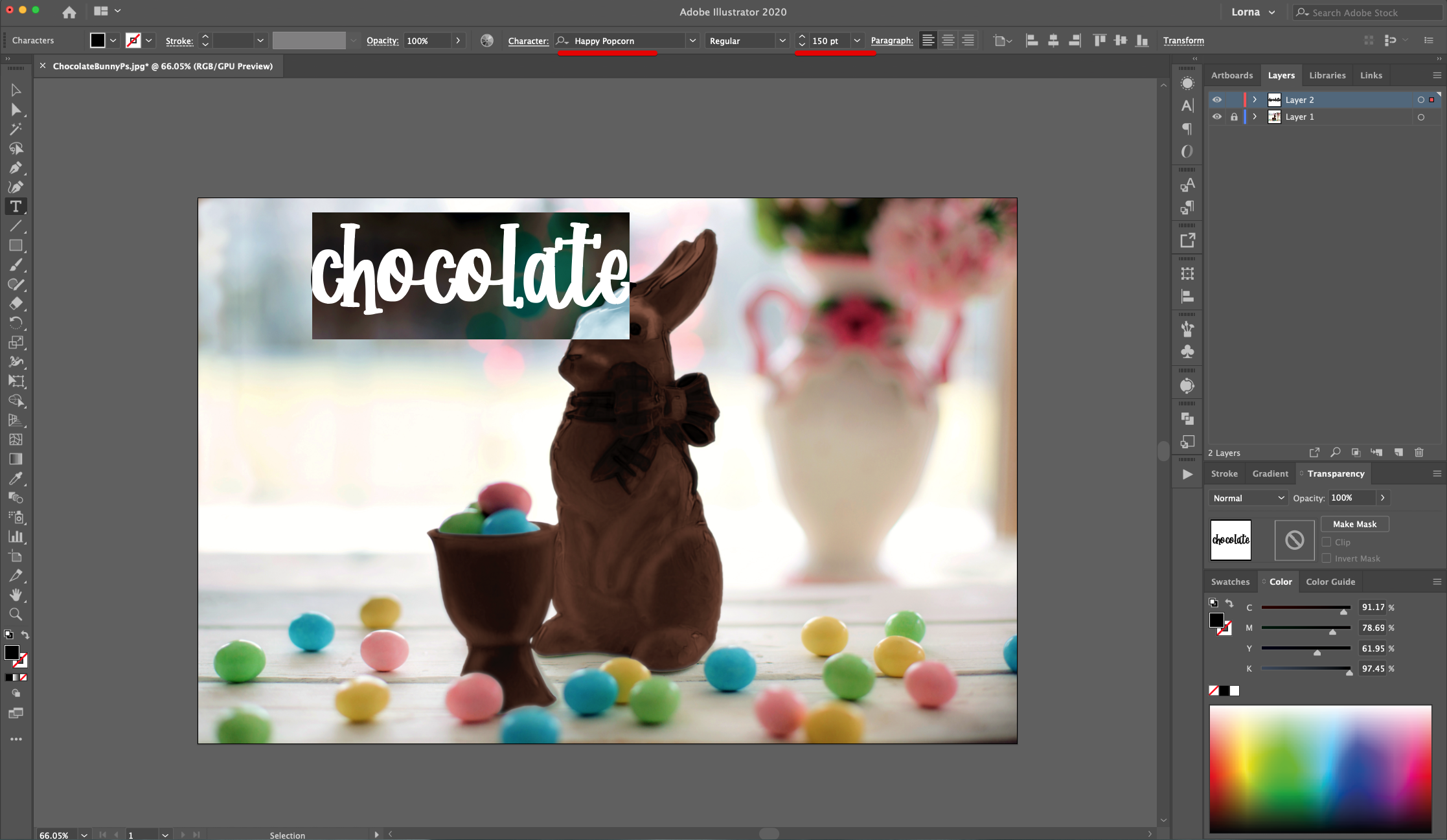
6 - Depending on your “Background” image you may need or want to “Rotate” the text. Use the “Selection Tool” to do it.

7 - With the text selected change the “Fill” color to “None”.

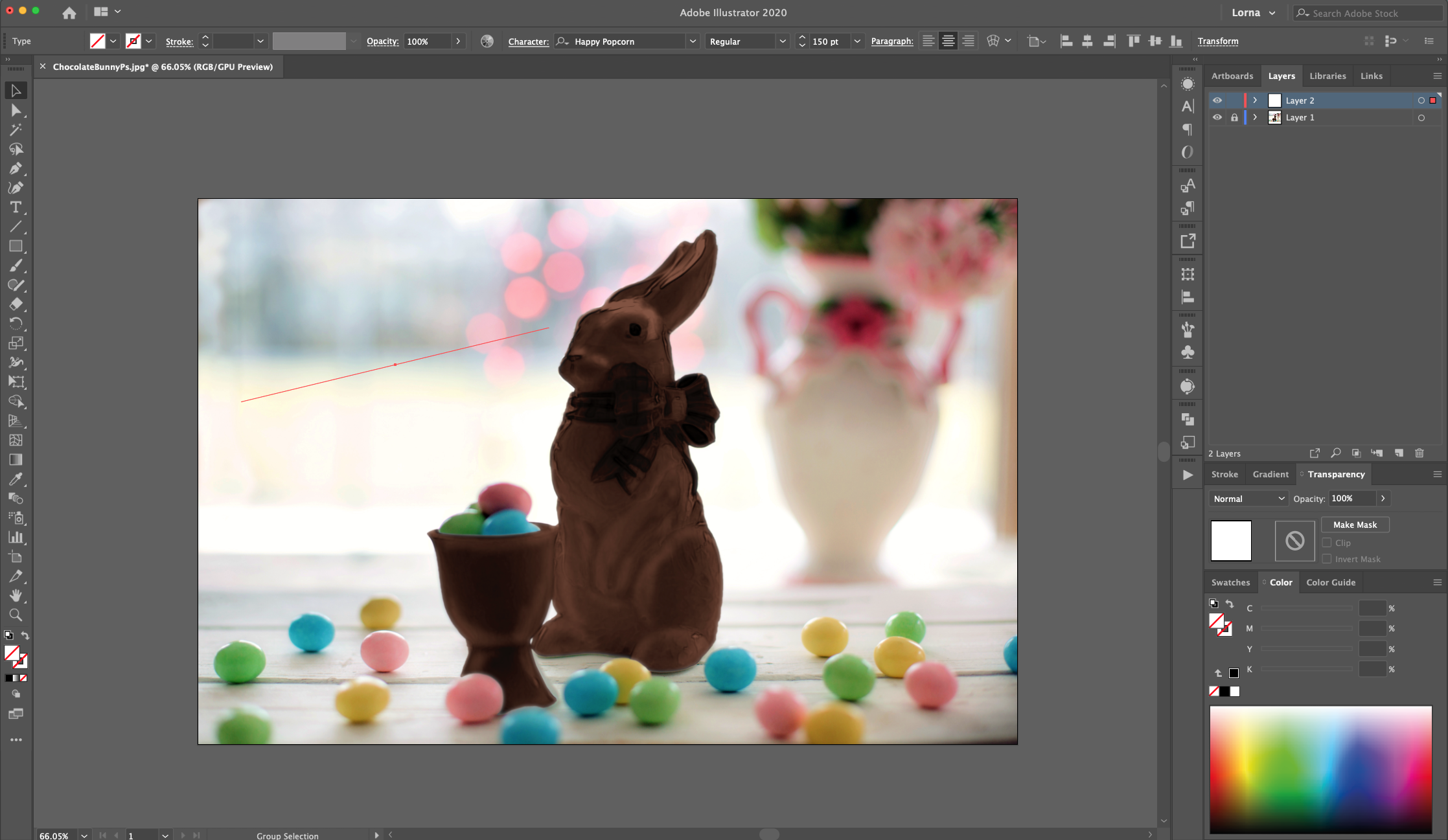
8 - With the text still selected, head to the “Appearance Panel”, click on the “Add New Fill” button at the bottom of the panel and use a deep Brown shade (#49211c).
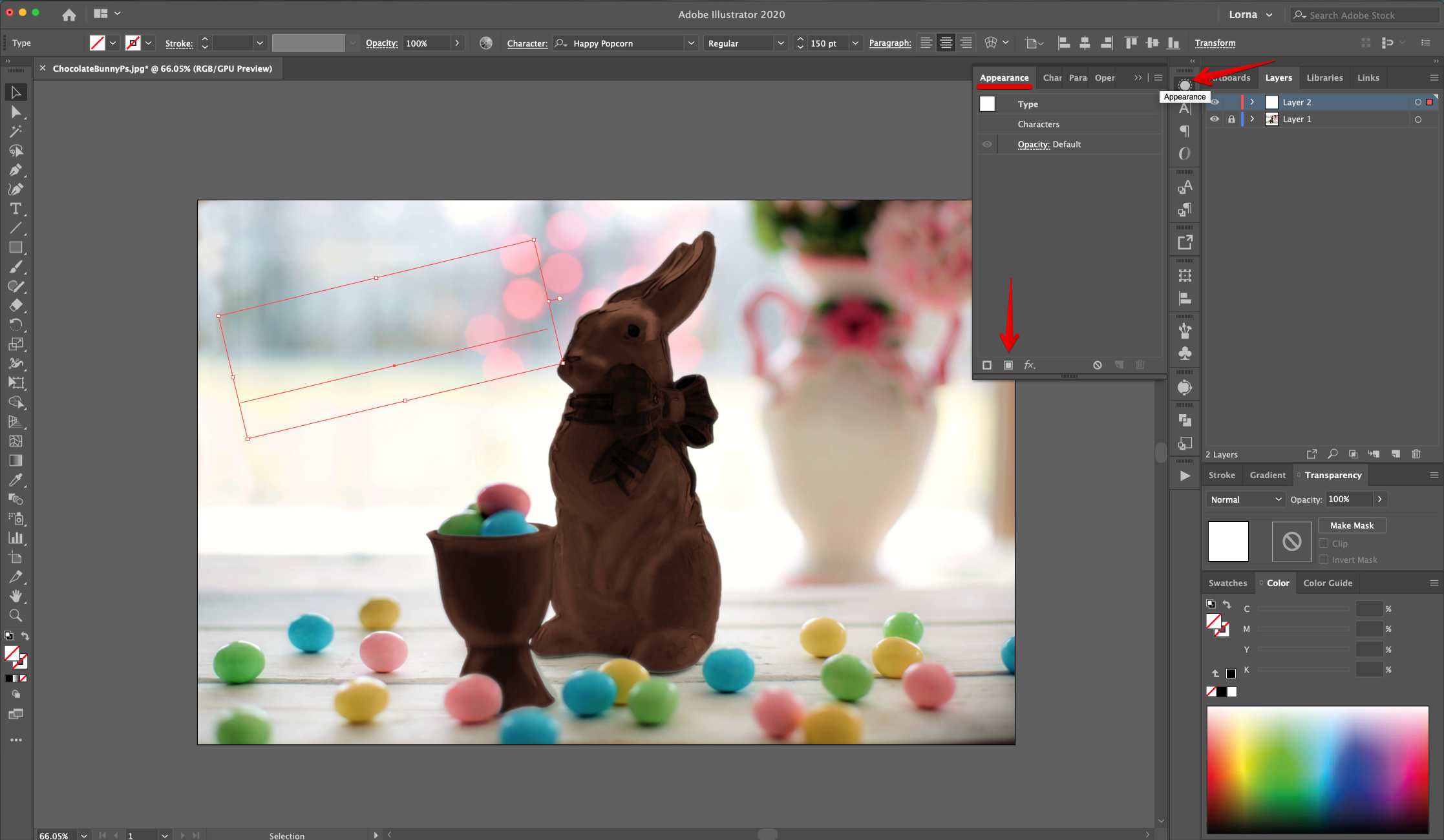
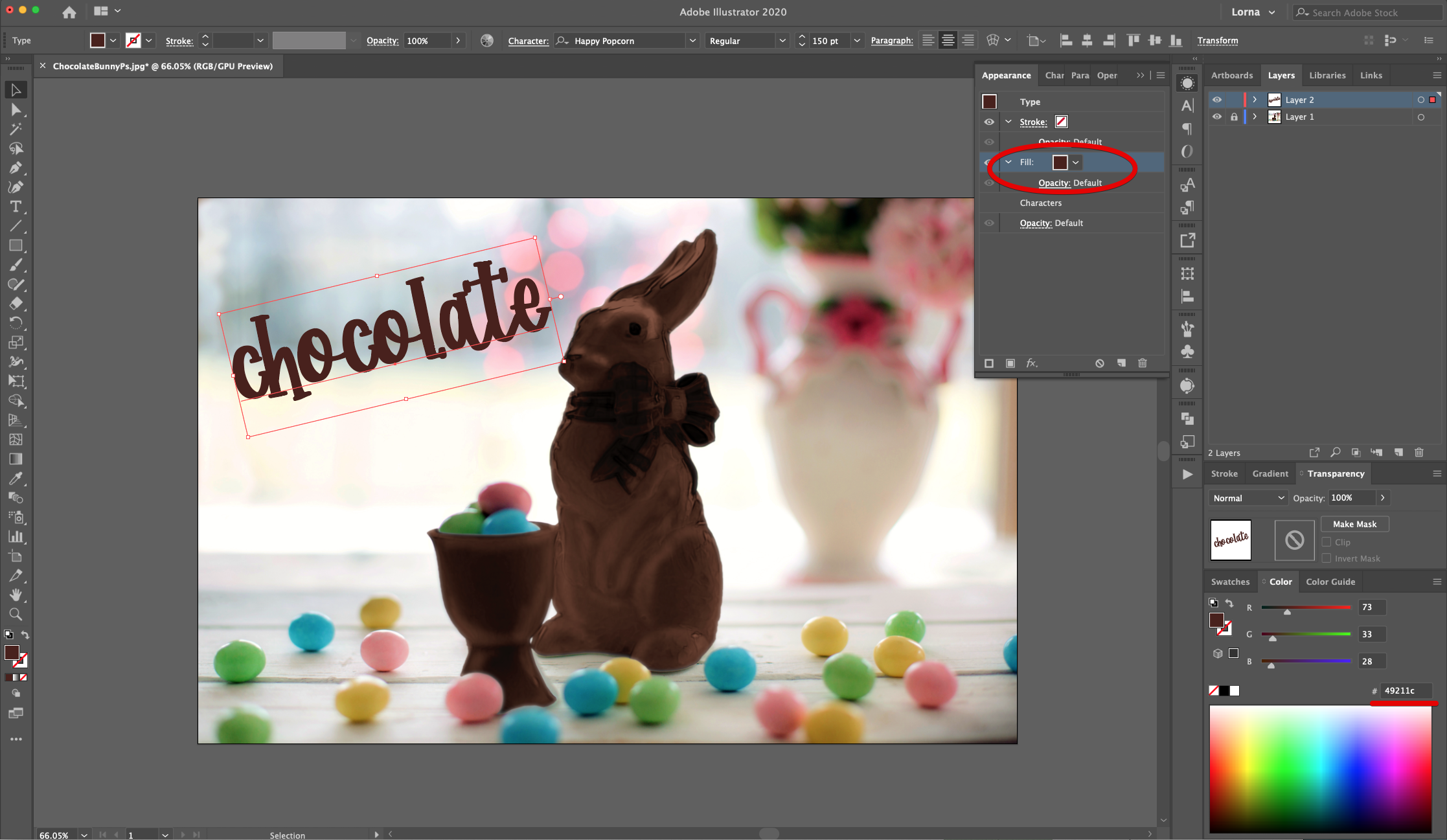
9 - With the “Fill” still selected, in the “Appearance Panel”, click on the “Effects Menu” on the bottom left side, navigate to Path > Offset Path and use an “Offset” of 12 px and “Round Joins”. Click “OK”.
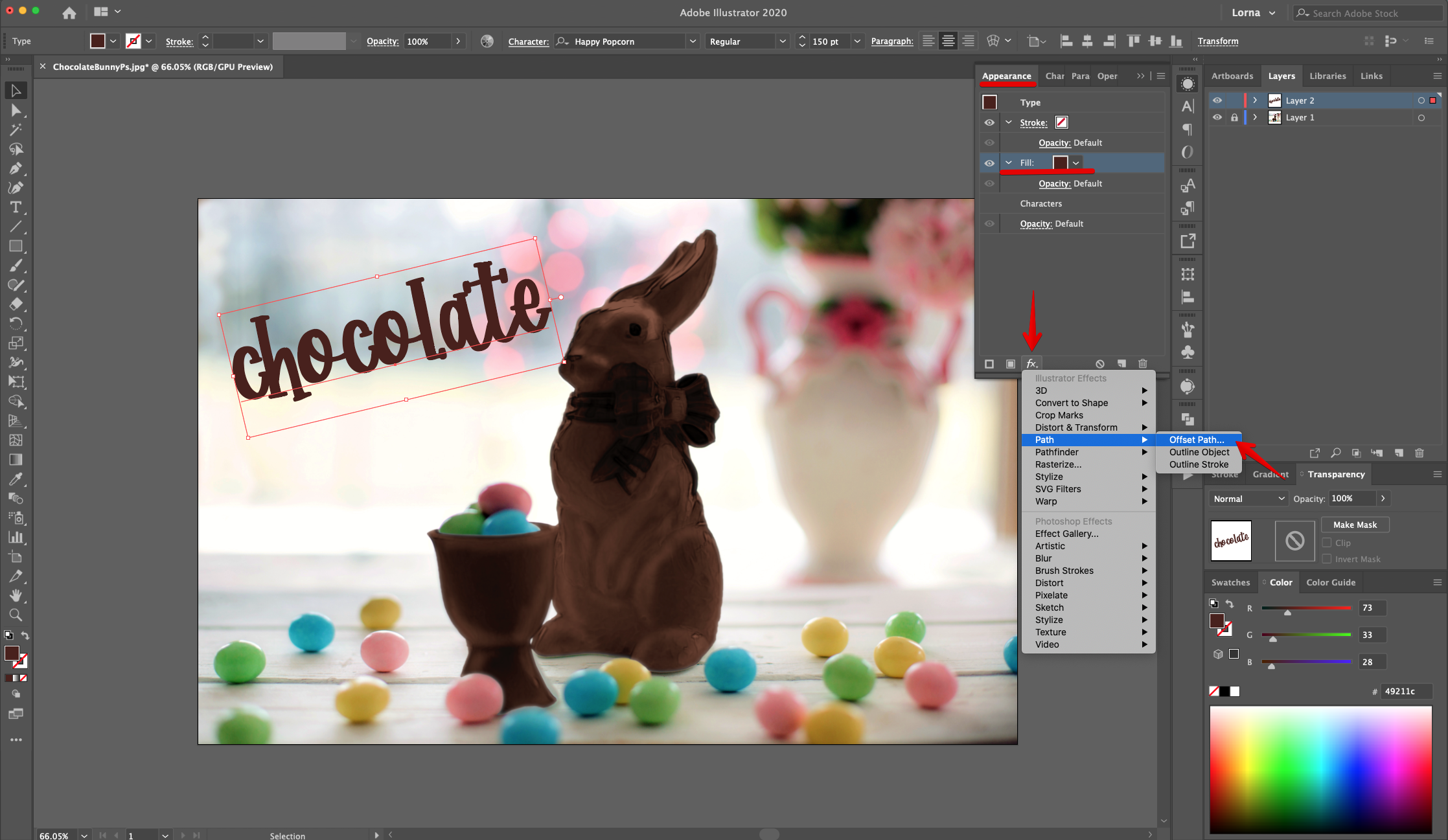
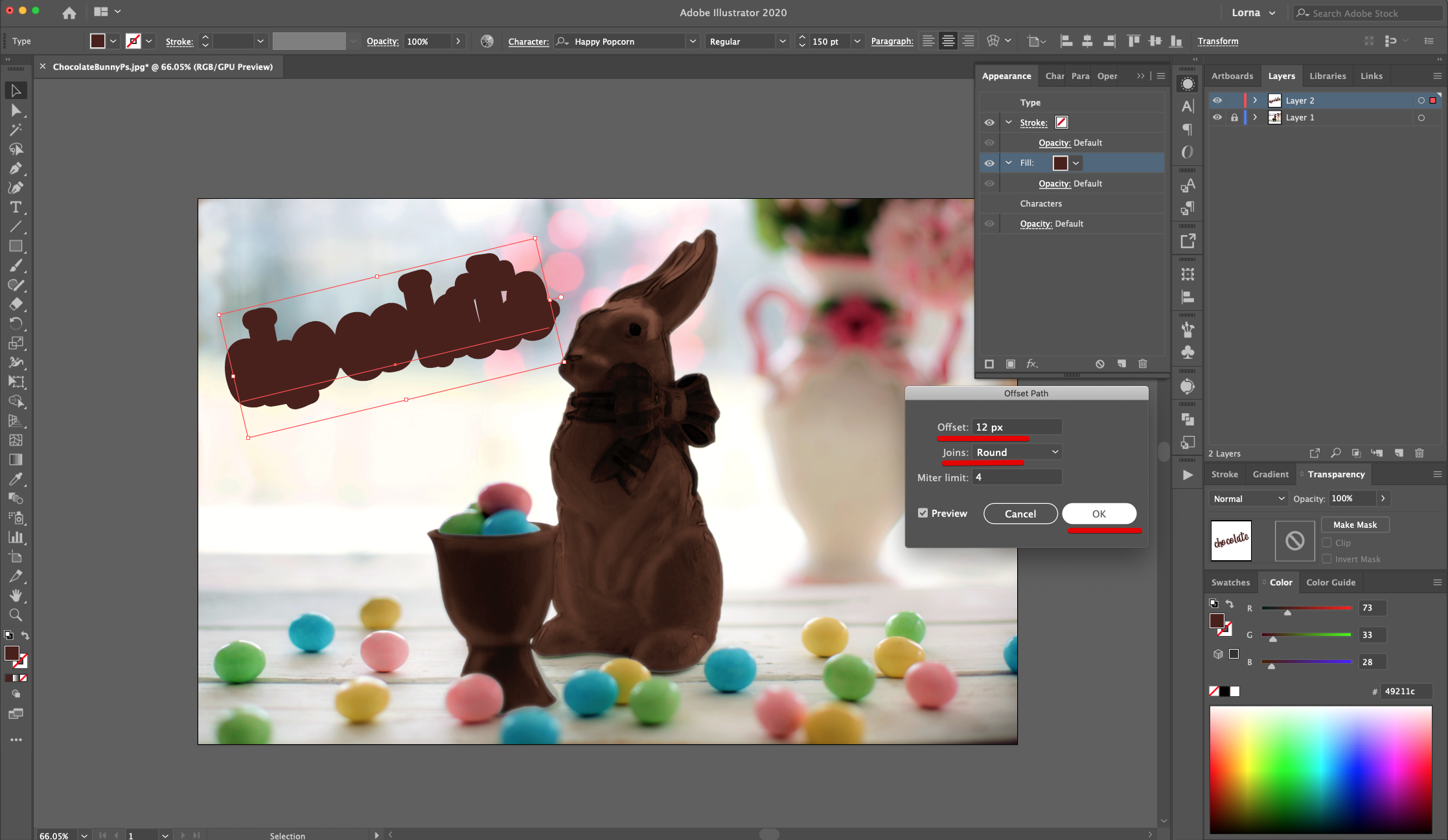
10 - With the “Fill” still selected, in the “Appearance Panel”, click on the “Effects Menu” but now choose Distort & Transform > Transform and use a “Vertical Move” of 8 px. Click “OK”.
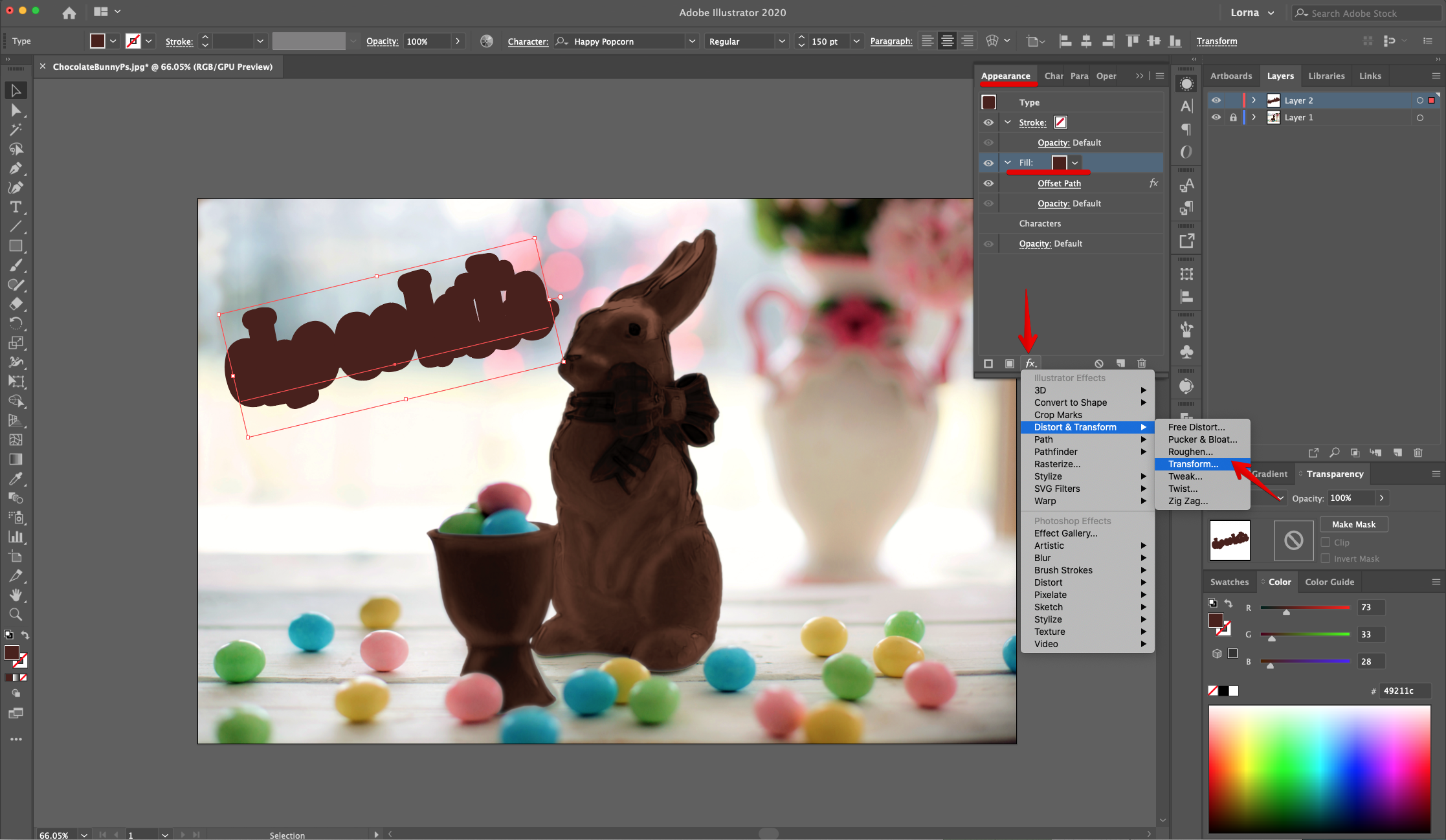
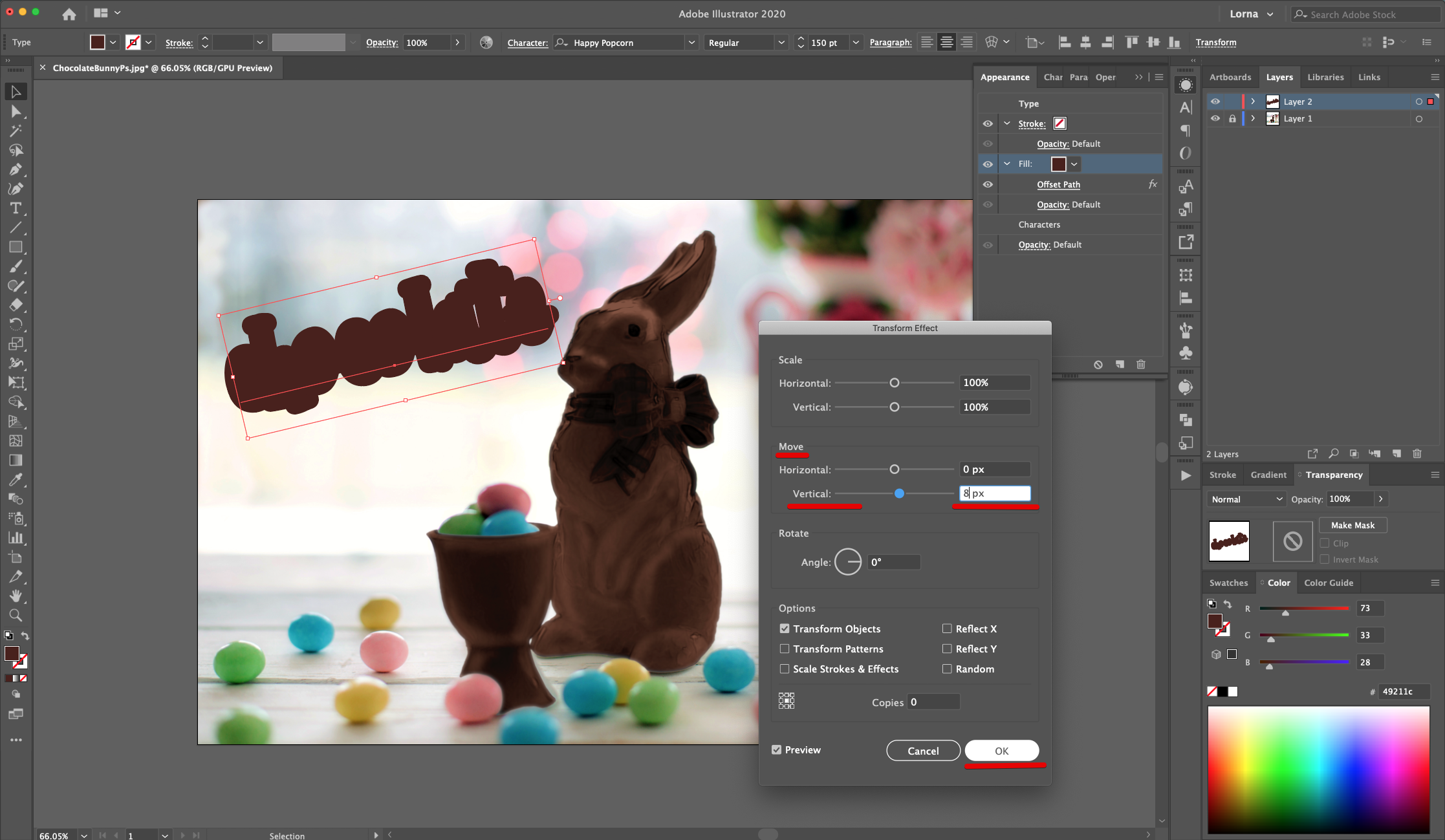
11 - Head to the “Appearance Panel” again, click on the “Add New Fill” button at the bottom of the panel and use a medium Brown shade (#9b7b65). The “New Fill” should be on top of the darker one.
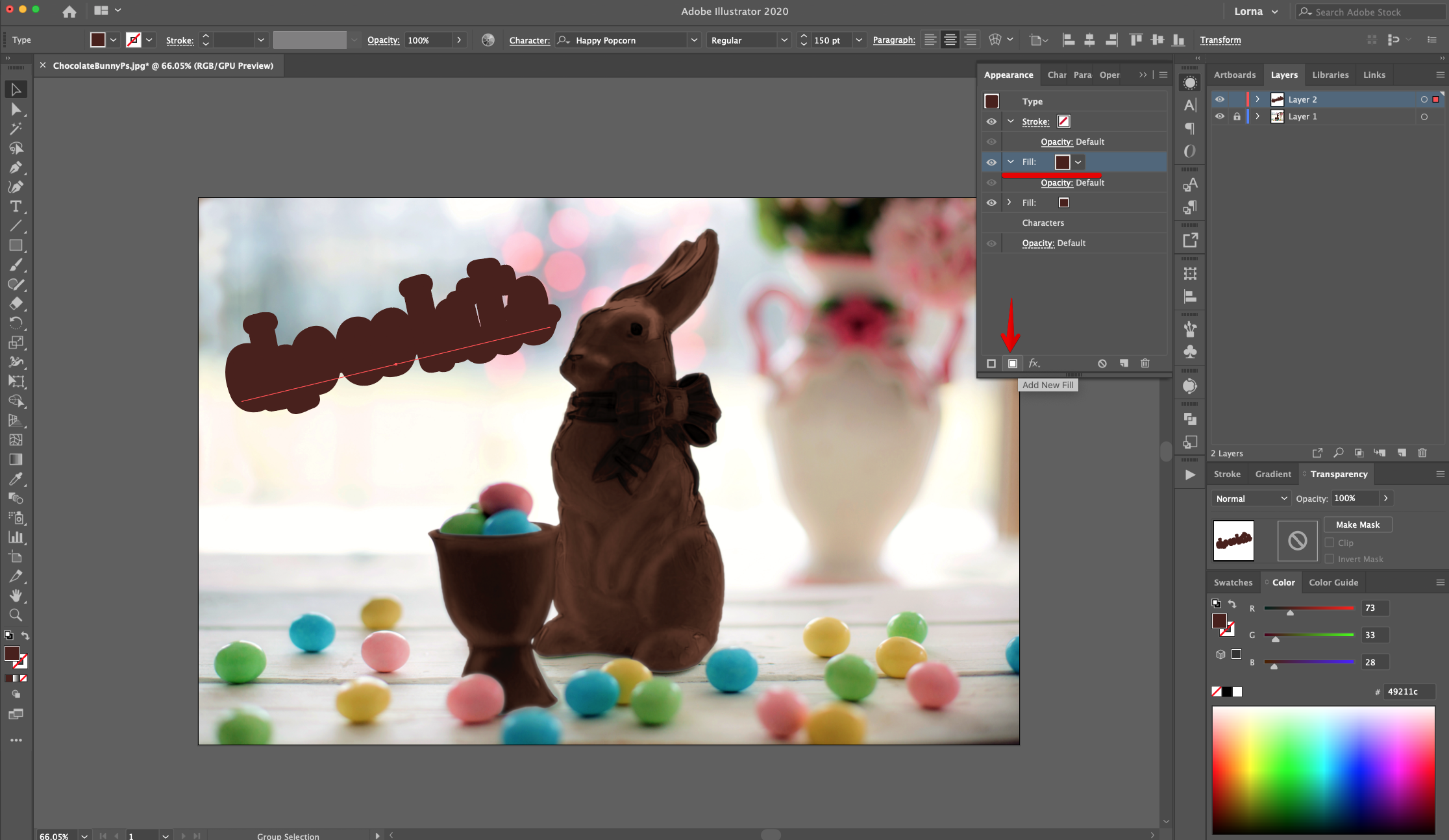

12 - With the “Fill” still selected, in the “Appearance Panel”, click on the “Effects Menu” on the bottom left side, navigate to Path > Offset Path and use an “Offset” of 8 px and “Round Joins”. Click “OK”.
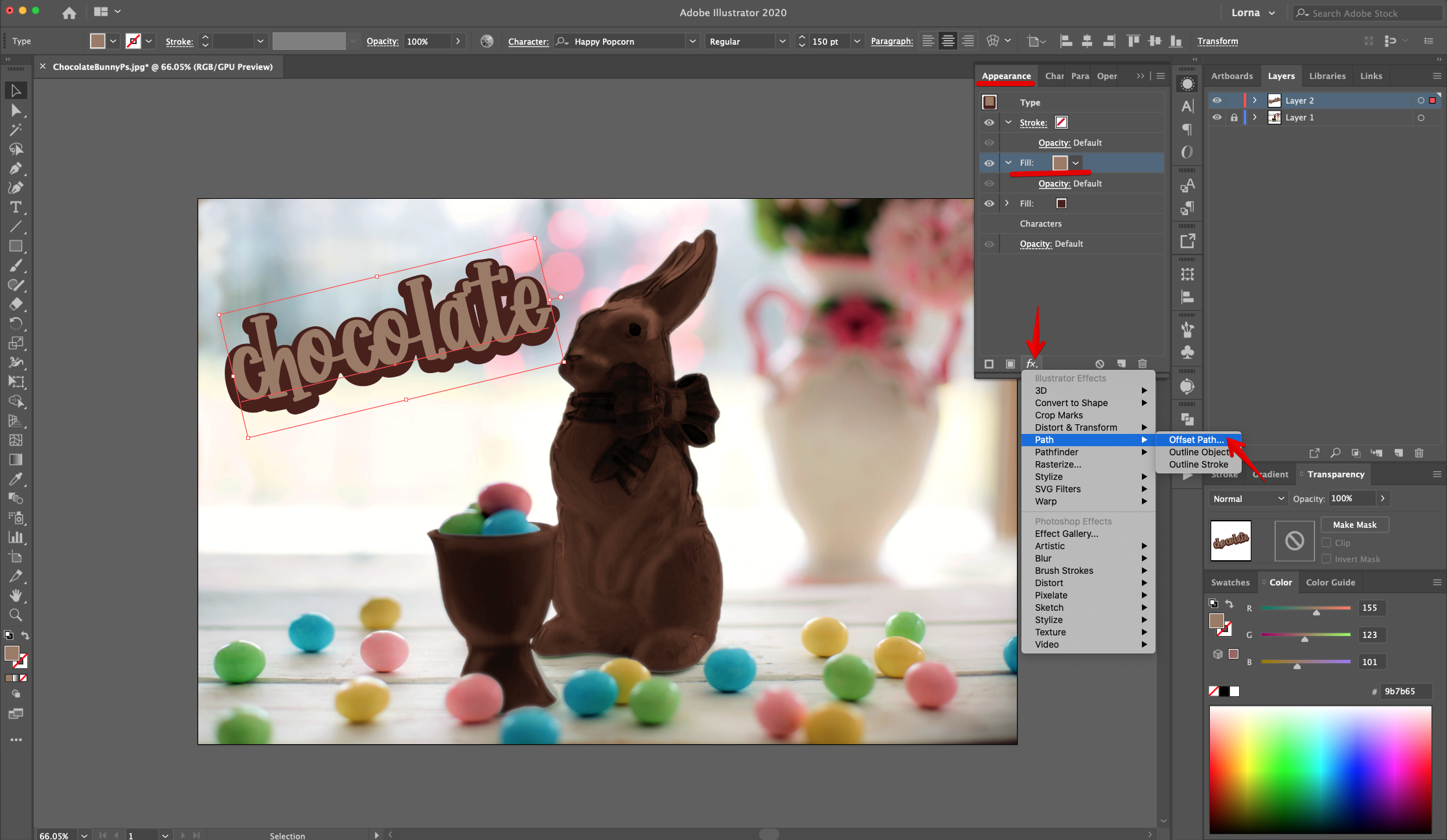
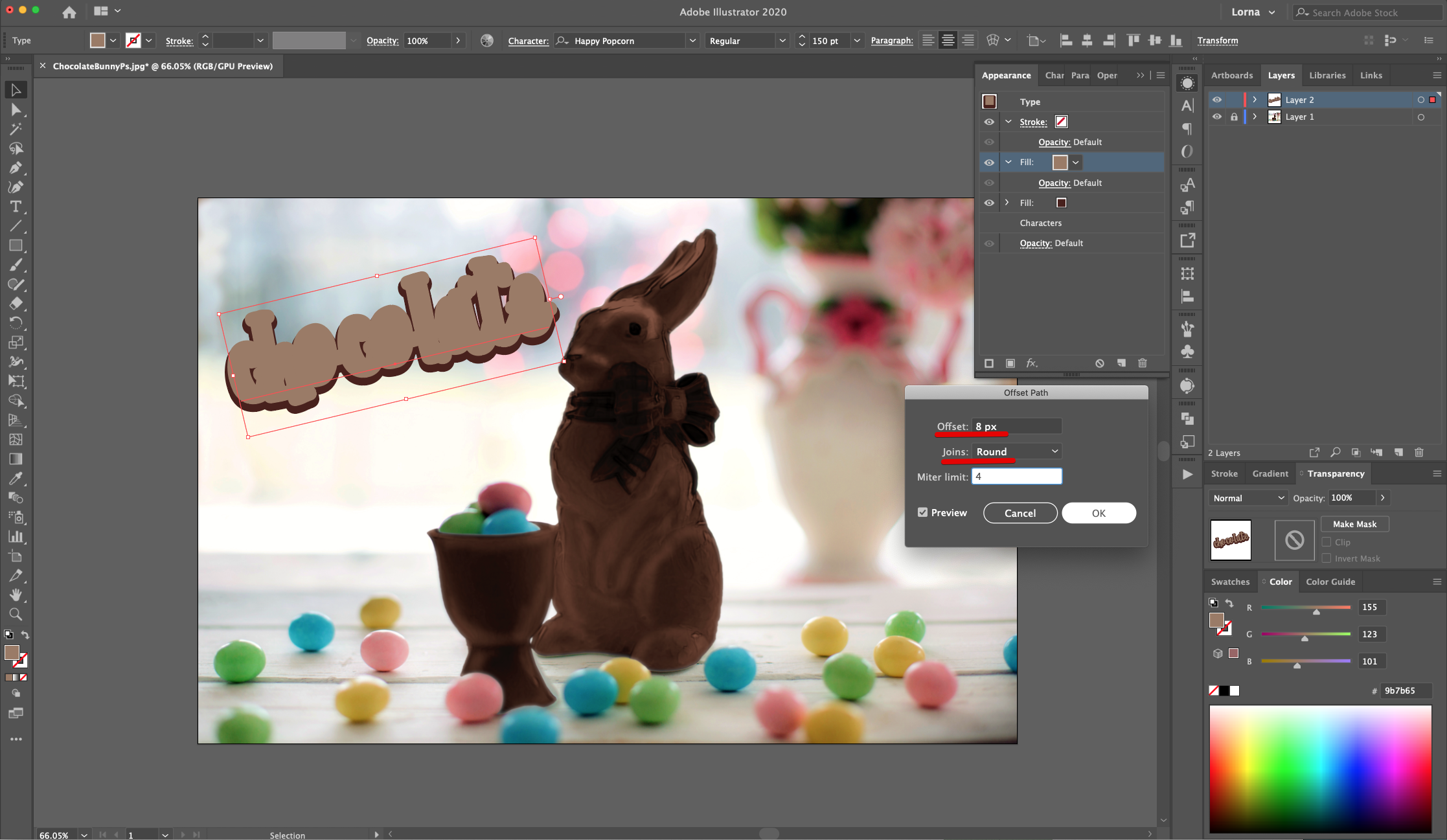
13 - With the “Fill” still selected, in the “Appearance Panel”, click on the “Effects Menu” but now choose Distort & Transform > Transform and use a “Vertical Move” of 4 px. Click “OK”.
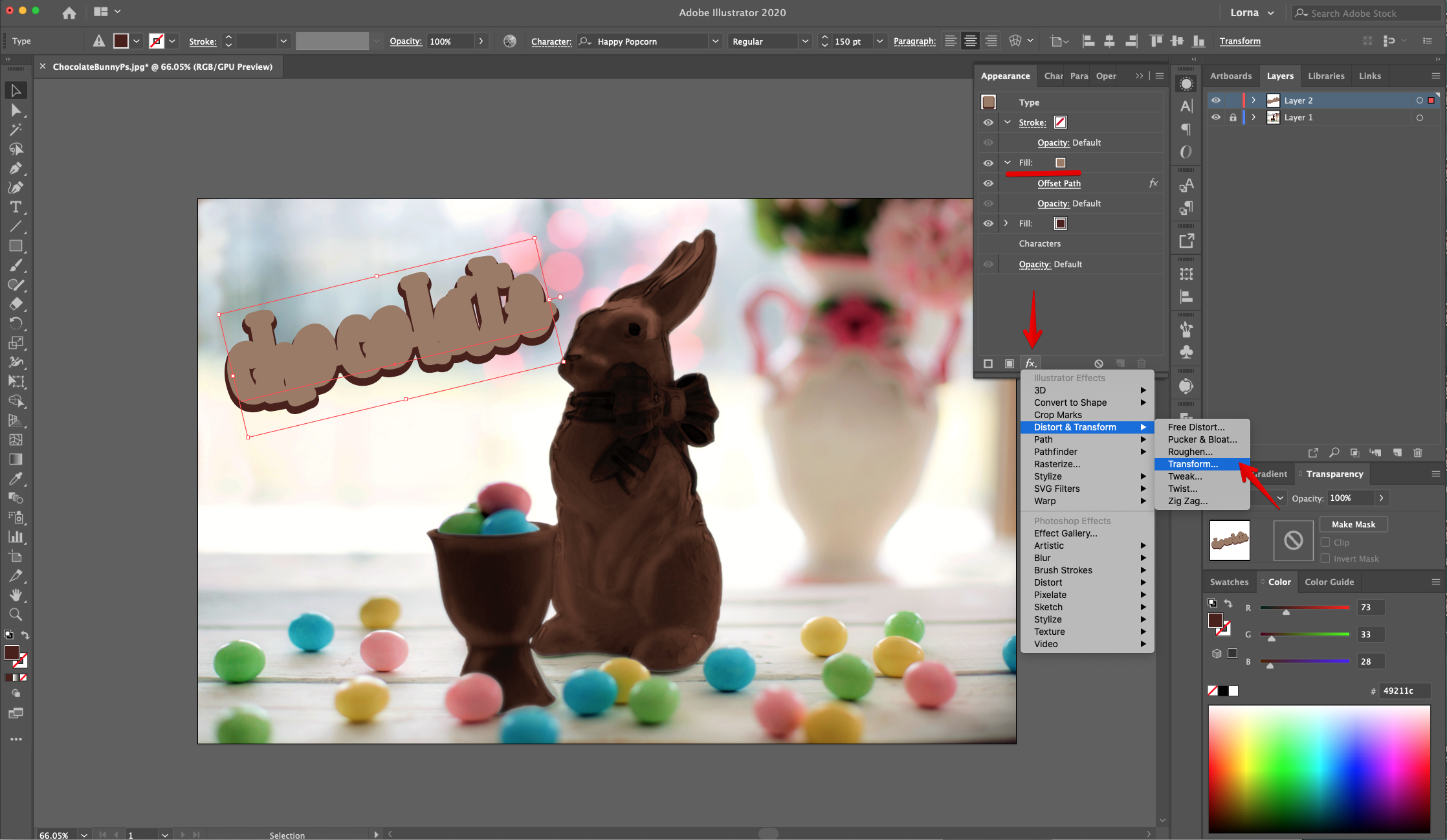
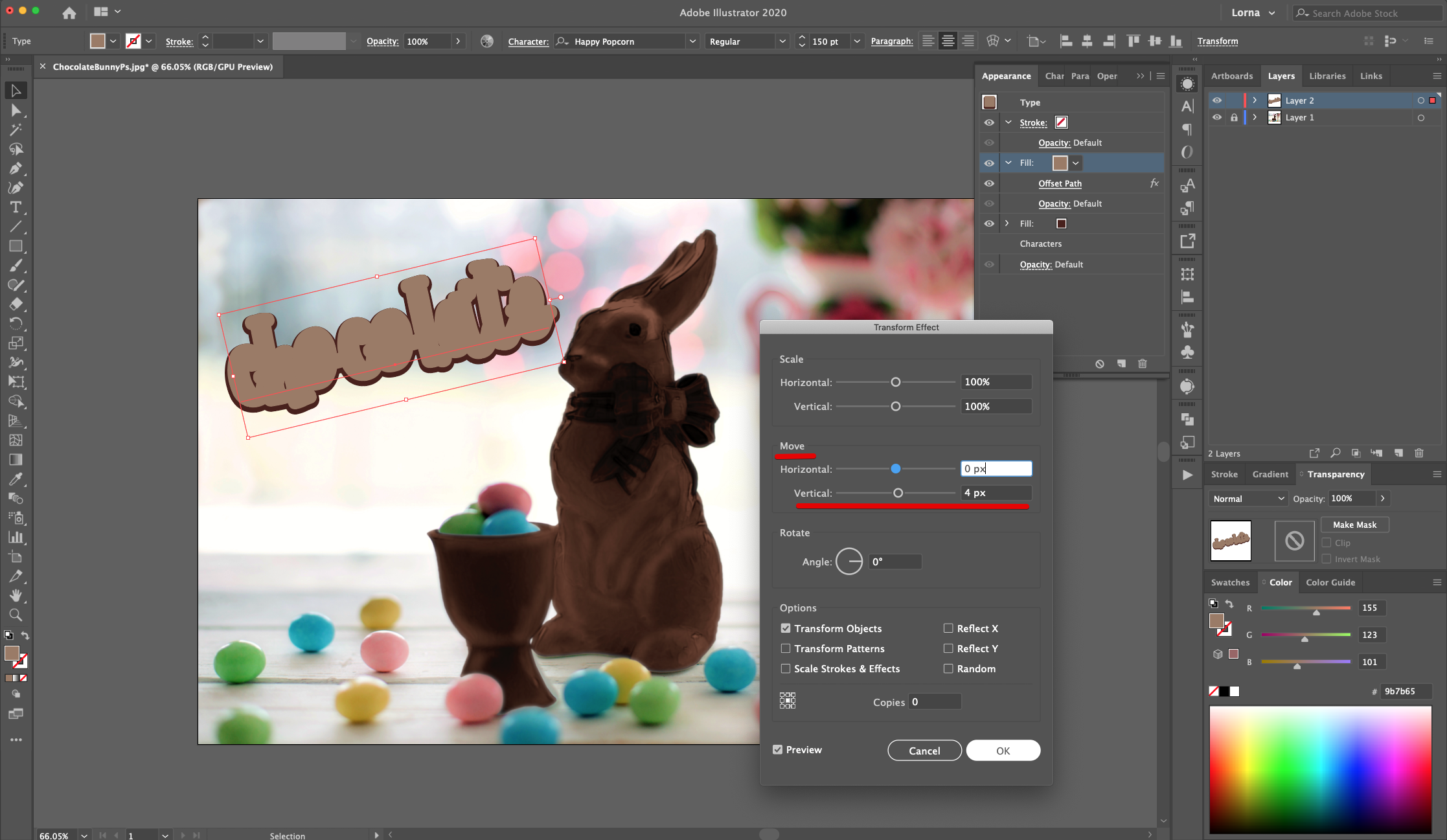
14 - Head to the “Appearance Panel” again and click on the “Add New Stroke” button at the bottom of the panel, use a light Brown shade (#ccb59e) and make it 1 pt.
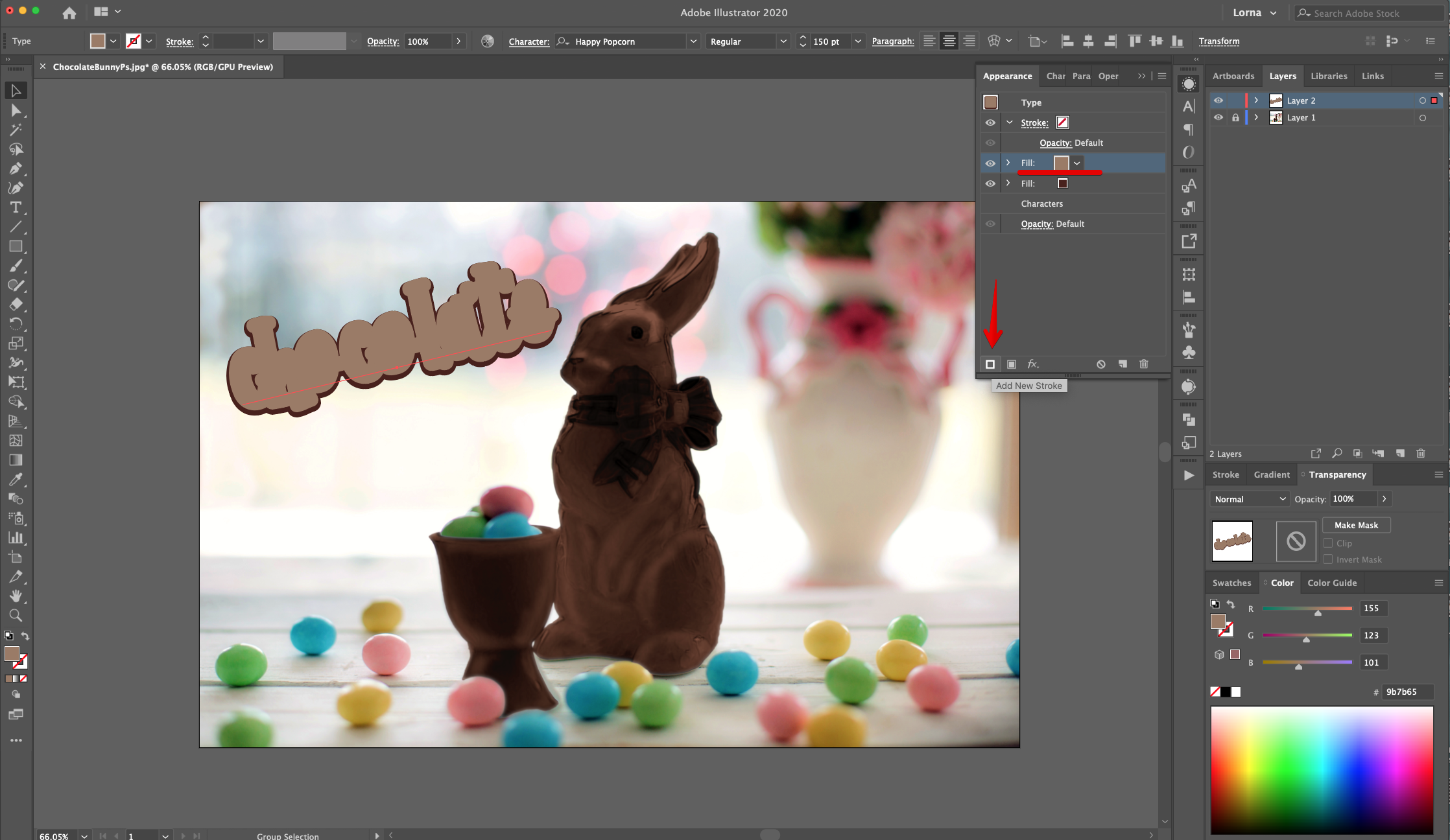
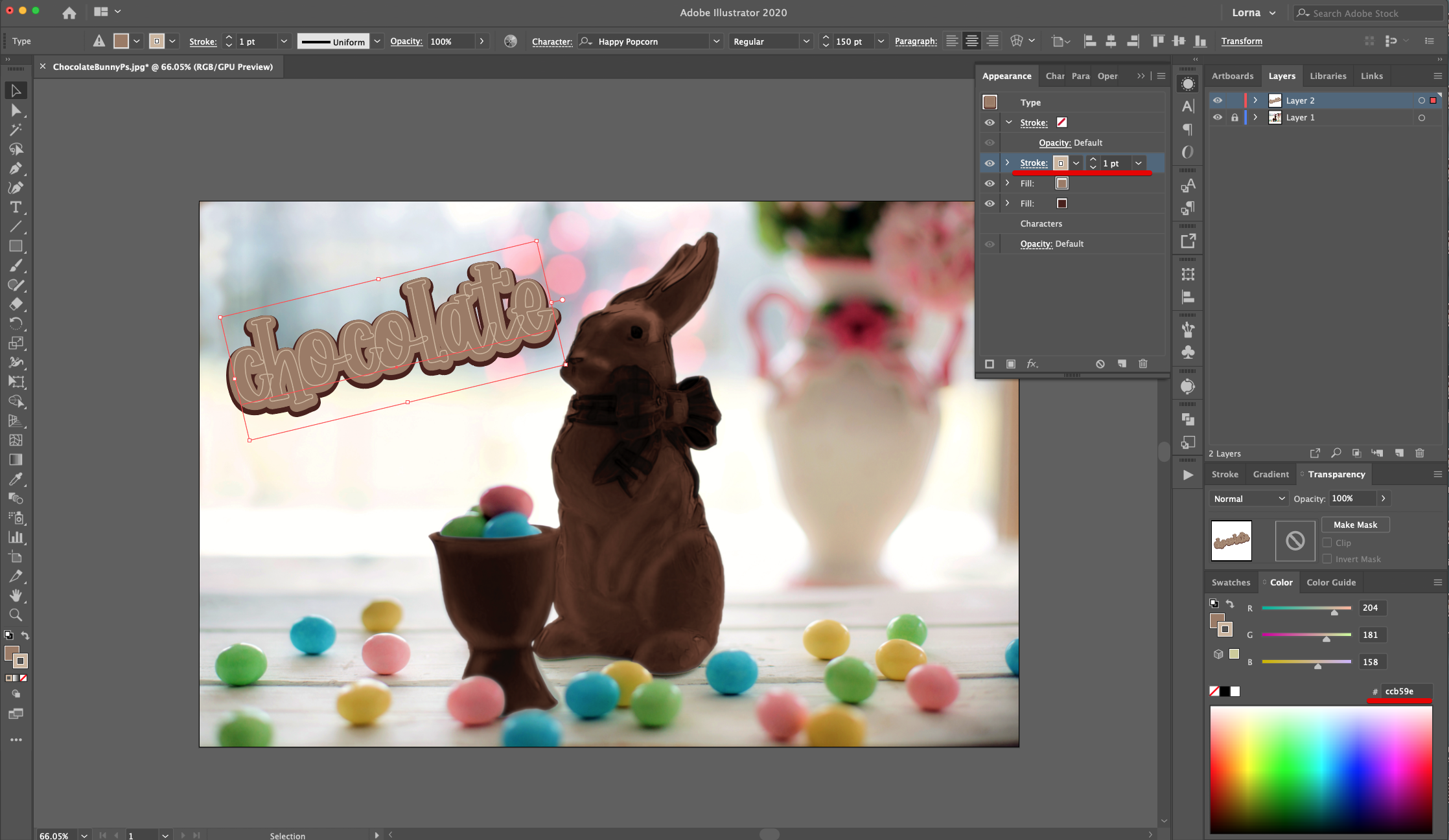
15 - With the “Stroke still selected, in the “Appearance Panel”, click on the “Effects Menu” on the bottom left side, navigate to Path > Offset Path and use an “Offset” of 7 px and “Round Joins”. Click “OK”.
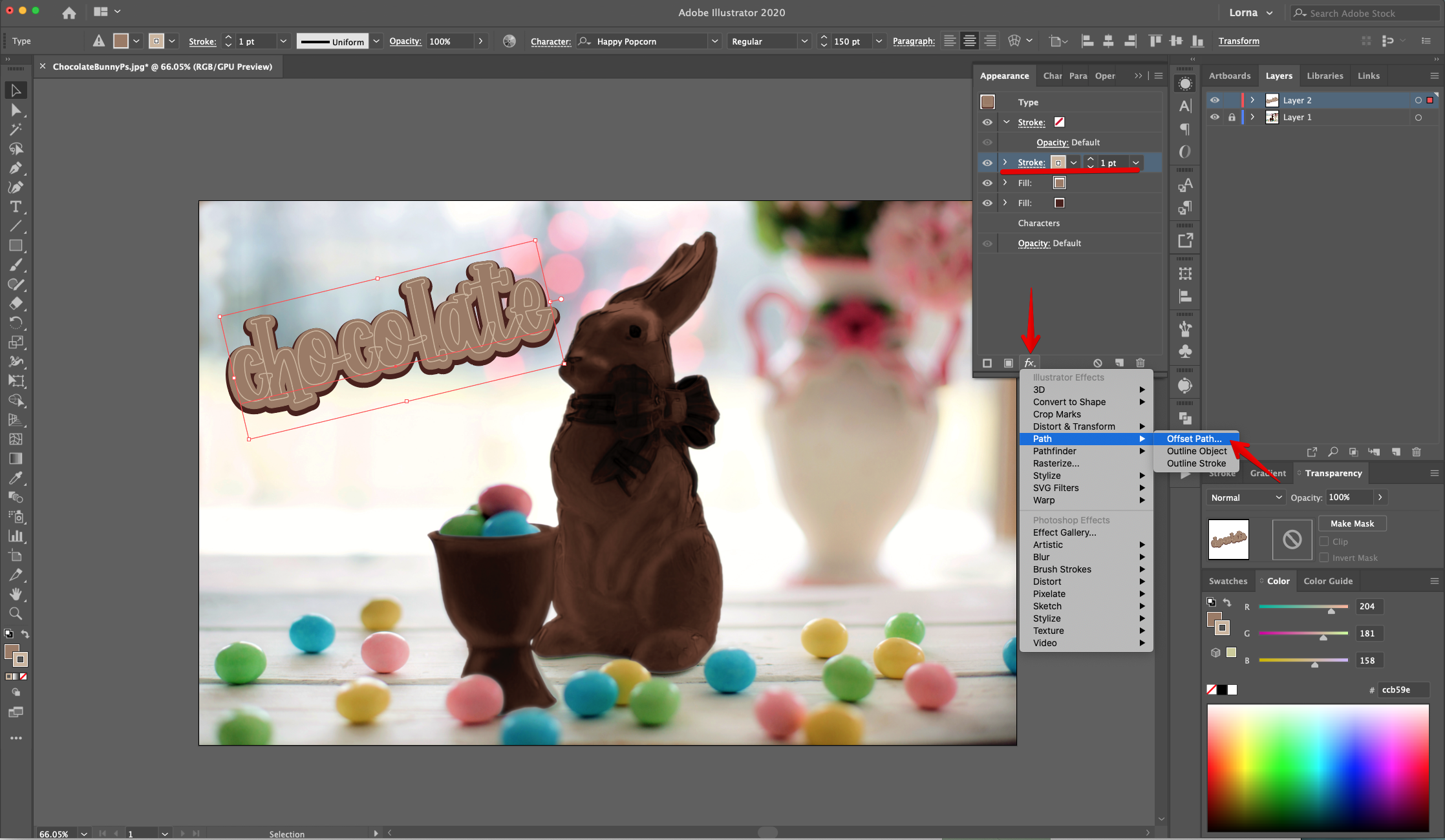
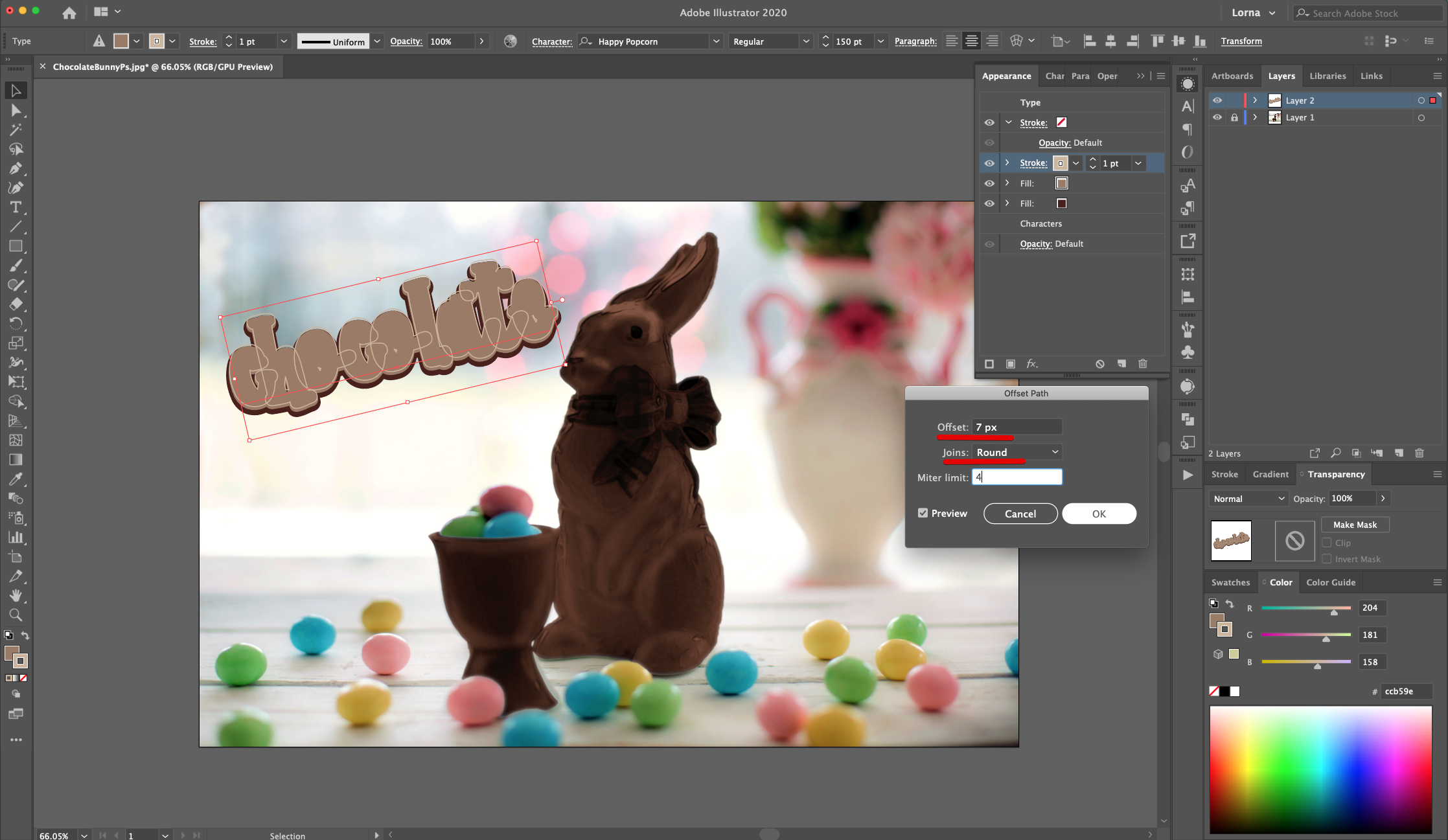
16 - With the “Stroke” still selected, in the “Appearance Panel”, click on the “Effects Menu” but now choose Distort & Transform > Transform and use a “Vertical Move” of 2 px. Click “OK”.
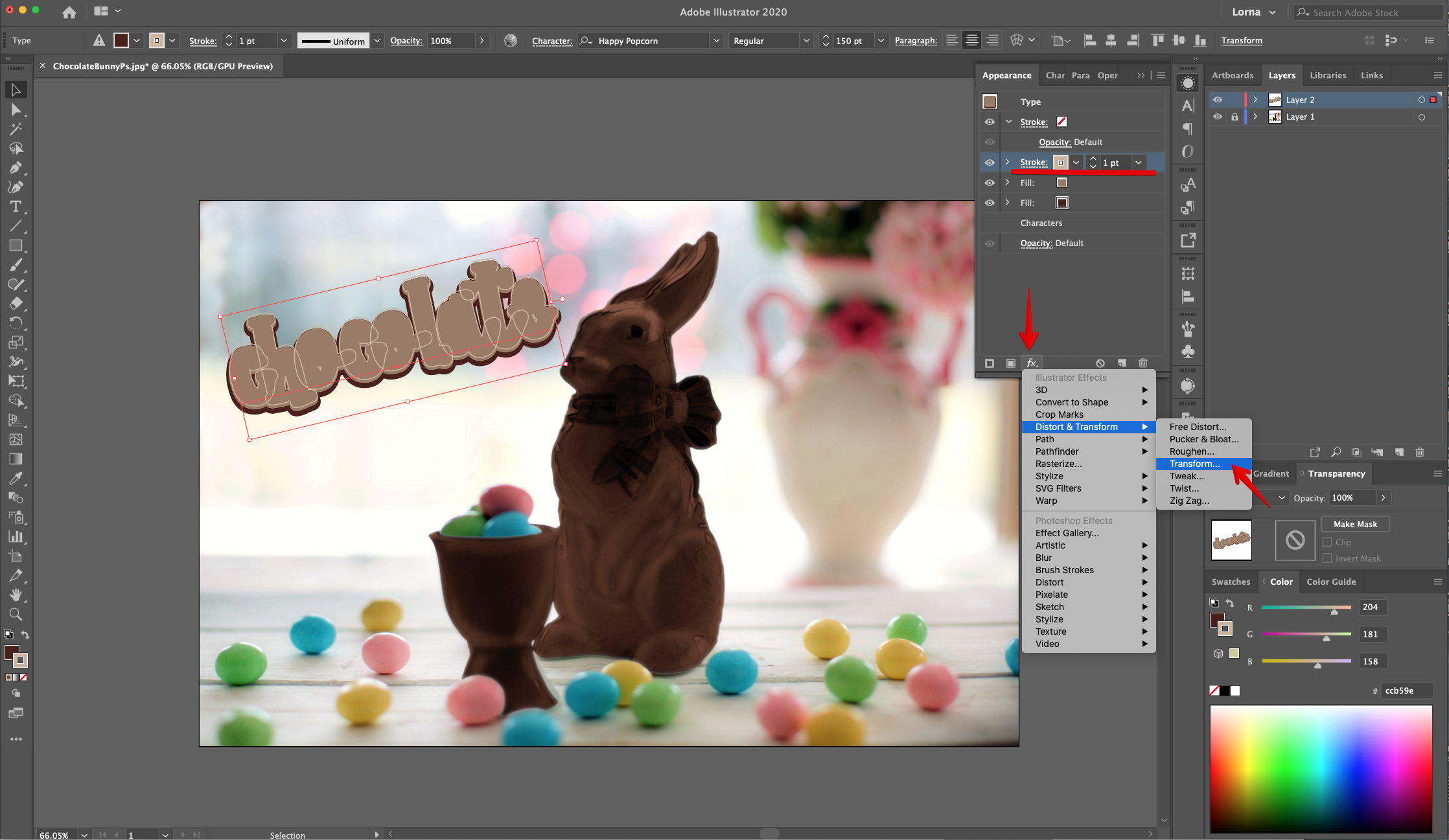
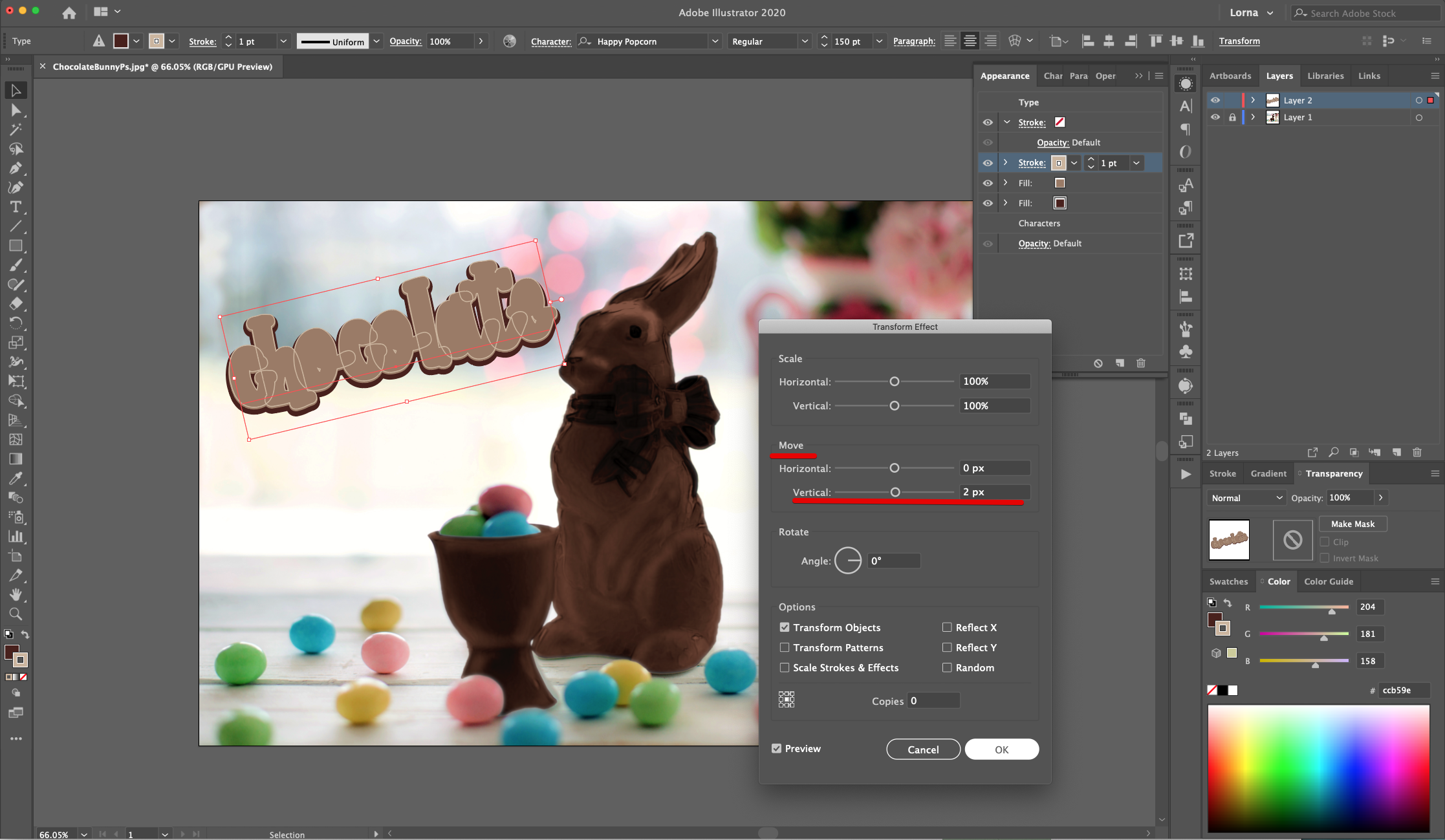
17 - Head to the “Appearance Panel” again, click on the “Add New Fill” button at the bottom of the panel and use a deep Brown shade (#49211c). The “New Fill” should be on top of everything.

18 - With the “Fill” still selected, in the “Appearance Panel”, click on the “Effects Menu” on the bottom left side, navigate to Path > Offset Path and use an “Offset” of 5 px and “Round Joins”. Click “OK”.


19 - With the “Fill” still selected, in the “Appearance Panel”, click on the “Effects Menu” but now choose Distort & Transform > Transform and use a “Vertical Move” of 3 px. Click “OK”.
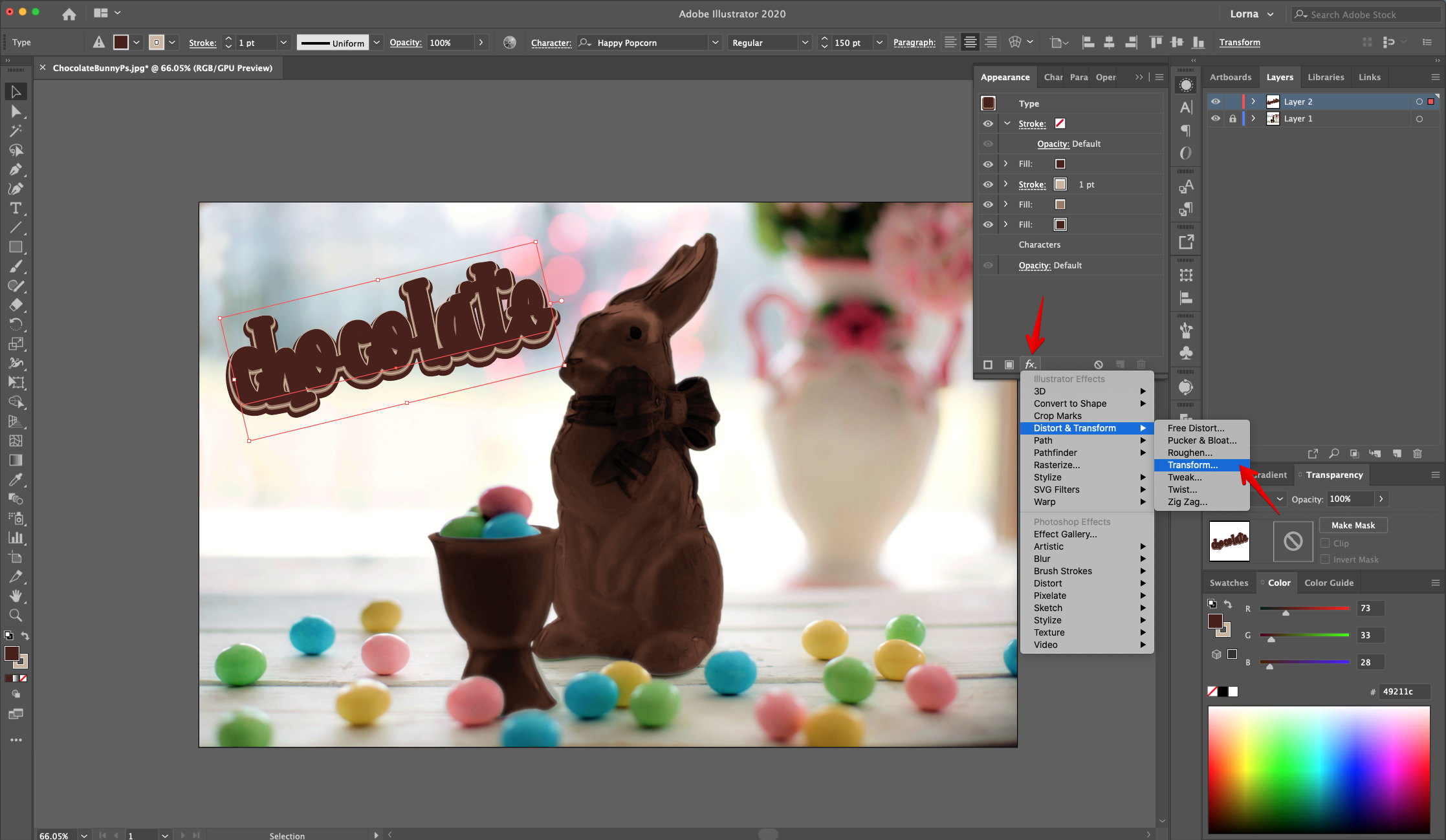
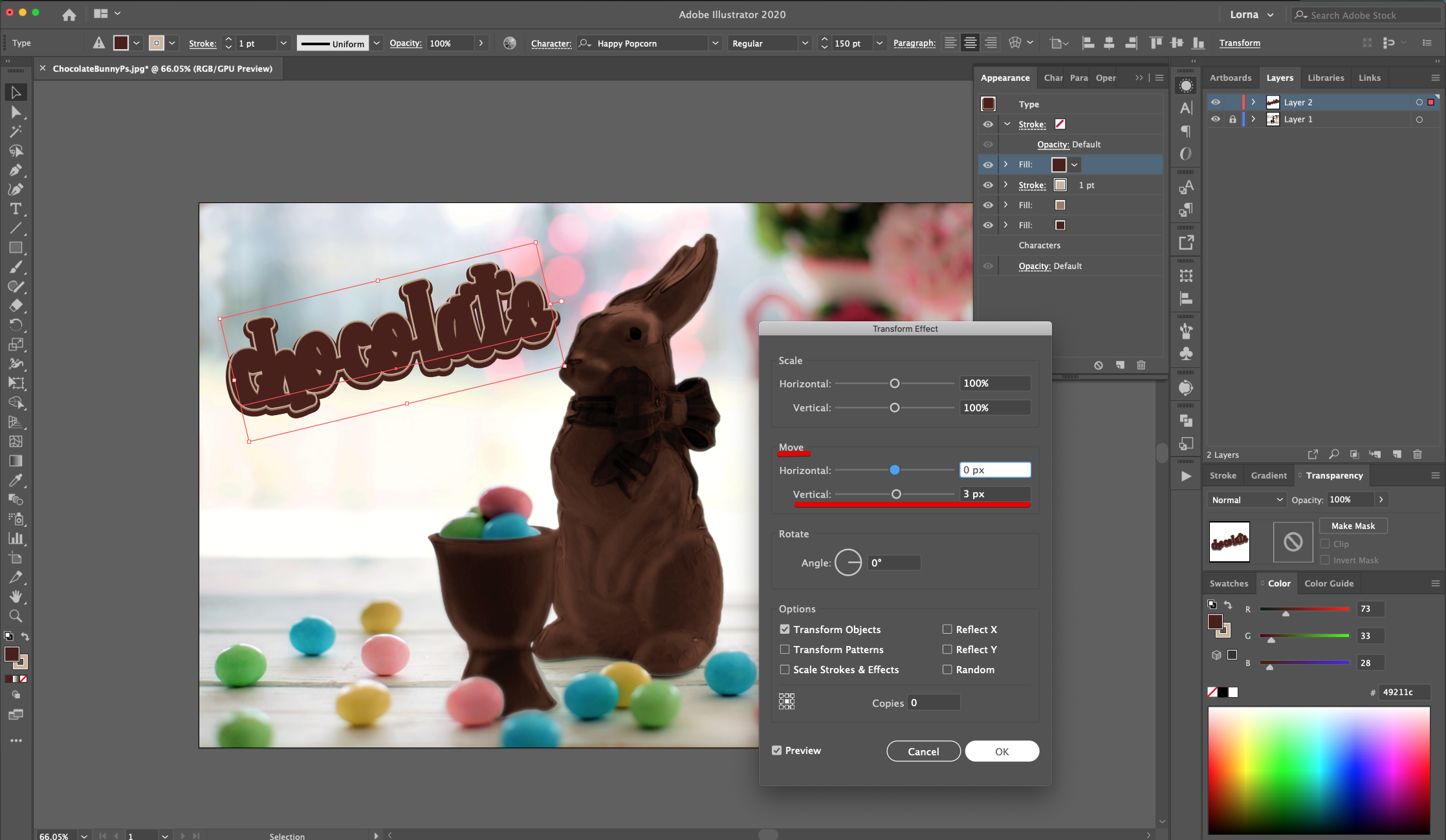
20 - Head to the “Appearance Panel” again, click on the “Add New Fill” button at the bottom of the panel and use a medium Brown shade (#603a20). The “New Fill” should be on top of everything. With the “Fill” still selected, in the “Appearance Panel”, click on the “Effects Menu” on the bottom left side, navigate to Path > Offset Path and use an “Offset” of 3 px and “Round Joins”. Click “OK”. With the “Fill” still selected, in the “Appearance Panel”, click on the “Effects Menu” but now choose Distort & Transform > Transform and use a “Vertical Move” of 1.5 px. Click “OK”.


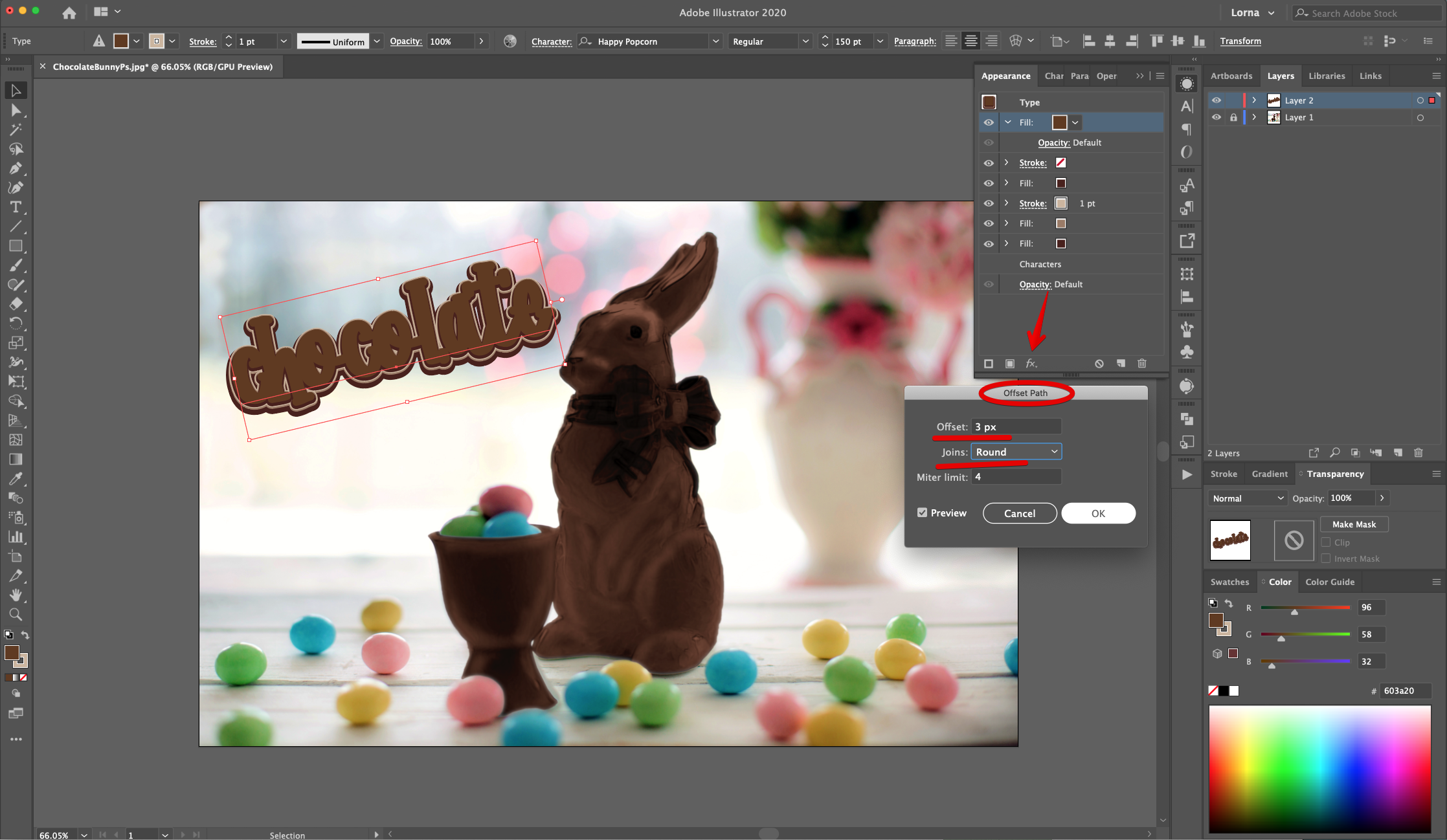
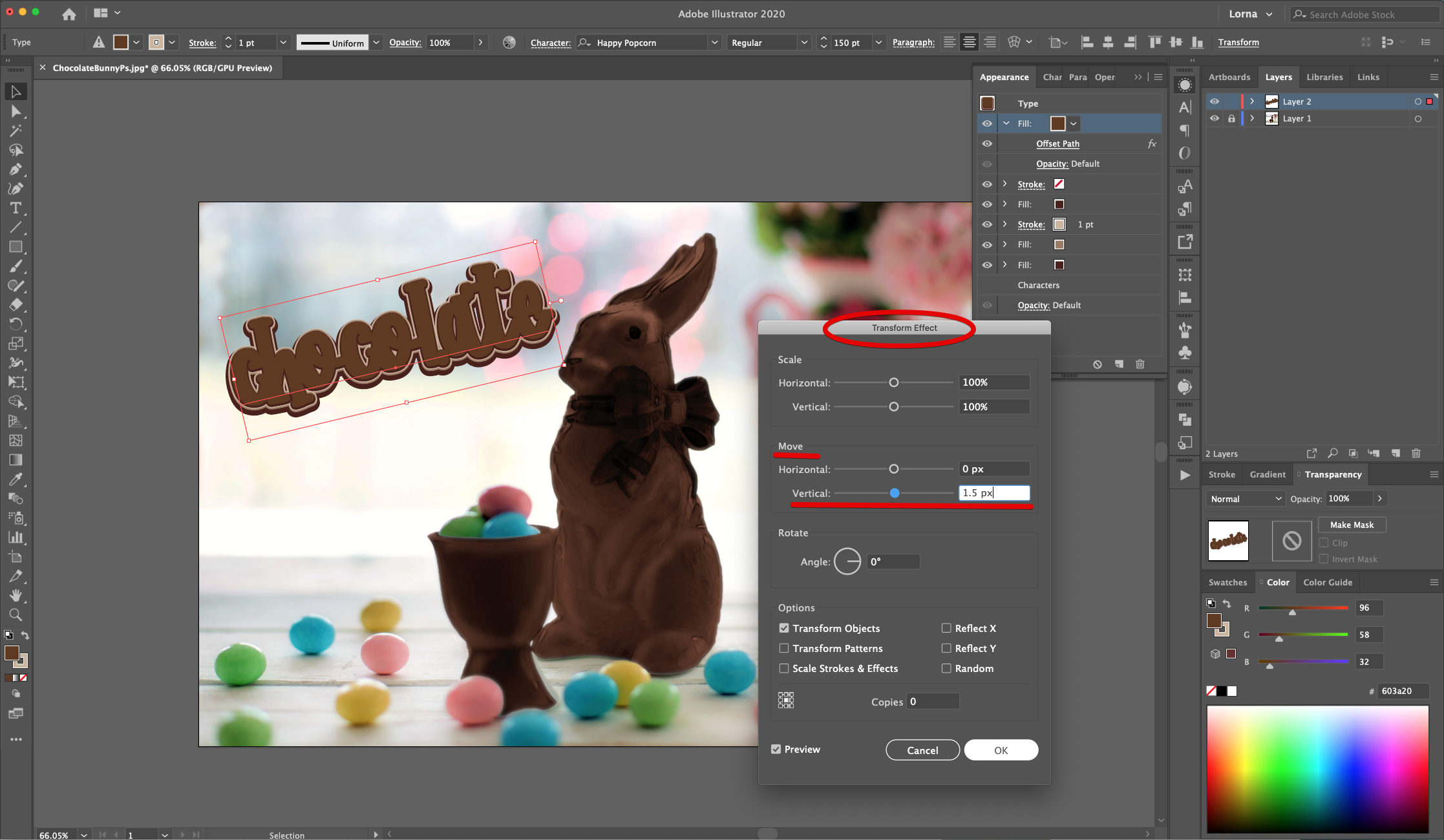
21 - Head to the “Appearance Panel” again, click on the “Add New Fill” button at the bottom of the panel and use a light Brown shade (#9b7b65). The “New Fill” should be on top of everything.


22 - Check it out!
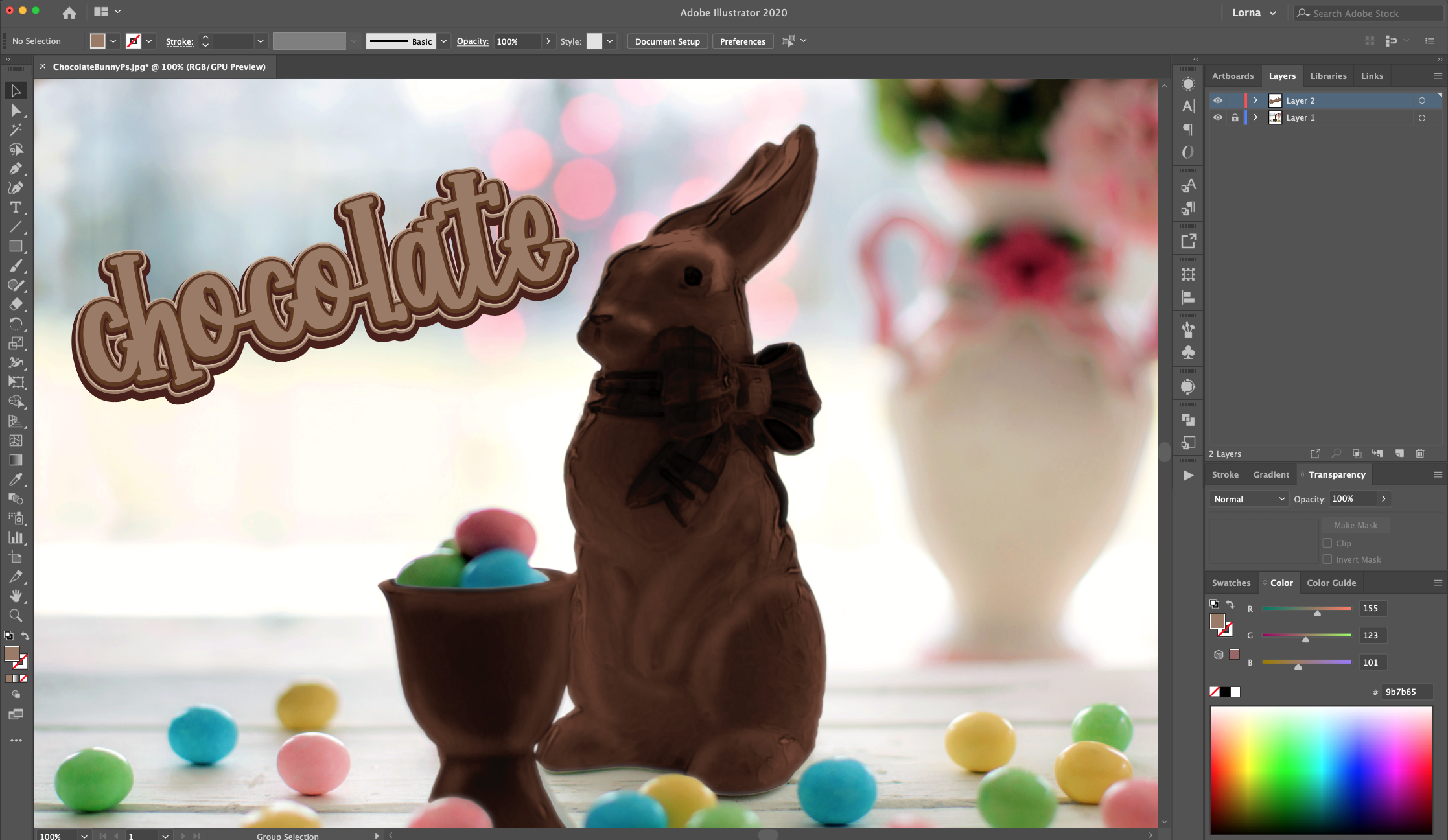
by @lornacane
6 Related Illustrator Tutorials
For this Tutorial, we will use the Free Font Zesty Orange from Fontbundles.net (https://fontbundles.net/free-font-of-the-week-zesty-orange).1 - First, create a “New Document”. Select the “Rectangle Tool” (M) and while holding the “Shift” key drag from top-left to bottom-right to drag a square. Make it 15 x 15 mm and fill ...
For this Tutorial, we will use an image of crumpled paper as a texture for our background. We will also use the Free Font Cupcakia by Tabita's shop.1 - Create a “New Document” in Photoshop. We made ours 2500 x 2000 Pixels, 300 Dpi.2 - Click on the “Create New Fill or Adjustment ...
For this tutorial, we will use Kadisoka Script Demo Regular Free Font.1 - In Illustrator, create a “New Document”.2 - Select the “Type Tool” (T), choose your font and type your text.3 - Right-click on top of your text and choose “Create Outlines”.4 - Go to the “Pathfinder Panel” and ...
For this tutorial, we will use “Pricedown” Free Font by “Typodermic”.1 - In Illustrator, create a “New Document”.2 - Select the “Type Tool” (T), choose your font (we used “Pricedown”) and type your text.3 - Right-click on top of your text and choose “Create Outlines”. Then, right-click on top again ...
For this tutorial, we are using “Streetwear” a free font from Artimasa.1 – In Illustrator create a New Document, select the “Type Tool” (T) and enter your text. Choose the font and color of your liking. We used “Streetwear”.2 – If you want, create a “New Layer” by clicking the button at ...
For this tutorial we are using the Free Font “Wask New” from Vasilis Skandalos.1 - In Illustrator, create a “New Document”.2 - Select the “Type Tool” (T), choose your font (we used “Wask New”) and type your text. Use Black as “Fill” color.3 - Right-click on top of it and ...

 All your Font Needs
All your Font Needs



