- By Design Bundles
- 6 Mins
- Photoshop Tutorials
Eraser in Photoshop
1 - In Photoshop, open the image you chose as “Background”, then create a “New Layer” by clicking on the button at the bottom of the “Layers” Panel.

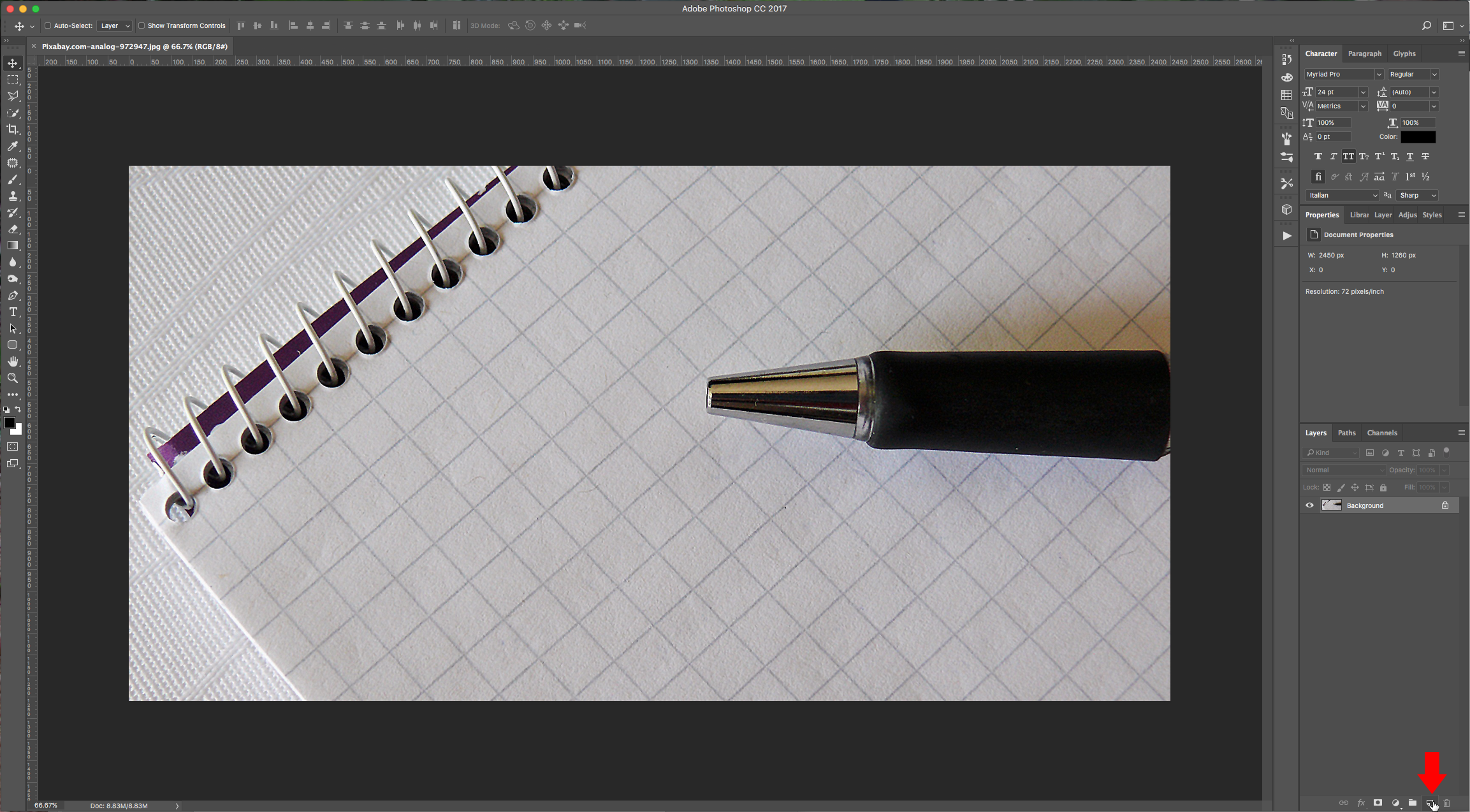
2 - Select the “Rectangle Tool” (U) and draw a rectangle of the size and proportions you wish your eraser to be. You can use any other shape or text if you want.
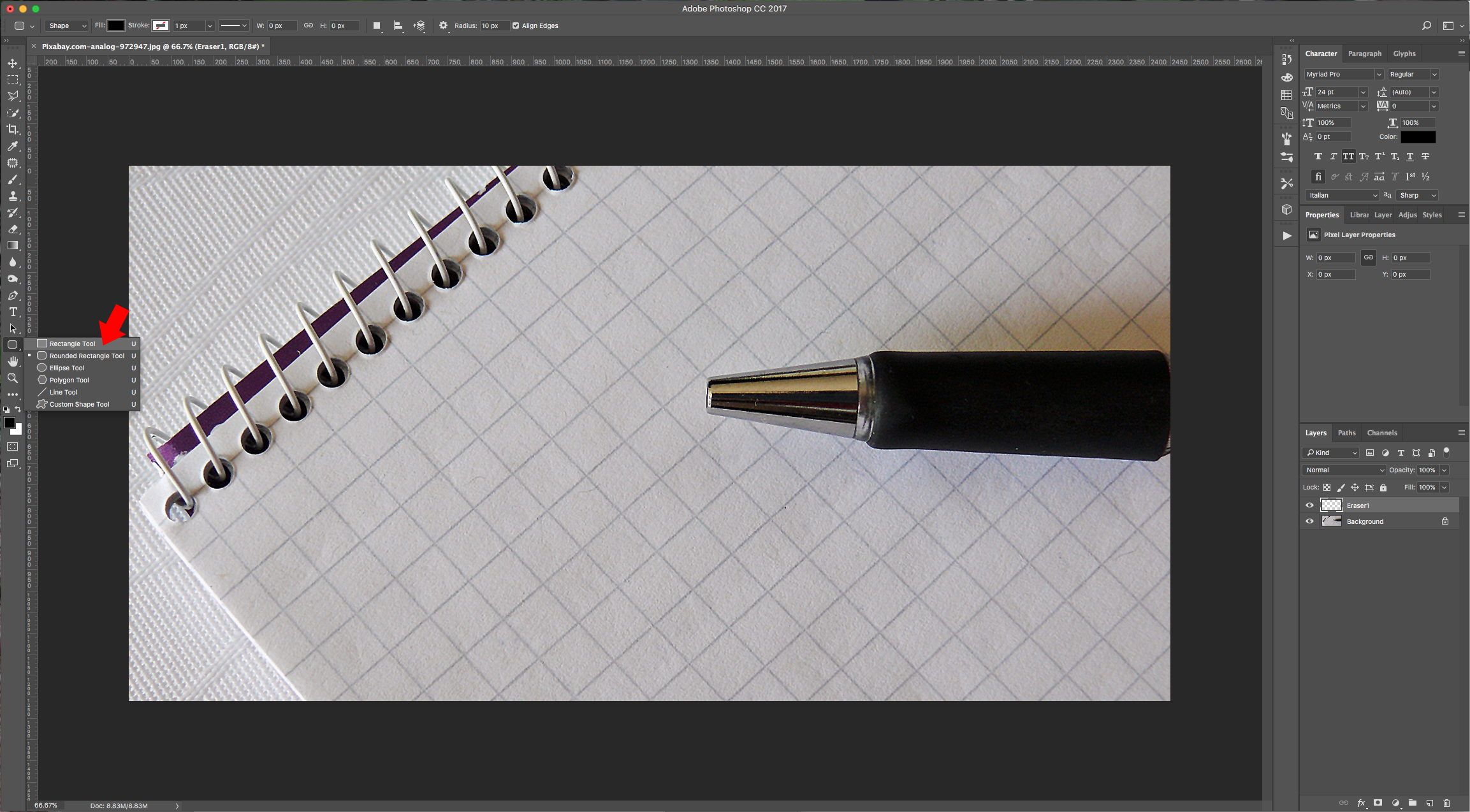
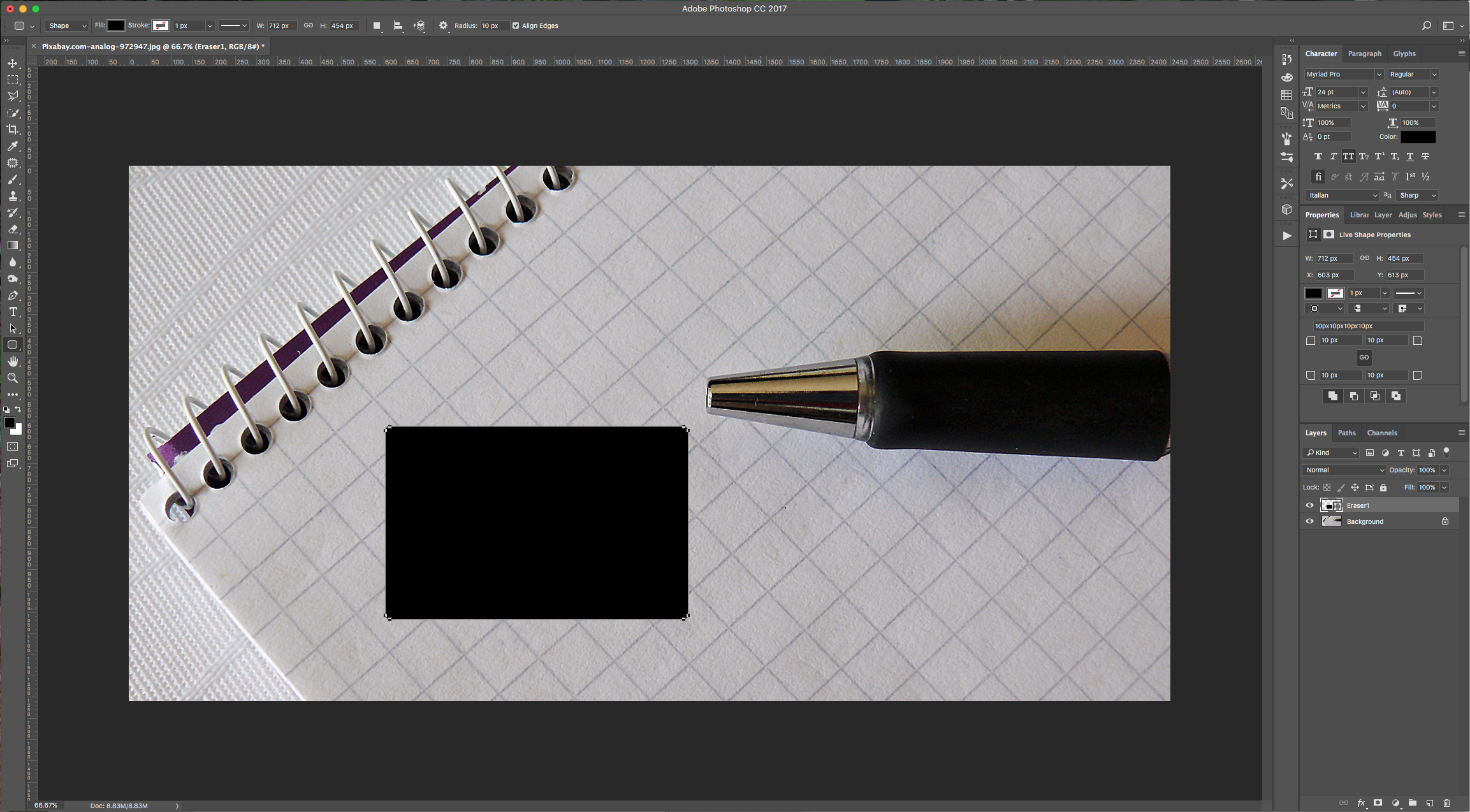
3 - Duplicate your layer (Command/Control + J), hide your duplicate by clicking on the small eye button on the left side of the thumbnail, and then double-click on the original shape layer to apply the following “Layer Styles”:
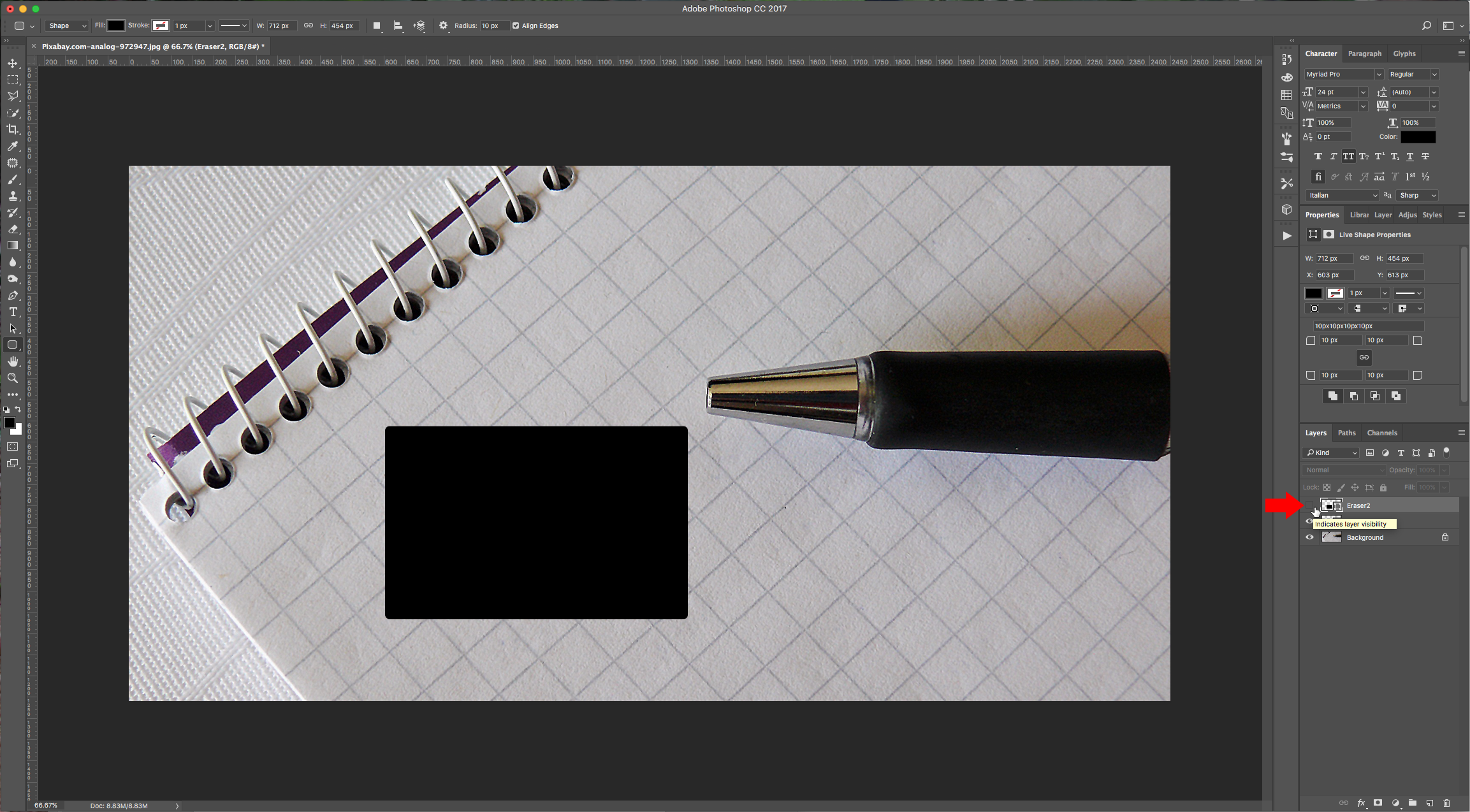
Bevel & Emboss:
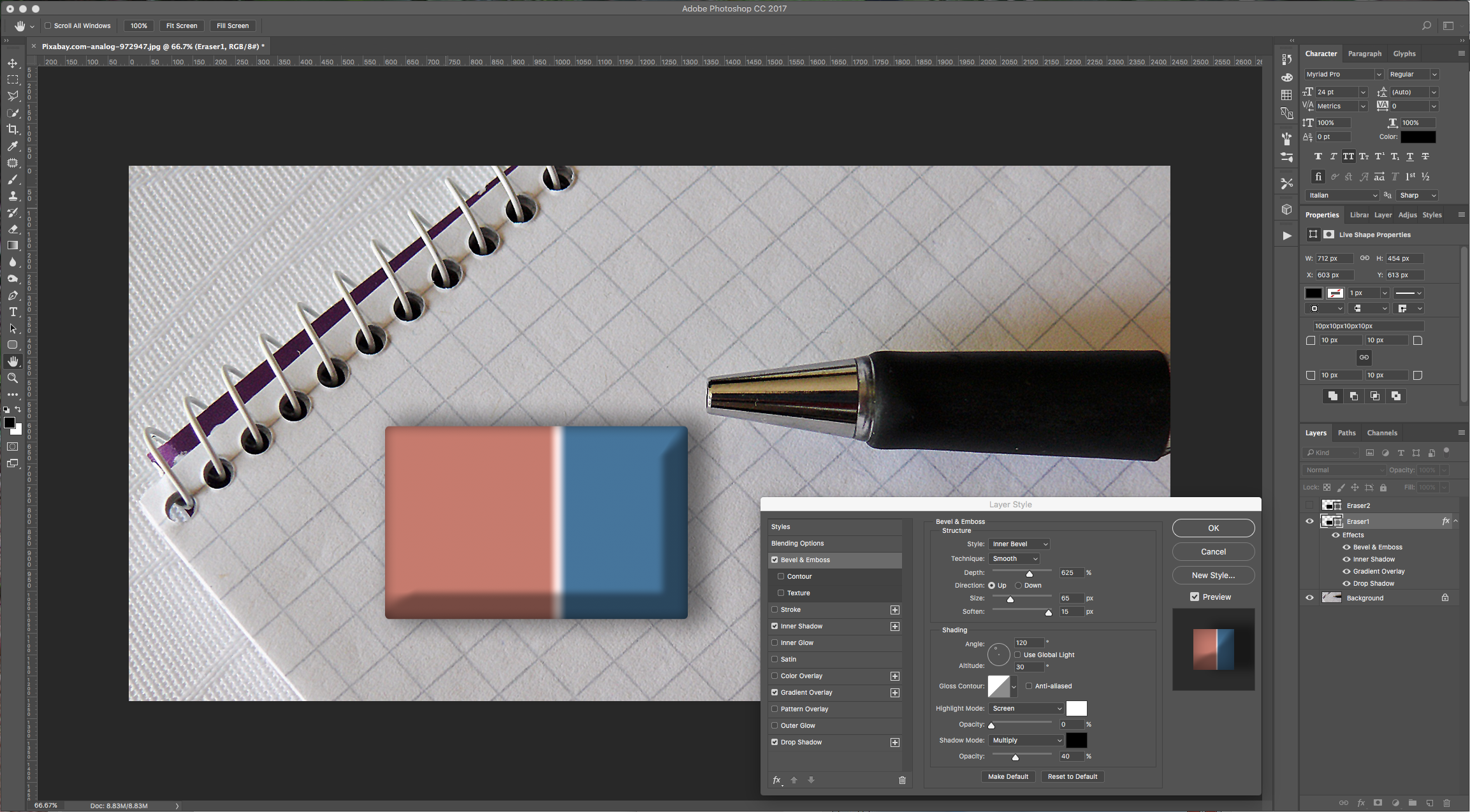
Inner Shadow:
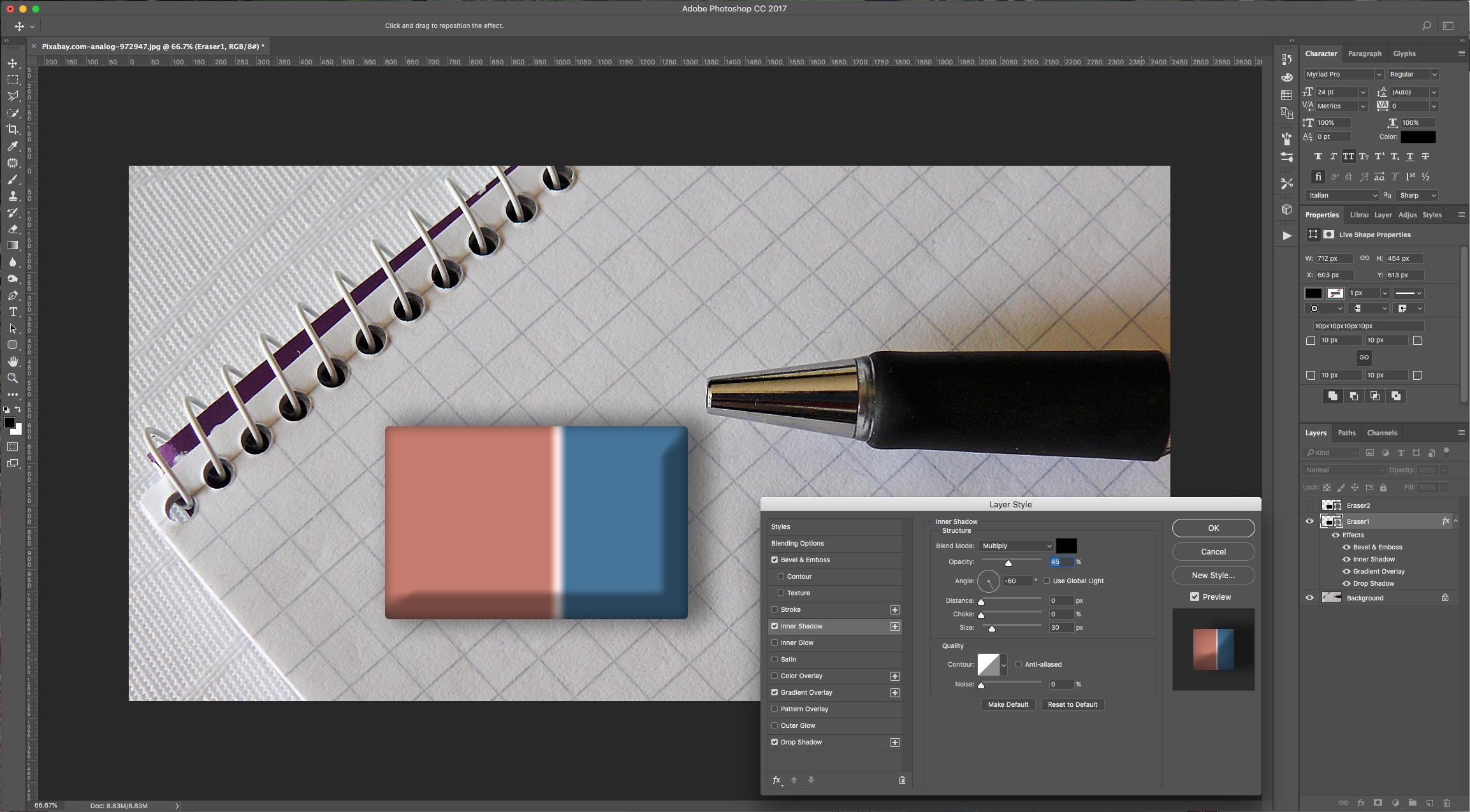
Gradient Overlay: (color 1: #c77b6c, color 2: # fbe6e6, color 3: # 44749d. Location 1: 54%, Location 2: 57%, Location 3: 60%)
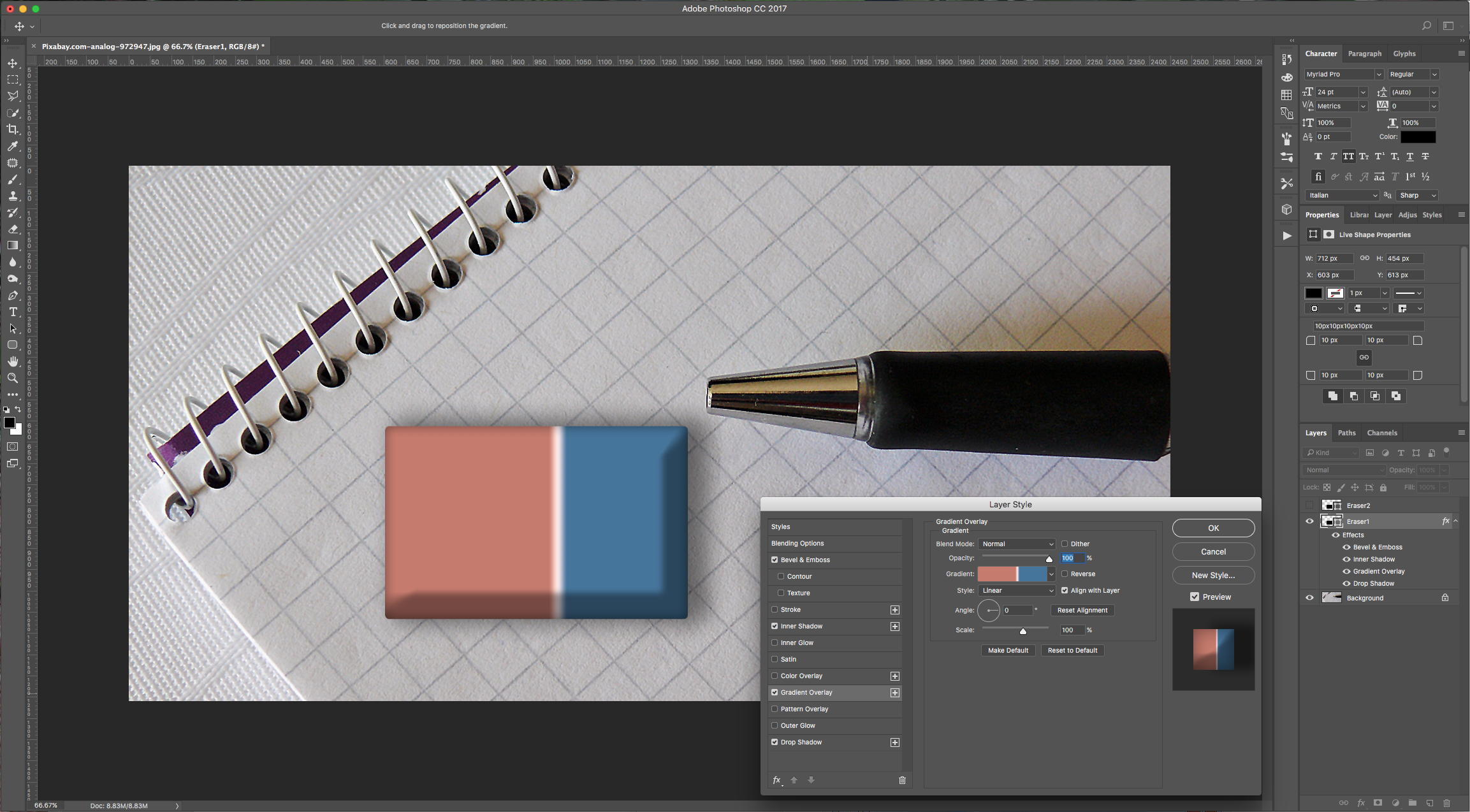
Drop Shadow:

4 - Now, turn back on the visibility for your “Eraser 2” Layer and apply the following “Layer Styles”:
Bevel & Emboss:
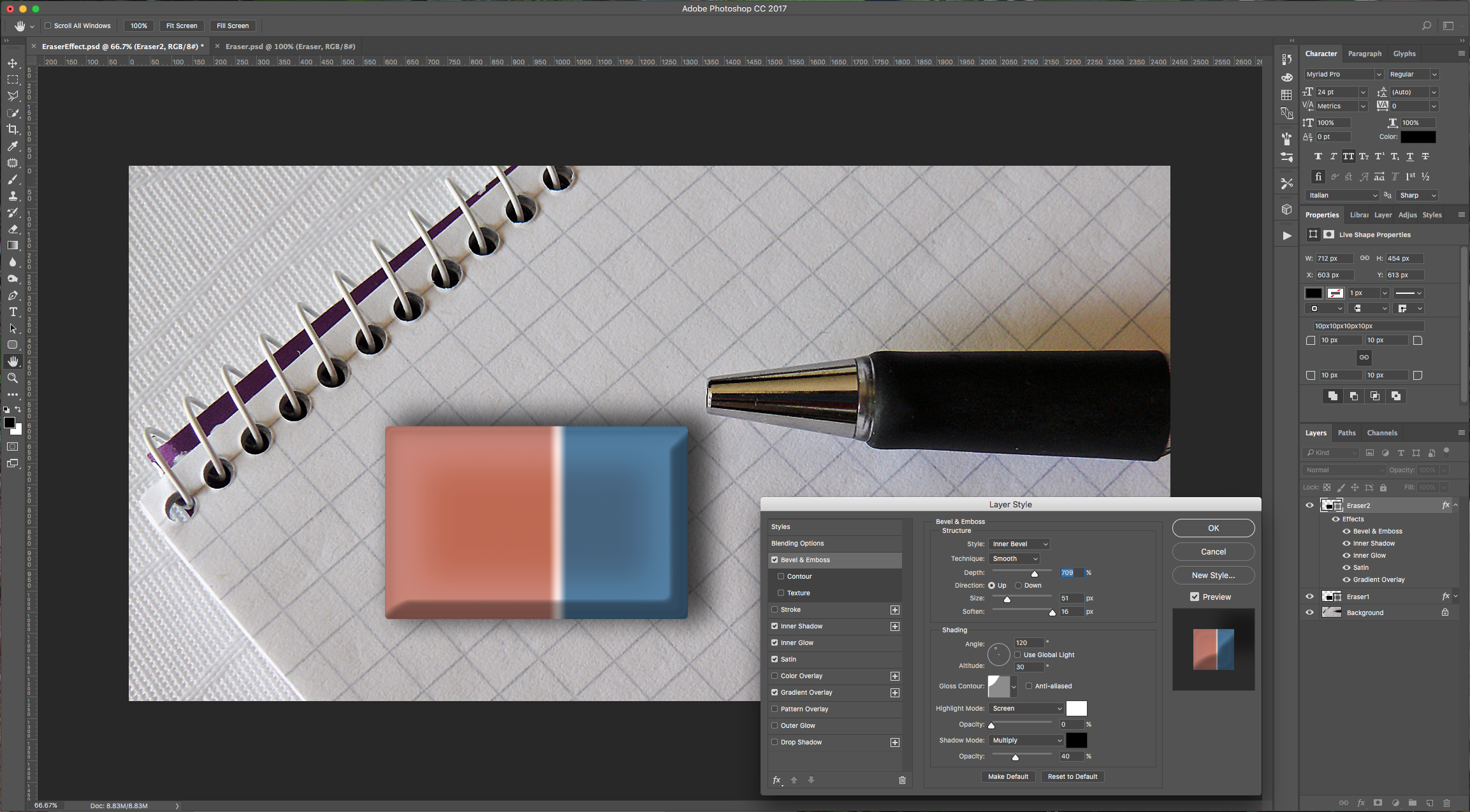
Inner Shadow:
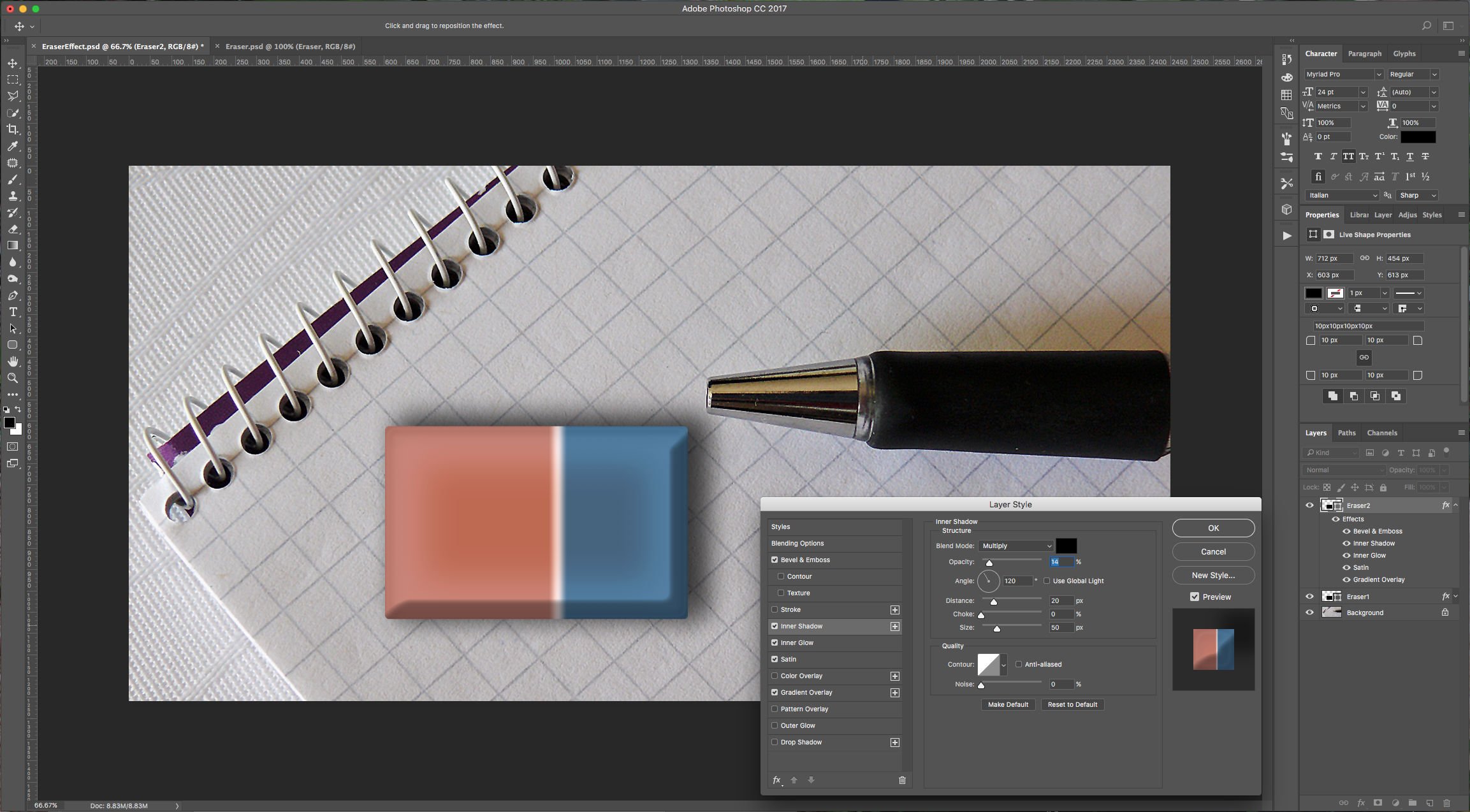
Inner Glow: (#3f92cc)
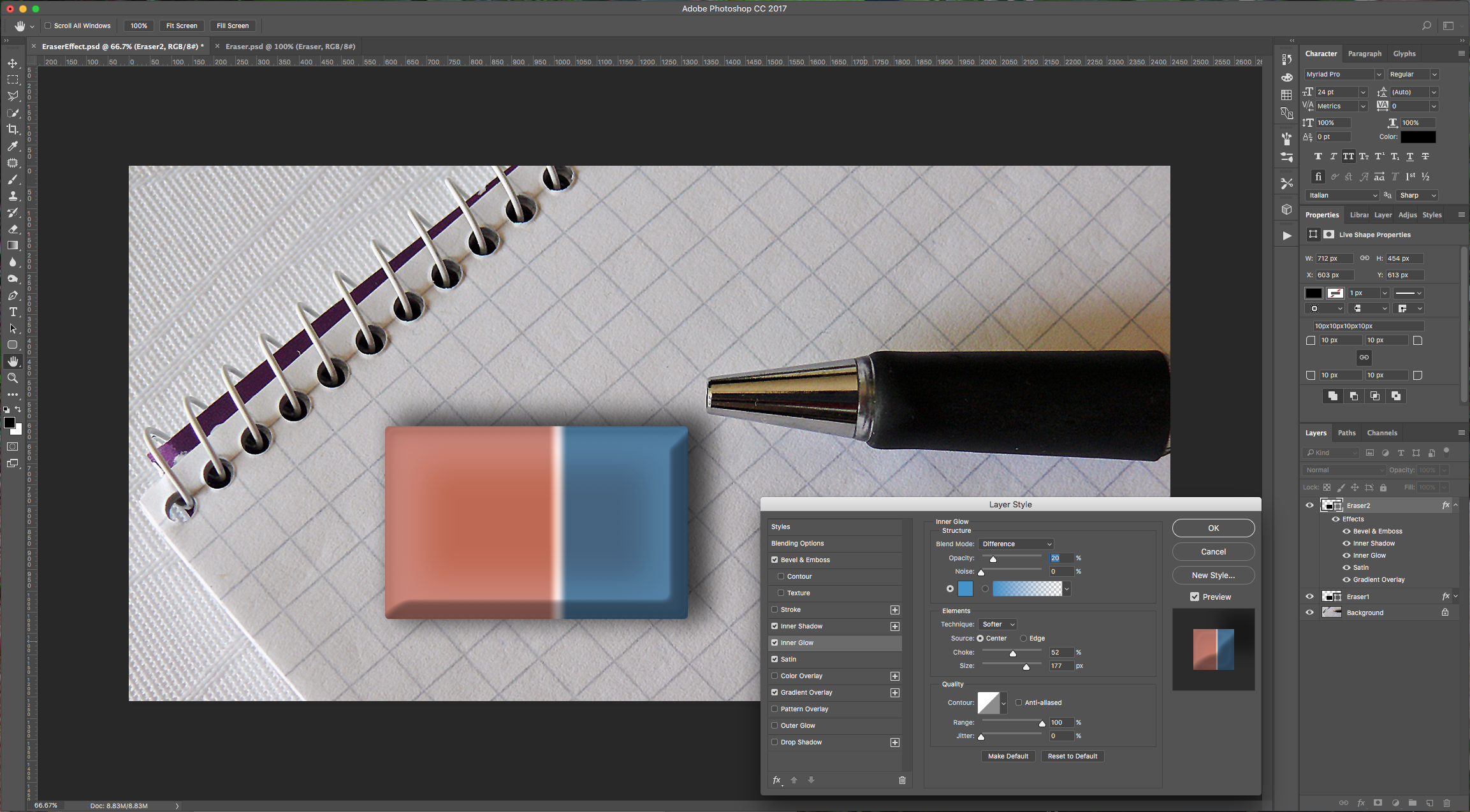
Satin:
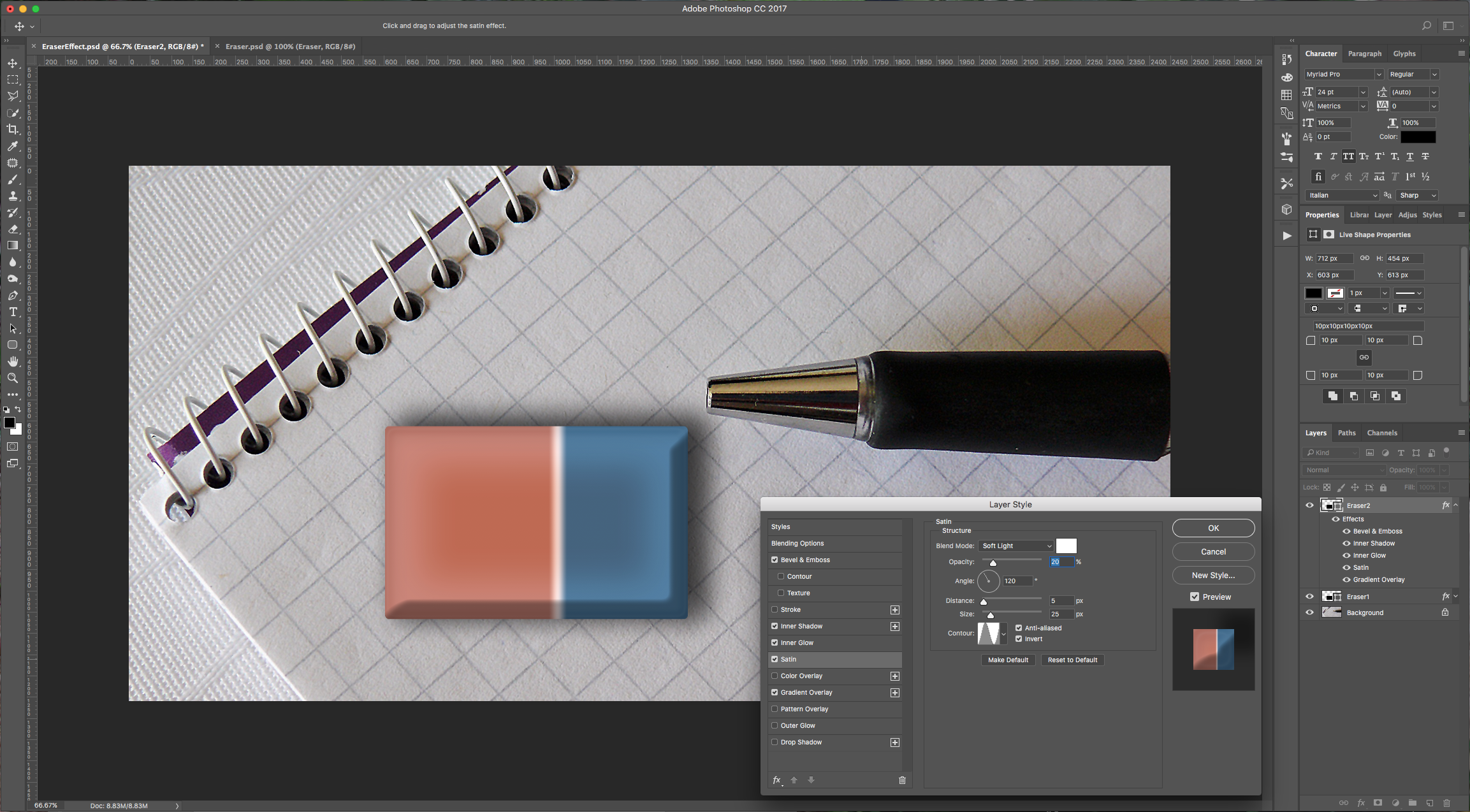
Gradient Overlay: (same as before)
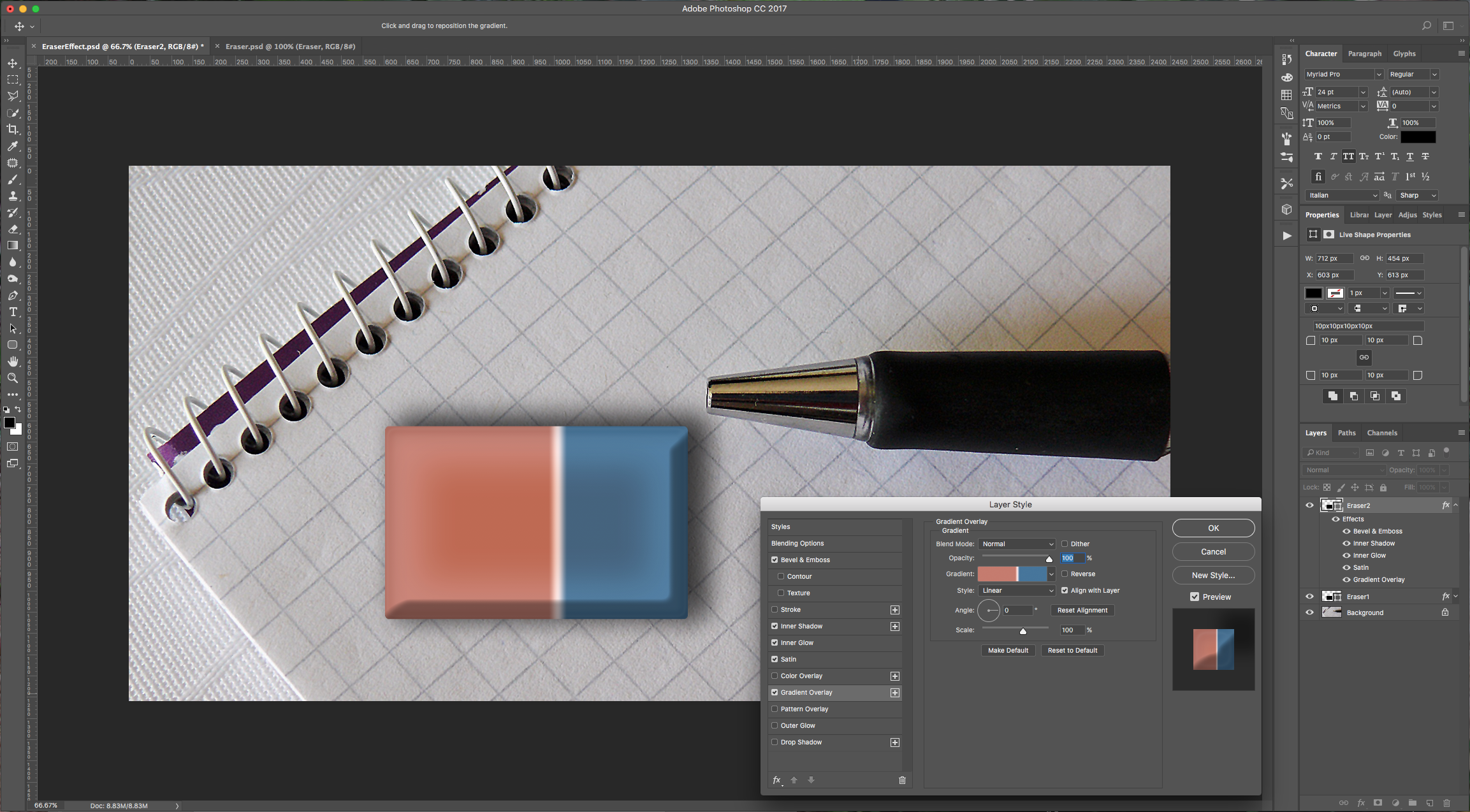
5 - Select your “Eraser1” Layer and using the “Transform” command (Command/Control + T) to enlarge your shape until it looks right.
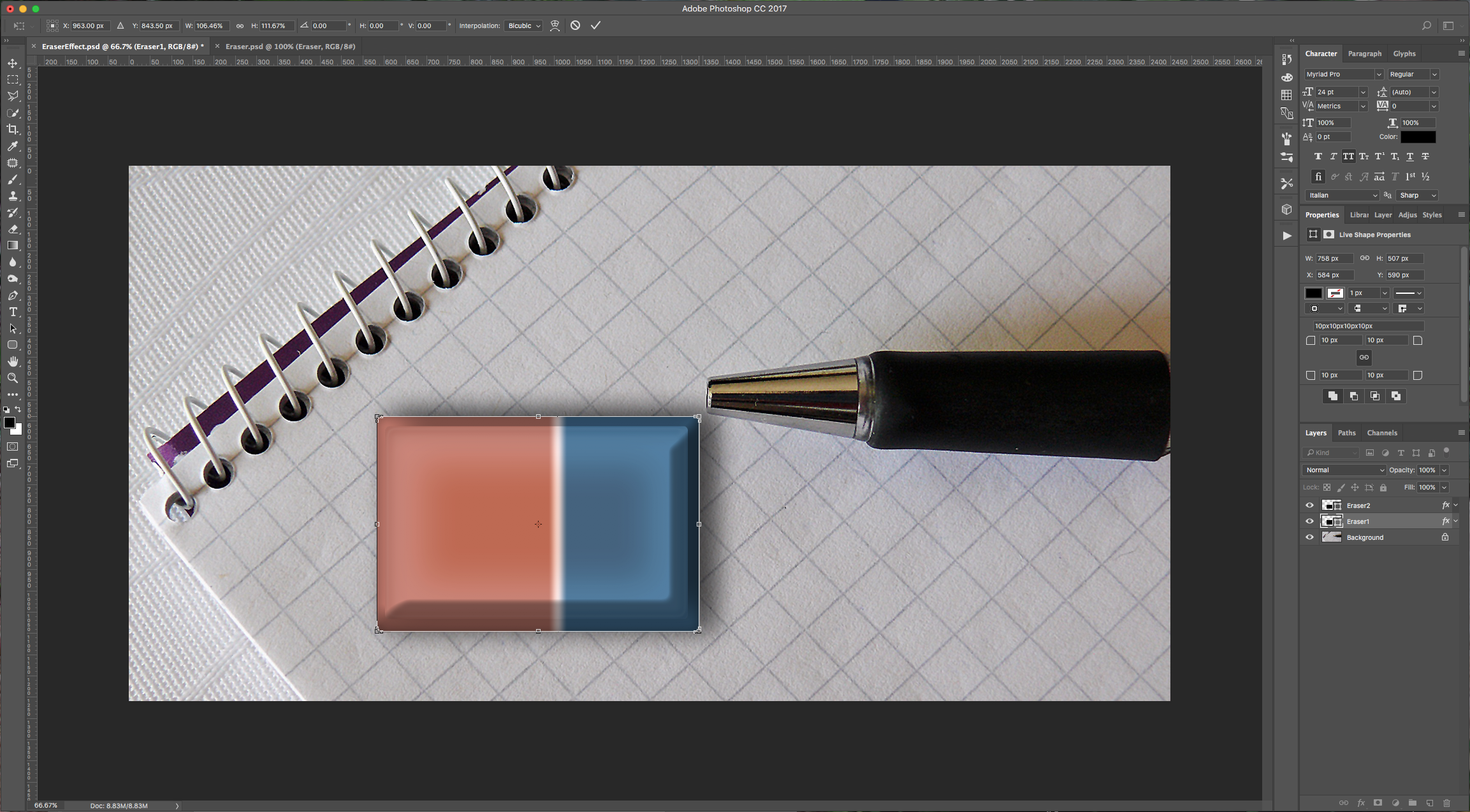
6 - Duplicate the “Eraser2” Layer, right-click on it and choose “Rasterize Layer Styles”. Hide or delete your original “Eraser2” Layer.
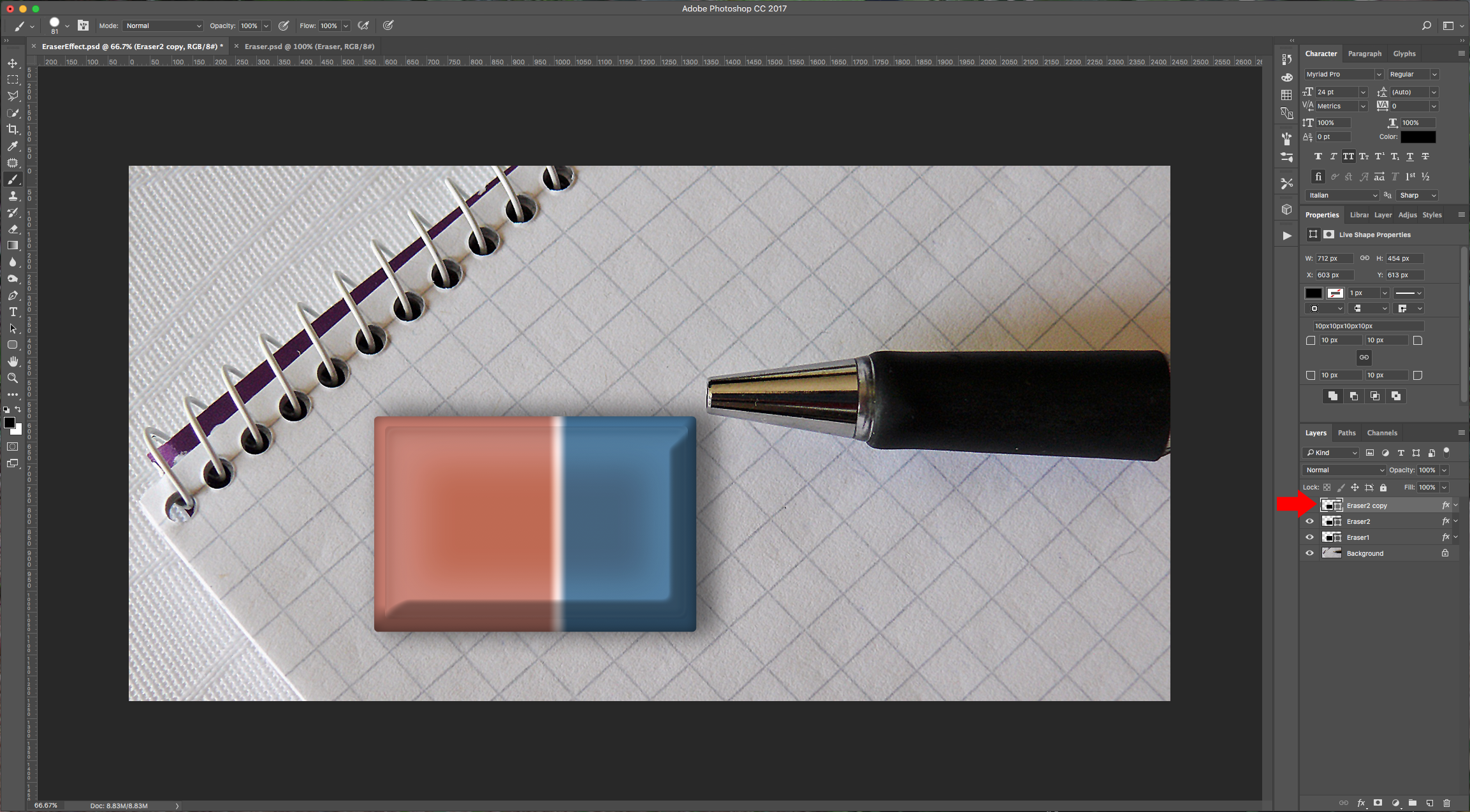
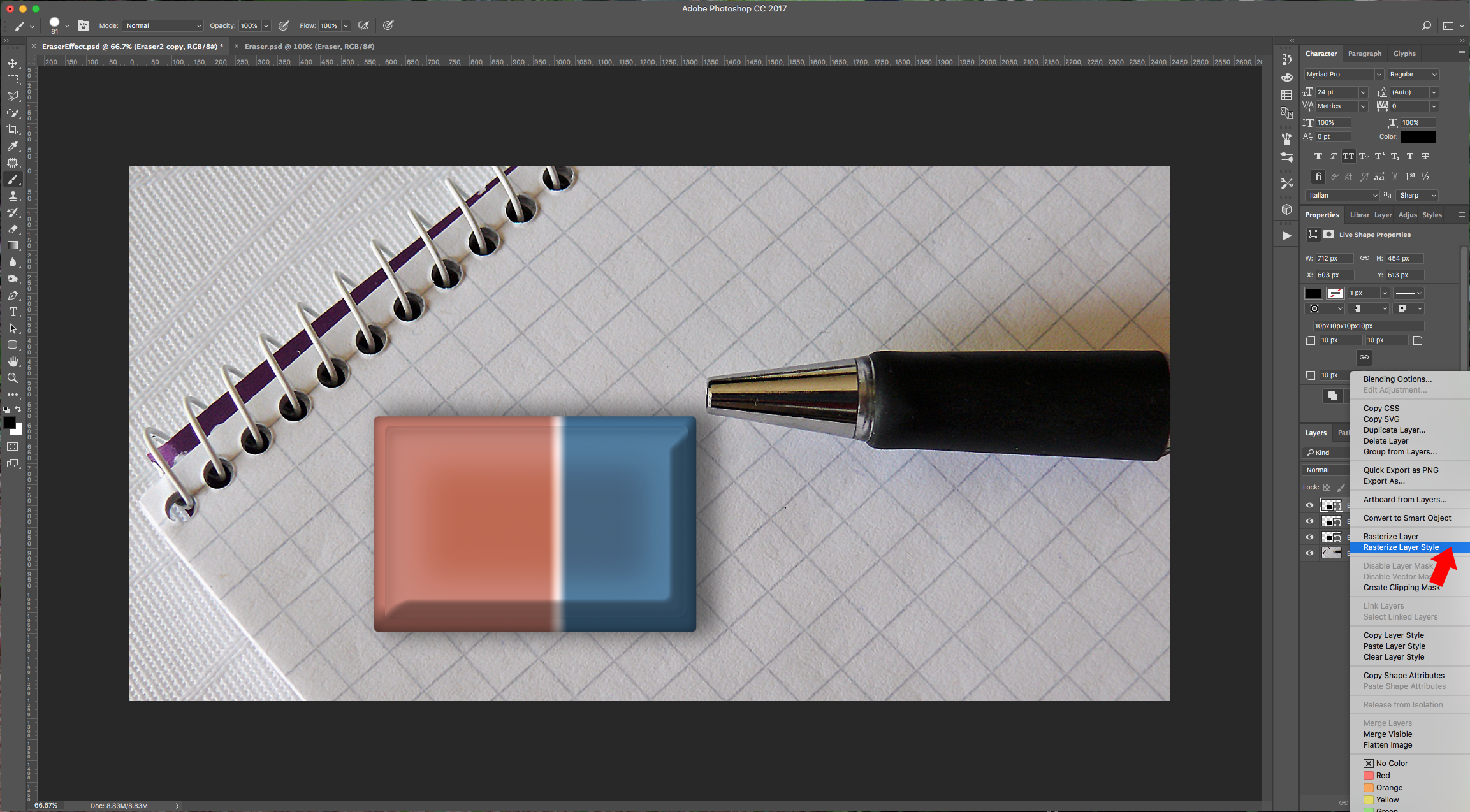
7 - Click on the “Add Layer Mask” button at the bottom of the “Layers” Panel, select the “Brush Tool” (B) and with a “Soft” brush (0% Hardness) erase the edges of your image to smooth it out.
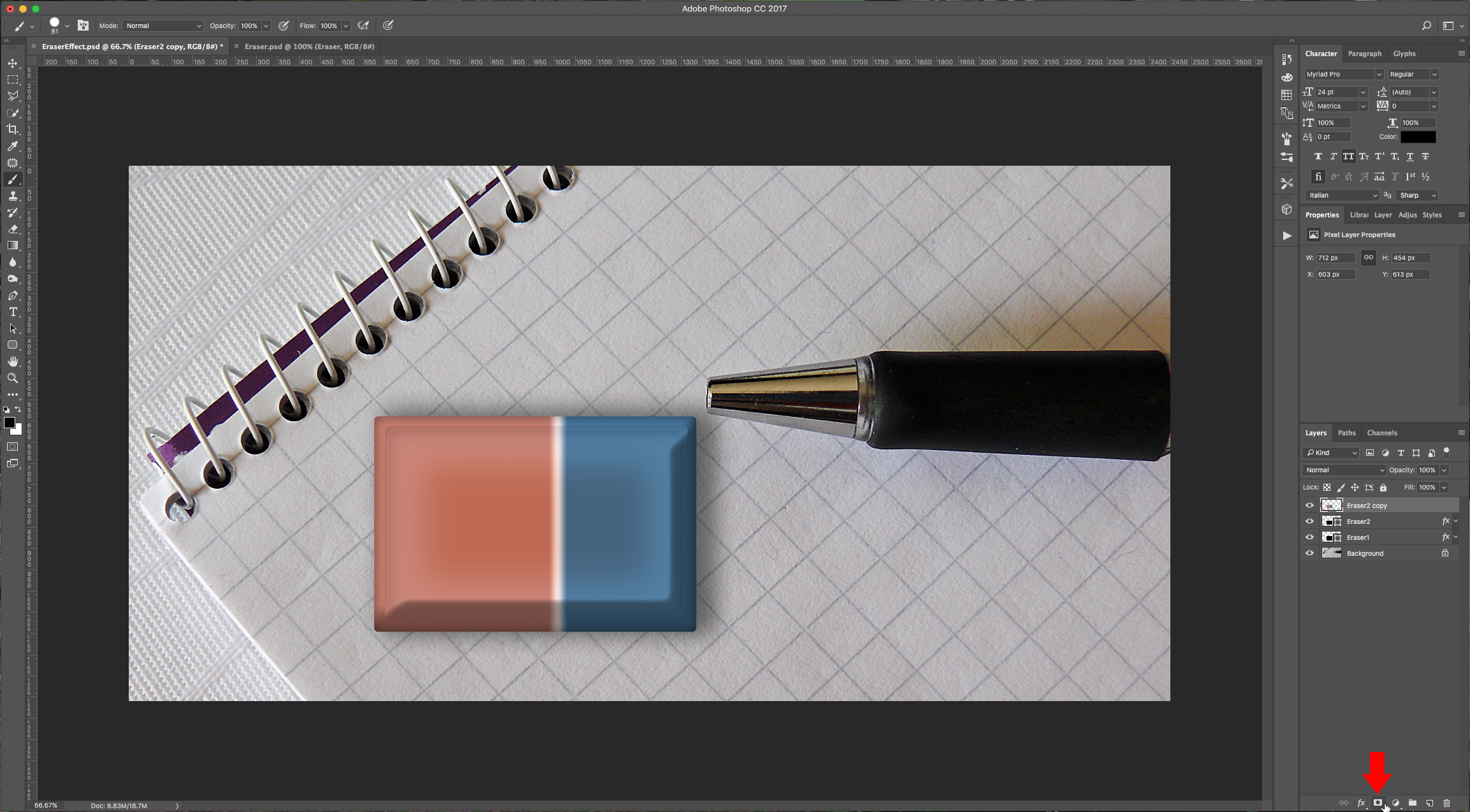
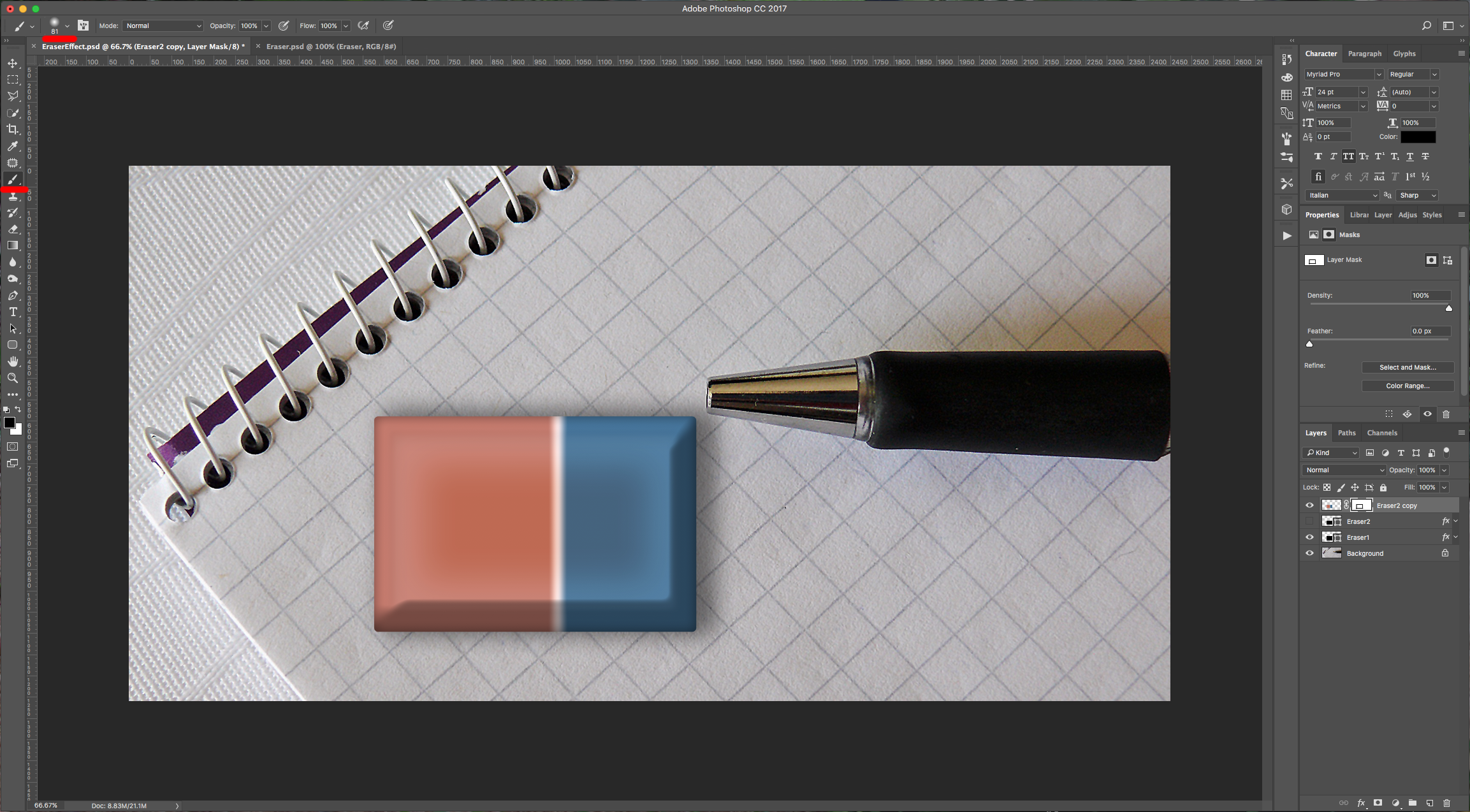
8 - Go to Edit > Transform > Warp and play around with your image until you get a more tridimensional look. Once you are happy, click “Enter” or on the little check mark button on the top menu.
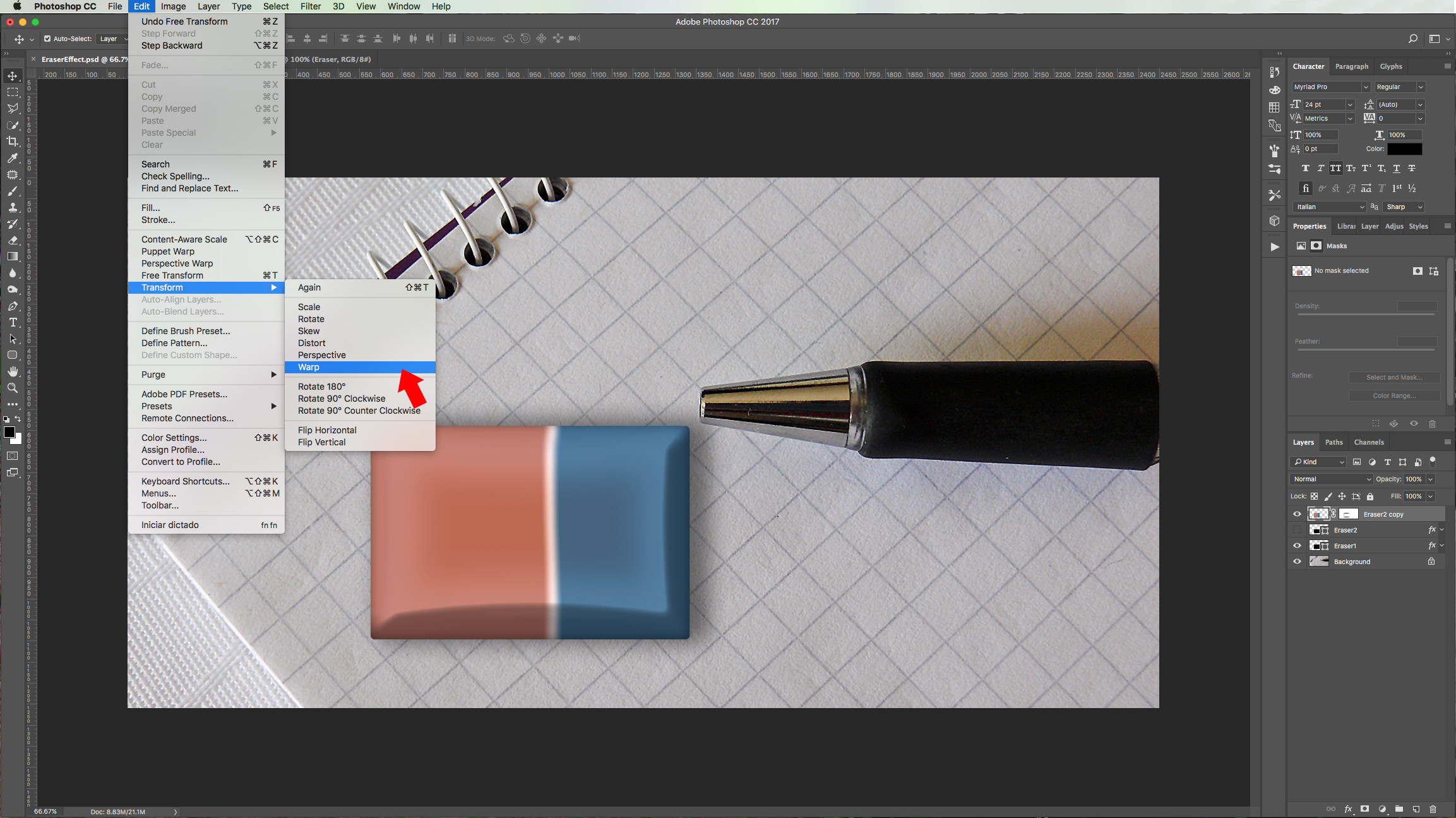
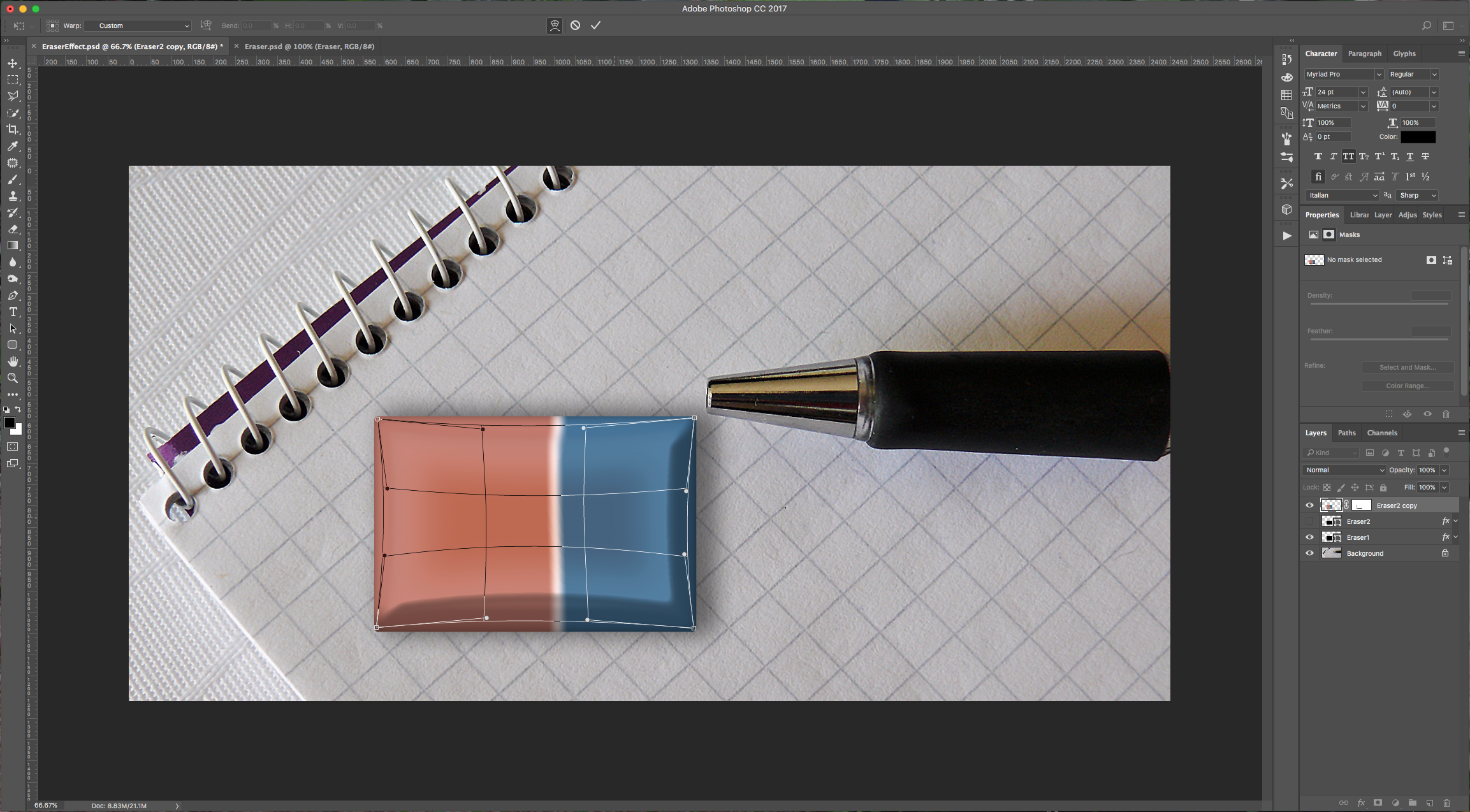
9 - Select your “Eraser1” Layer and add a “Layer Mask”. This time use a smaller brush with an intermediate “Hardness” (we used one with 27 Pixels in Size and 79% in “Hardness”). Fix the corners of your eraser to make more realistic. Double-click on the “Eraser1” Layer and change the “Drop Shadow” if needed.
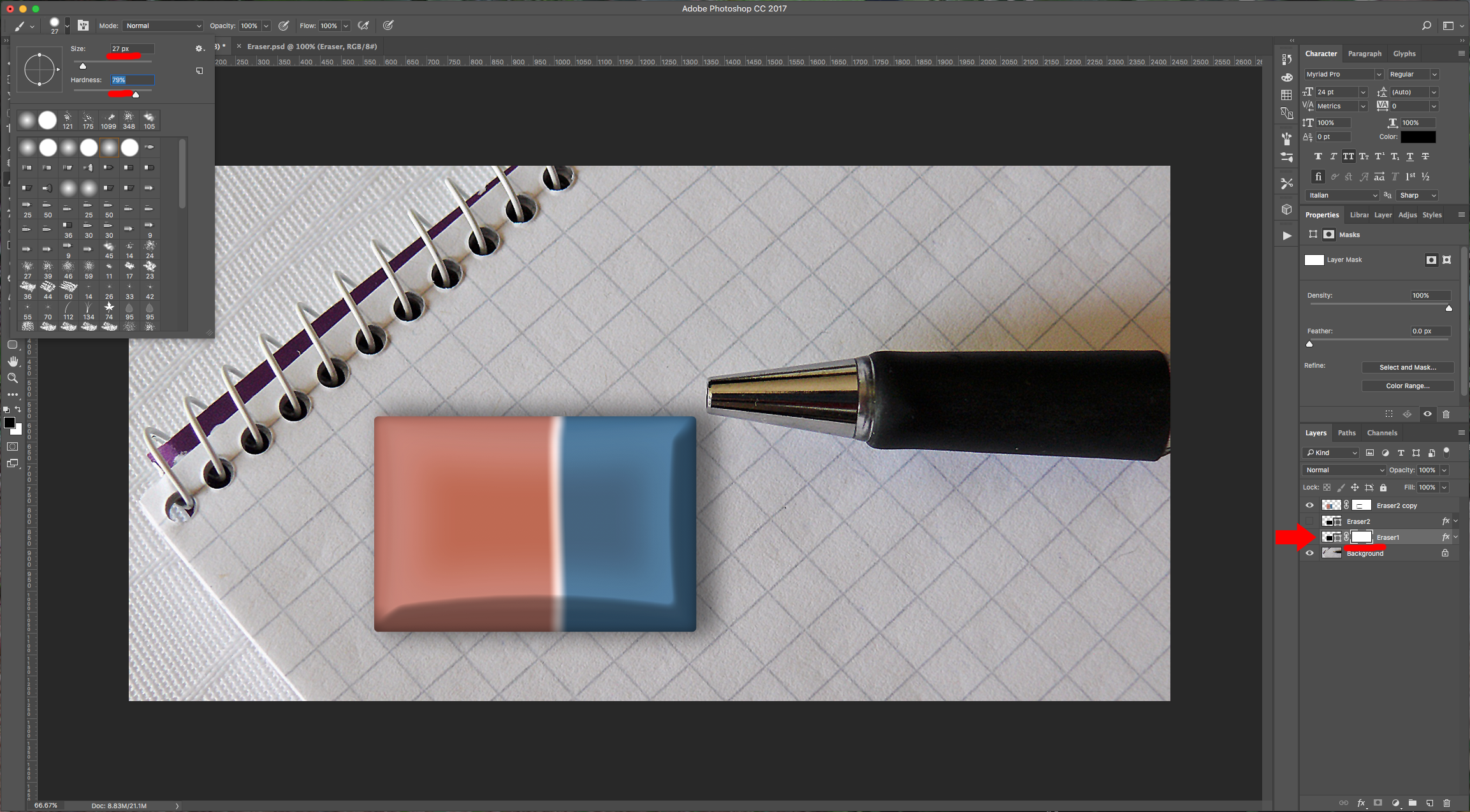
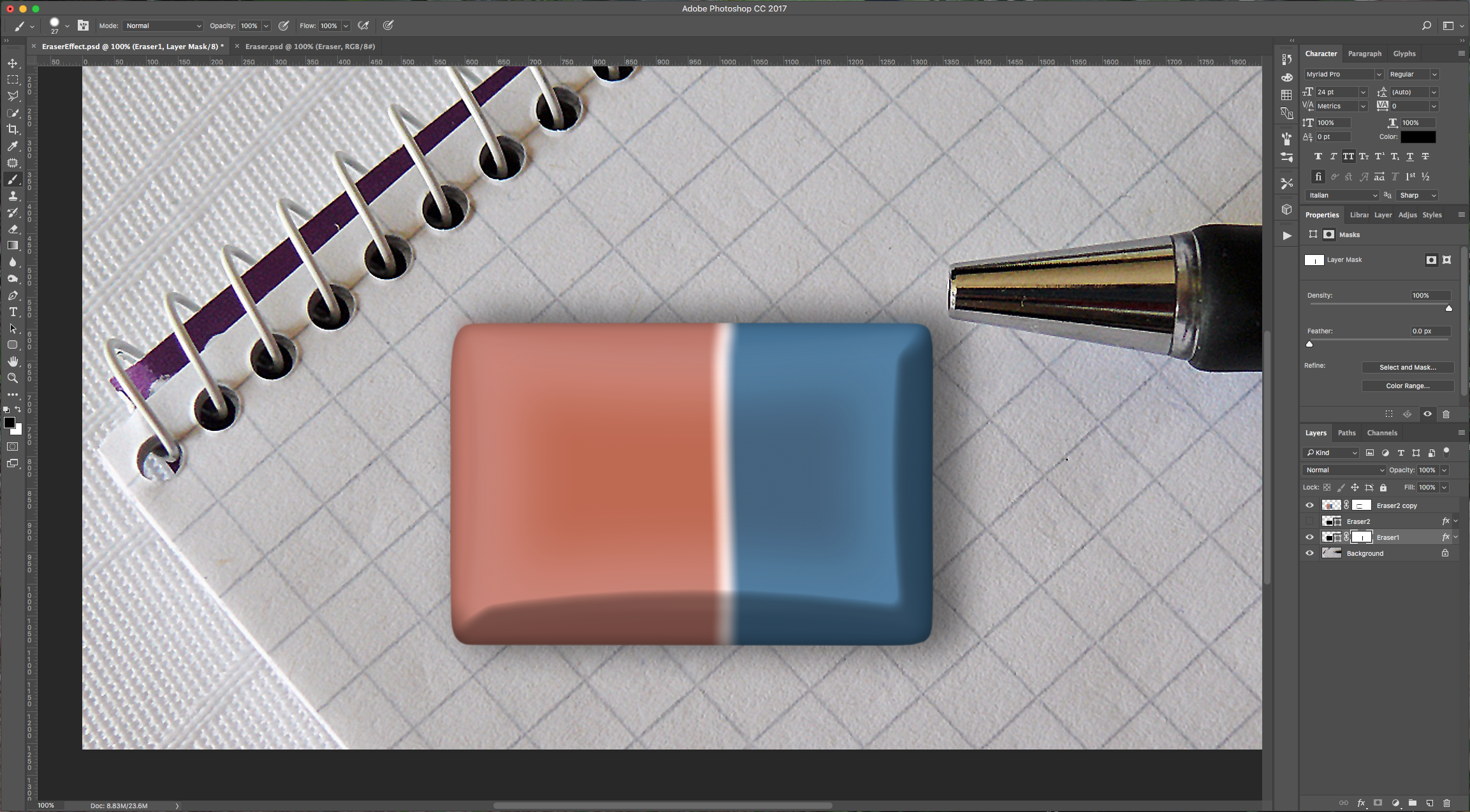
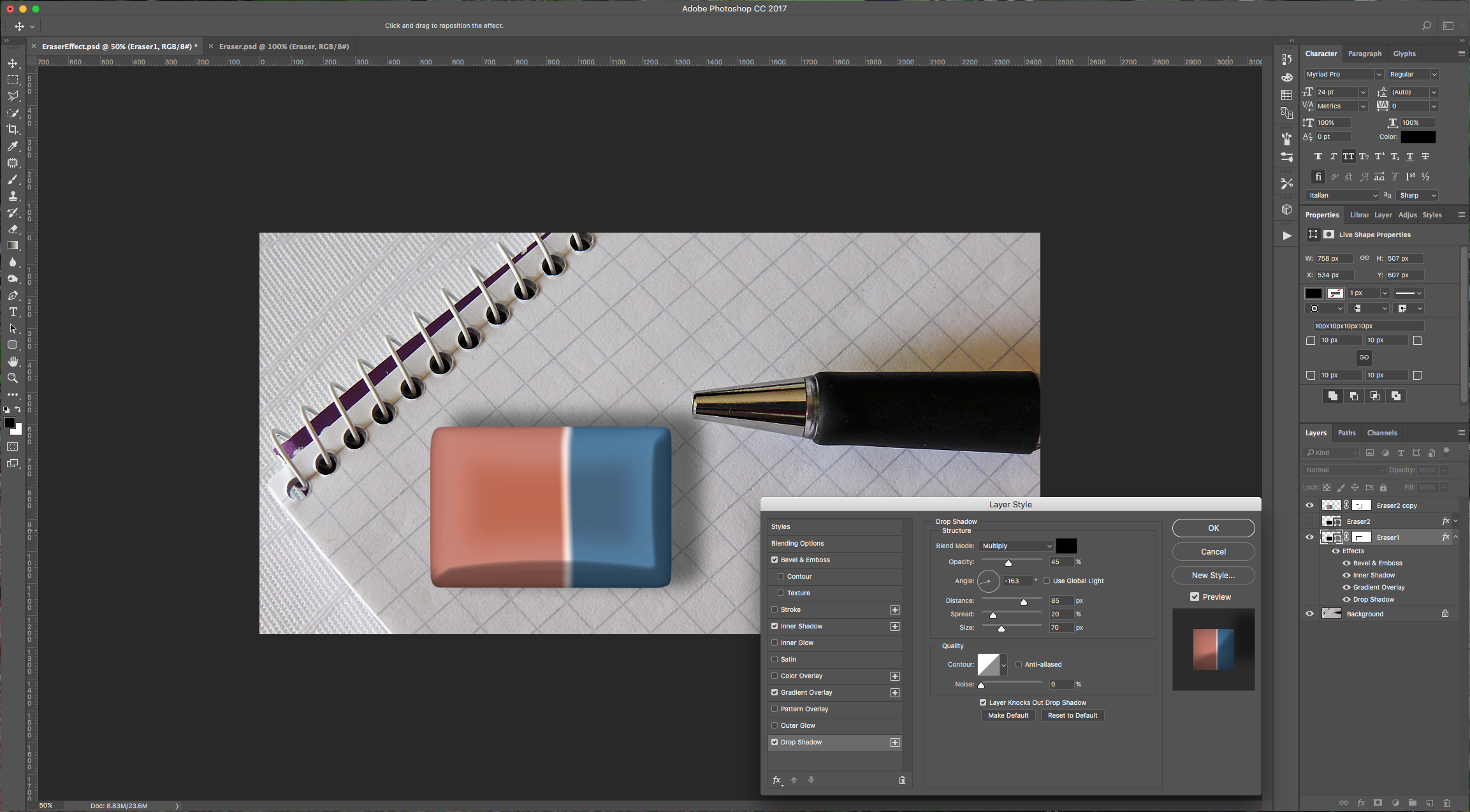
10 - Create a “New Layer” by clicking the button at the bottom of the “Layers” Panel. Select the “Type Tool” (T), choose a font (we used Myriad Pro Bold) and type some text using black as “Fill” color.
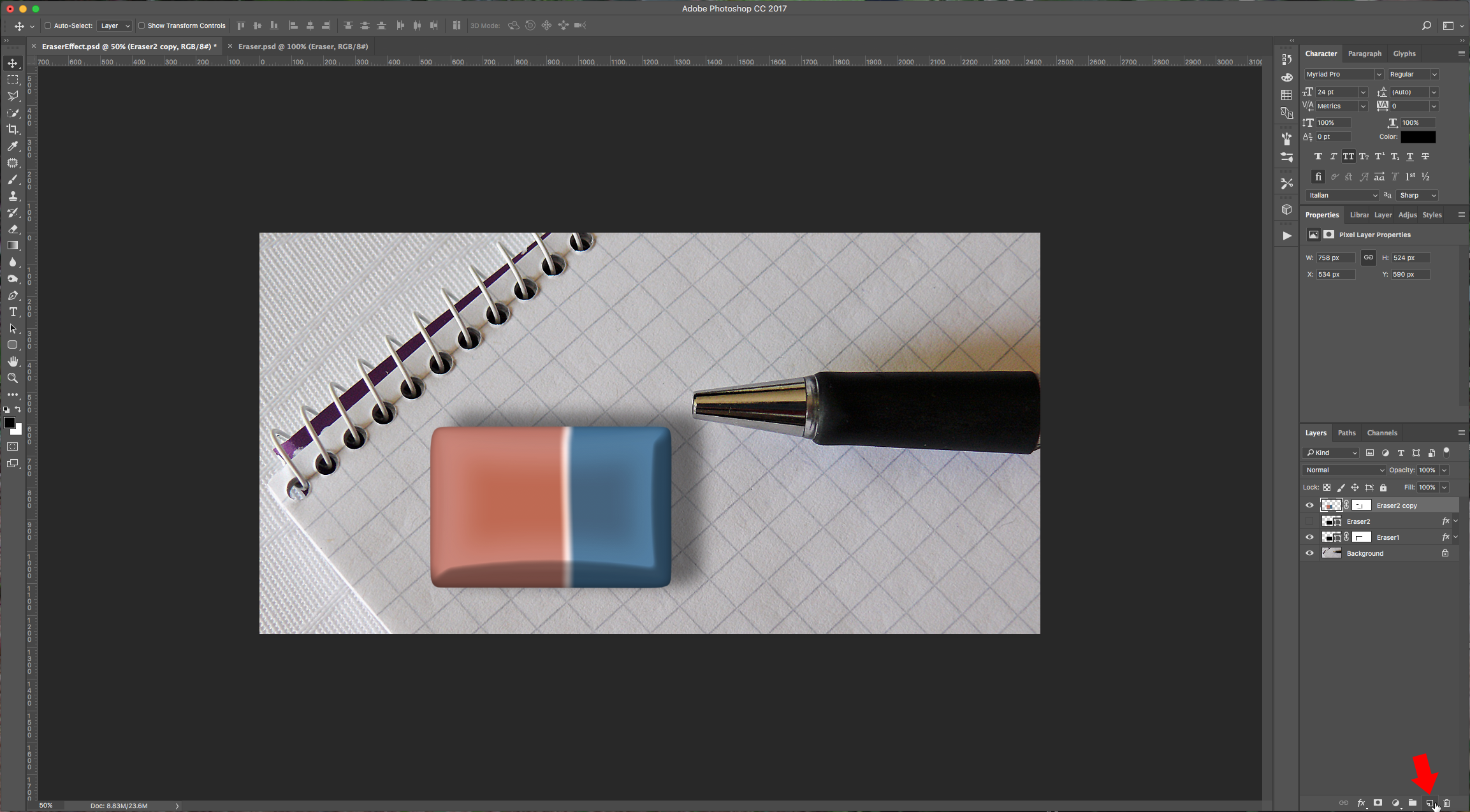
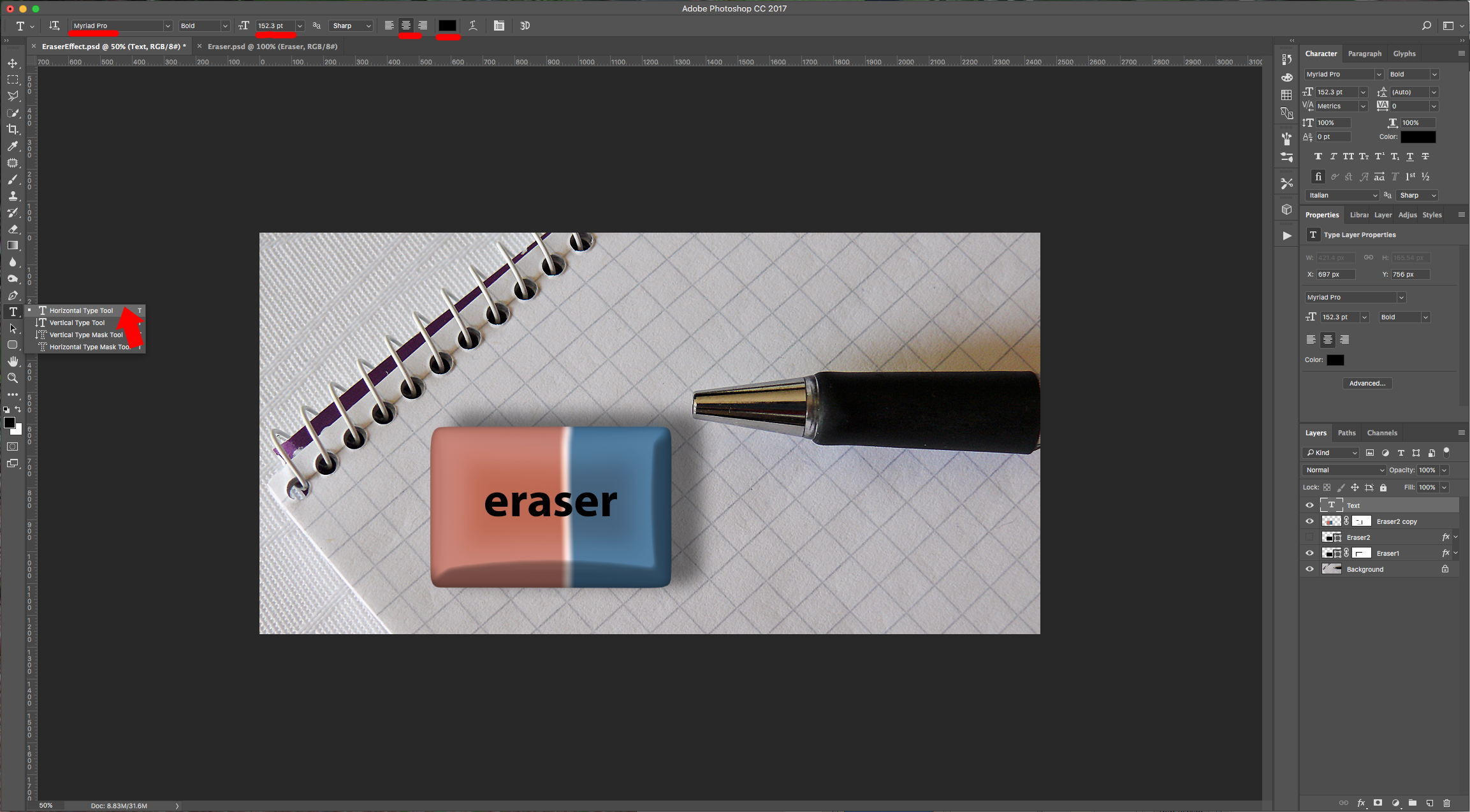
11 - Double-click on your Text Layer and apply the following “Layer Styles:
Stroke: (#393838 y #797878)
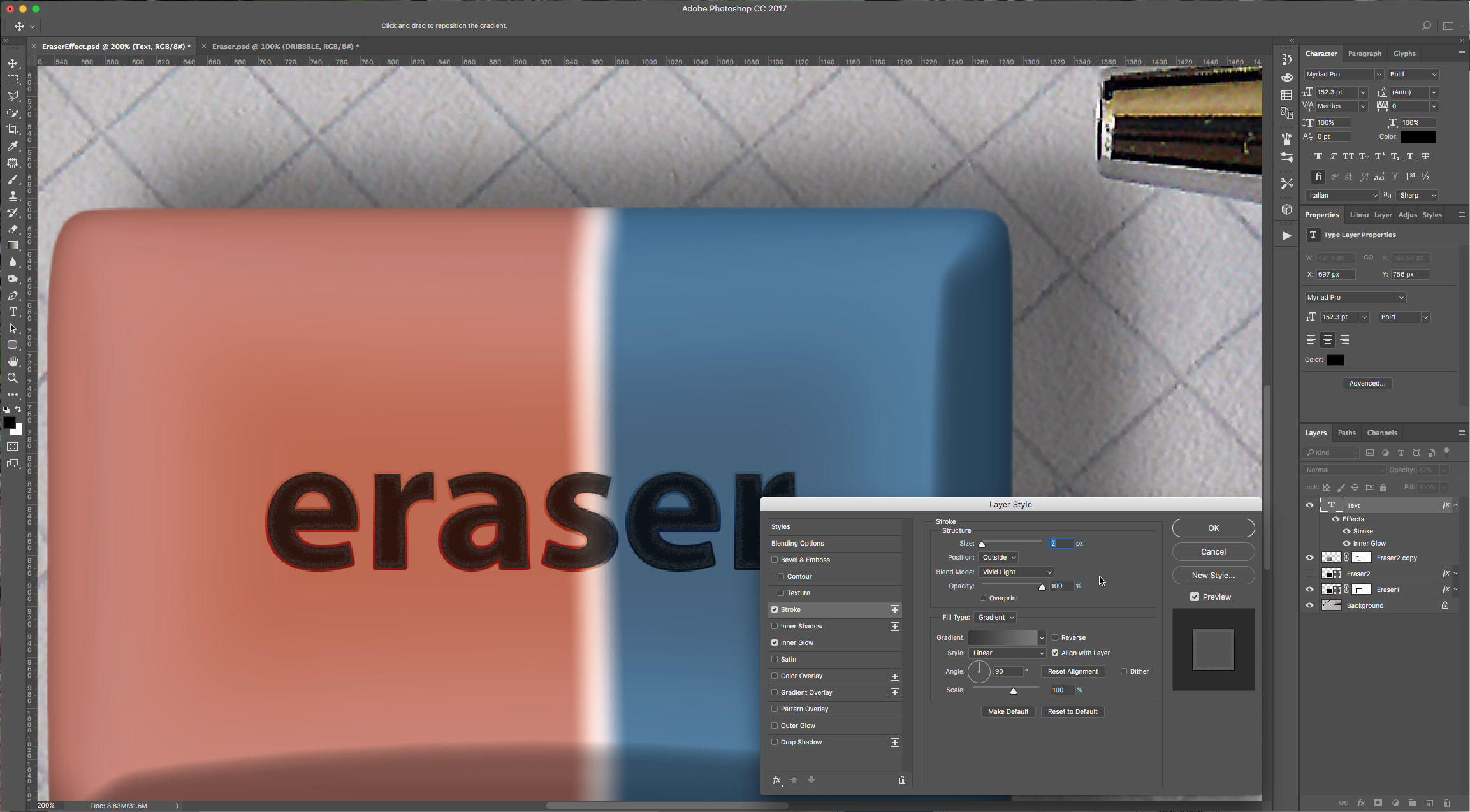
Inner Glow:
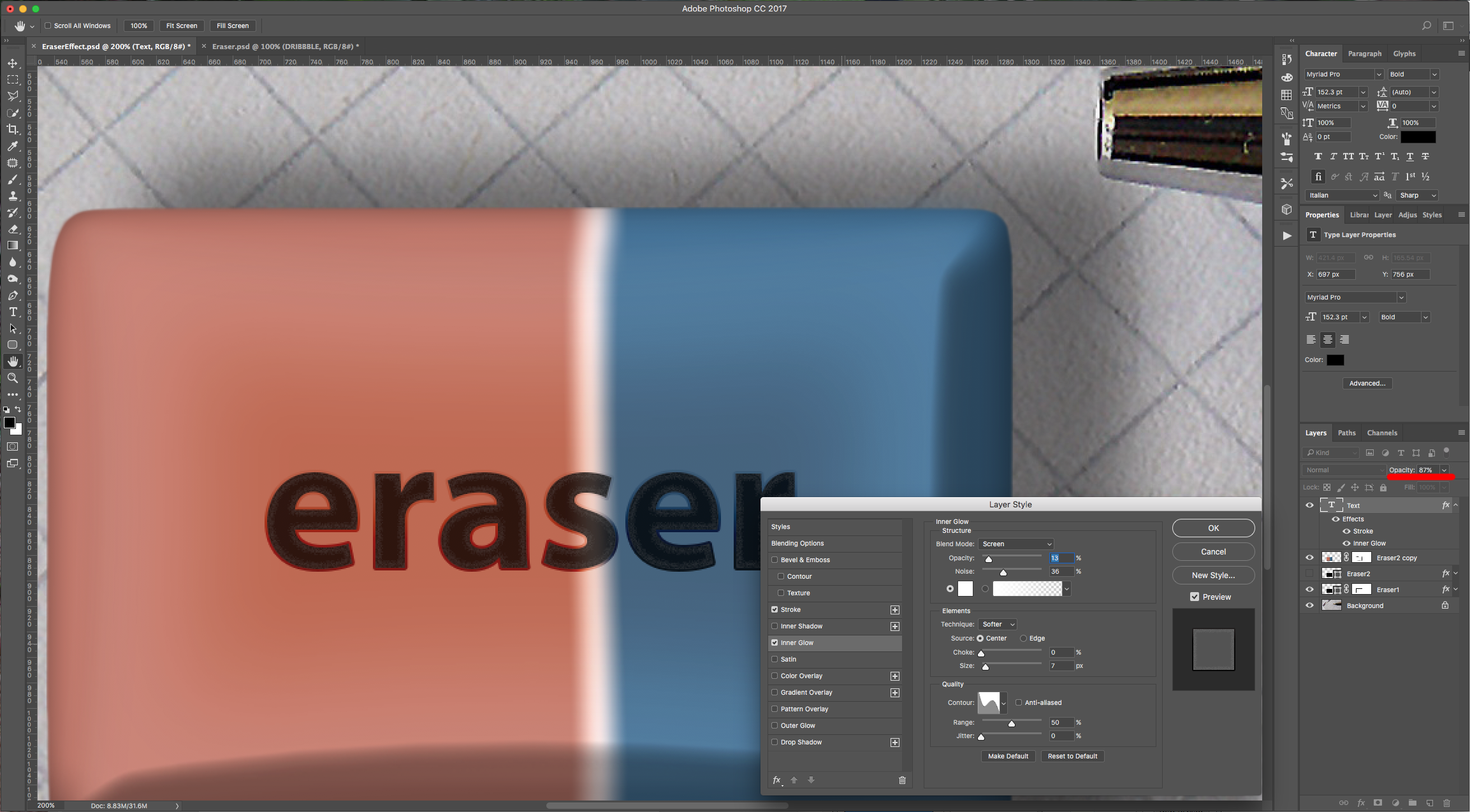
Lower the “Opacity” to 87%.
12 - Duplicate your Text Layer, erase the “Layer Styles” of your original “Text” layer and change the “Fill” color to white. Change the “Blending Mode” to “Soft Light” and move it a few clicks down and right.
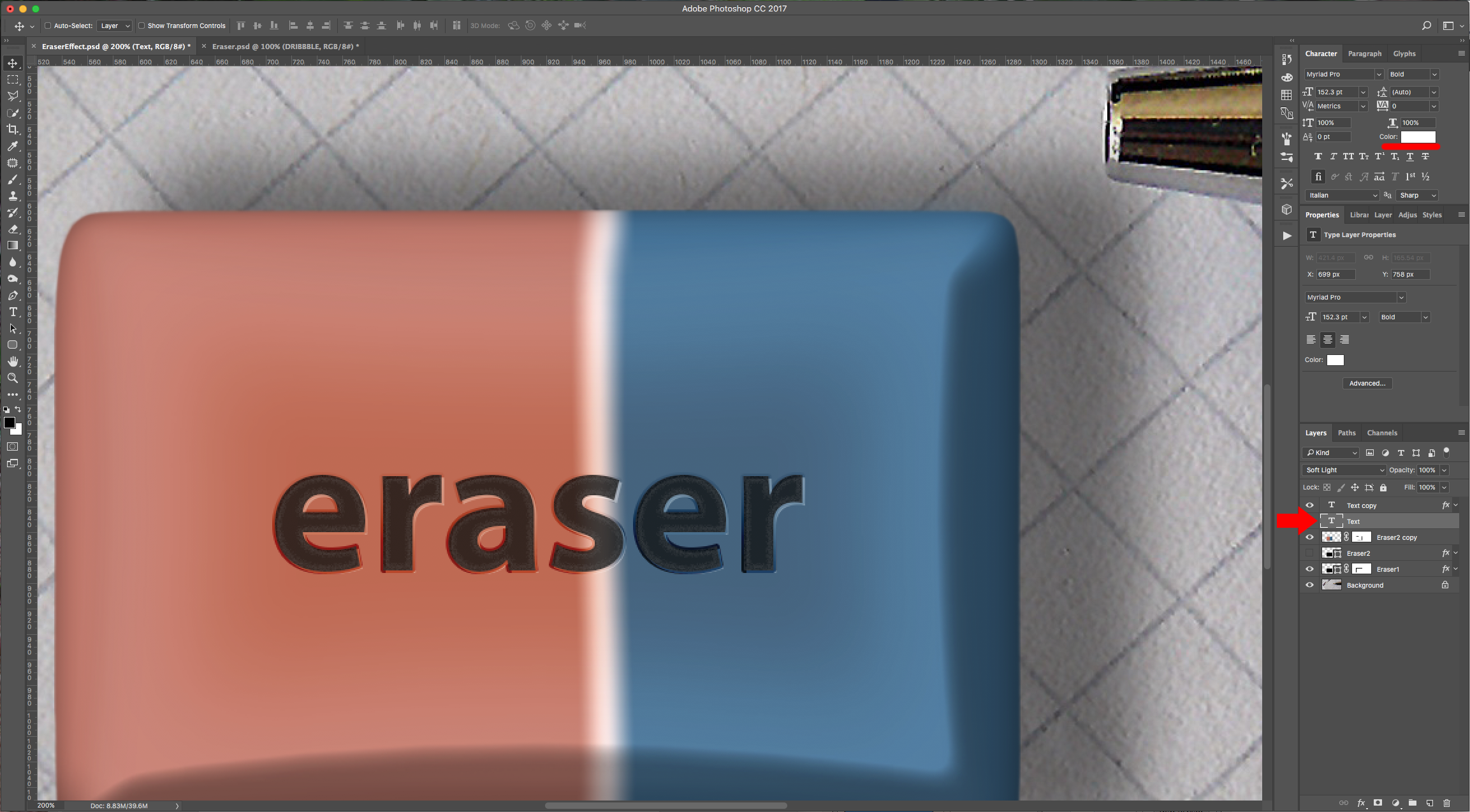
13 - Select all your layers except for the “Background” and click on the small folder icon at the bottom of the “Layers” Panel to create a “Group”. Then right-click on top of the thumbnail and choose “Convert to Smart Object”. Now you can rotate, scale or move around your eraser without messing up your “Layer Styles”.
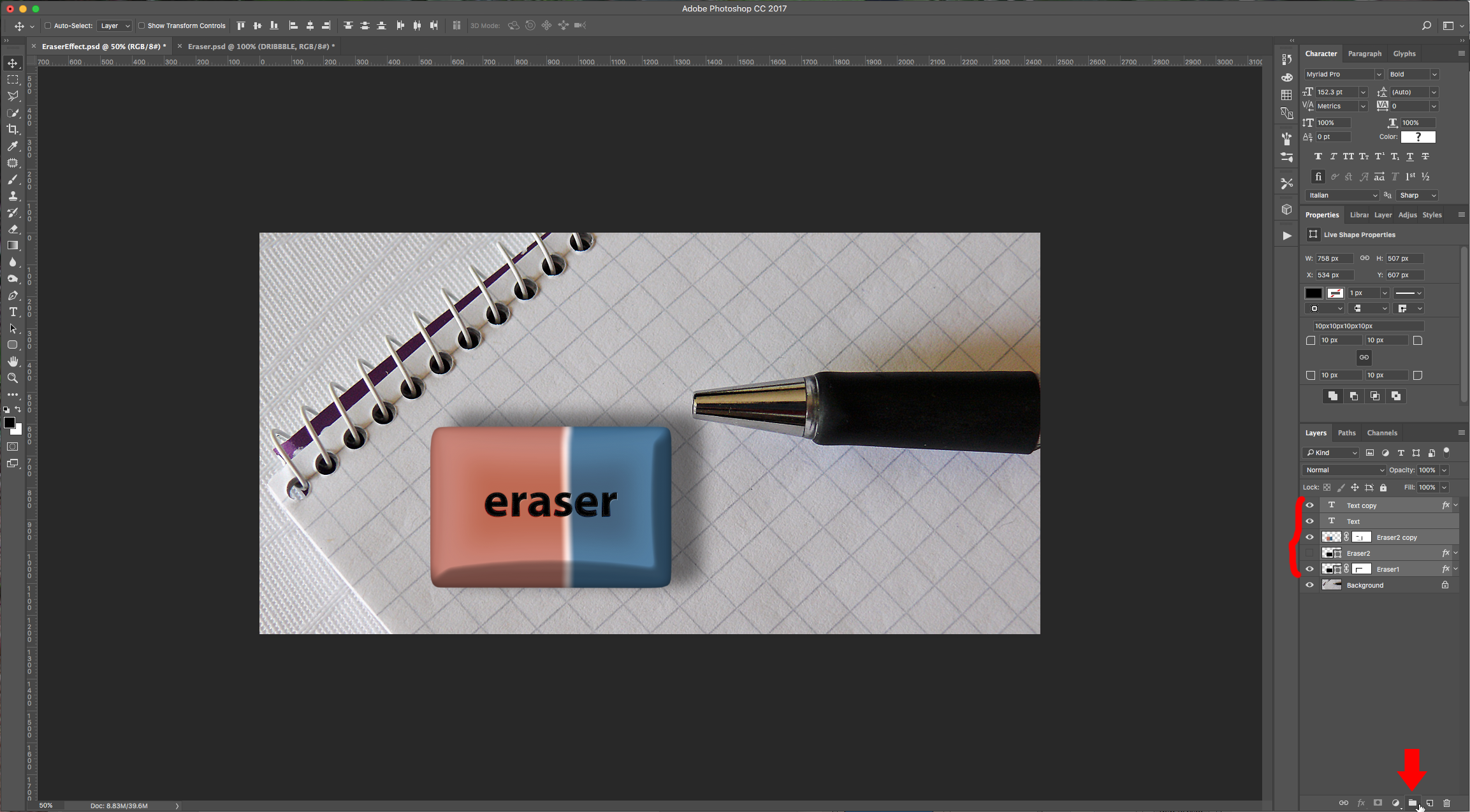

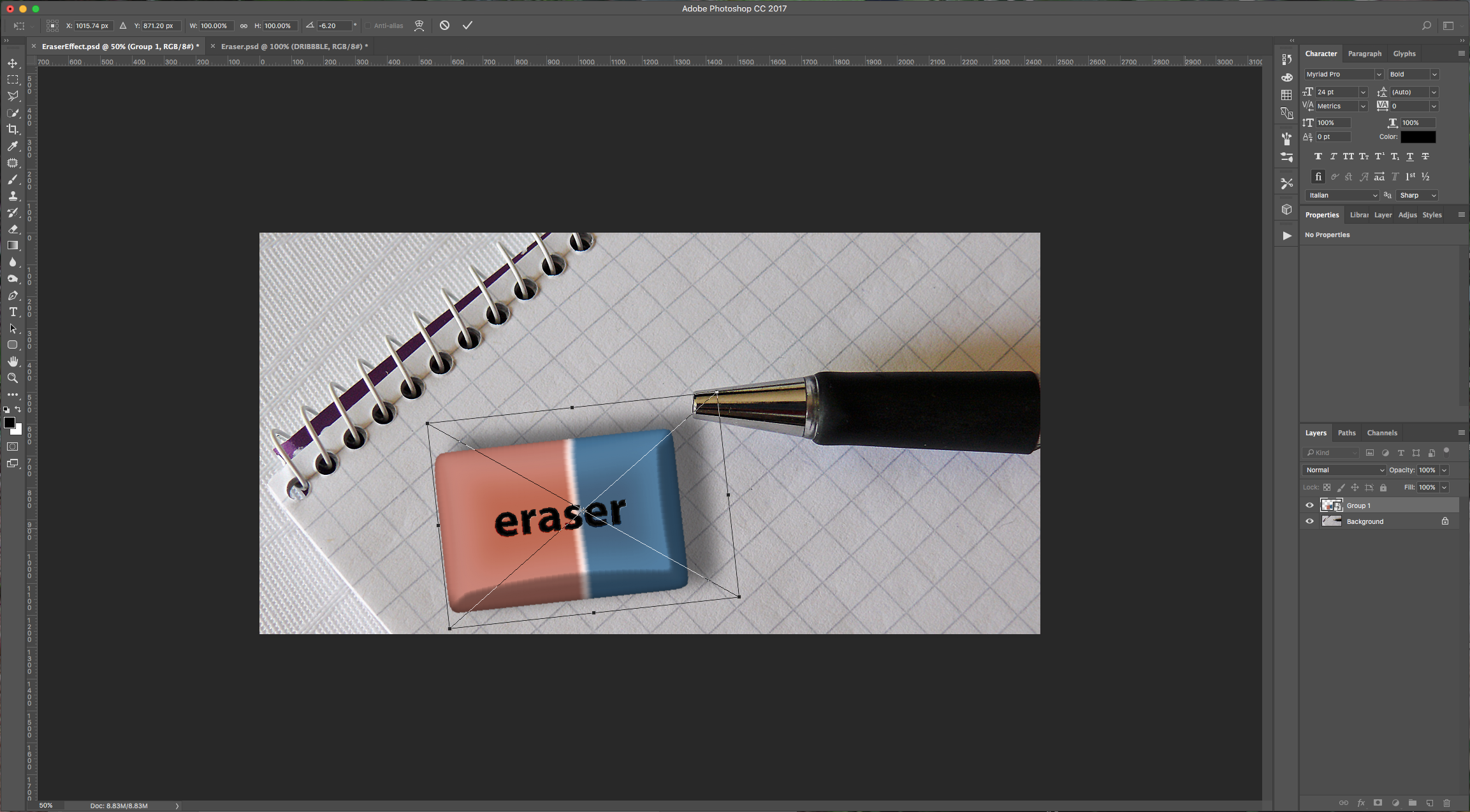
14: It should look something like this:

by @lornacane
6 Related Photoshop Tutorials
For this tutorial we are using a canvas or paper background and Titin Script from Font Bundles.1 – Create a new “Gradient Layer” under your “Texture” layer. Use a “Transparent to Fill Color” gradient with #d3d1d1 and #918f8f as colors, the Style as Radial and a 250% Scale. Hit ...
For this tutorial you may want to get a Color Palette as reference.1 - In Photoshop create a “New Document”, make it 15 Centimeters in “Width” and “Height” @300 Pixels/Inch and with a “Transparent” Background.2 - Go to Filter > Render > Clouds...3 - Then, go to Adjustments > Threshold… and ...
For this tutorial, we are using “Bukhari Script” from Fontbundles.net (https://fontbundles.net/mikrojihad/33277-bukhari-script), some cake textures (there are some web pages that have free images that you can useas textures) and a plate and table background images.We are going to divide this tutorial in two sections. ...
Welcome to the Photoshop Short Cuts and Hot Keys tutorial. Here we display a handy table on how you can cut down time on your design work with these easy to use short cuts..table-box br {display:none} .table-box table {margin-top:20px}TOOLS SHORTCUTSWINDOWSMACMove ToolVVRectangular Marquee ToolMMElliptical Marquee ToolMMLasso ToolLLPolygonal ...
For this Tutorial, we are going to an image of “Grass” for the “Background, and a light-colored “Brick” Pattern.1 - In Photoshop, open the file you chose as “Background”.2 - Open the “Brick” Pattern image too. Open the “Image Size” Window (Command/Control + Alt/Option + I) and make it 1000 x 1000 ...
1- Open up Photoshop And select your image.2-Once your image is in your workspace right click on the background image in the layers palette.3- Select duplicate background and a new box will appear. Name your background copy and click OK4- Go to Filter > Filter Gallery. ( note ...

 All your Font Needs
All your Font Needs



