- By Design Bundles
- 4 Mins
- Photoshop Tutorials
Fireworks in Photoshop
1 - Create a New Document, make it 10 x 10 centimeters (about 1772 pixels) at 300 dpi and use Black as your “Background” color.

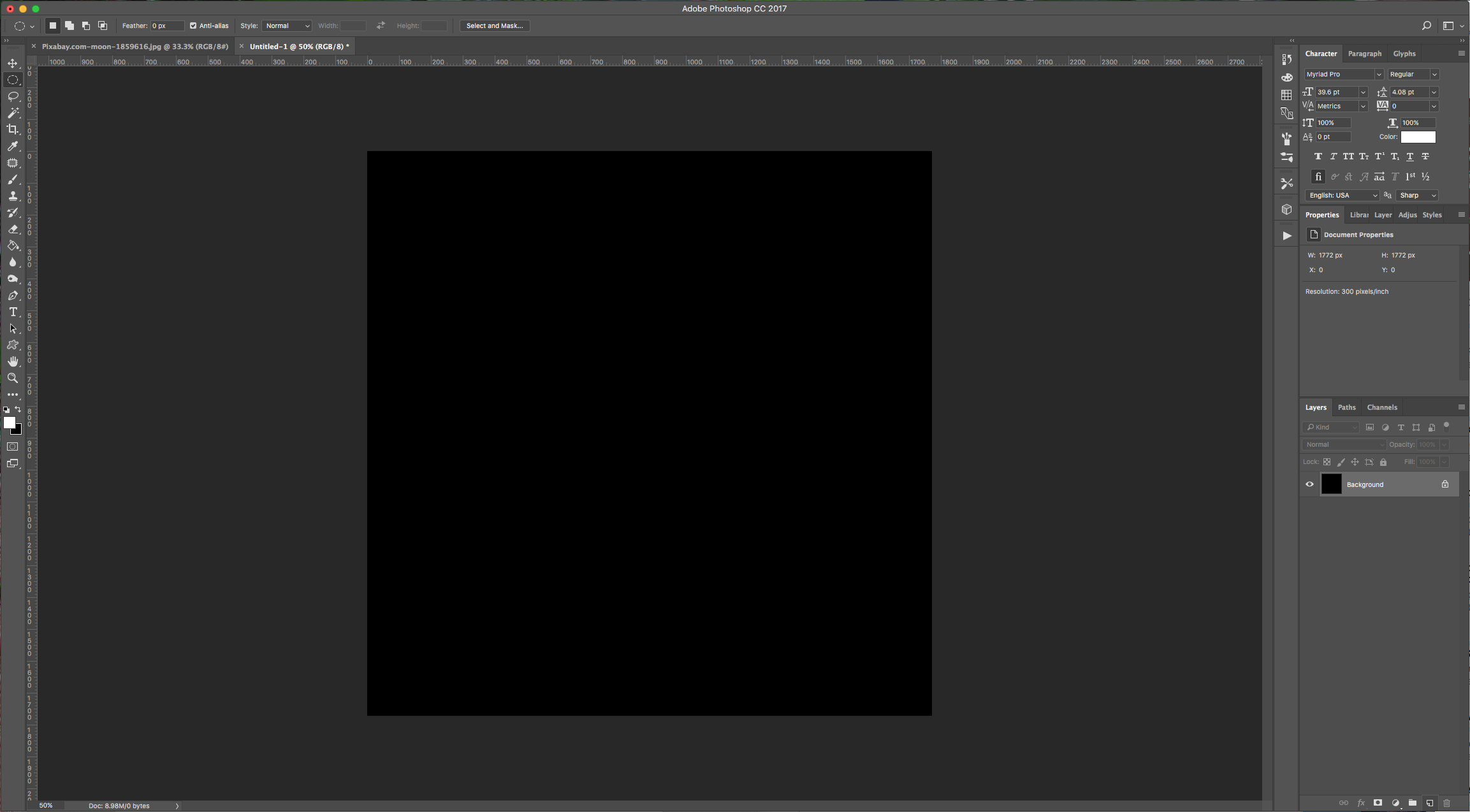
2 - Create a “New Layer” by clicking on the icon at the bottom of the “Layers” menu. Select your “Brush Tool” (B), choose white as “Fill” color and use a soft (0% Hardness) and big (about 500 pixels) brush to draw some circles in your document. Resize the brush and make a couple of circles. (we used 200, and 700 pixels).
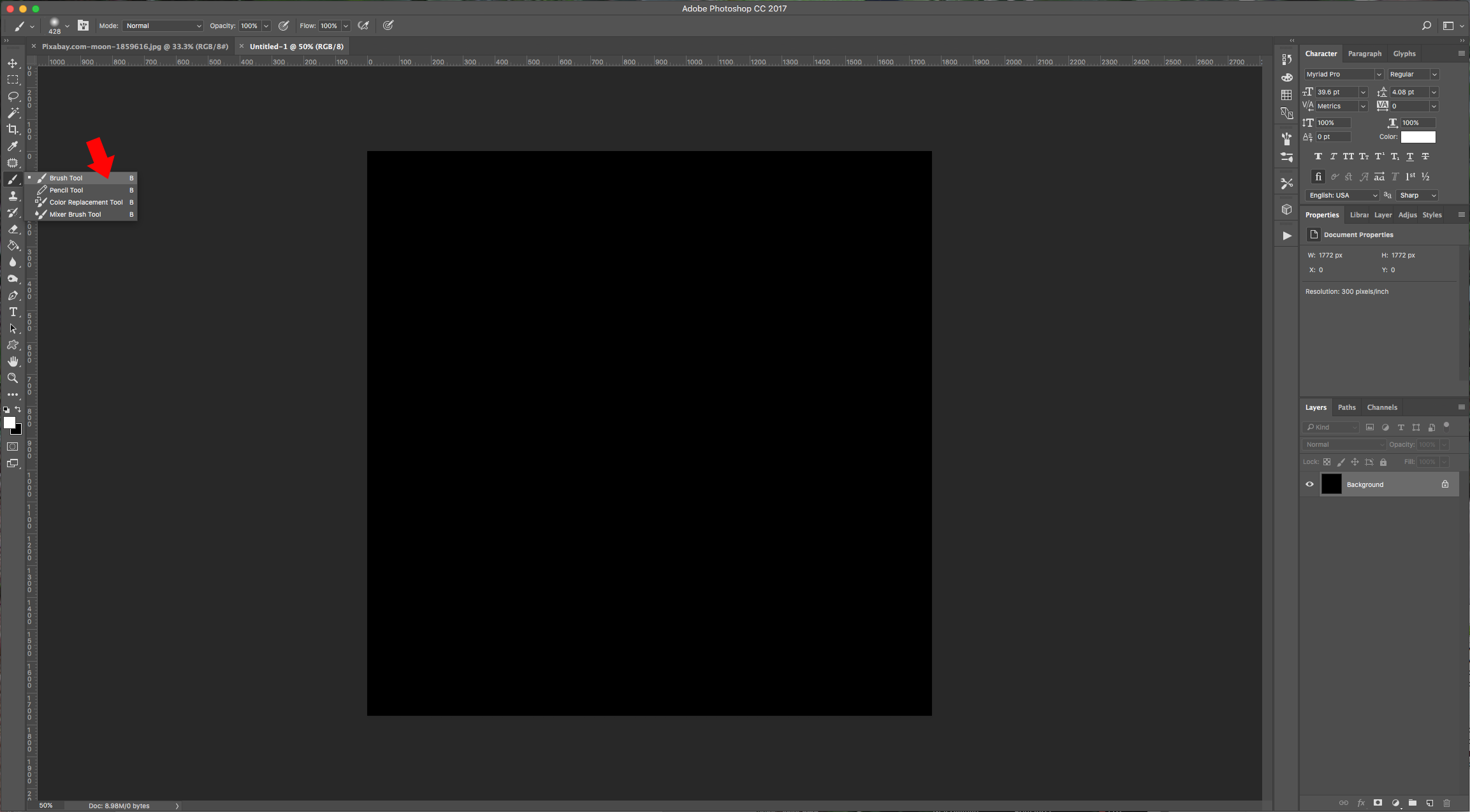
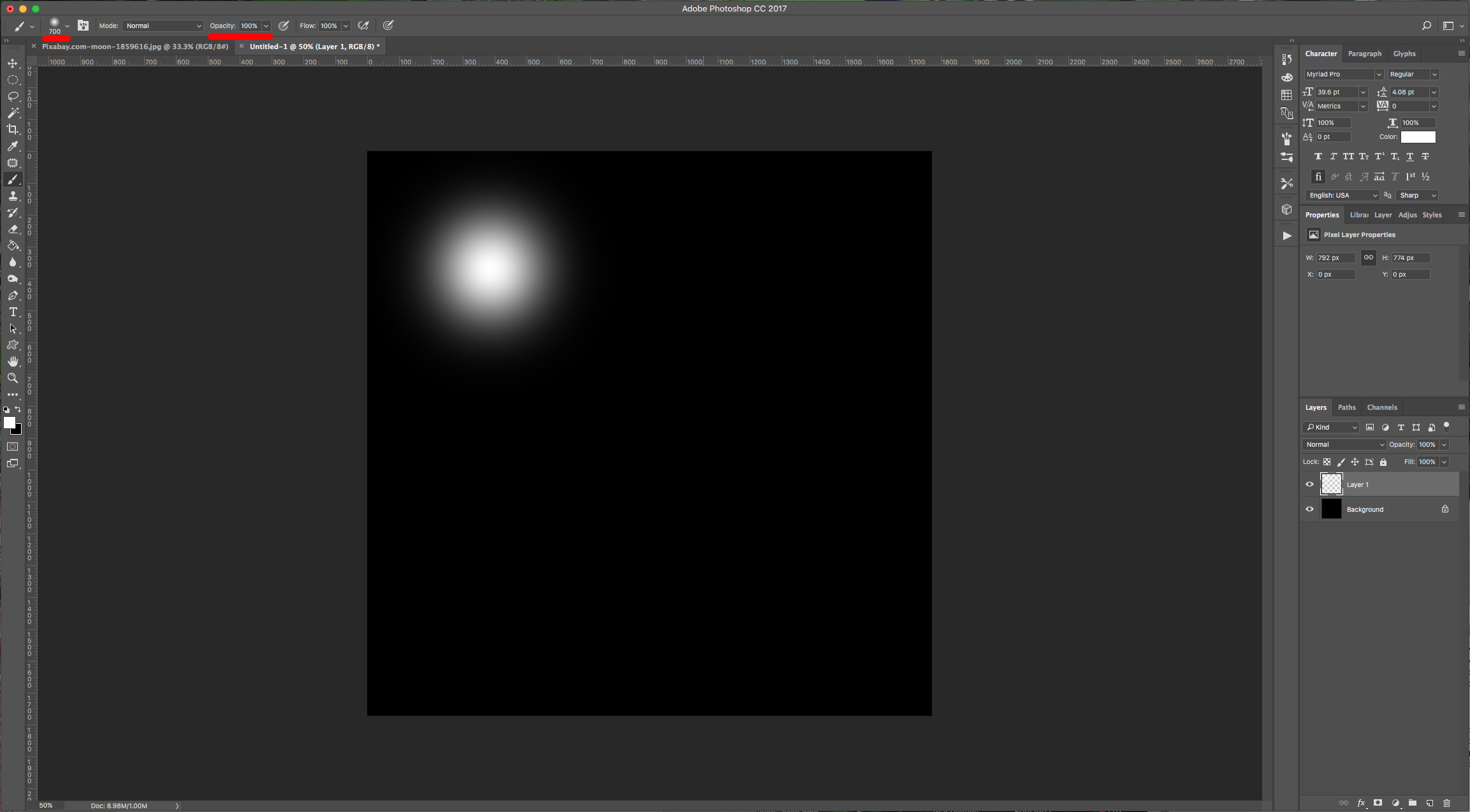
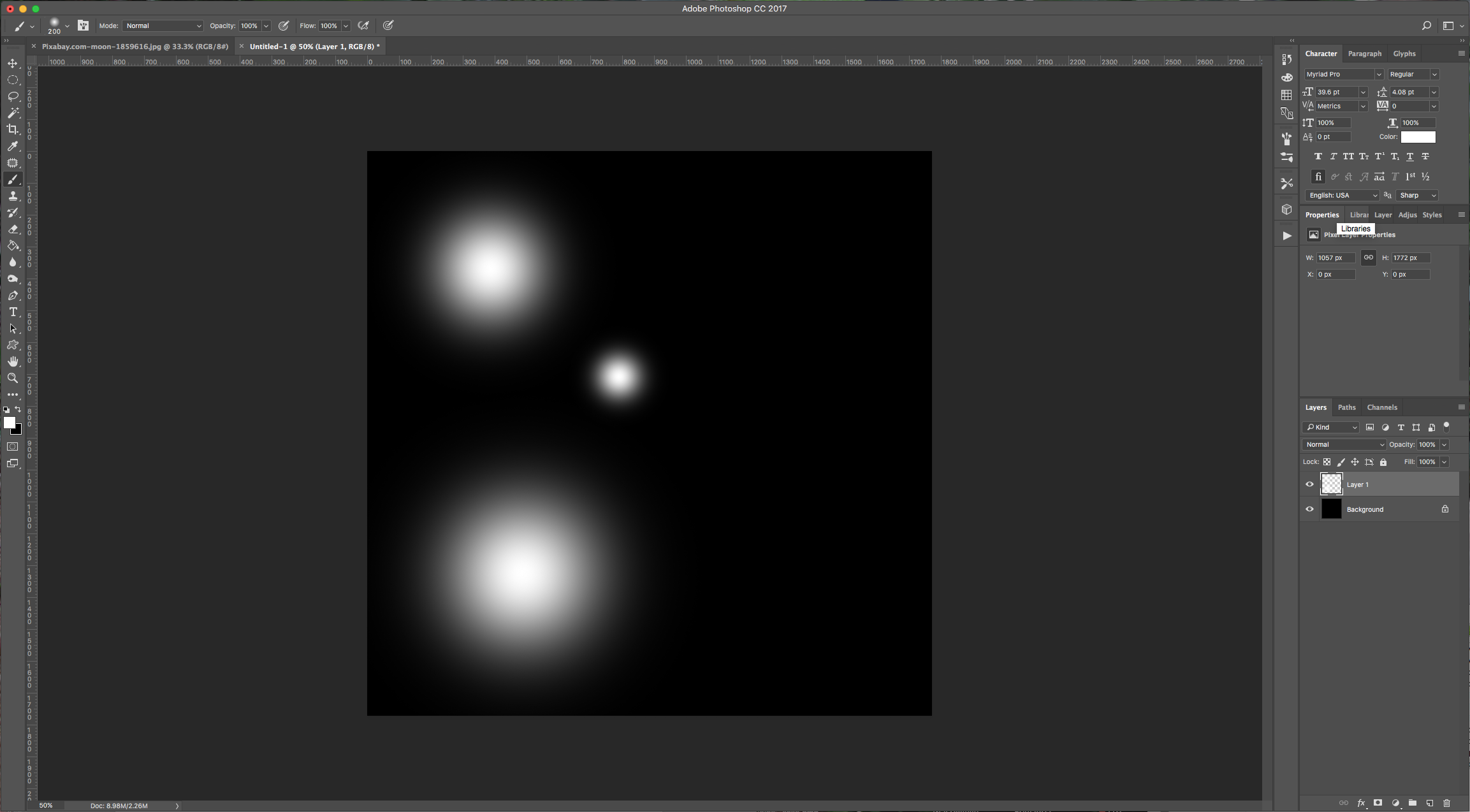
3 - Change the “Blending Mode” of the layer to “Dissolve”. Then, select both layers, right-click on the thumbnails and choose “Merge Layers”.
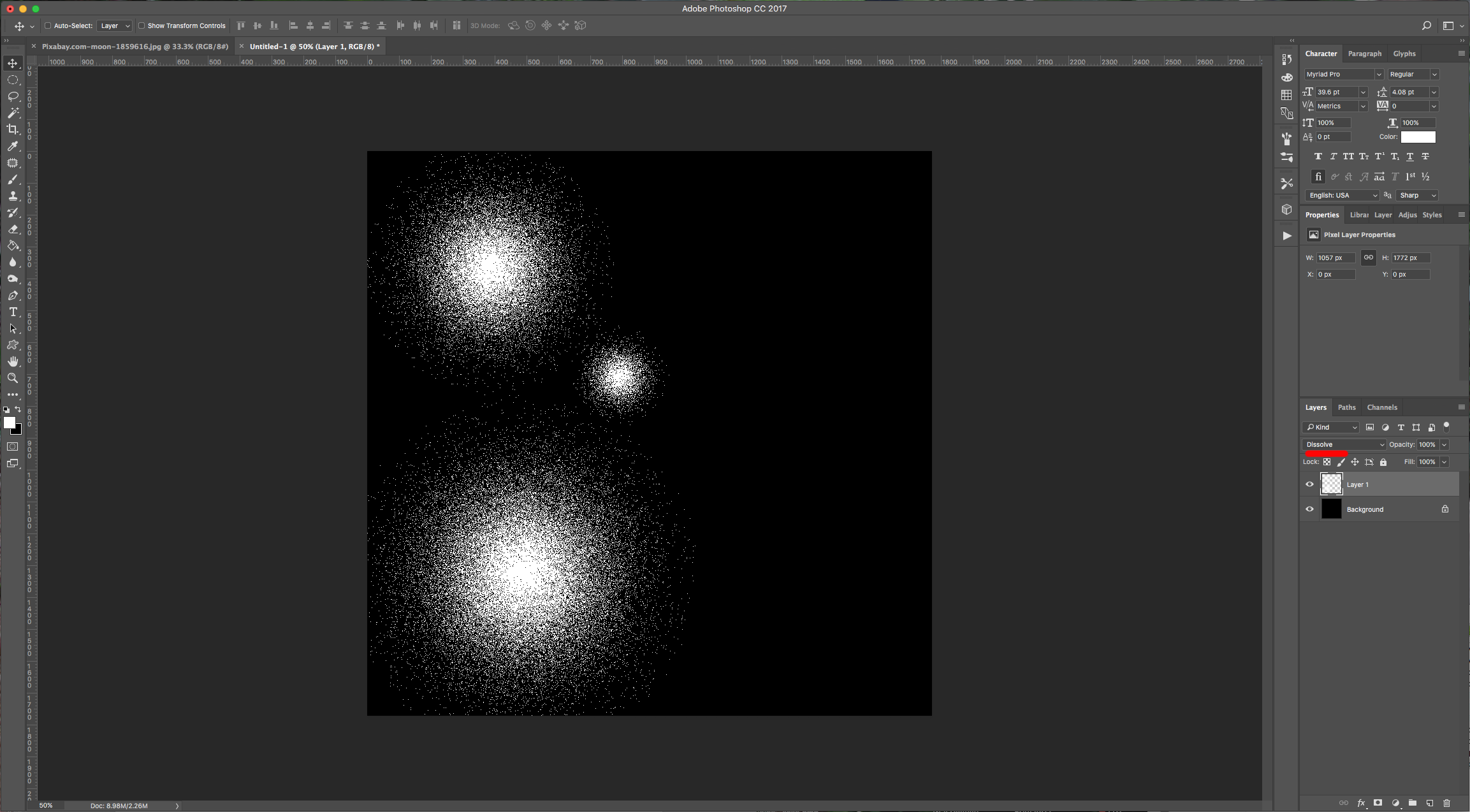
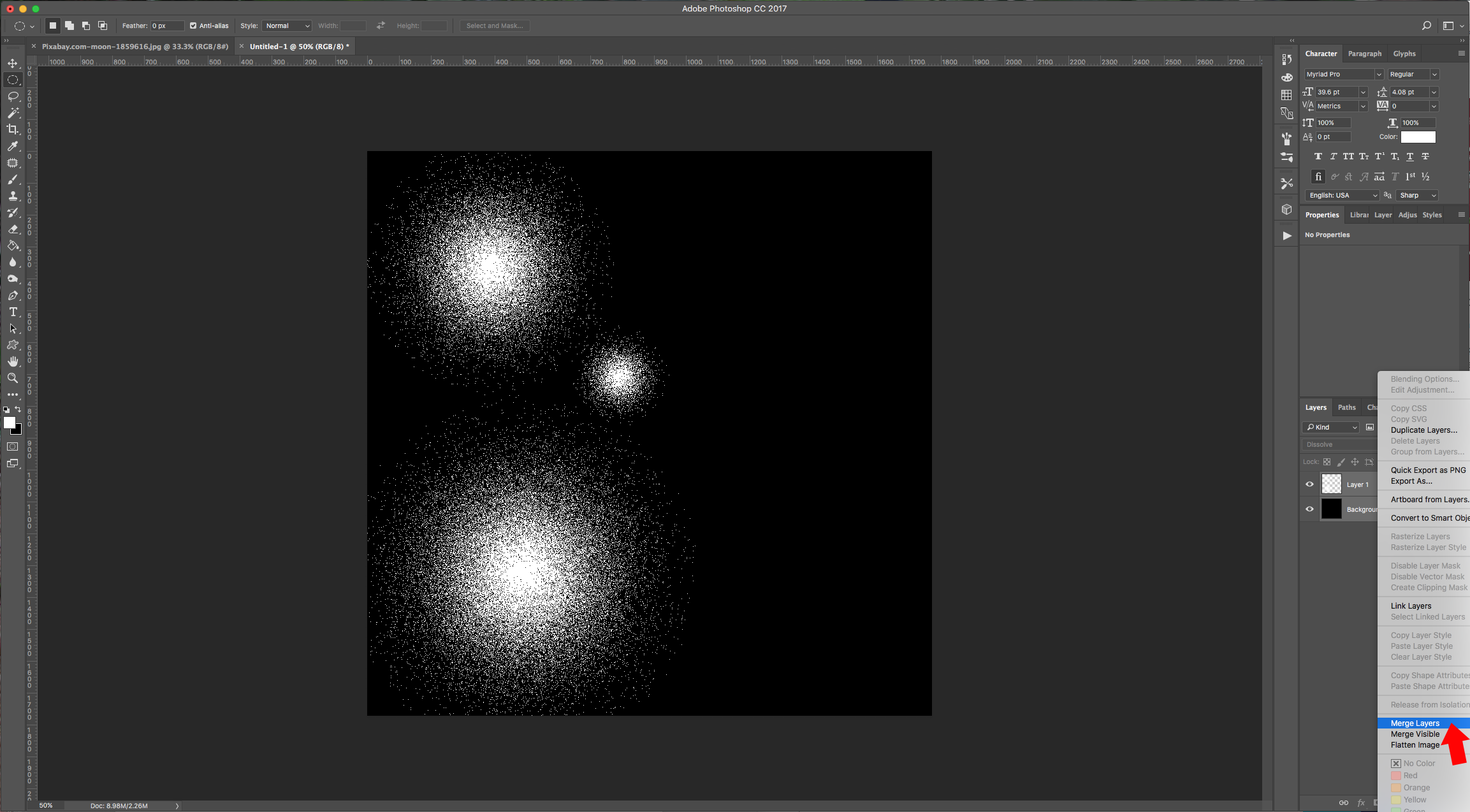
4 - Select the “Elliptical Marquee Tool” (M) and make a circle that covers almost all the center of one of your white bursts (to make the circle proportionate draw it while holding the “Shift” key).
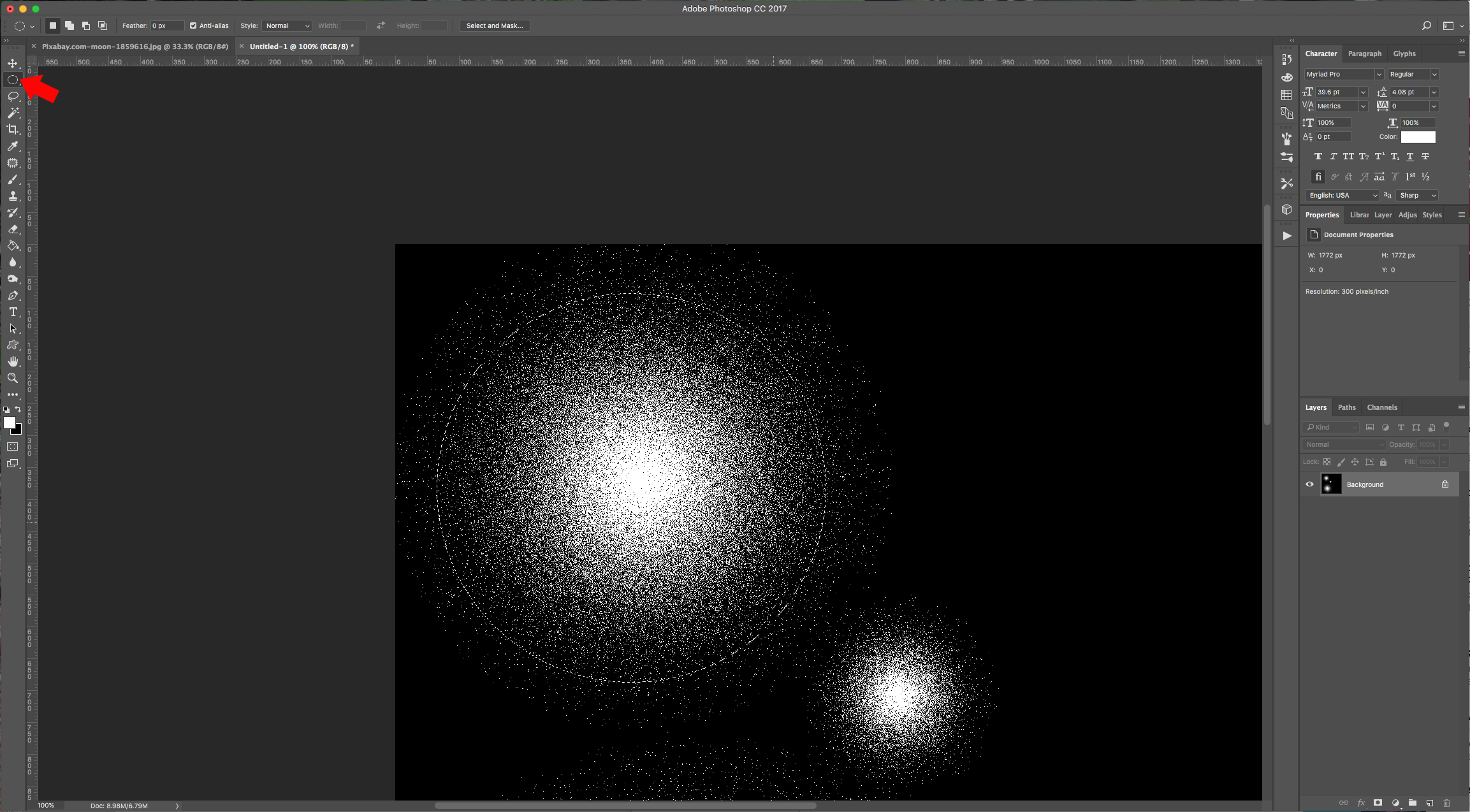
5 - Go to Select > Modify > Feather (Shift + F6) and input a 25 pixels “Radius”. Then, go to Filter > Blur > Radial Blur, input 50% in “Amount”, use “Zoom” as “Blur Method” and a “Good Quality”. You can hide and unhide your selection using Command/Control + H. Repeat for each burst.

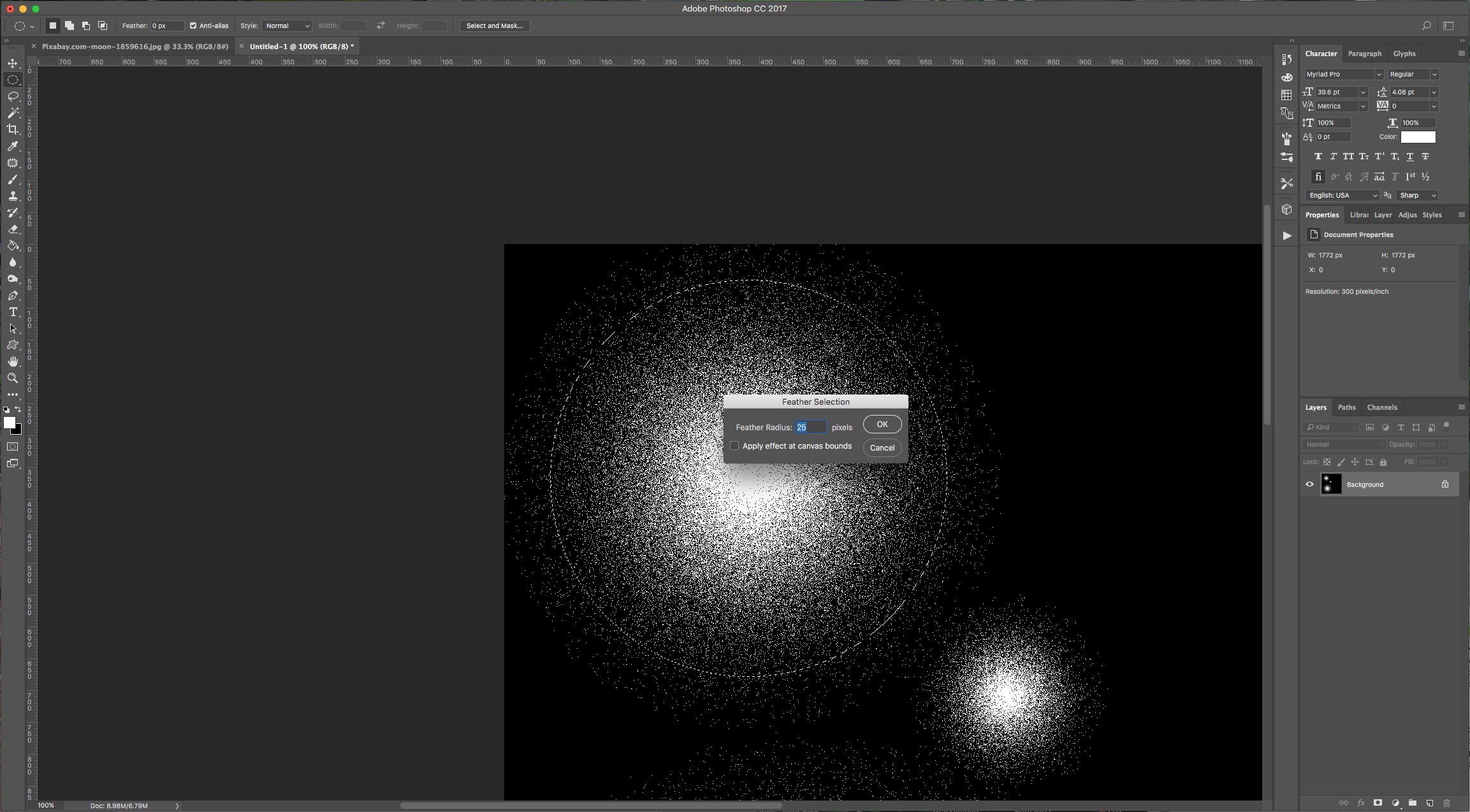
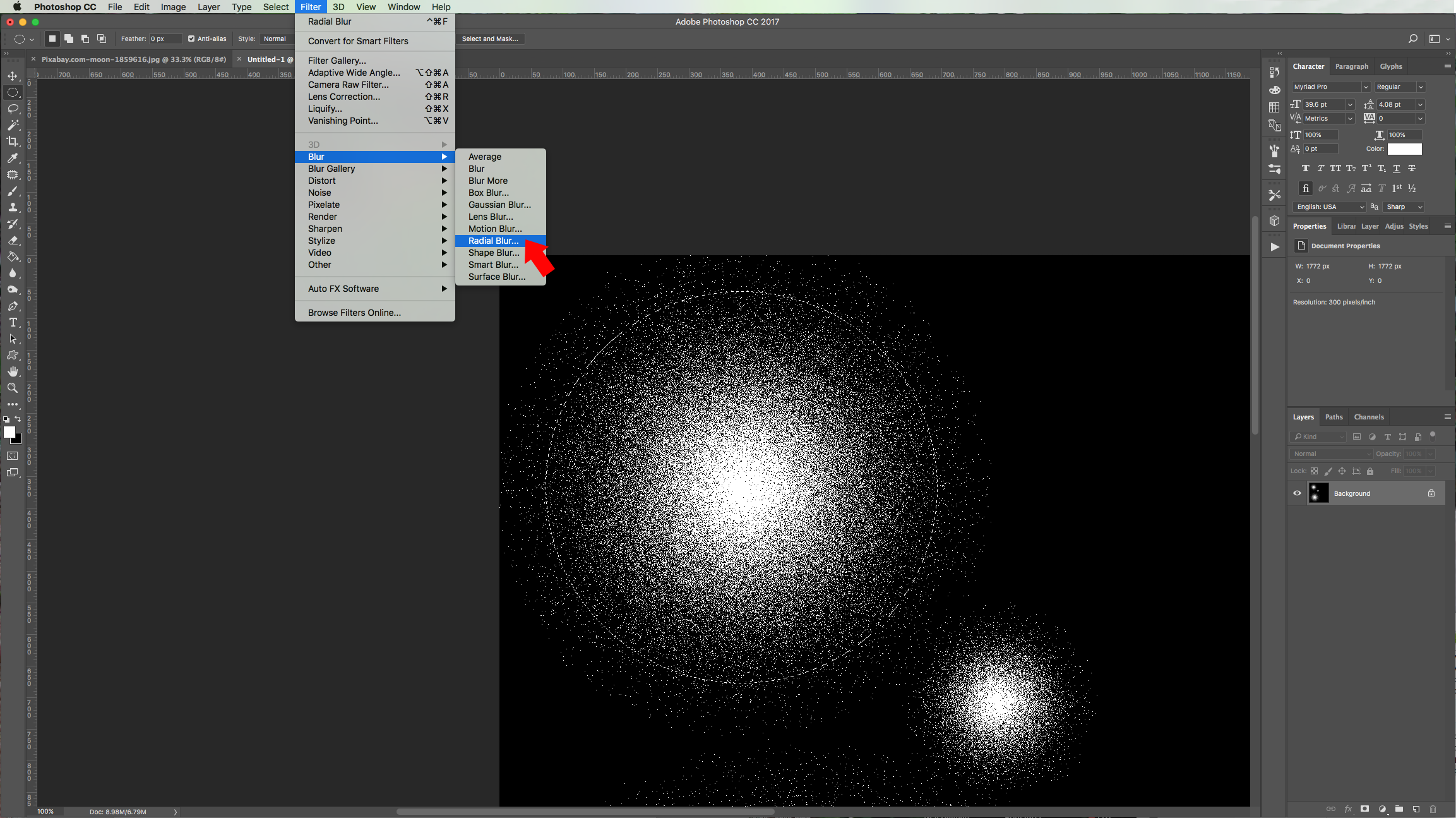

6 - Create a “New Layer” fill it with white (Shift + F5), and place it under your first layer. Double-click on the “Background” layer to make it editable and change the “Blending Mode to” Luminosity”.
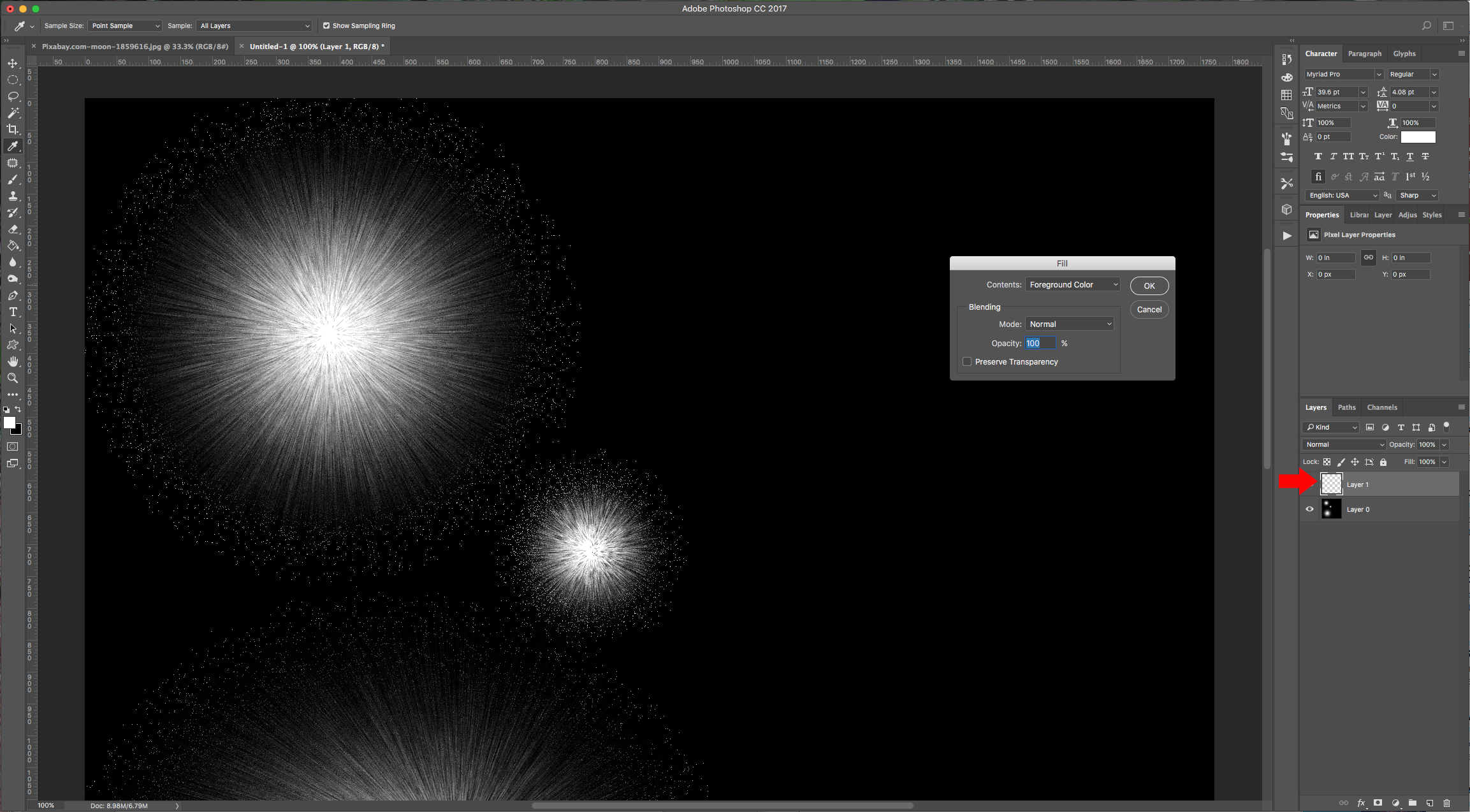
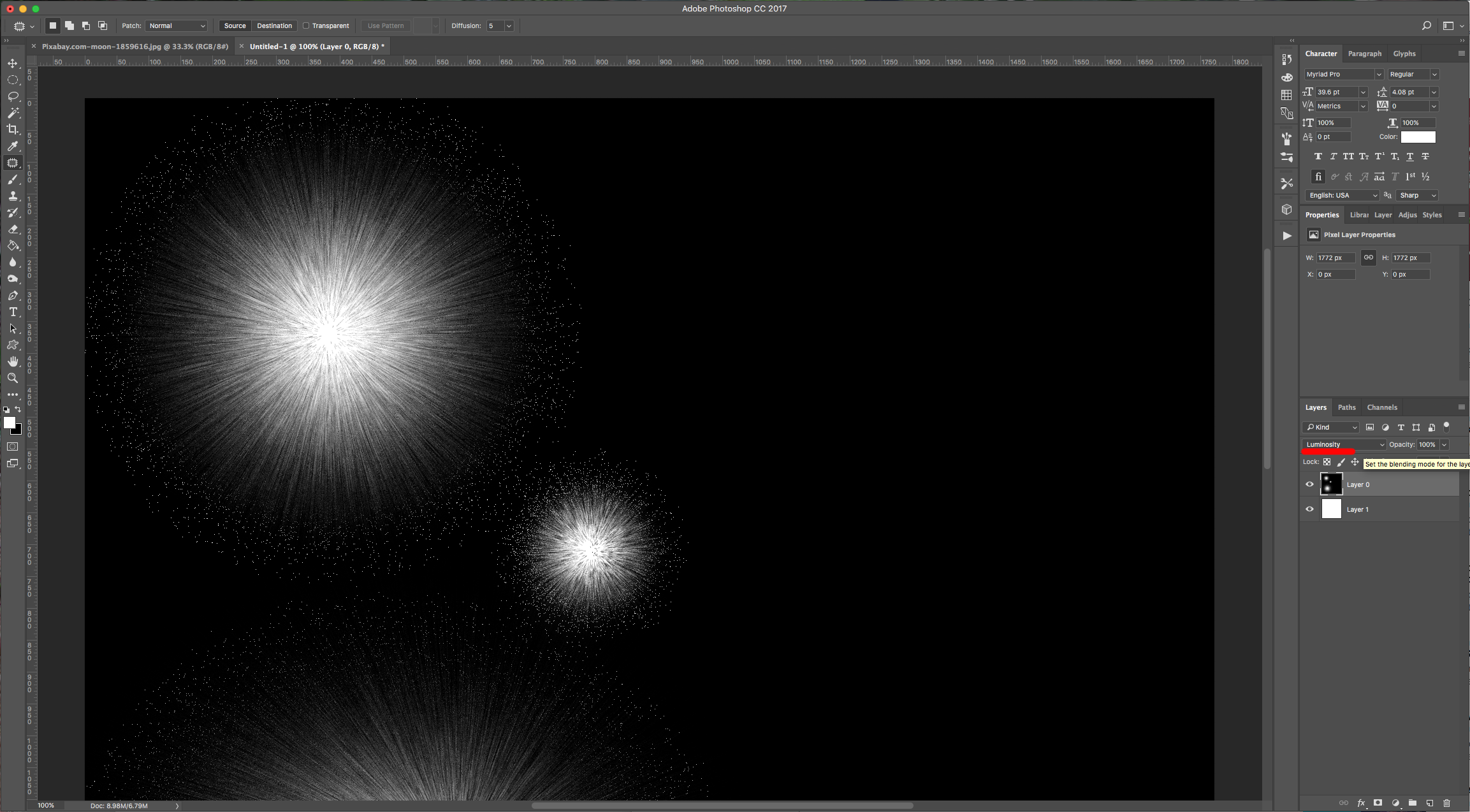
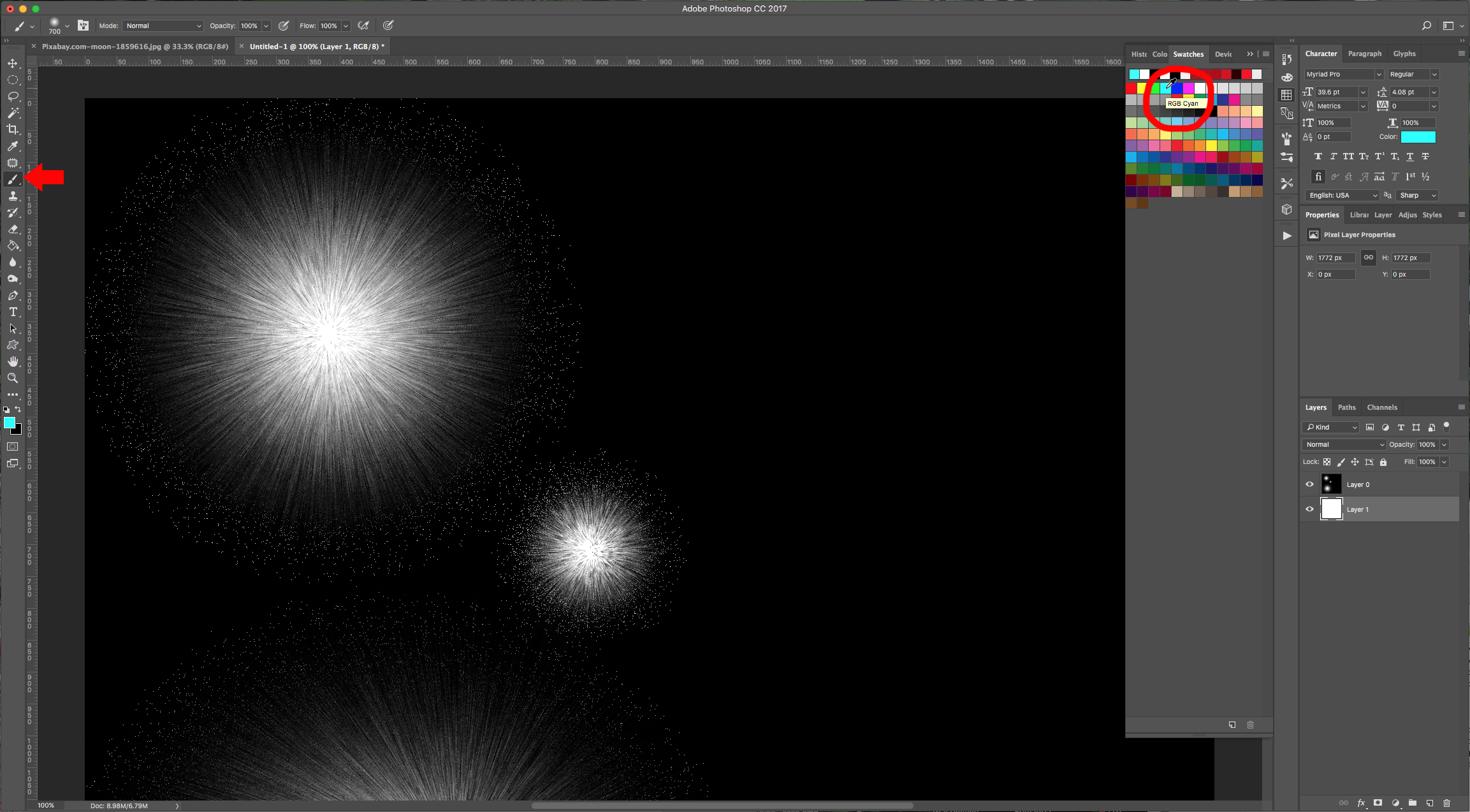
7 - Select your “Brush Tool” (B) and choose a bright color and paint with it to make your fireworks pop. Change the color and brush size for each burst.
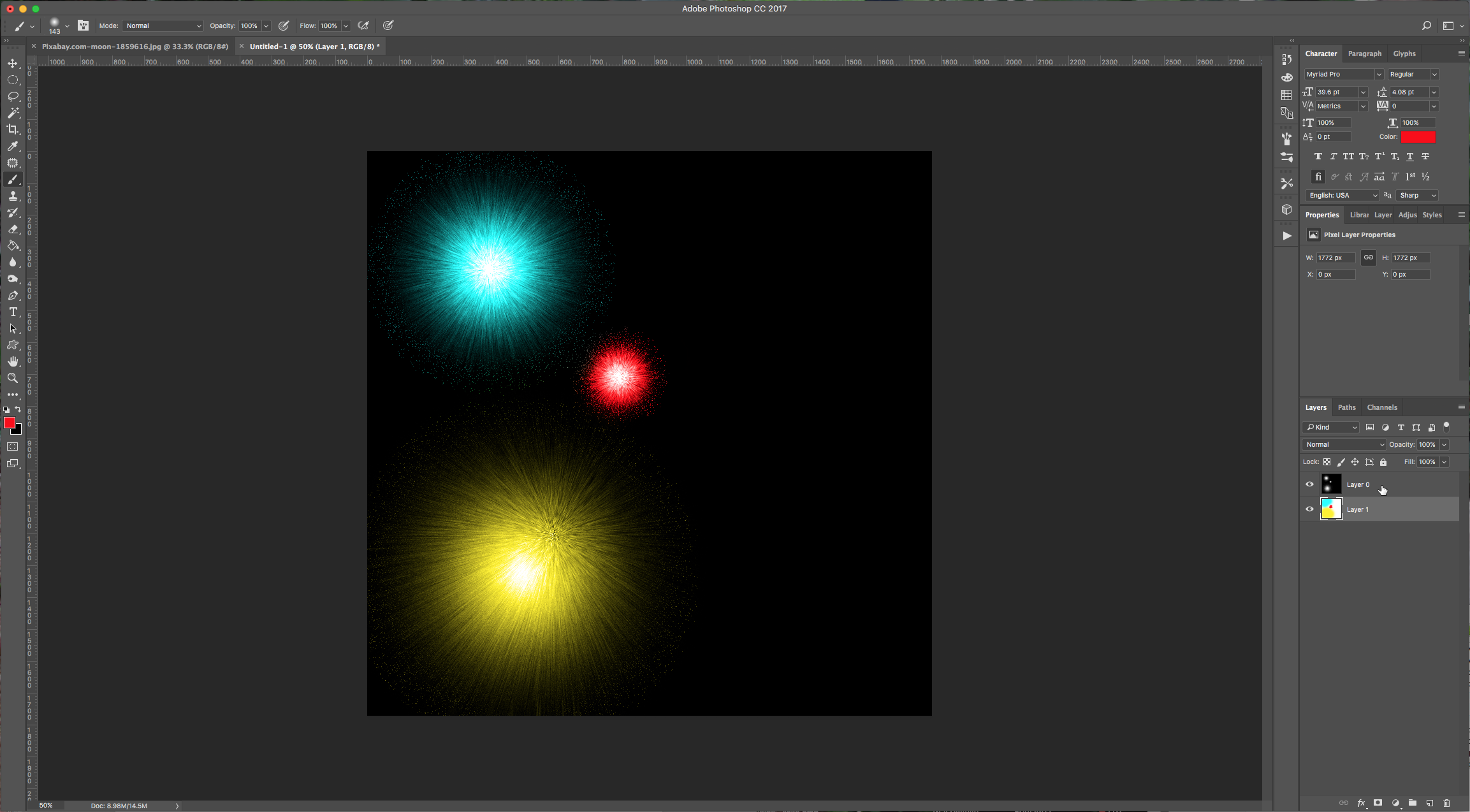
8 - When you are finished, select your layers and merge them. Save your file.
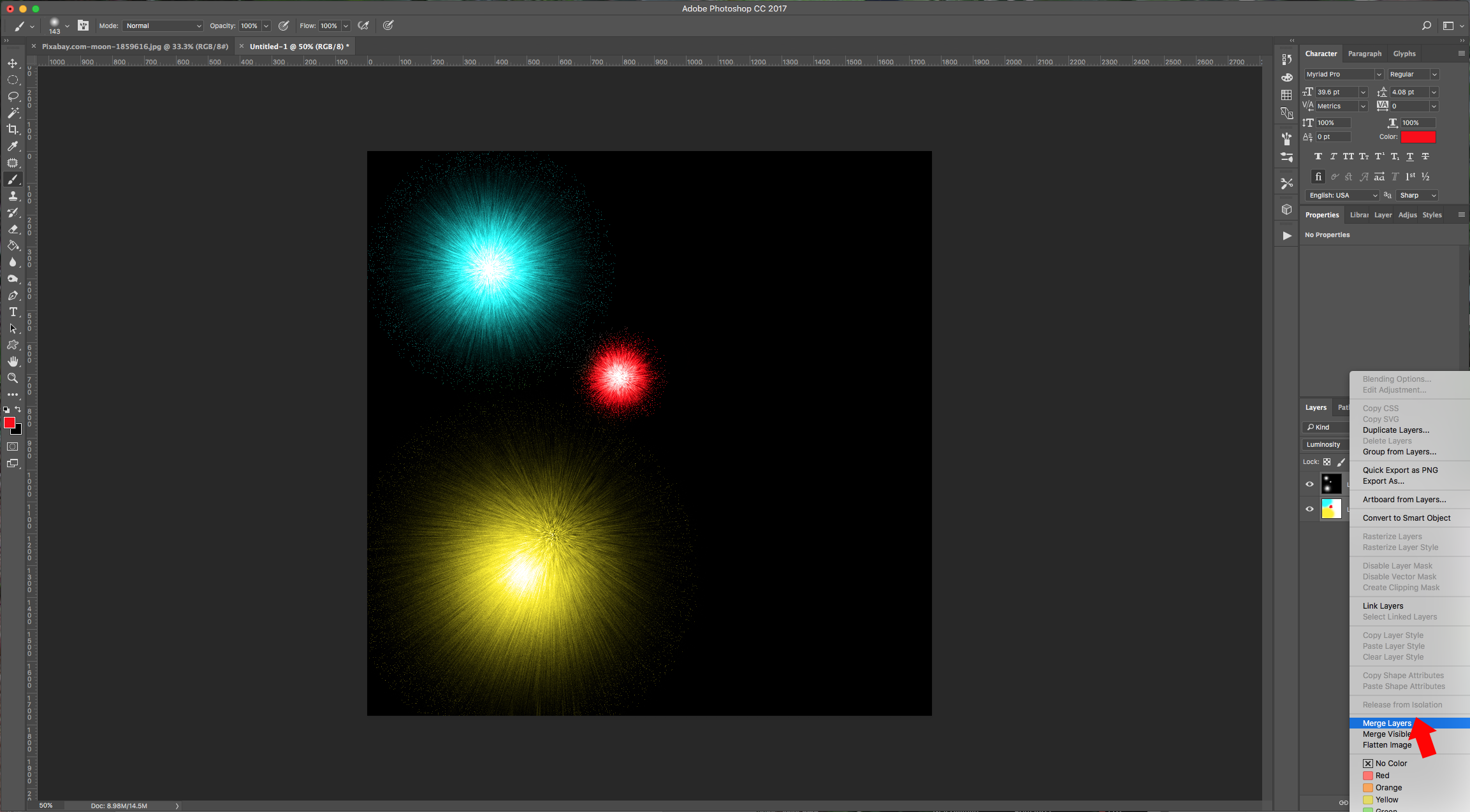
9 - Now, open your background image in Photoshop. Open the Fireworks images and copy them (Command/Control + C and Command/Control + V) into your “Background” file. Copy your newly created fireworks too.
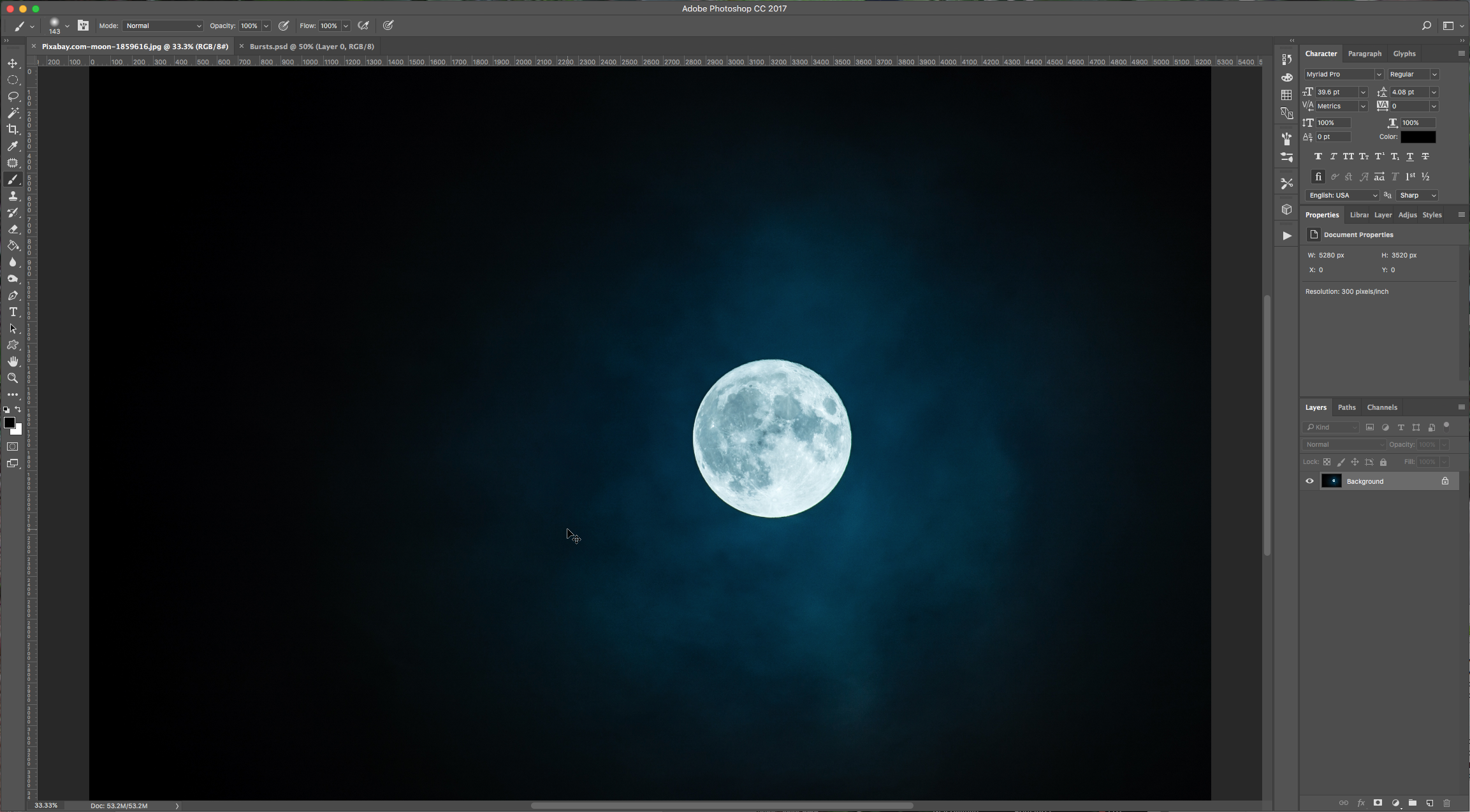
10 - Change the “Blend Mode” of the fireworks layers to “Screen” and place them around your image using the “Move Tool” (V).
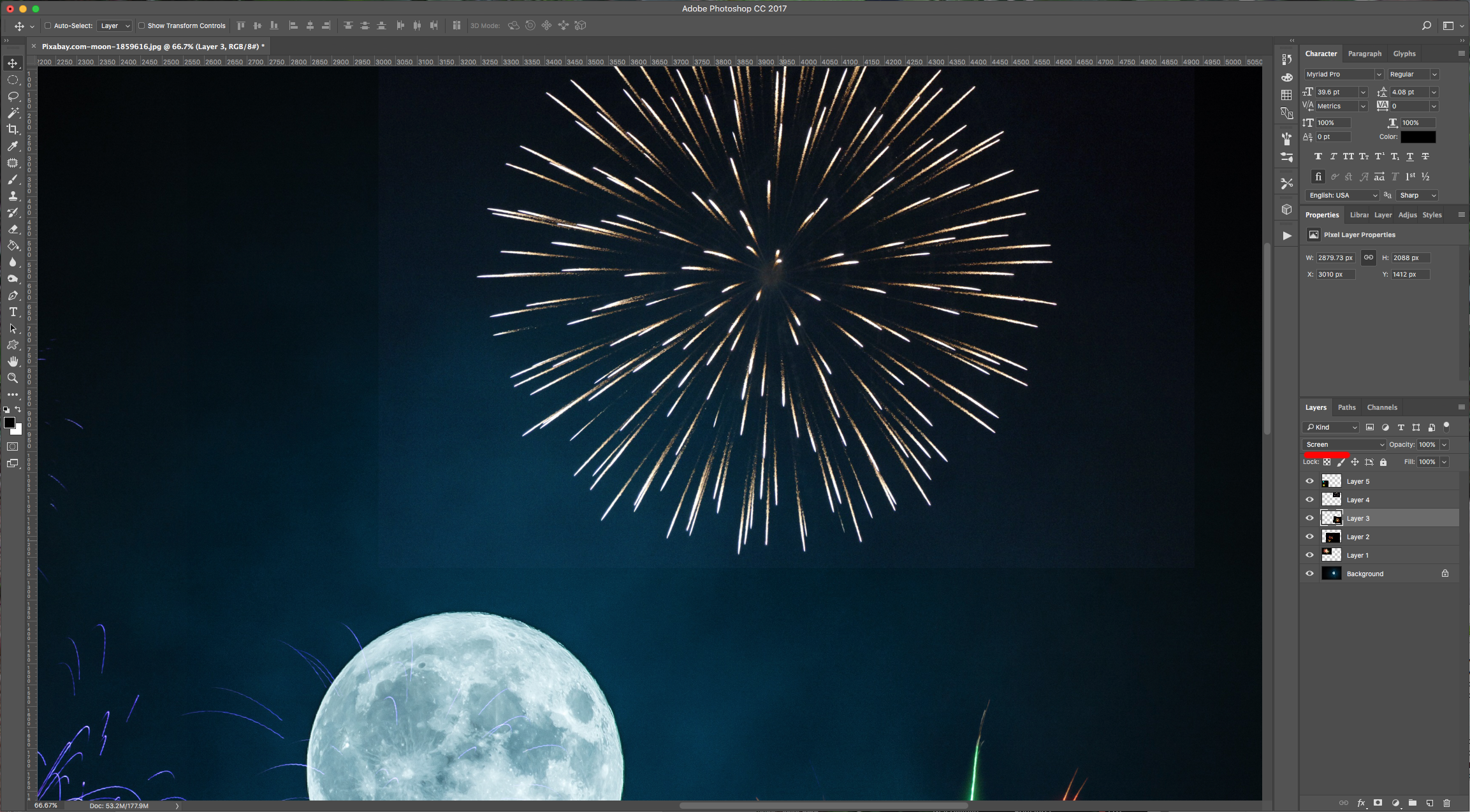
11 - You can go to Edit > Transform and “Scale”, “Distort”, “Flip”, etc. your layer.
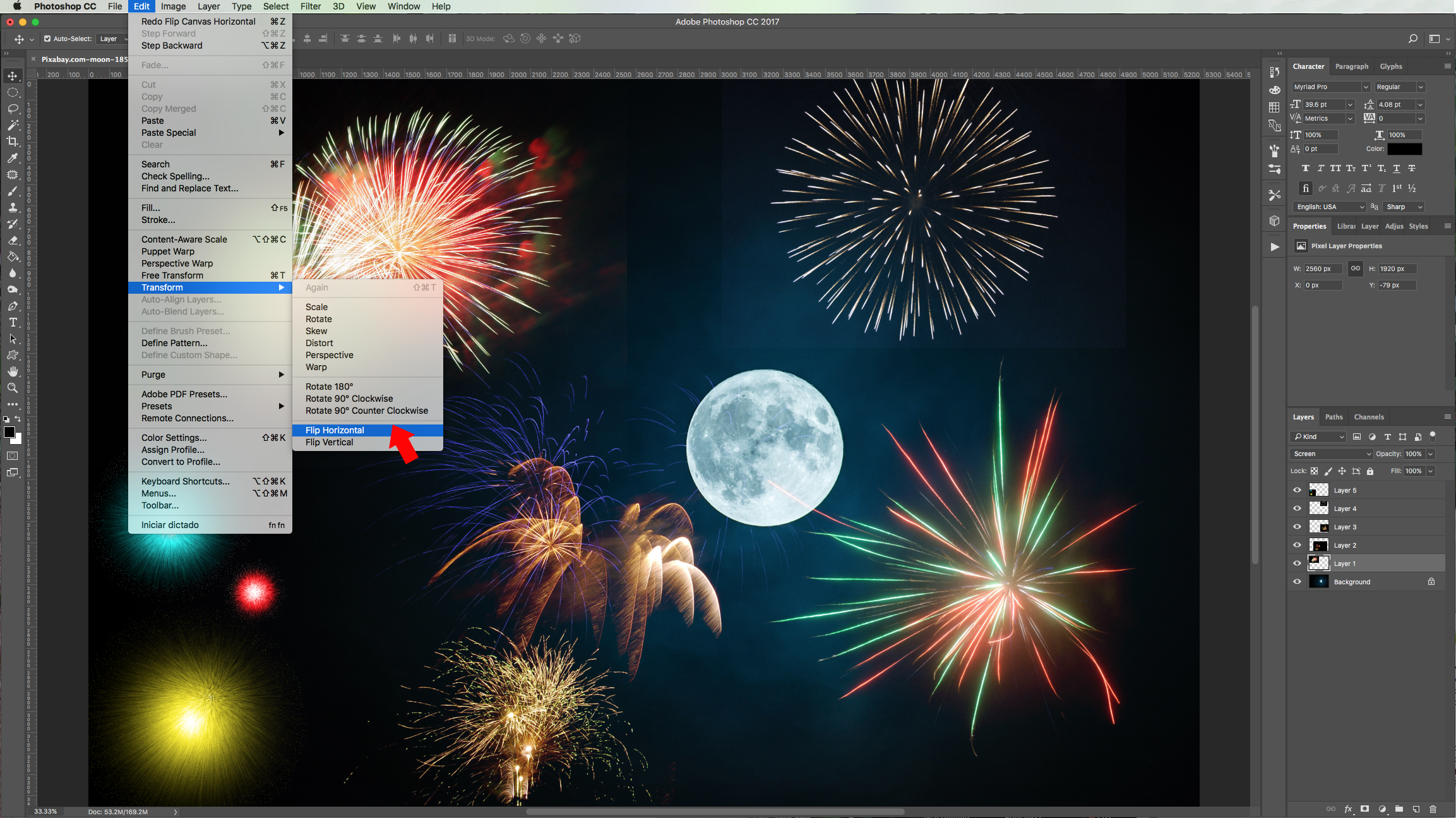
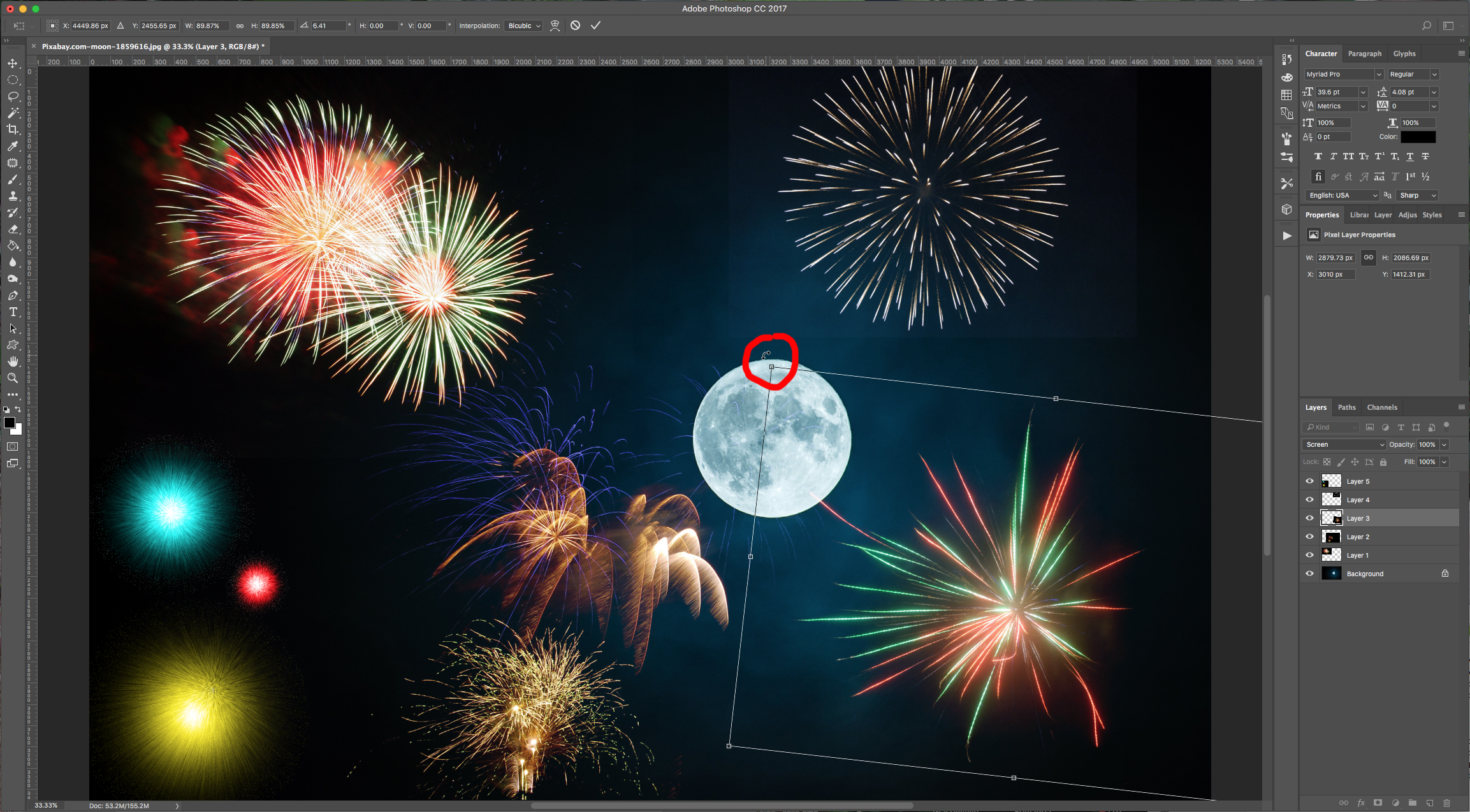
12 - If you see that one of your layers doesn’t blend perfectly with the background, go to Image > Adjustments > Levels (Command/Control + L) and move the left lever (Shadows) slightly to the right to fix it.
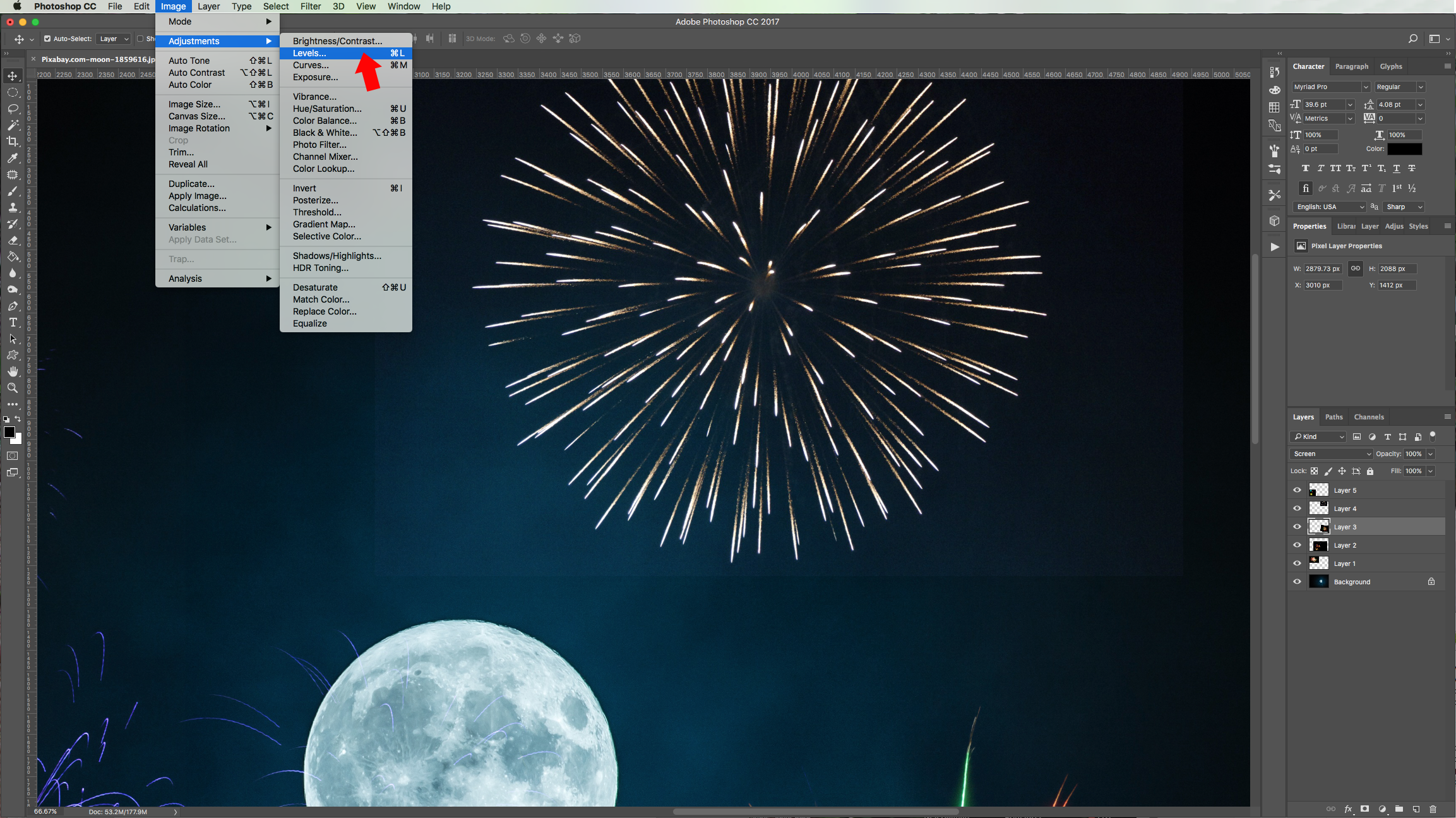

13 - Check out your work.

by @lornacane
6 Related Photoshop Tutorials
For this tutorial we are using a canvas or paper background and Titin Script from Font Bundles.1 – Create a new “Gradient Layer” under your “Texture” layer. Use a “Transparent to Fill Color” gradient with #d3d1d1 and #918f8f as colors, the Style as Radial and a 250% Scale. Hit ...
For this tutorial you may want to get a Color Palette as reference.1 - In Photoshop create a “New Document”, make it 15 Centimeters in “Width” and “Height” @300 Pixels/Inch and with a “Transparent” Background.2 - Go to Filter > Render > Clouds...3 - Then, go to Adjustments > Threshold… and ...
For this tutorial, we are using “Bukhari Script” from Fontbundles.net (https://fontbundles.net/mikrojihad/33277-bukhari-script), some cake textures (there are some web pages that have free images that you can useas textures) and a plate and table background images.We are going to divide this tutorial in two sections. ...
Welcome to the Photoshop Short Cuts and Hot Keys tutorial. Here we display a handy table on how you can cut down time on your design work with these easy to use short cuts..table-box br {display:none} .table-box table {margin-top:20px}TOOLS SHORTCUTSWINDOWSMACMove ToolVVRectangular Marquee ToolMMElliptical Marquee ToolMMLasso ToolLLPolygonal ...
For this Tutorial, we are going to an image of “Grass” for the “Background, and a light-colored “Brick” Pattern.1 - In Photoshop, open the file you chose as “Background”.2 - Open the “Brick” Pattern image too. Open the “Image Size” Window (Command/Control + Alt/Option + I) and make it 1000 x 1000 ...
1- Open up Photoshop And select your image.2-Once your image is in your workspace right click on the background image in the layers palette.3- Select duplicate background and a new box will appear. Name your background copy and click OK4- Go to Filter > Filter Gallery. ( note ...

 All your Font Needs
All your Font Needs



