- By Design Bundles
- 5 Mins
- Illustrator Tutorials
Grass Text Effect in Illustrator
1 - In Illustrator, create a “New Document”.
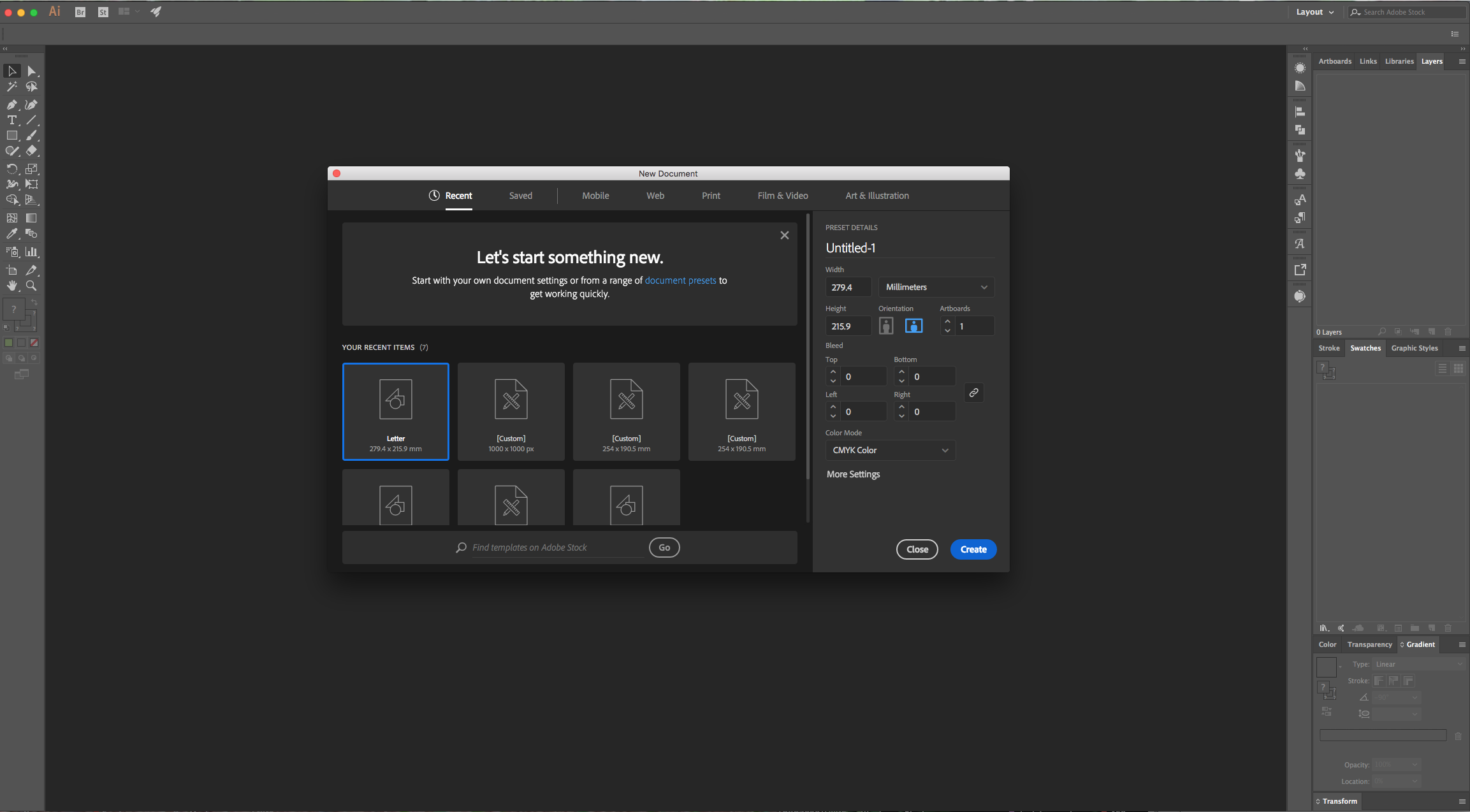
2 - Select the “Rectangle Tool” (M), draw a rectangle covering your entire canvas and fill it with a “Linear Gradient” going from a light/medium to a dark brown with a -90° Angle.
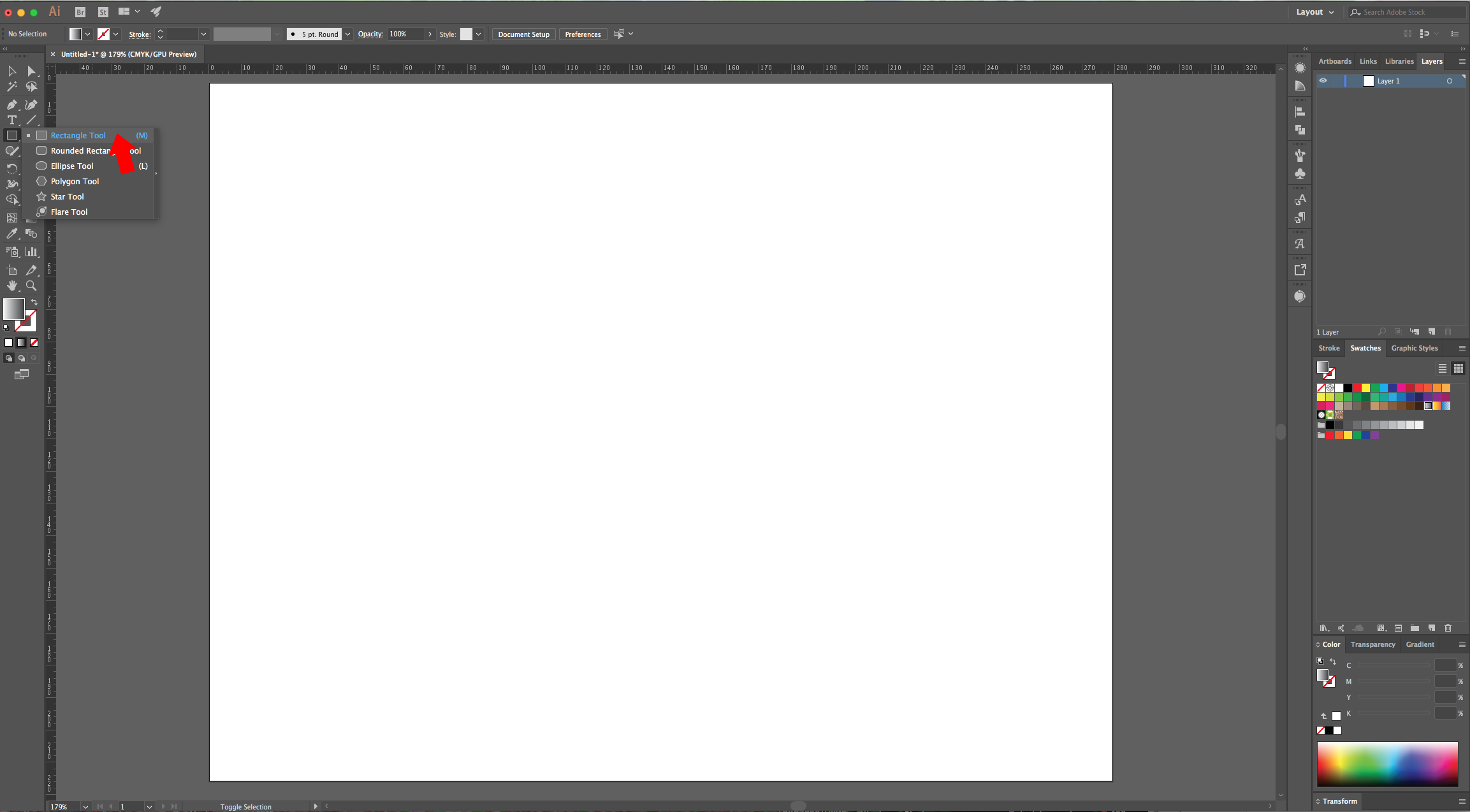
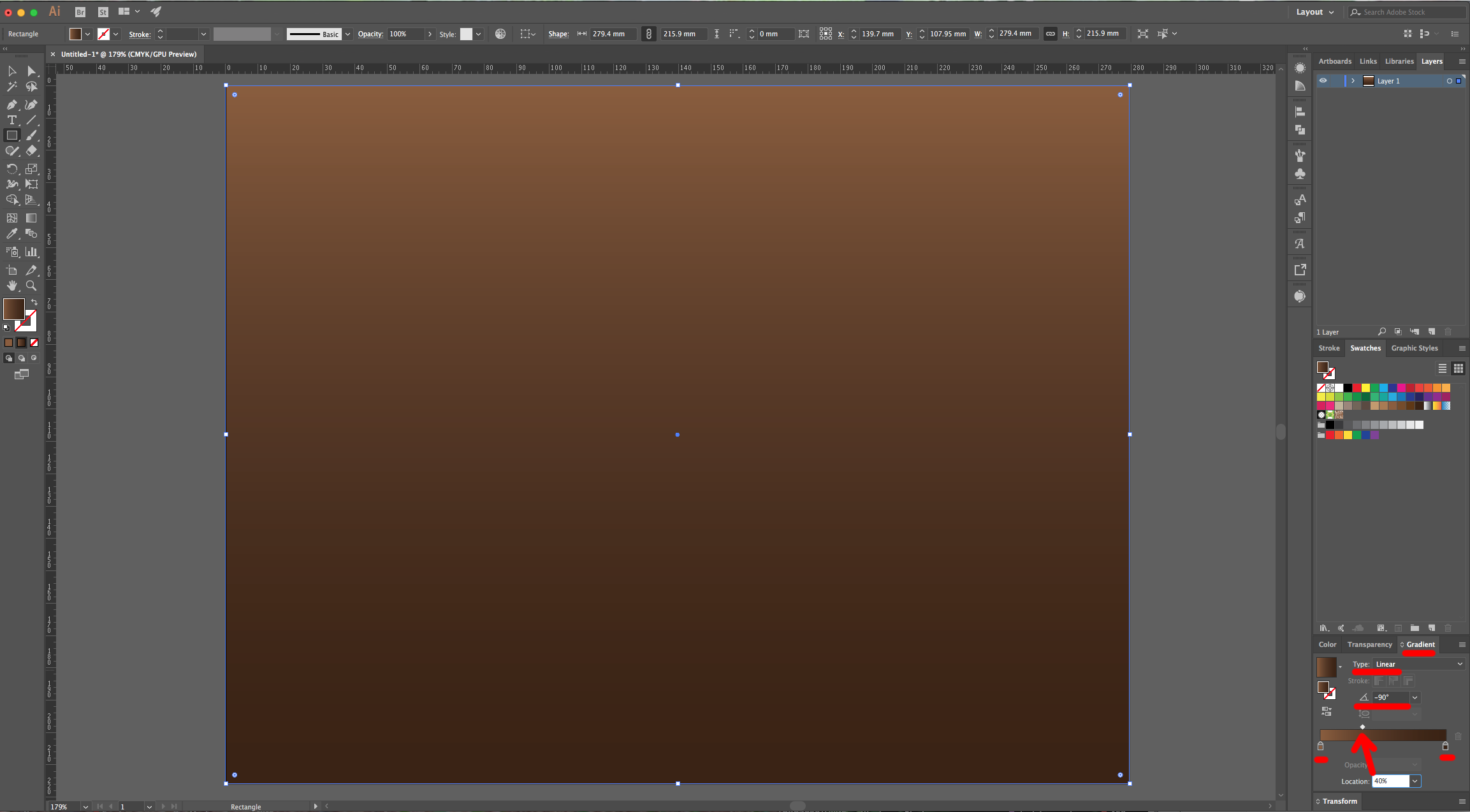
3 - Lock your Layer by clicking on the left side of its Thumbnail and bring out the small padlock. Then, click on the small “Create New Layer” button at the bottom to create a “New Layer”.
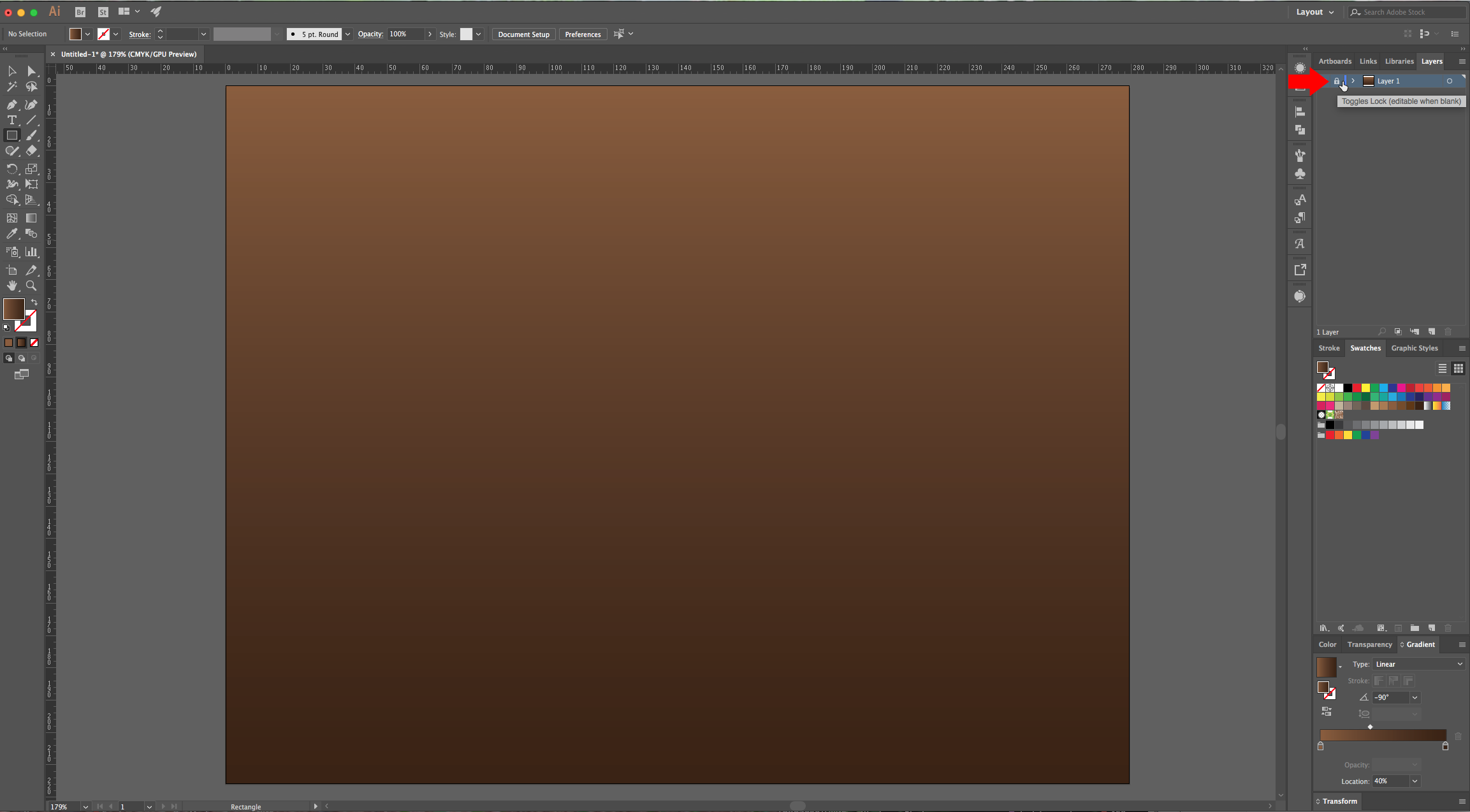
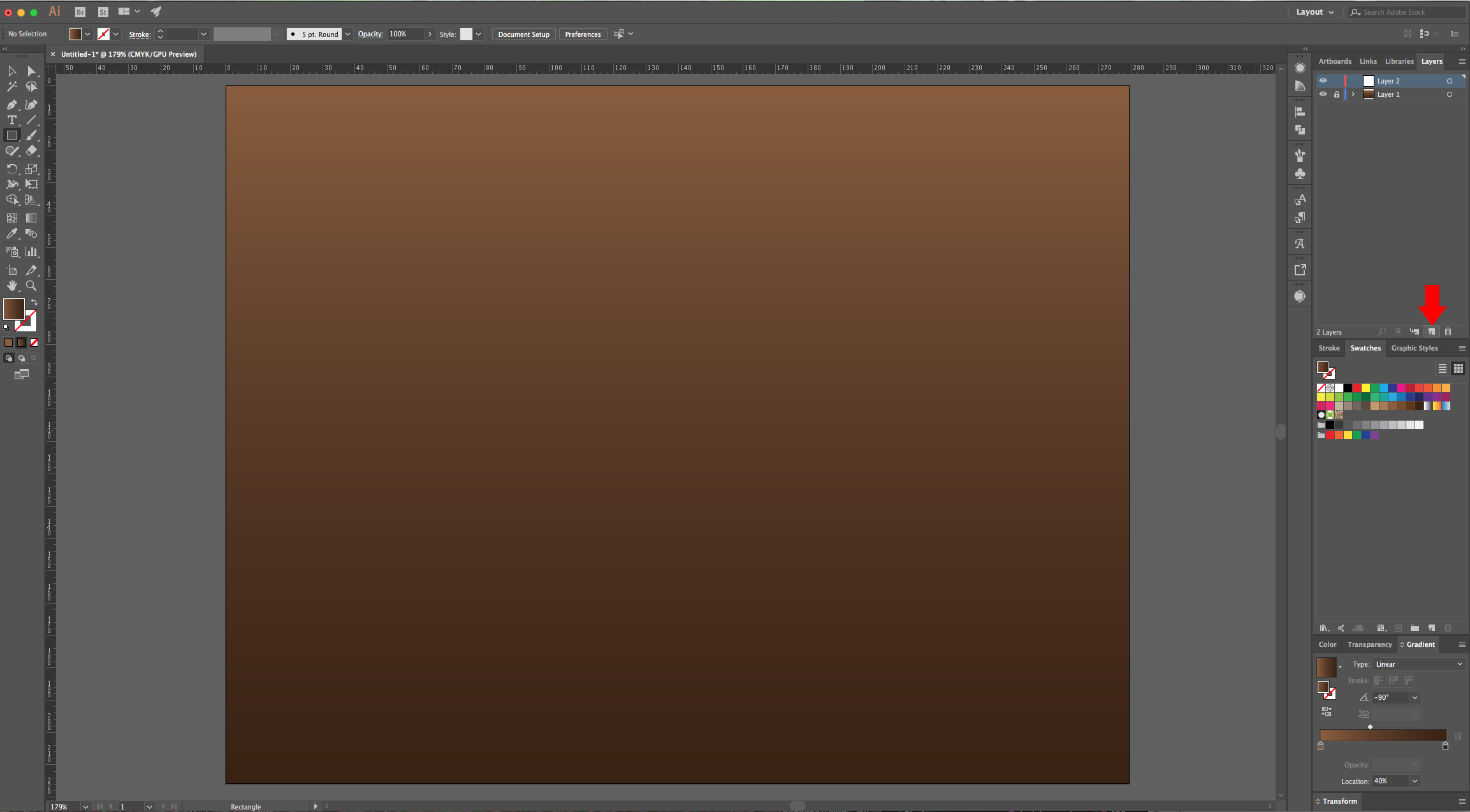
4 - Select the “Type Tool” (T), choose your font (we used “Soft Vintage Bold”). Set the “Tracking” to about 75 to separate your letters a bit (in the “Character Panel”). Then, center the text and create a copy by dragging its Thumbnail onto the “Create New Layer” button at the bottom of the “Layers Panel”.
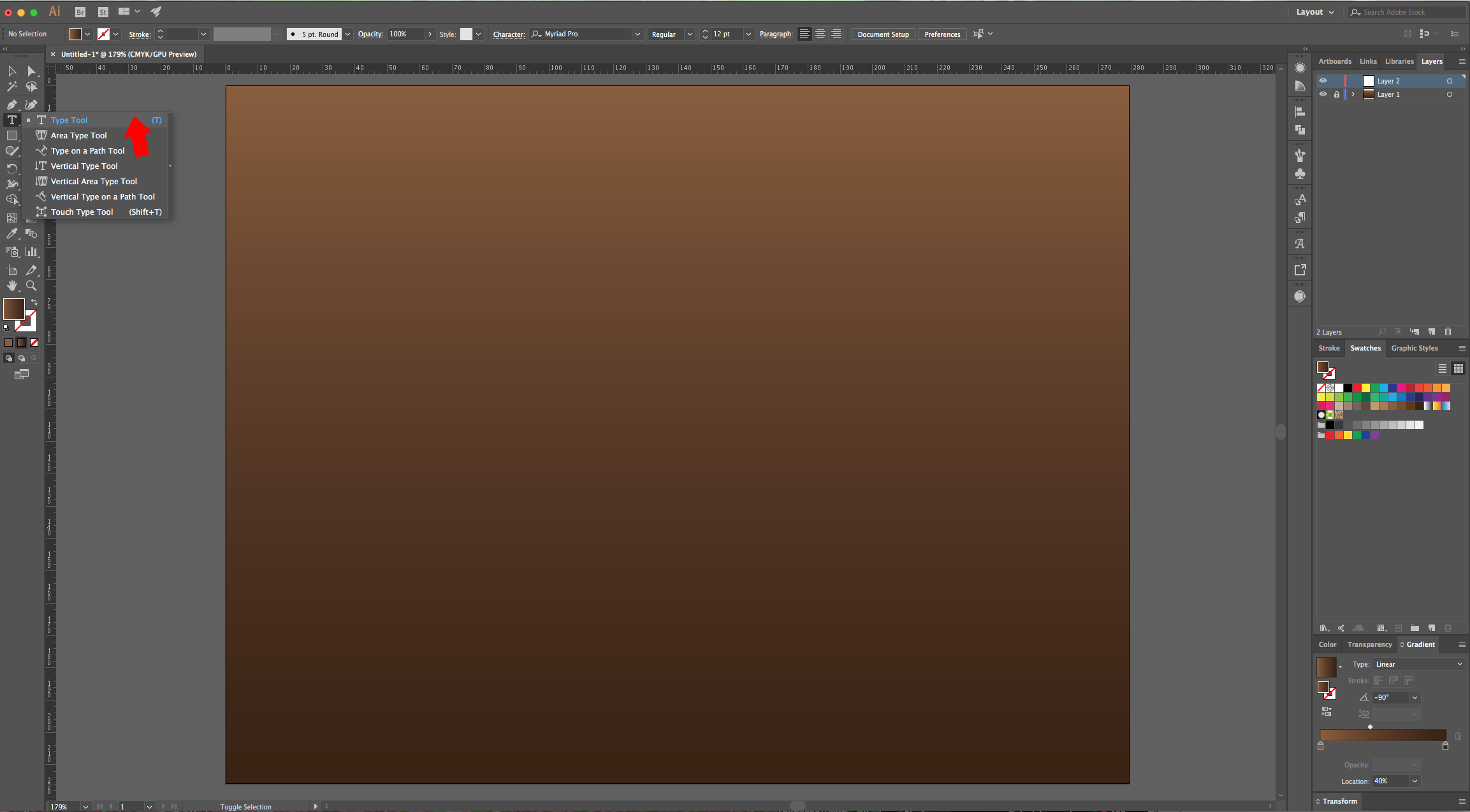
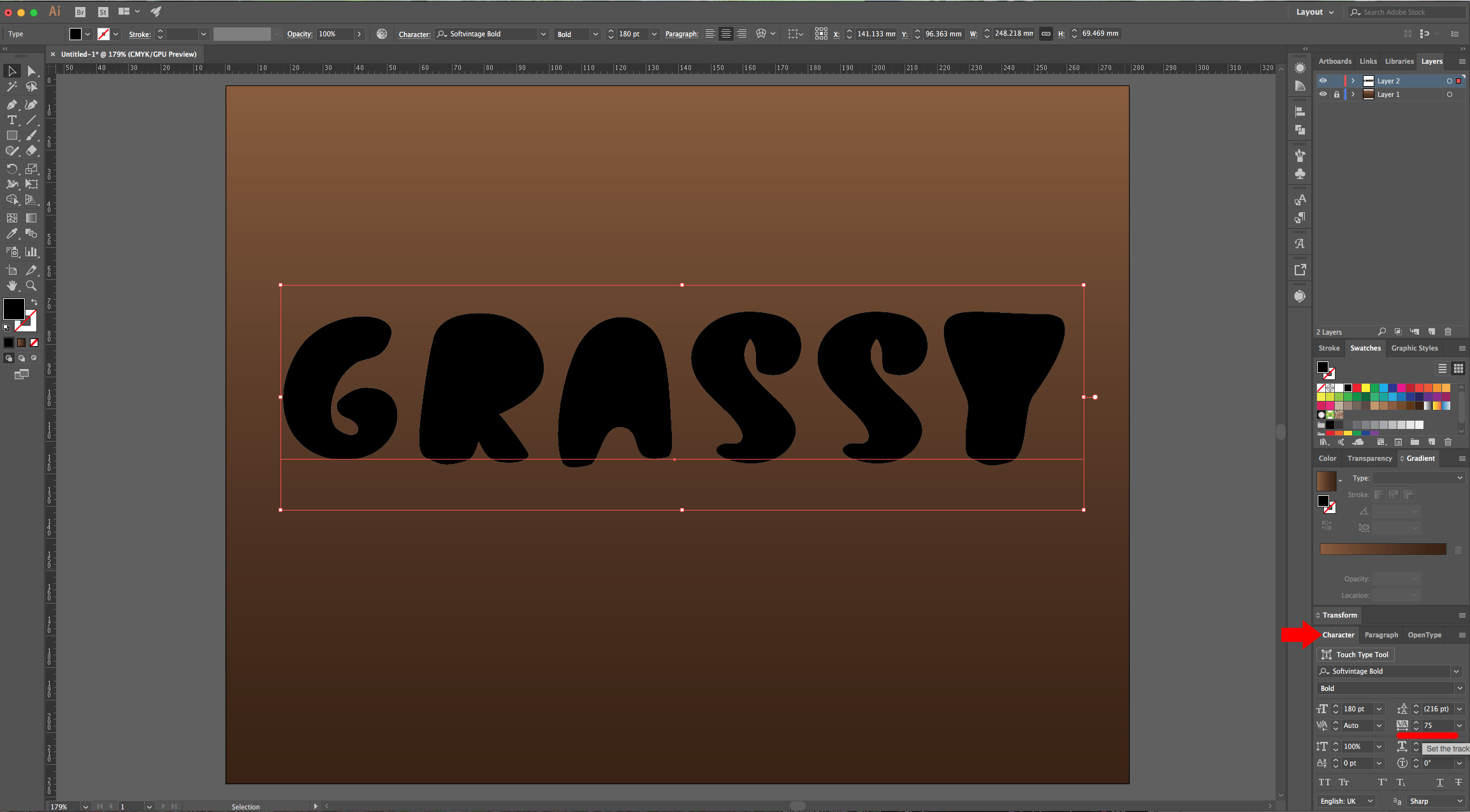
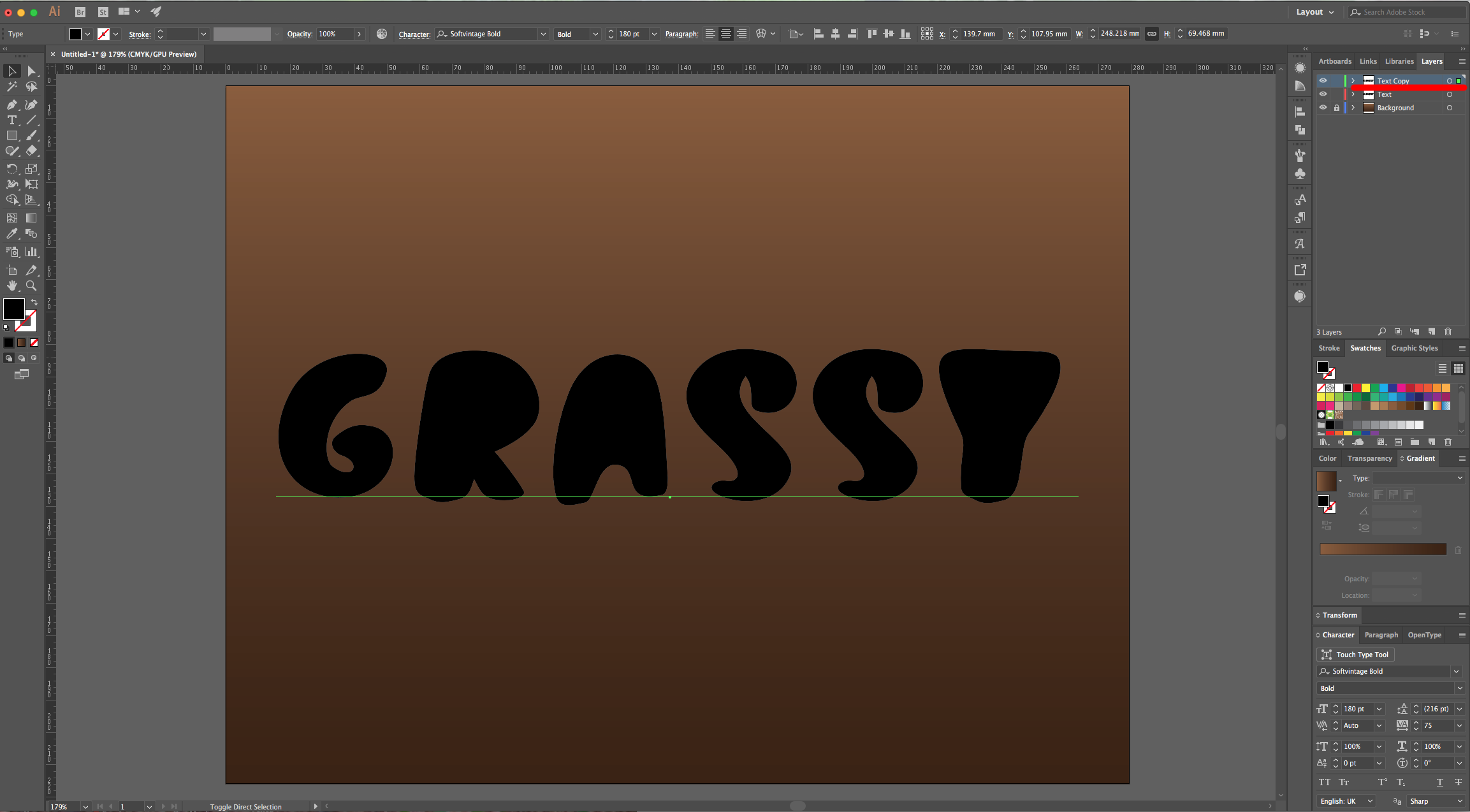
5 - Right-click on top of your duplicate and choose “Create Outlines”, then, right-click again and choose “Ungroup”.
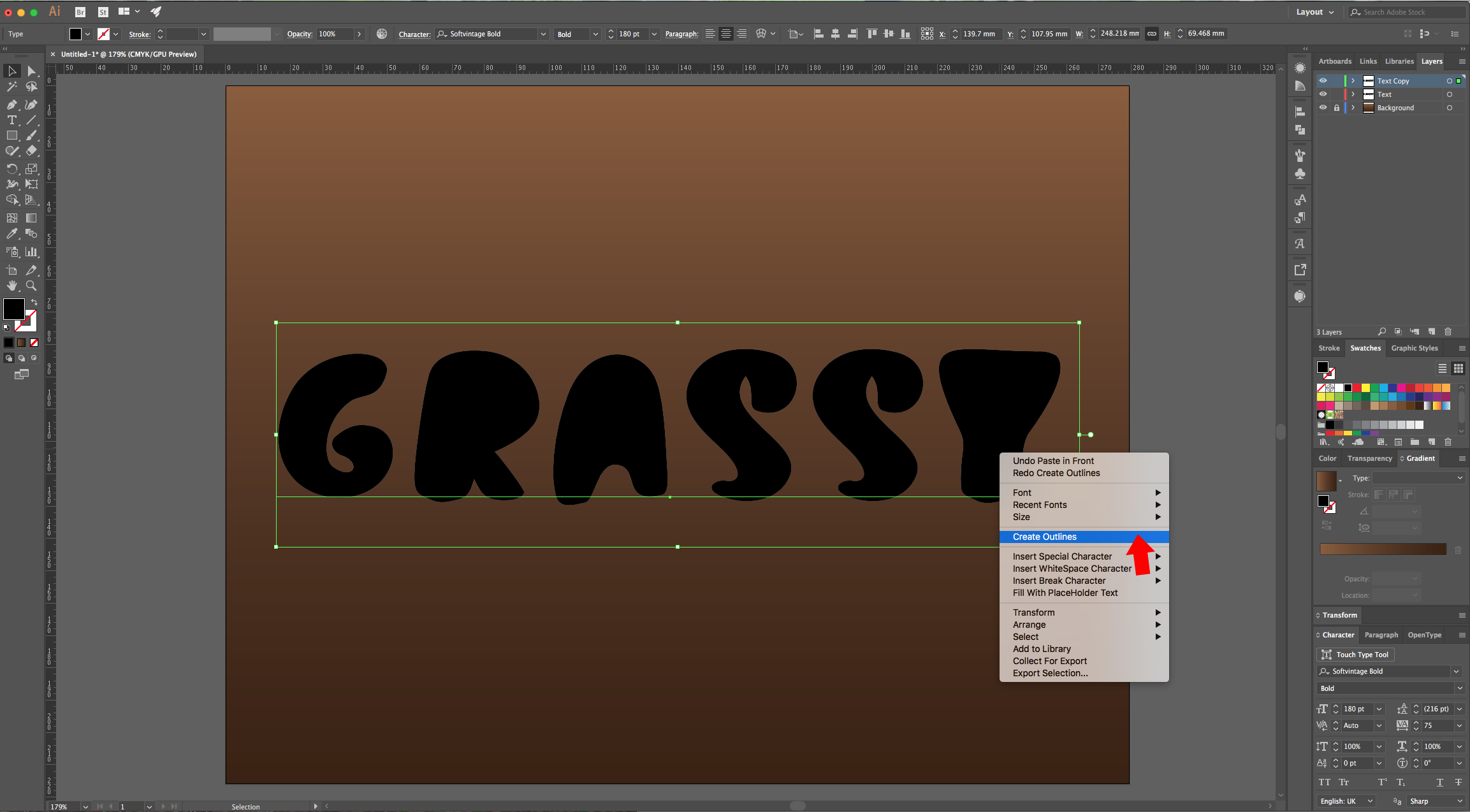
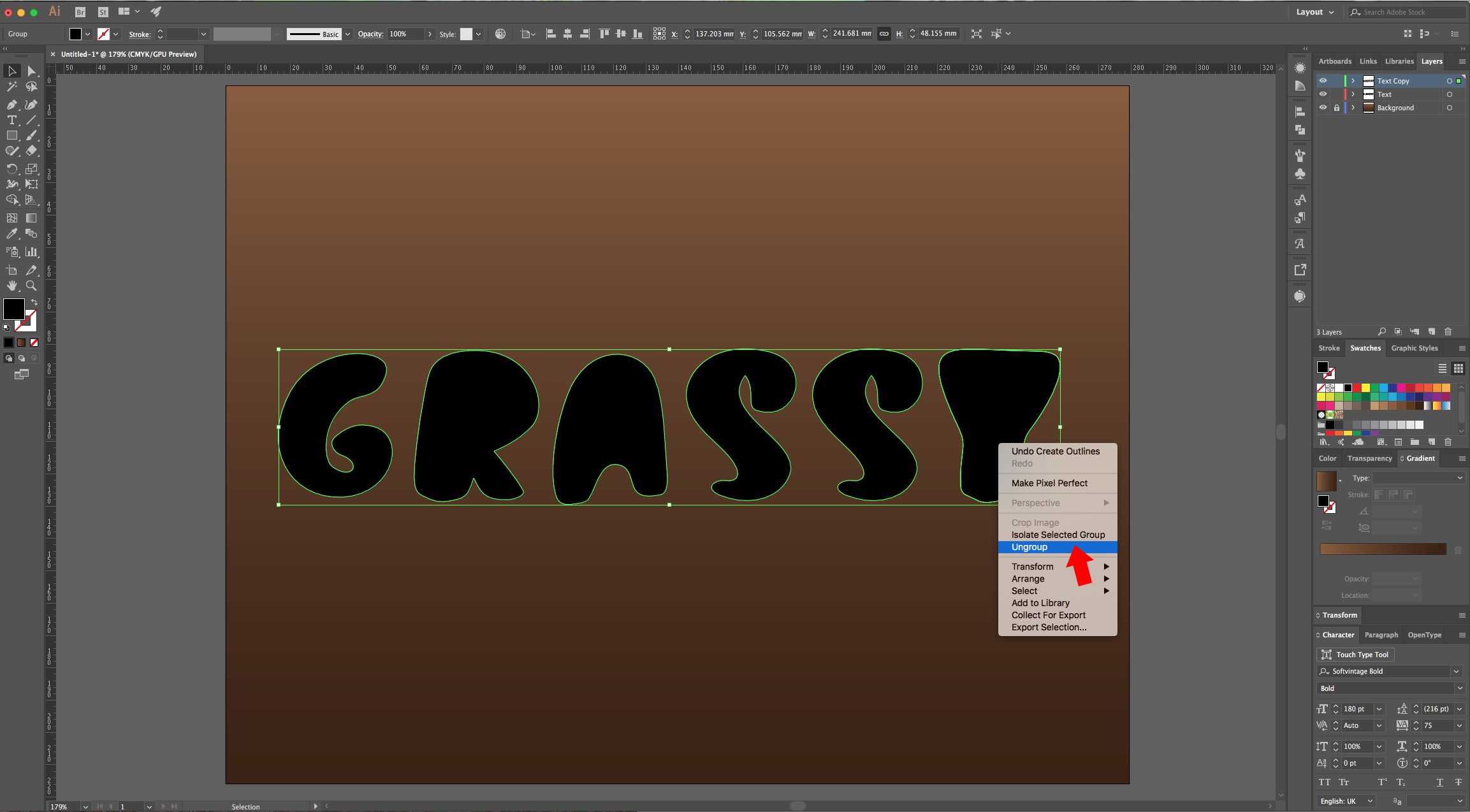
6 - Lock the original Text Layer, select the duplicate and in the “Appearance Panel” click on the “Effects Menu” at the bottom and navigate to the “Effect Gallery”. There, go to Sketch > Note Paper and use the following values: 25, 15 and 11 (in this order), then, click “OK”. Finally, go to Object > Expand Appearance.
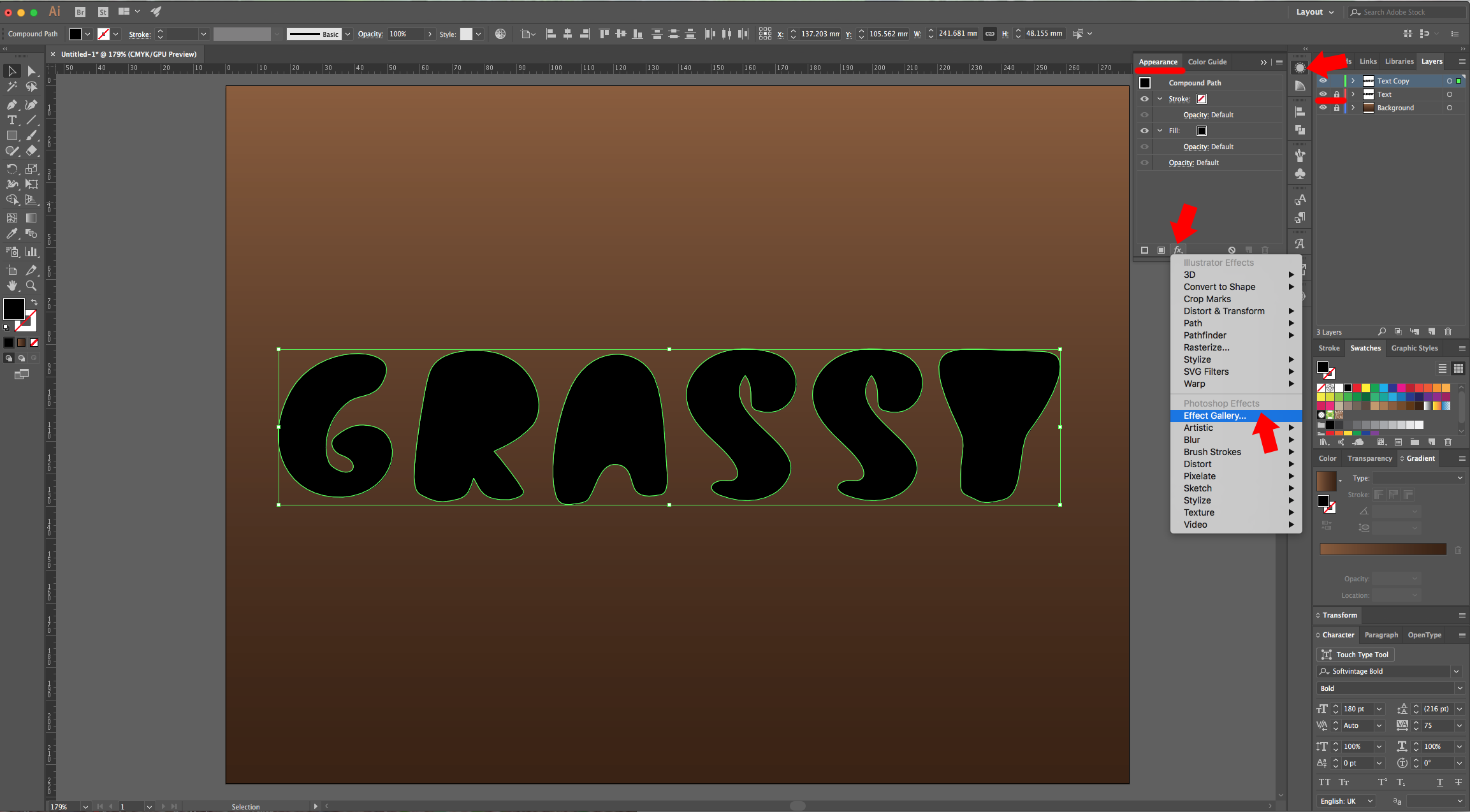
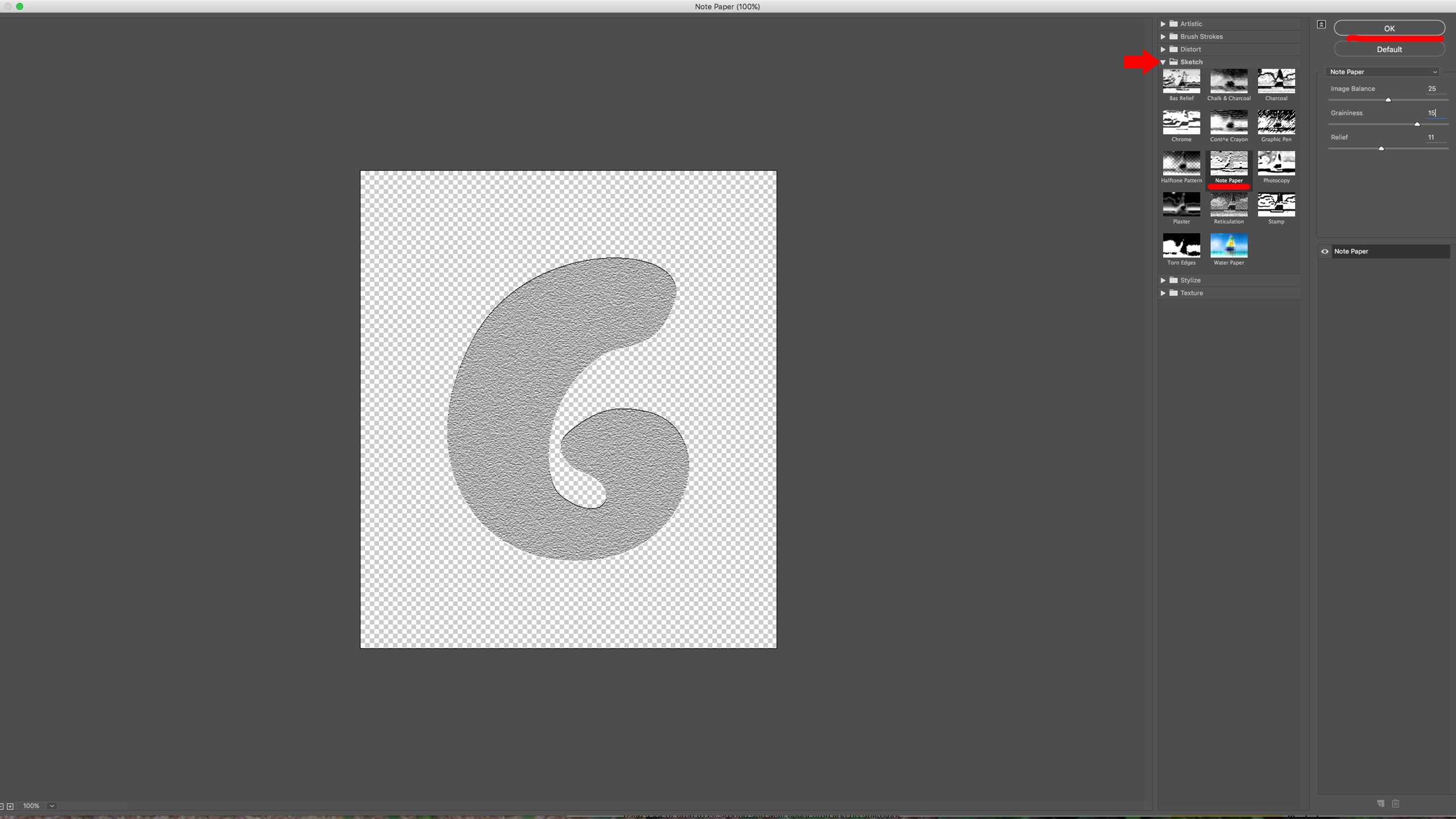

7 - Select your first letter and open the “Image Trace Panel” and click on the “Advanced” arrow to open the advanced options. Use “Greyscale” for “Mode”, make “Paths” and “Corners” 100%, “Noise” 2 px and make sure the “Ignore White” box is checked. Click on the small Menu icon on the Top-right and choose “Save as New Preset”, name it “Grass” and click “Trace” (you need to un-check “Preview” to make the “Trace” button clickable). Then, click on the “Expand” button on the Top Menu.
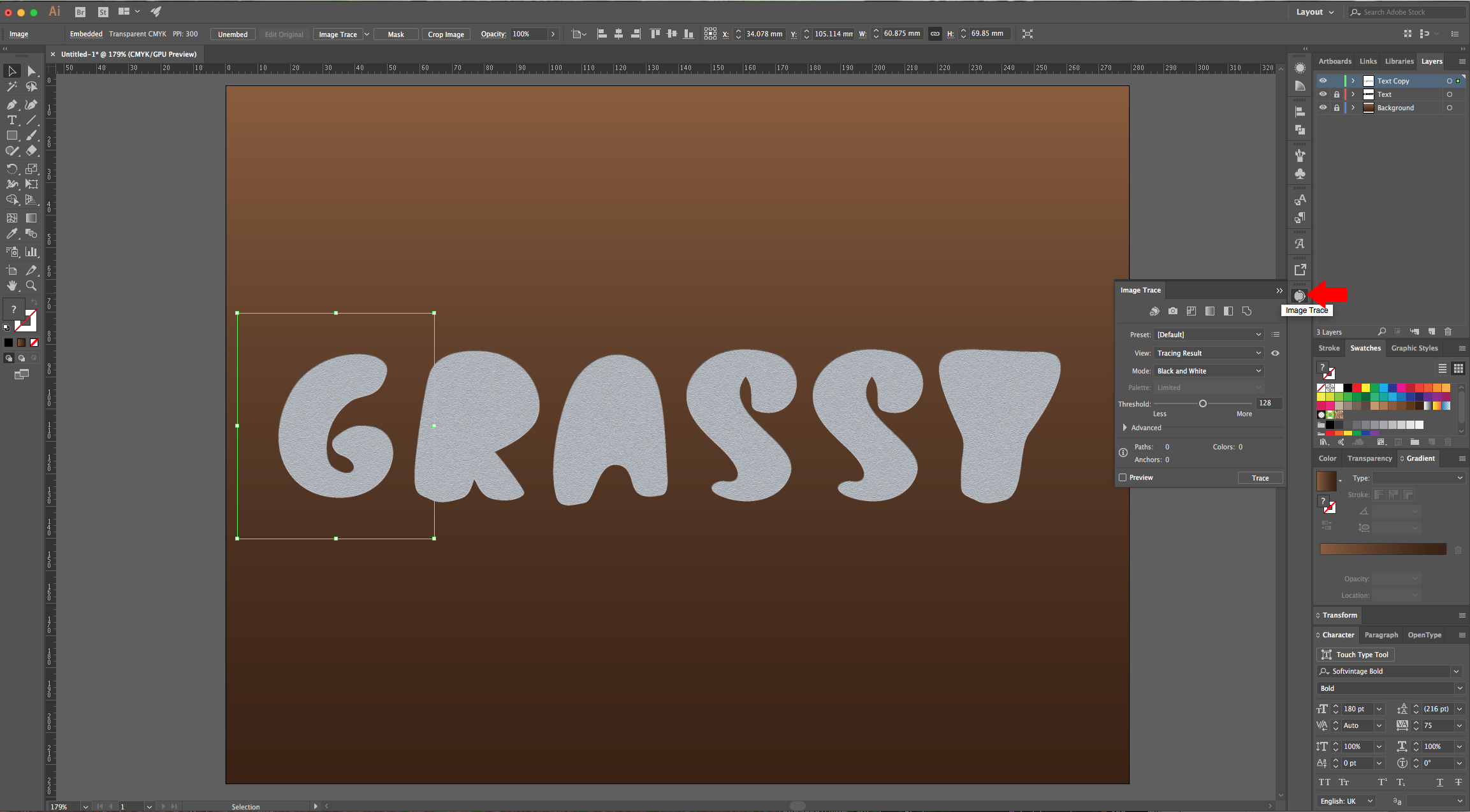
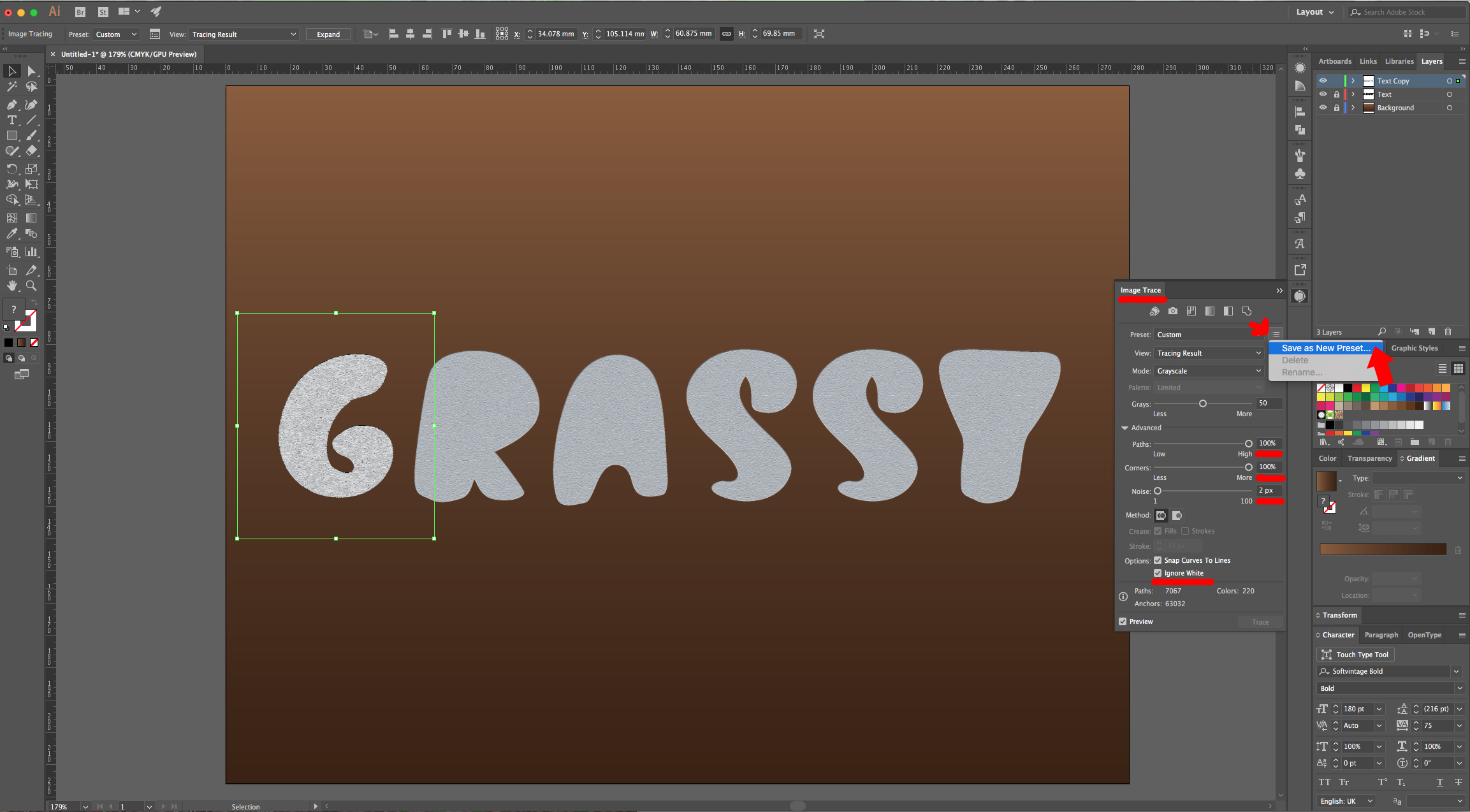
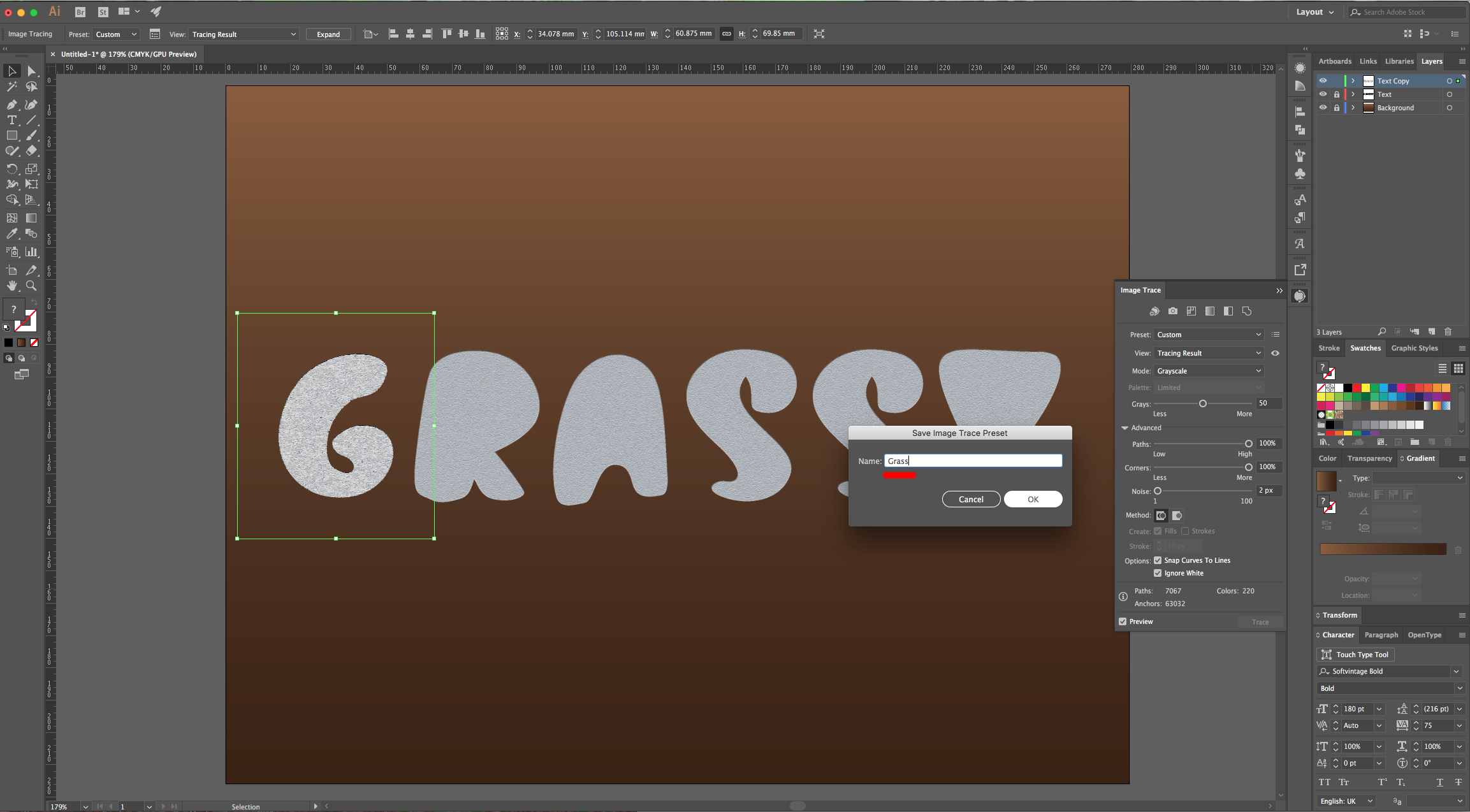
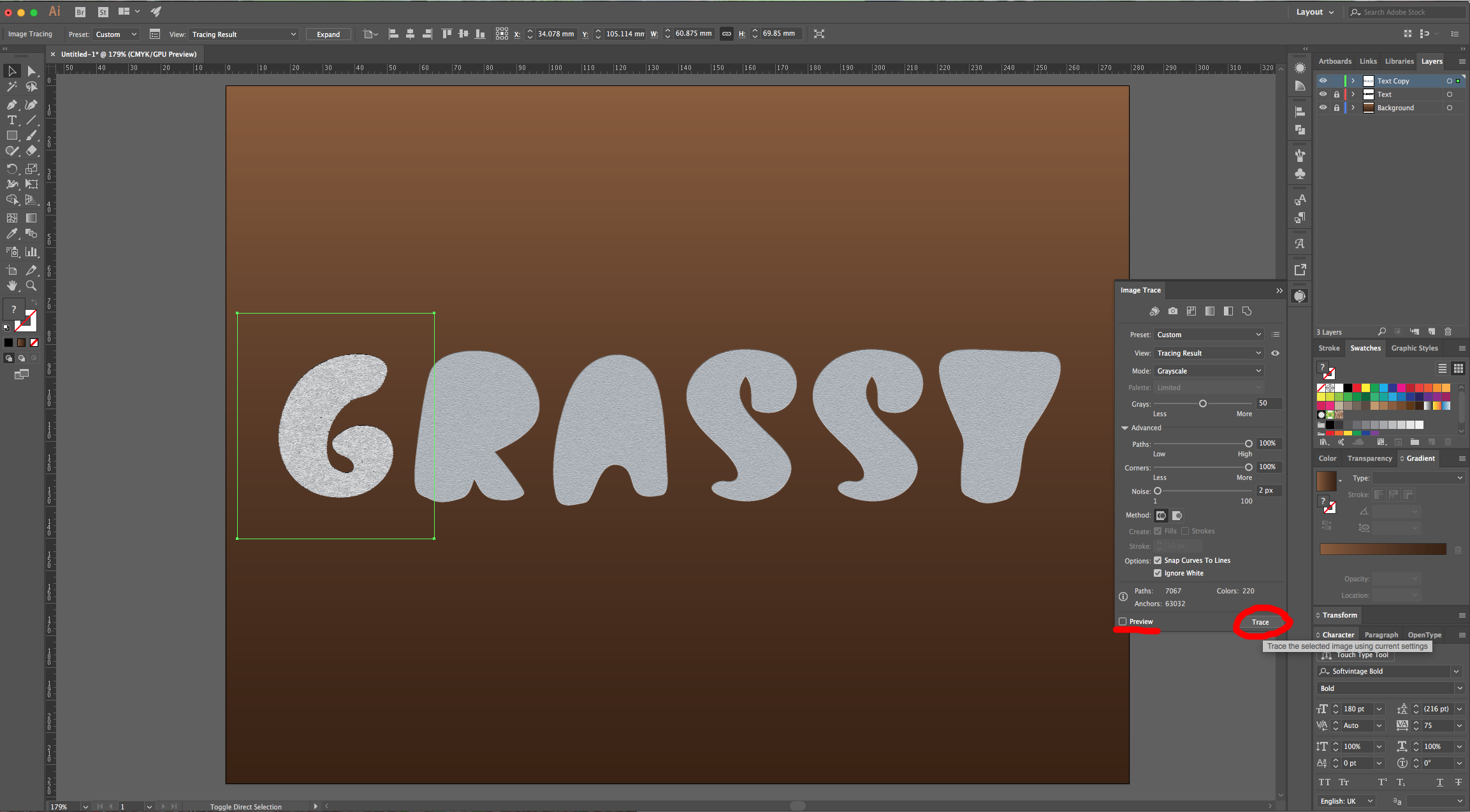

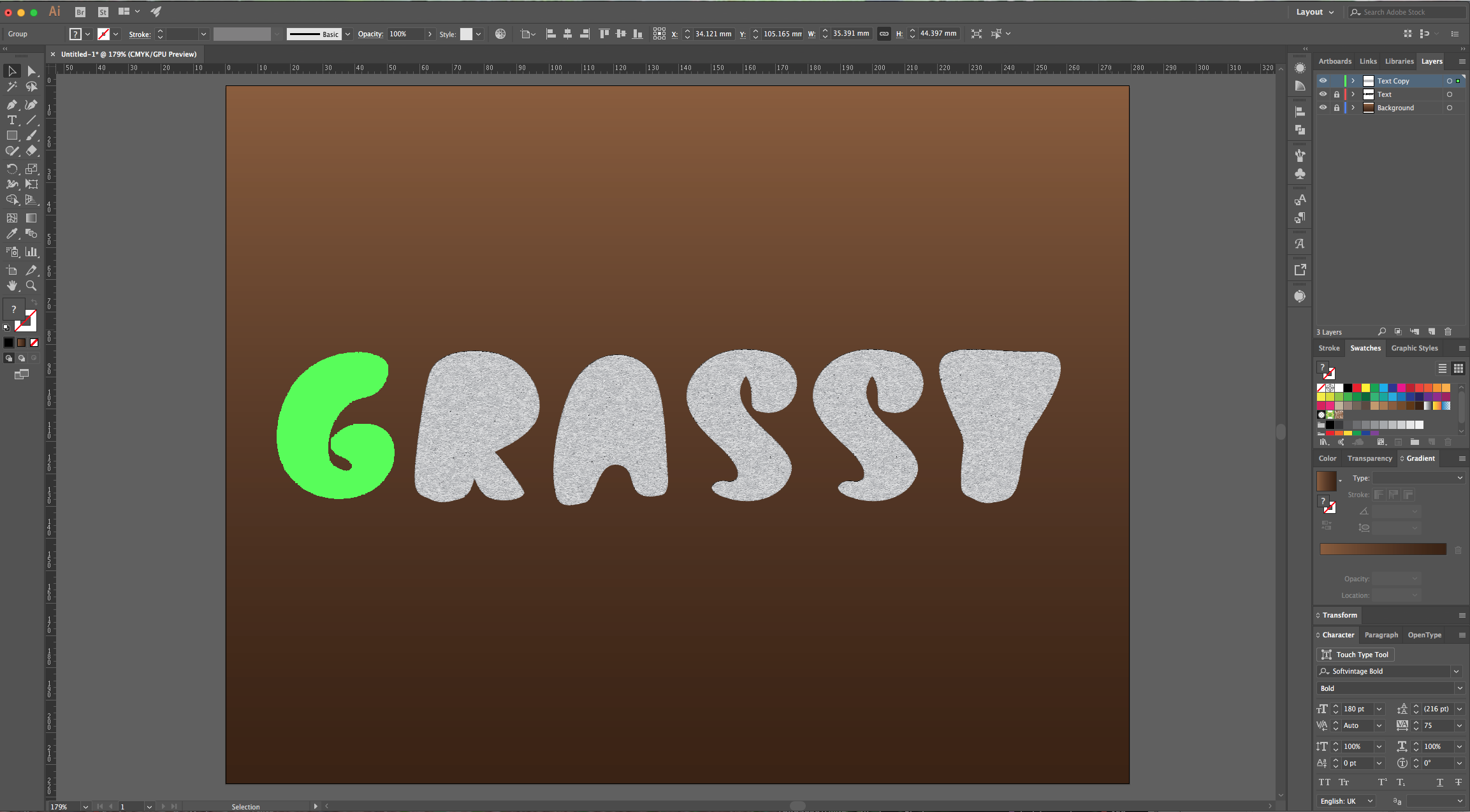
8 - Repeat the “Trace” with all your letters, but just select “Grass” from the “Presets” Menu in your Panel or in the Top Menu. Don’t forget to “Expand” the letter afterwards. This process may slow down your computer because you are creating a lot of paths. If it’s too much, try doing just one letter.
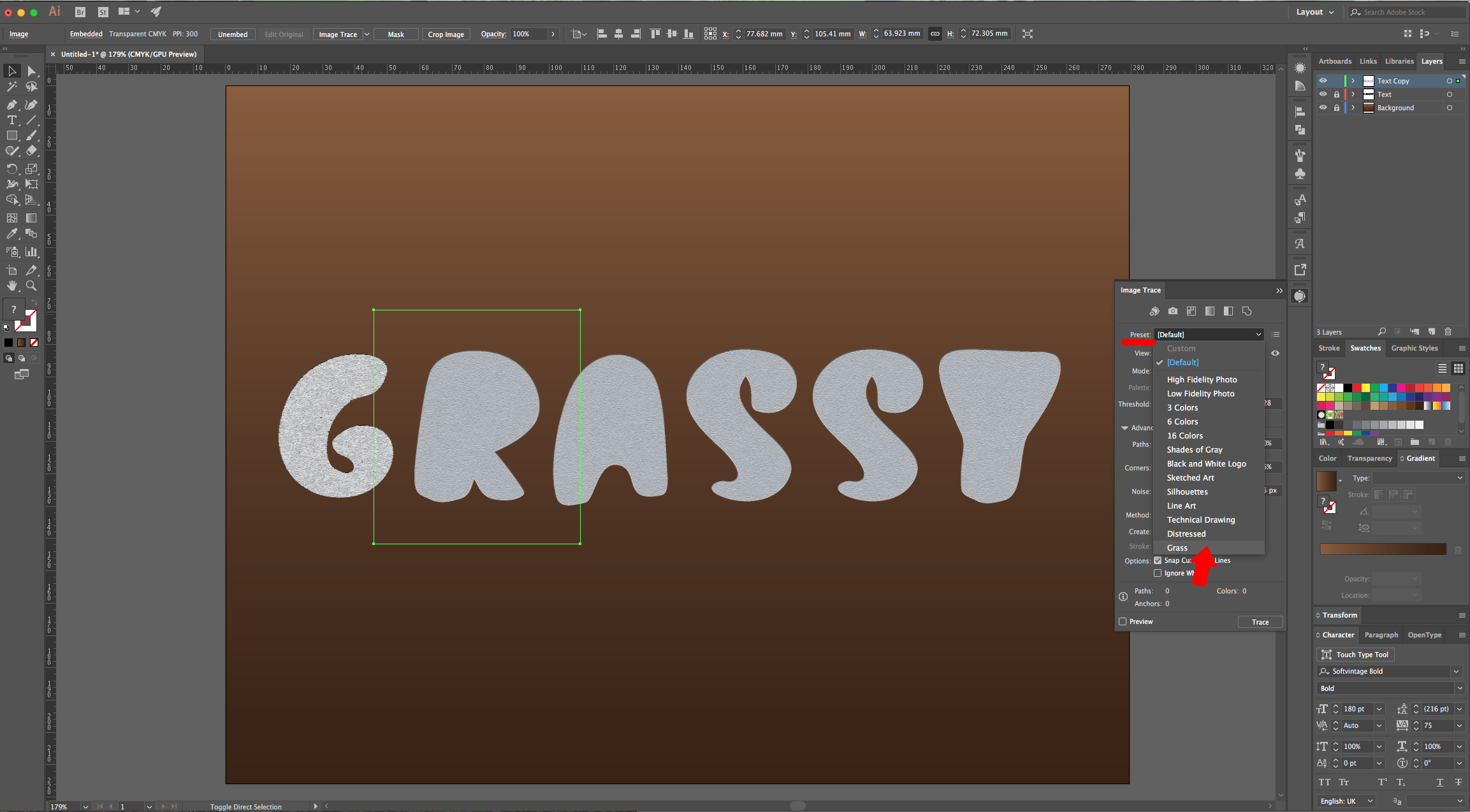
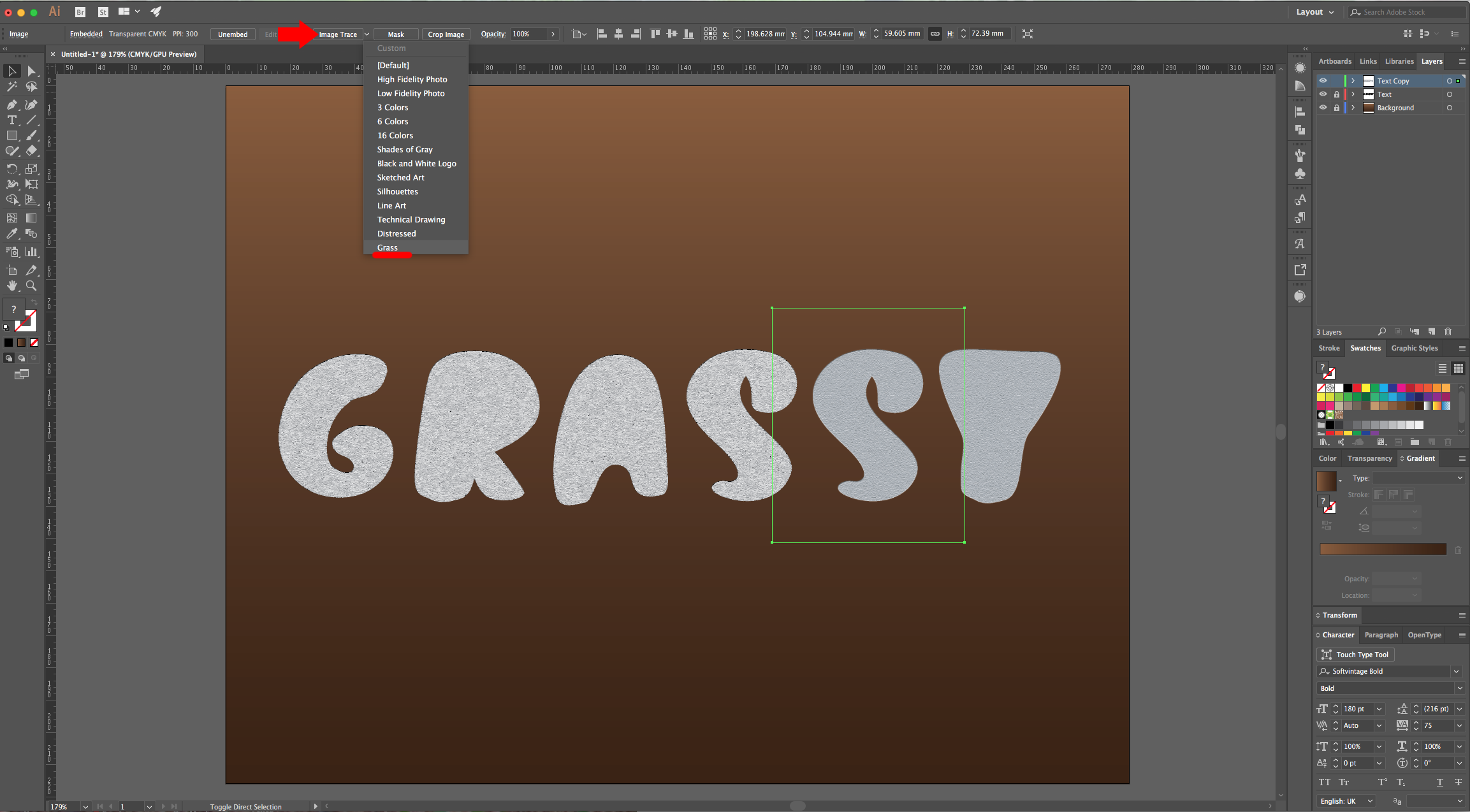
9 - Select all your letters, “Group” them together (Command/Control + G) and apply a “Radial Gradient” Fill, going from a light/medium green to a darker one with a 0° Angle.
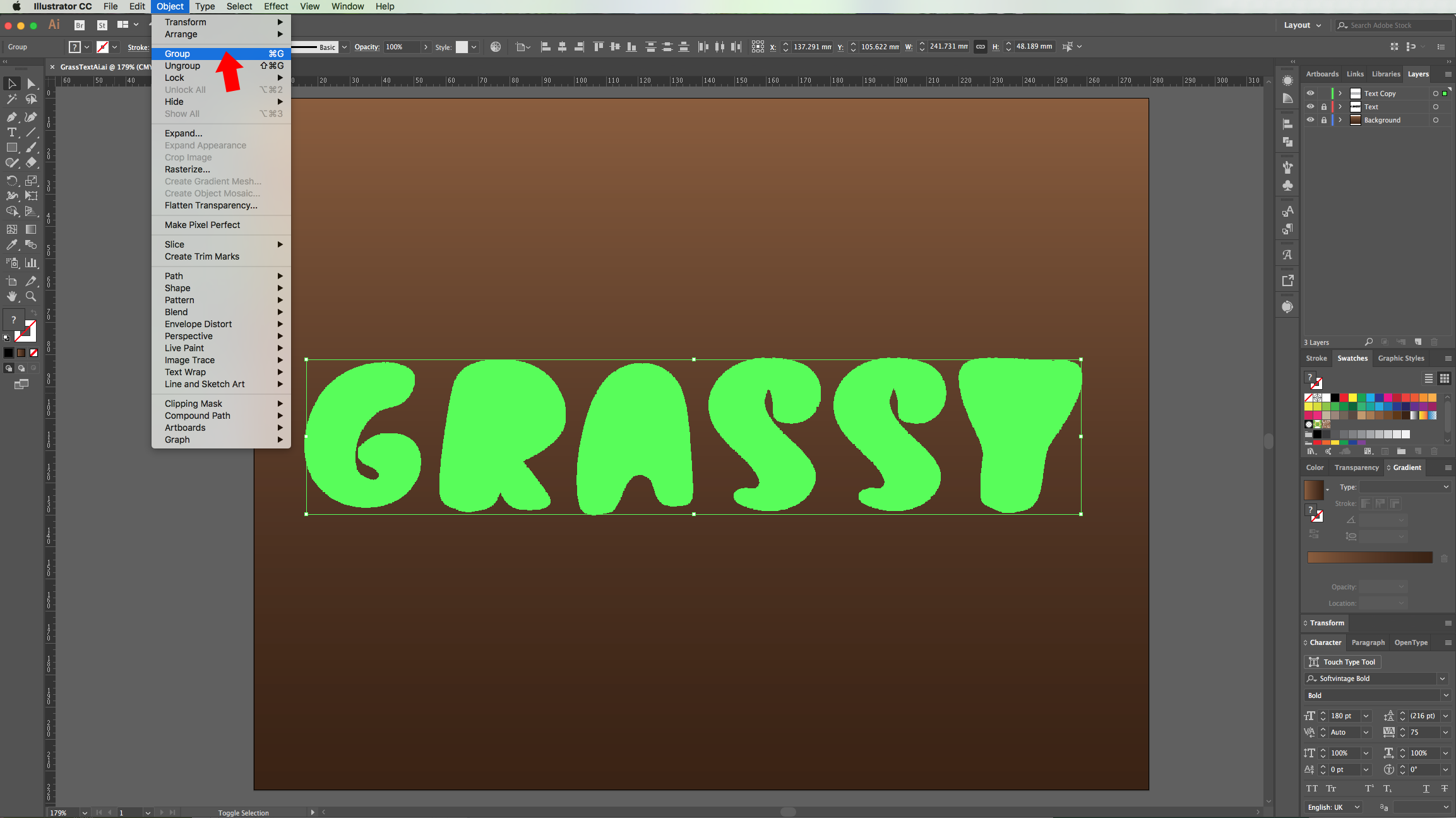
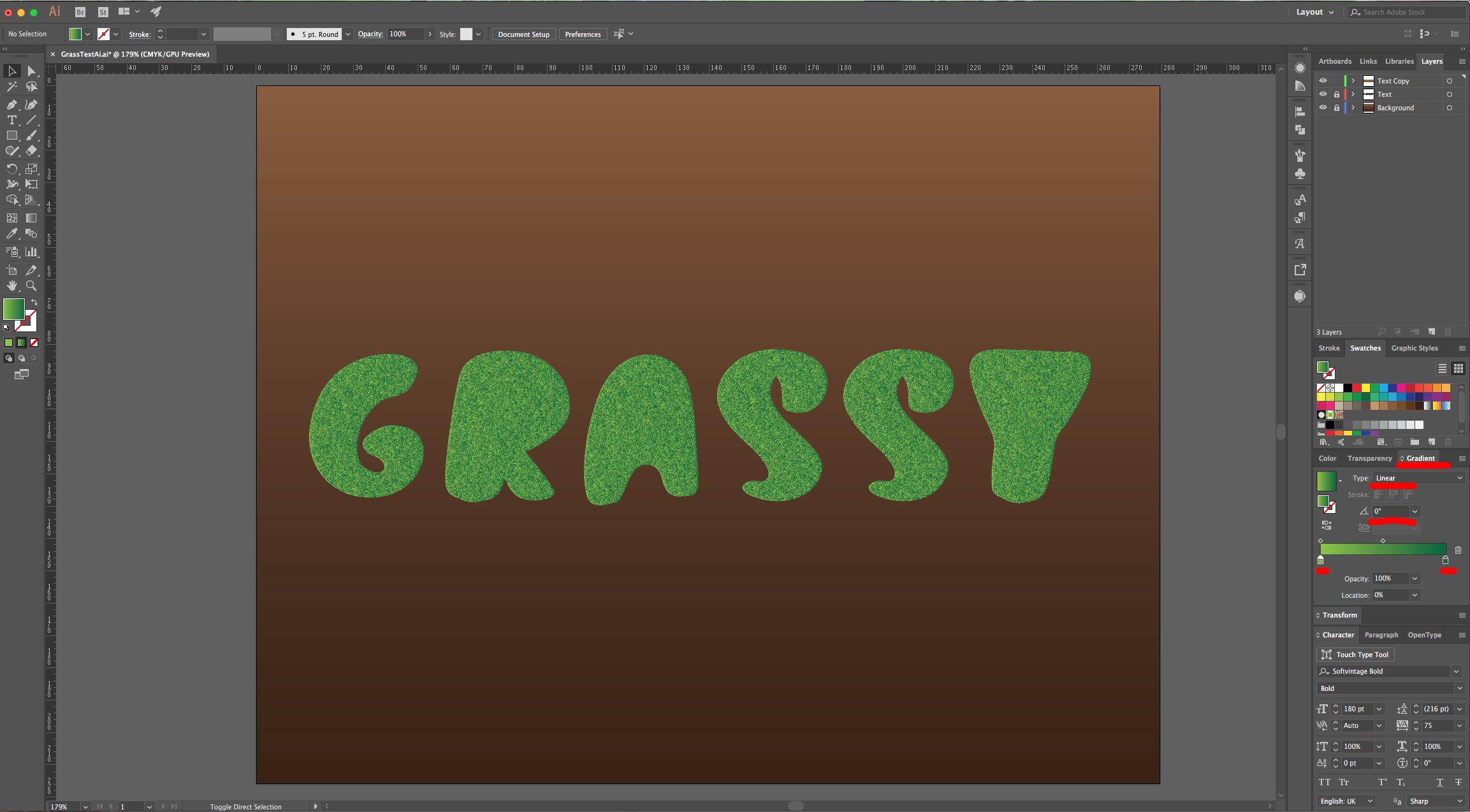
10 - Go to the “Appearance Panel” click on the “Effects Menu” at the bottom, navigate to the Distort & Transform > Pucker & Bloat and use a -80% value.
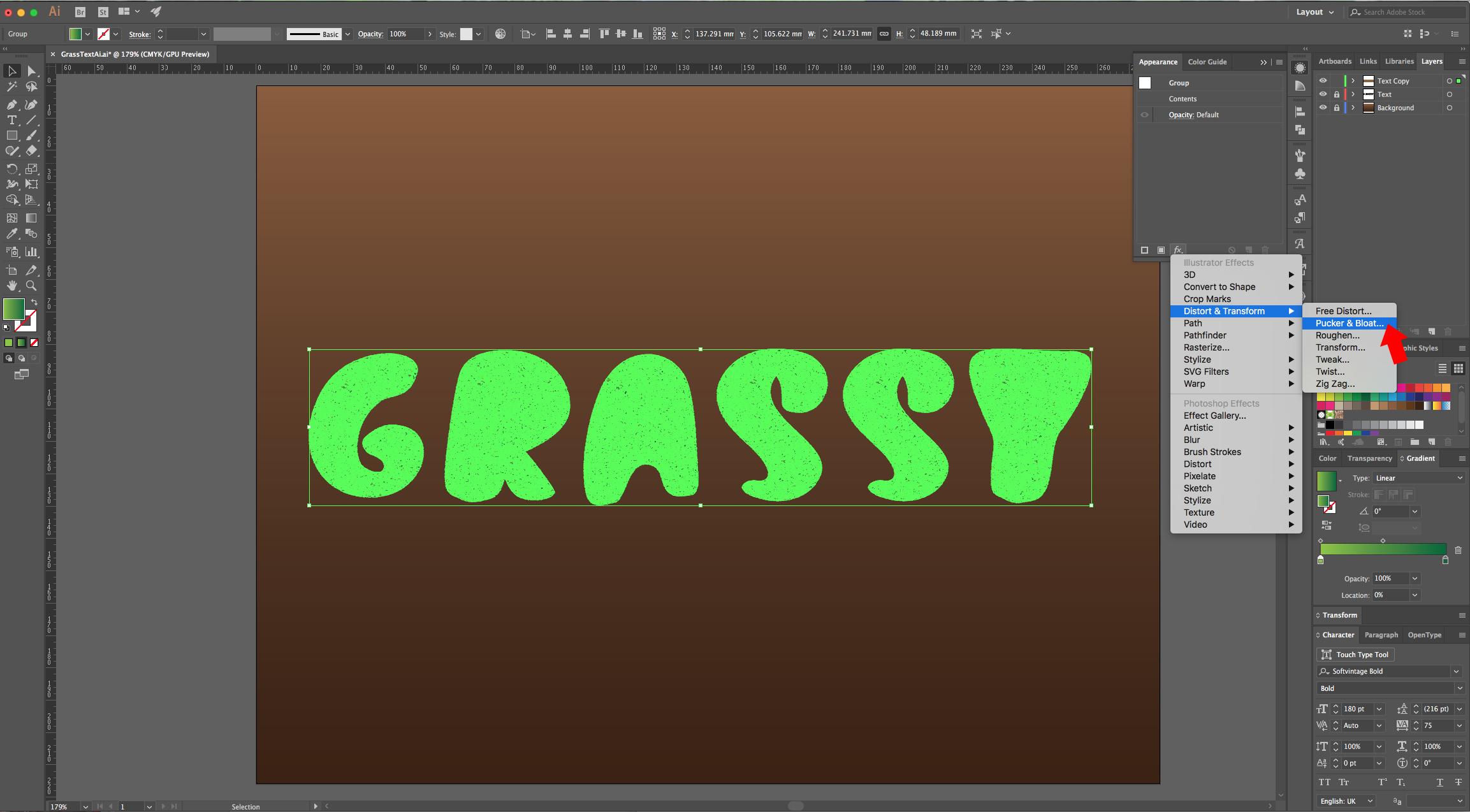
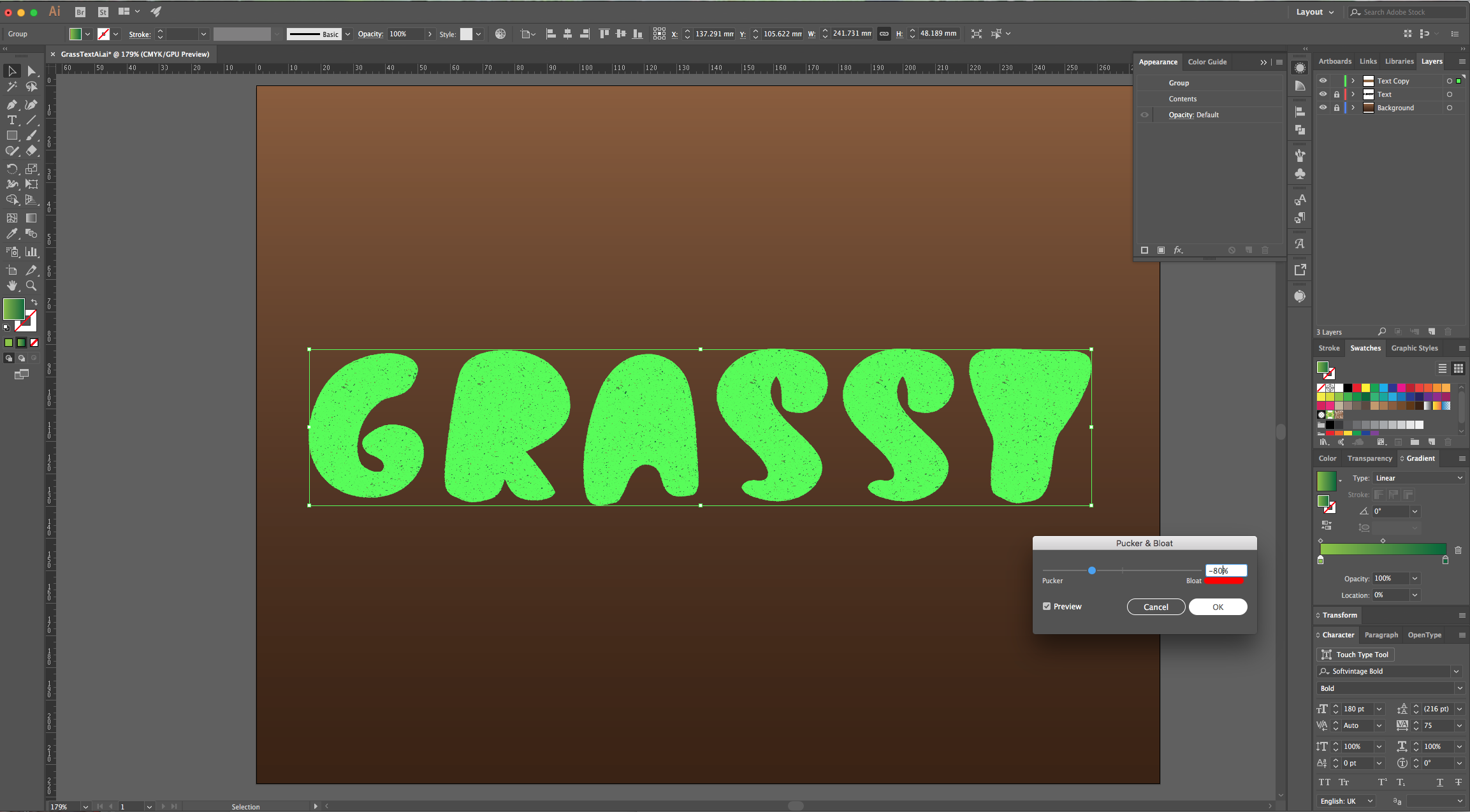
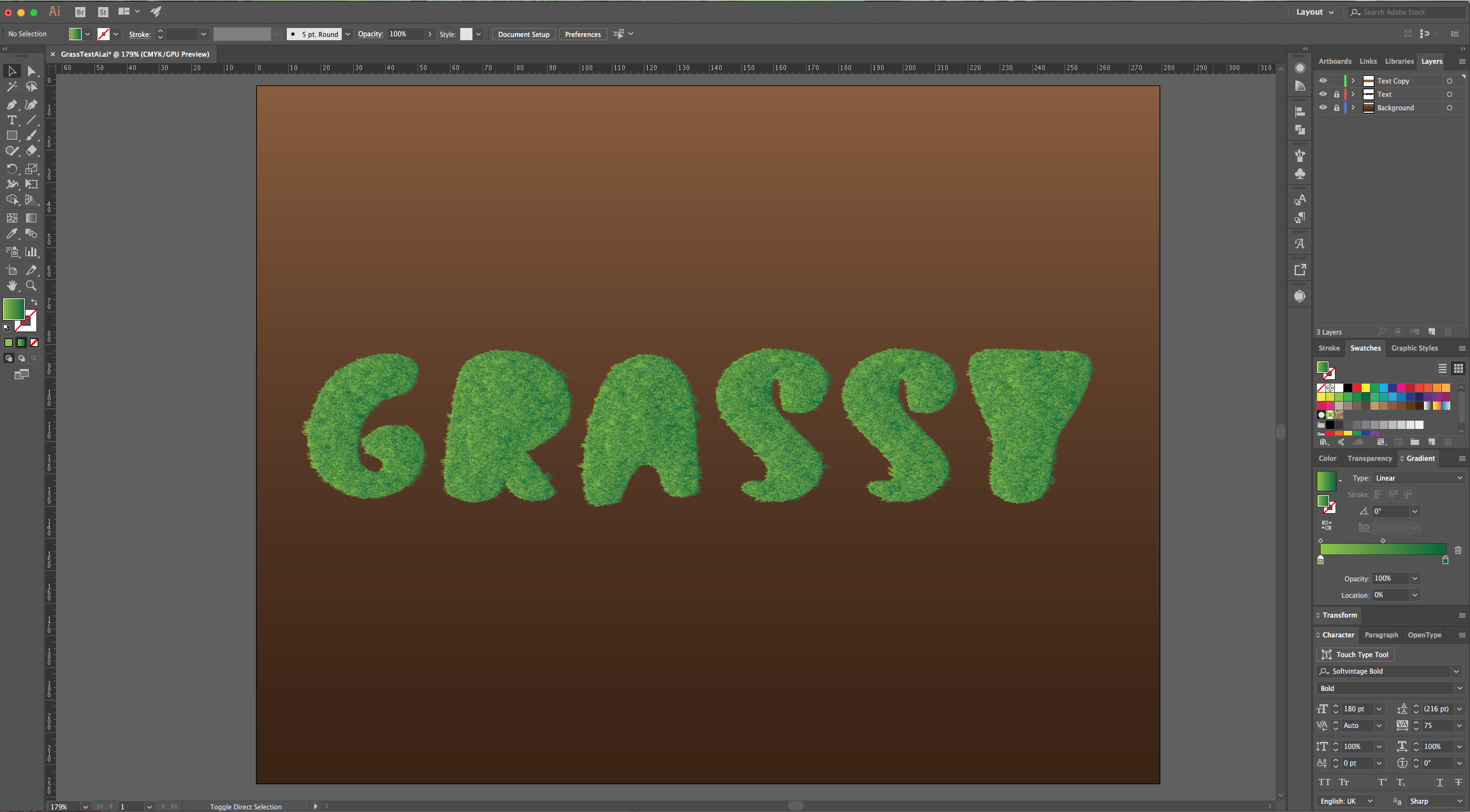
11 - Lock the Top Text Layer (the one with you have been working on) and unlock the other one. Fill it with a dark brown, go to the “Appearance Panel”, click on the “Effects” Menu button, and navigate to Stylize > Drop Shadow. Use the default settings and click “OK”.
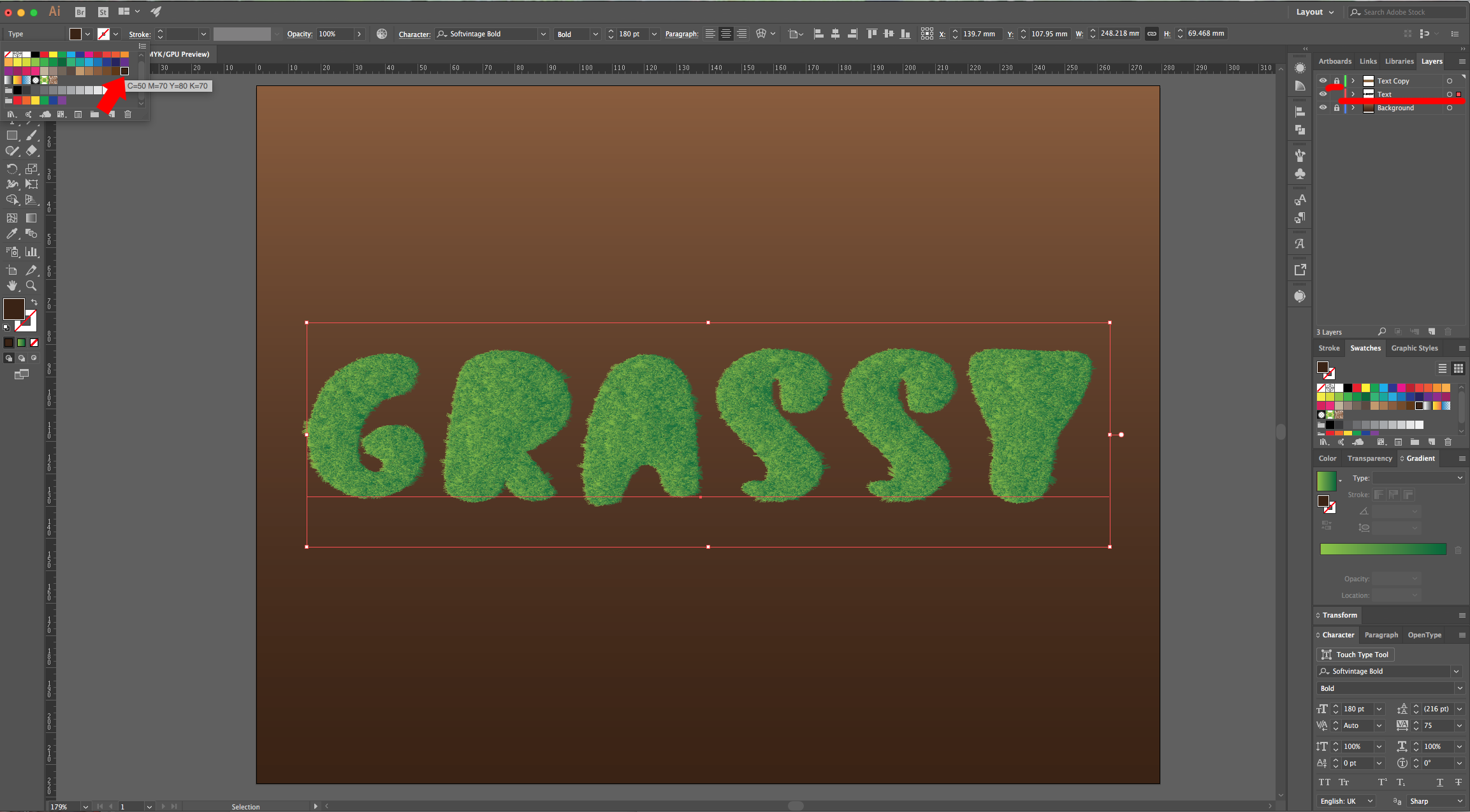
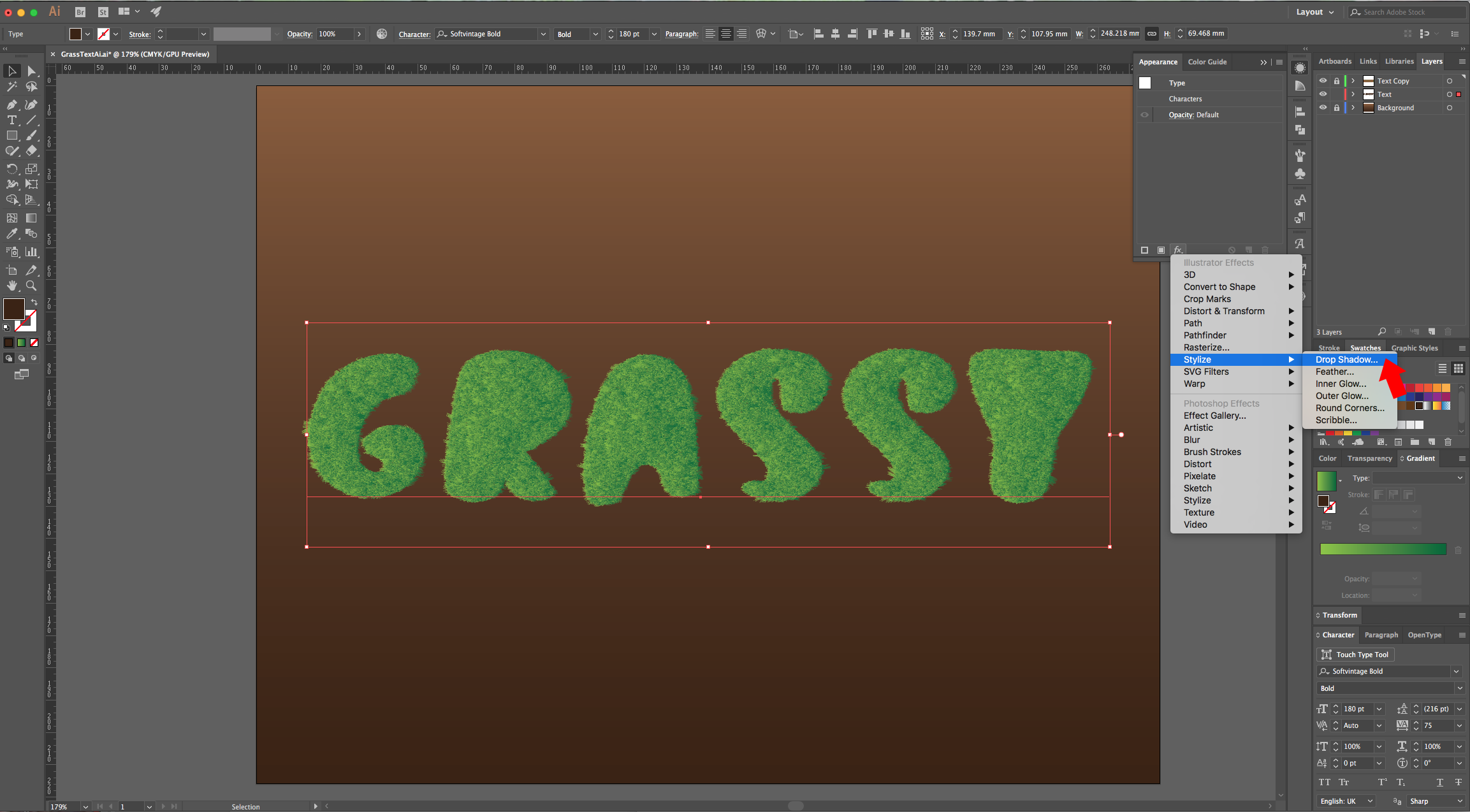
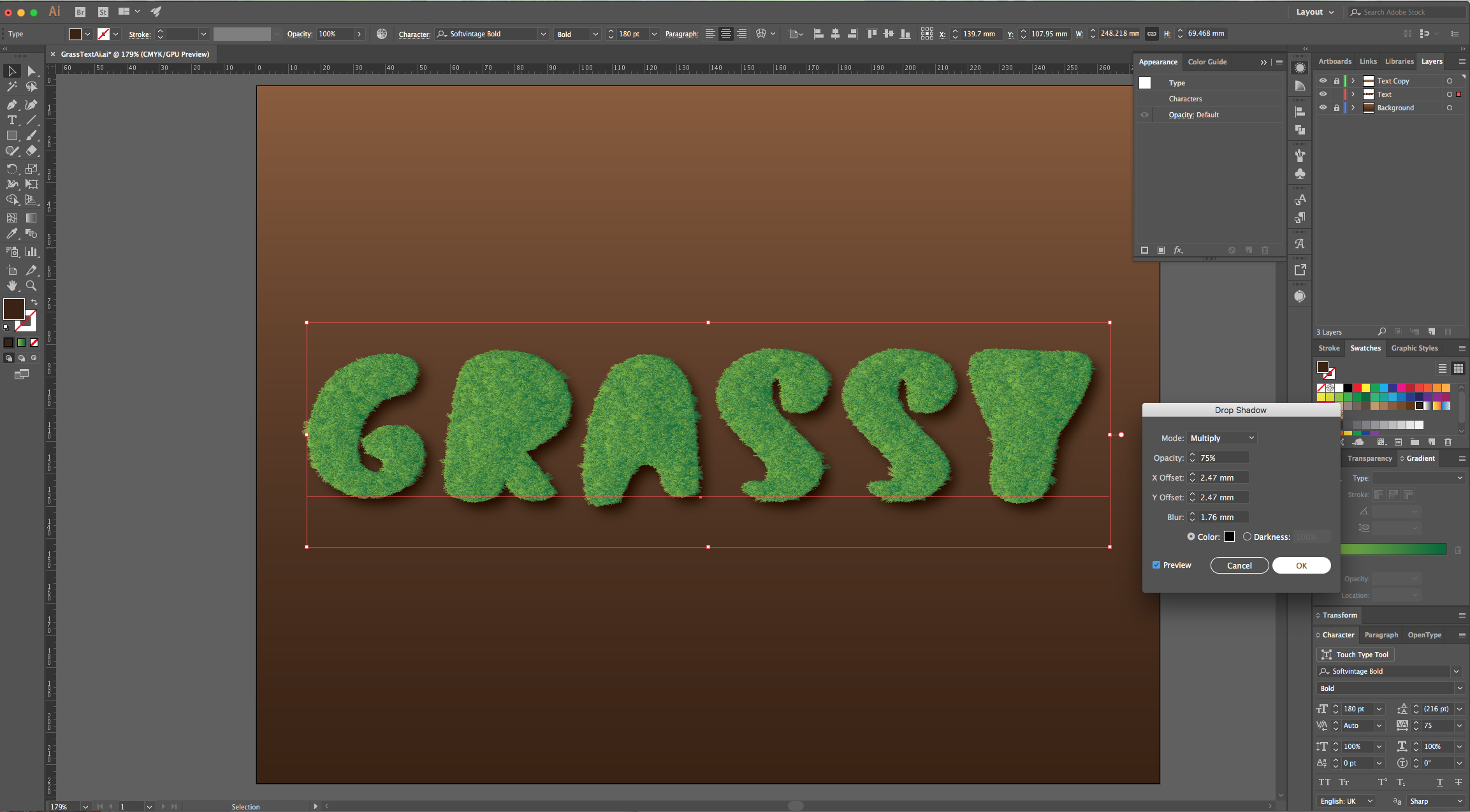
12 - Your text should look like this.
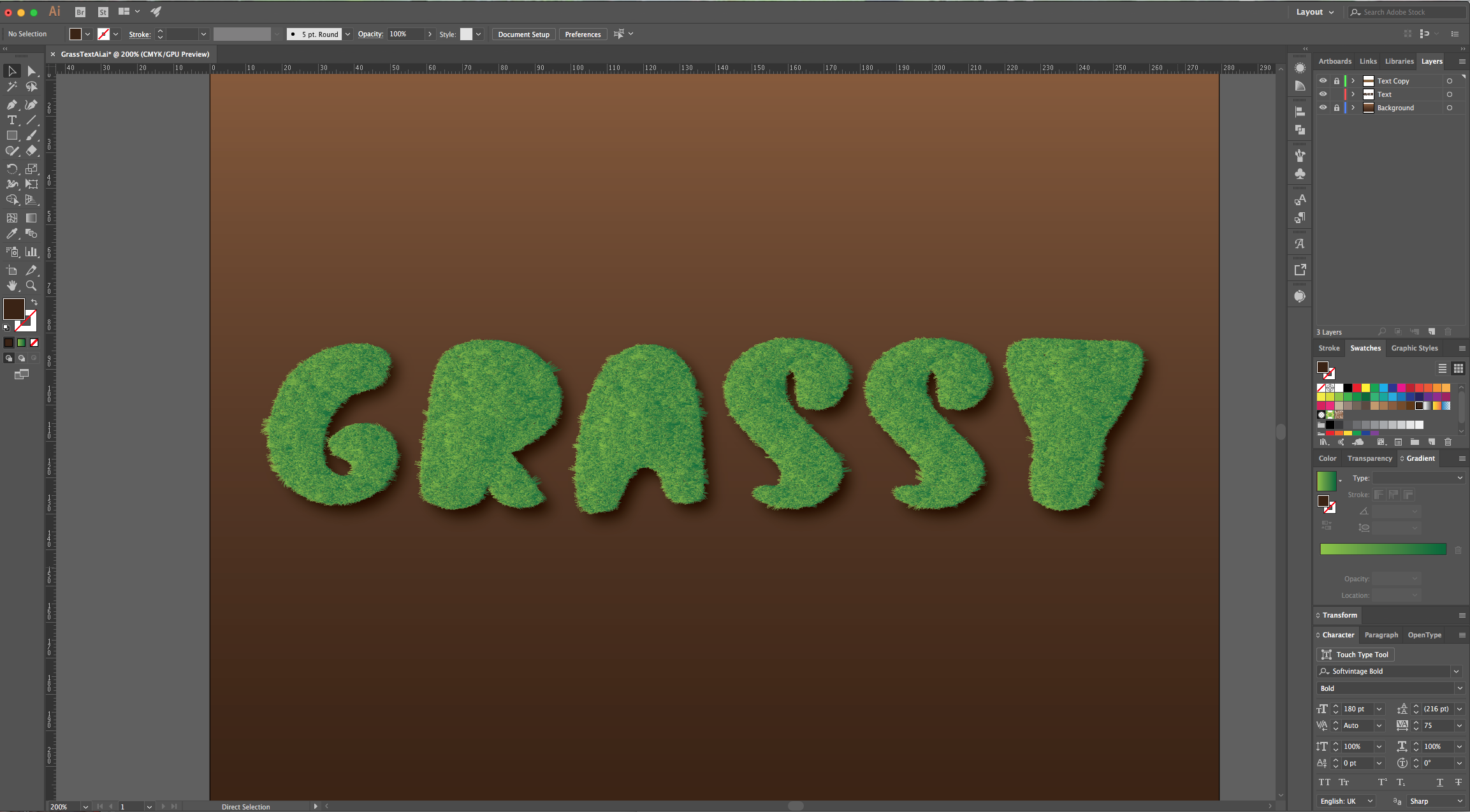
by @lornacane
6 Related Illustrator Tutorials
For this Tutorial, we are going to use the image/images or pattern of grass and one you wish to use as “Background” and the Free Font “Cactus Cuties”.1 - In Photoshop, open the file you chose as “Background”.2 - Select the “Type Tool” (T), select your font (we used “...
For this tutorial we are using the Free Font “Wask New” from Vasilis Skandalos.1 - In Illustrator, create a “New Document”.2 - Select the “Type Tool” (T), choose your font (we used “Wask New”) and type your text. Use Black as “Fill” color.3 - Right-click on top of it and ...
For this tutorial, we will use “Pricedown” Free Font by “Typodermic”.1 - In Illustrator, create a “New Document”.2 - Select the “Type Tool” (T), choose your font (we used “Pricedown”) and type your text.3 - Right-click on top of your text and choose “Create Outlines”. Then, right-click on top again ...
For this tutorial, we will use a “Glitch” Background image and the Font “Moscow”.1 - In Illustrator, create a “New Document”. If the “Rulers” are not enabled, go to View > Rulers > Show Rulers (Command/Control + R) to turn them ON. Also, enable “Snap to Grid” (View > Snap ...
For this Tutorial, we are using the font Beach.1 - In Illustrator, create a “New Document”.2 - Select the “Rectangle Tool” and draw a rectangle that overlaps your “Artboard”. Use black as “Fill” color and none as “Stroke” color.3 - In the “Appearance” Panel select the “Fill”, click on the “...
1 - In Illustrator, create a New Document or Open an existing one. Select the “Rectangle Tool” then click and drag to draw a rectangle that covers your entire artboard. Set the Fill color to black and the Stroke color to none.2 - Select the “Type Tool” (T) type your text ...

 All your Font Needs
All your Font Needs




