- By Design Bundles
- 7 Mins
- Photoshop Tutorials
Illuminate Headlights in Photoshop
1 - In Photoshop, open the image you chose to work with.

2 - Right-click on top of its Thumbnail and choose “Convert to Smart Object”.
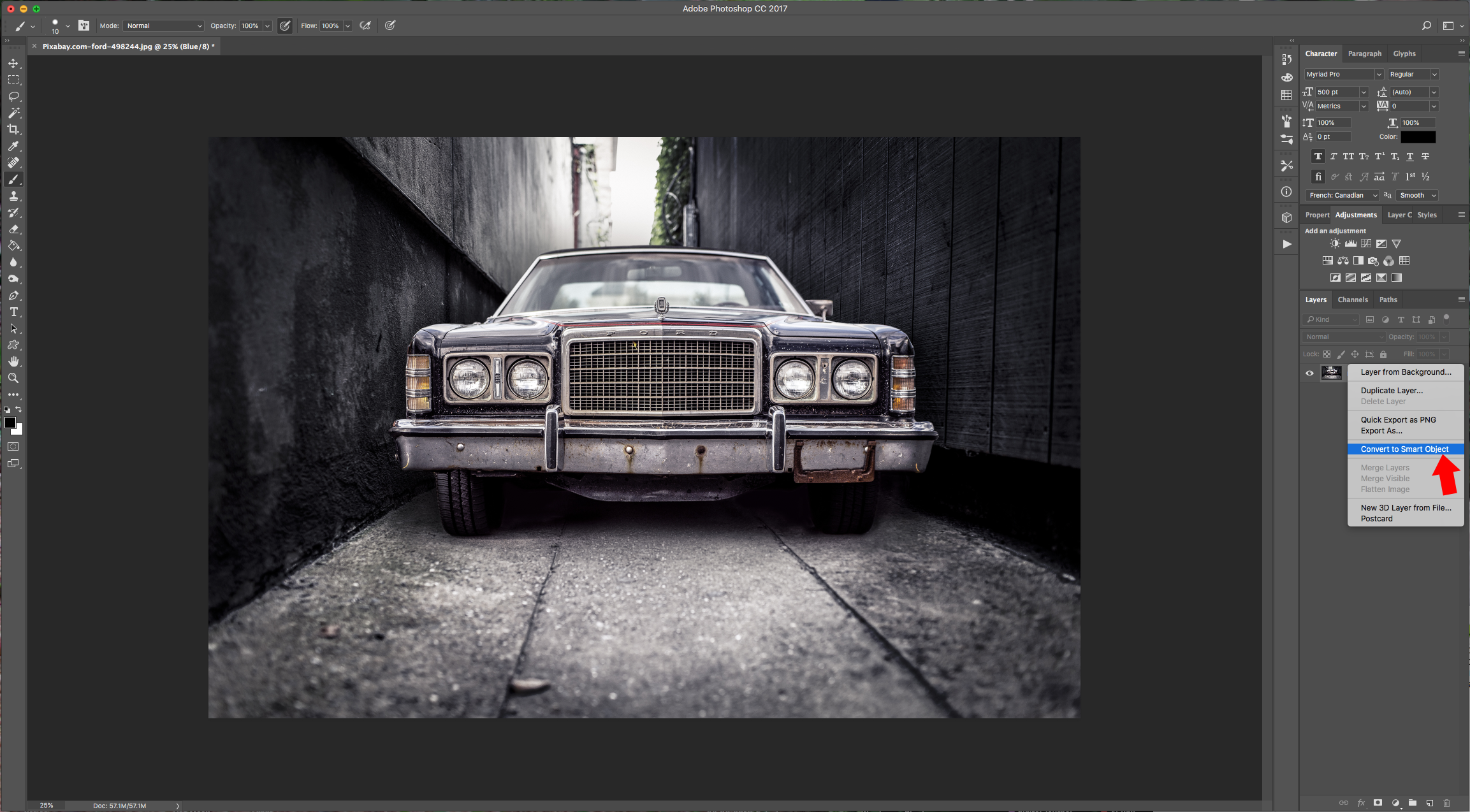
3 - Go to the “Adjustments Panel” create e “New Color Lookup Adjustment Layer” and use “Moonlight.3DL” as “3DLUT File”.

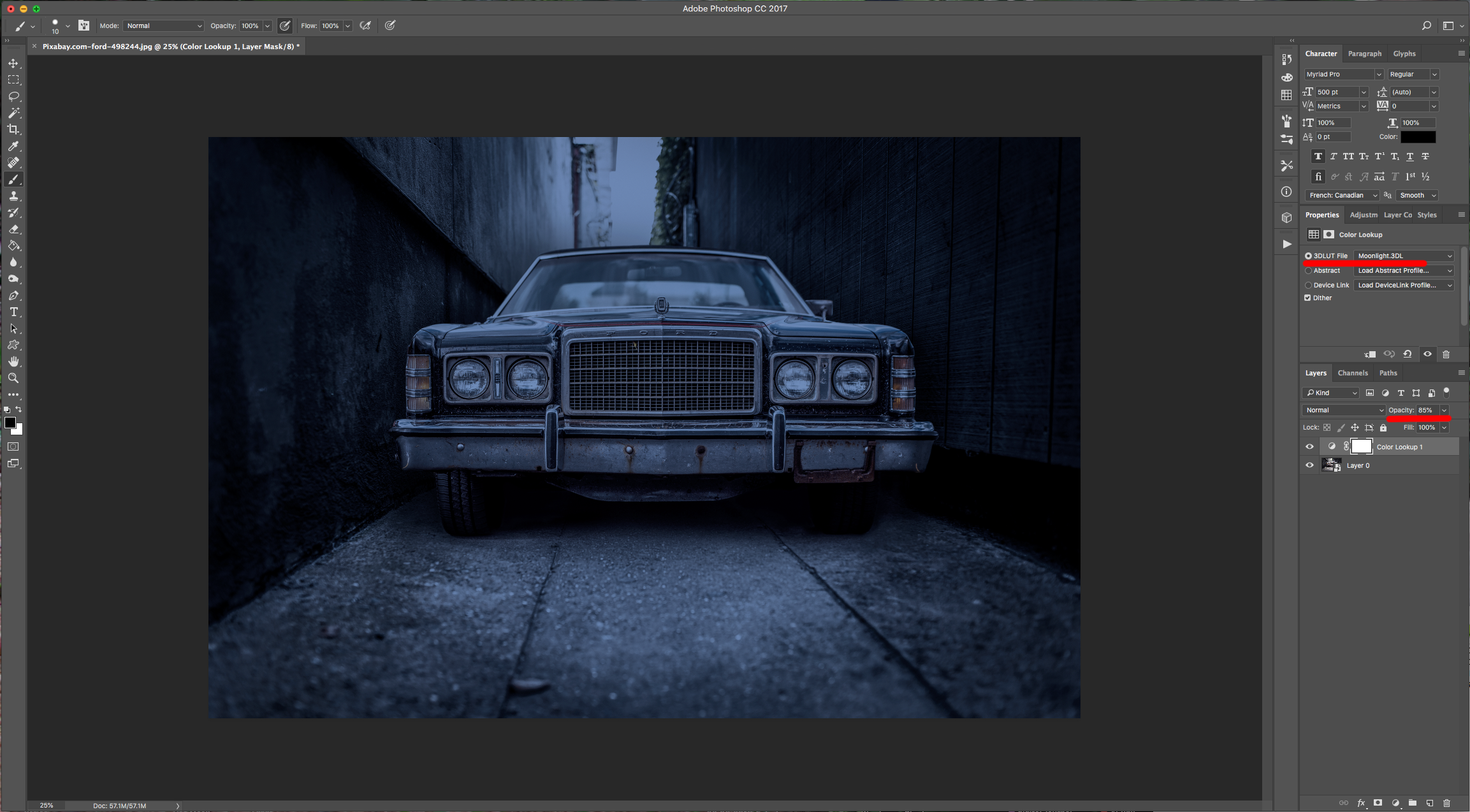
4 - Select your “Background” Layer again and add a “New Curves Adjustment Layer” (Adjustments Panel). Click the “Midpoint” and use an “Input” of 160 and an “Output” of about 71. You may need to use different values in both “Adjustment Layers” depending on your original image.
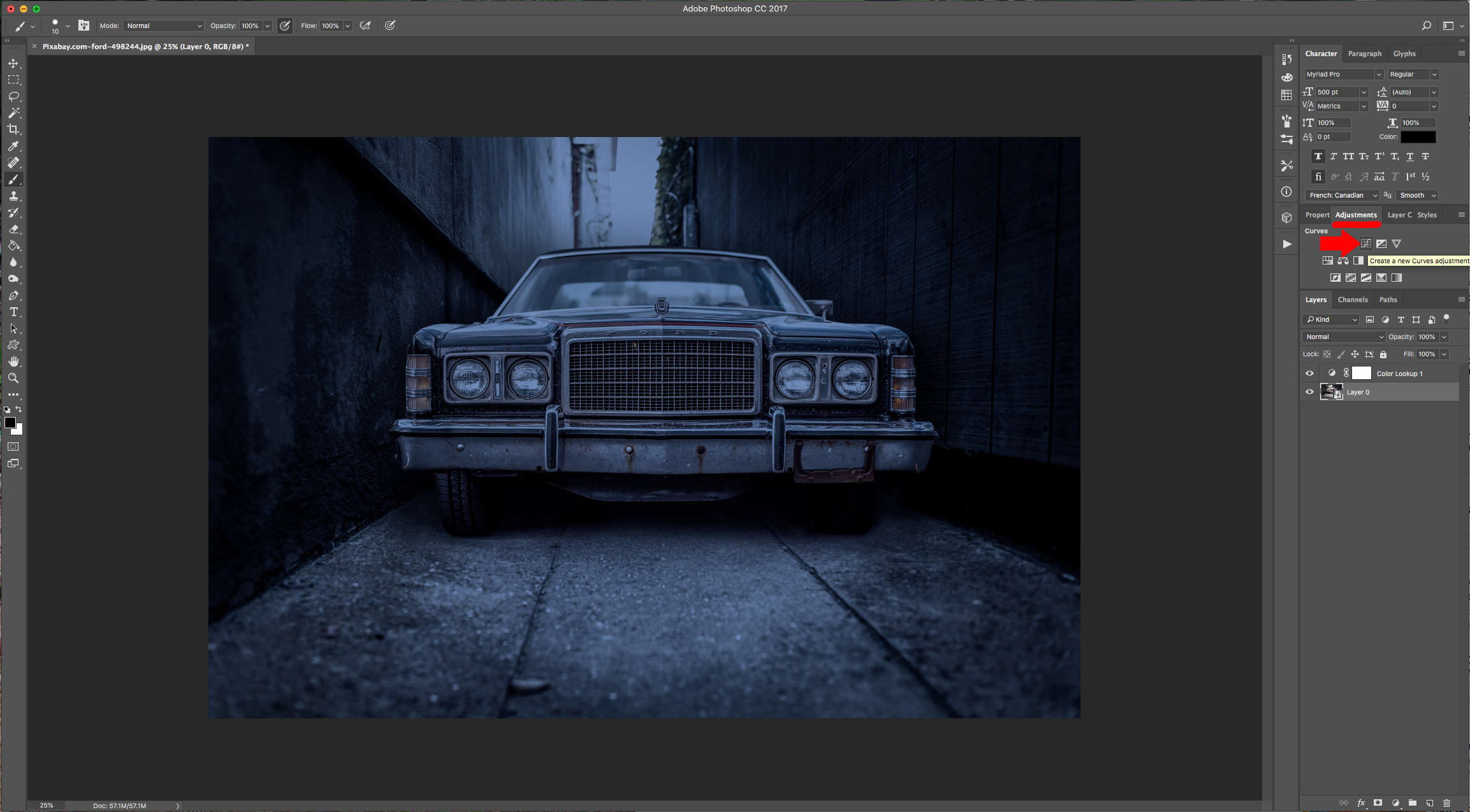
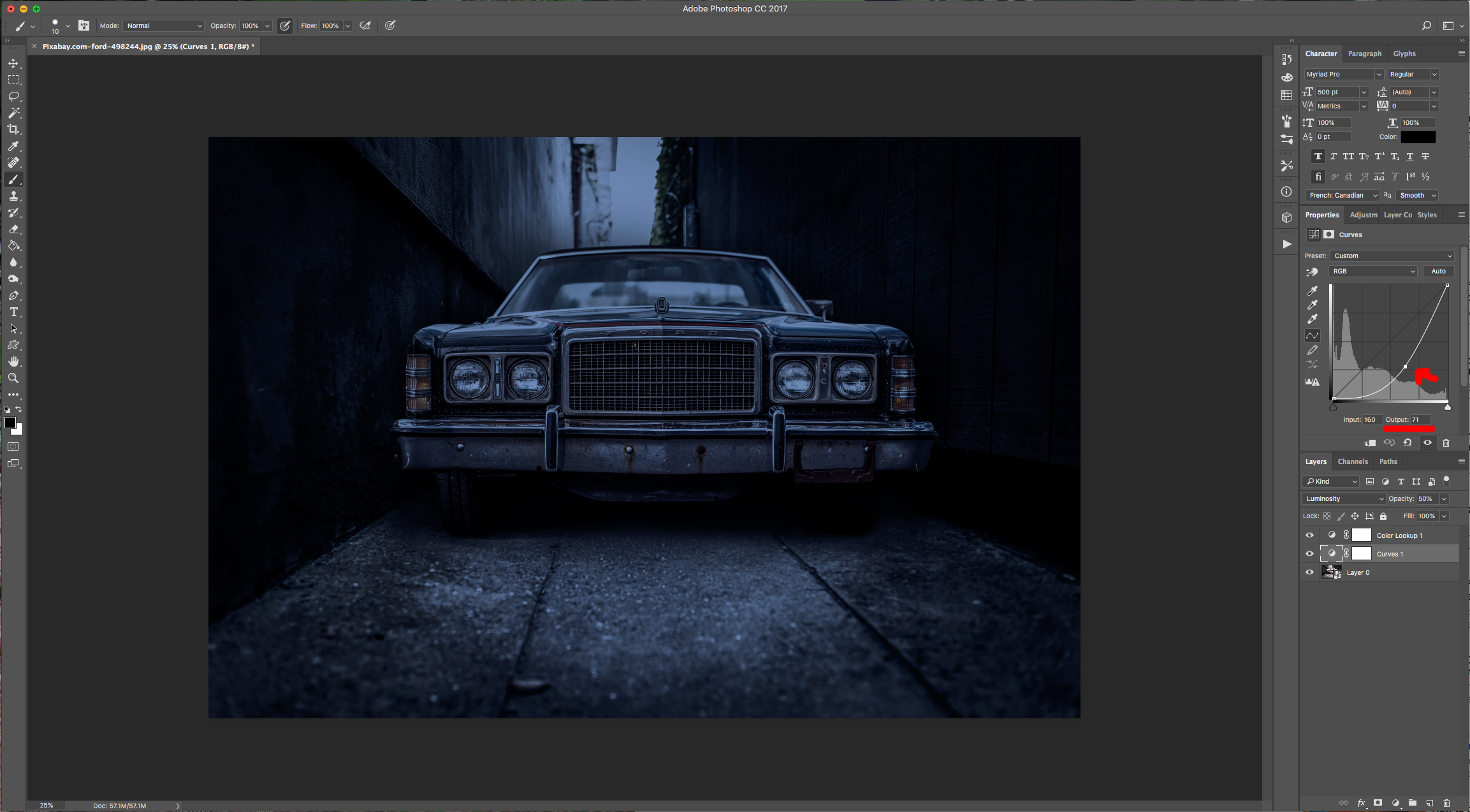
5 - Create a “New Layer” on top of everything.
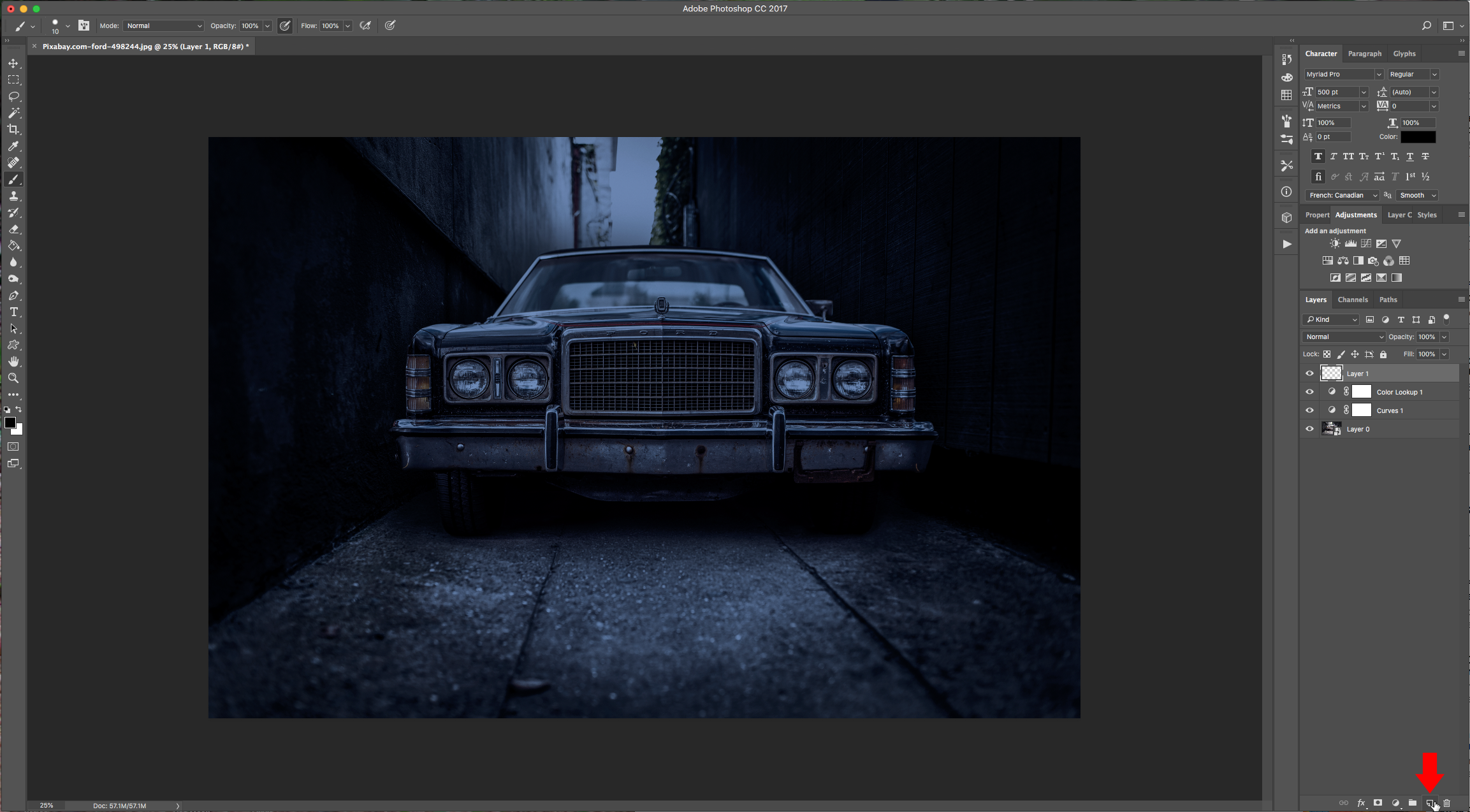
6 - Select the “pen Tool” (P) choose “Path” and add the first “Point” at about half of the “Height” of the “Headlight” on one side. Add the second and third ones just outside the “Canvas” but leaving more space horizontally, then return to the other side of the “Headlight” and finally close the “Path”. The idea is to make a “Light Beam” replicating what it should look like in real life.
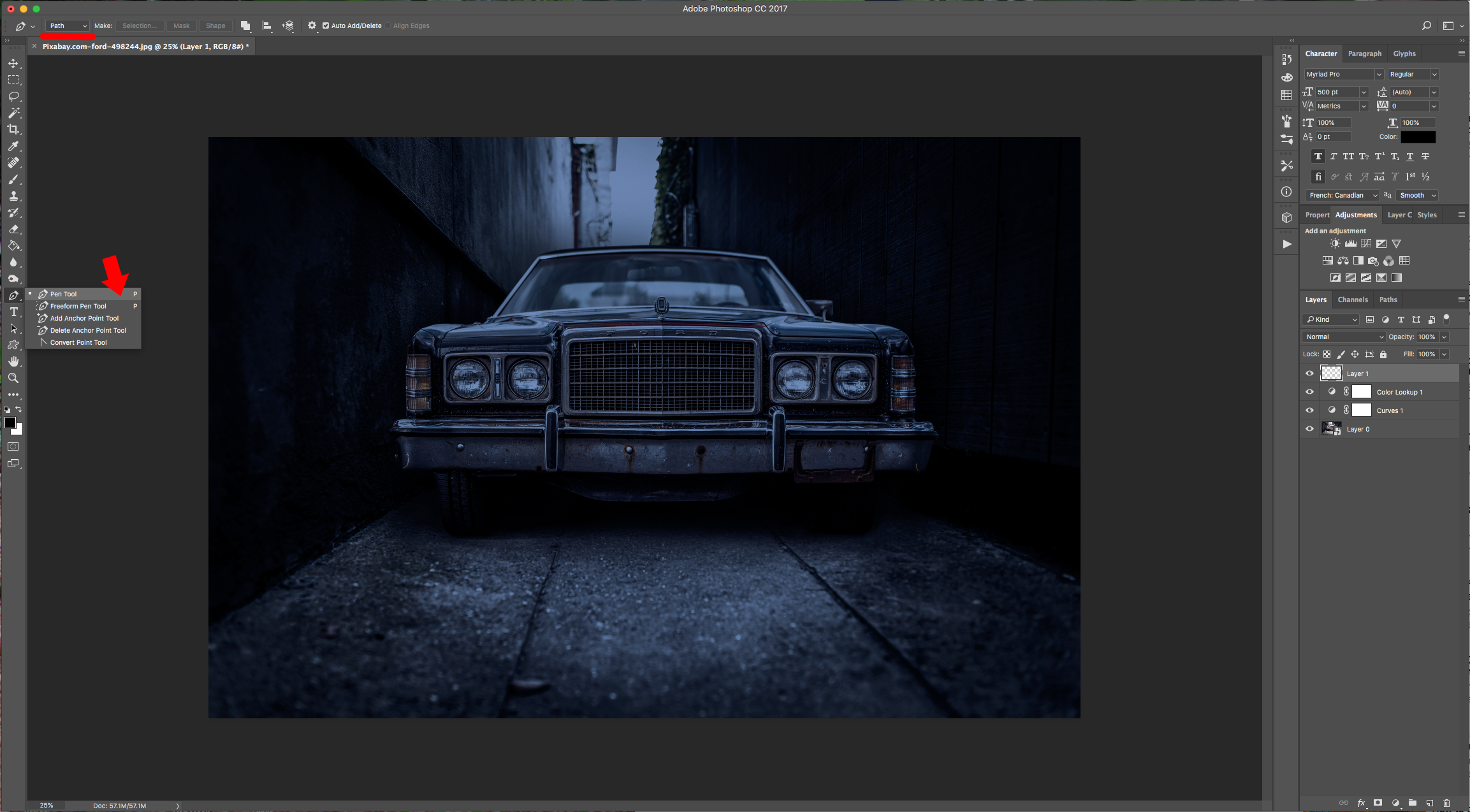
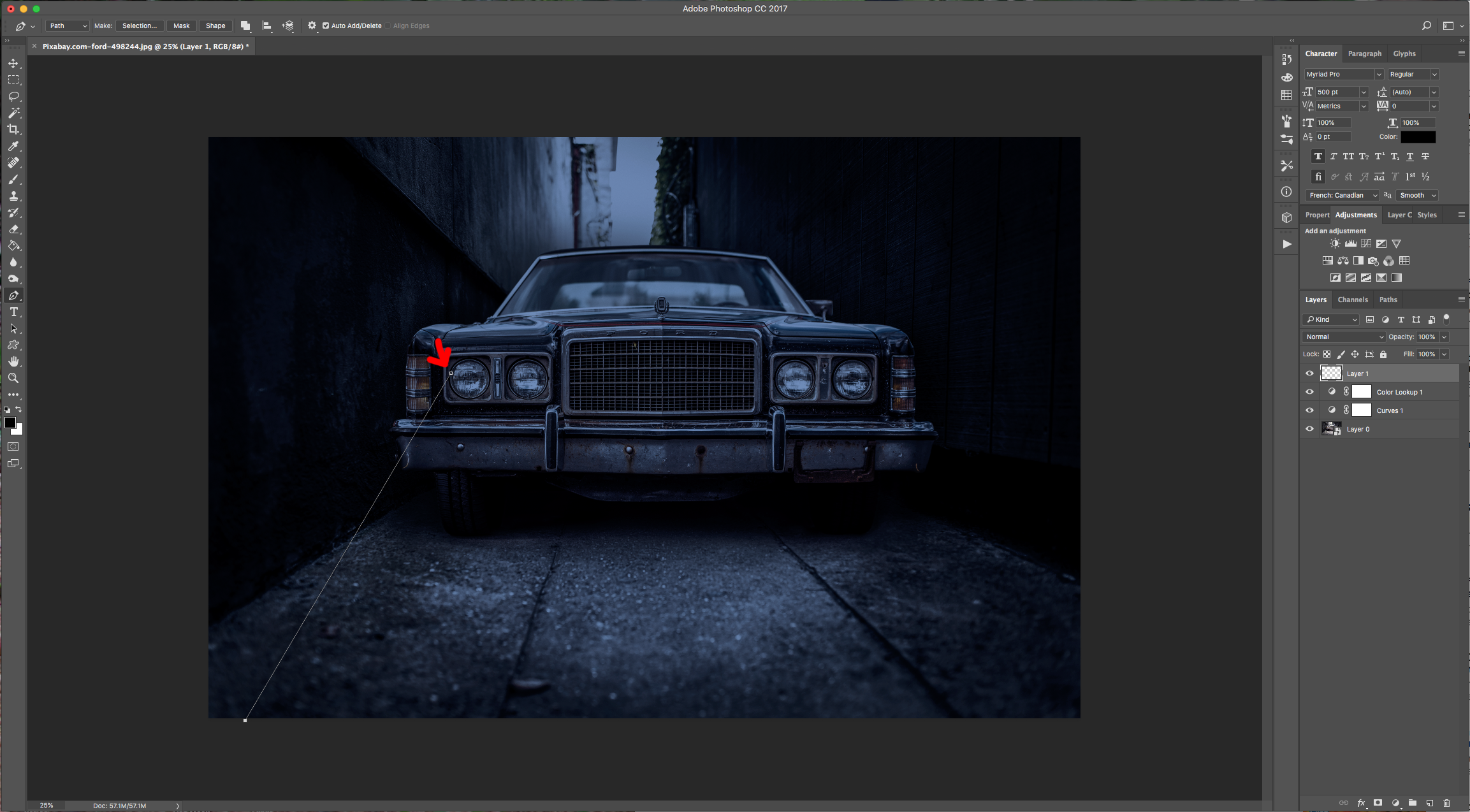

7 - Repeat and create “Light Beams” for as many “Headlights” as needed.
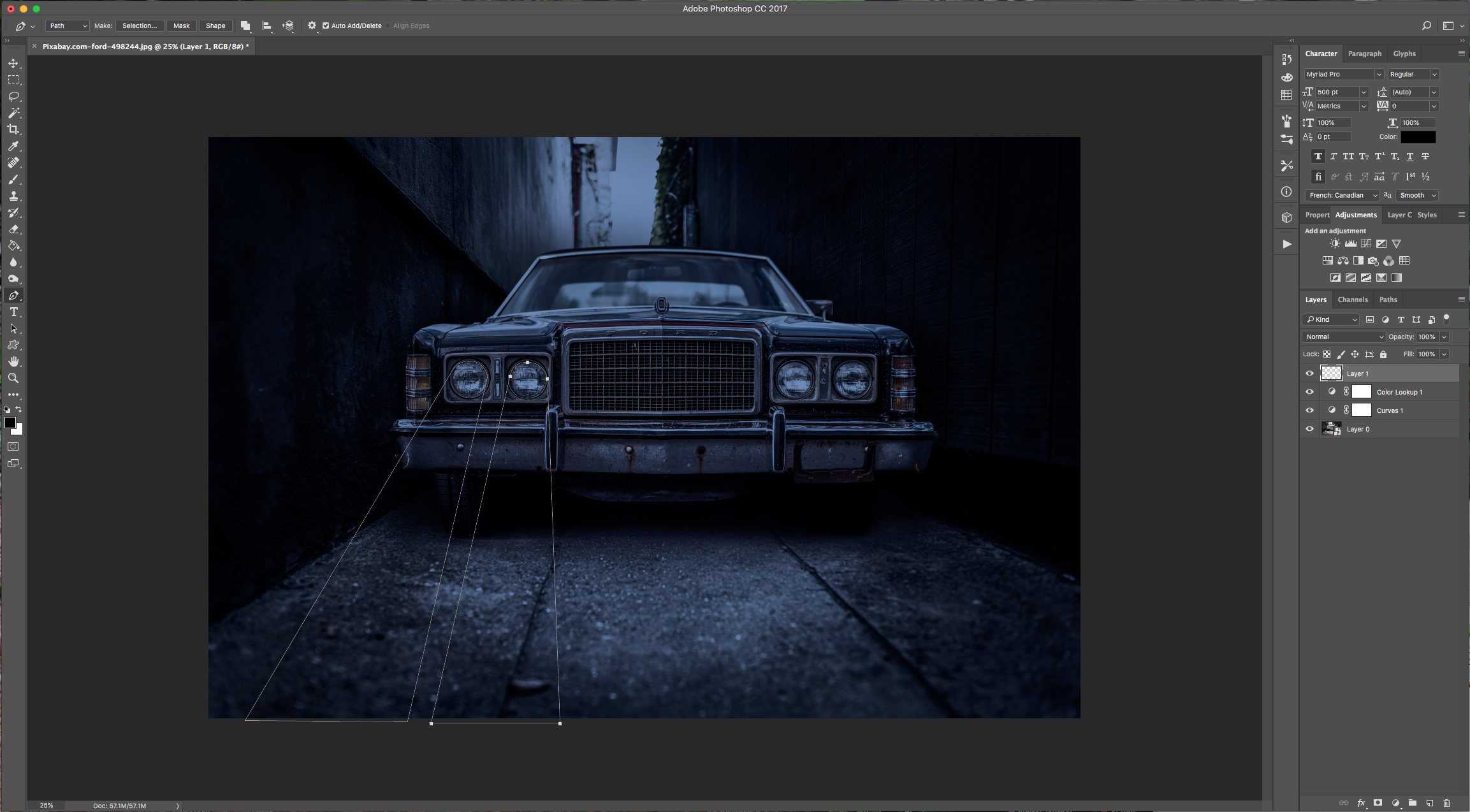
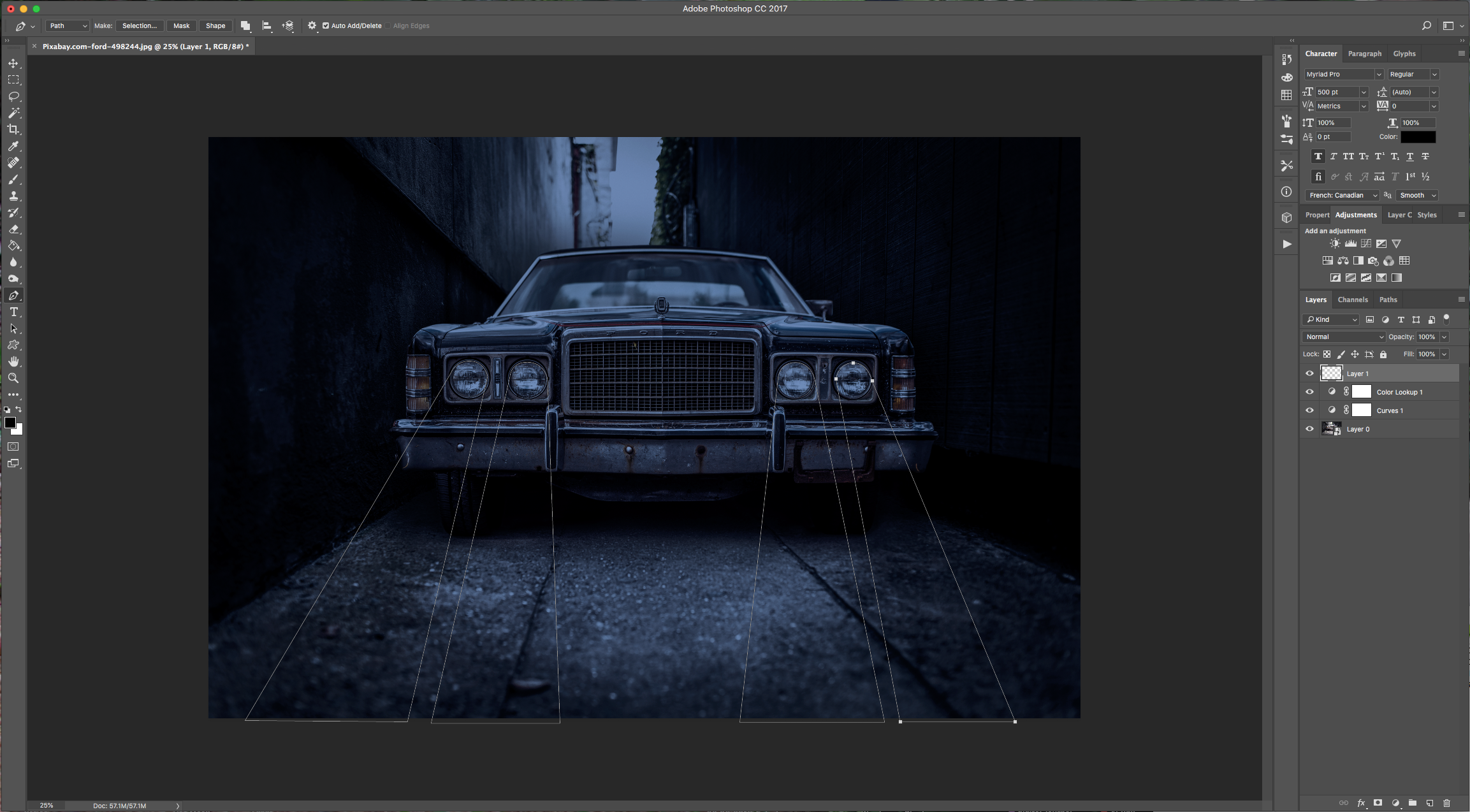
8 - Use the “Path Selection Tool” (A) to select all your paths.
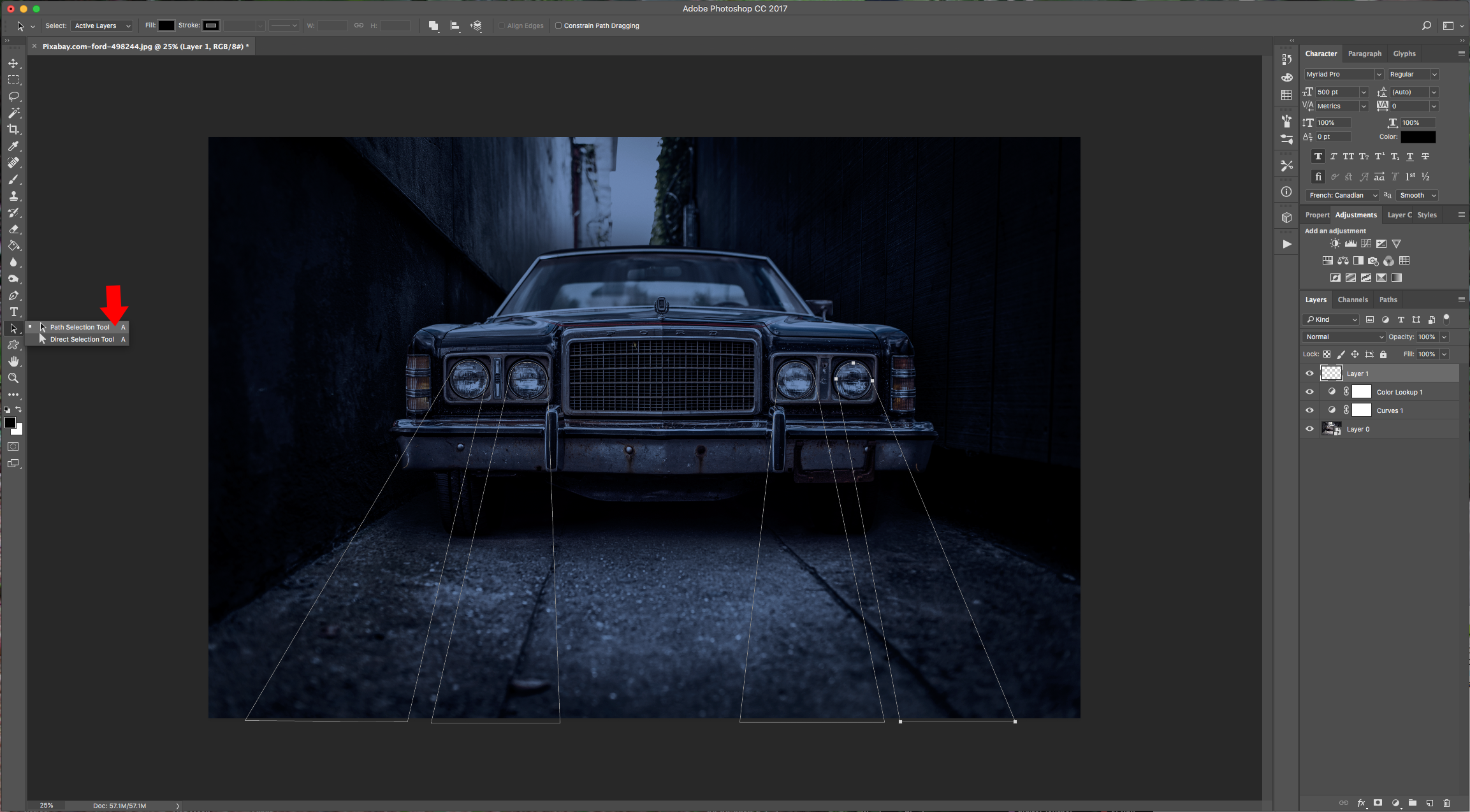
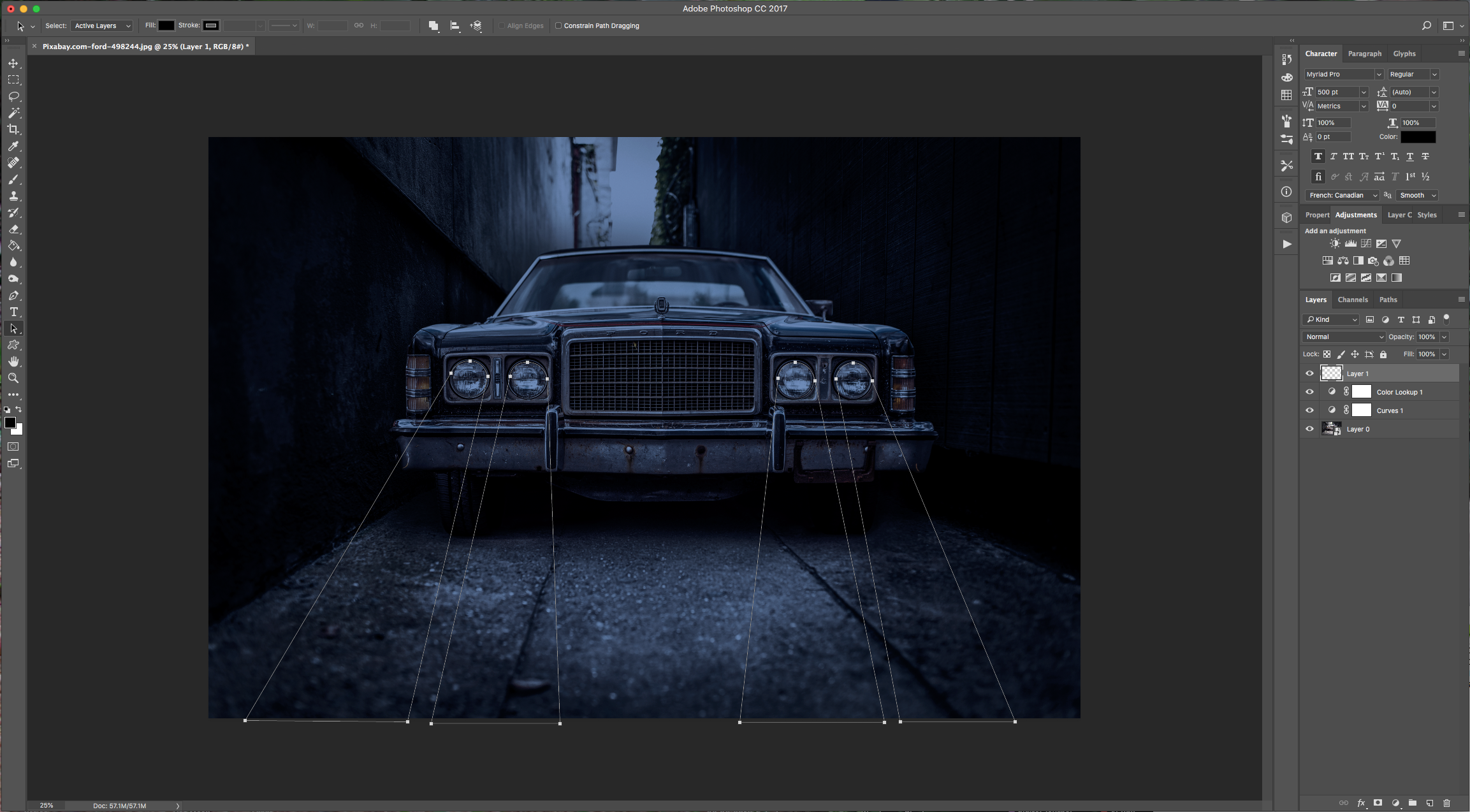
9 - Right-click on top of them and choose “Make Selection” and use a 0 pixels “Feather”.
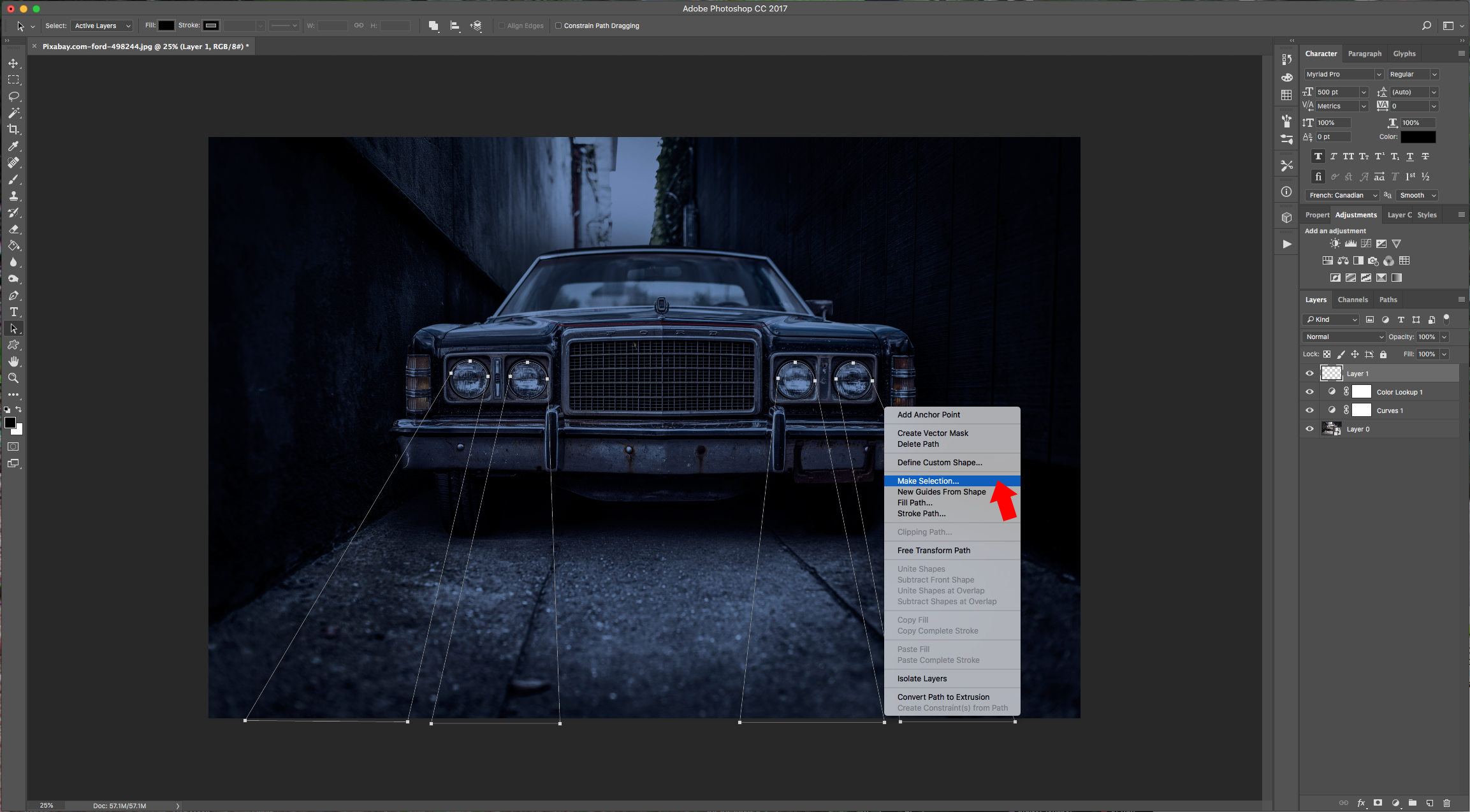
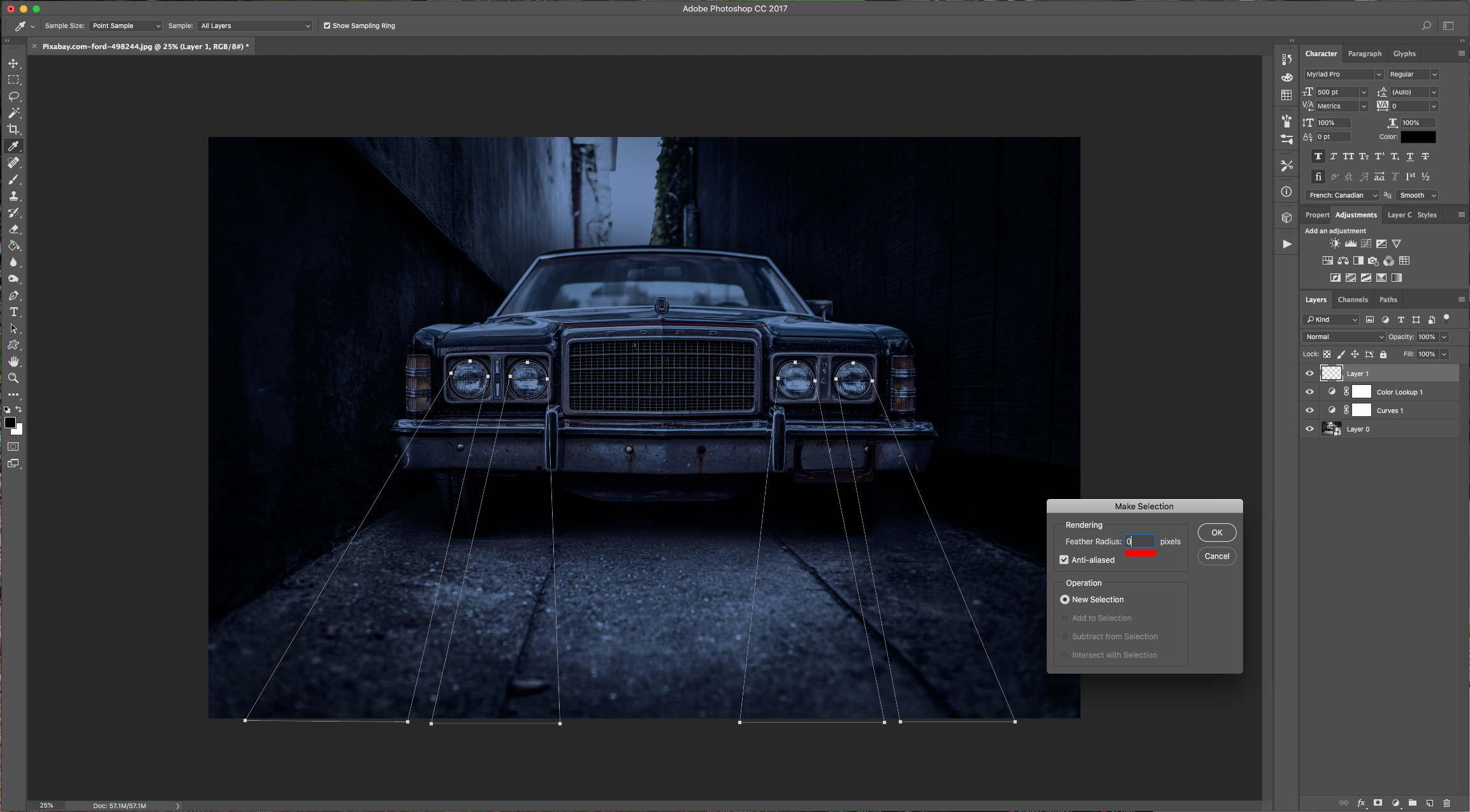
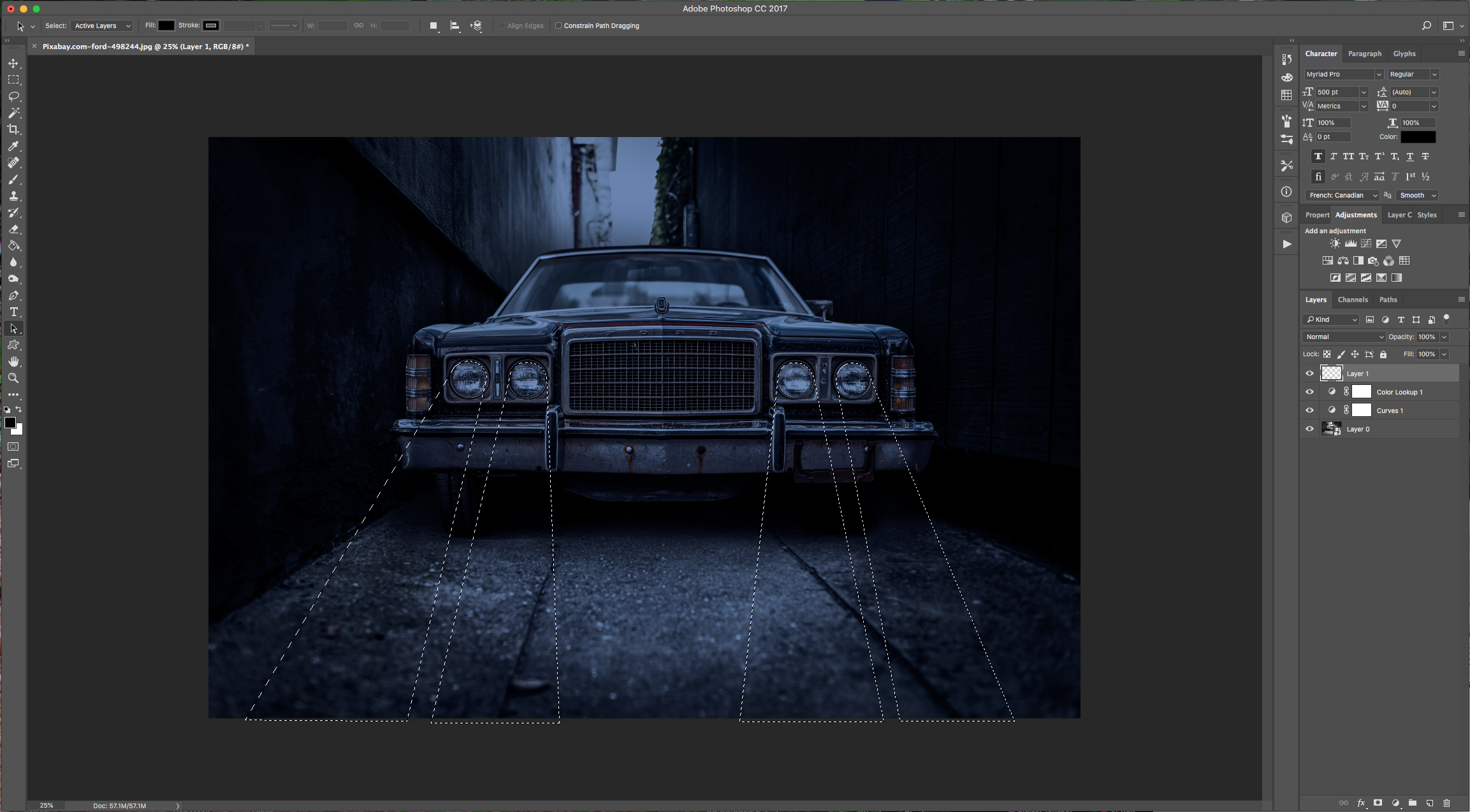
10 - Fill your selection with White or “Background” Color (Command/Control + Delete) and “Deselect” (Command/Control + D).
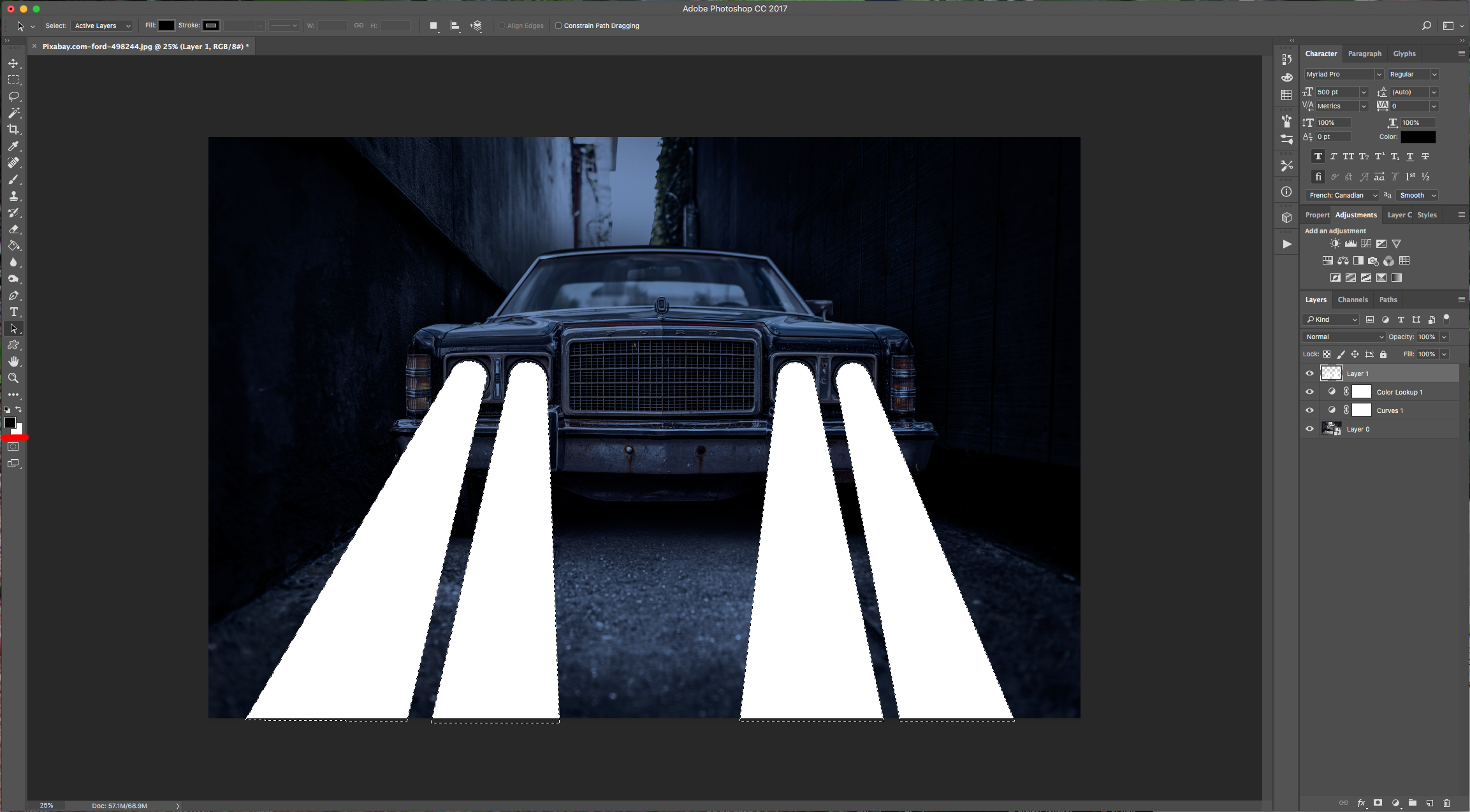
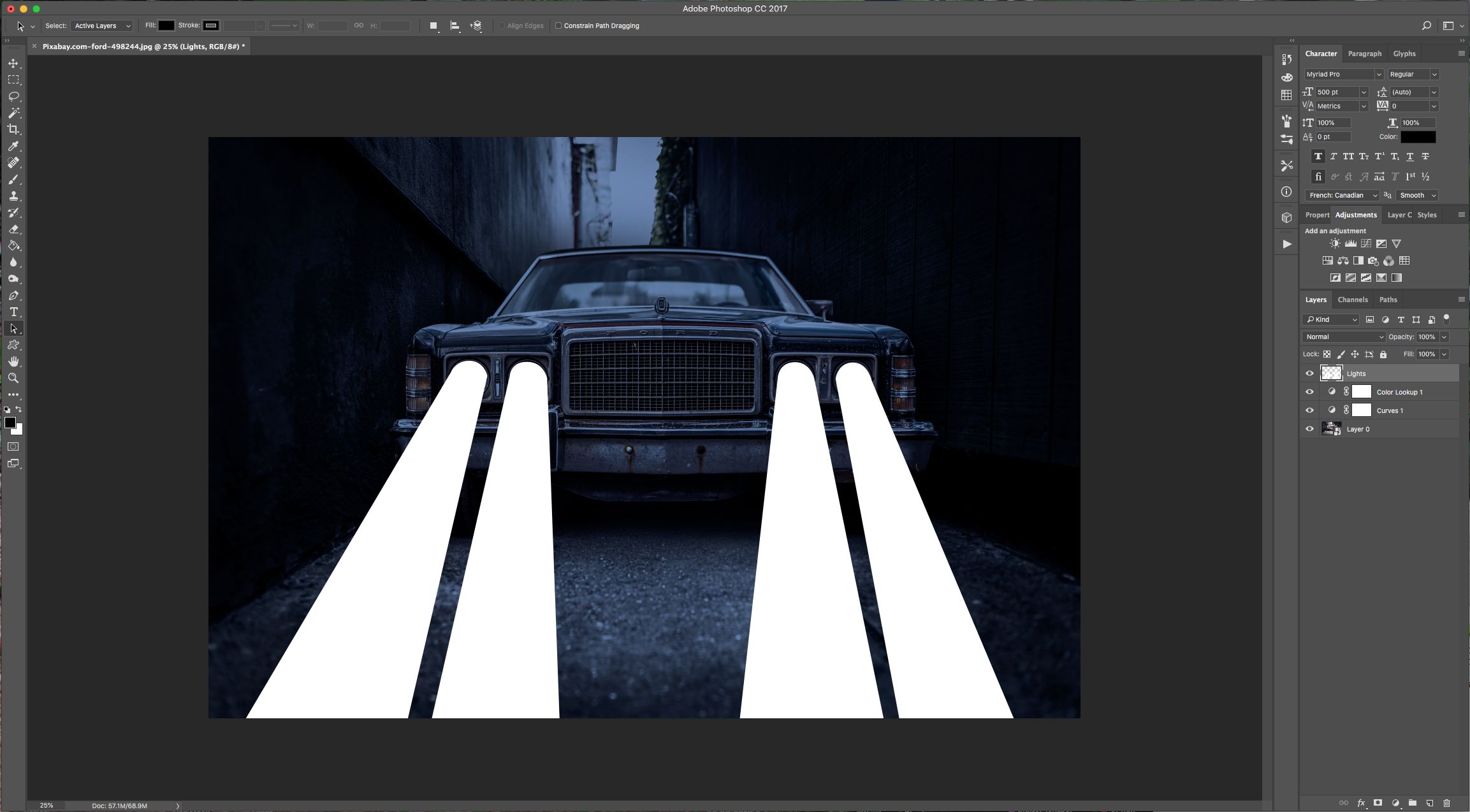
11 - Right-click on top of its Thumbnail and choose “Convert to Smart Object”.
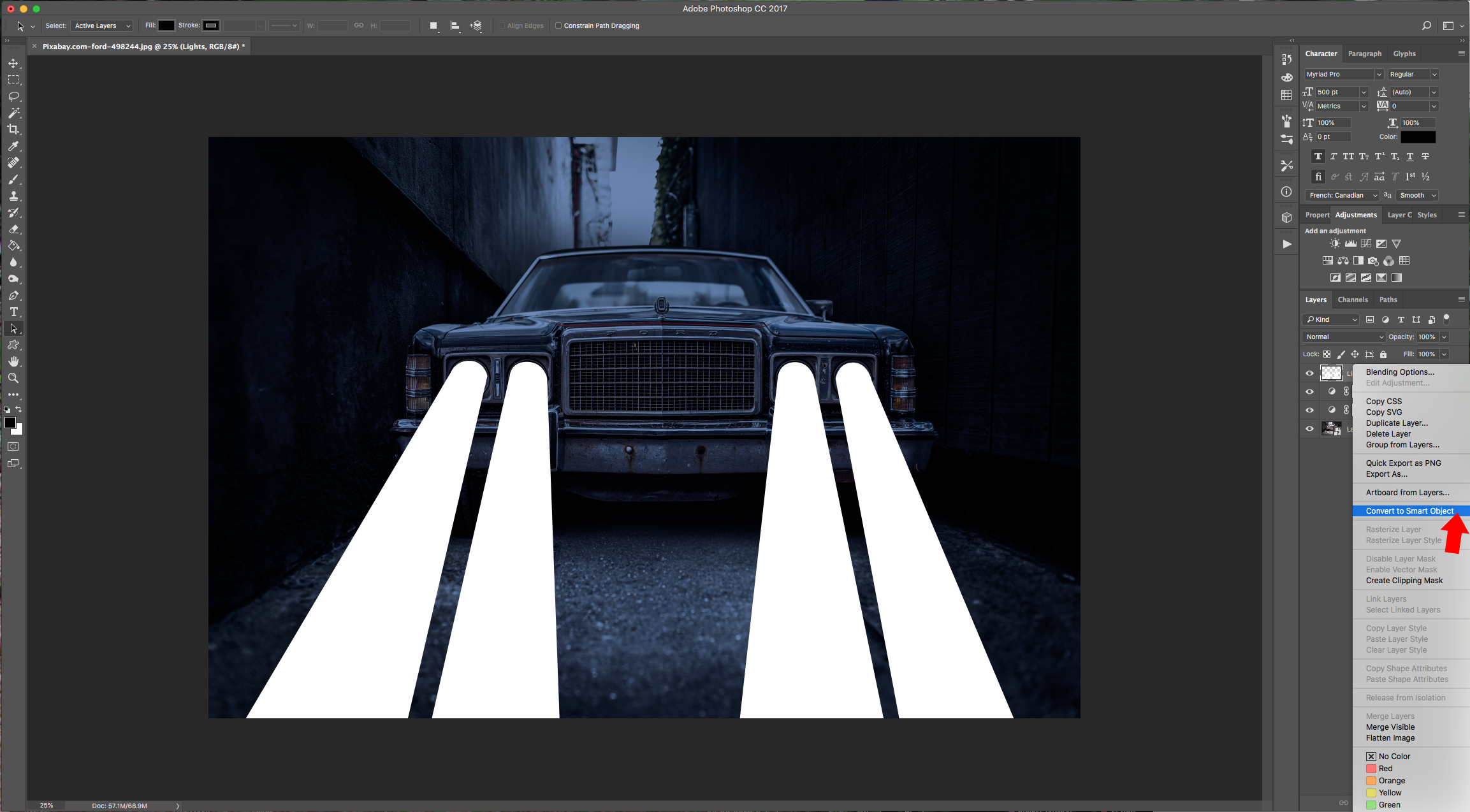
12 - Go to Filter > Blur Gallery > Field Blur… Pin one side centered between “Headlights” and the other centered at the bottom close to the edge of the “Canvas.” Use a “Blur” value of 100 px and click “Ok” on the Top Menu once you are done.
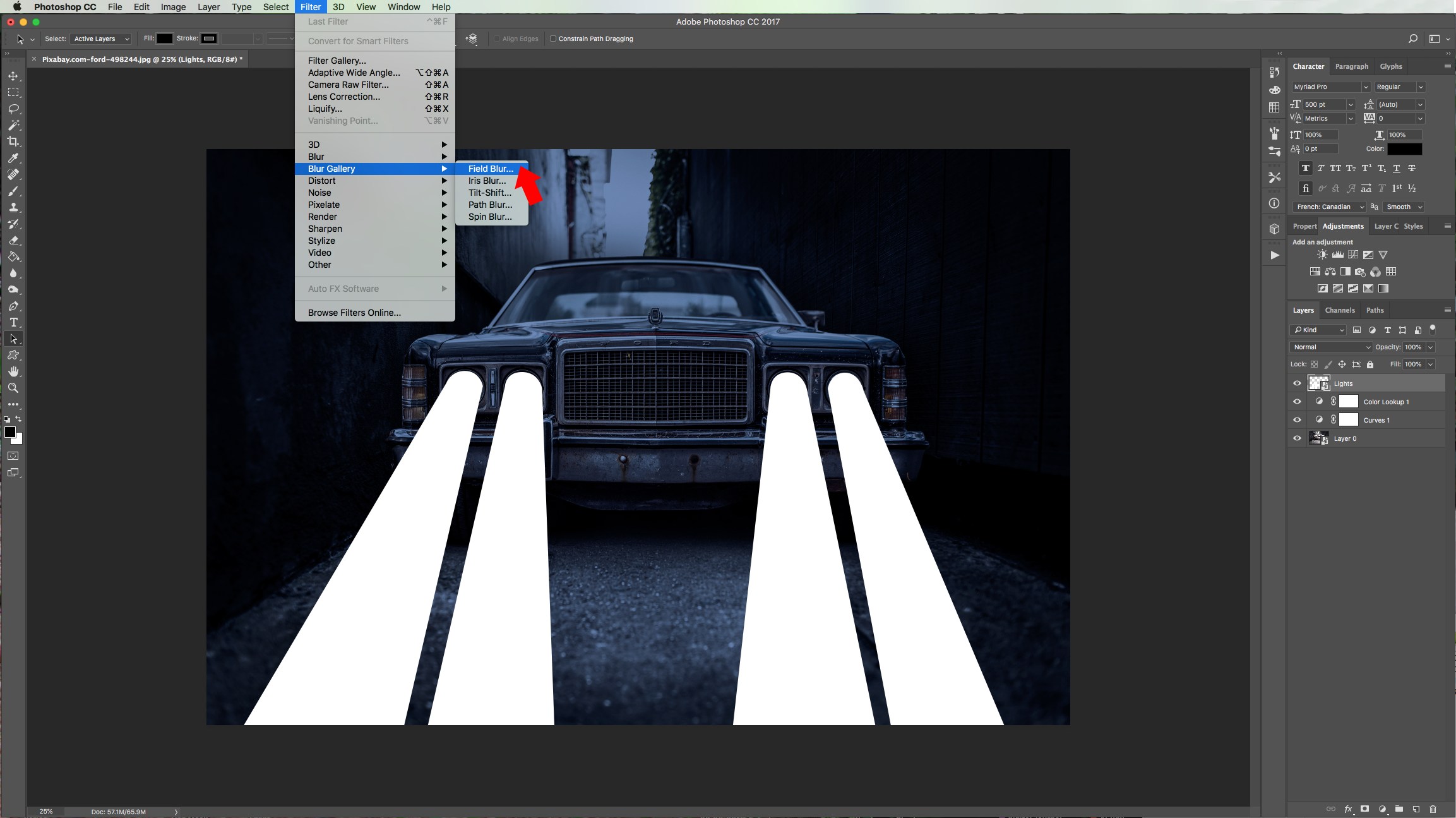
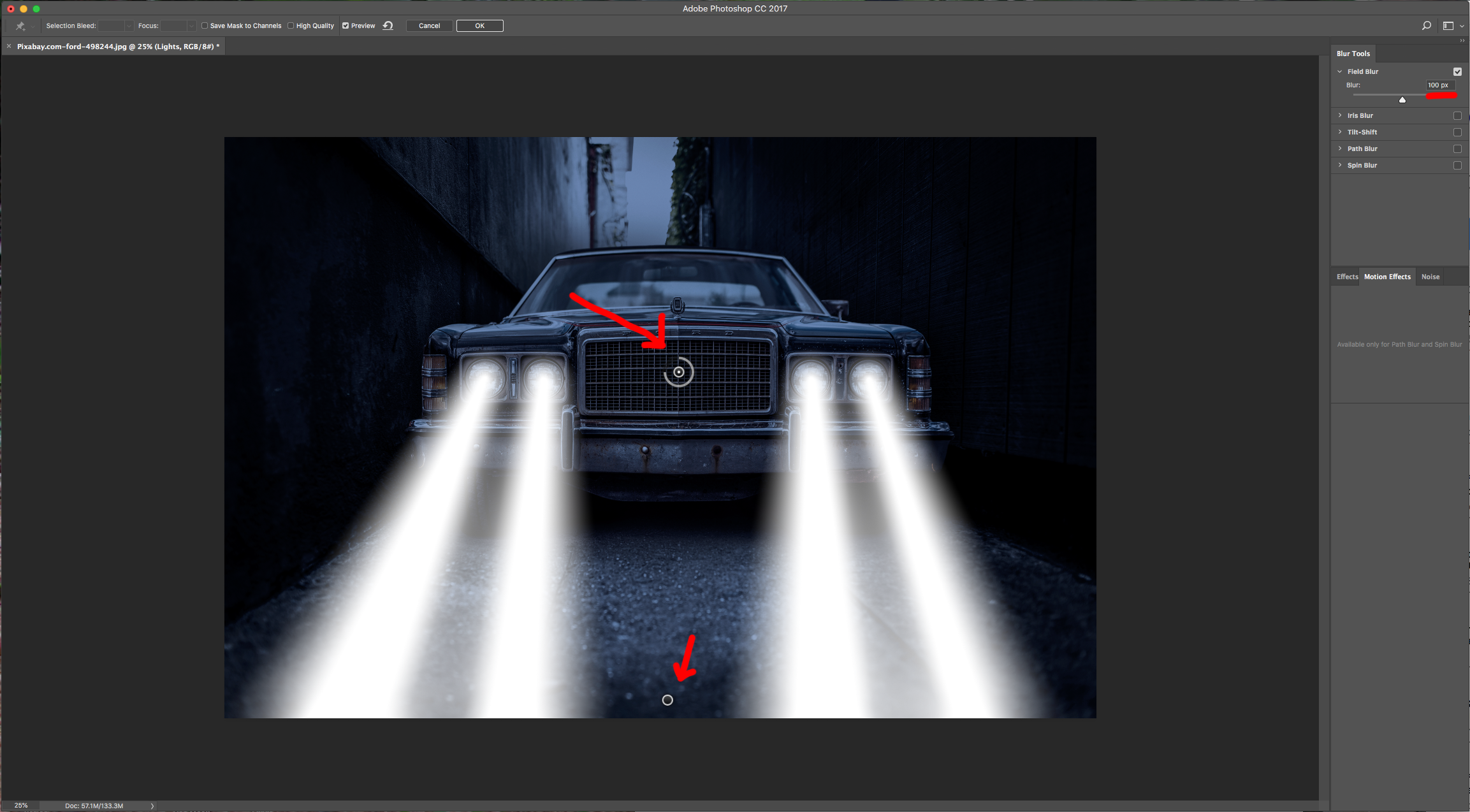
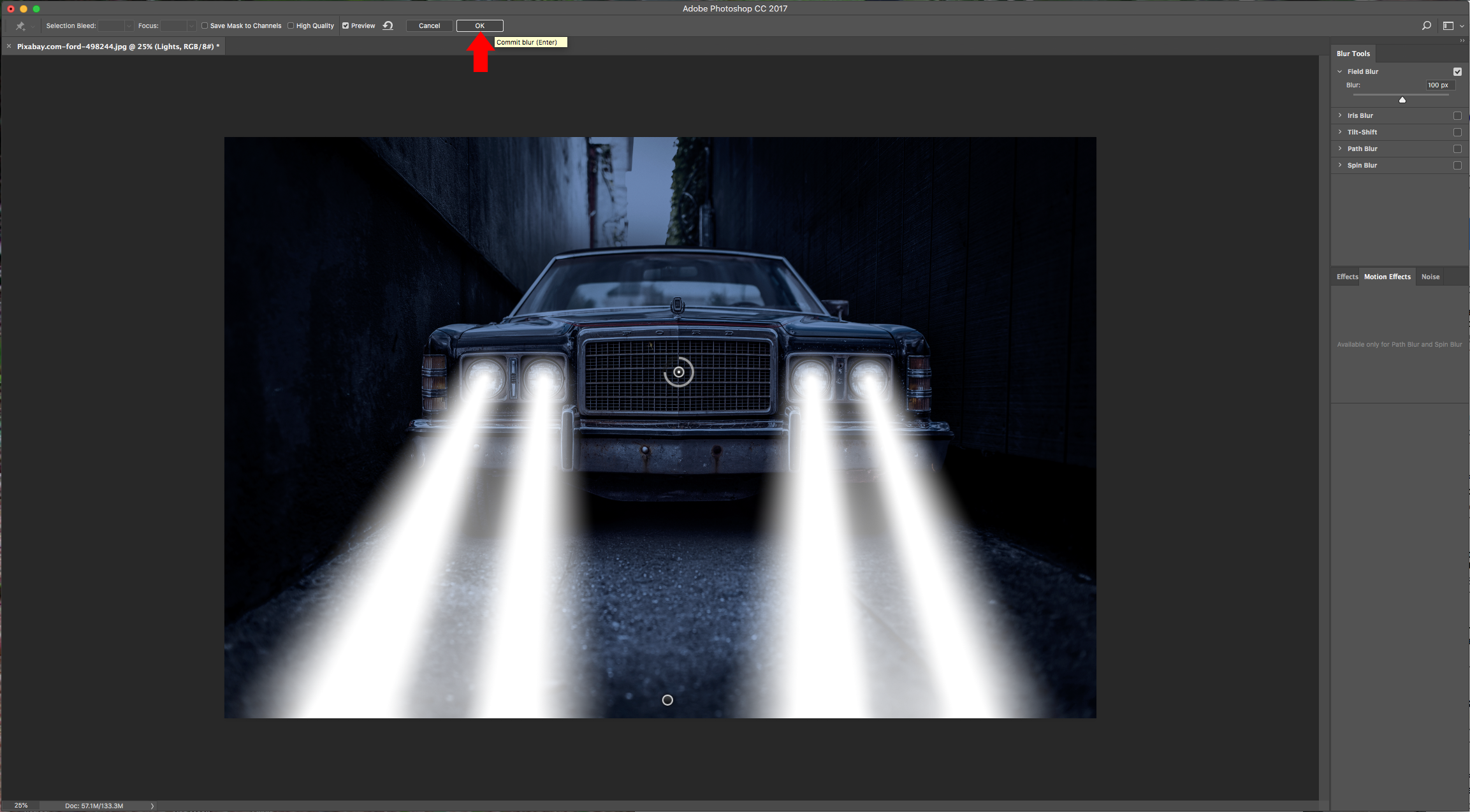
13 - Click on the small button at the bottom of your “Smart Object” and “Add Layer Mask”. Select the “Gradient Tool” (G), choose a “Foreground” (Black) to “Transparent” gradient and click about 1 cm outside the “Canvas” then drag your cursor in a straight upwards line and release about 1 cm under the top of the “Headlights”.
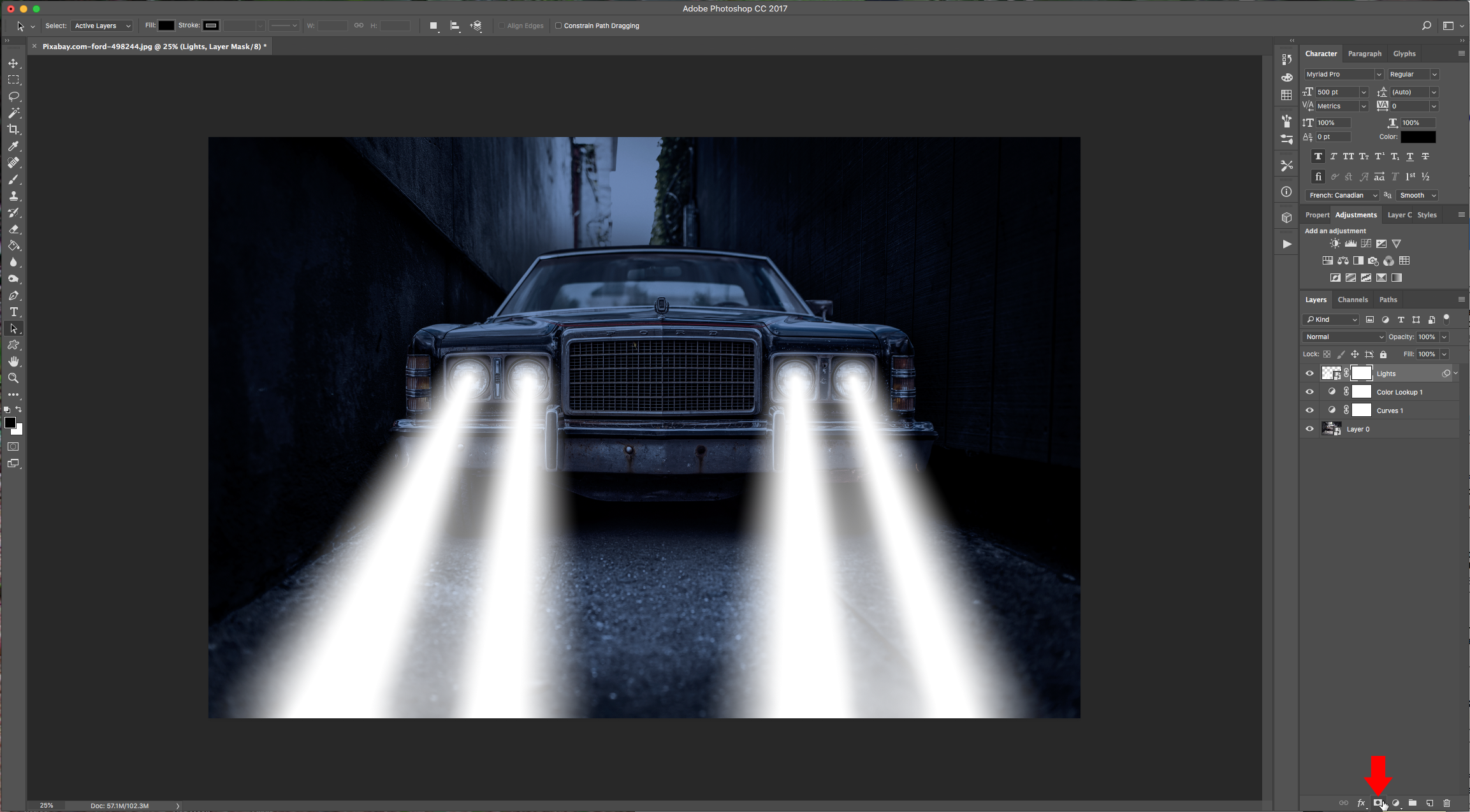

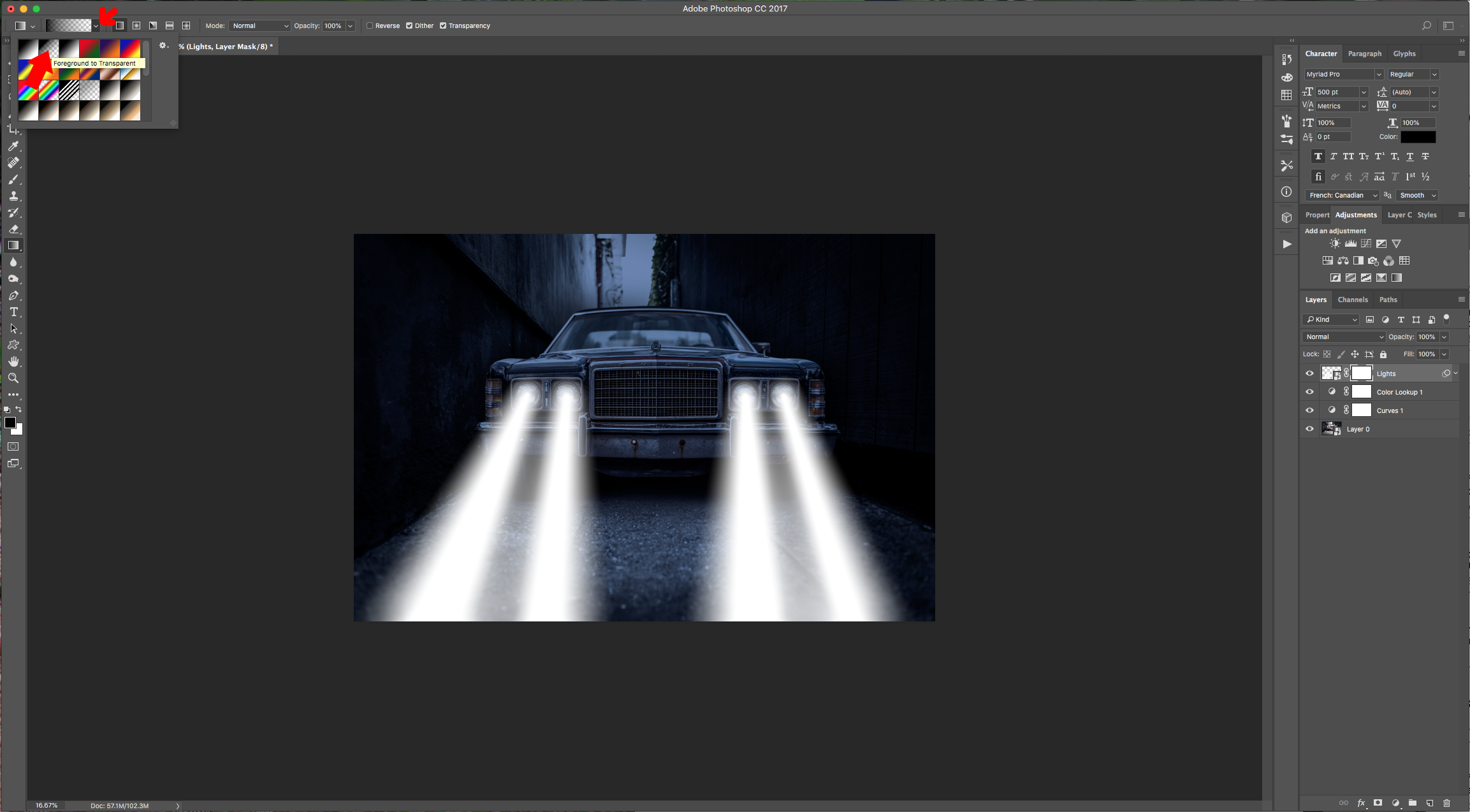
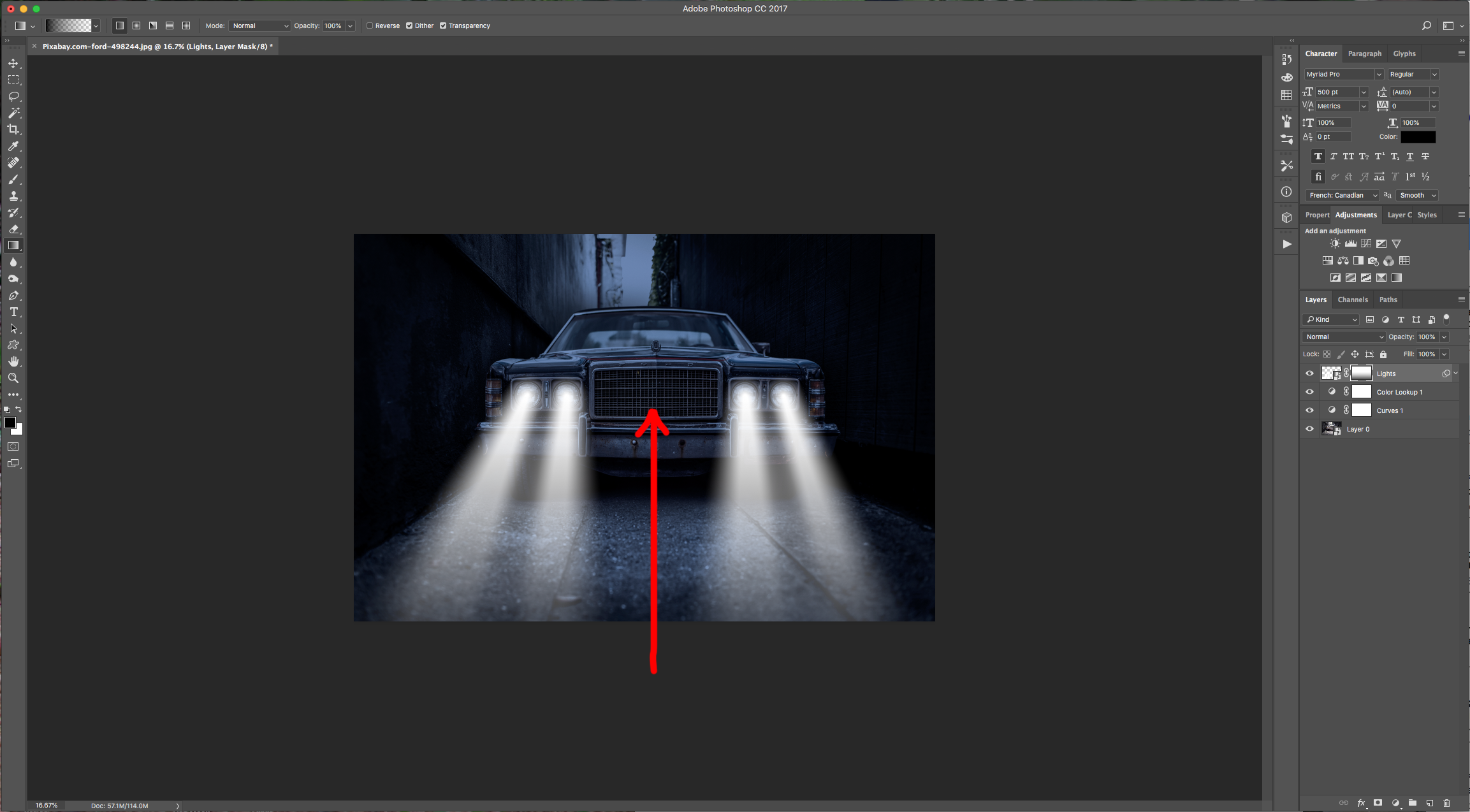
14 - Create a “New Color Balance Adjustment Layer” (Adjustments Panel) on top of everything. Choose “Highlights” in the “Tones” tab and move the “Yellow-Blue” Lever to - 60. The value in your case may be different depending on your image.
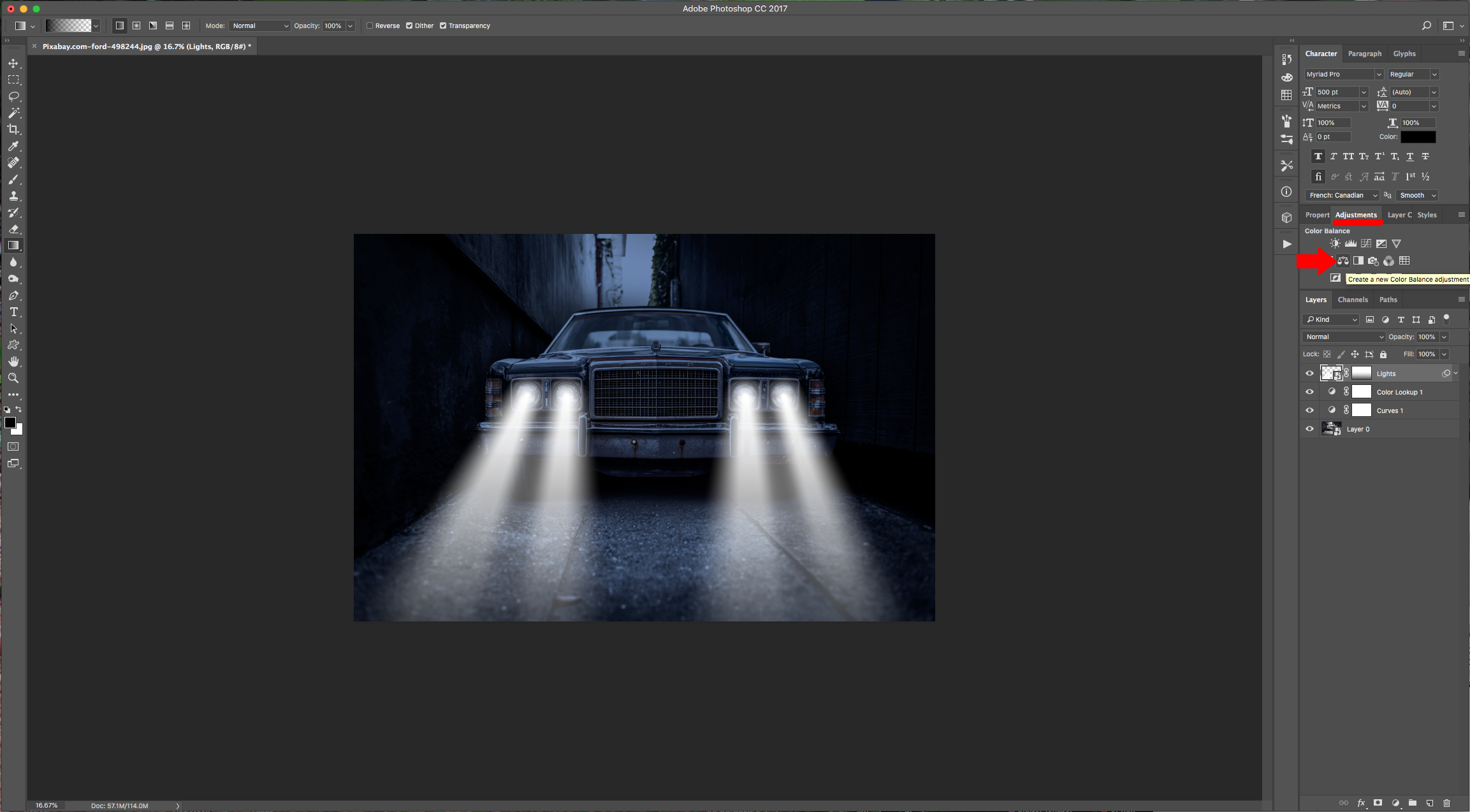

15 - Create a “New Layer” under the “Color Balance Adjustment Layer” (click on the small button at the bottom of the “Layers Panel”). Fill it with “Black”, name it “Flare” and change the “Blending Mode” to “Screen”.
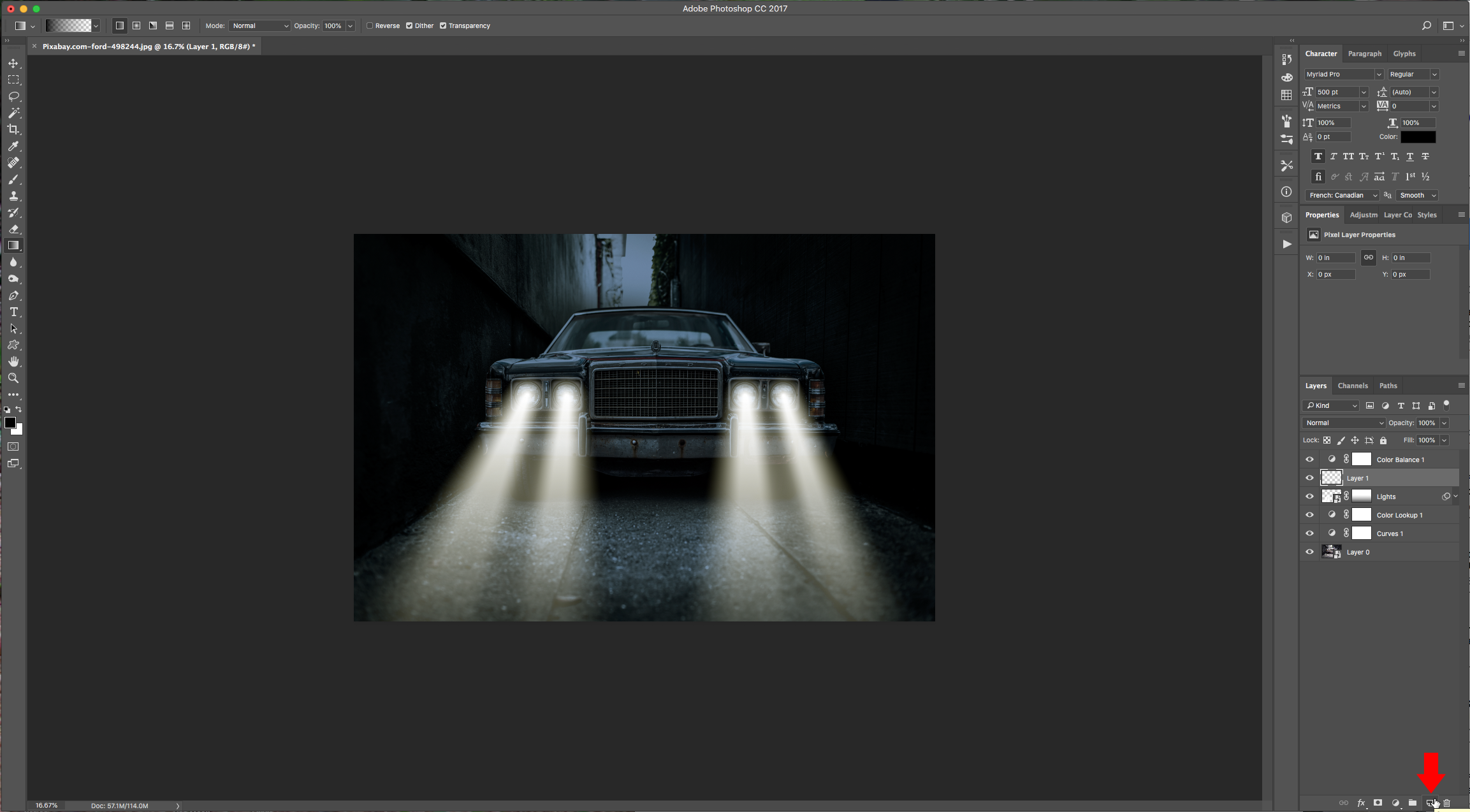
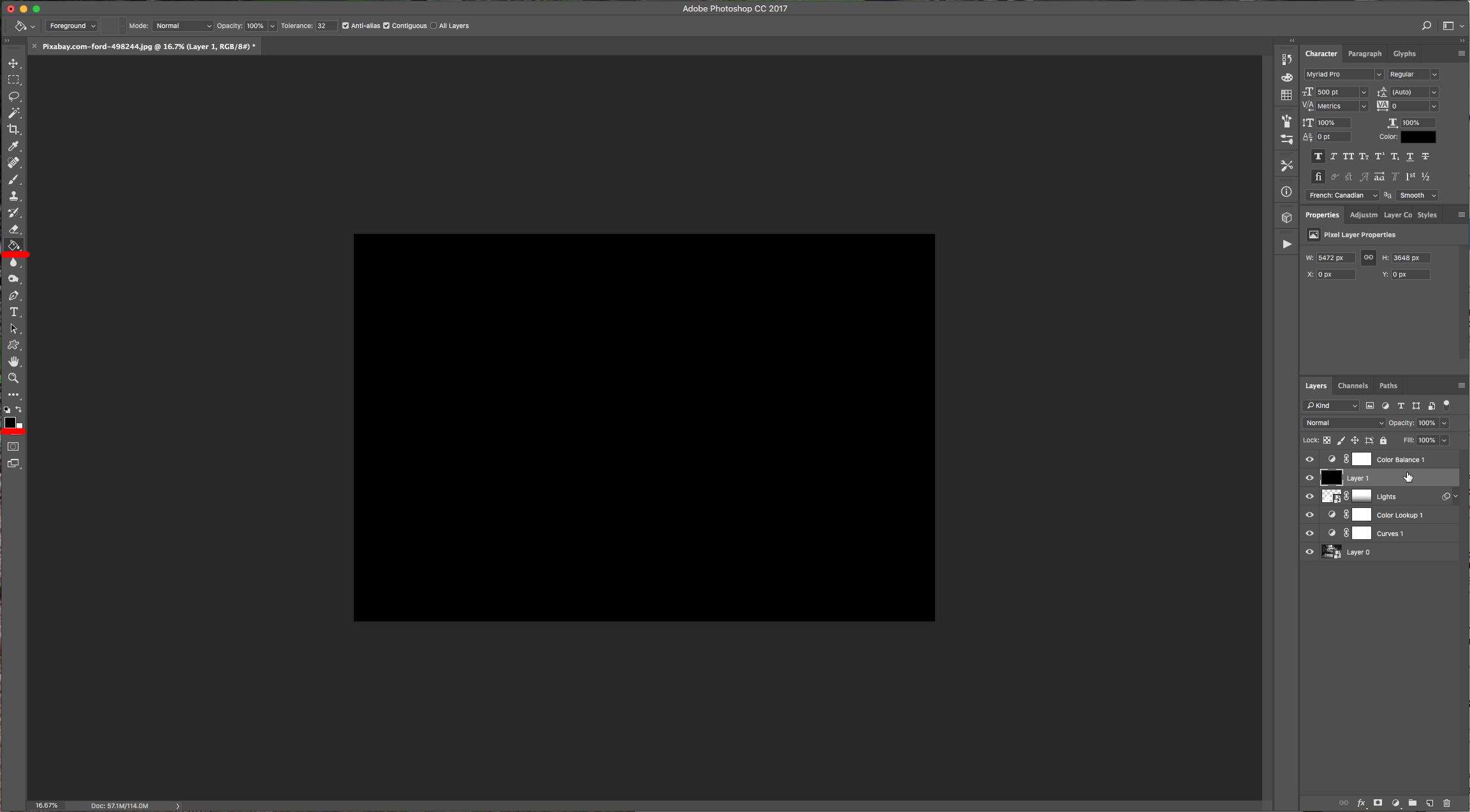
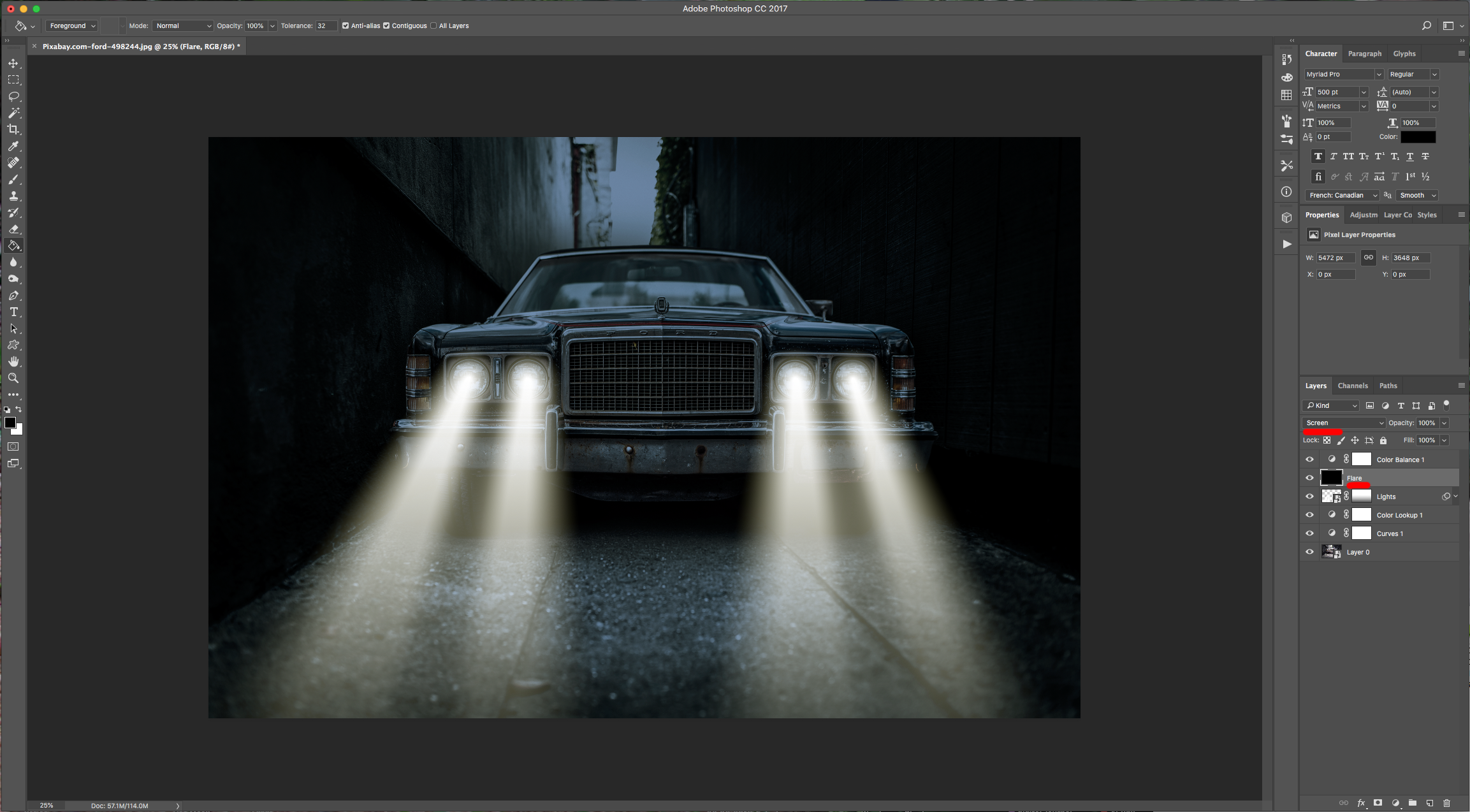
16 - Right-click on top of the Flare’s Layer Thumbnail and choose “Convert to Smart Object”.

17 - Select your “Smart Object”, go to Filter > Render > Lens Flare… and place your Point where one of the “Headlights” should be. Select “105mm Prime” and a “Brightness” value of 75%.
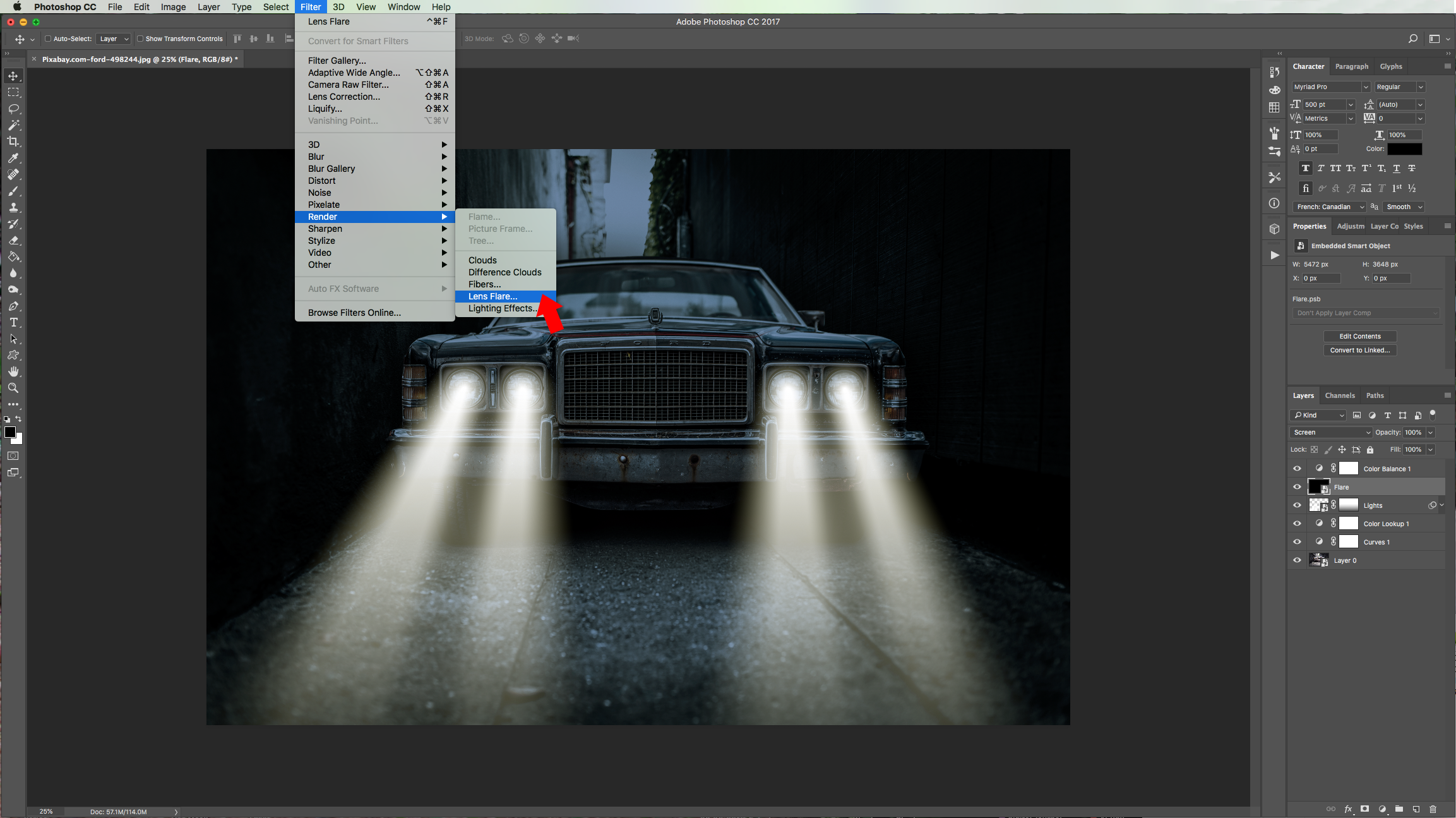
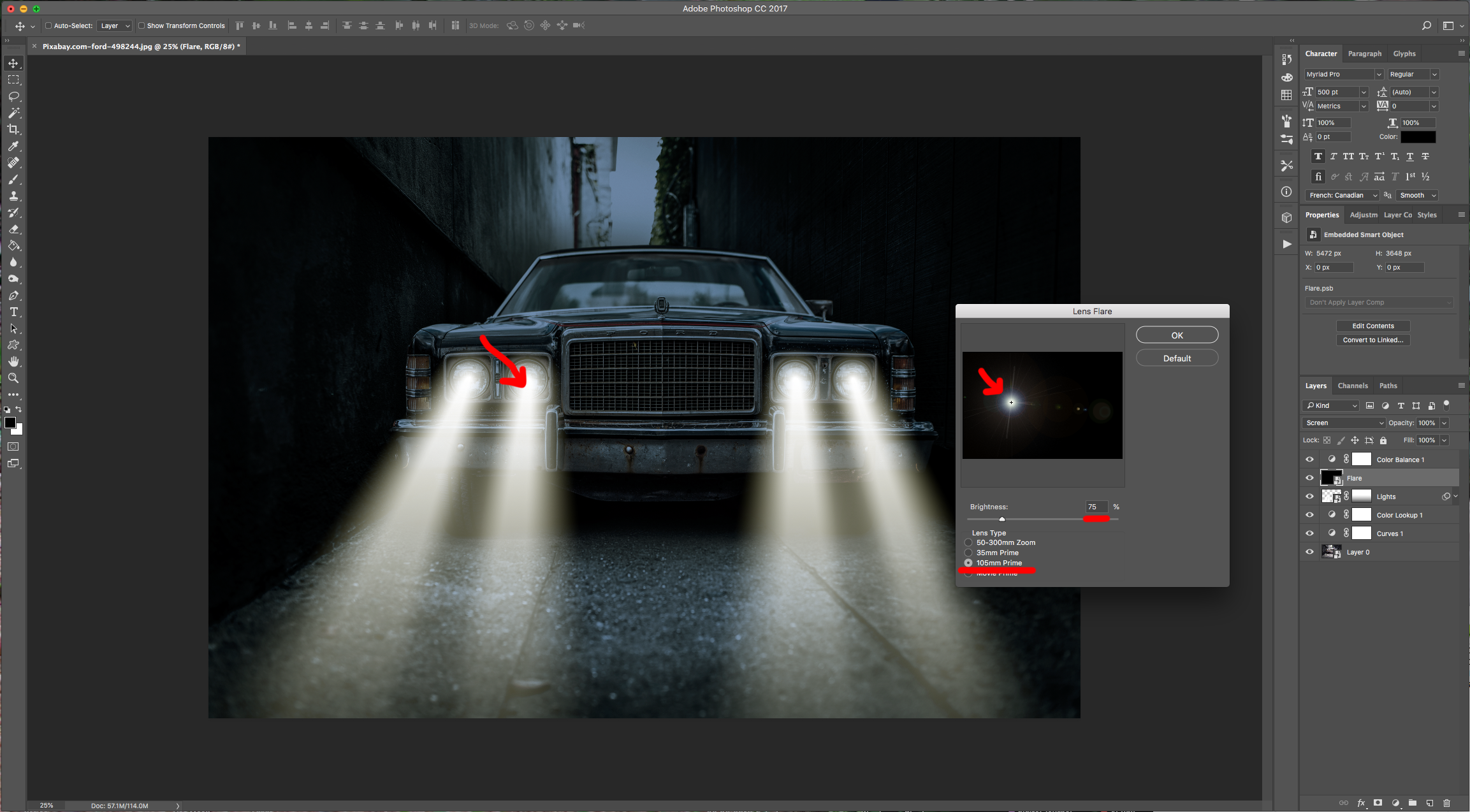
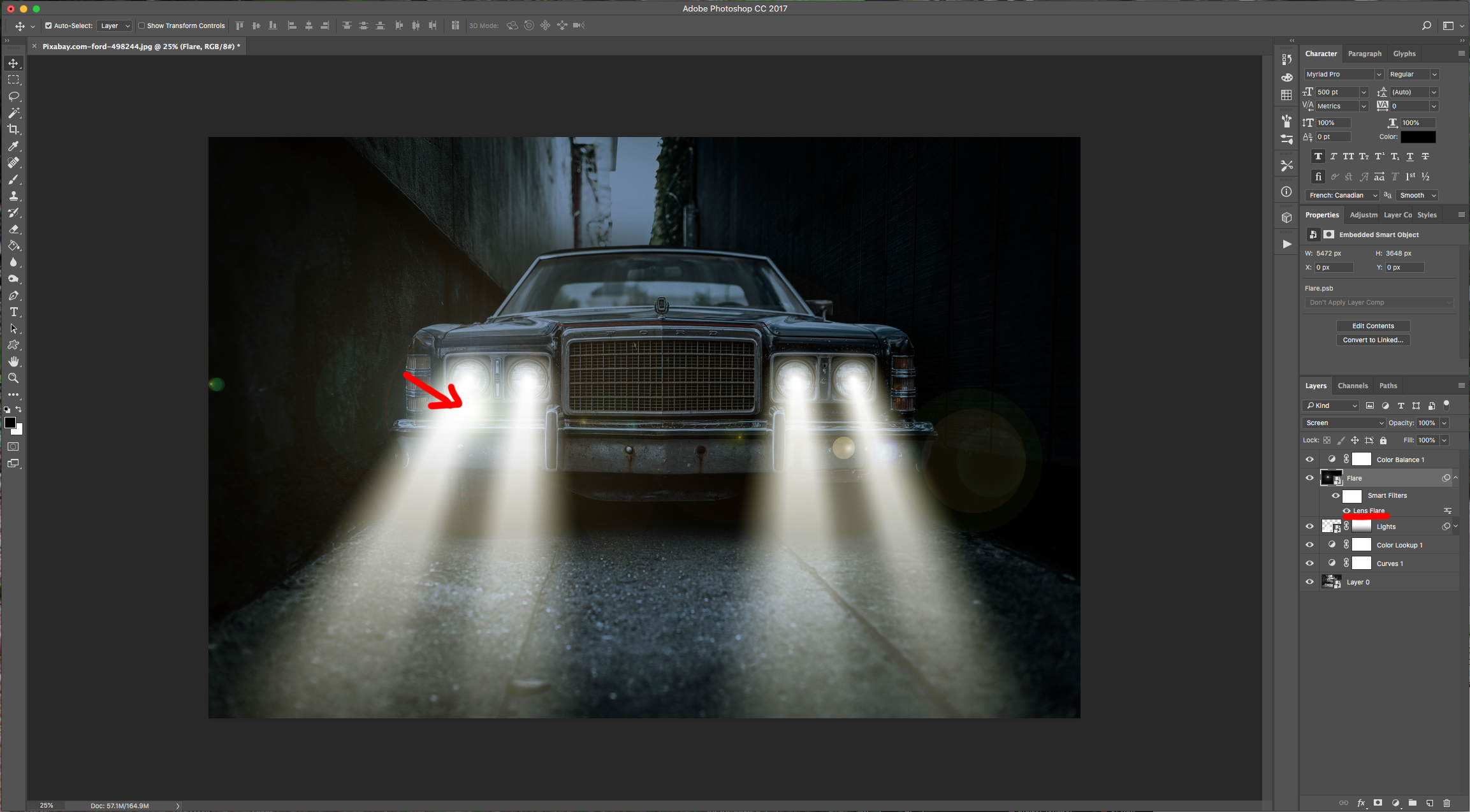
18 - If you notice your Focus Point is not placed correctly you can always double-click on your “Smart Filter” Thumbnail” and fix it.
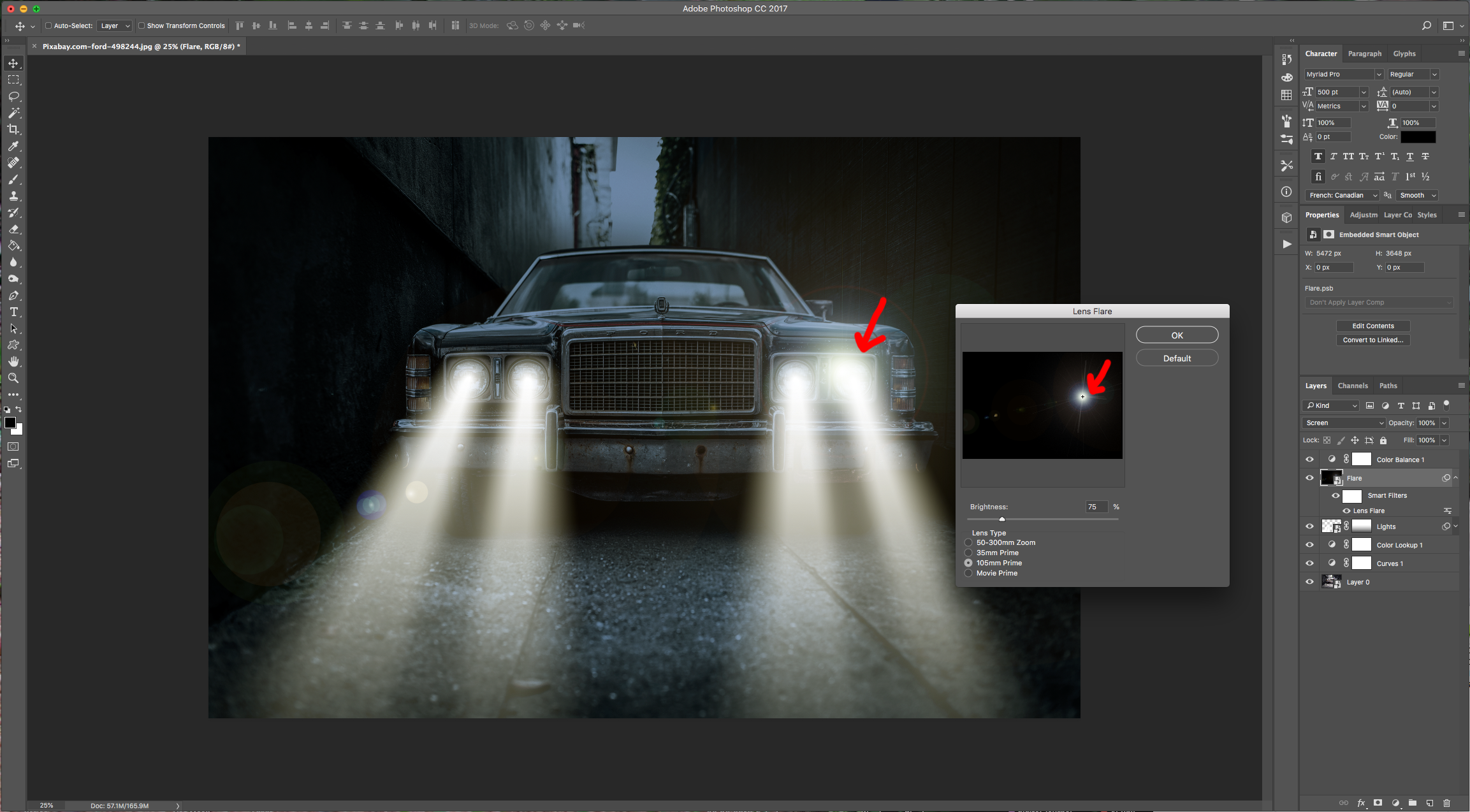
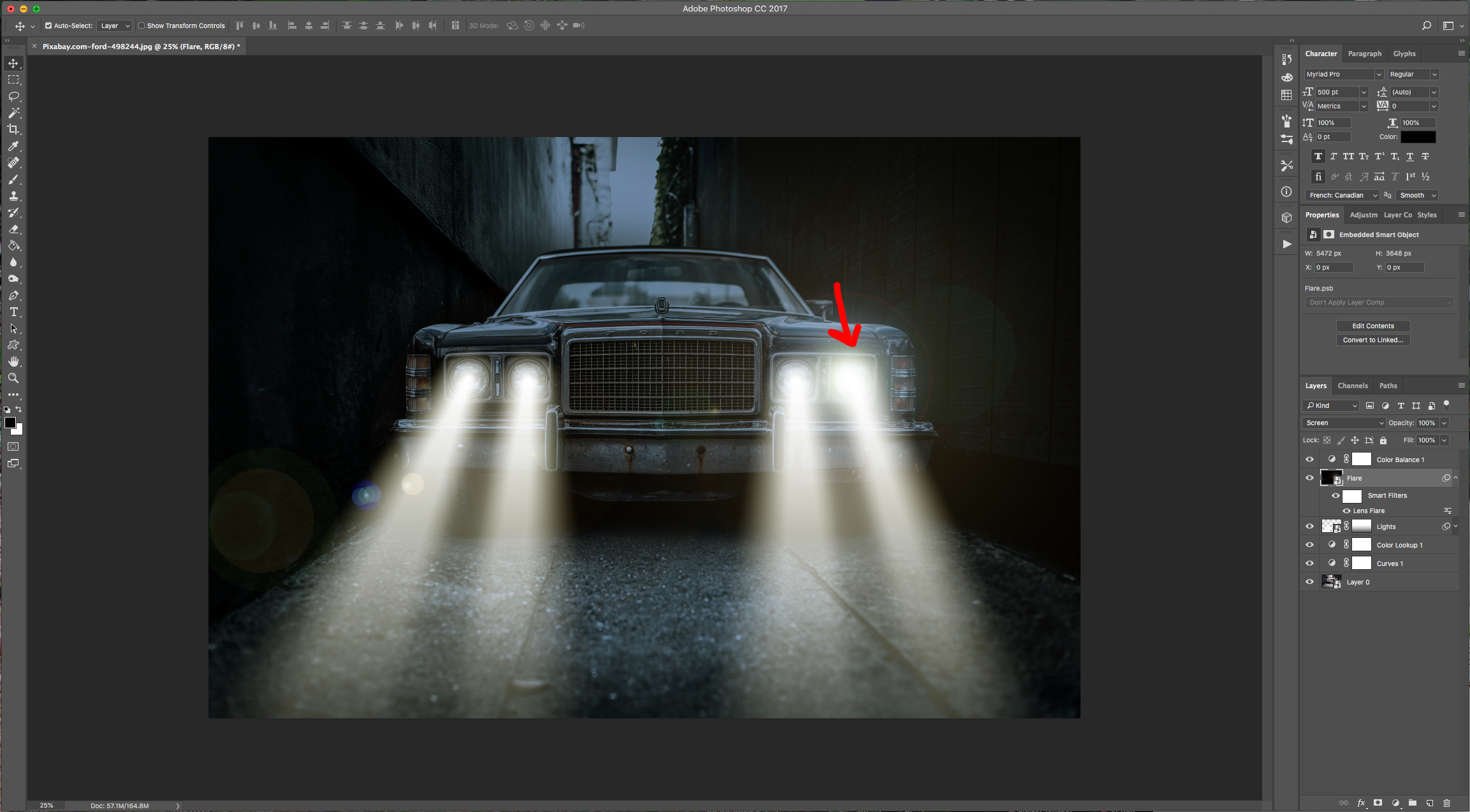
19 - Create another “Layer” on top of everything, name it “reflection” and select the “Elliptical Marquee Tool” (M). Drag your cursor on the bottom left part of your image, just where one of your “Light Beams” end and create an Oval Selection (some of it can be outside the “Canvas”).

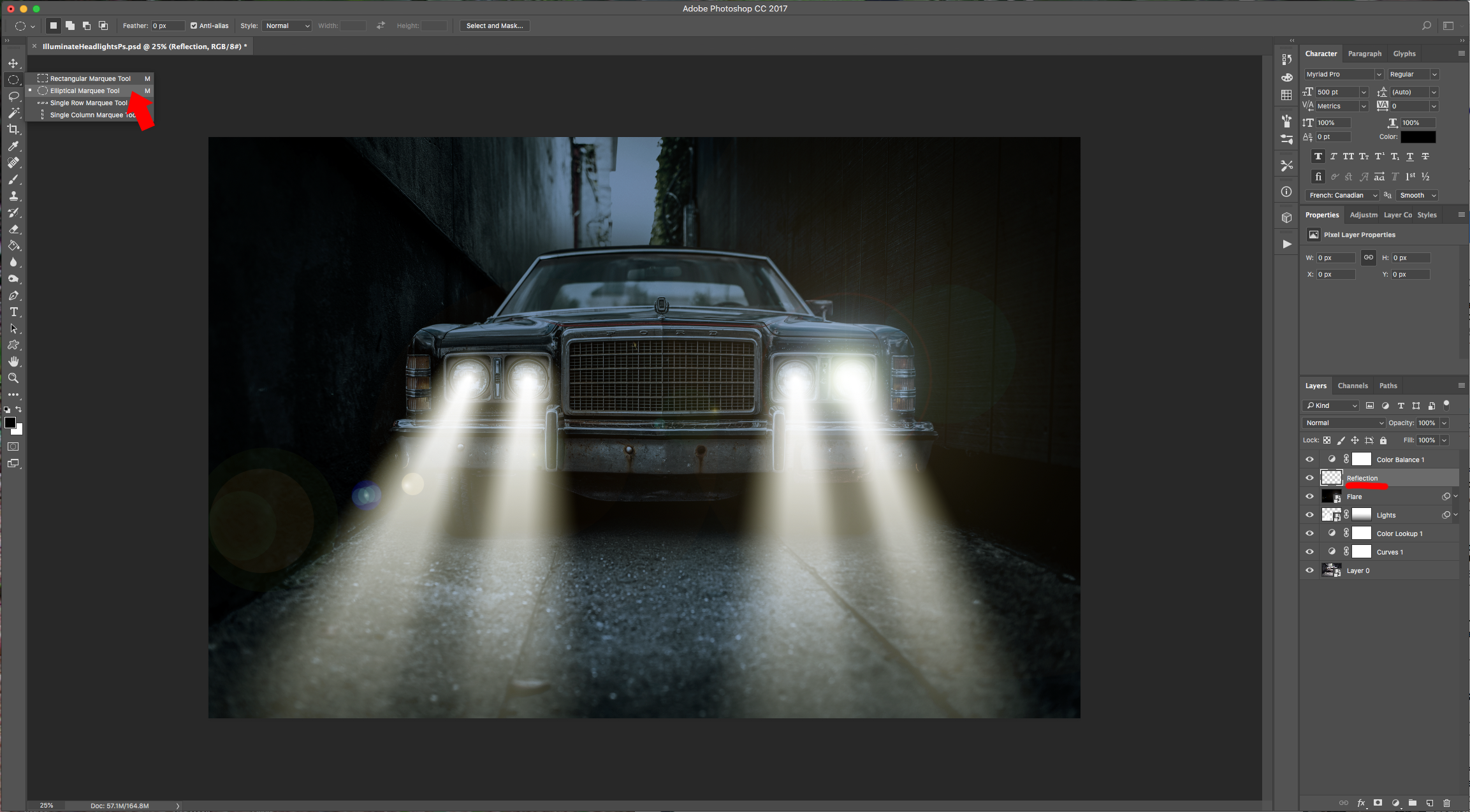
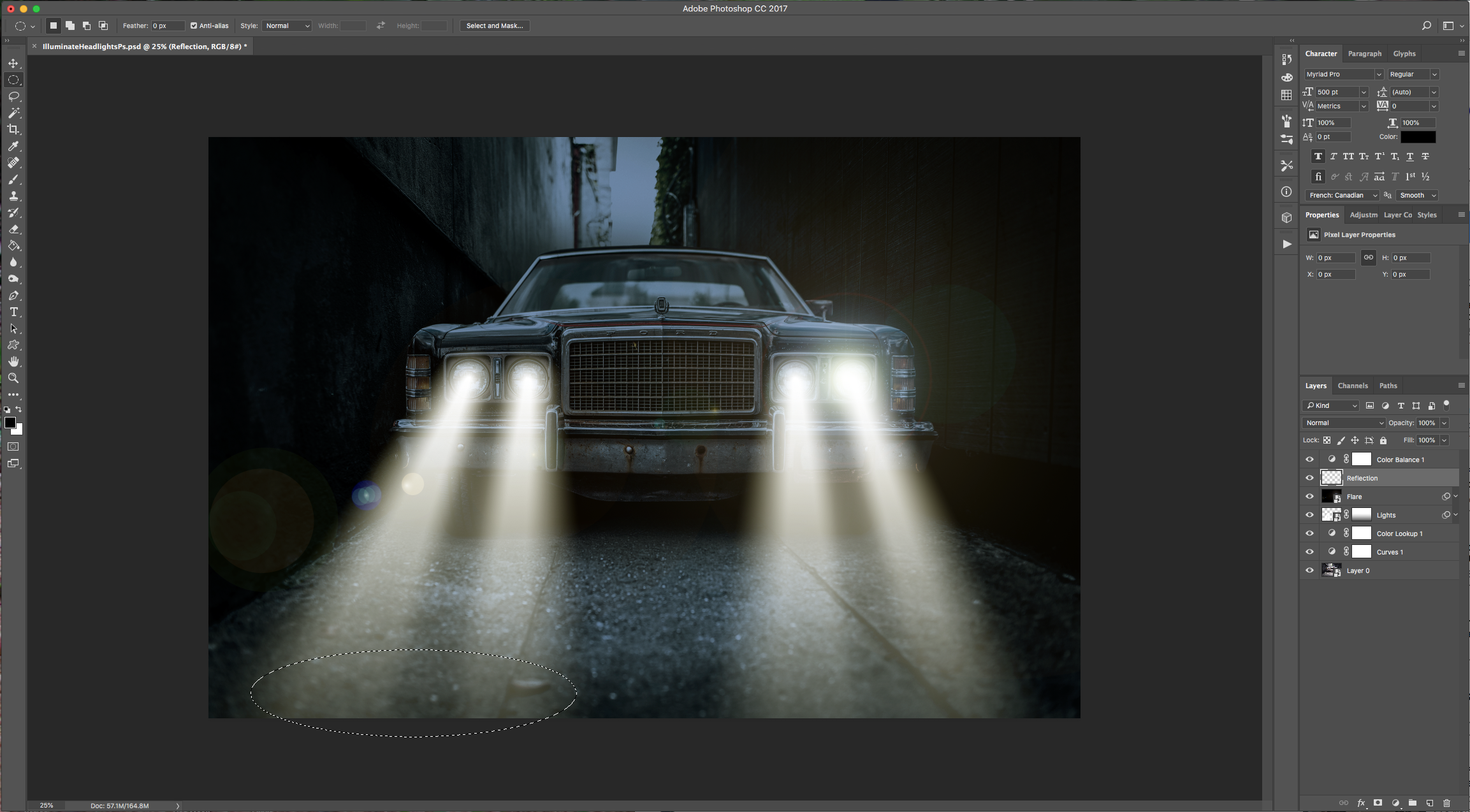
20 - Choose “Add to Selection” on the Top Menu and add another Oval selection to the other side.
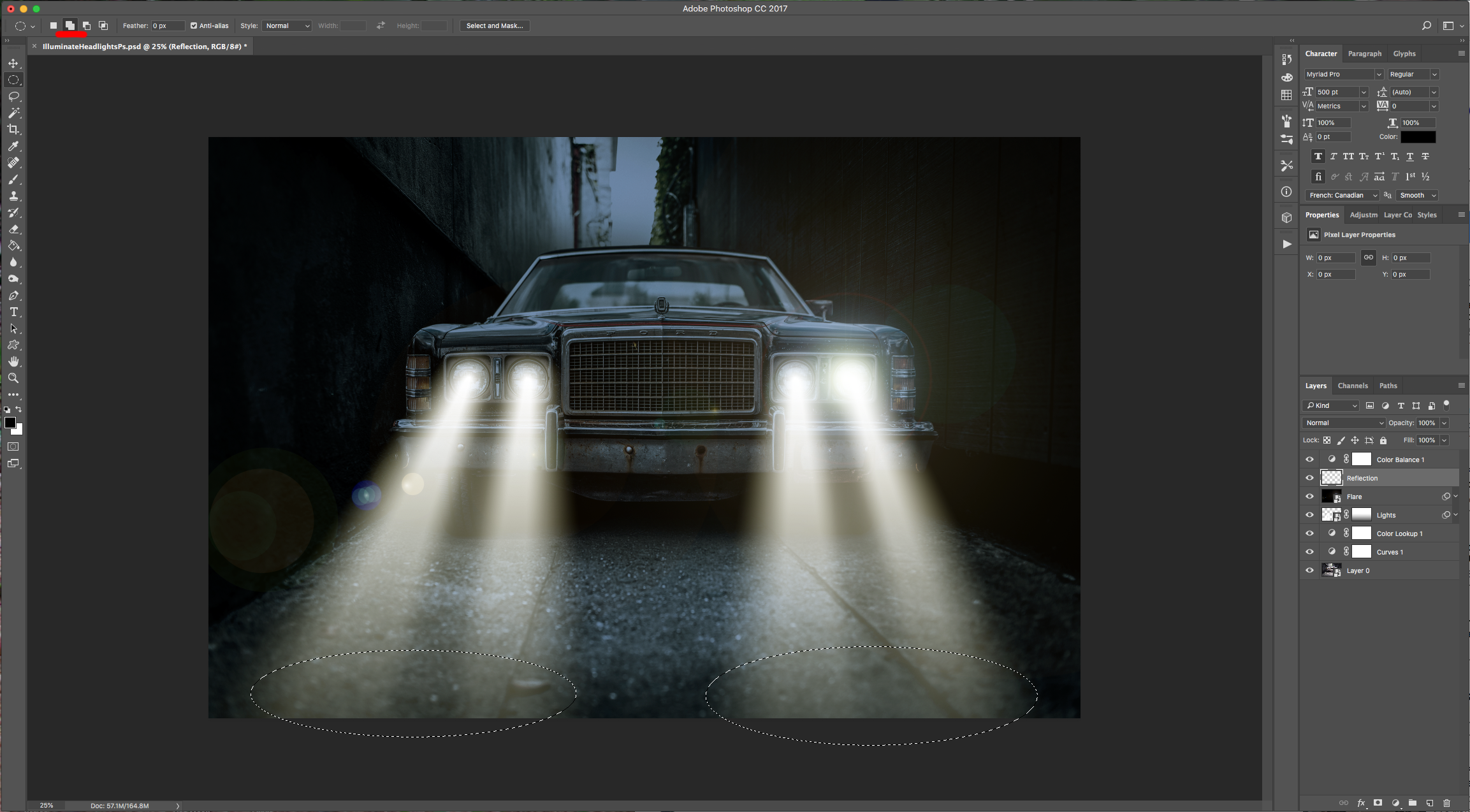
21 - Go to Select > Modify > Feather… (Shift + F6) and use a value of 100 Pixels. Fill your selection with White or “Background” Color (Command/Control + Delete), change the “Blending Mode” to “Soft Light” and lower the “Opacity” to 85%.

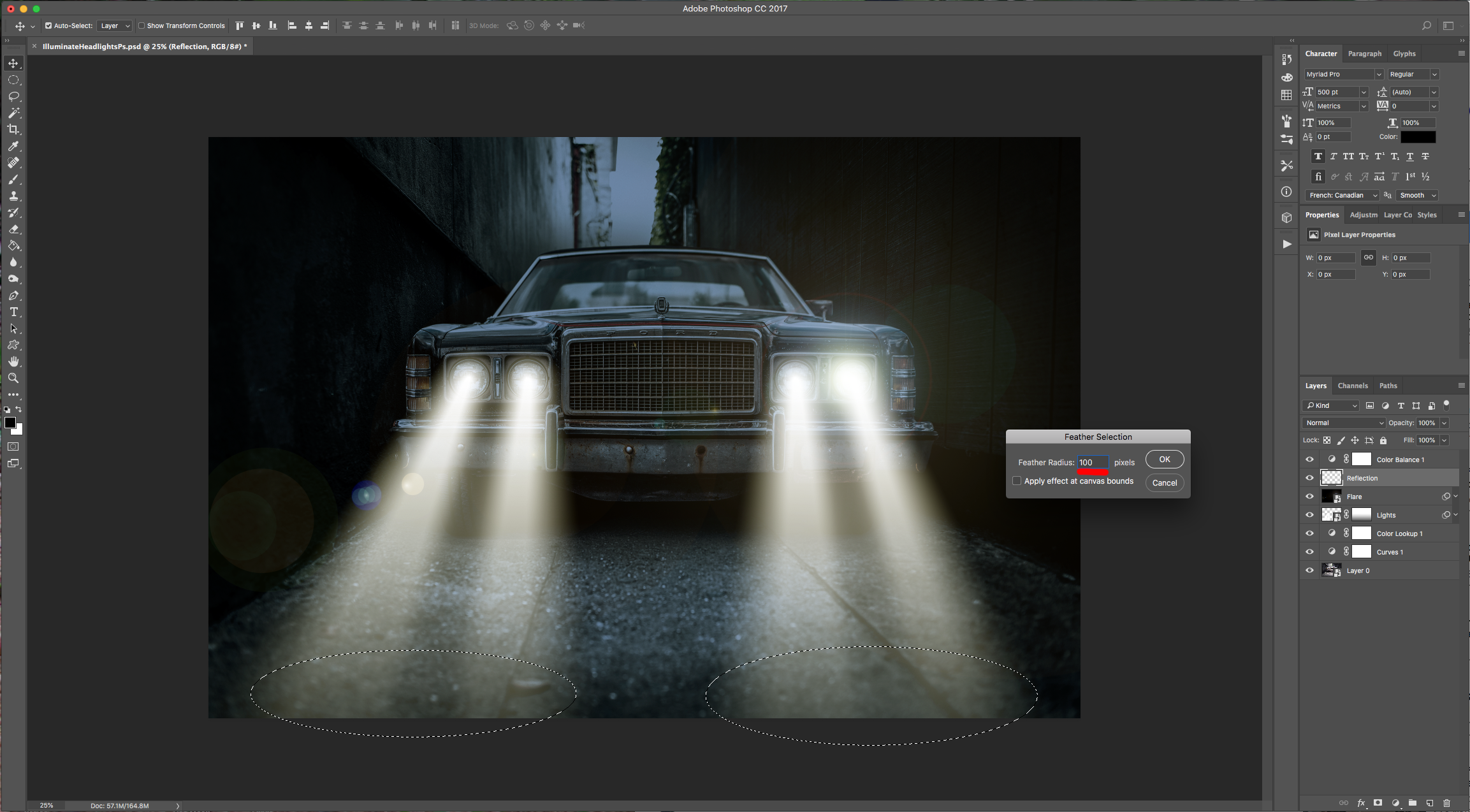


22 - Go to Filter > Blur > Gaussian Blur… and use a “Radius” of 15 Pixels.
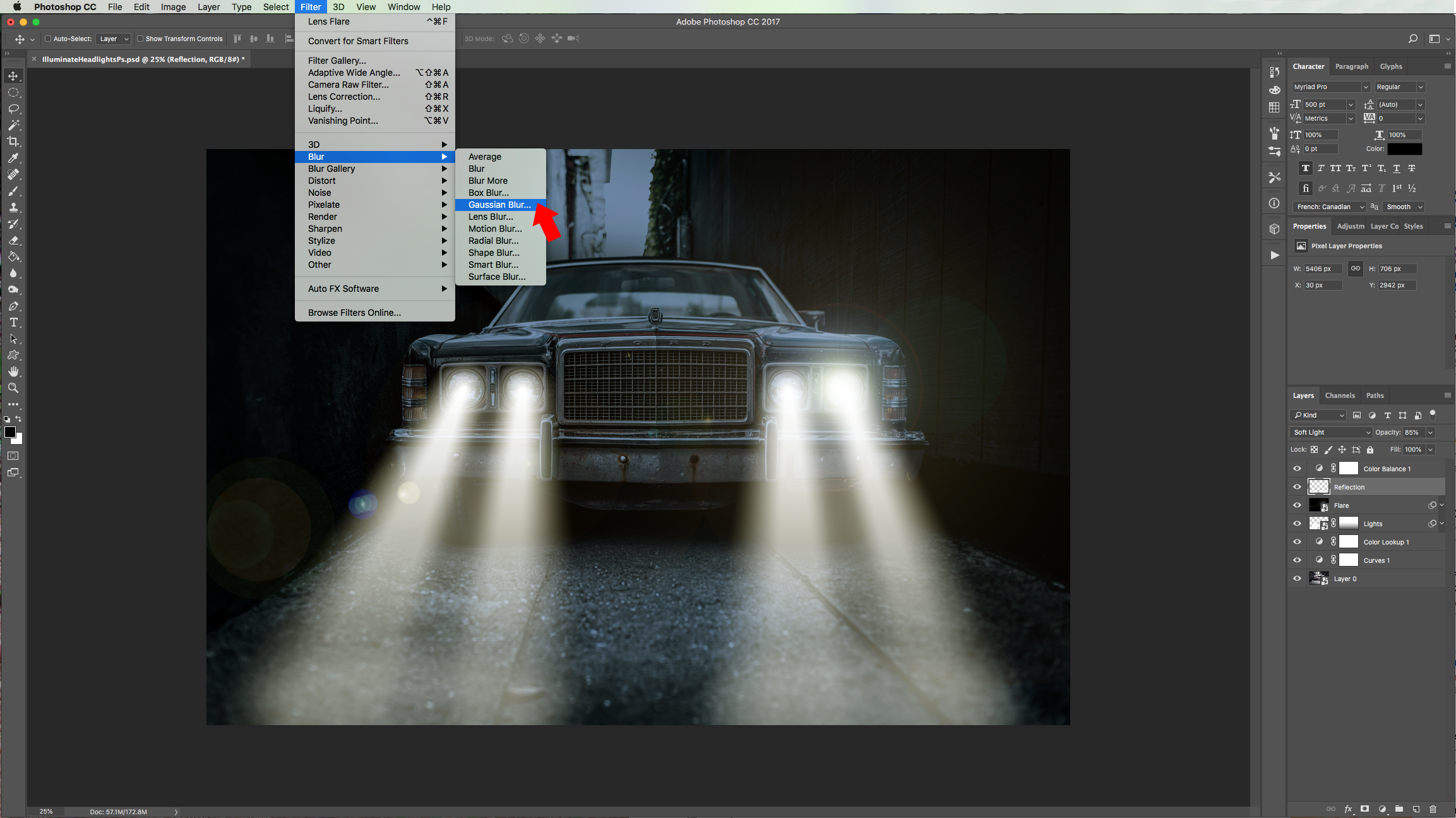

23 - Check out your “Artwork”.

by @lornacane
6 Related Photoshop Tutorials
For this tutorial we are using a canvas or paper background and Titin Script from Font Bundles.1 – Create a new “Gradient Layer” under your “Texture” layer. Use a “Transparent to Fill Color” gradient with #d3d1d1 and #918f8f as colors, the Style as Radial and a 250% Scale. Hit ...
For this tutorial you may want to get a Color Palette as reference.1 - In Photoshop create a “New Document”, make it 15 Centimeters in “Width” and “Height” @300 Pixels/Inch and with a “Transparent” Background.2 - Go to Filter > Render > Clouds...3 - Then, go to Adjustments > Threshold… and ...
For this tutorial, we are using “Bukhari Script” from Fontbundles.net (https://fontbundles.net/mikrojihad/33277-bukhari-script), some cake textures (there are some web pages that have free images that you can useas textures) and a plate and table background images.We are going to divide this tutorial in two sections. ...
Welcome to the Photoshop Short Cuts and Hot Keys tutorial. Here we display a handy table on how you can cut down time on your design work with these easy to use short cuts..table-box br {display:none} .table-box table {margin-top:20px}TOOLS SHORTCUTSWINDOWSMACMove ToolVVRectangular Marquee ToolMMElliptical Marquee ToolMMLasso ToolLLPolygonal ...
For this Tutorial, we are going to an image of “Grass” for the “Background, and a light-colored “Brick” Pattern.1 - In Photoshop, open the file you chose as “Background”.2 - Open the “Brick” Pattern image too. Open the “Image Size” Window (Command/Control + Alt/Option + I) and make it 1000 x 1000 ...
1- Open up Photoshop And select your image.2-Once your image is in your workspace right click on the background image in the layers palette.3- Select duplicate background and a new box will appear. Name your background copy and click OK4- Go to Filter > Filter Gallery. ( note ...

 All your Font Needs
All your Font Needs




