- By Design Bundles
- 9 Mins
- Silhouette Tutorials
Making Your First Cut With Silhouette Curio
Learn how to make your first cut with the Silhouette Curio.
Your Silhouette Curio machine is capable of so many amazing crafts. This can be engraving or sketching, card designs, HTV projects and so much more. But, if you are a beginner, you might want some guidance on getting started. In this tutorial we will help you in making your first cut with Silhouette Curio.
For this tutorial we will be using a sun and moon svg by DreamONprints. You are welcome to browse through our selection of SVG cut files for more inspiration.
Step 1 - Change the page layout for the Curio
By default, when opening Silhouette Studio the standard Cameo page set up is selected. We need to change this to reflect the Curio. On the right side panel, at the very top, click on Page Setup.

In the Page Setup panel, you will have the option to change the Machine, Cutting mat and Media size. Click on the downward arrow for Machine and change to Curio. The screen will change to reflect the Curio mat.
The settings for Cutting mat and Media size should automatically change. If you are using a larger Curio mat this can be adjusted under the Cutting mat size.
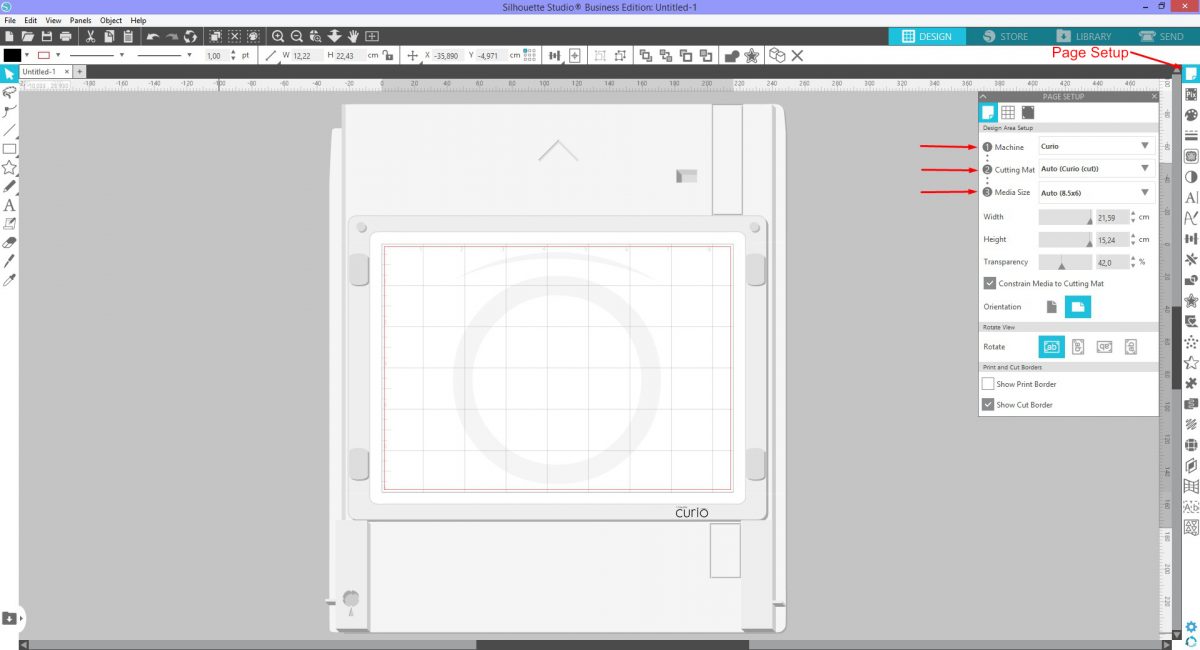
Step 2 - Add your design and Send to cut
Go to the File menu at the top left of the screen and click Open. Locate where your design is stored then open it in Silhouette Studio. When you click on the design, a box with little corner and side nodes will appear. These nodes allow you to adjust the size of the design. To make the design bigger or smaller, select a corner node and drag in or out.

Next, click on the Send panel at the top right of the screen. This will take you to the cut settings where you can adjust them. At the bottom of the screen you will see a machine icon and a number. The number indicates how many machines have been registered in the software.
If you only have a Curio machine, it should automatically be selected. If you have more than one machine, we will have to select the Curio. Click on the machine icon and choose the Curio.

You will see a red and blue circle on the right hand side. Each one represents a carriage that will hold a tool for your machine. If you were going to sketch and cut, then a blade would be placed in carriage and a sketch pen in the other. The red and blue circle will correspond with the circles on your machine.
For this tutorial we will only be cutting the design so the red carriage is selected. Either carriage can be used as long as the tool is placed in the carriage shown on your screen.

Click the drop down arrow and select your Material. The Action and Tool will automatically adjust for a cut. If you need to sketch or emboss then you would change these two settings.
We chose Heat Transfer, Glitter for our material. Be sure that your design is selected and click on Cut. This will cut all areas outlined in red on the screen. The Blade depth, Force, Speed and Passes will adjust according to the settings. You will also see just above these settings a description Cut Heat Transfer, Glitter (Curio Platform 6).
Curio Platform 6 indicates how many platforms are required. This is usually Platform 2 + Platform 2 + Platform 1 + Cutting mat. Your cutting mat is the same thickness as Platform 1. As the HTV is a thin material, all 6 Platforms are used. The total thickness of the platforms and material must not be more than 6mm.

A green tick next to Curio bottom of the screen indicates the machine is ready. Place your material on the mat corresponding with your screen. Now, click the Send button located at the bottom of the screen.
The software will give an indication of the time it will take to cut your material. Once done, remove the material from the mat. It's suggested that you lay the mat with material face down and pull the mat up and away. This is while holding down the material with your other hand. It will help to prevent bending in your material.
Well done on making your first cut with the Silhouette Curio. If you found this tutorial helpful, we have even more excellent tutorials available such as using the sketch tool with the Silhouette Curio.
6 Related Silhouette Tutorials
In today’s tutorial, we will guide you on how to Print and Cut with the Silhouette Curio. This feature is especially useful for projects like stickers, cake toppers and more. We will guide you on setting up your Curio work area super quick so you can get started with ...
*CM900 used.1-Open the front of your Brother scan and cut machine. Lift the tab at the front of the blade holder.2- Carefully remove the blade and casing.3- Screw on the B adapter to the foil quill. Plug into a USB power bank. The light should come on ...
Today you will learn how to use your foil quill with your Silhouette Cameo 3 settings. The foil quill is a craft product that uses heat to transfer foil to a medium. You can create some really beautiful designs on cardstock. Let us quickly guide you through the setup so you ...
*CM900 used.1- Turn your foil quill on to warm up. Turn on your Brother scan and cut machine. tap the pattern icon.2- The scan and cut has many preset designs. Click on a design type.3- Select a design.4- Your design will appear in the next screen. ...
1- Open Silhouette Studio. Click on the page setup icon. Adjust the media to A4 (or letter if in USA).2- Turn on the registration marks. Print the blank page with the registration marks on them.3- On the blank paper with the registration marks printed, stamp your images within ...
Today you will learn about removing unwanted cut lines in Silhouette Studio. There are actually a few ways of doing this but we will show you three. You may want to remove cut lines because you don’t want those areas cut. Perhaps you want to print but without the ...

 All your Font Needs
All your Font Needs




