- By Design Bundles
- 8 Mins
- Photoshop Tutorials
How to Swap Faces in Photoshop
Step 1: Open your images.
In Photoshop, open both your images.
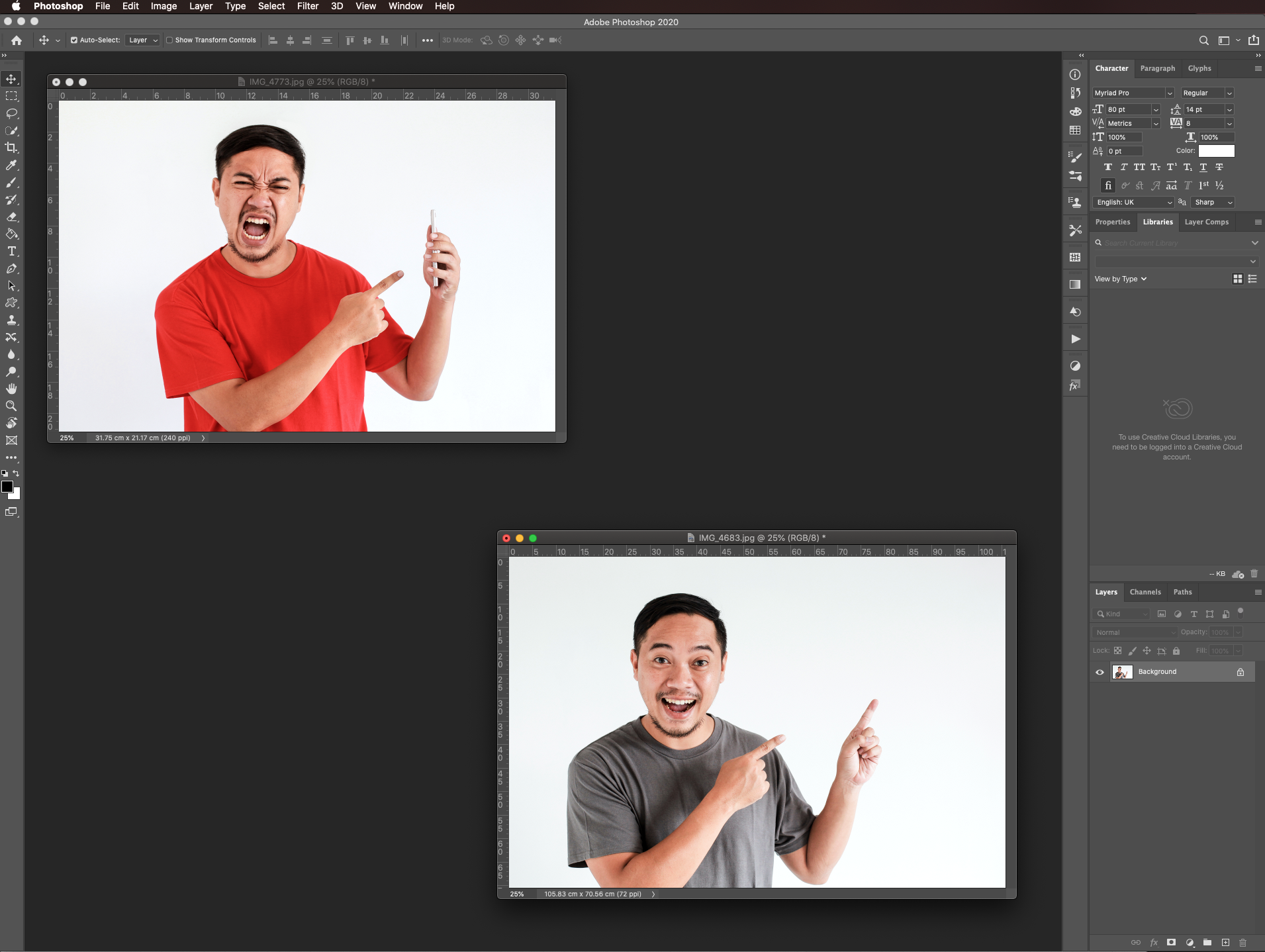
Step 2: Select the face
Use the lasso tool (L) to select the inner part of the face of the subject you want to use. To add and/or subtract from the selection, use the small buttons on the left side of the top menu.
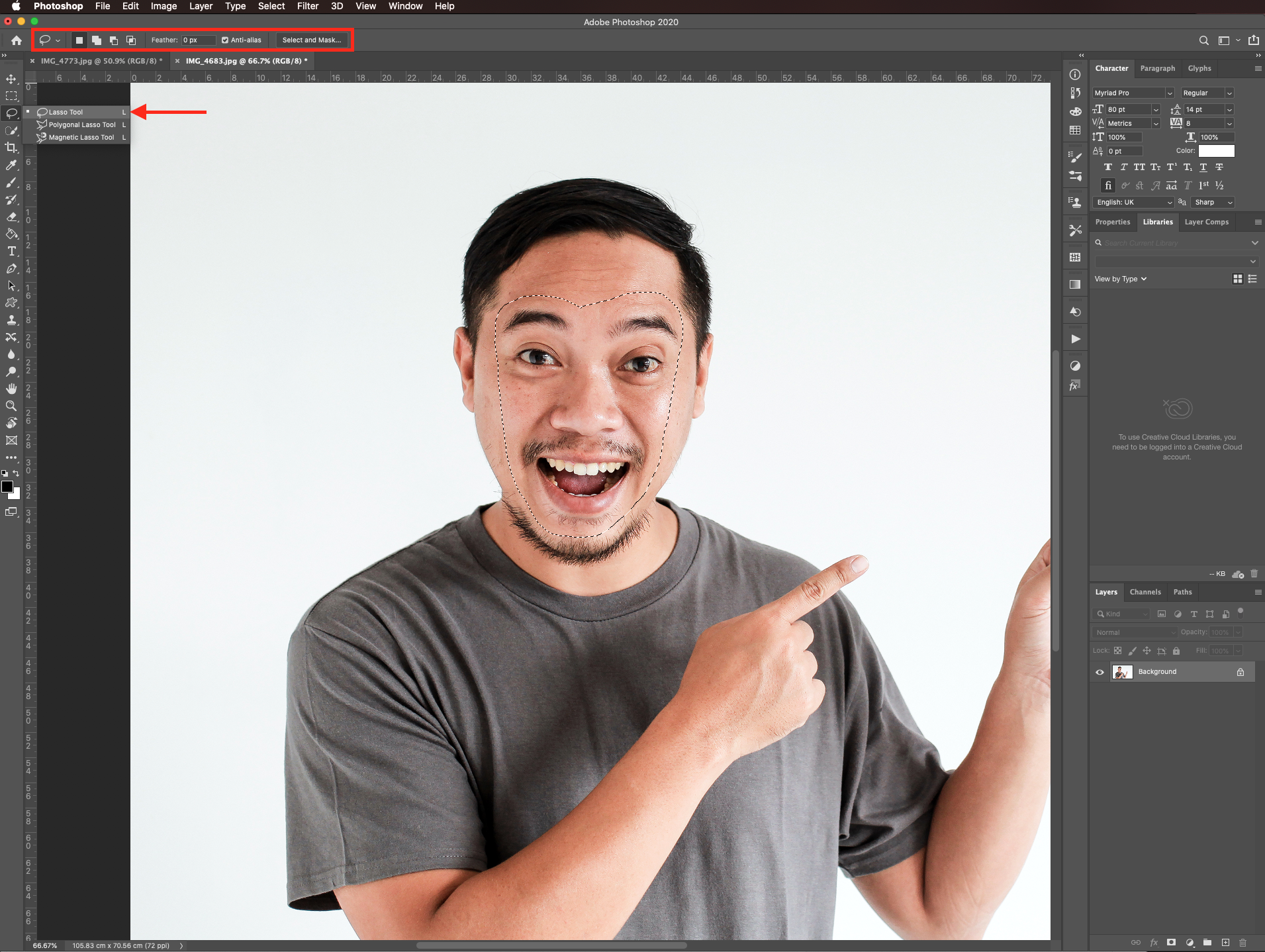
Step 3: Bring the selected face into the background image
Once you are done, drag your selection onto the other image and place it on top of the face.
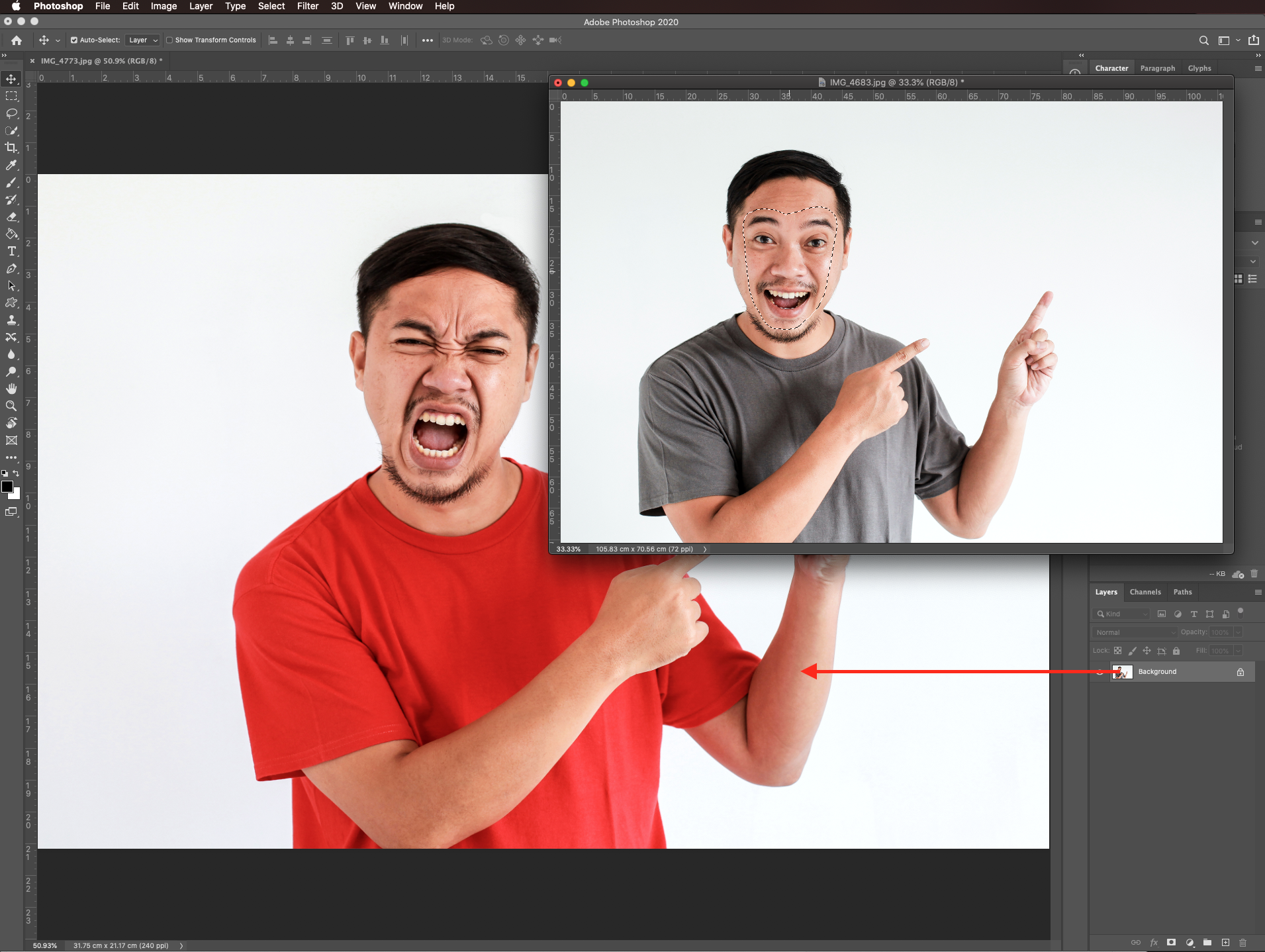
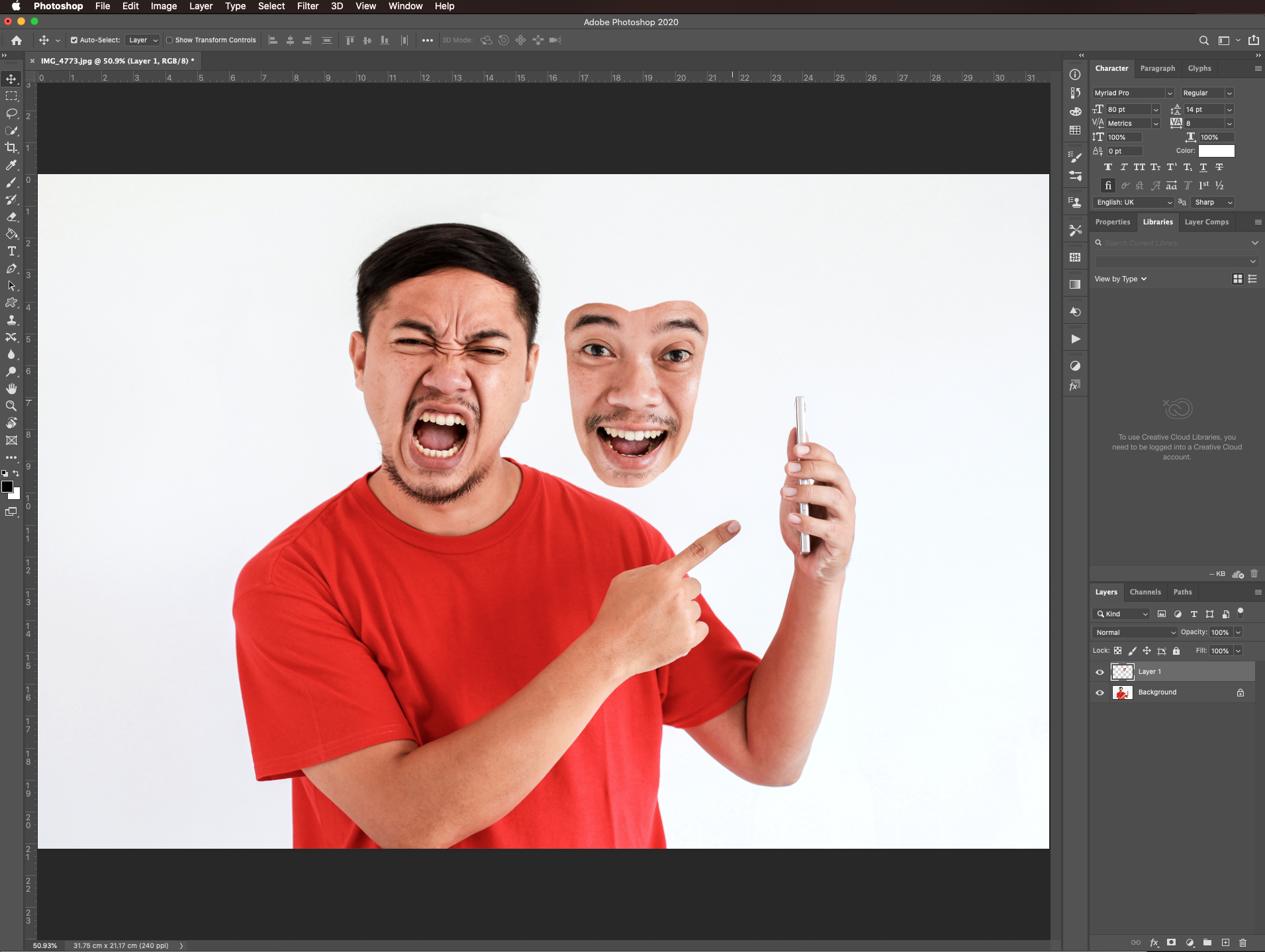
Step 4: Adjust the face to the other subject
Lower the opacity of the face to about 60% to be able to see through and match the features as much as possible.

Use free transform (Command/Control + T) to resize and/or rotate the face if needed. Click on the center and move it to a spot that suits your needs better like the corner of the eyes since they will be our reference.
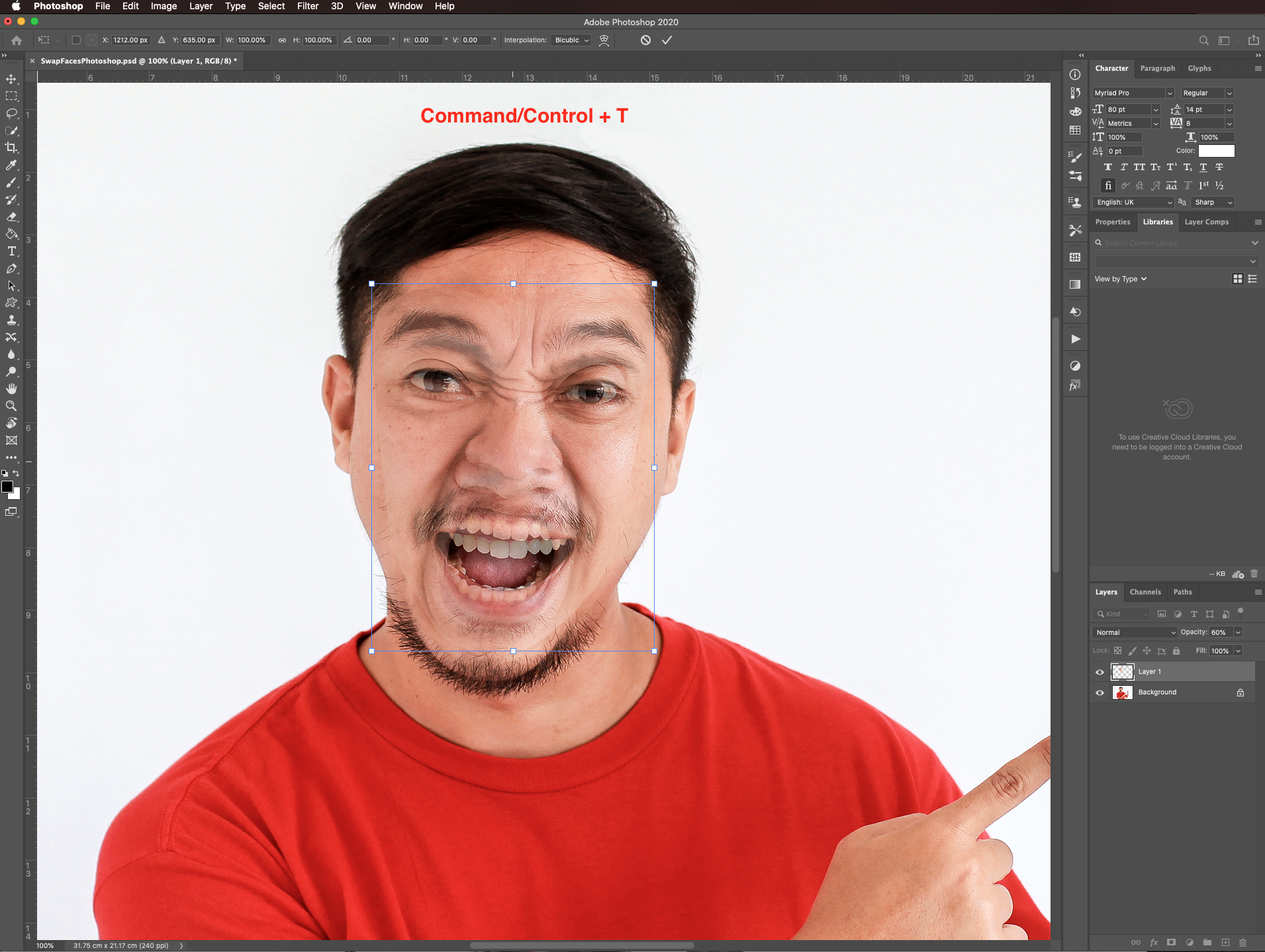
Without exiting free transform, go to edit > transform > warp.
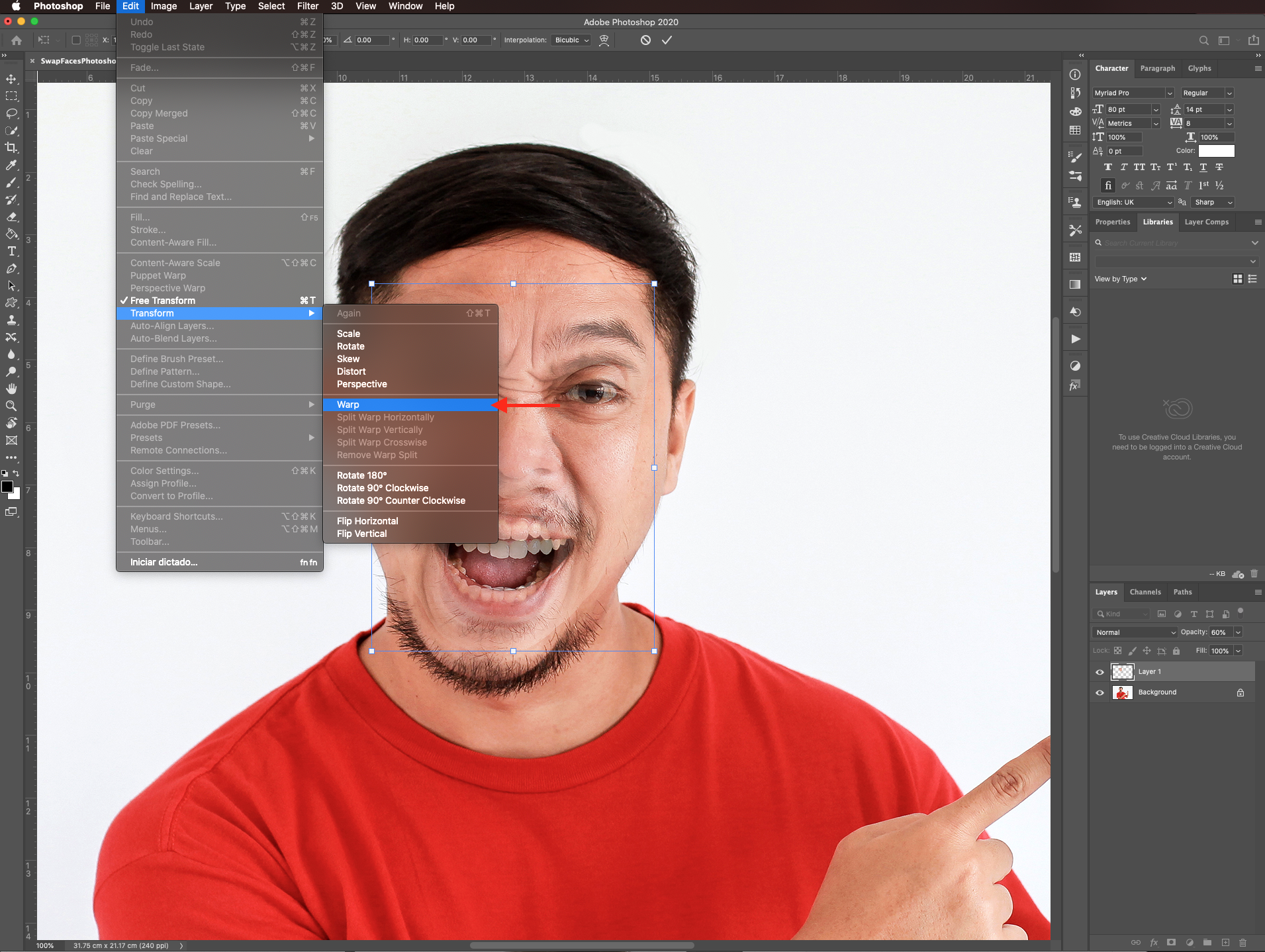
And fix some of the details on the face. Once you are done, click enter or click on the small checkmark on the top menu.
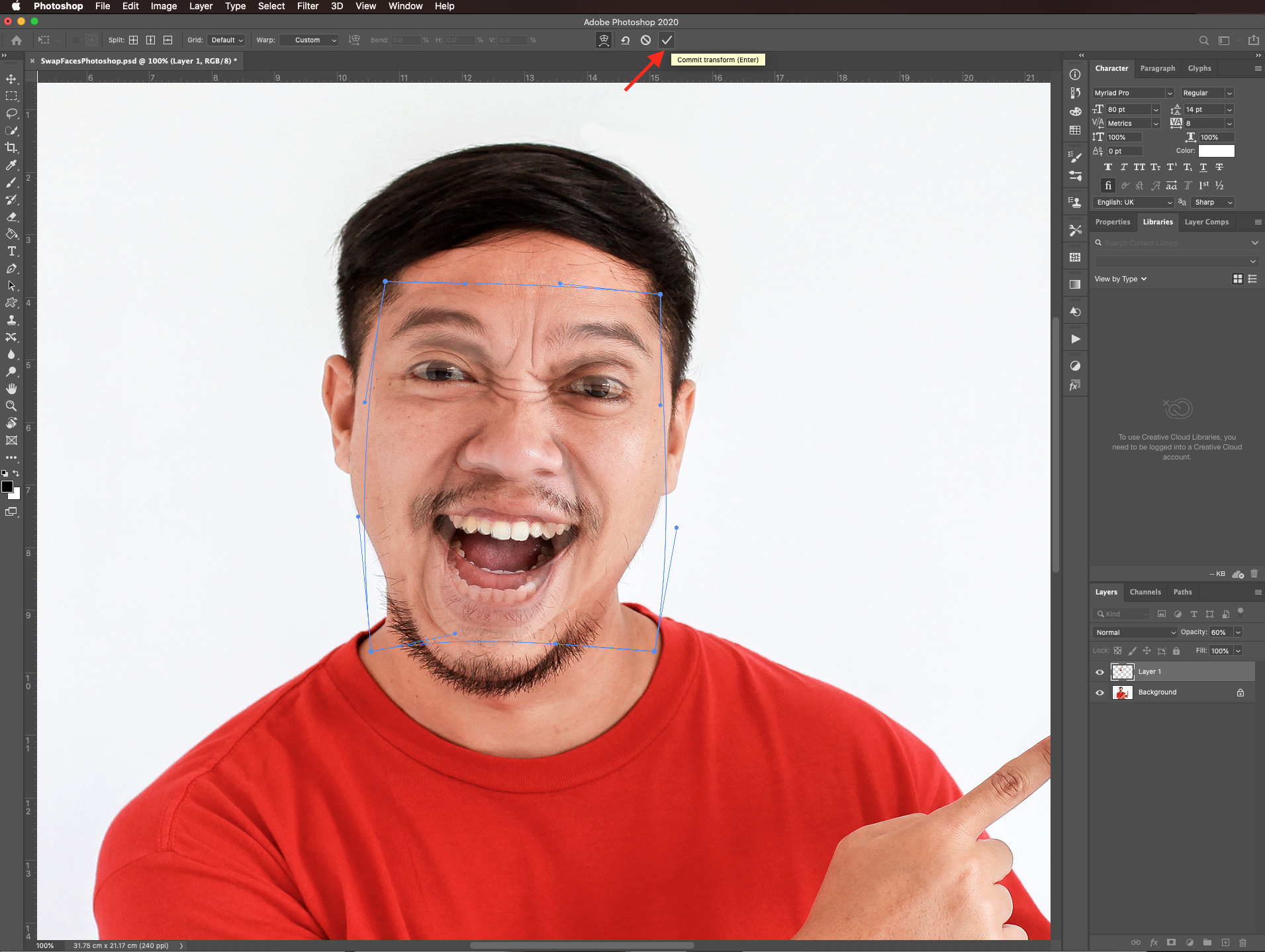
Turn the opacity back to 100% and check if you need to fix any details like the rotation by using free transform again.
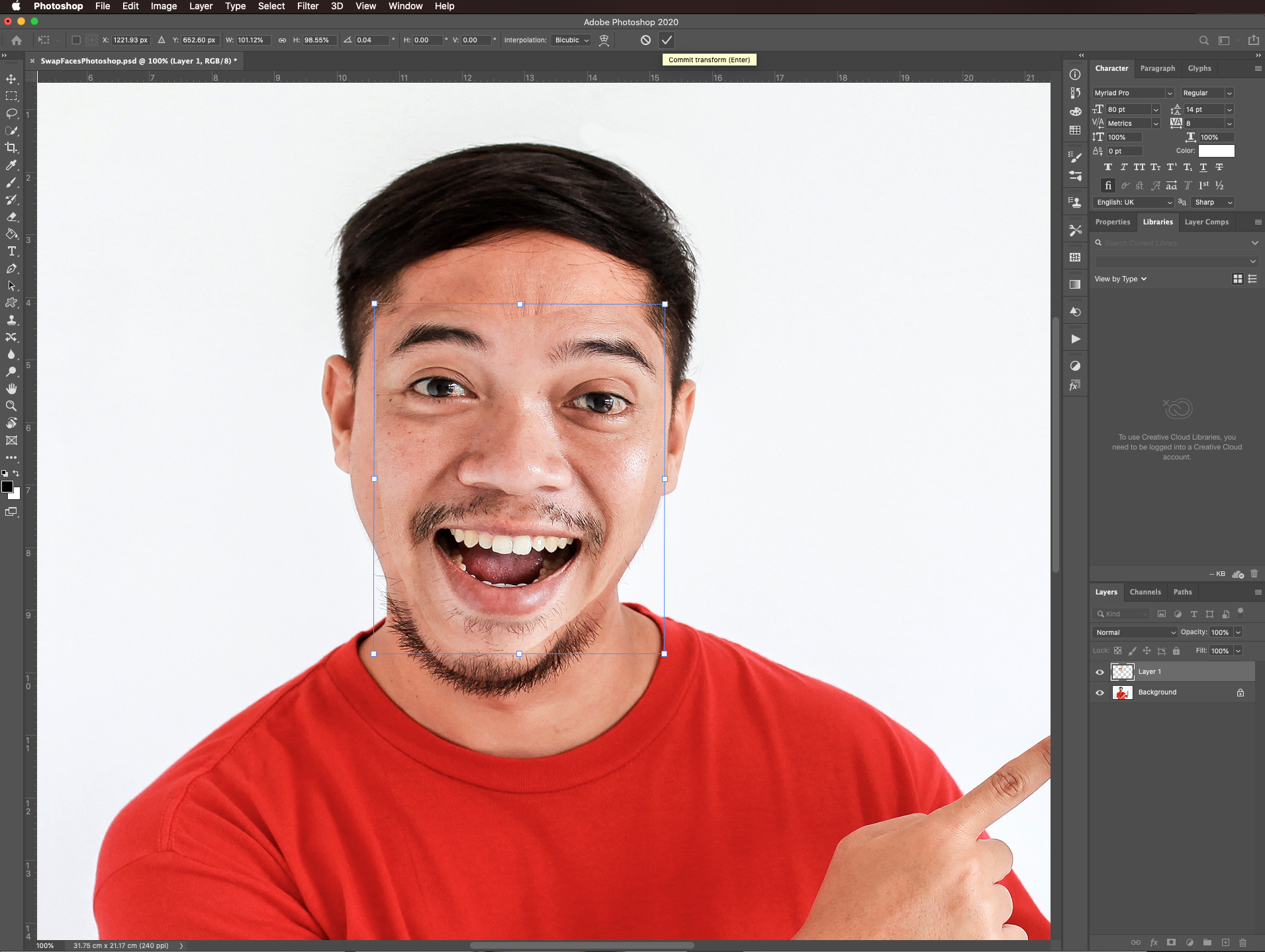
A couple of tips if you need to match colors and/or apply filters
In case the skin tone and colors of your images are noticeably different you cnd adjust them using match color. To do this, option-click on top of the face thumbnail to make a selection, then go to image > adjustments > match color and adjust the settings, use your document as source and background as layer.
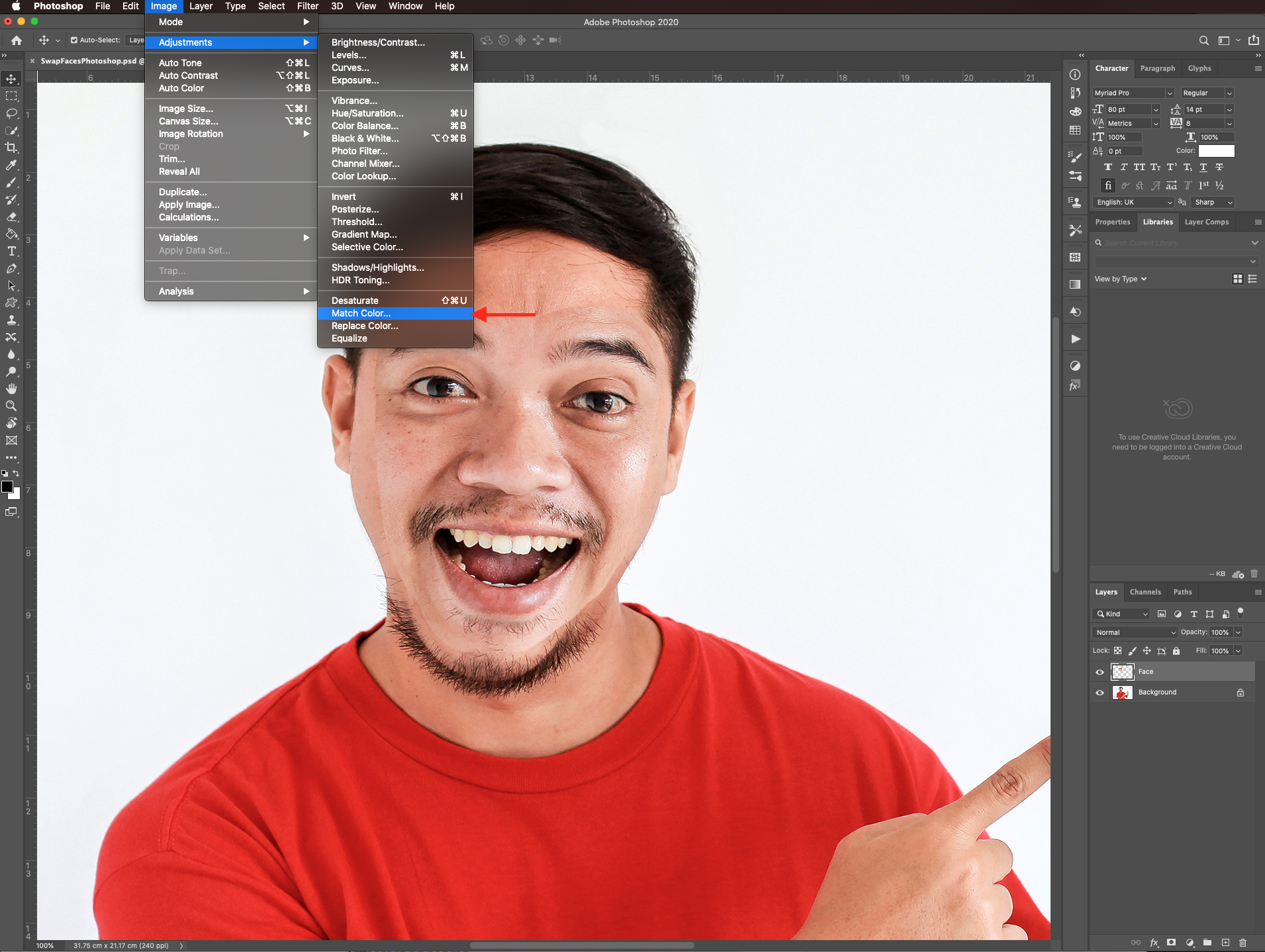
To keep the edges of the face even in case you want to apply a filter, you can click lock transparent pixels on the layers panel and then apply the filter.
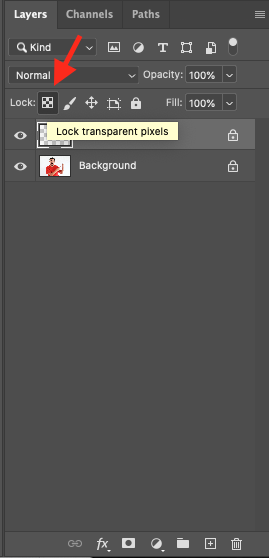
We also have a full tutorial on how to retouch skin in Photoshop if needed.
Step 5: Adjust the shadows and highlights
Then go to image > adjustments > shadows/highlights.
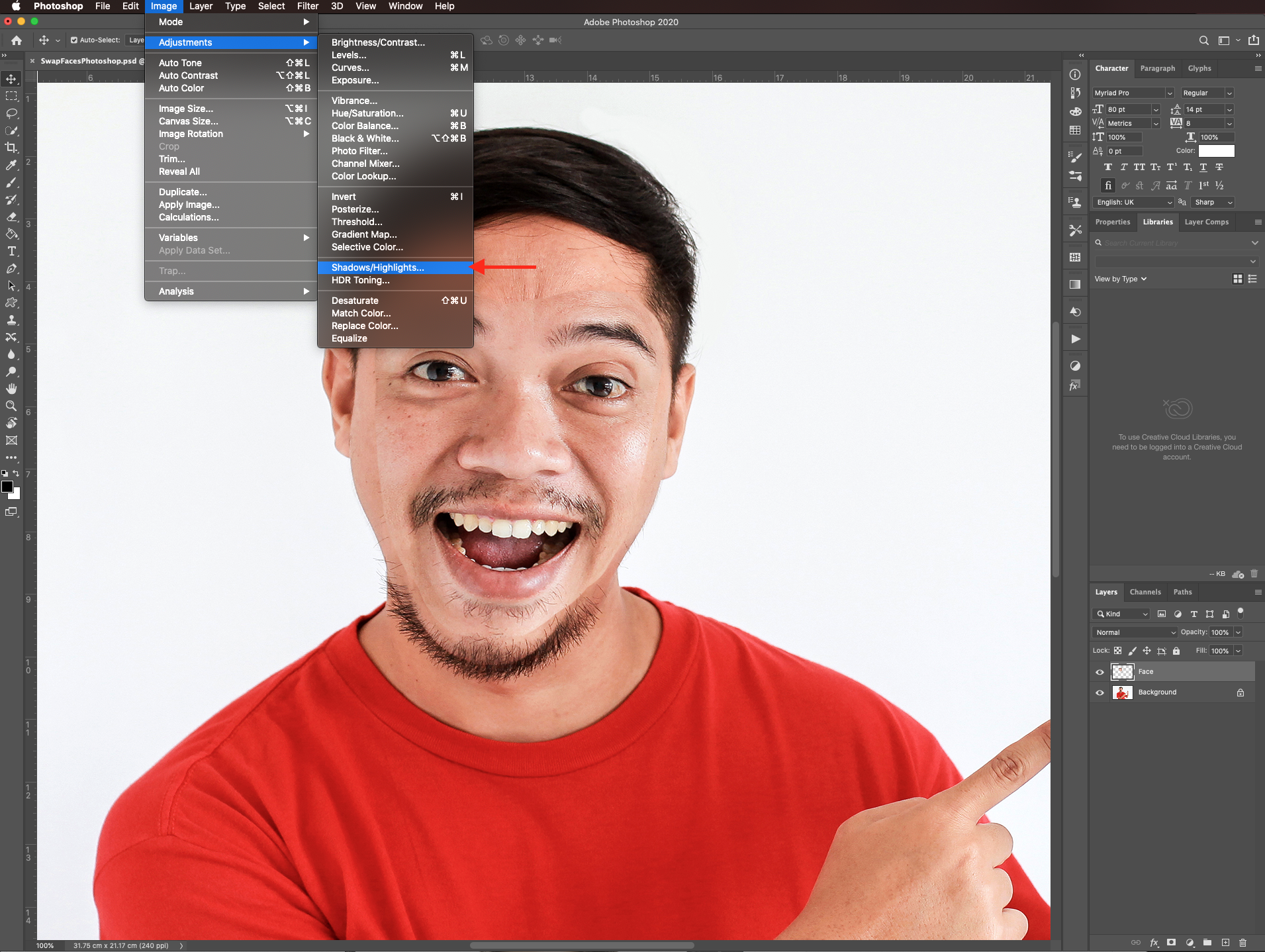
And play around with the values until your images match more.
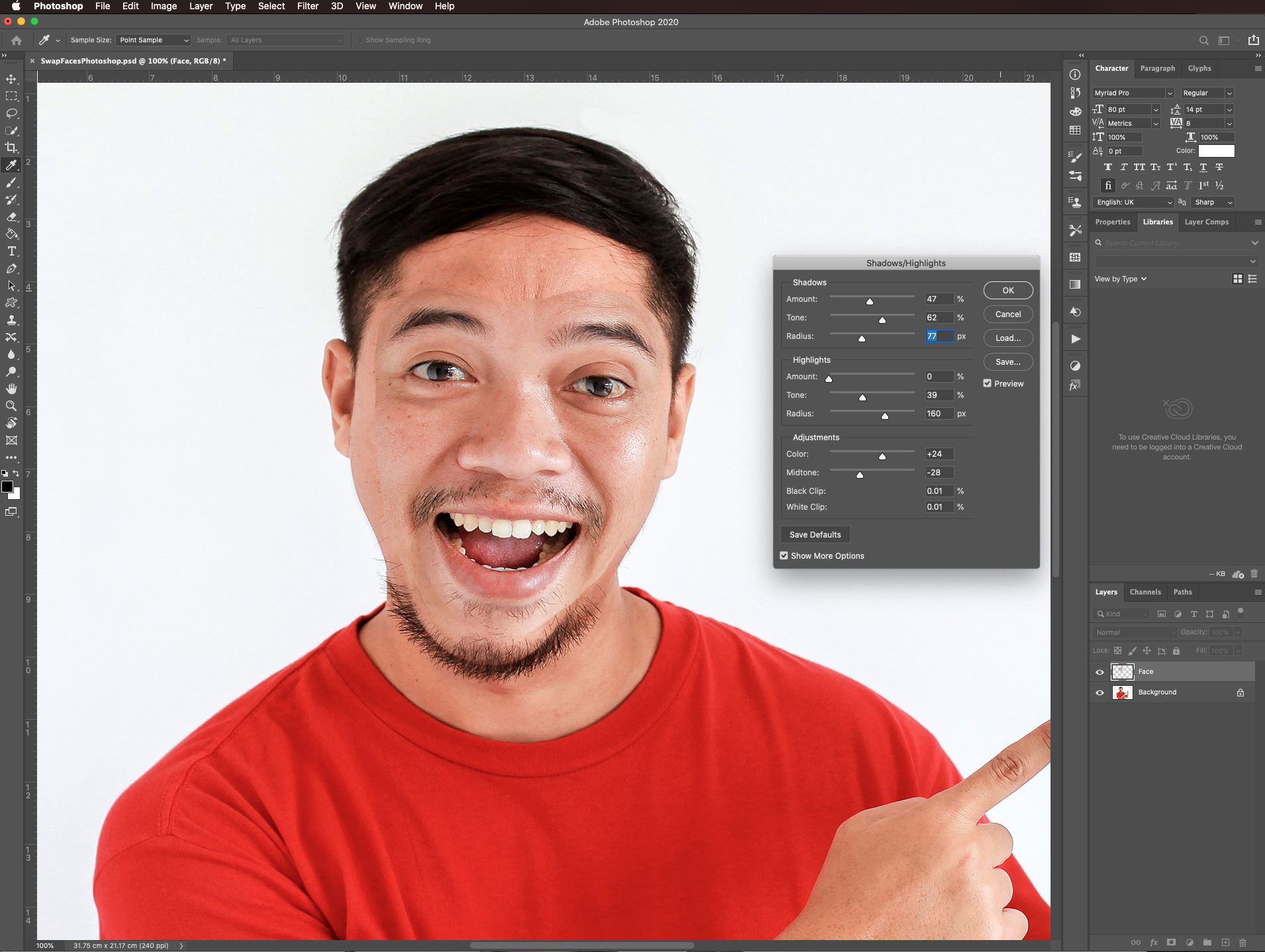
Step 6: Erase edges further
You can unlock transparent pixels if you want and select the eraser tool (E) with a hard brush (100% hardness).
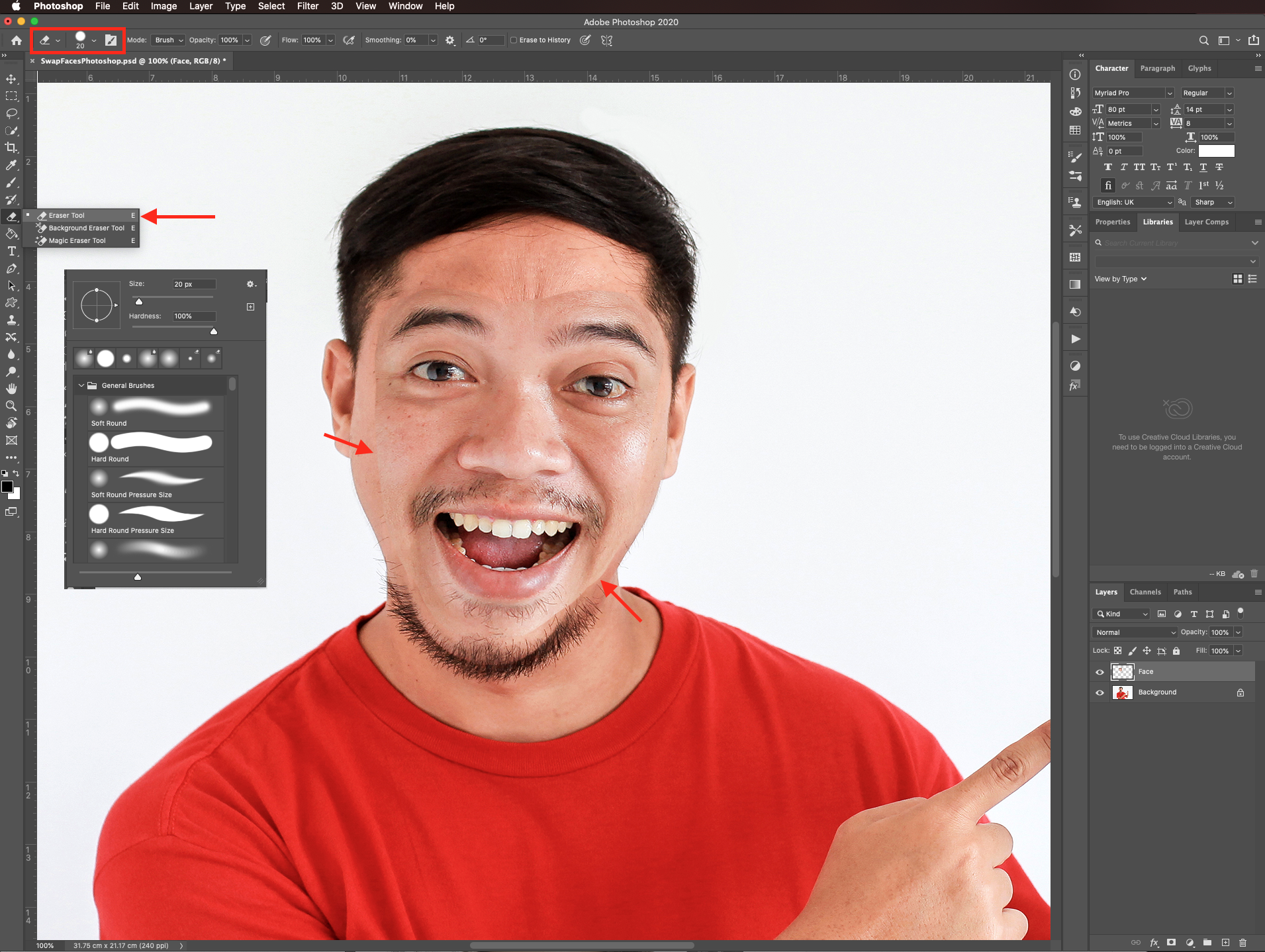
To erase some of the edges of the face if needed.
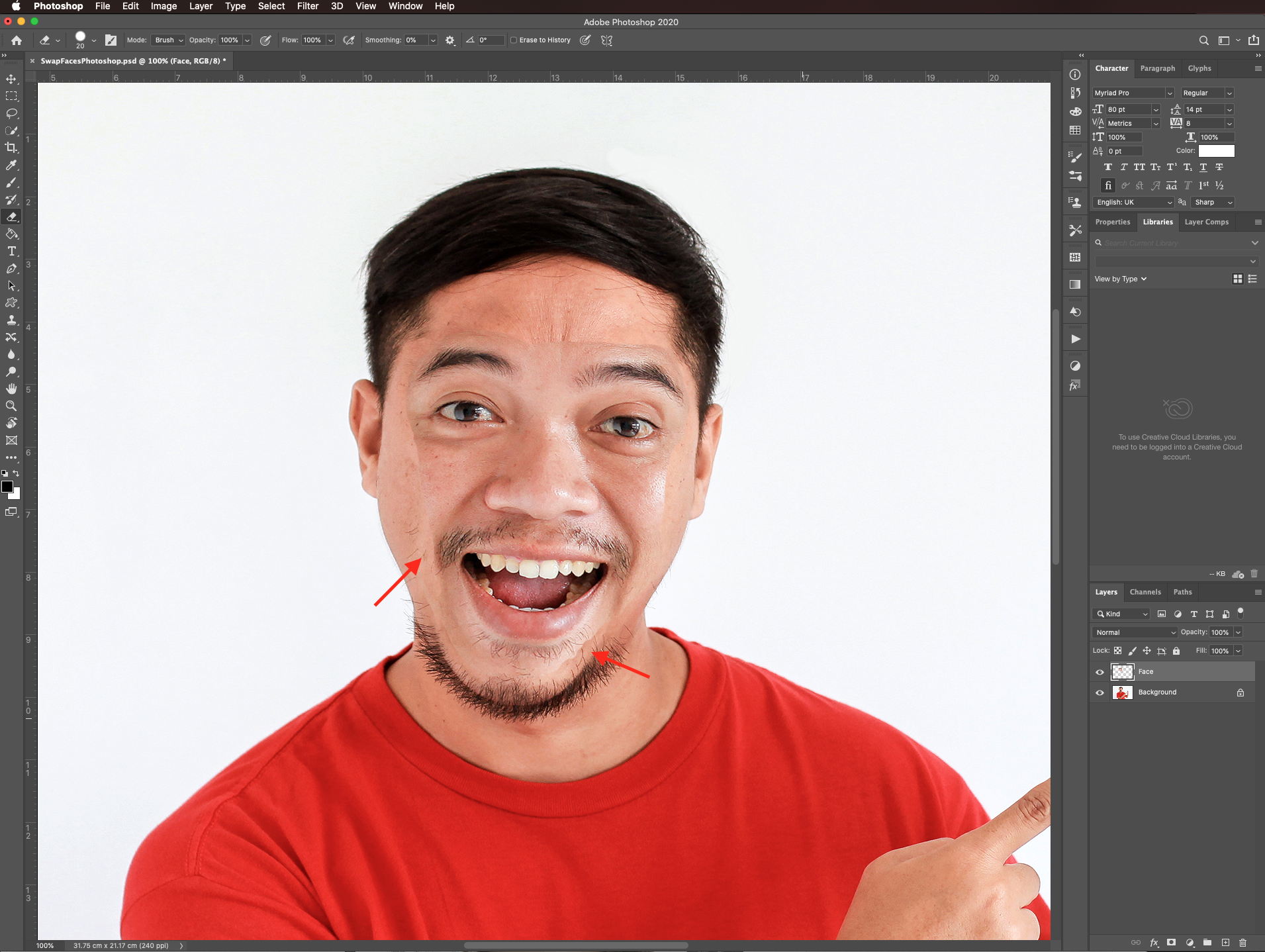
Then, duplicate the background layer (command/control + J).
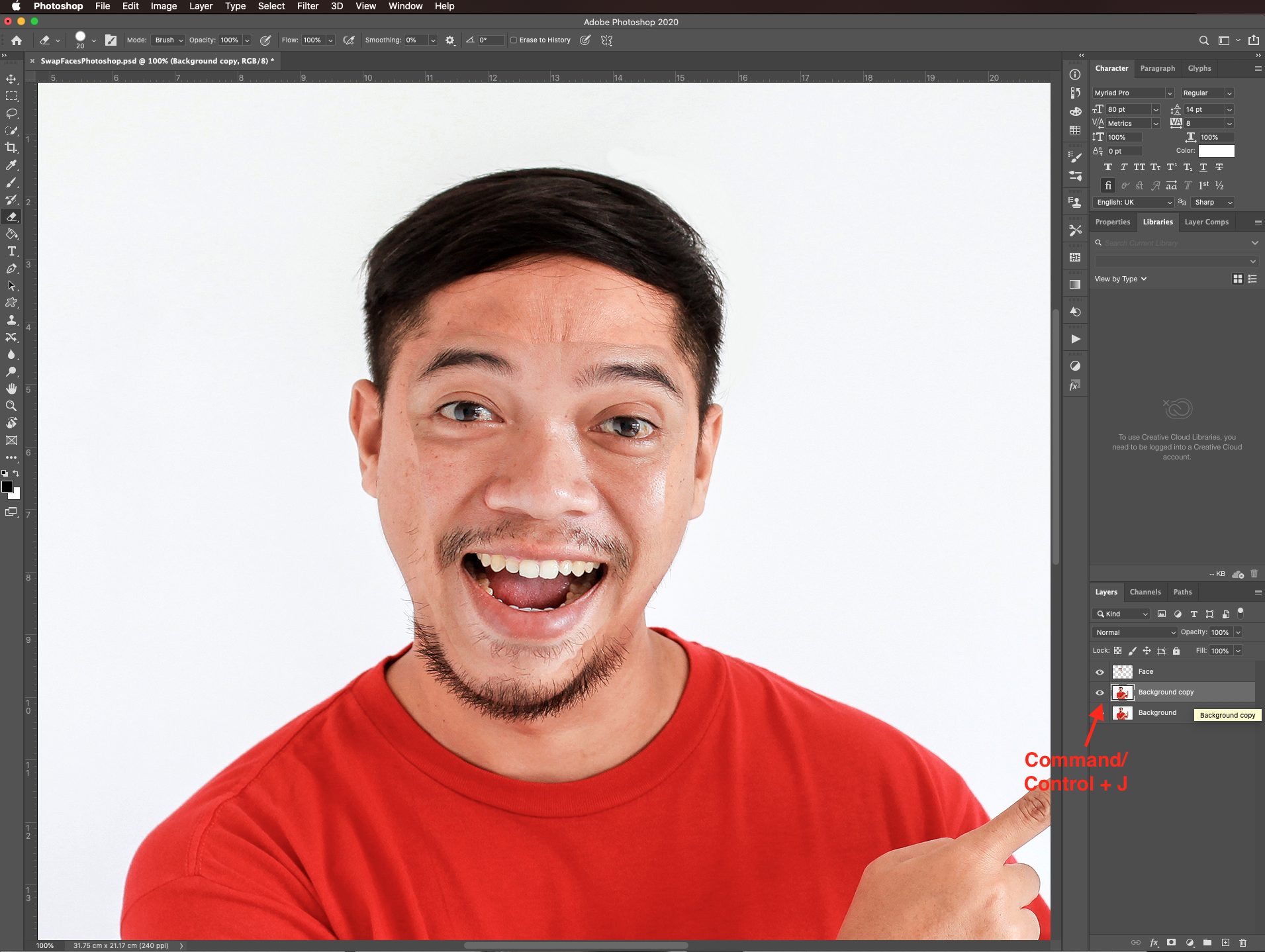
Step 7: Adjust the midtones
Select your face layer, go to adjustments > level (command/control + L), and move the midtones lever a bit to match the images more.
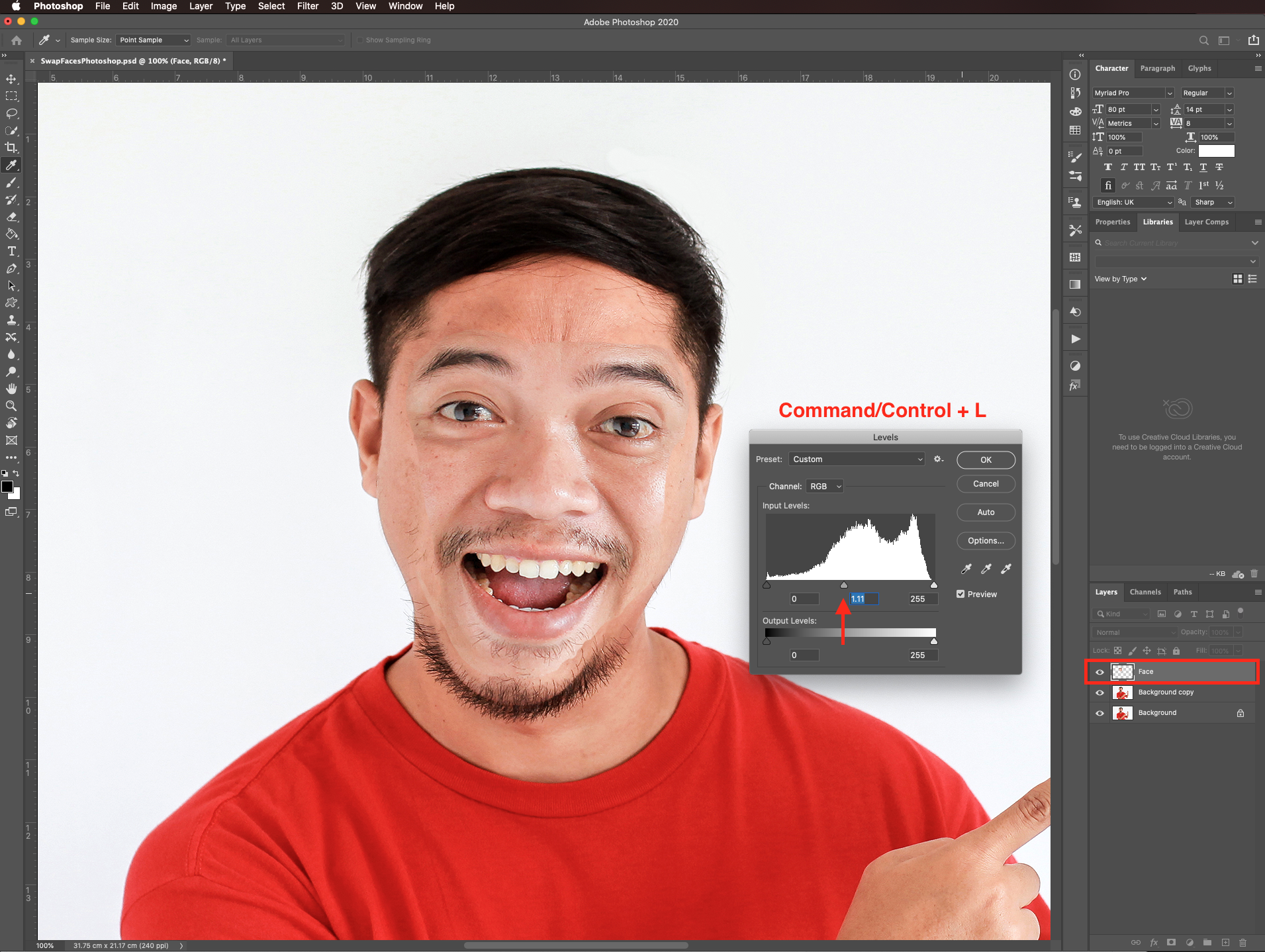
Step 8: Create a selection of the face
Option-click on top of the face thumbnail to make a selection.
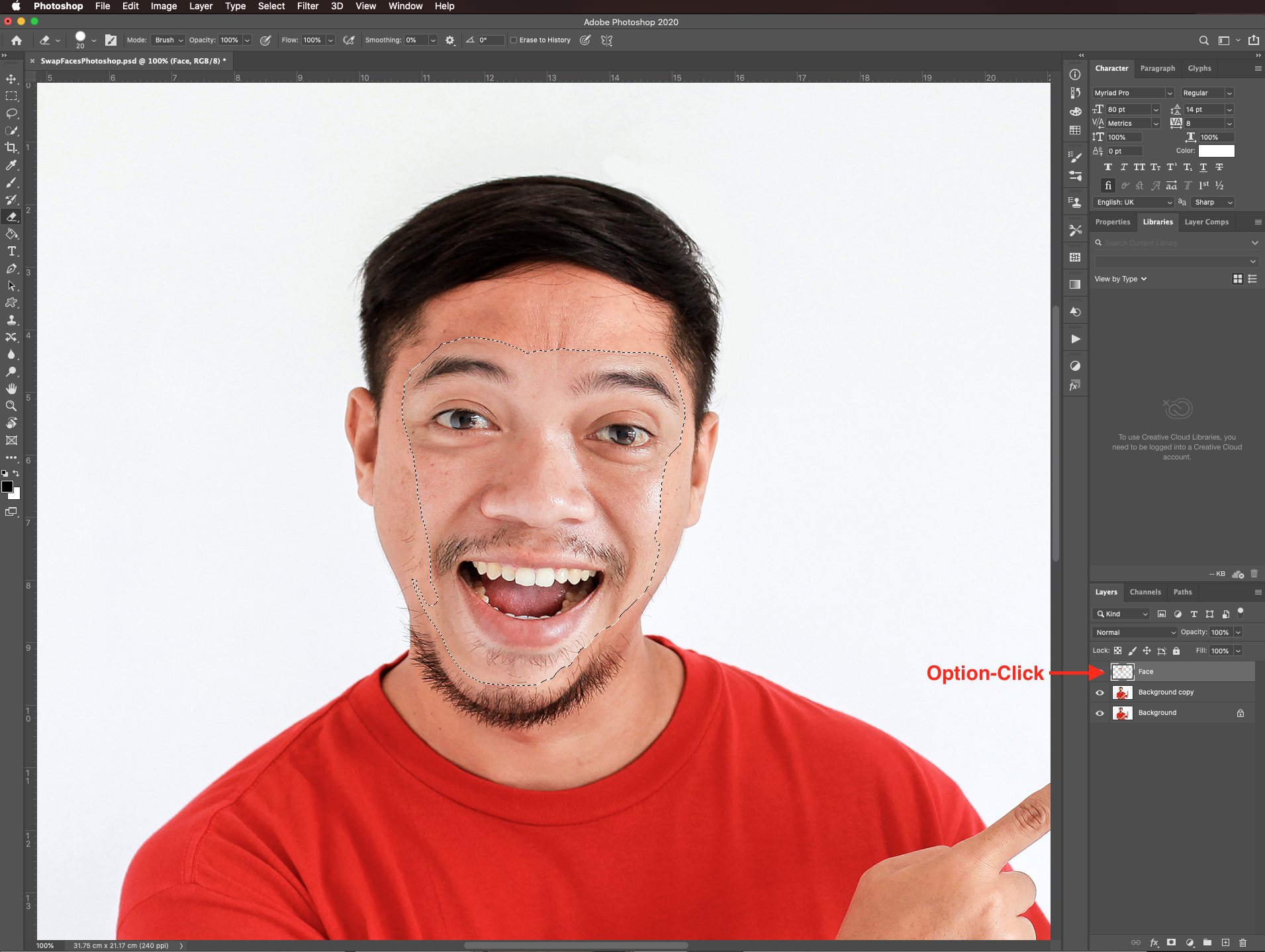
Select your background copy layer, go to modify > contract.
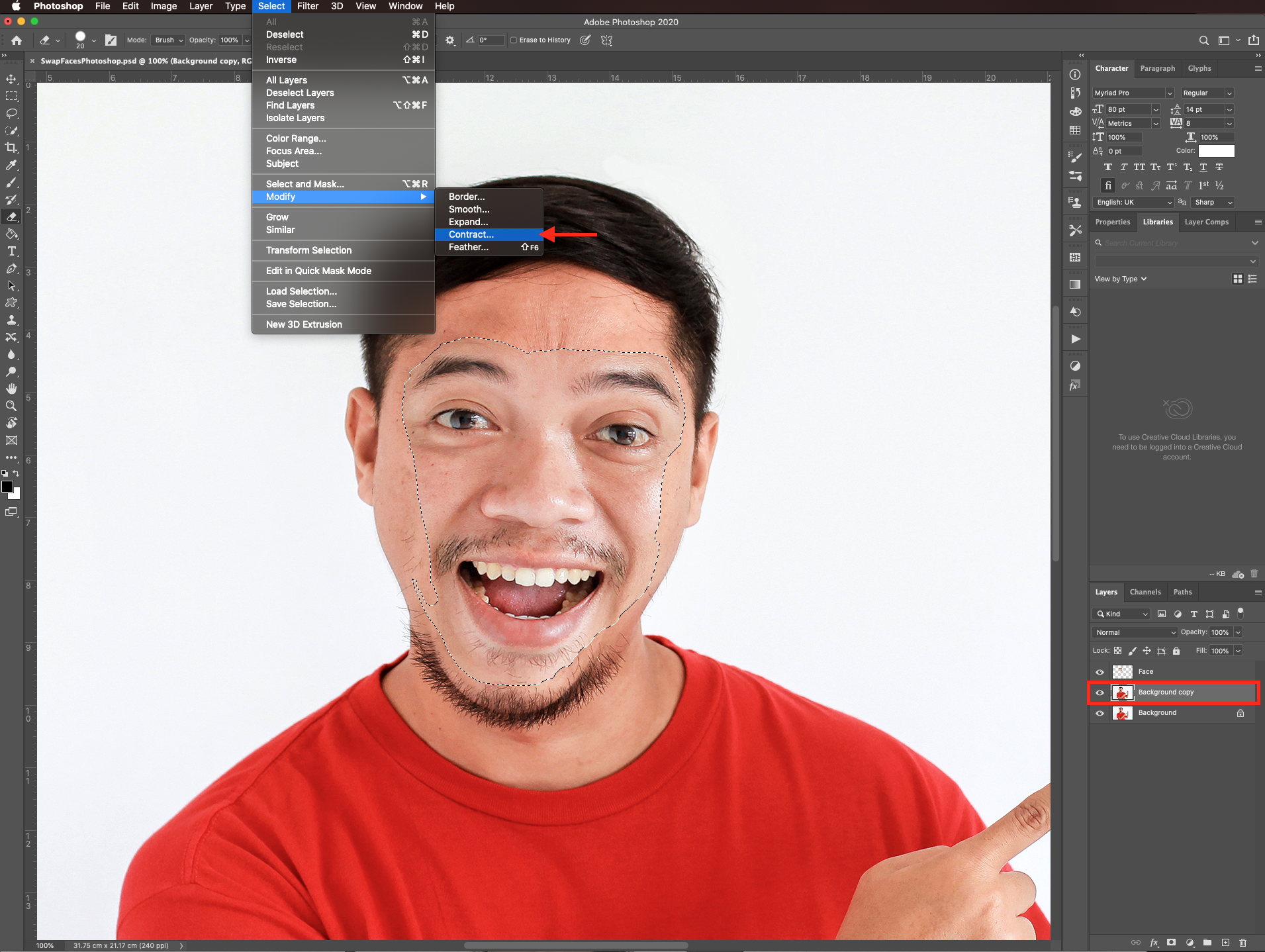
And use a value of 3 pixels (you may need a different value depending on your images).
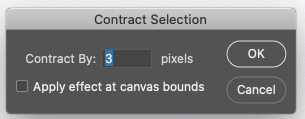
Step 9: Erase selection from background subject
Turn off your face and background layers for now (click on the small eye icon on the left side of their thumbnail), and making sure you are working on the background copy layer click delete.
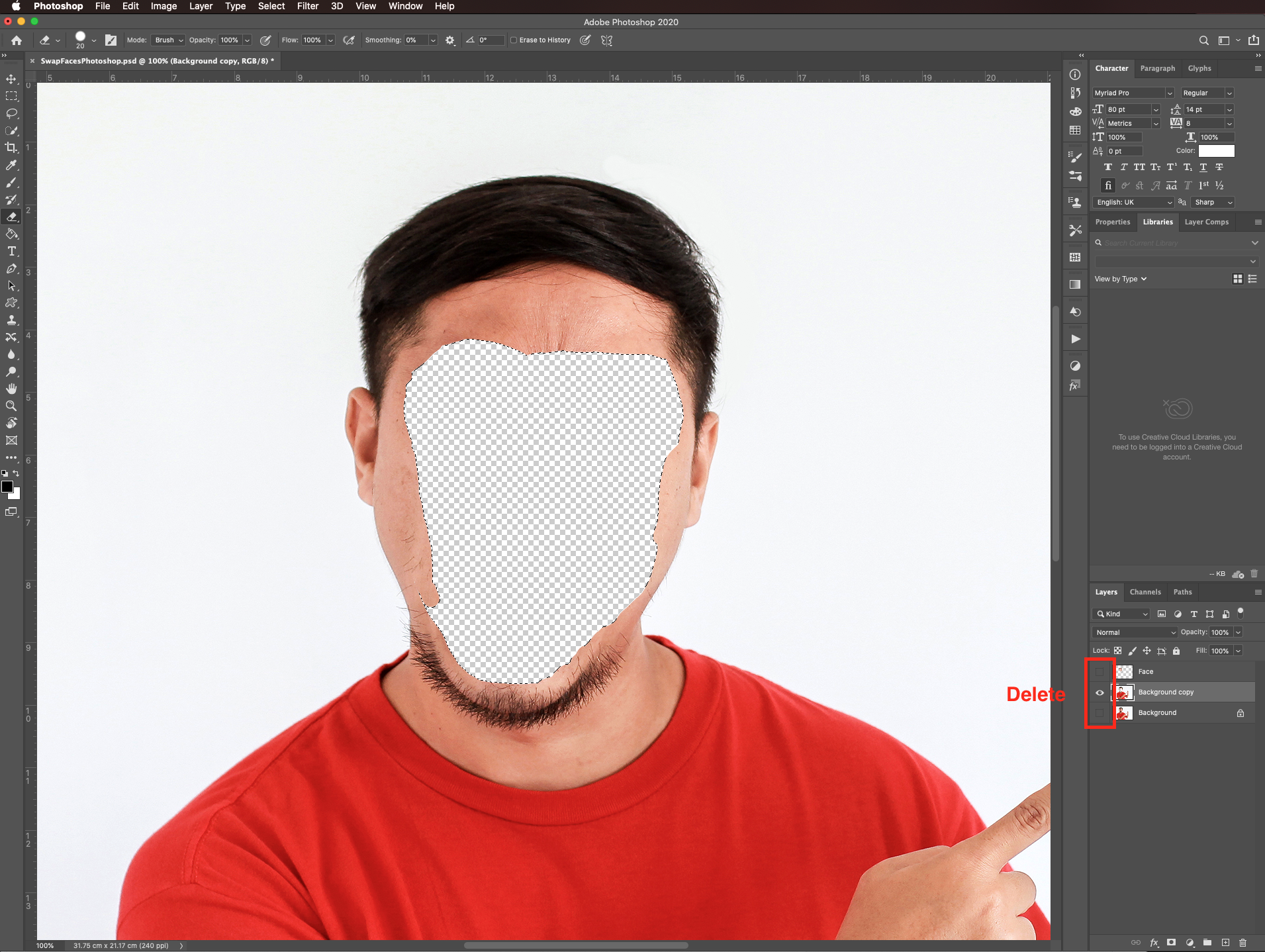
Step 10: Blend layers
Turn back on the face layer and hold the shift key to select it together with the background copy layer.
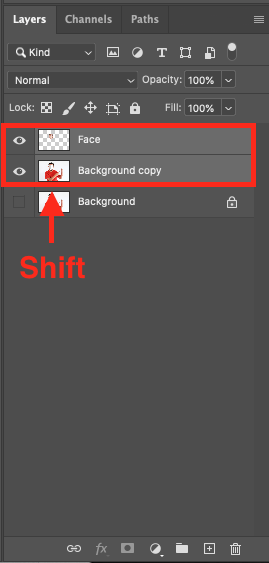
Then go to edit > auto-blend layer.
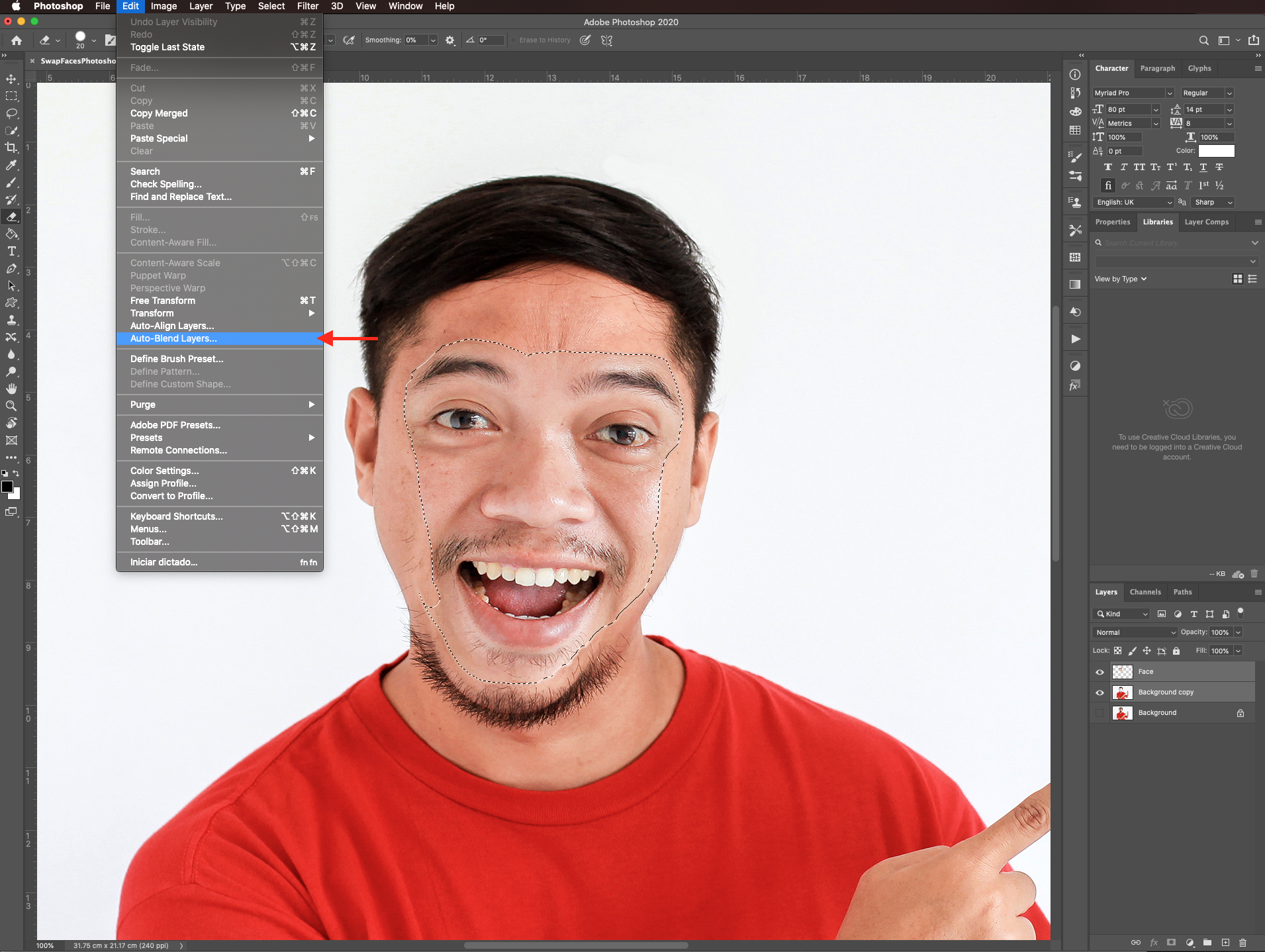
Make sure panorama is your blend method and that both the bottom boxes are checked and click ok.

A new layer should appear and your original layers should have layer masks on them.

Step 11: Fix edges and further match colors
You may notice some edges in the merged layer. To fix this, duplicate the layer (command/control + J) and change the blending mode of the duplicate to color dodge, lower the opacity to 30% and the fill to 50%.
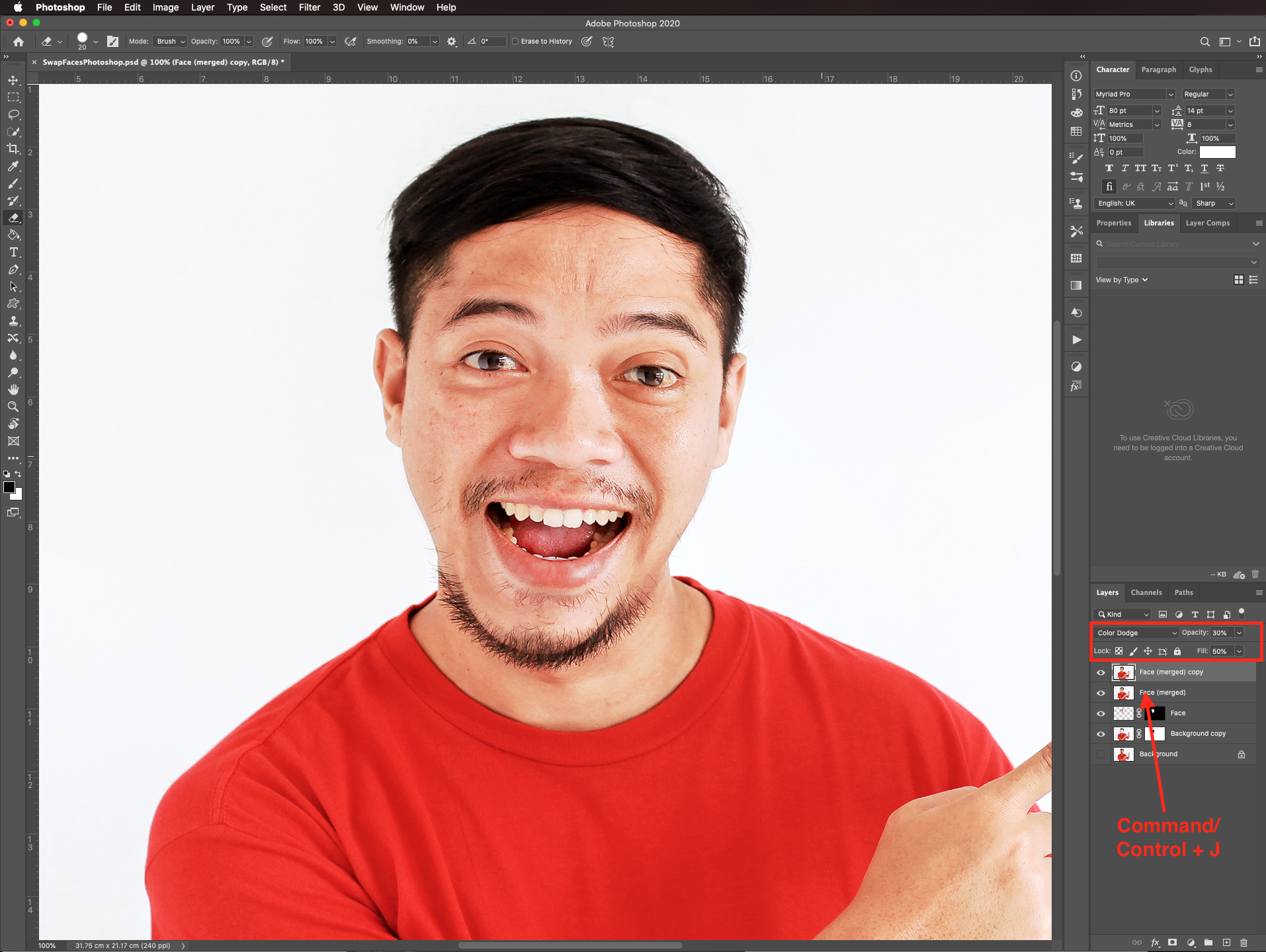
Working on the merged layer, select the blur tool, use a medium and soft brush with a strength of 30% and smooth out the places where the contrast and edges seem too hard.
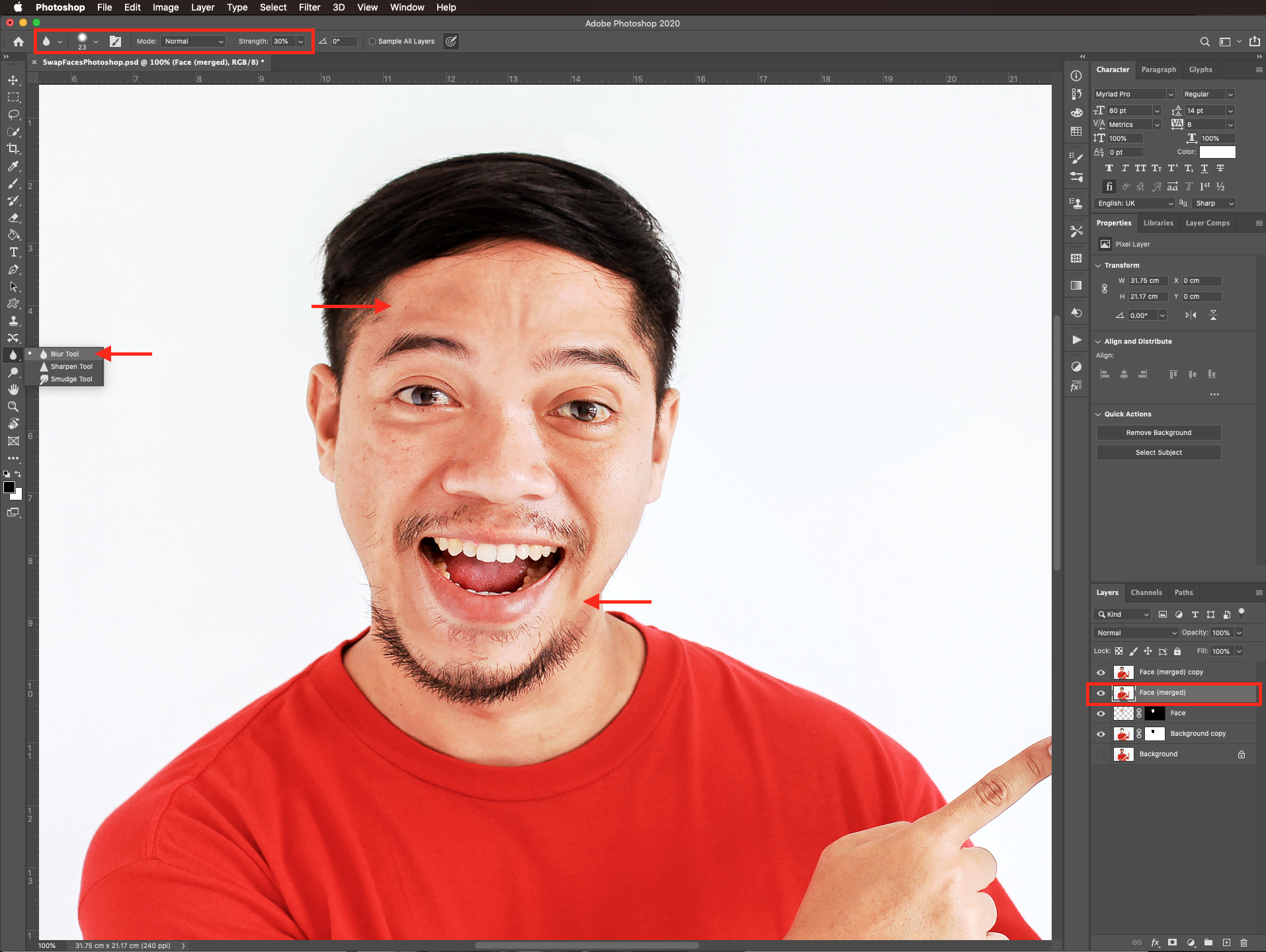
Your work should be similar to this.
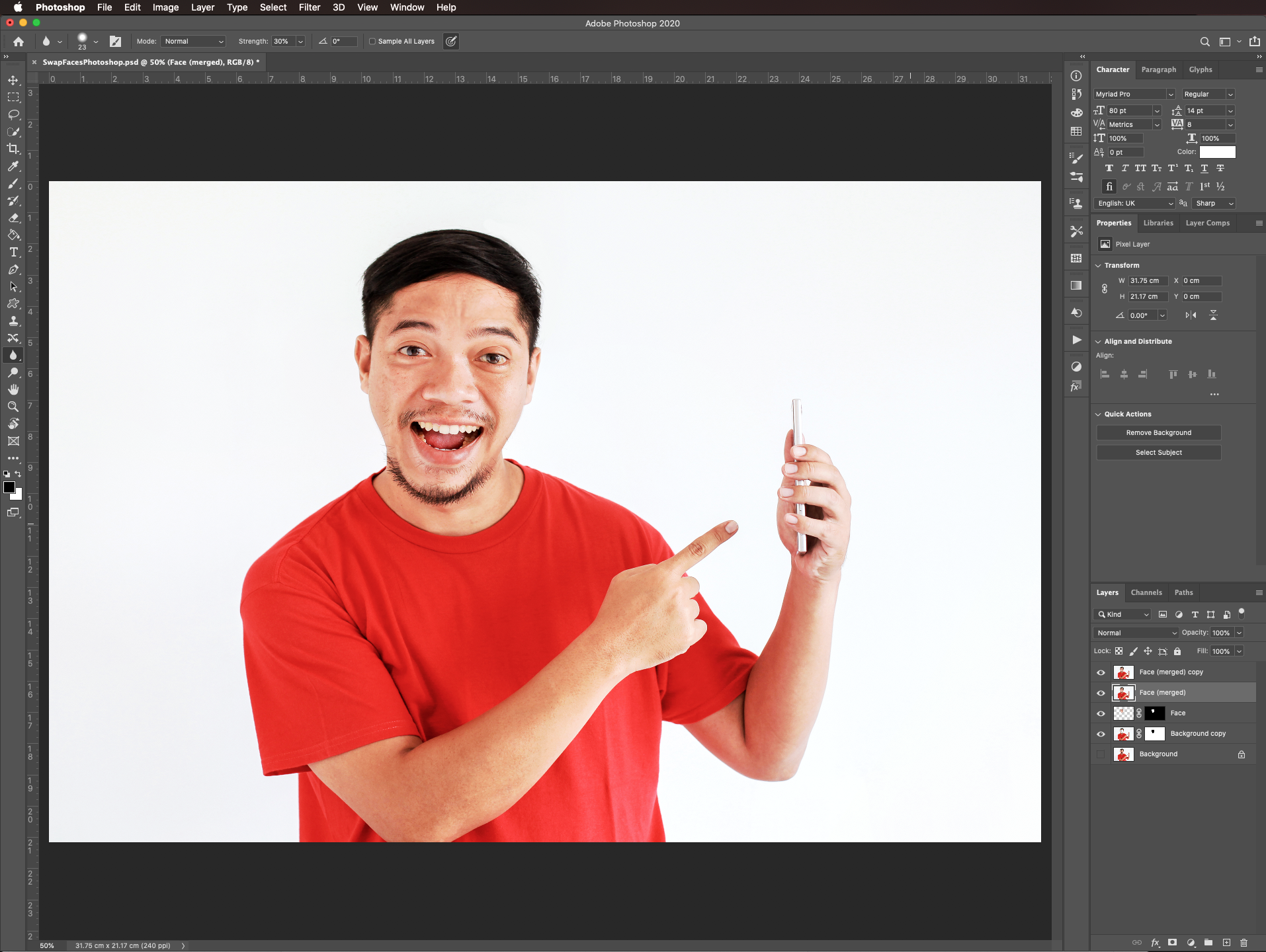
Compare all the images.
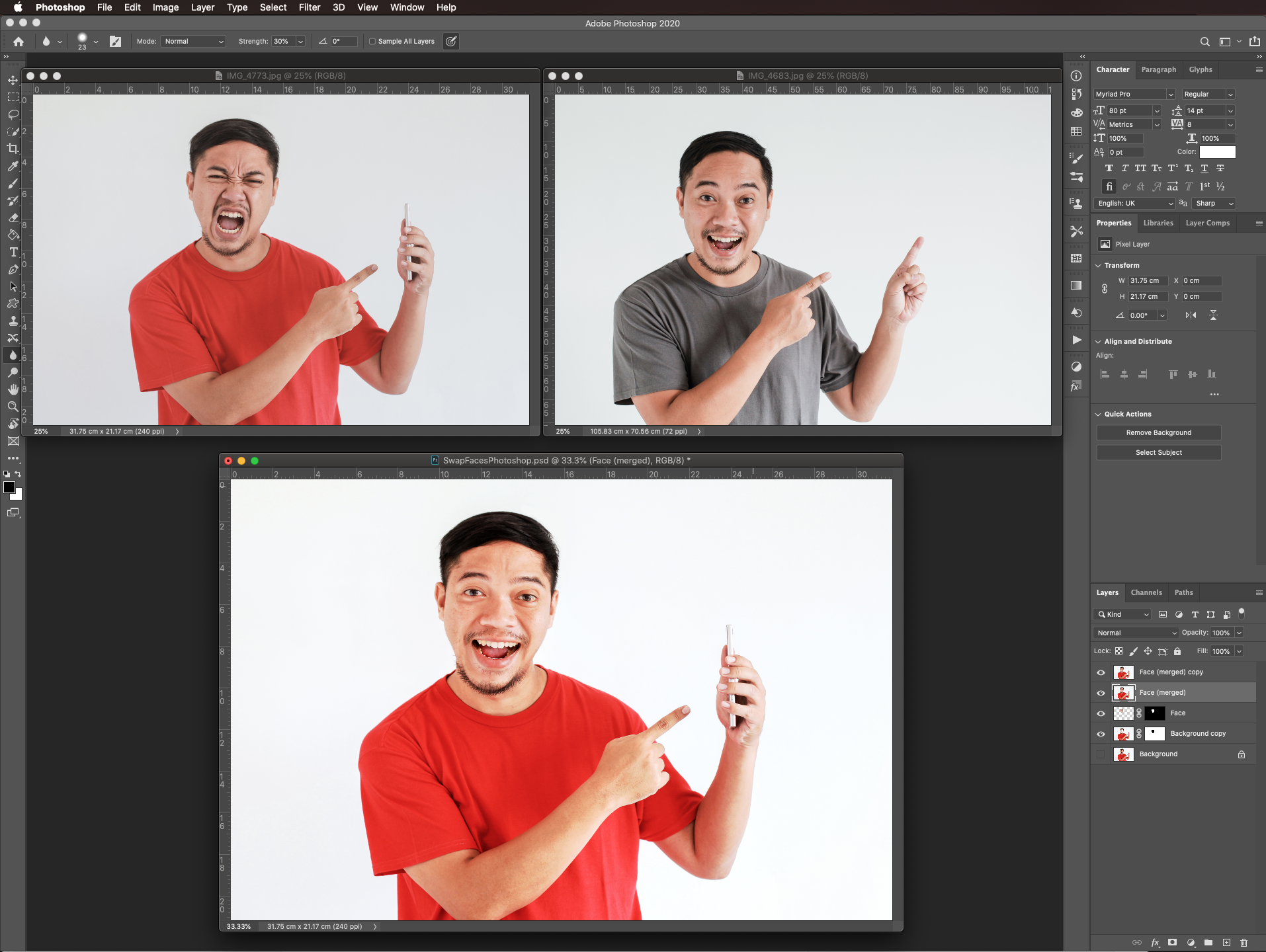
If you liked this tutorial make sure to check out other Photoshop tutorials.
6 Related Photoshop Tutorials
For this tutorial we are using a canvas or paper background and Titin Script from Font Bundles.1 – Create a new “Gradient Layer” under your “Texture” layer. Use a “Transparent to Fill Color” gradient with #d3d1d1 and #918f8f as colors, the Style as Radial and a 250% Scale. Hit ...
For this tutorial you may want to get a Color Palette as reference.1 - In Photoshop create a “New Document”, make it 15 Centimeters in “Width” and “Height” @300 Pixels/Inch and with a “Transparent” Background.2 - Go to Filter > Render > Clouds...3 - Then, go to Adjustments > Threshold… and ...
For this tutorial, we are using “Bukhari Script” from Fontbundles.net (https://fontbundles.net/mikrojihad/33277-bukhari-script), some cake textures (there are some web pages that have free images that you can useas textures) and a plate and table background images.We are going to divide this tutorial in two sections. ...
Welcome to the Photoshop Short Cuts and Hot Keys tutorial. Here we display a handy table on how you can cut down time on your design work with these easy to use short cuts..table-box br {display:none} .table-box table {margin-top:20px}TOOLS SHORTCUTSWINDOWSMACMove ToolVVRectangular Marquee ToolMMElliptical Marquee ToolMMLasso ToolLLPolygonal ...
For this Tutorial, we are going to an image of “Grass” for the “Background, and a light-colored “Brick” Pattern.1 - In Photoshop, open the file you chose as “Background”.2 - Open the “Brick” Pattern image too. Open the “Image Size” Window (Command/Control + Alt/Option + I) and make it 1000 x 1000 ...
1- Open up Photoshop And select your image.2-Once your image is in your workspace right click on the background image in the layers palette.3- Select duplicate background and a new box will appear. Name your background copy and click OK4- Go to Filter > Filter Gallery. ( note ...

 All your Font Needs
All your Font Needs




