- By Design Bundles
- 7 Mins
- Illustrator Tutorials
Text In and Around Letters in Illustrator
1 - In Illustrator, create a “New Document”.
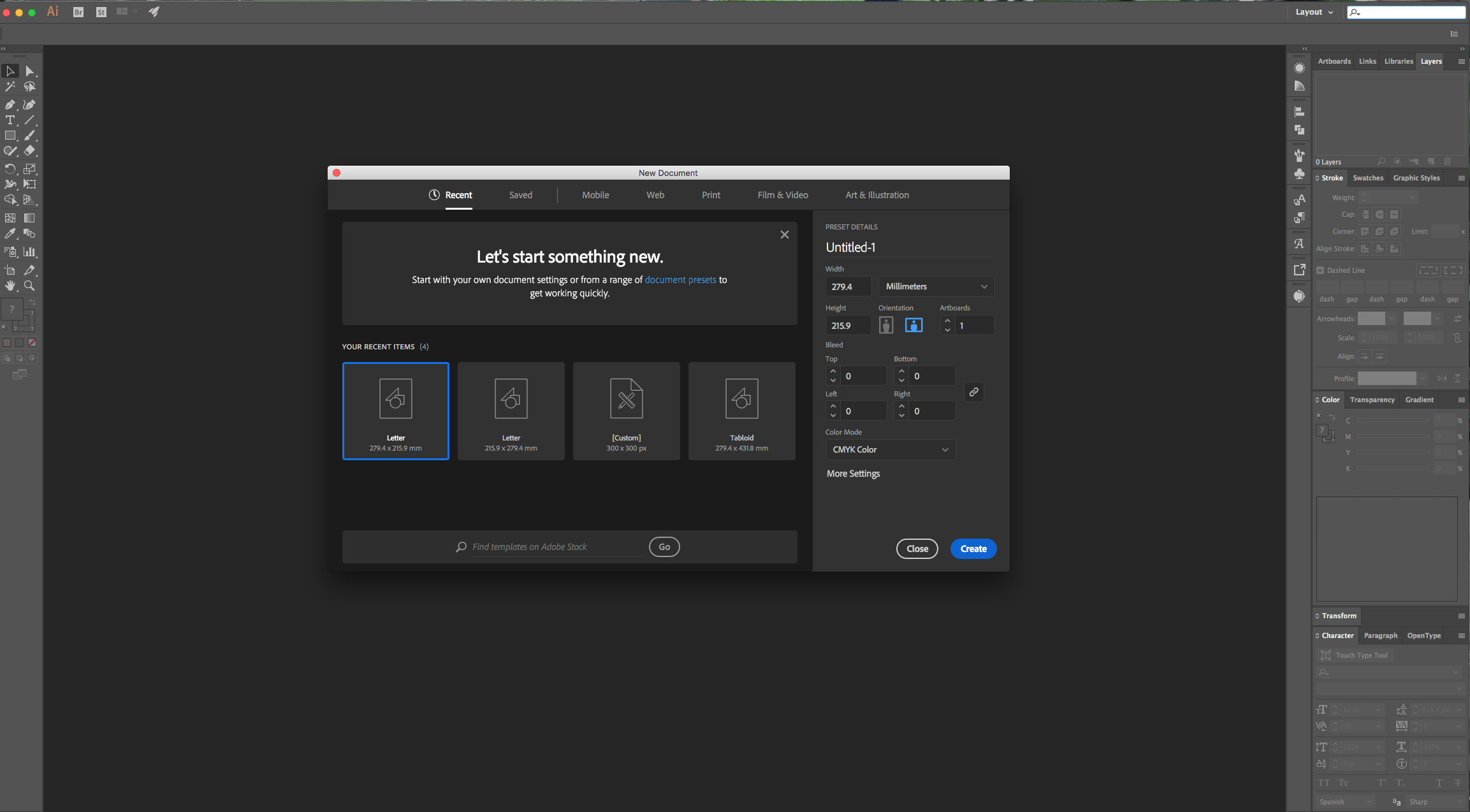
2 - Select the “Type Tool” (T), choose a heavy Font (we used Rockwell Extra Bold) and type your text. Fill it with a dark color.
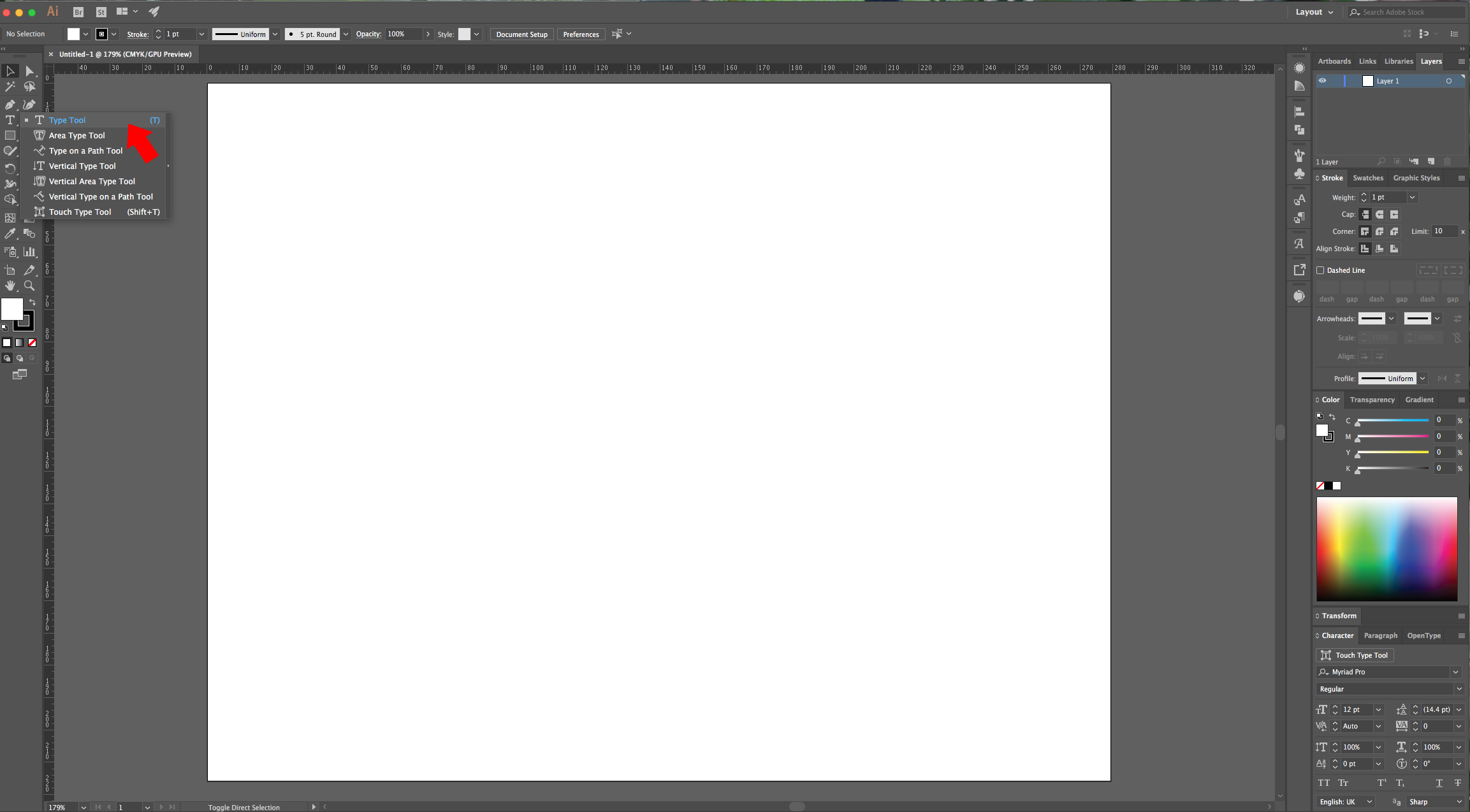
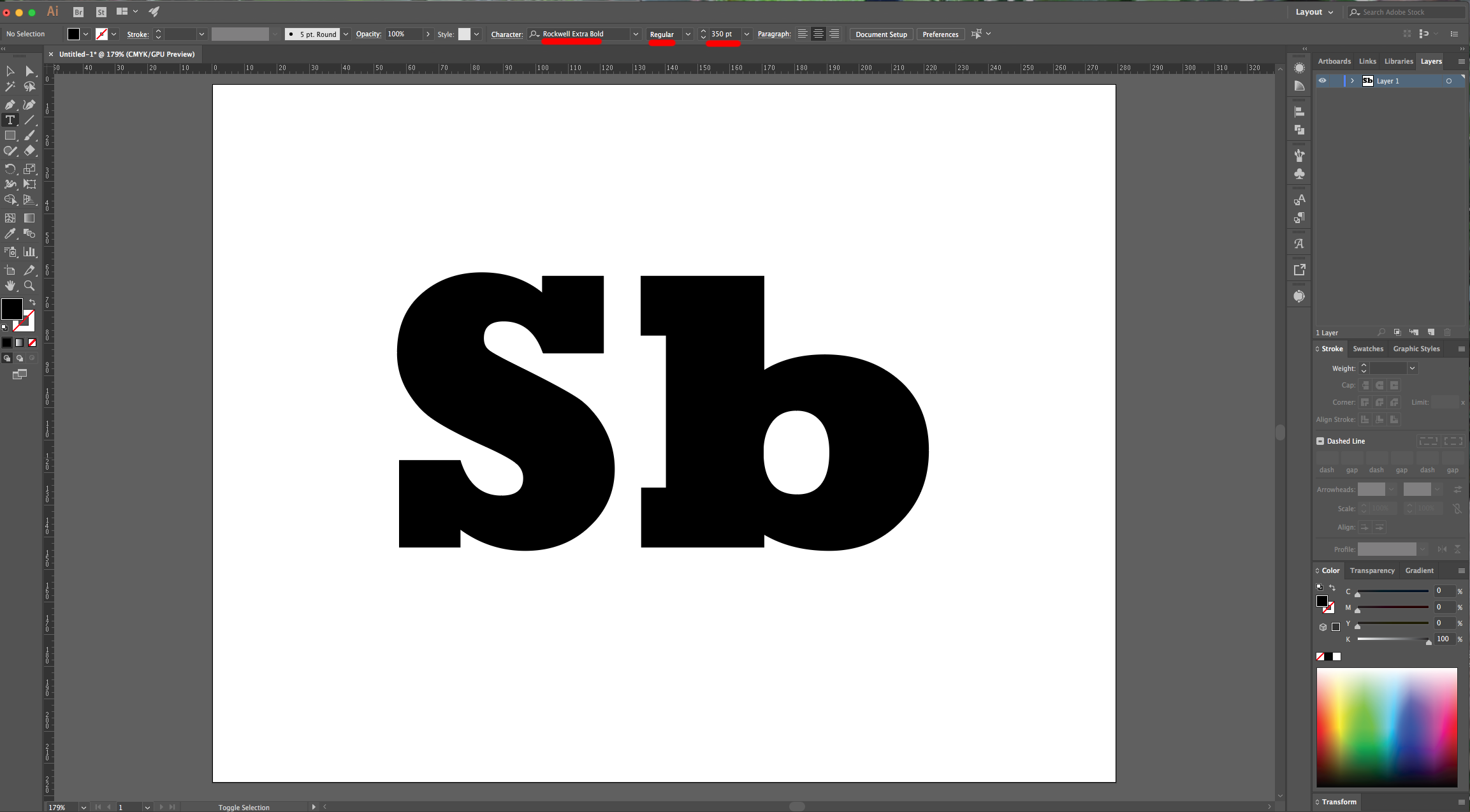
3 - Select your Text and center it by clicking on the “Align Horizontal and Vertical Center” buttons on the Top Menu. Make sure that “Align to Artboard” is selected.
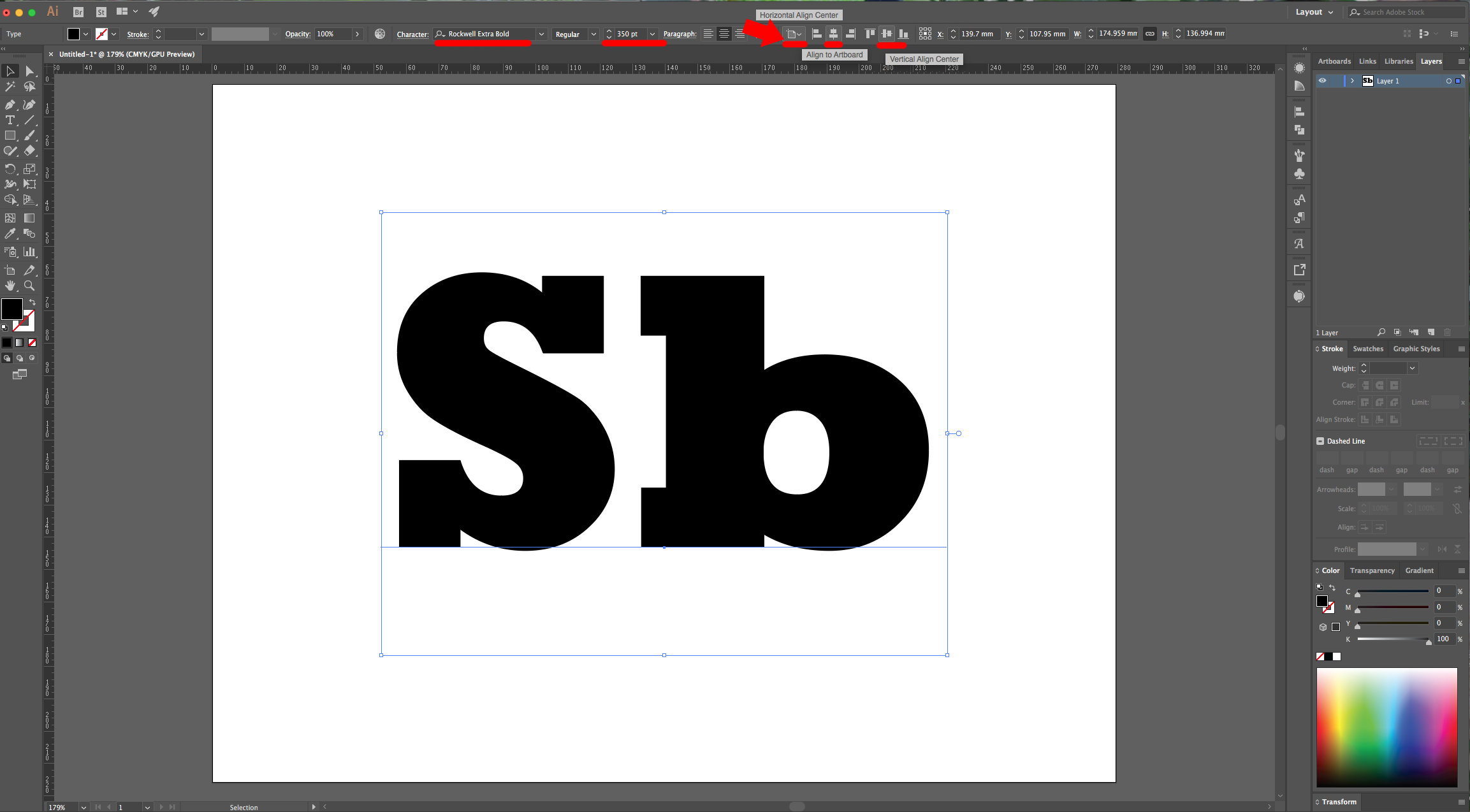
4 - Duplicate your Text Layer by dragging it onto the “Create New Layer” button at the bottom of the “Layers Panel”. Then, hide the “Top” Text Layer by clicking on the small “Eye” icon on the left side of its Thumbnail and lock the “Bottom” Text Layer by clicking next to the small eye icon and bringing out the small Padlock icon.
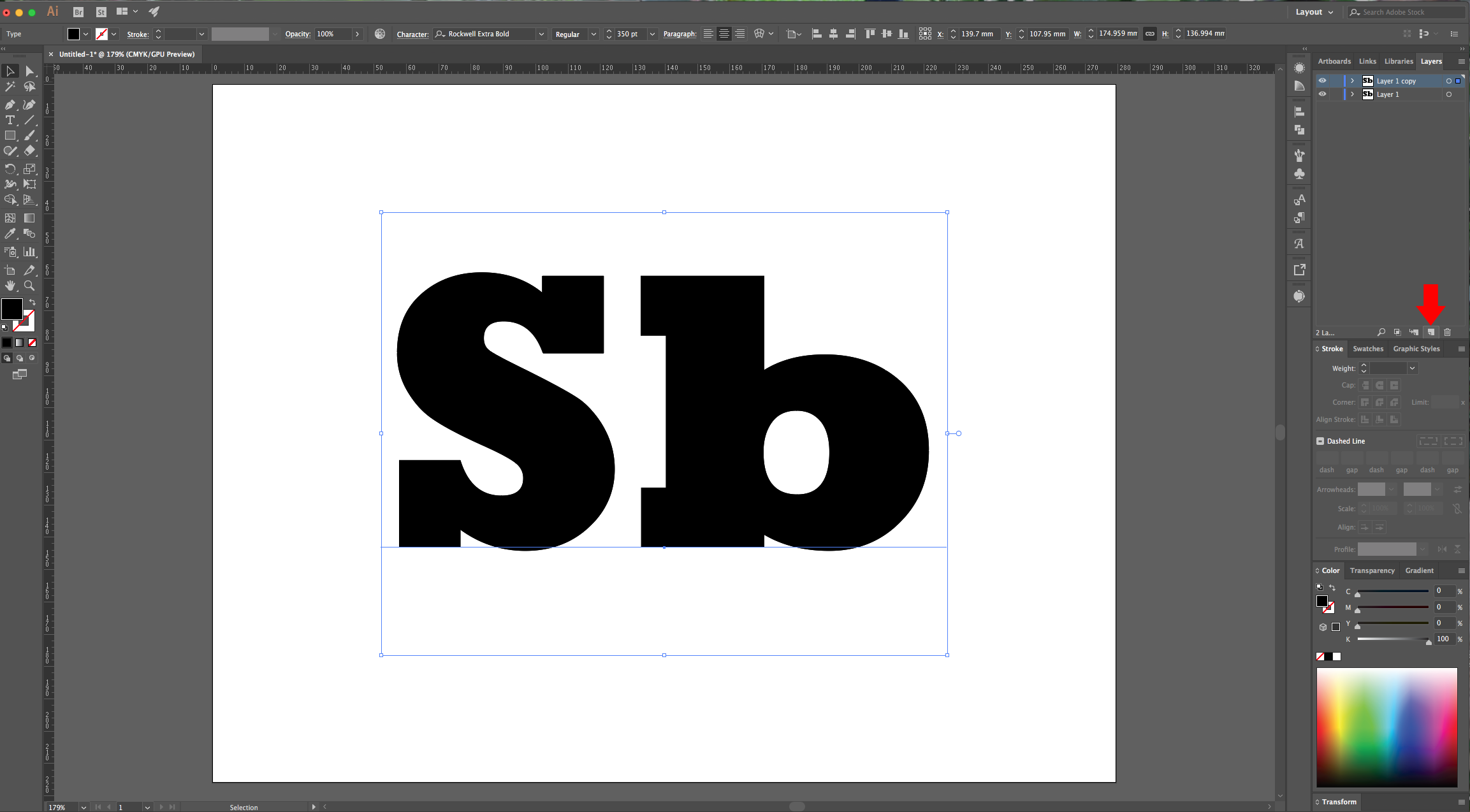
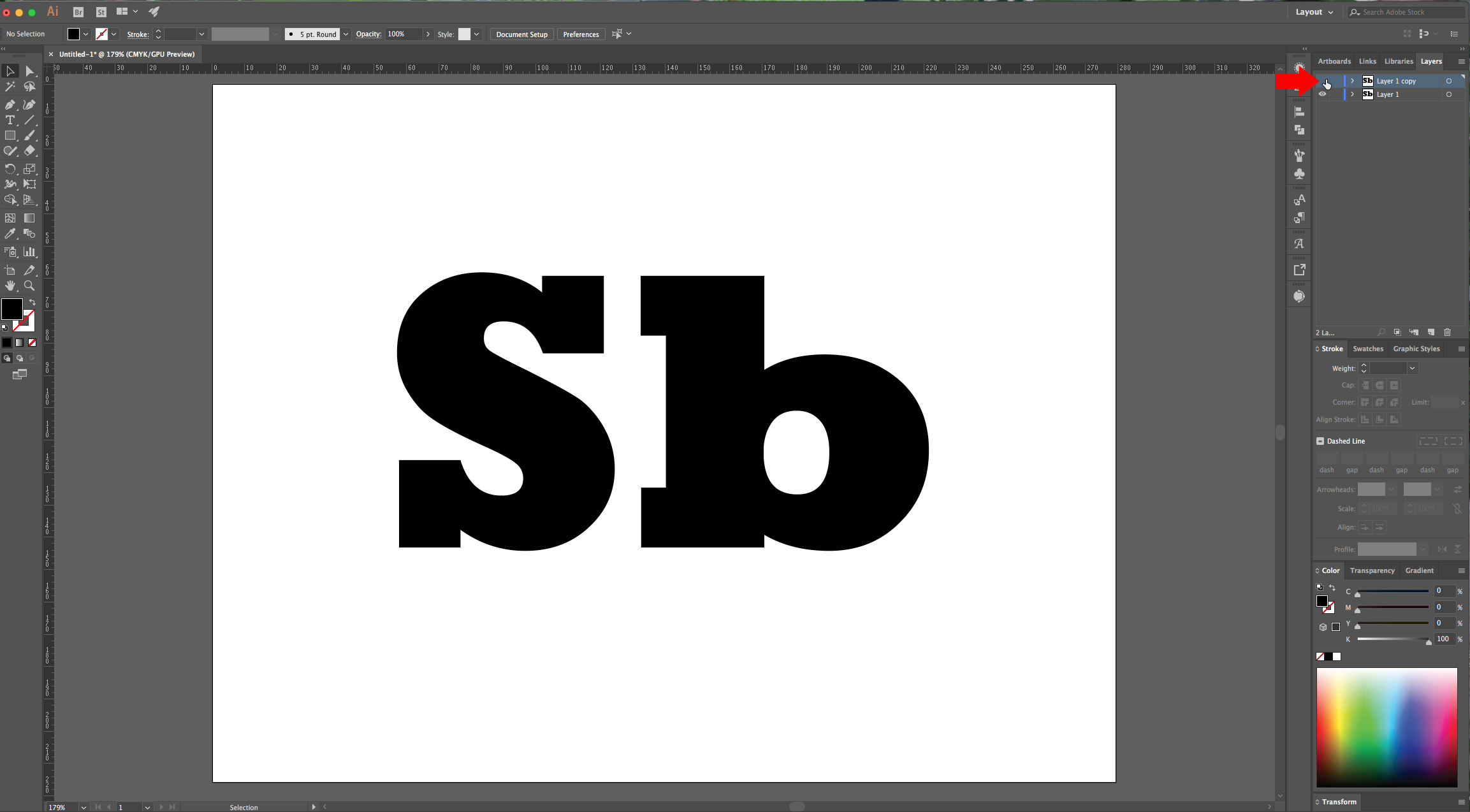
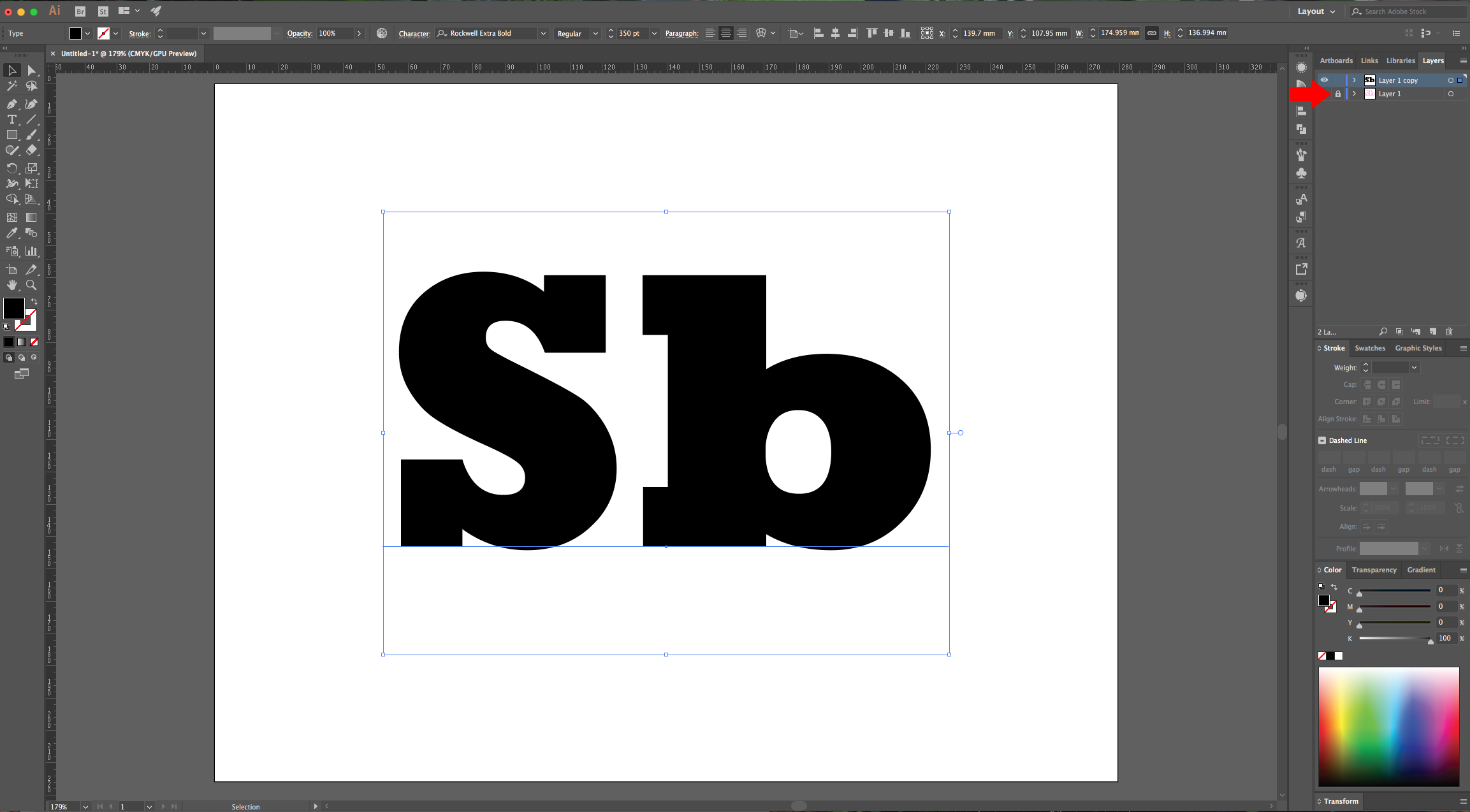
5 - Select your Text and go to Object > Expand and make sure that the “Fill” and “Stroke” boxes are checked. Then, right-click on top of your text and choose “Ungroup”.
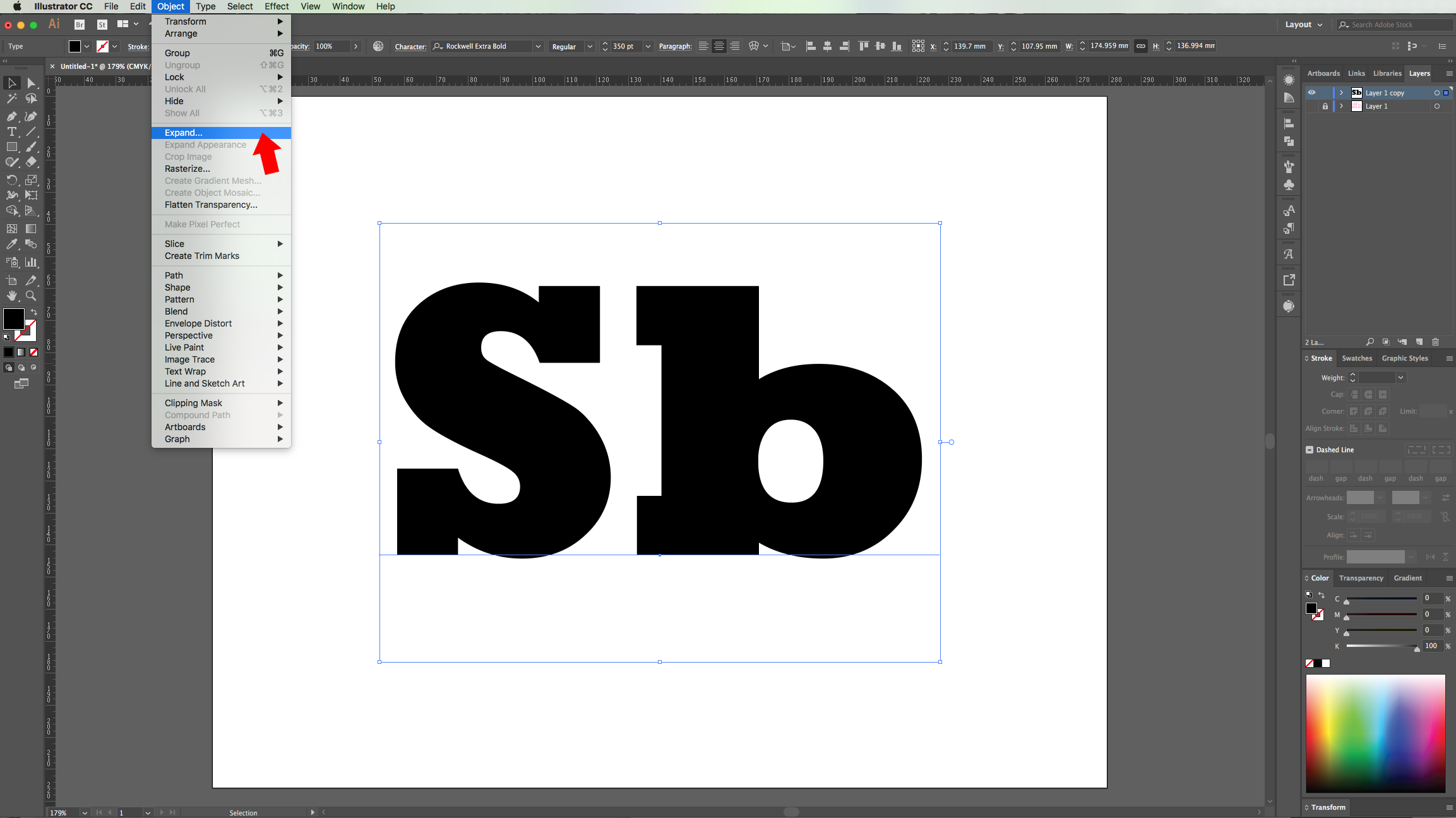
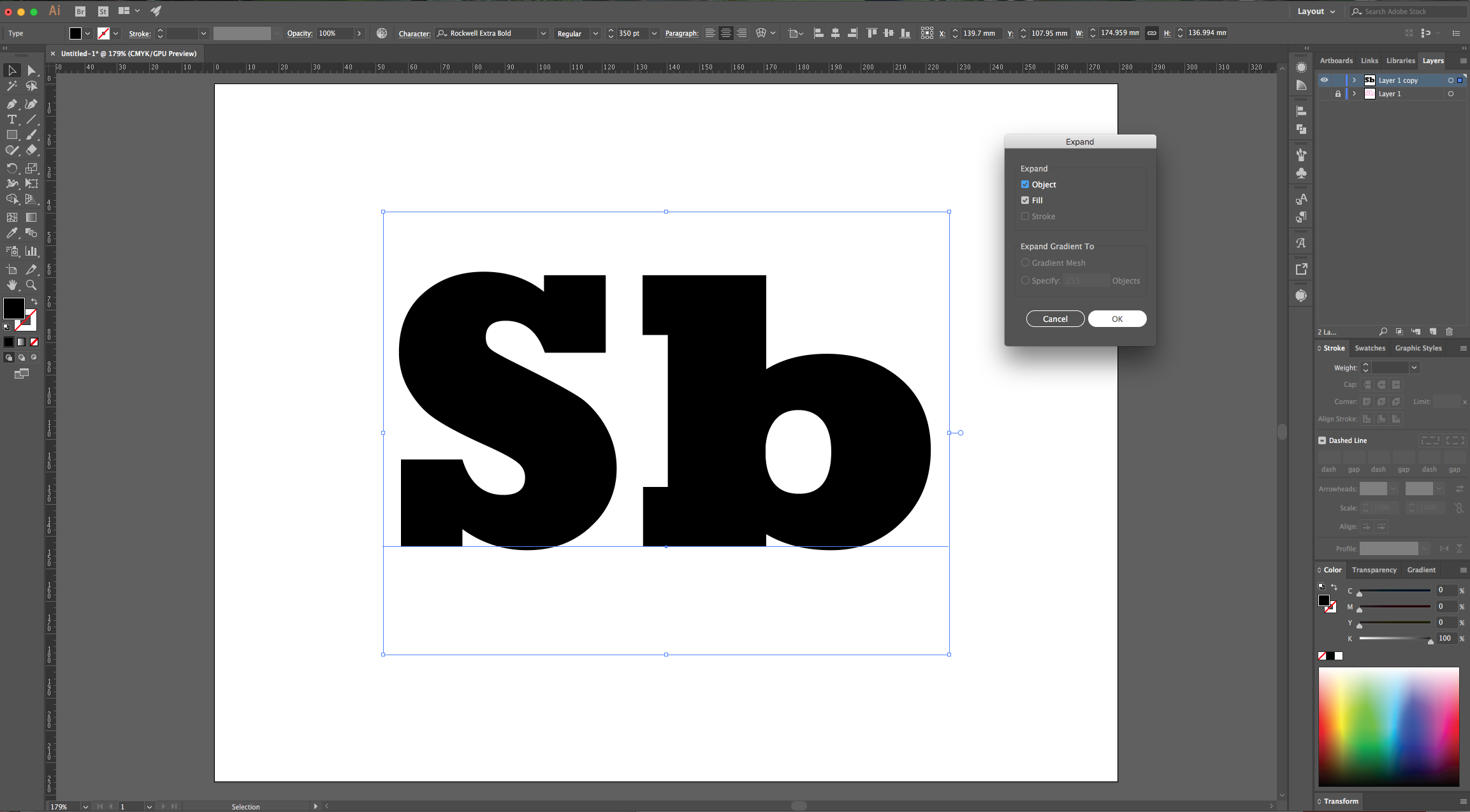
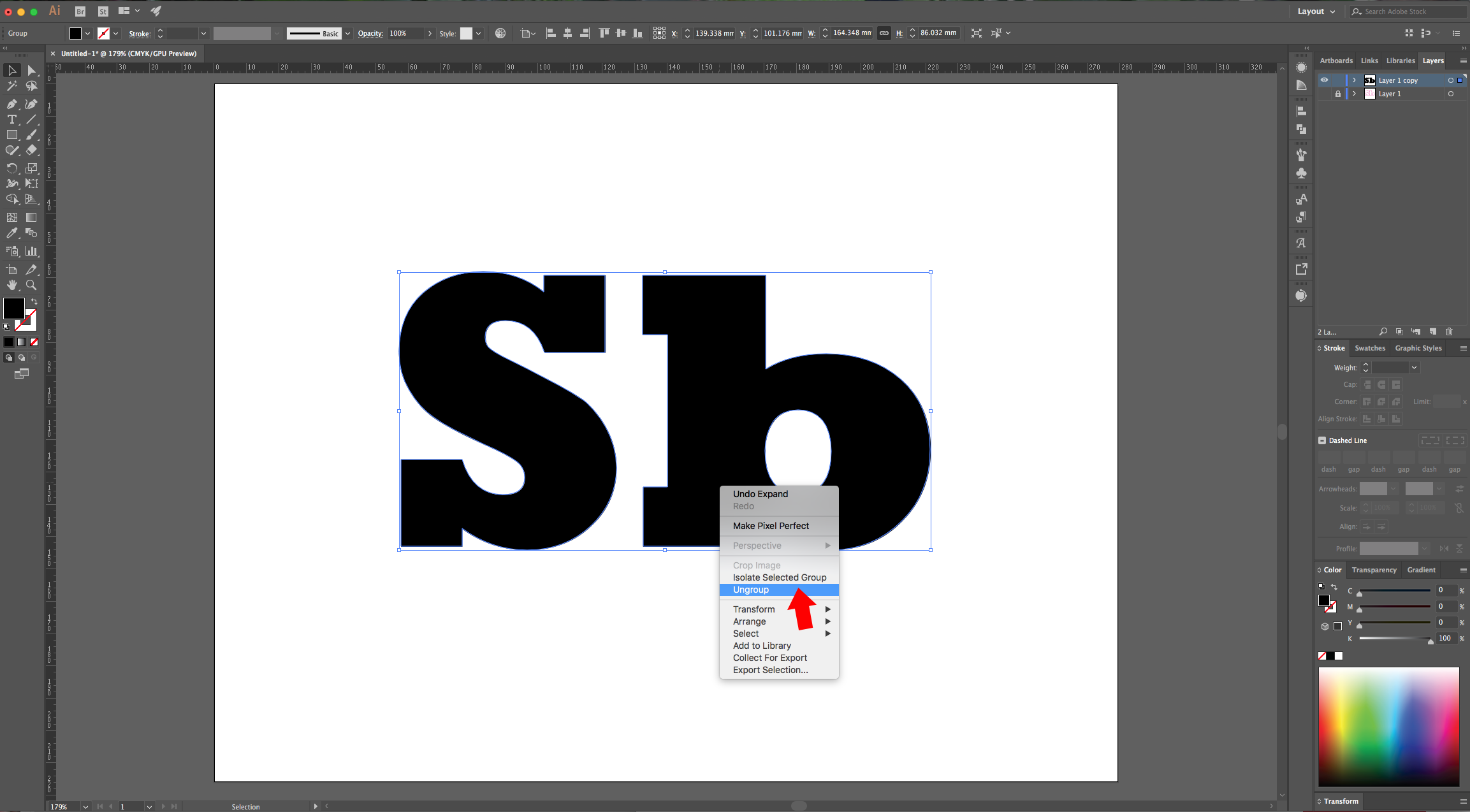
6 - Select the letters that have no Space or Hole inside and go to Object > Compound Path > Release (Alt/Option + Shift + Command/Control + 8). For the ones that do have a Space inside, select the “Knife Tool” and while holding the “Option/Alt + Shift” keys, draw a horizontal line that cuts through your letter on one side till your reach the gap.
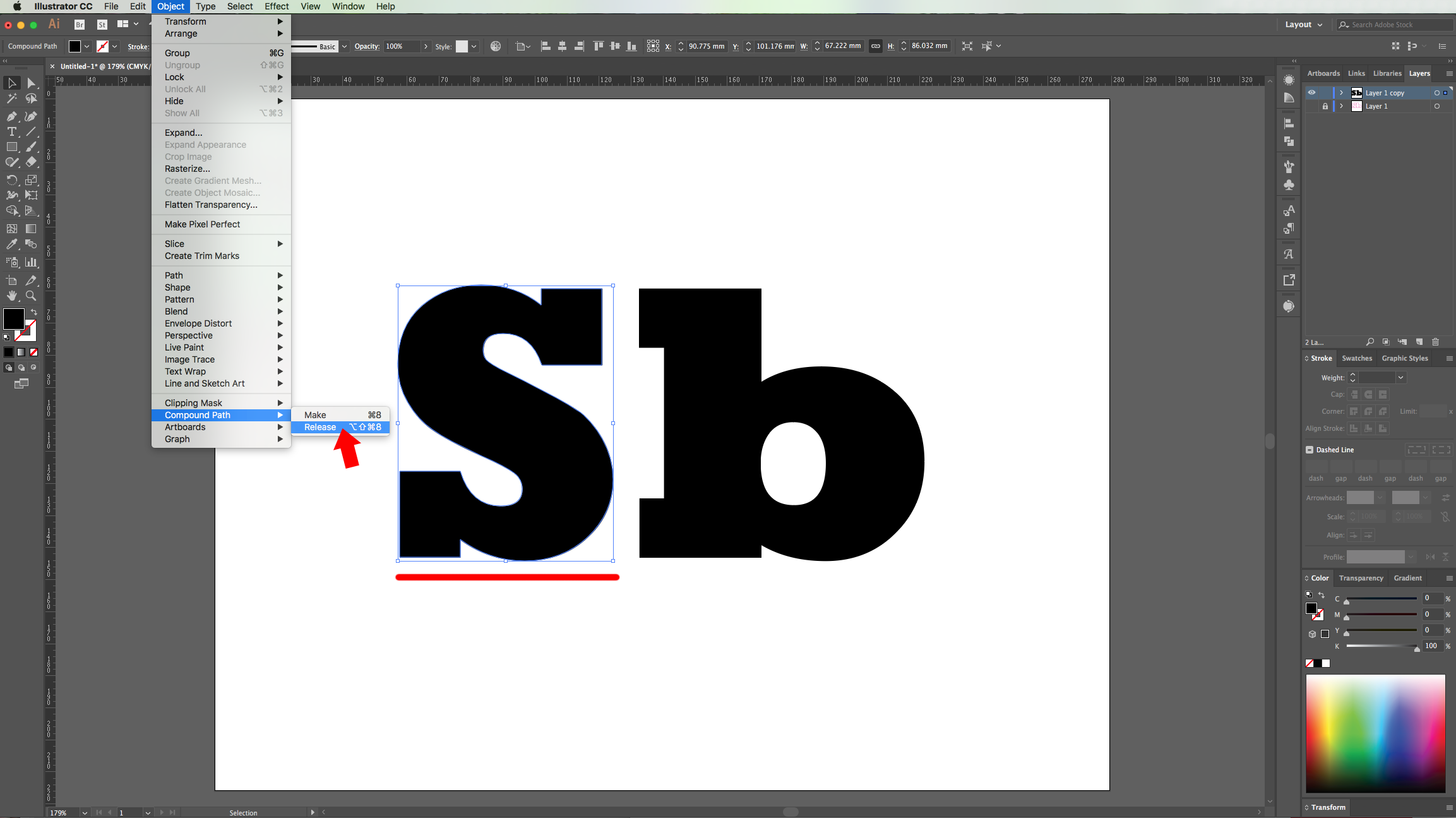
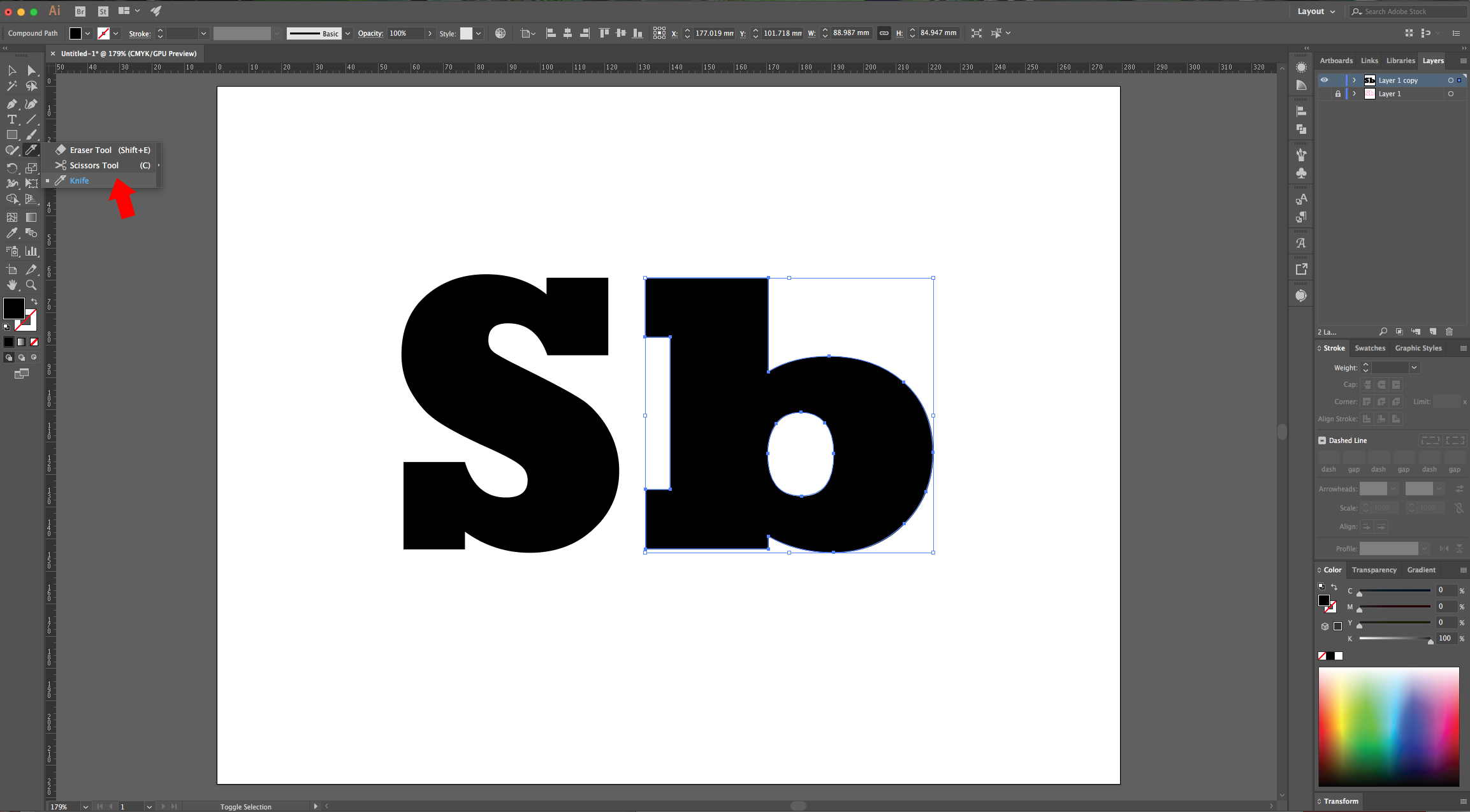
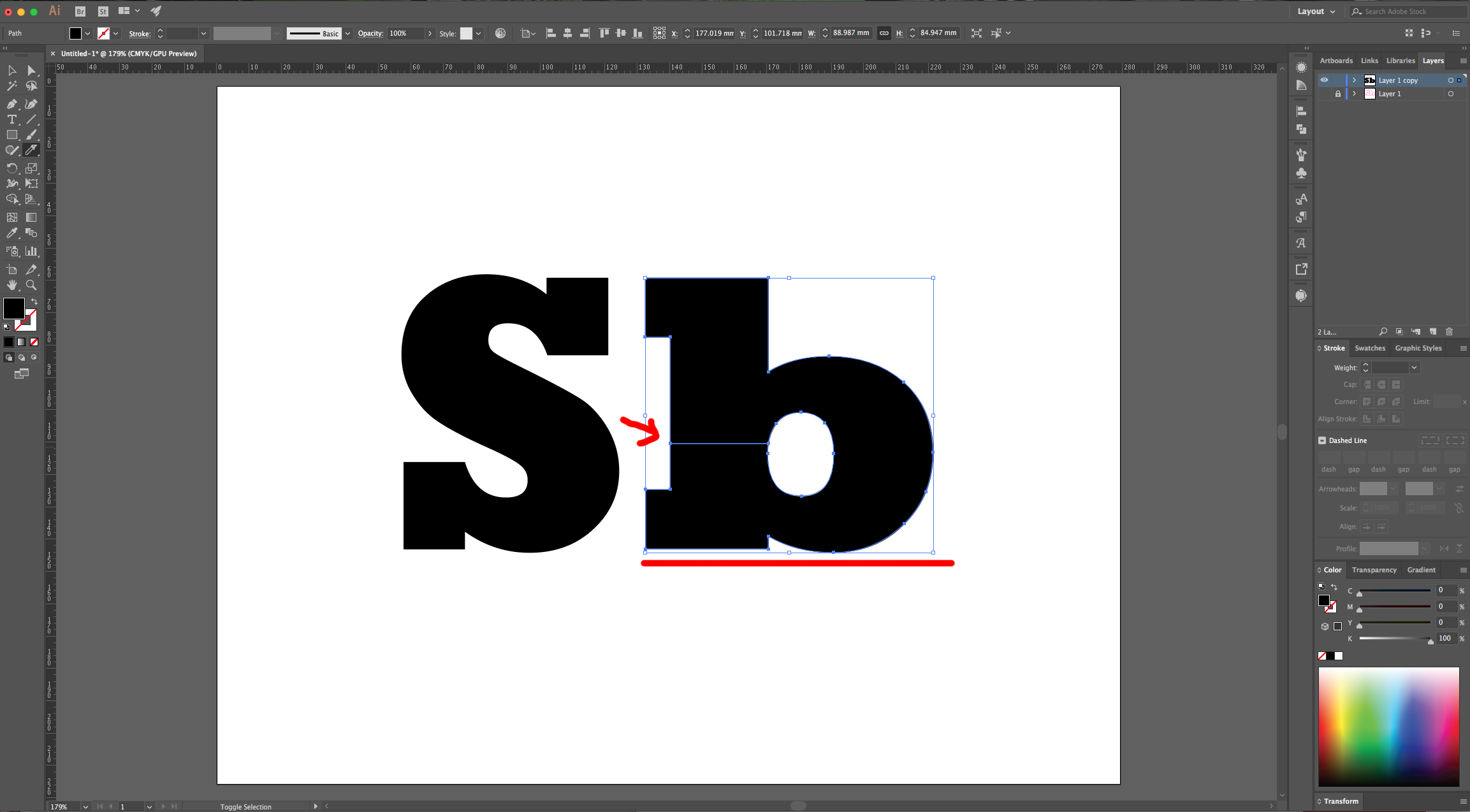
7 - Select the “Type Area Tool” and click on top of your first letter. “Copy” (Command/Control + C) and “Paste” (Command/Control + V) the text you wish to use inside. Change the “Character” and “Size” (we used Myriad Pro Italic, size 10 pt). If you need more text, just “Paste” some more at the end. Click on the small square at the bottom-right side of your text box (it should be red and with a Plus sign inside to indicate that there is more that is not showing) and then, click on top of the next letter to make the text flow (your cursor should change into a small page with text icon).
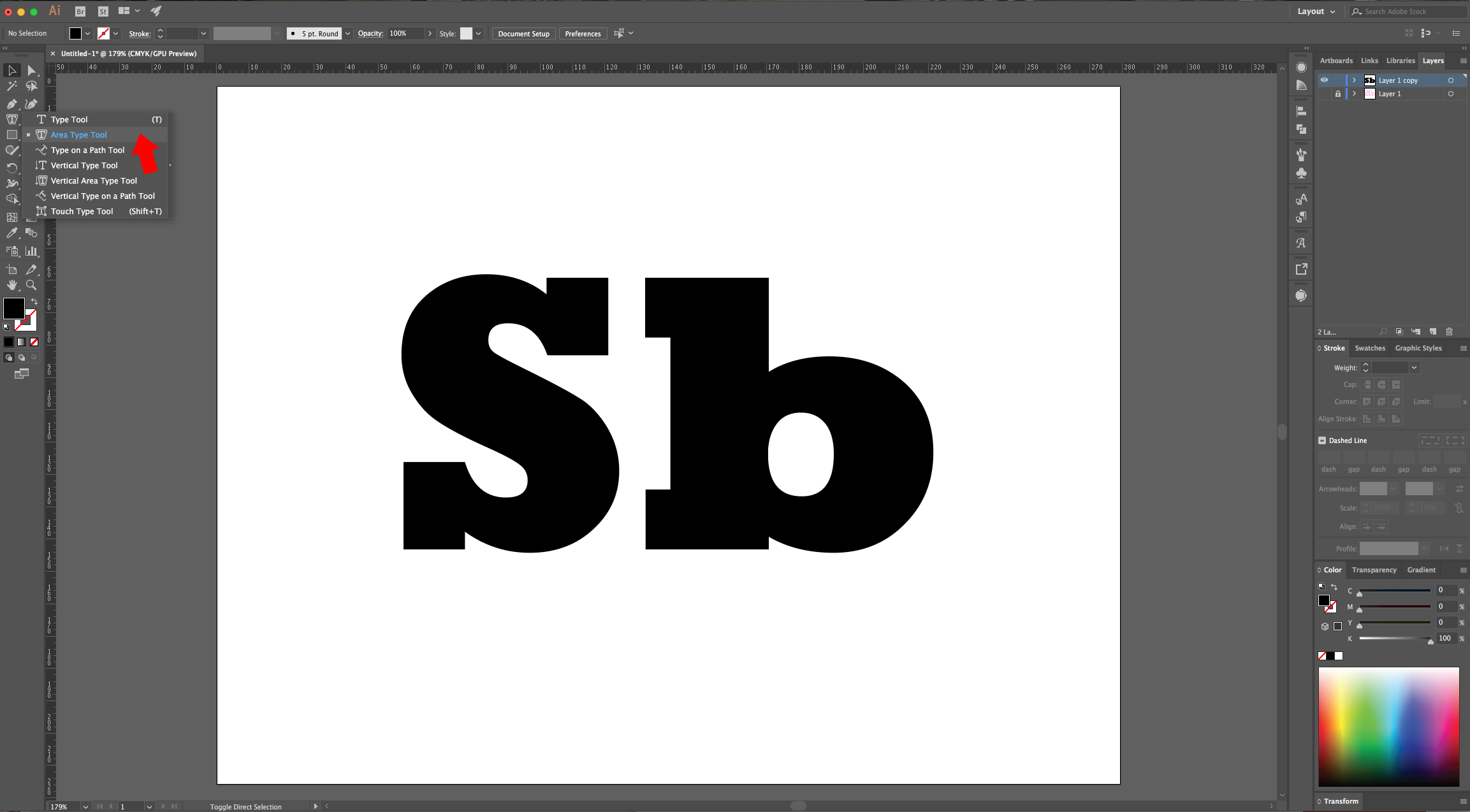
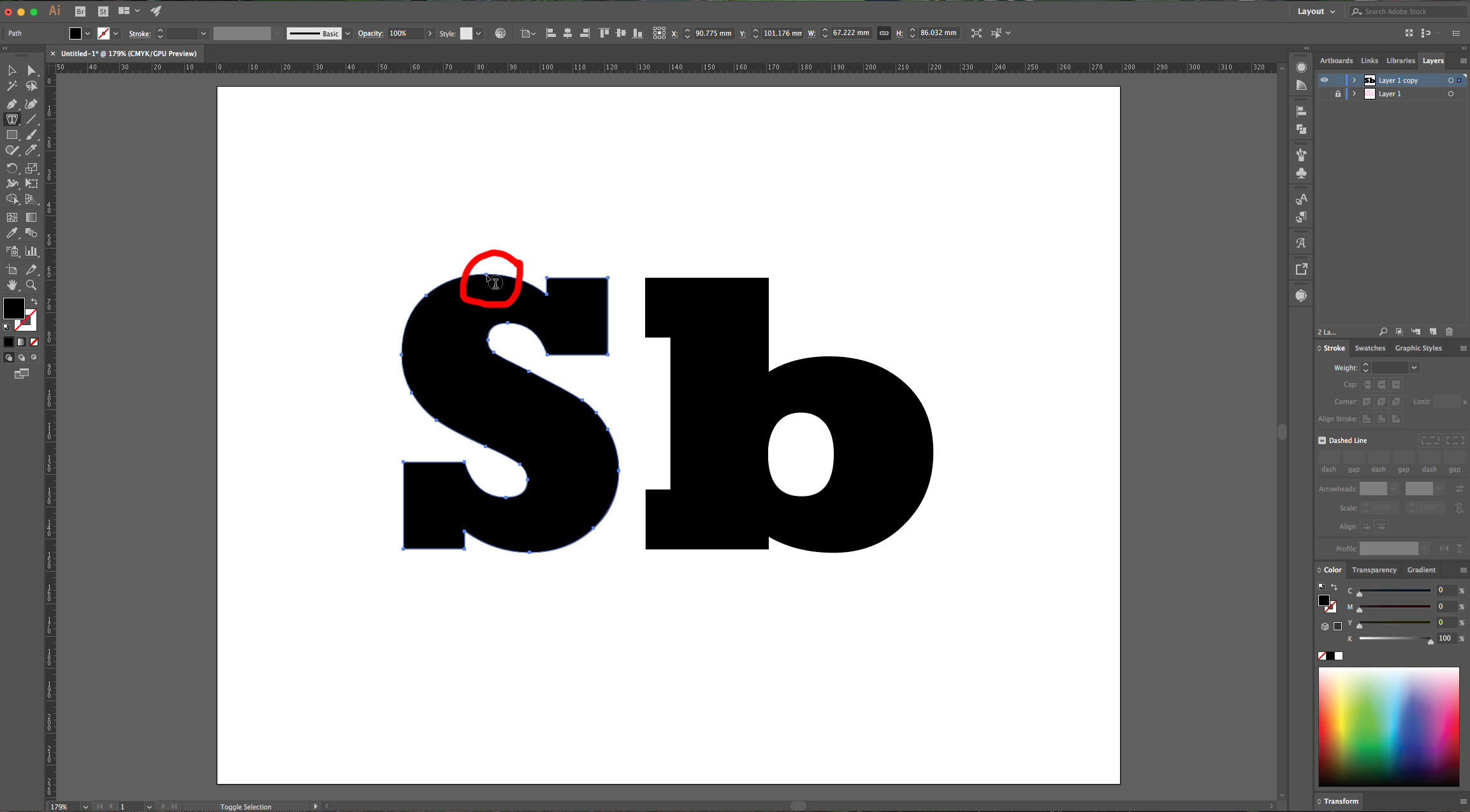
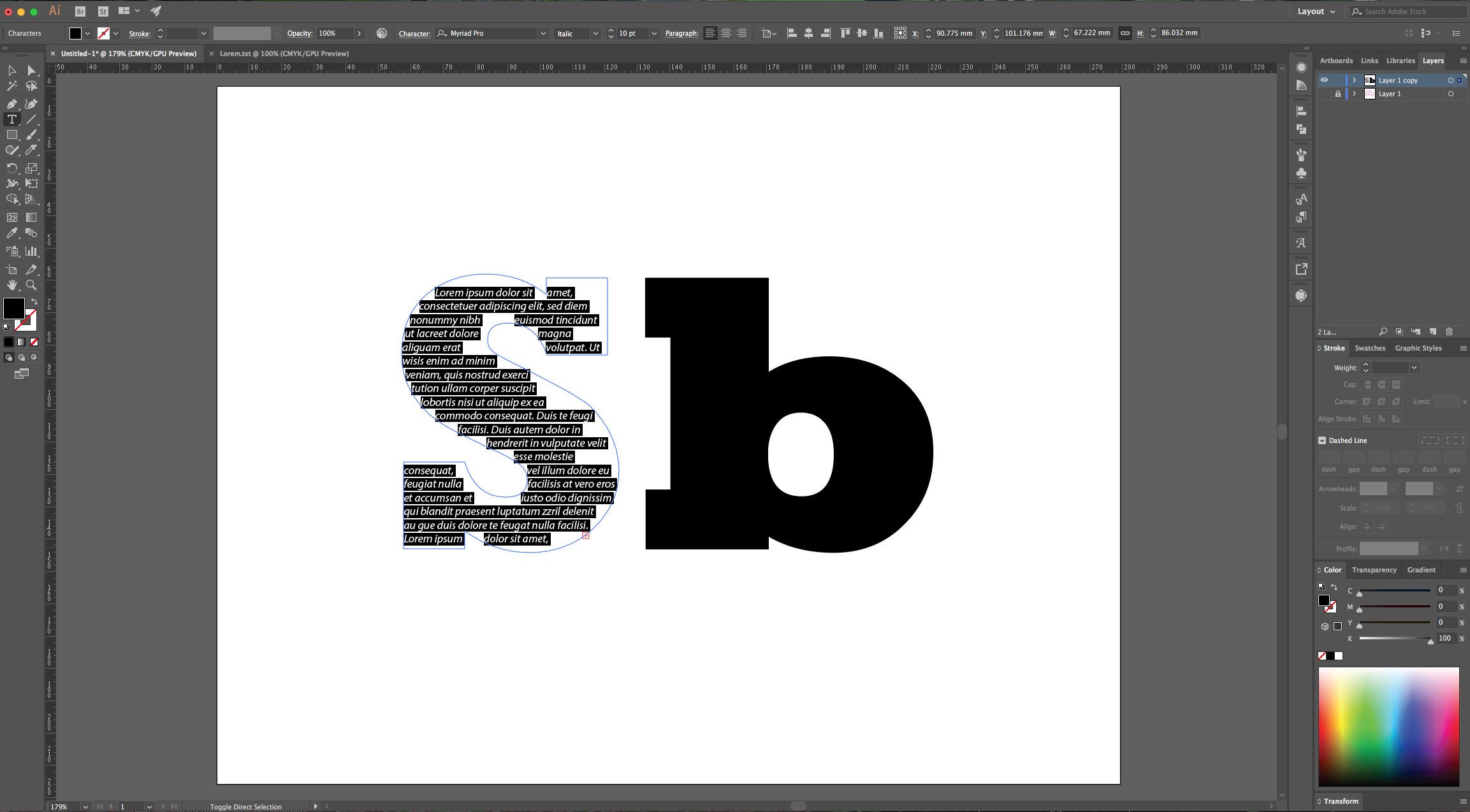
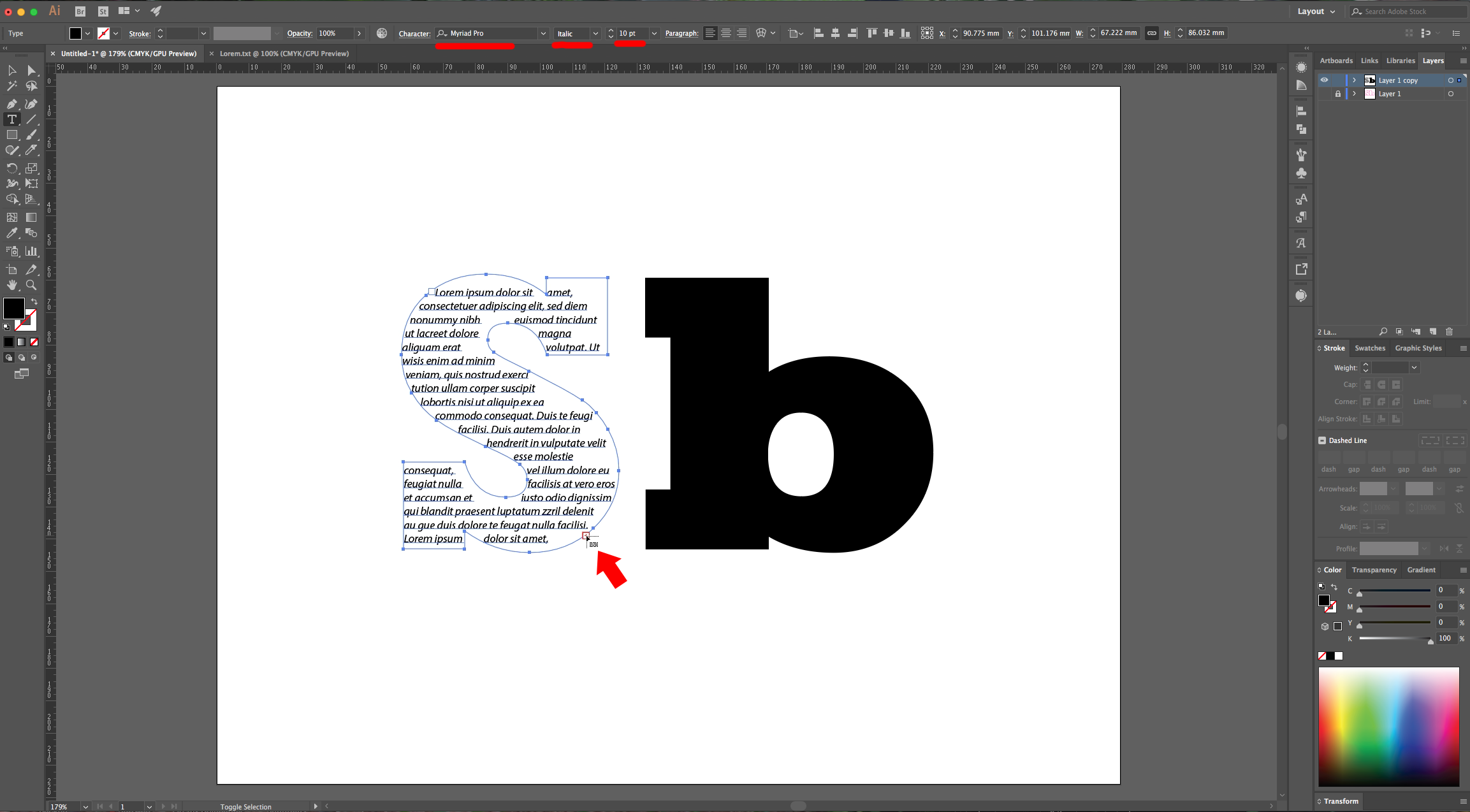
8 - Erase all the extra text and/or change the “Size” of your text to fit it better. Change the text “Alignment” to “Justify All Lines” in the “Paragraph Panel”.

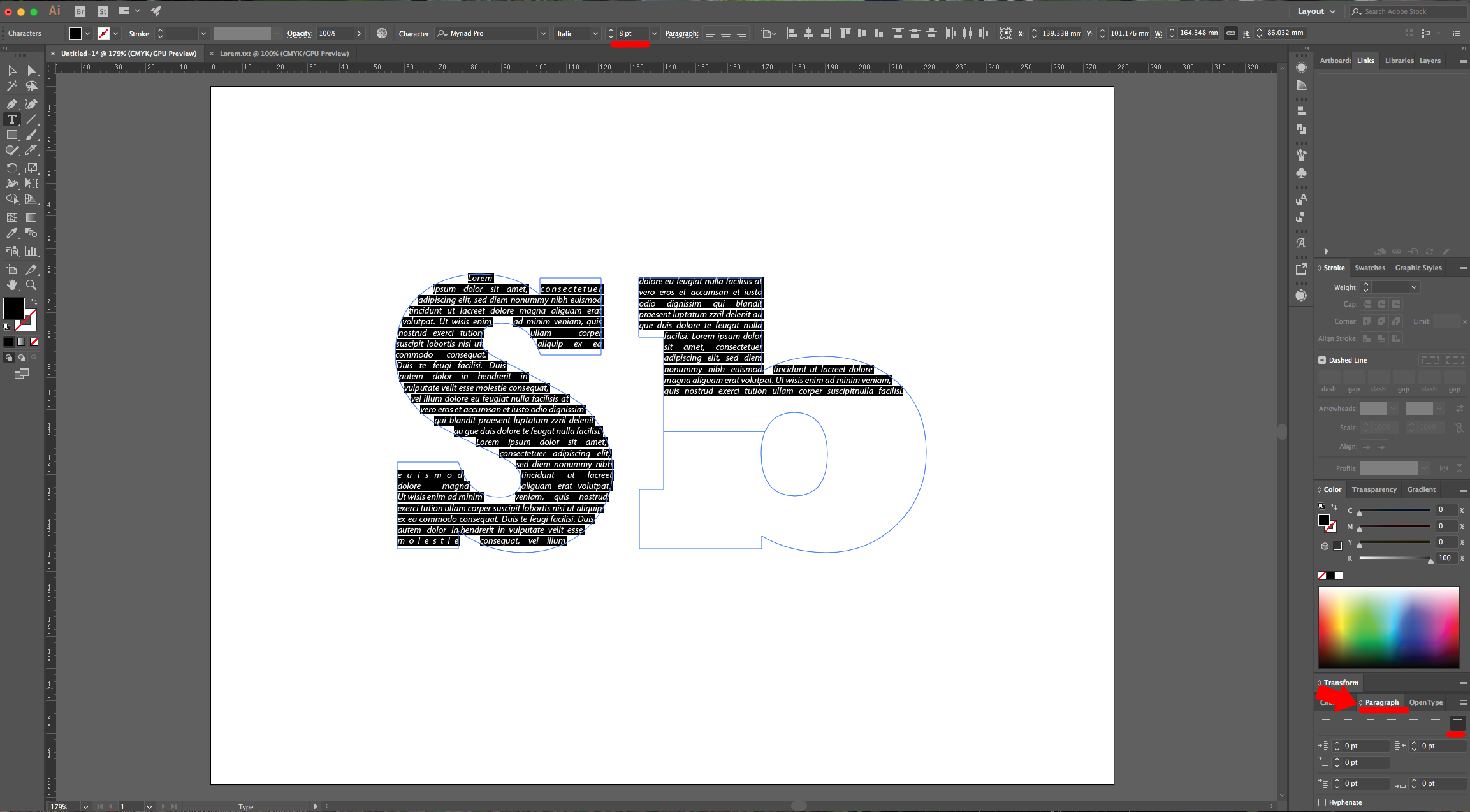
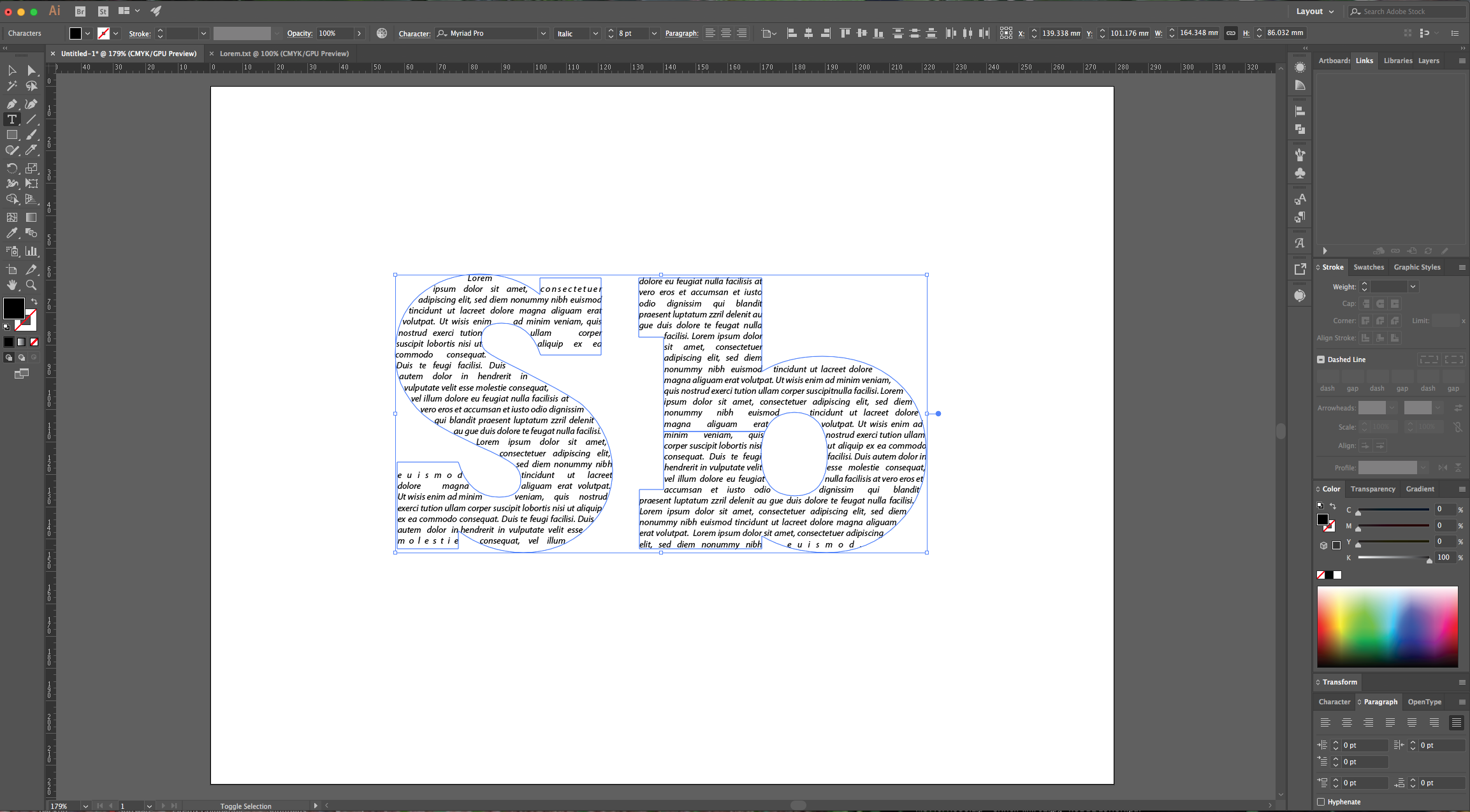
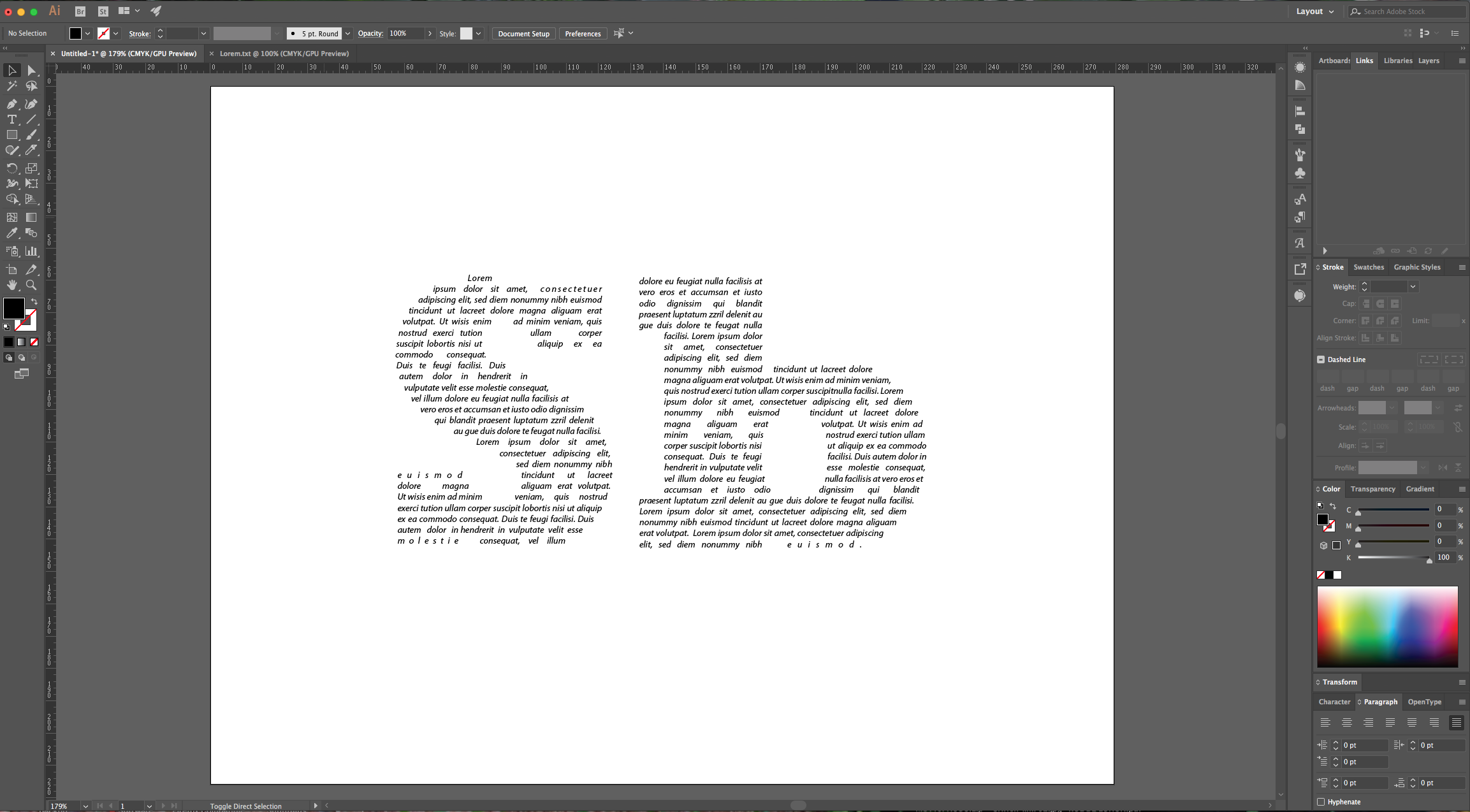
9 - Now, to add a box of text “Around” a shape. Turn off the layer you’ve been working in and turn on the other. Change the text “Fill” and “Stroke” colors if you want and right-click on top to choose “Create Outlines”.
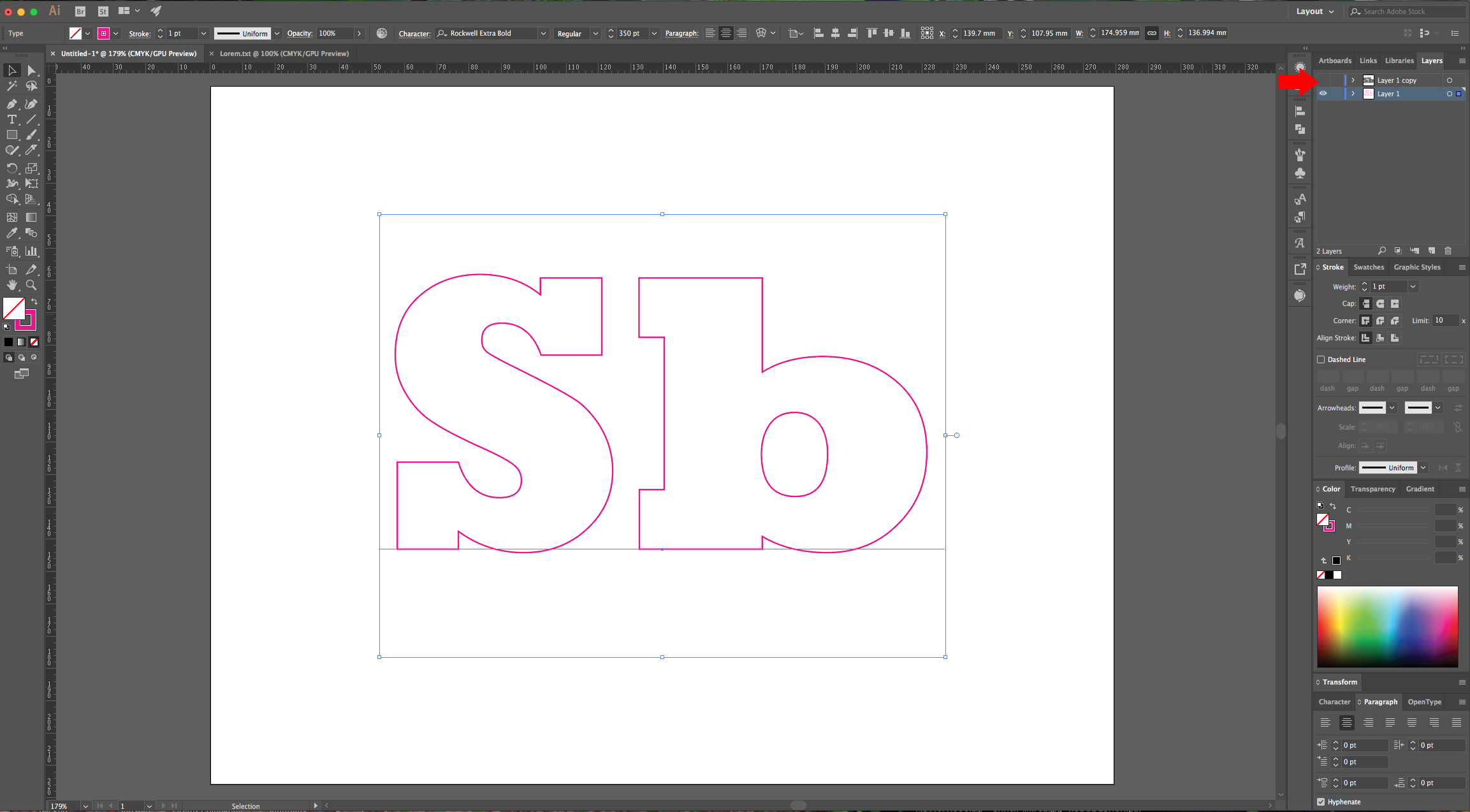
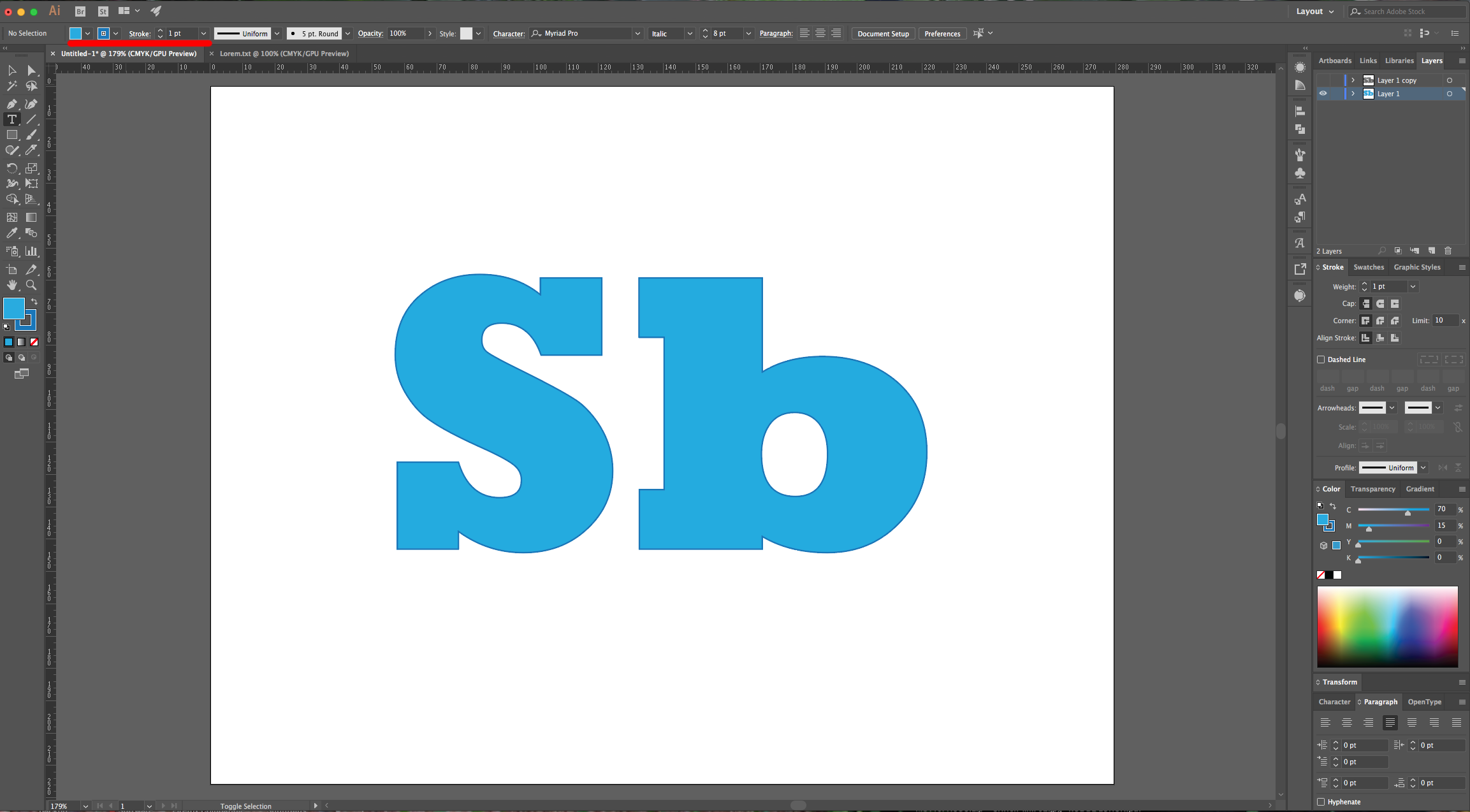
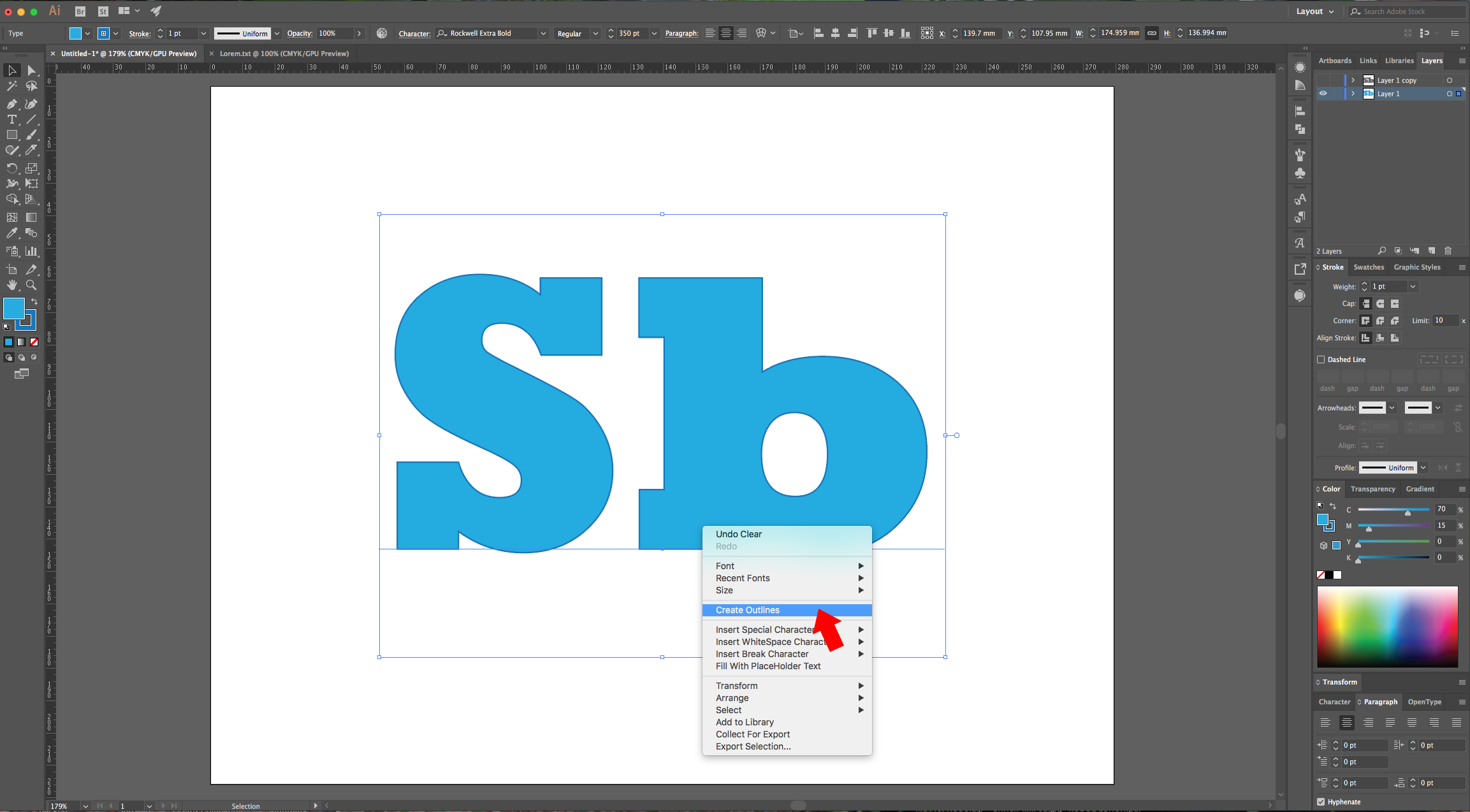
10 - Select the “Type Tool” (T) and “draw” a square or rectangular shape around one of your letters (if you still have the one you copied in your “Clipboard”, text should fill the “Textbox”). Click on the small square at the bottom-right side of your text box and make another “Box” covering the other letter. You may need to “Paste” some extra text to make it “Flow” to the other “Textbox”. This time we chose “Justify With Last Line Aligned Left” in the “Paragraph Panel”
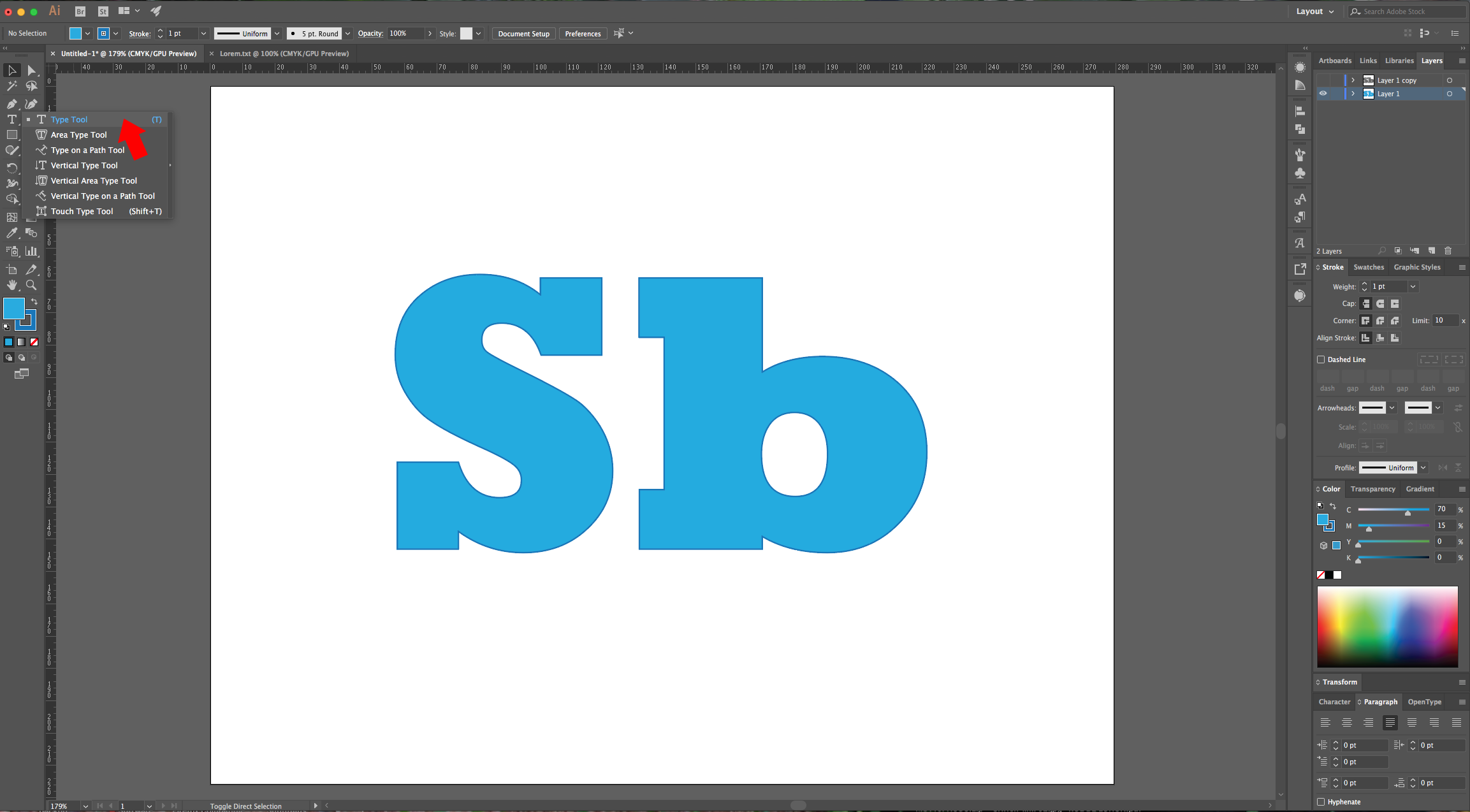
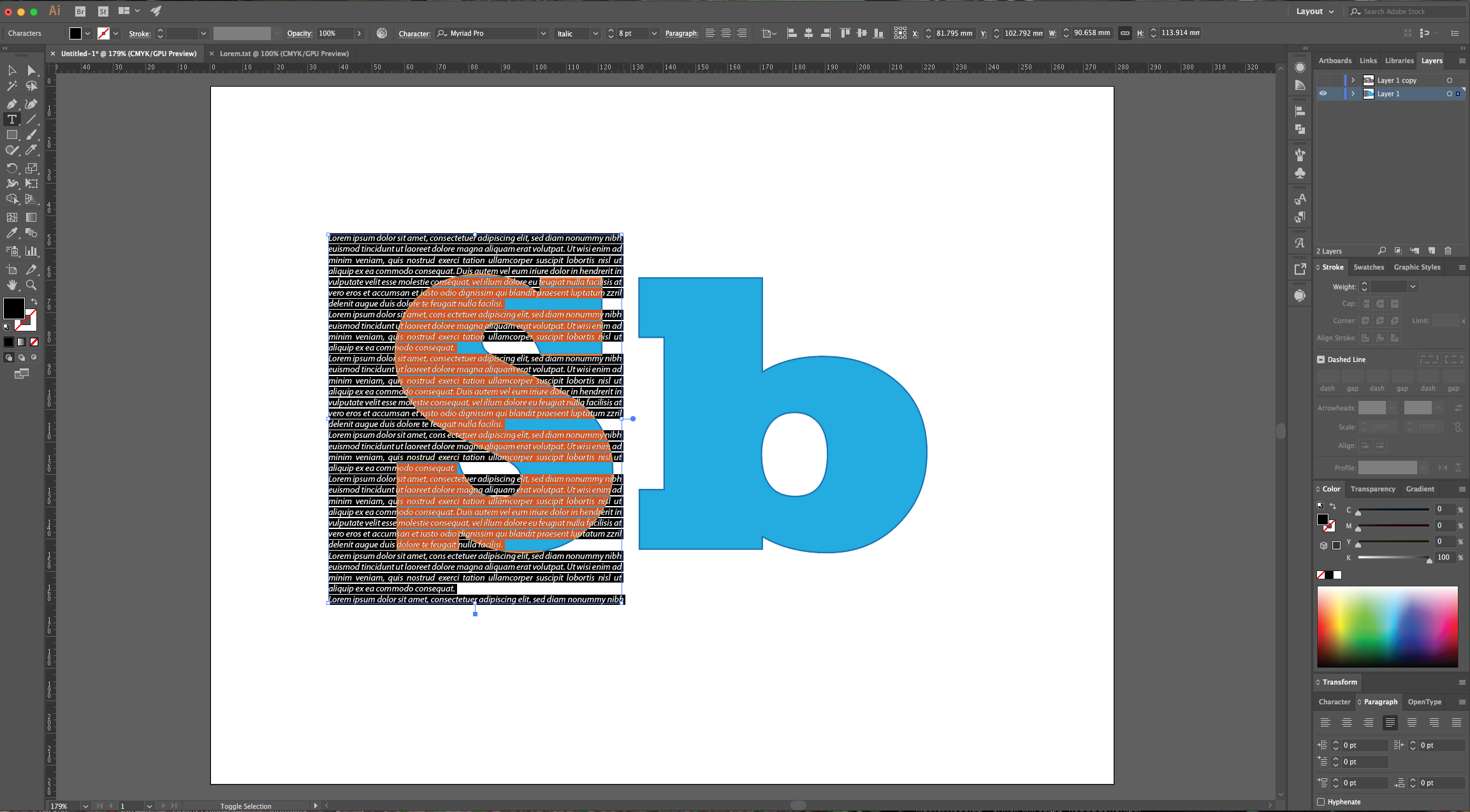
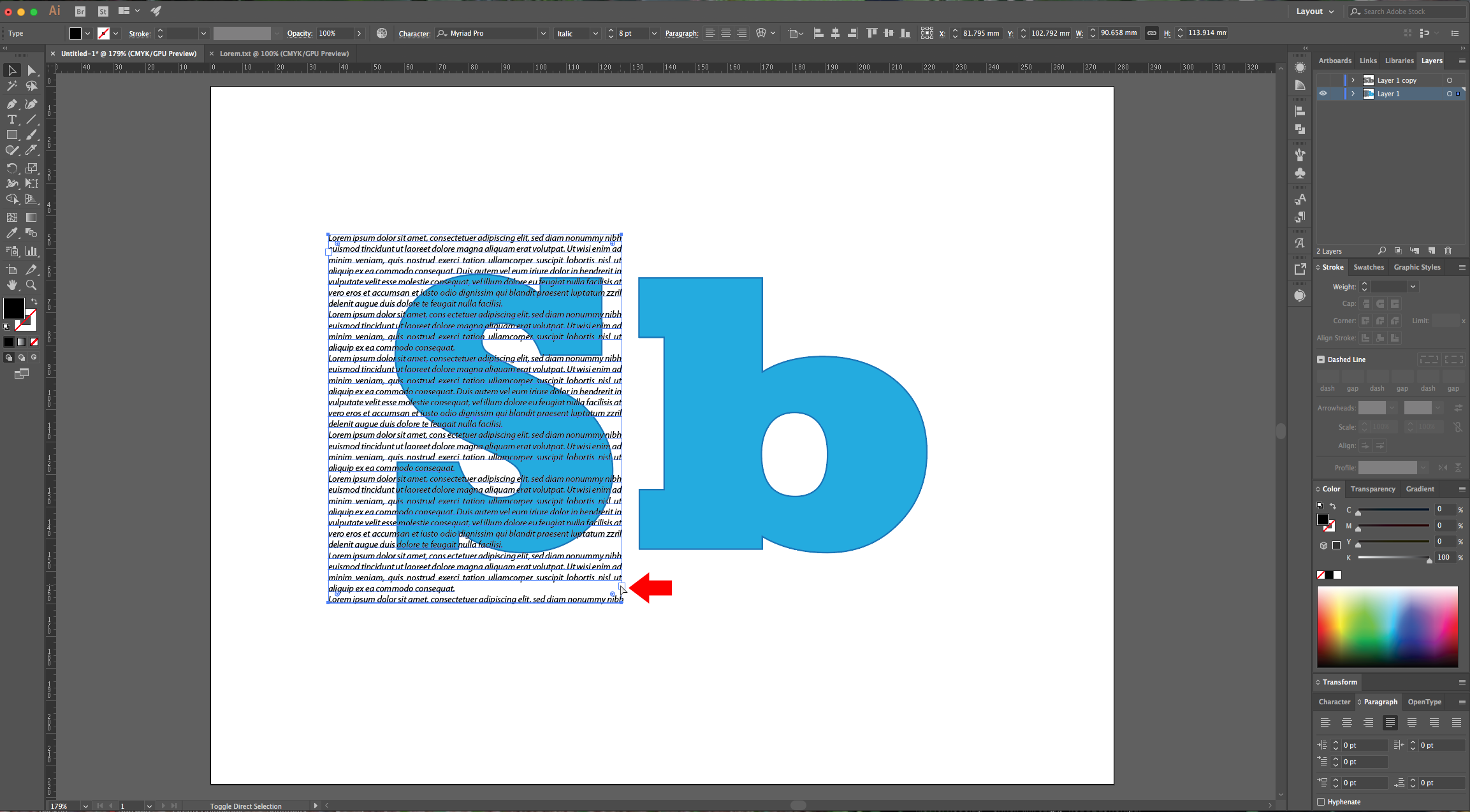
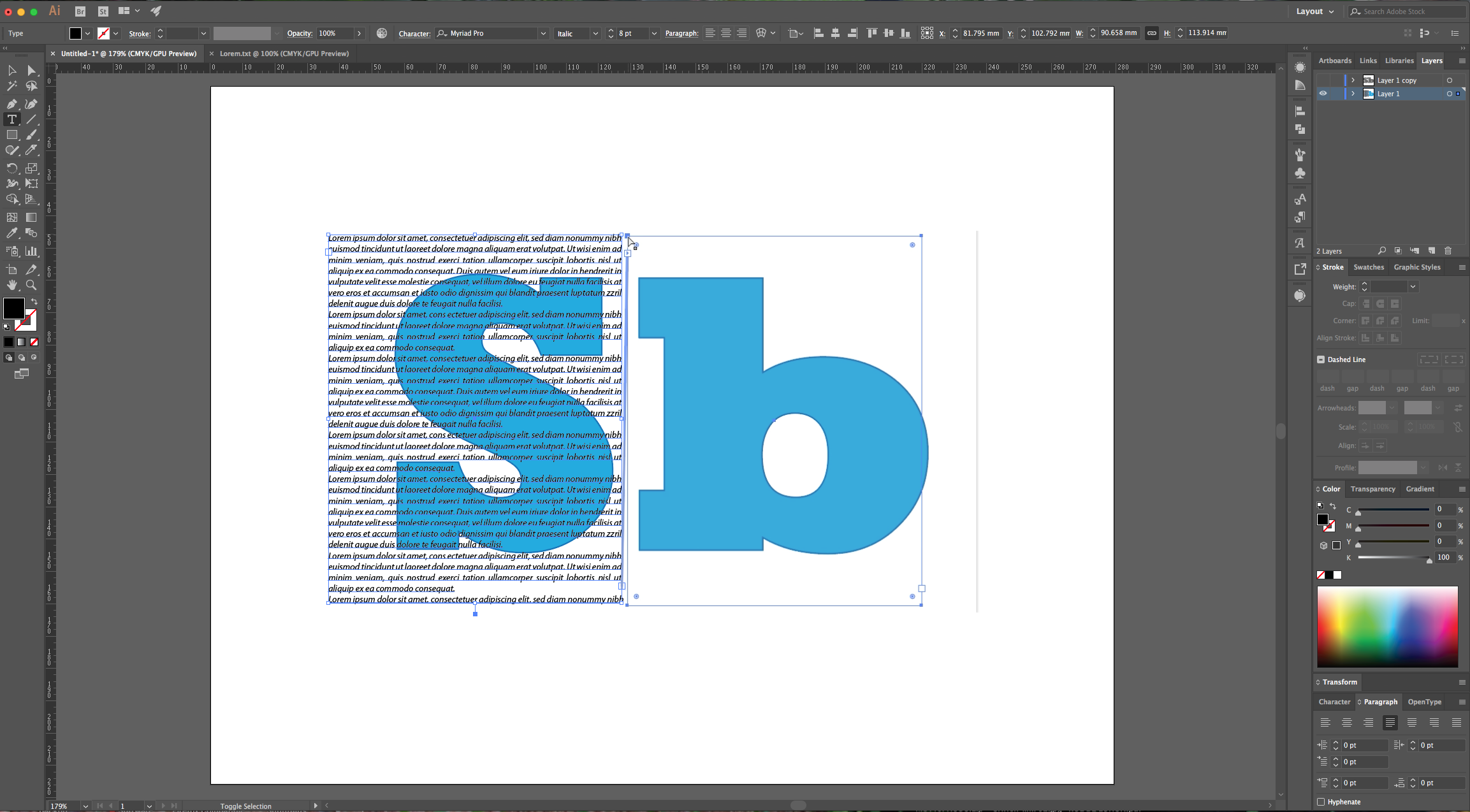
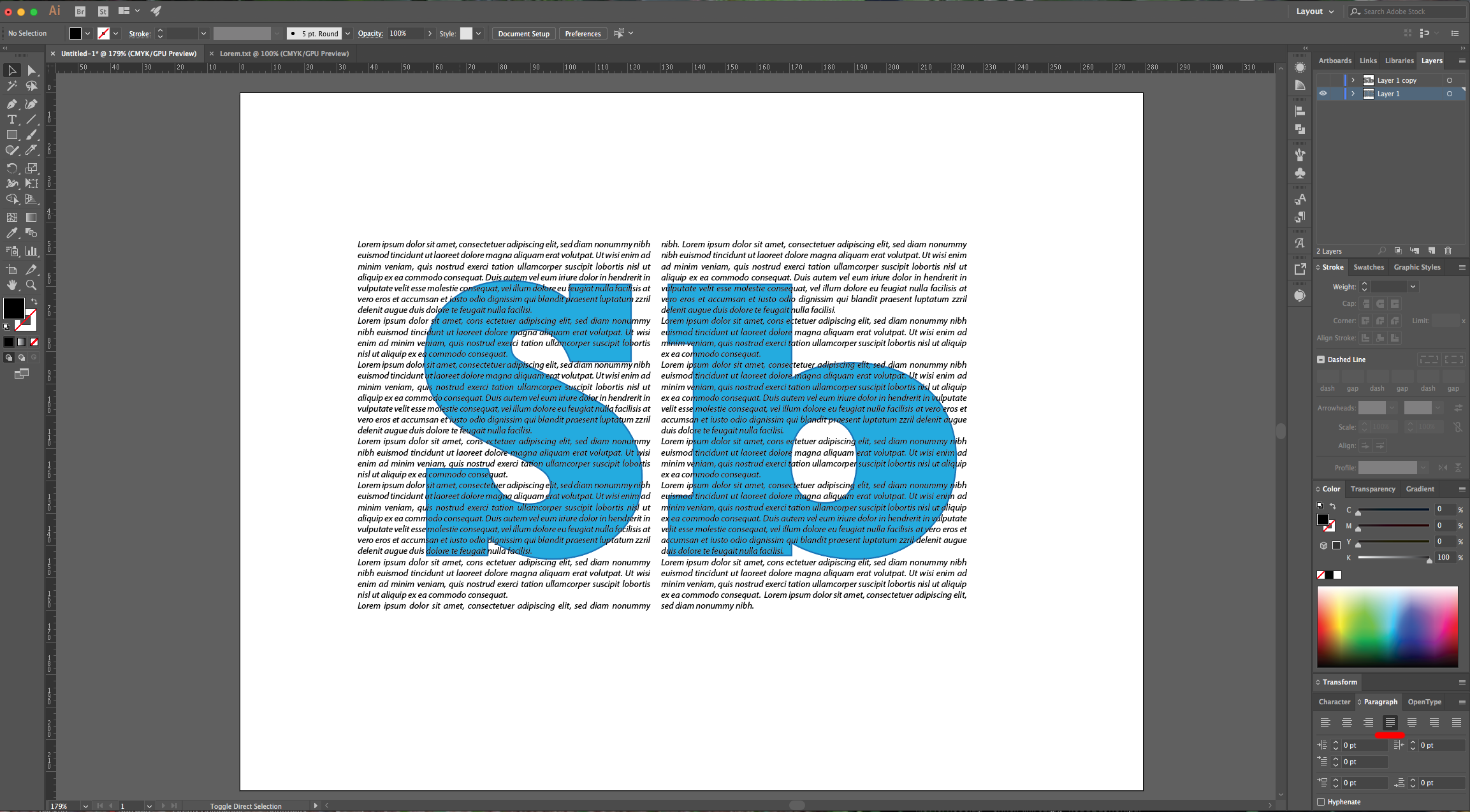
11 - Select your “Textboxes” and right-click on top of them, then choose Arrange > Send to Back. Right-click on top of your “Letters” (or Shape) and choose “Ungroup”.
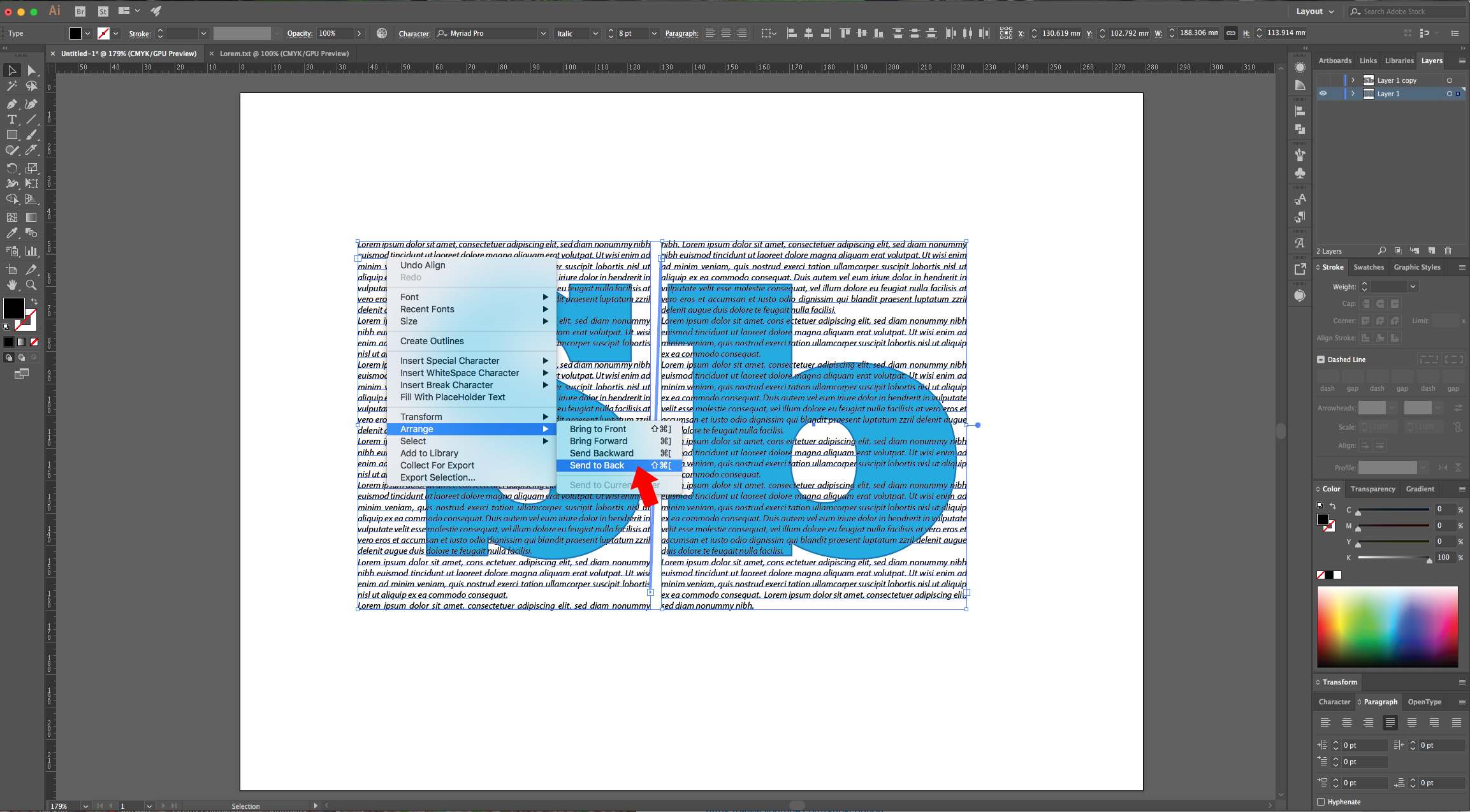
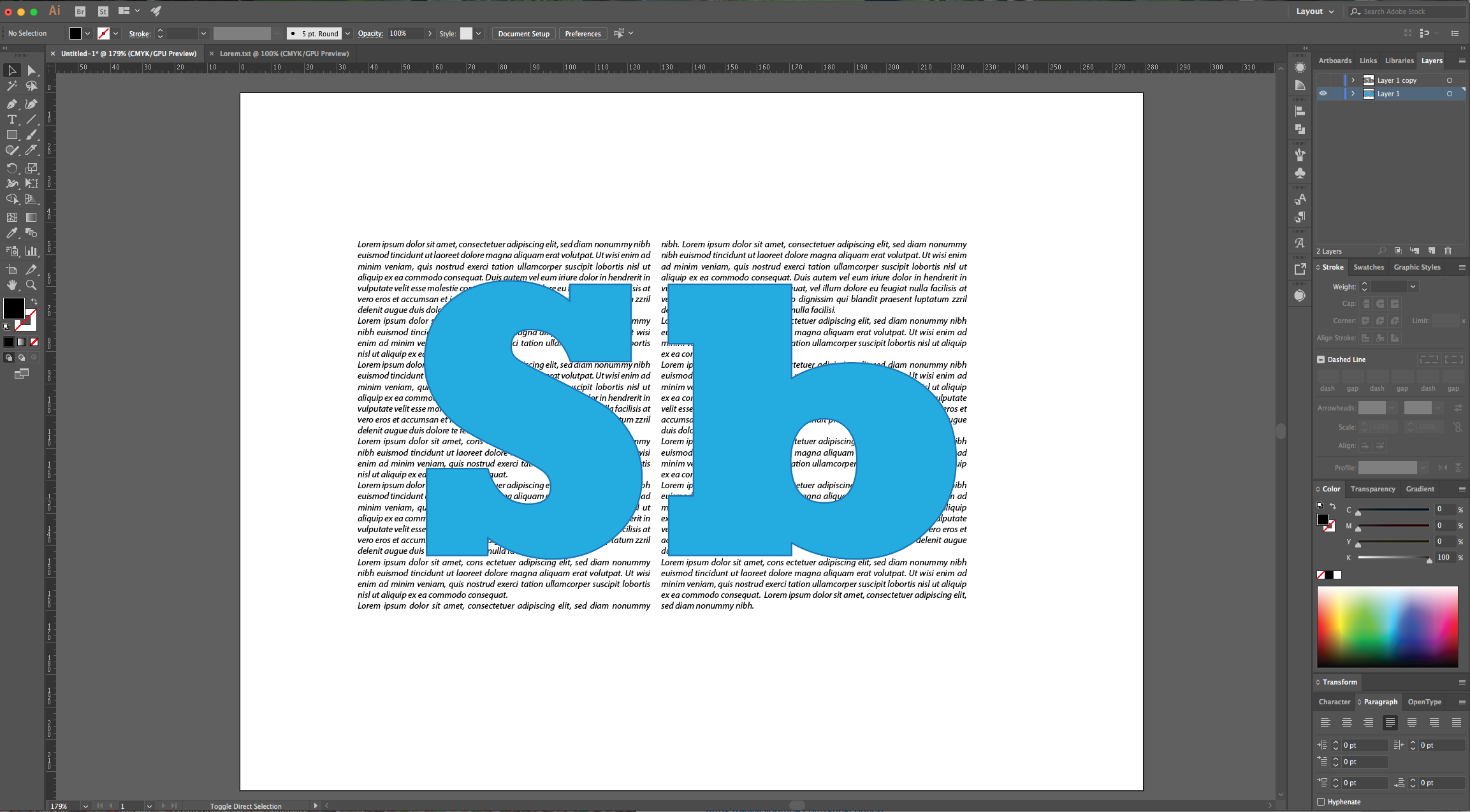
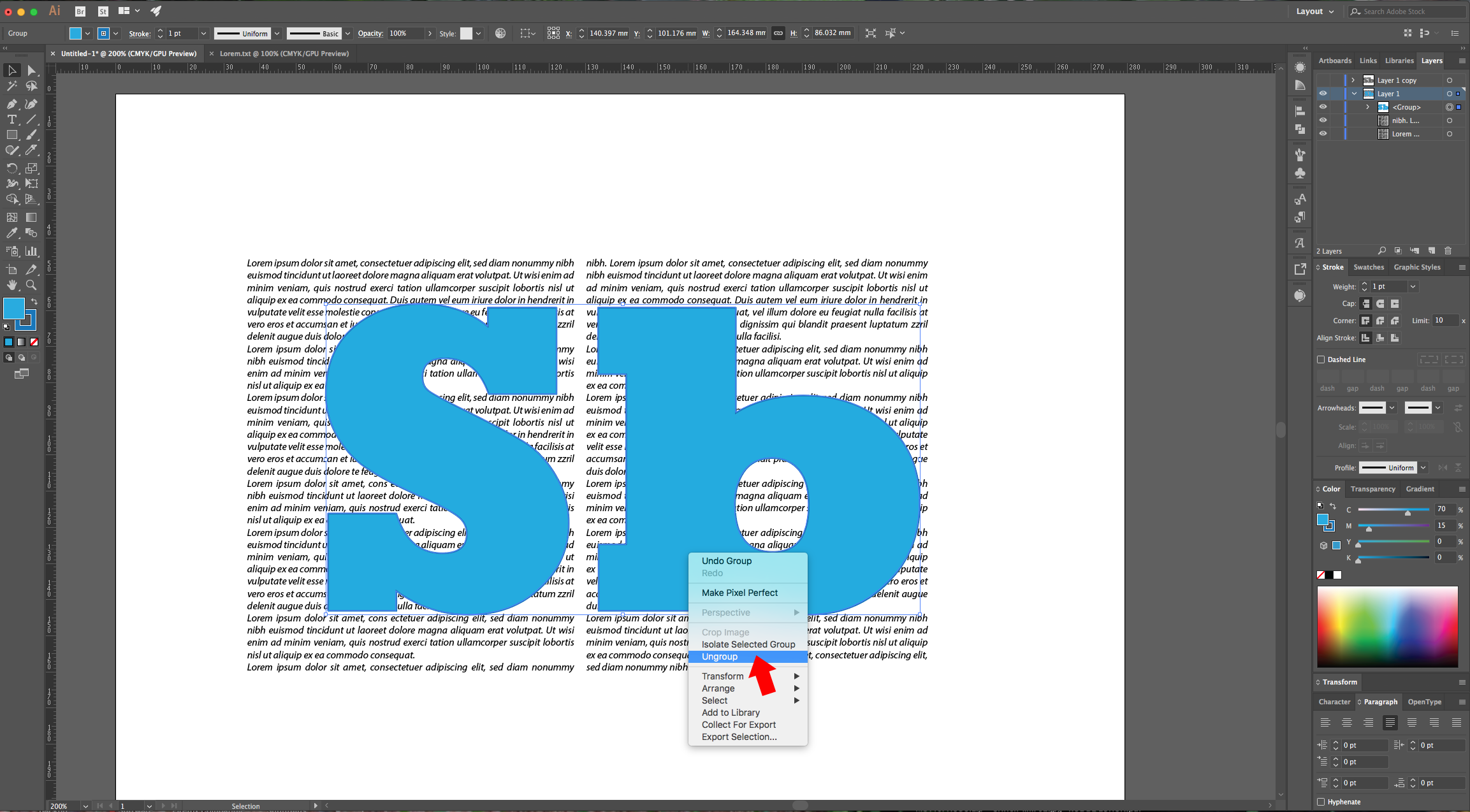
12 - Go to Object > Text Wrap > Make. You can move your Shape around and you can also change some of the wrapped text values if you want.
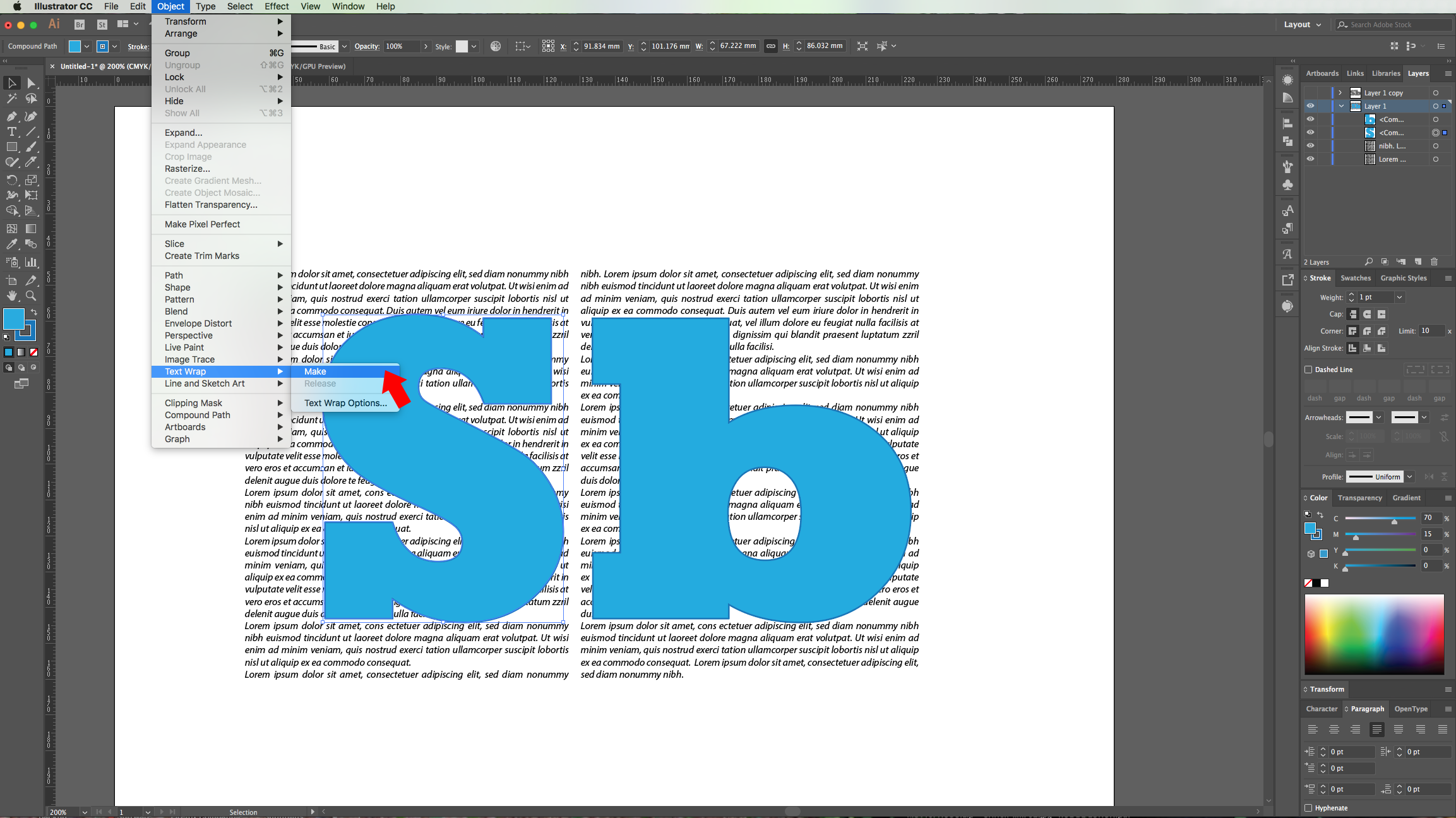
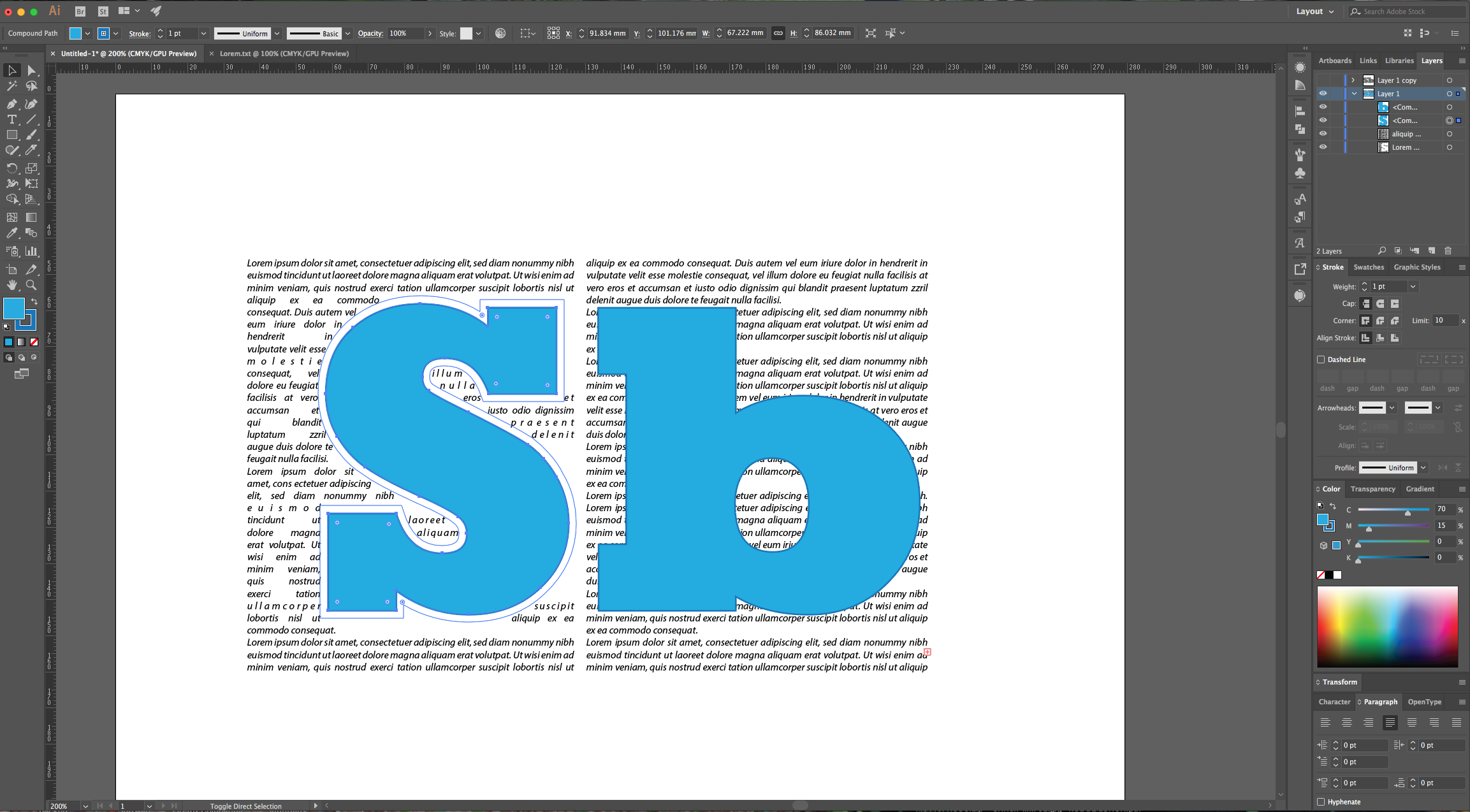
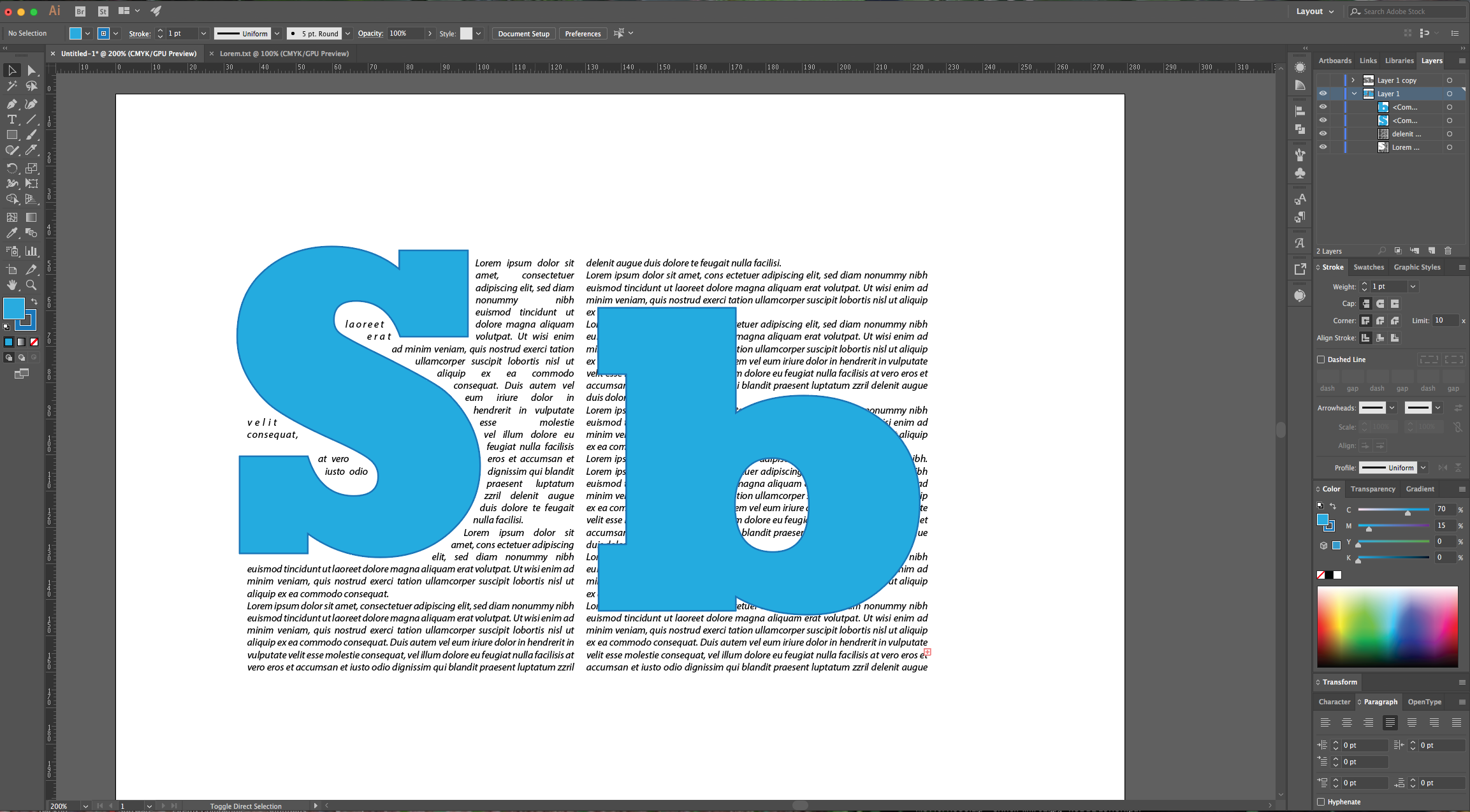
13 - If you want to change the “Offset” of the “Text Wrap”, go to Go to Object > Text Wrap > Text Wrap Options and change the value. Repeat with the other “Shapes” and “Textboxes”.
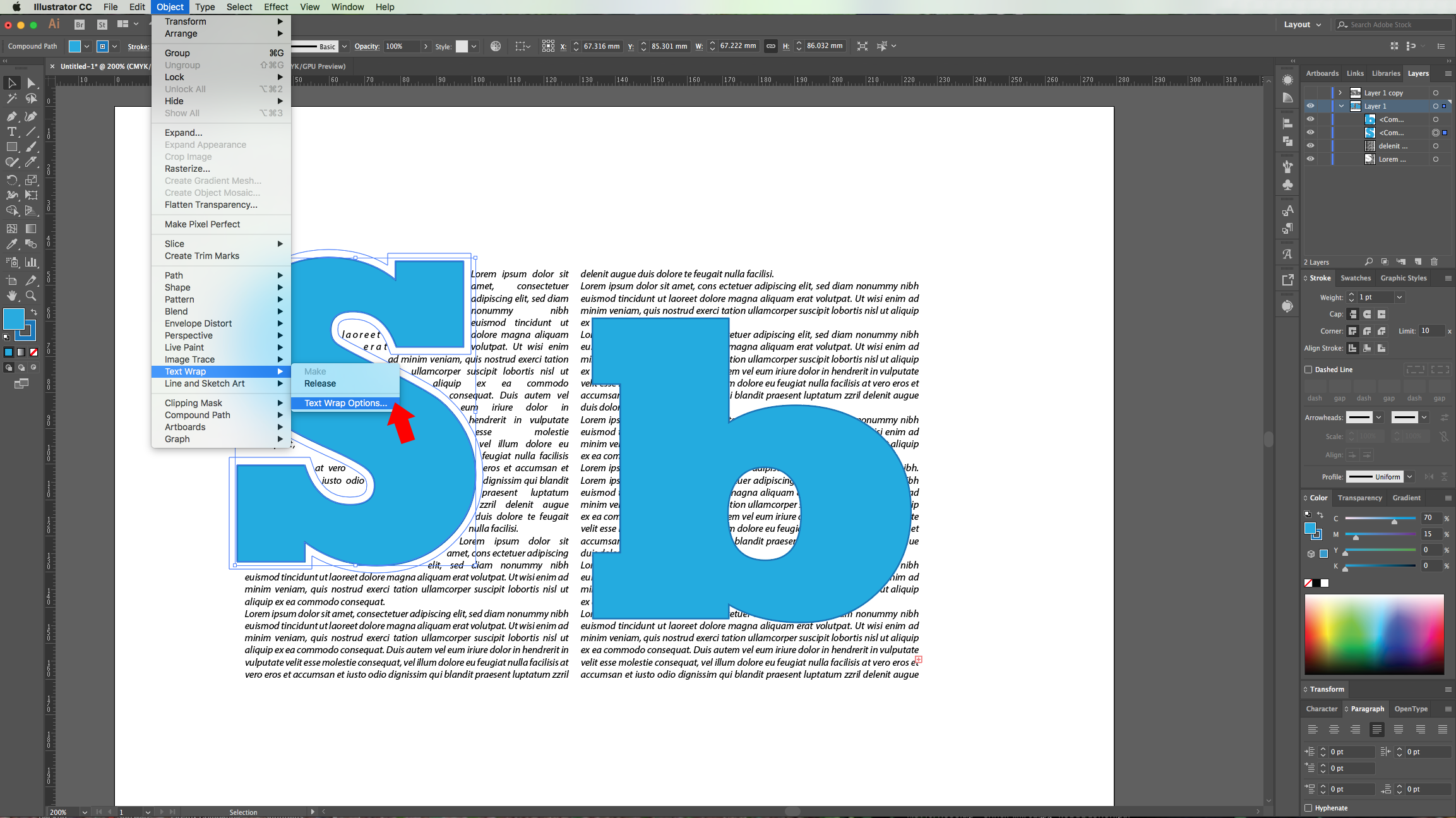
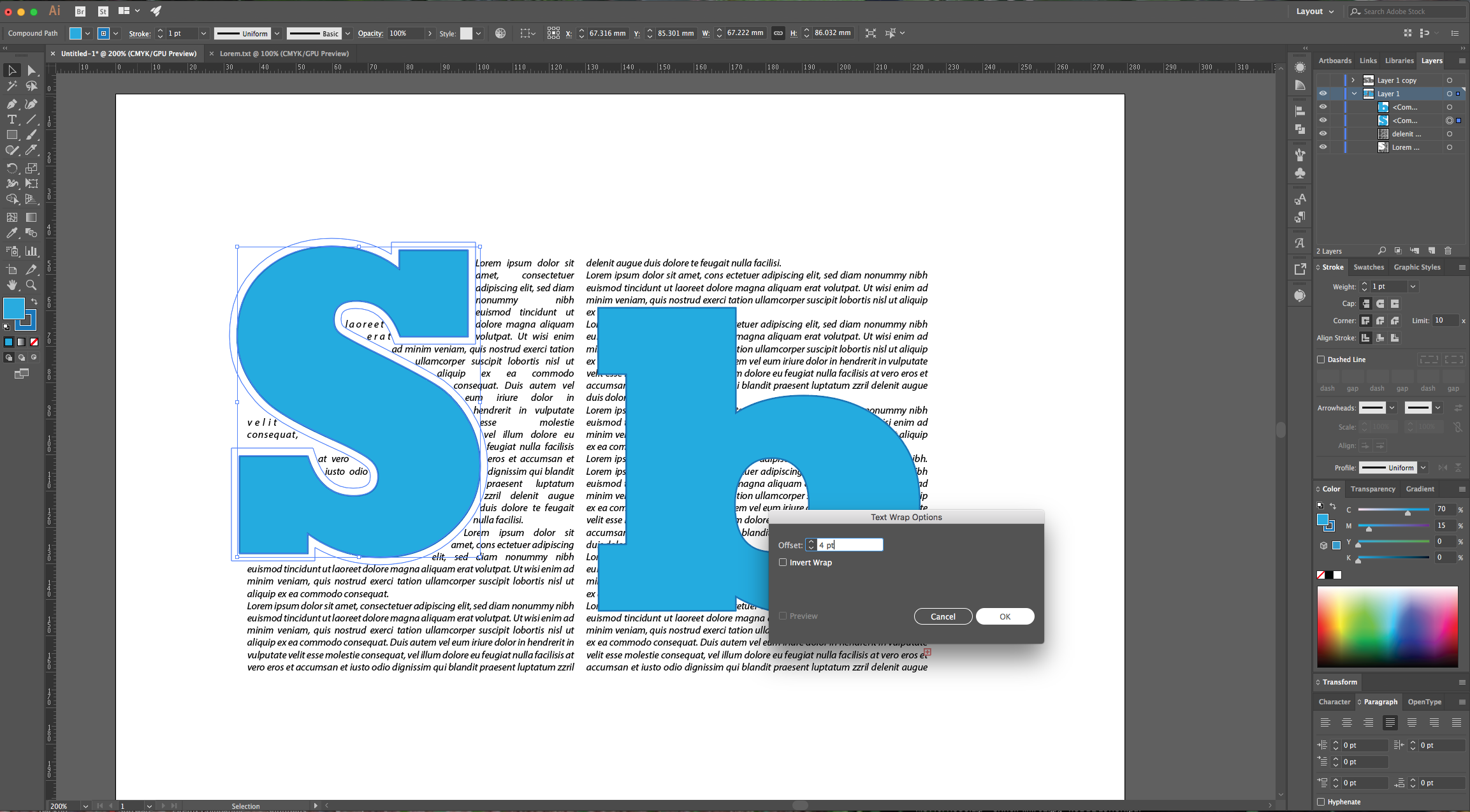
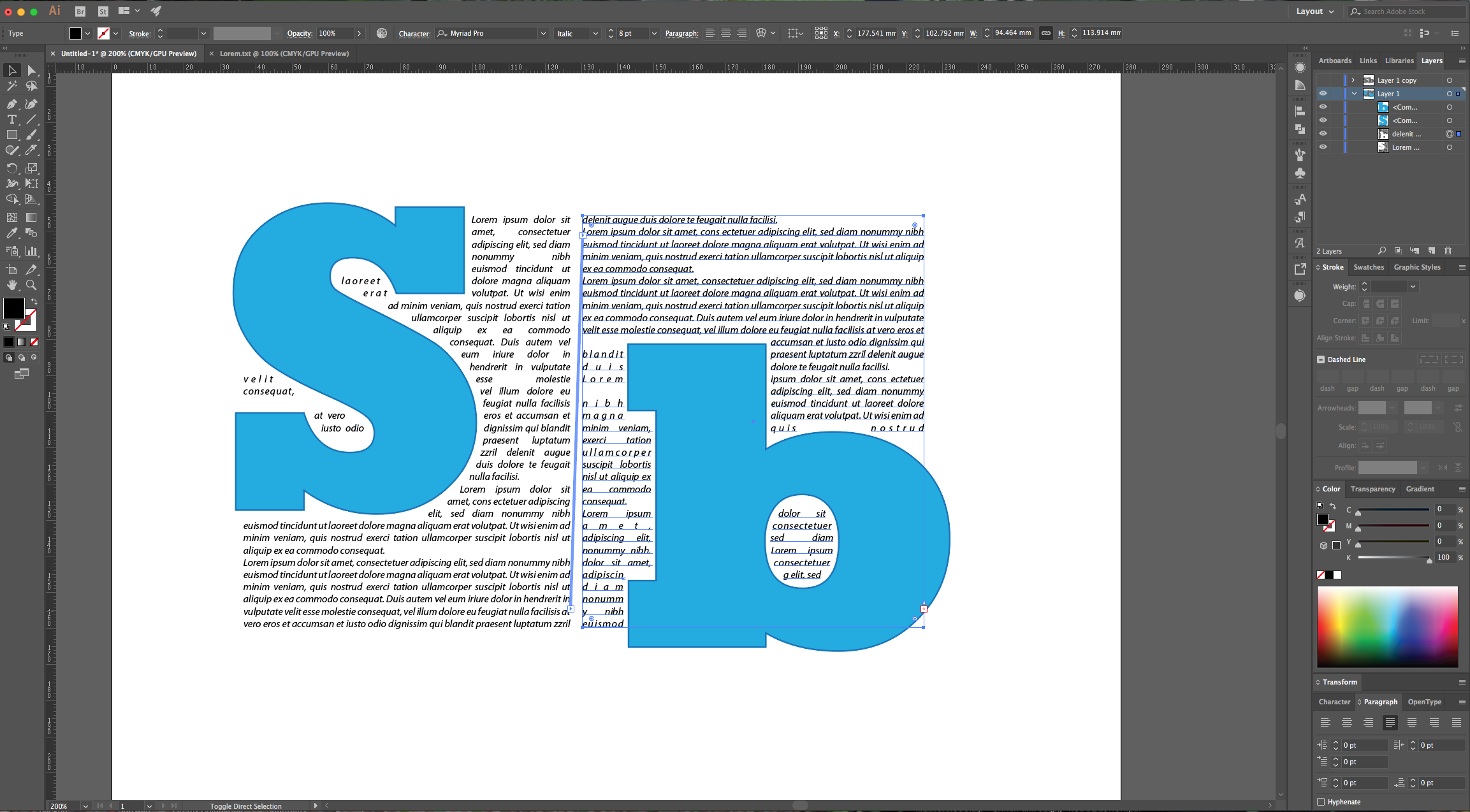
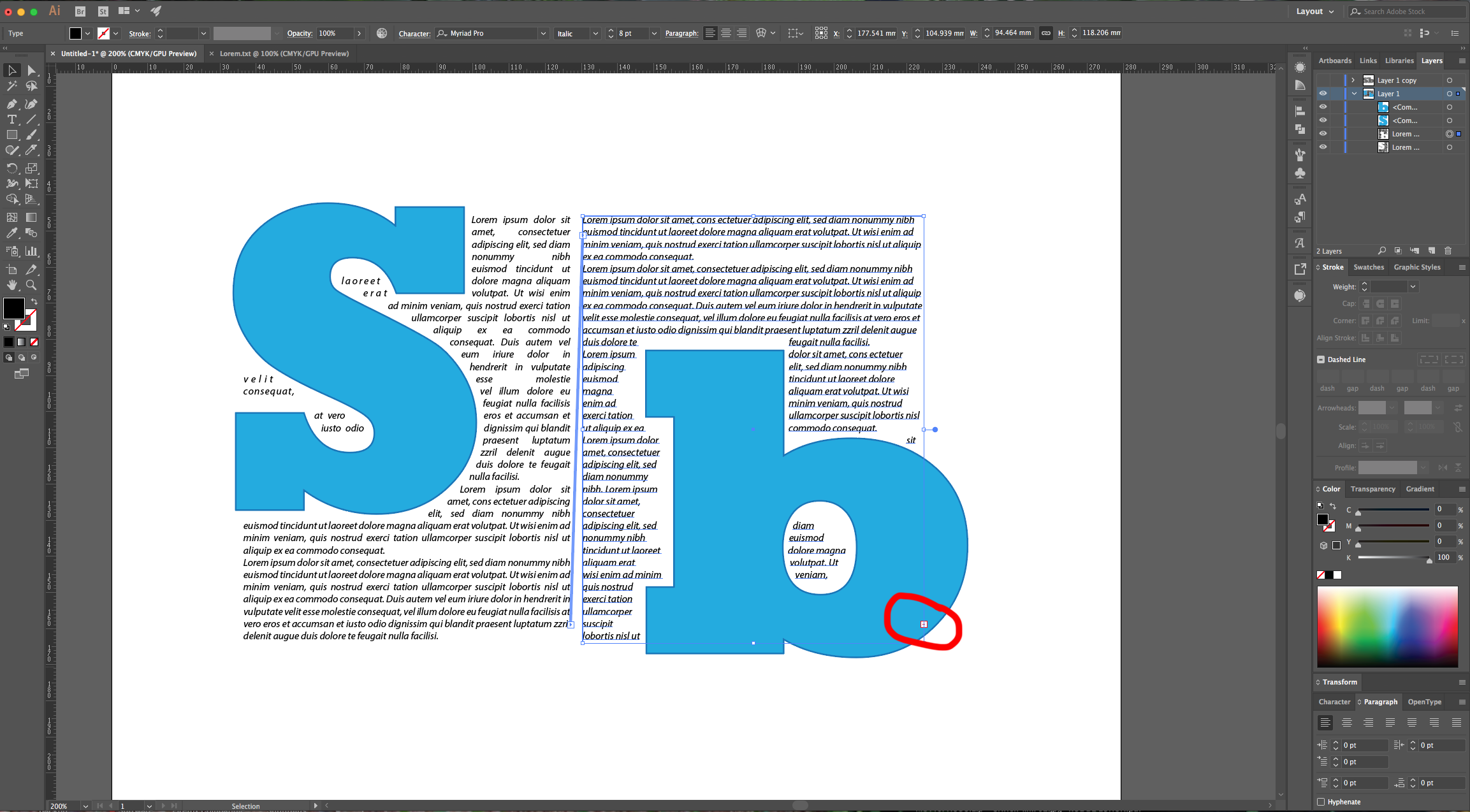
14 - Check it out.
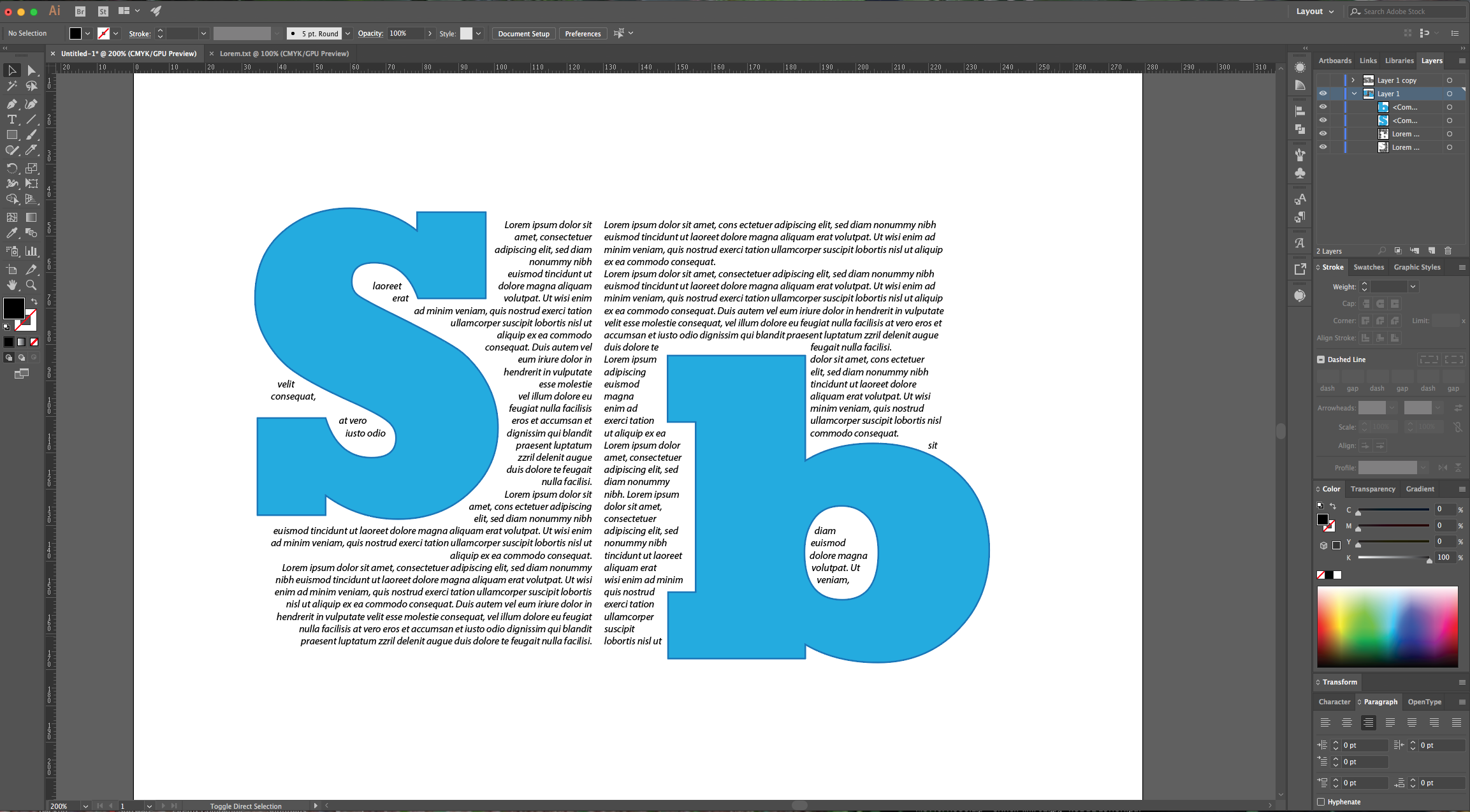
by @lornacane
6 Related Illustrator Tutorials
In this tutorial you will learn how to add an outline around any text using Silhouette Studio. Adding an outline creates impact and makes the text stand out. It works especially well for t-shirts, decals, signage and much more.For this tutorial we are using this sans serif font duo ...
For this tutorial, we will use the Free Font “Zeichen Sans” by habibotang96.1 - In Illustrator, create a “New Document”. Select the “Type Tool” (T), choose your font and type your text (we used “Zeichen Sans”).2 - Fill it with a medium grey, right-click on top of it and choose “...
For this tutorial, we will use Kadisoka Script Demo Regular Free Font.1 - In Illustrator, create a “New Document”.2 - Select the “Type Tool” (T), choose your font and type your text.3 - Right-click on top of your text and choose “Create Outlines”.4 - Go to the “Pathfinder Panel” and ...
For this tutorial, we are using “Streetwear” a free font from Artimasa.1 – In Illustrator create a New Document, select the “Type Tool” (T) and enter your text. Choose the font and color of your liking. We used “Streetwear”.2 – If you want, create a “New Layer” by clicking the button at ...
For this tutorial, we will use the image of the “Chocolate Bunny in Photoshop” created in a previous tutorial as the “Background” and the Free Font “Happy Popcorn” by DMletterstudio.1 - In Photoshop, open the file you created with the “Chocolate Bunny in Photoshop” tutorial, go to File > Save ...
For this tutorial we are using the Free Font “Wask New” from Vasilis Skandalos.1 - In Illustrator, create a “New Document”.2 - Select the “Type Tool” (T), choose your font (we used “Wask New”) and type your text. Use Black as “Fill” color.3 - Right-click on top of it and ...

 All your Font Needs
All your Font Needs




