- By Design Bundles
- 8 Mins
- Illustrator Tutorials
Triangular Pattern Artwork in Illustrator
1 - In Illustrator, create a “New Document”.
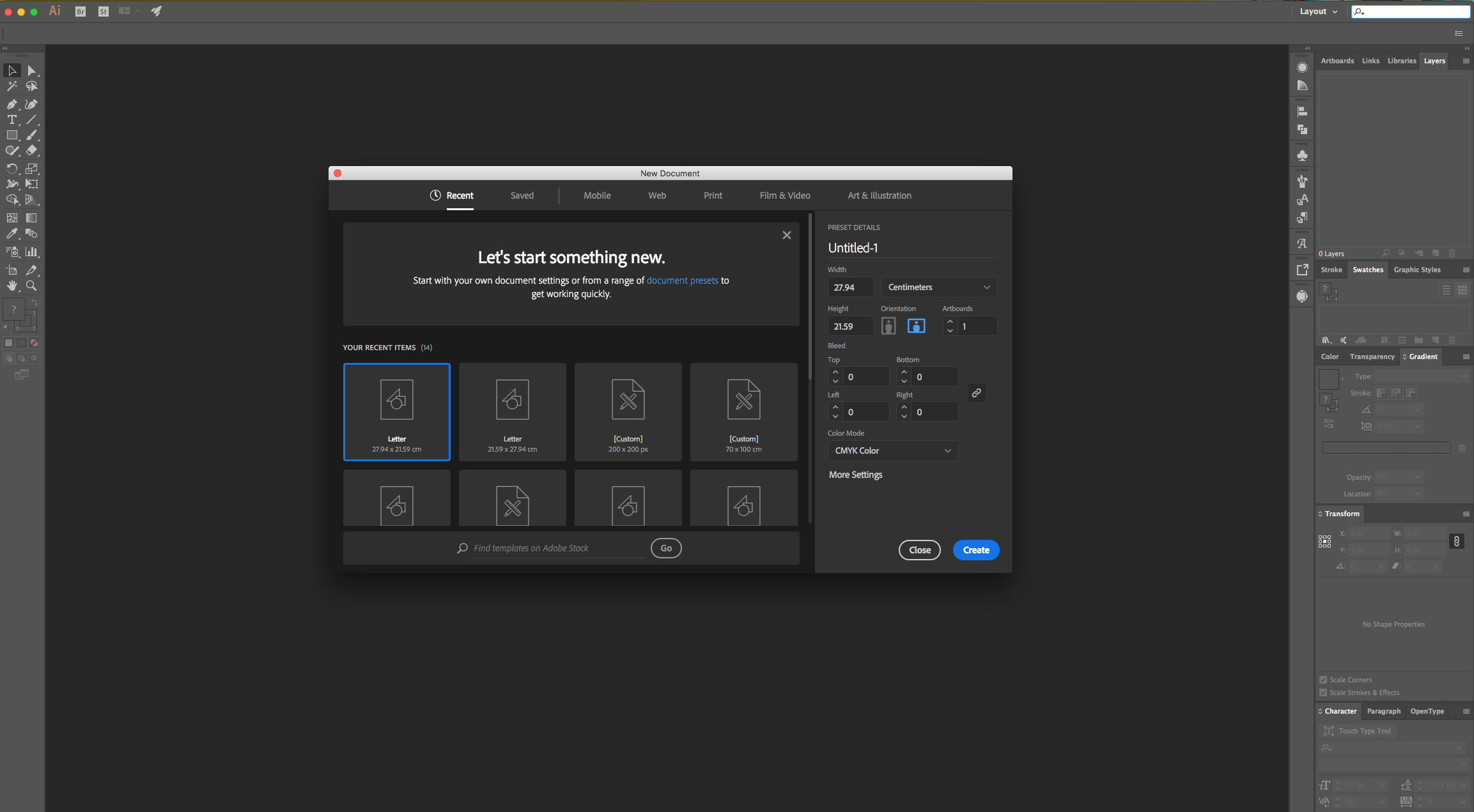
2 - If your “Page Rulers” are not active, go to View > Rulers > Show Rulers (Command/Control + R) to bring them out. Go to View > Smart Guides (Command/Control + U) to activate them.
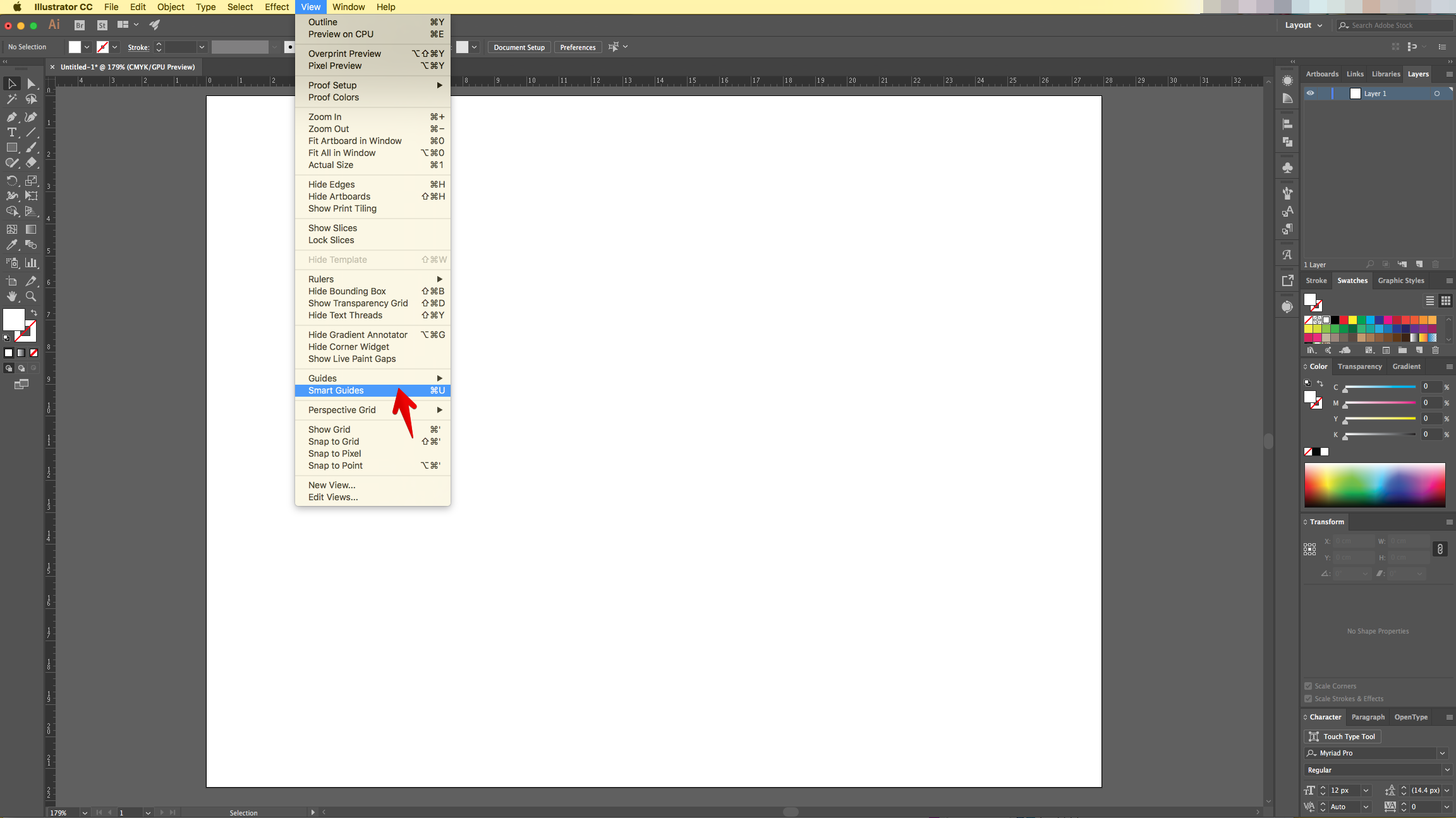
3 - Use the “Polygon Tool”, click inside the “Canvas” and use a 1 cm “Radius” value and 3 “Sides”.
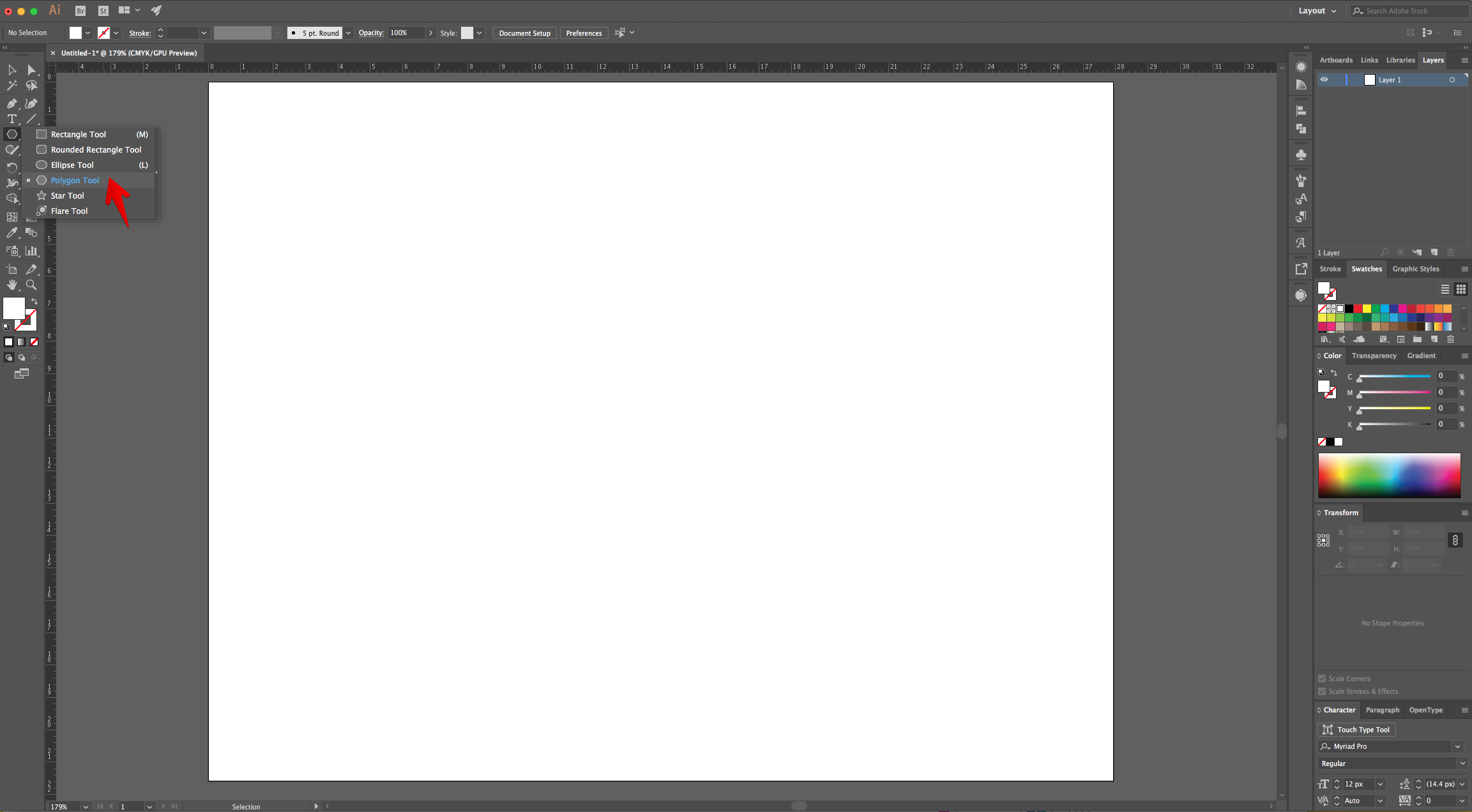
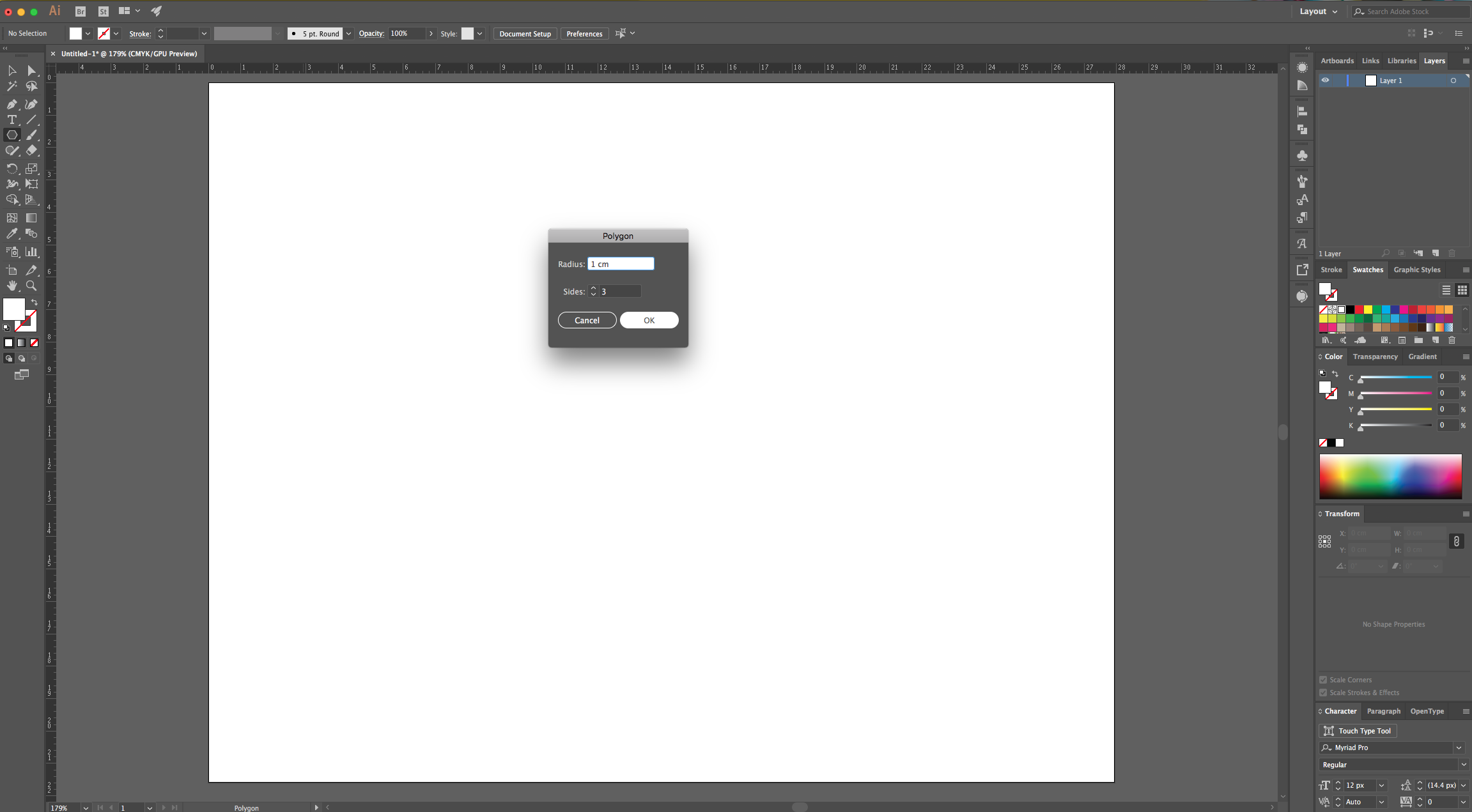
4 - Move the “Triangle” to the Top-Left outside part of the “Document”. The “Smart Guides” should help you to position it accurately.
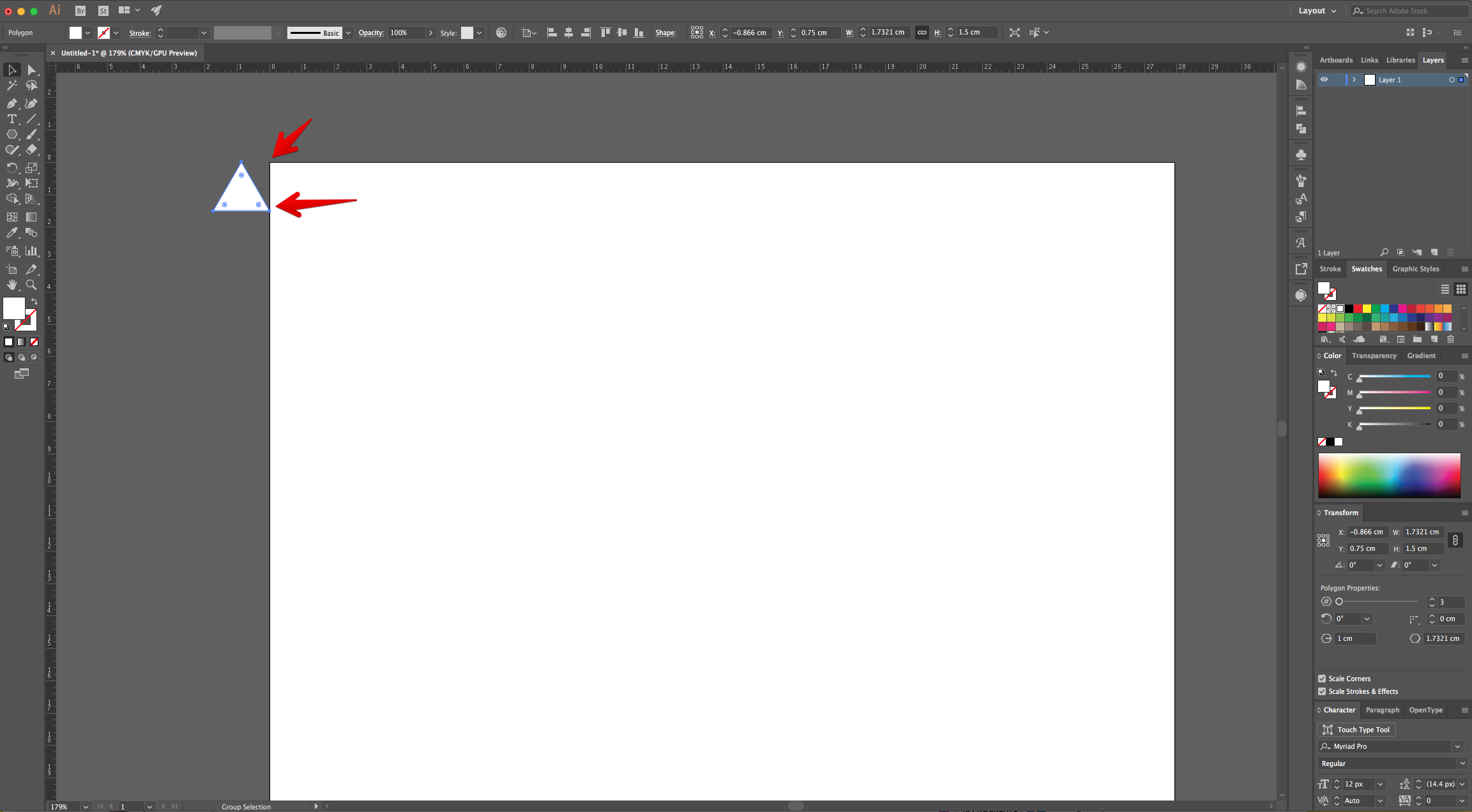
5 - Create a “Duplicate” by holding the “Shift” and “Option/Alt” keys while dragging it to the “Right”. The bottom “Points” of each triangle should be touching. Then, repeat this using “Transform Again” (Command/Control + D) until you fill the entire “Canvas” and place another “Triangle” outside the right side of it.
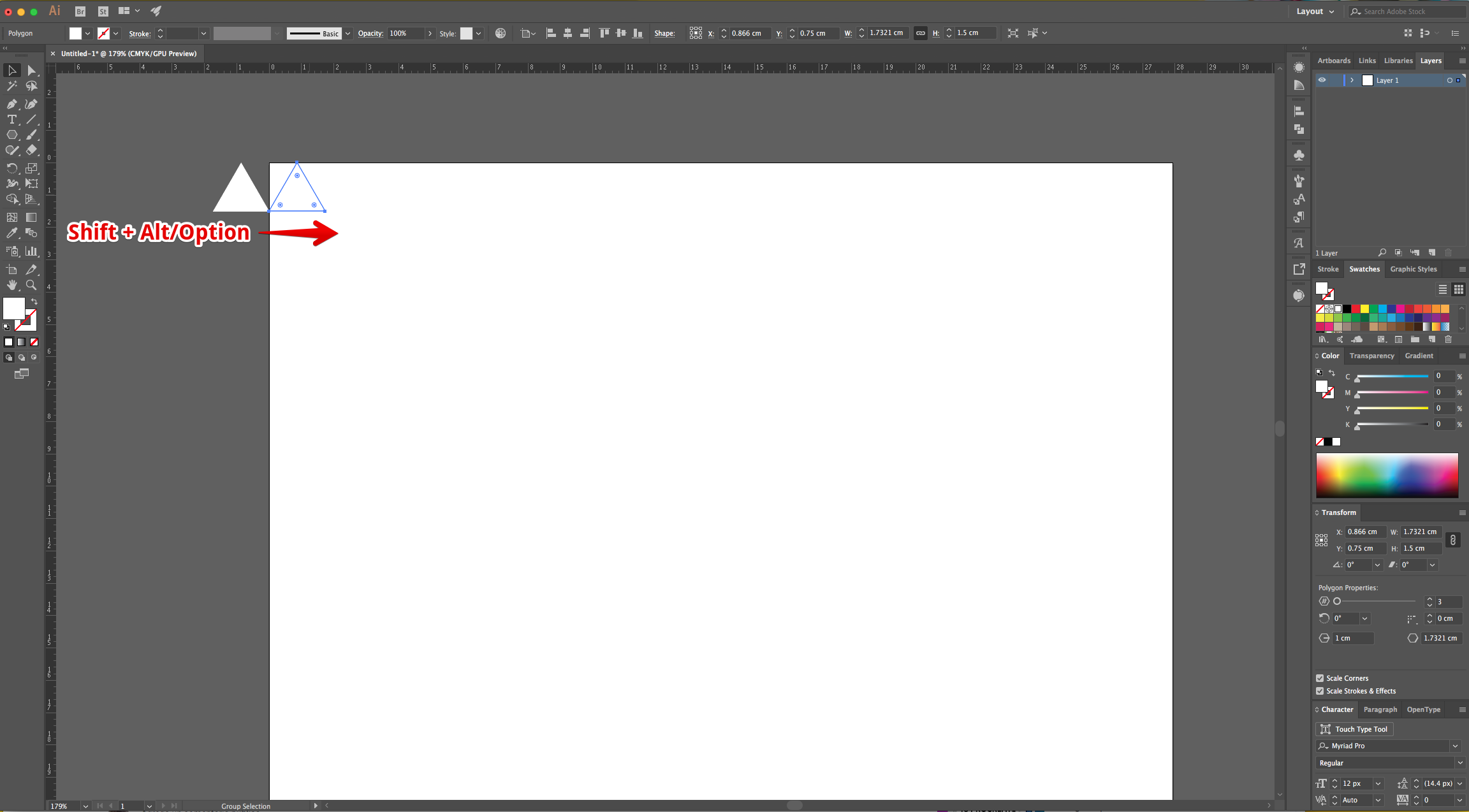
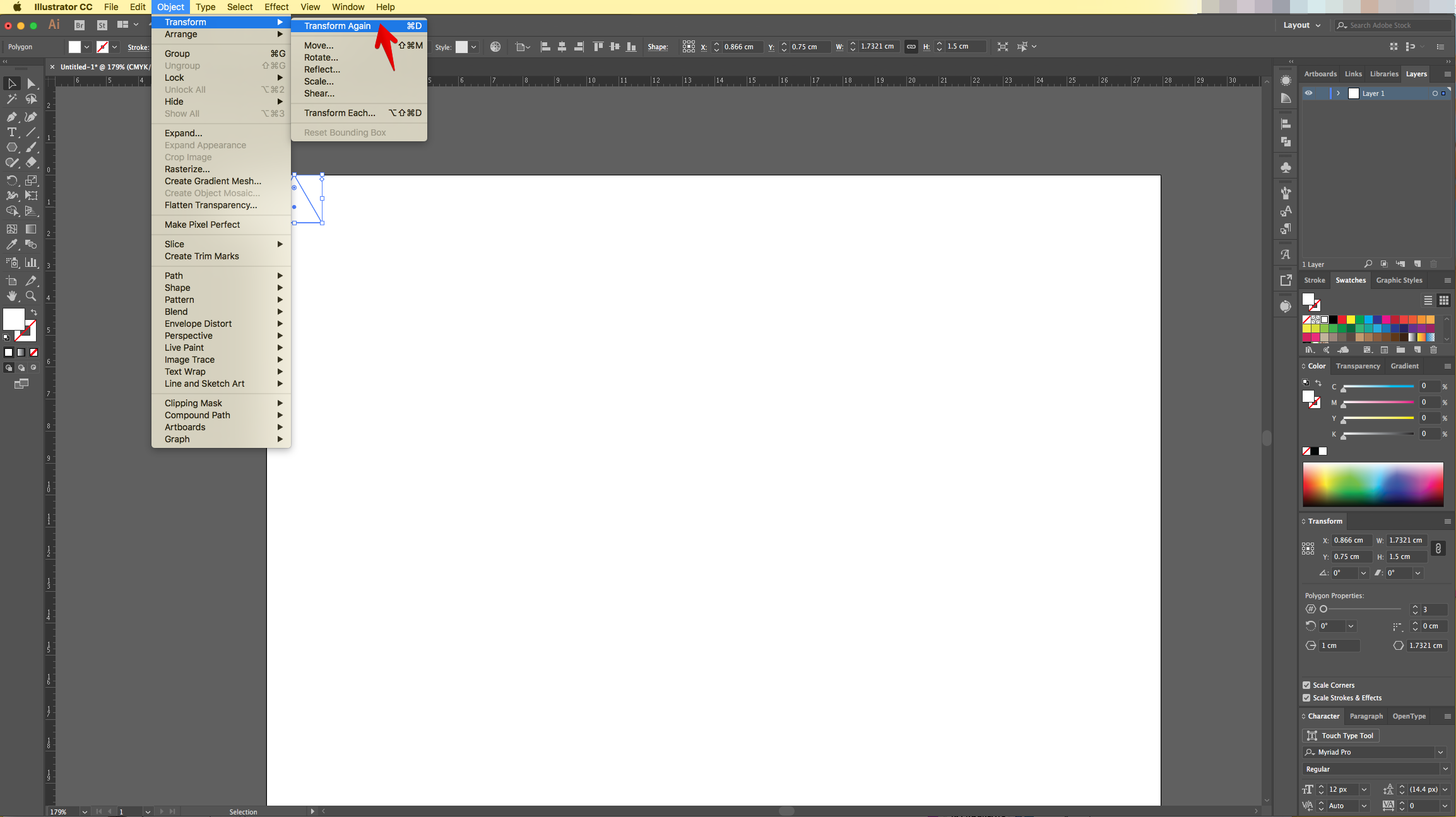
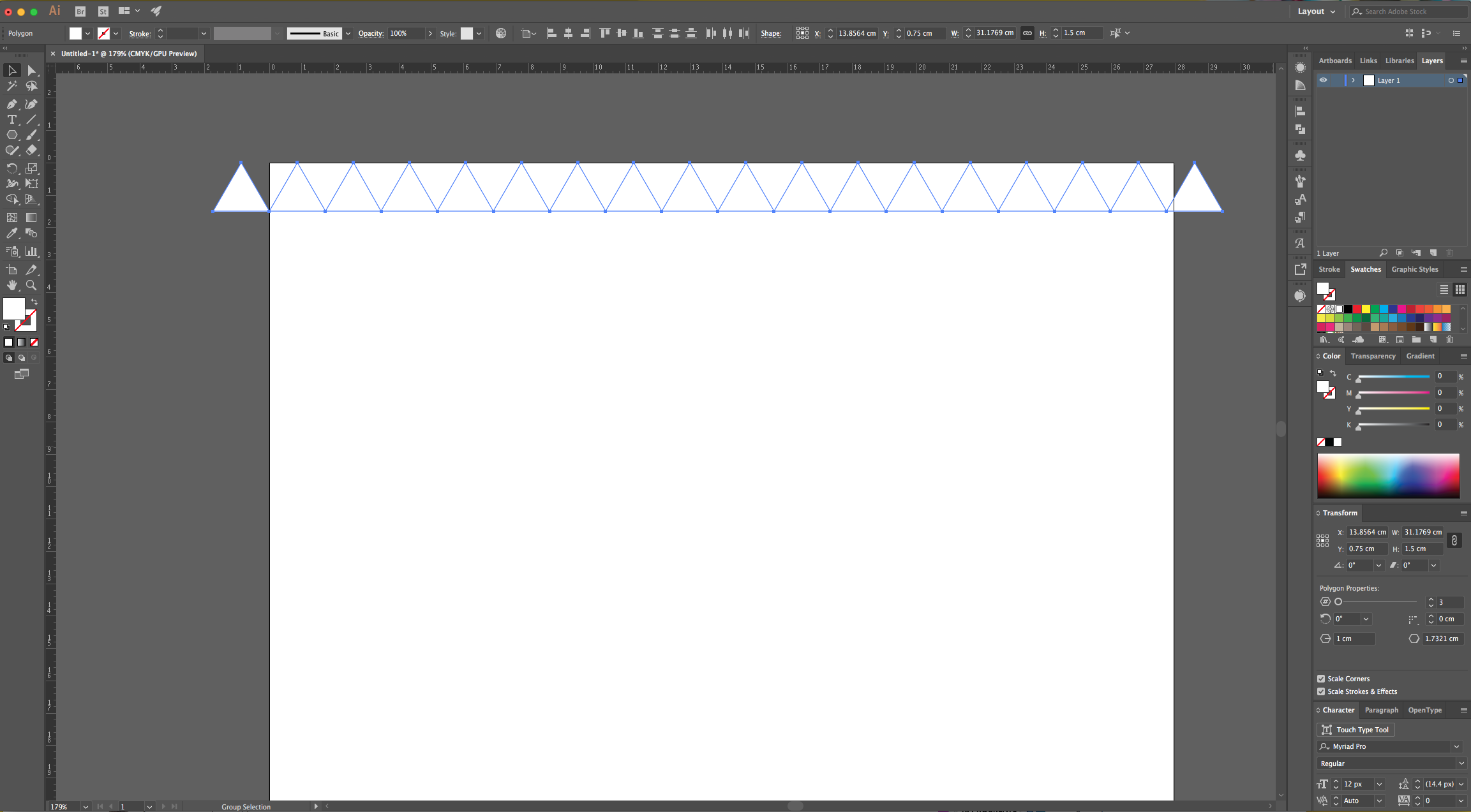
6 - Change the “Fill” to the color of your choice (we used an “Orange” shade from the “Swatches Panel”.
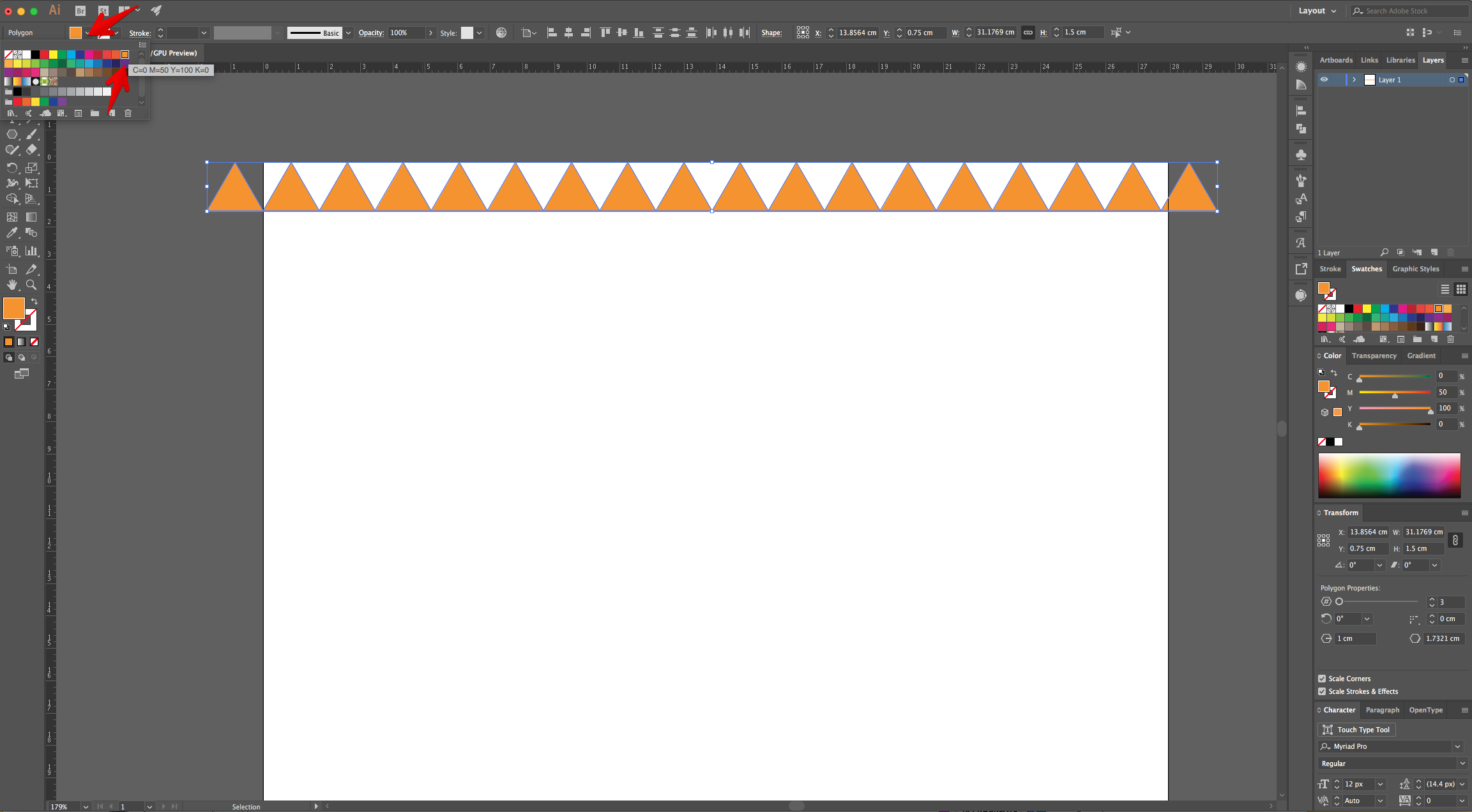
7 - With the “Triangles” still, head to the “Appearance Panel”, click on the “Effects” Menu at the bottom and navigate to Distort & Transform > Transform. Change the “Horizontal Move” value so the resulting “Row” fits perfectly between the space left by the original one. Check the “Reflect Y” box and make 1 ·Copy”.
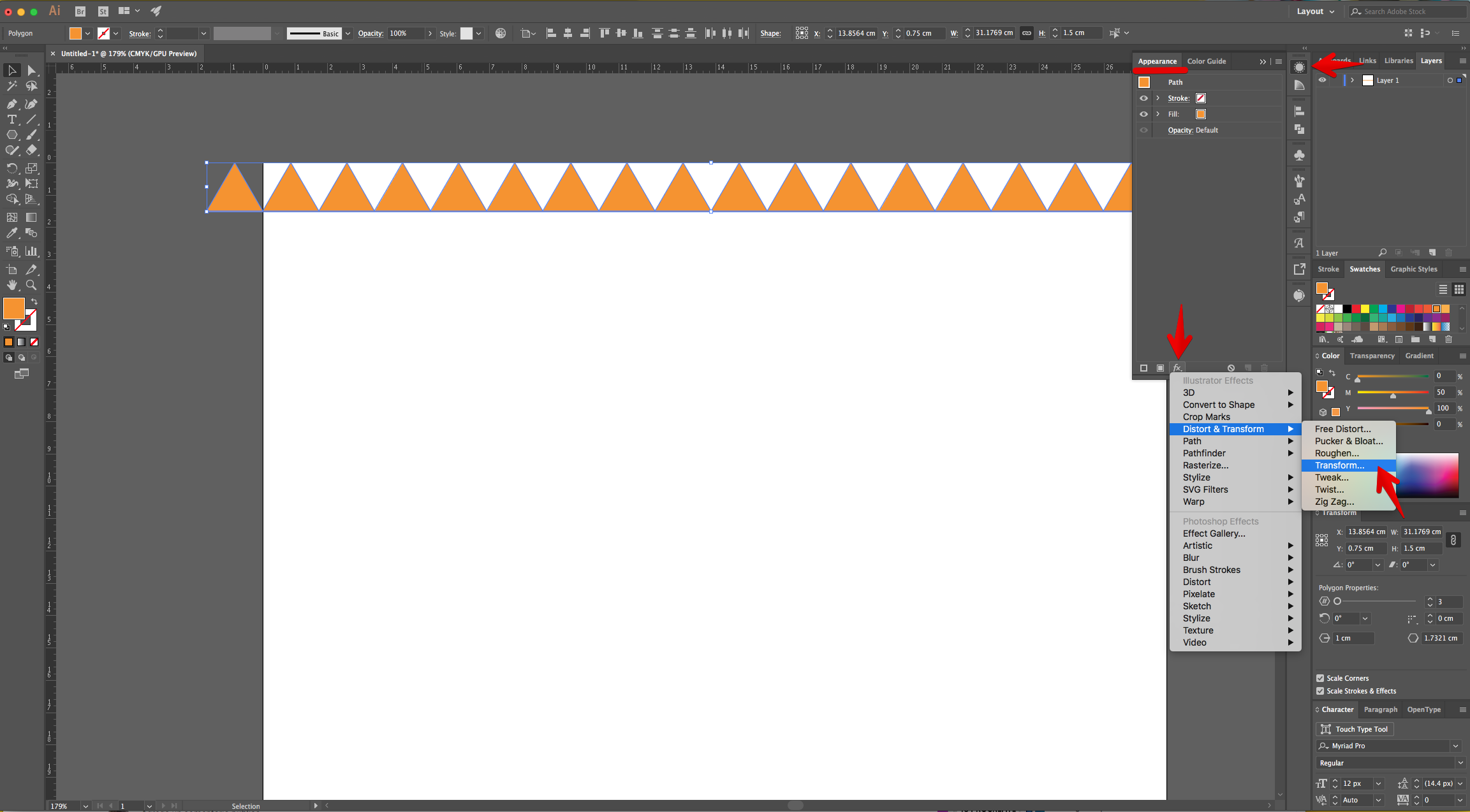
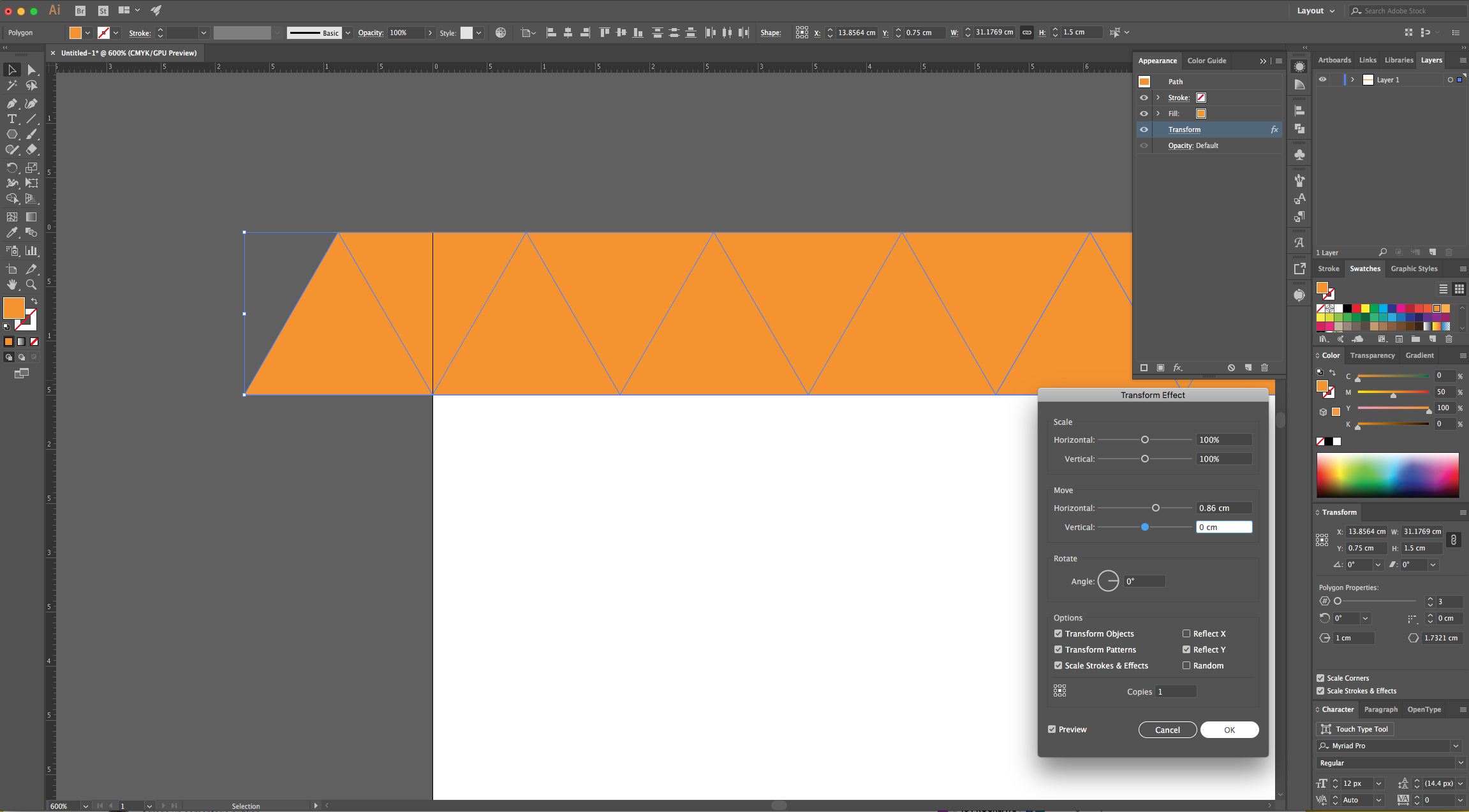
8 - Go to Object > Expand Appearance to release the “Shapes”, then right-click on top and choose “Ungroup”.
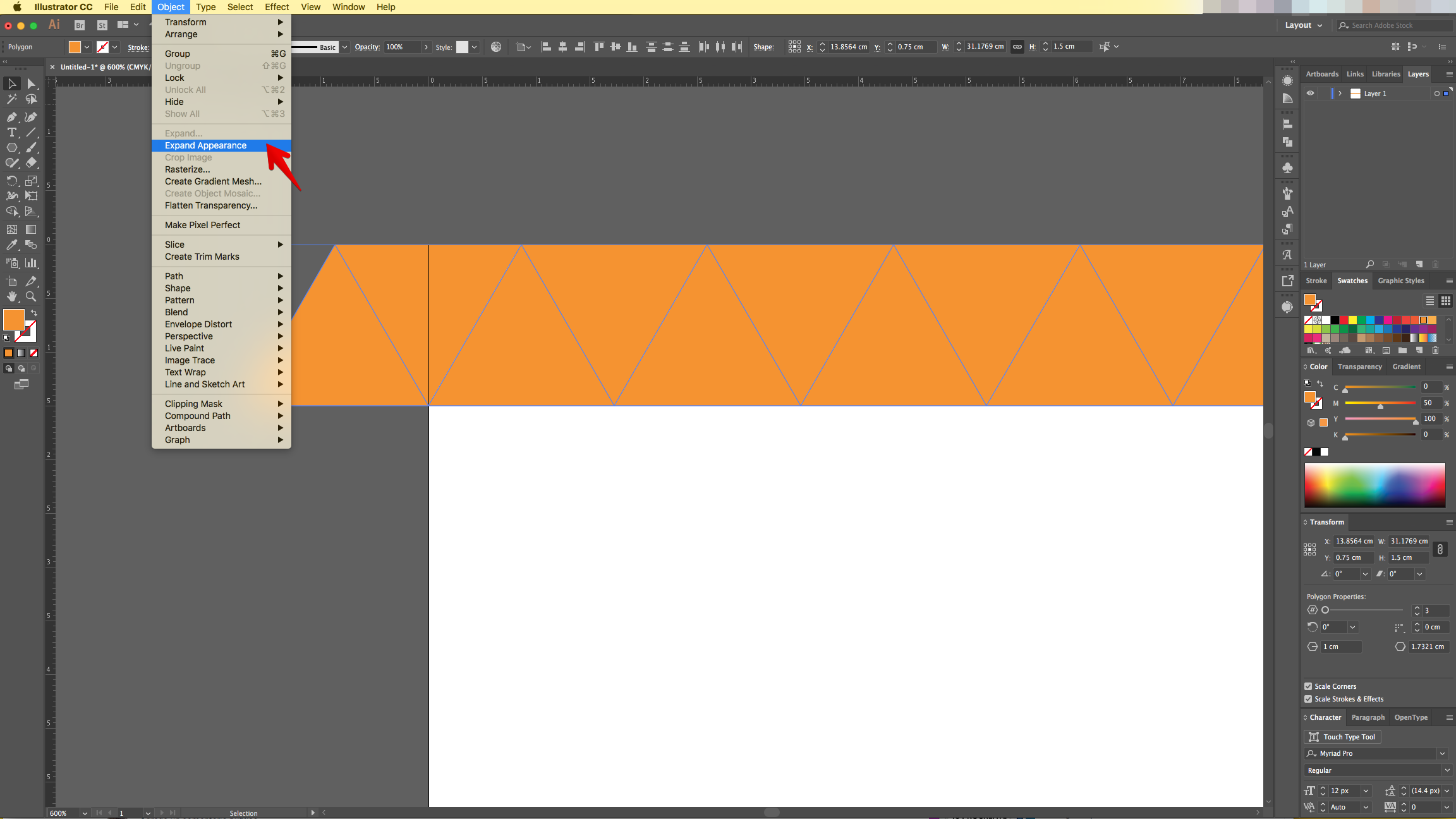
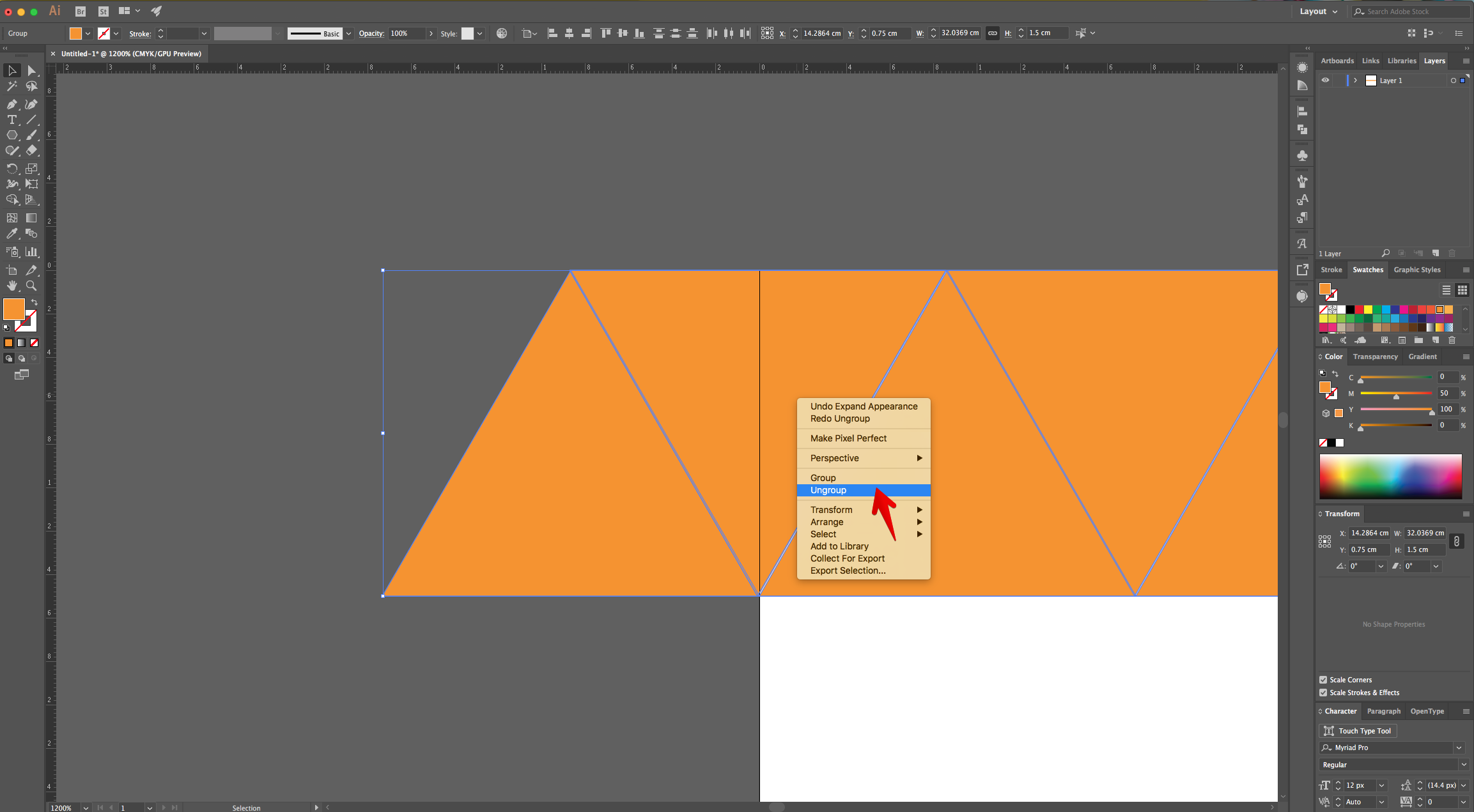

9 - Select everything, “Copy” it (Command/Control + C) and “Paste in “Front” (Command/Control + F).
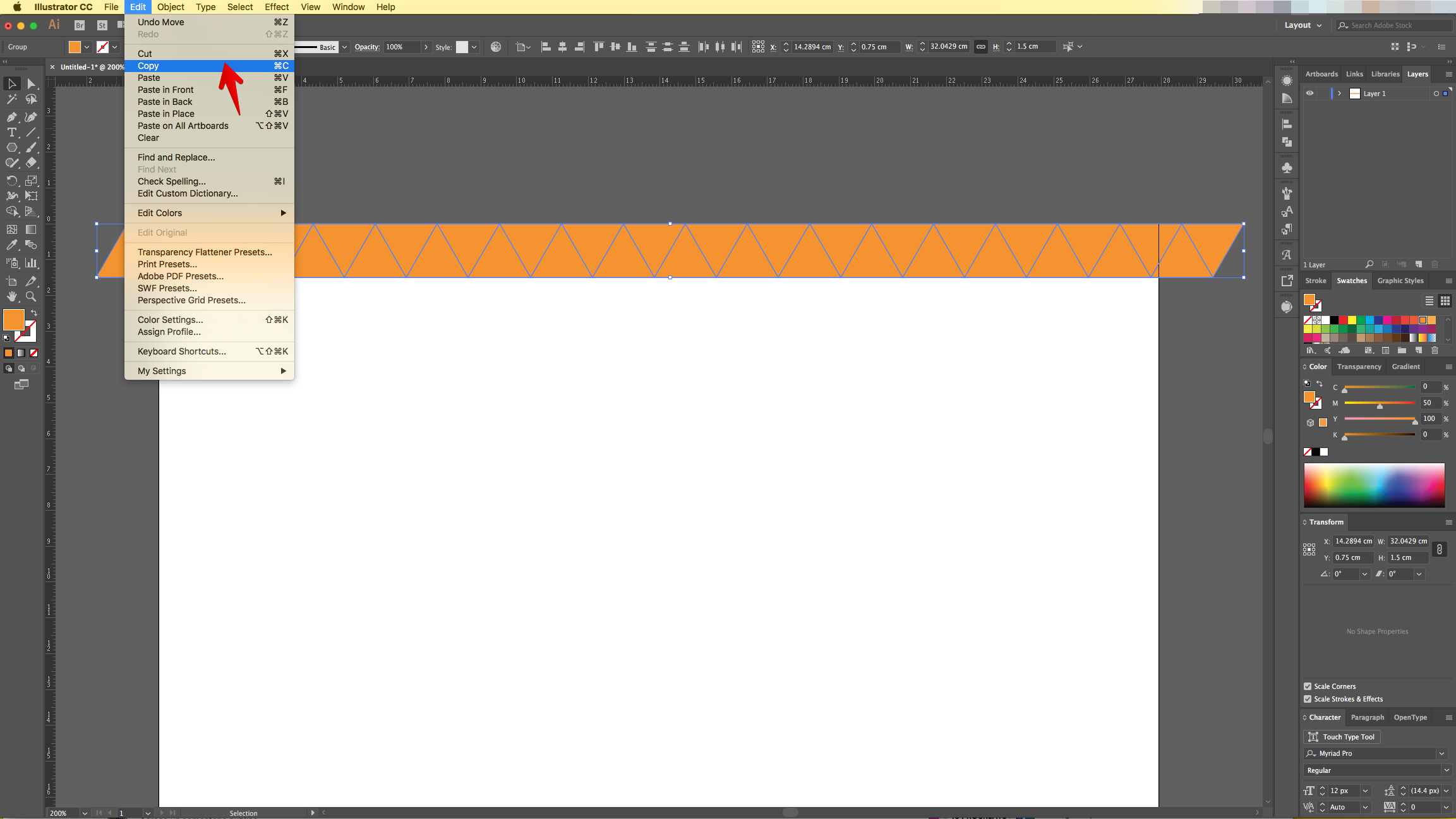
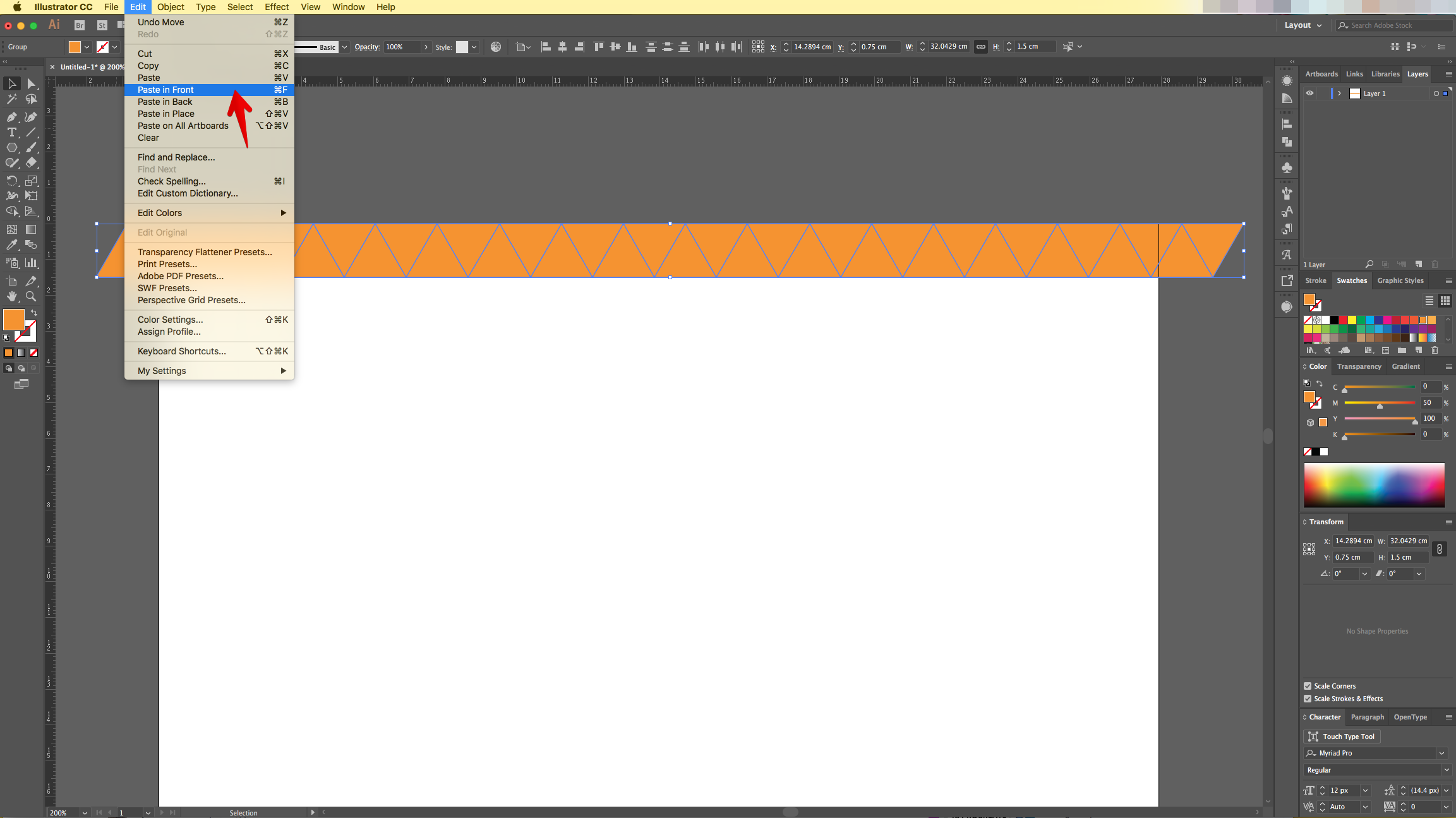
10 - Then, move the “Copy” down while holding the “Shift” key and place it exactly under the original shapes. Repeat until you get to the bottom.
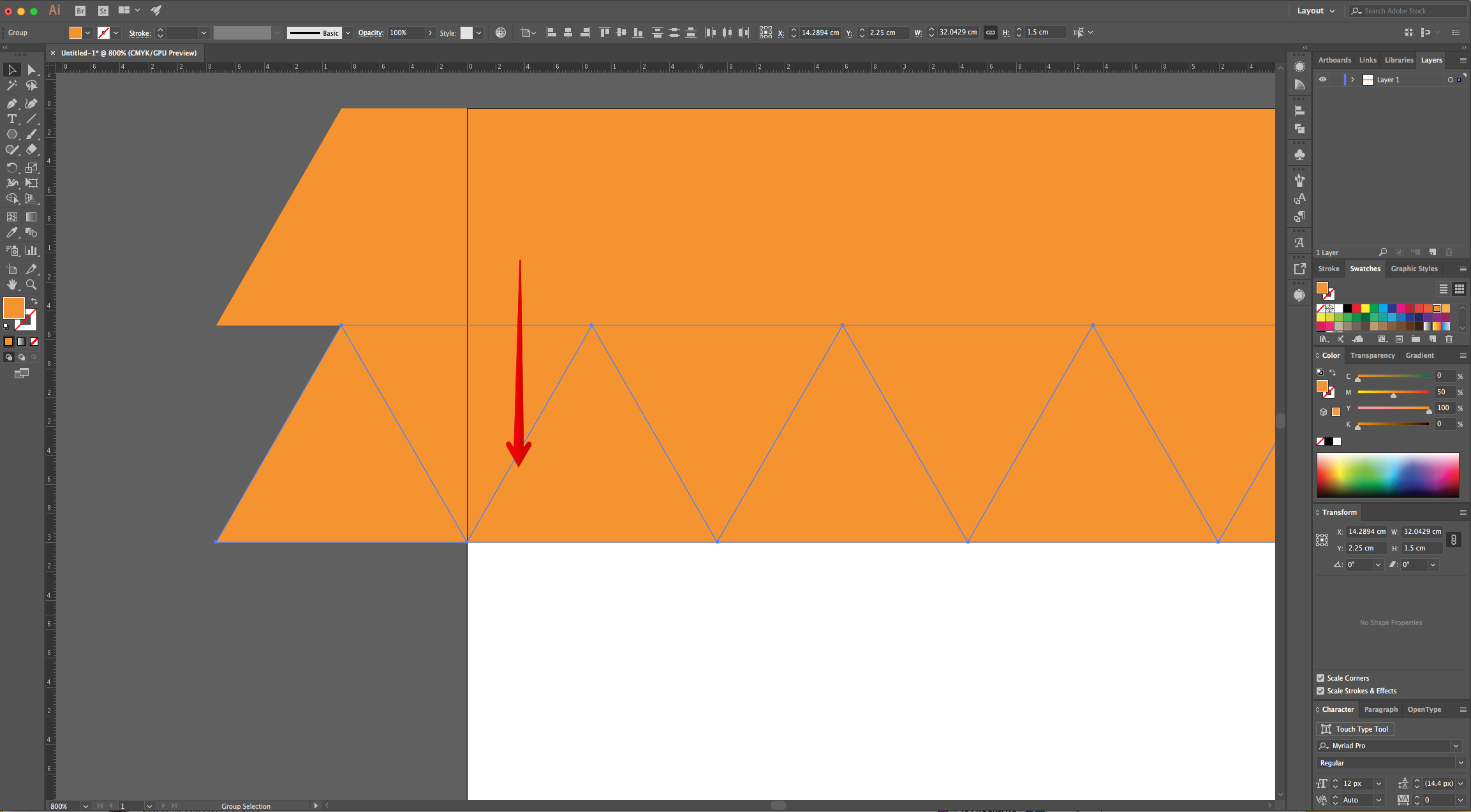

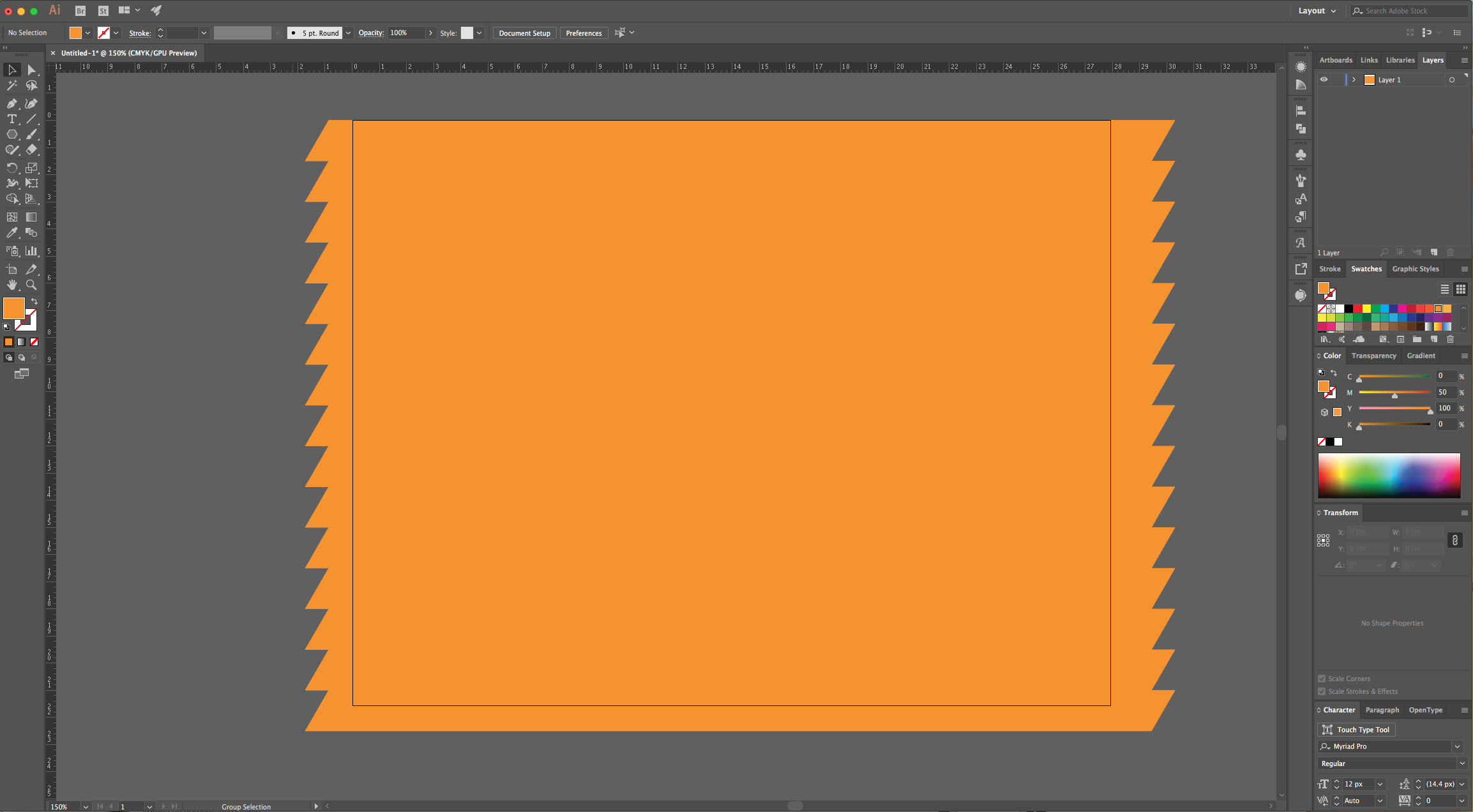
11 - Move the “Triangles” so they cover the entire “Canvas” evenly.
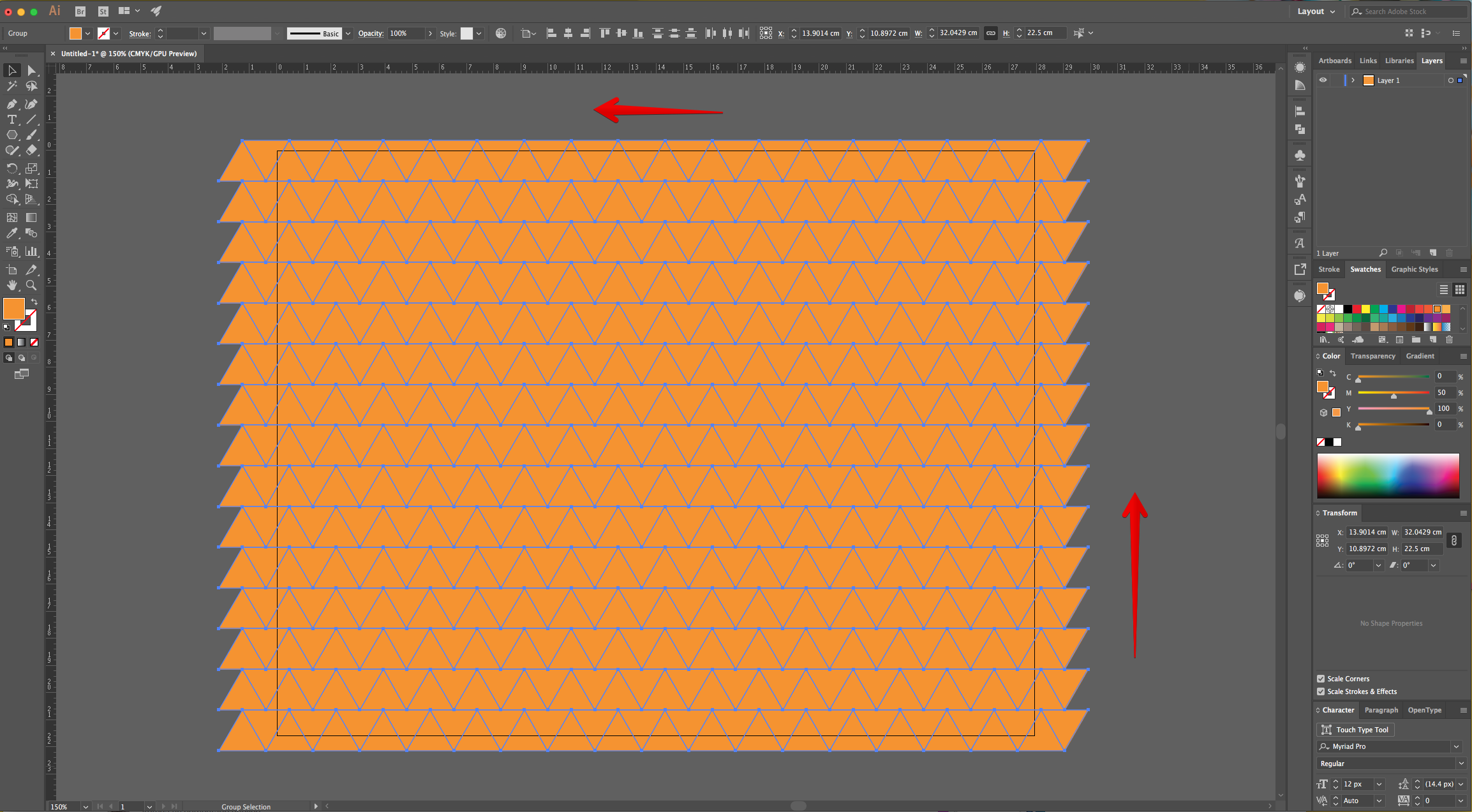
12 - Open the “Color Palette” file and import it or paste it into the “Document”. Create some squares filled with the colors and place them outside the “Canvas”.


13 - You may need to enter “Outline Mode” (Command/Control + Y) to make it easier to select individual “Triangles”. If you want to go back, just hit Command/Control + Y again.
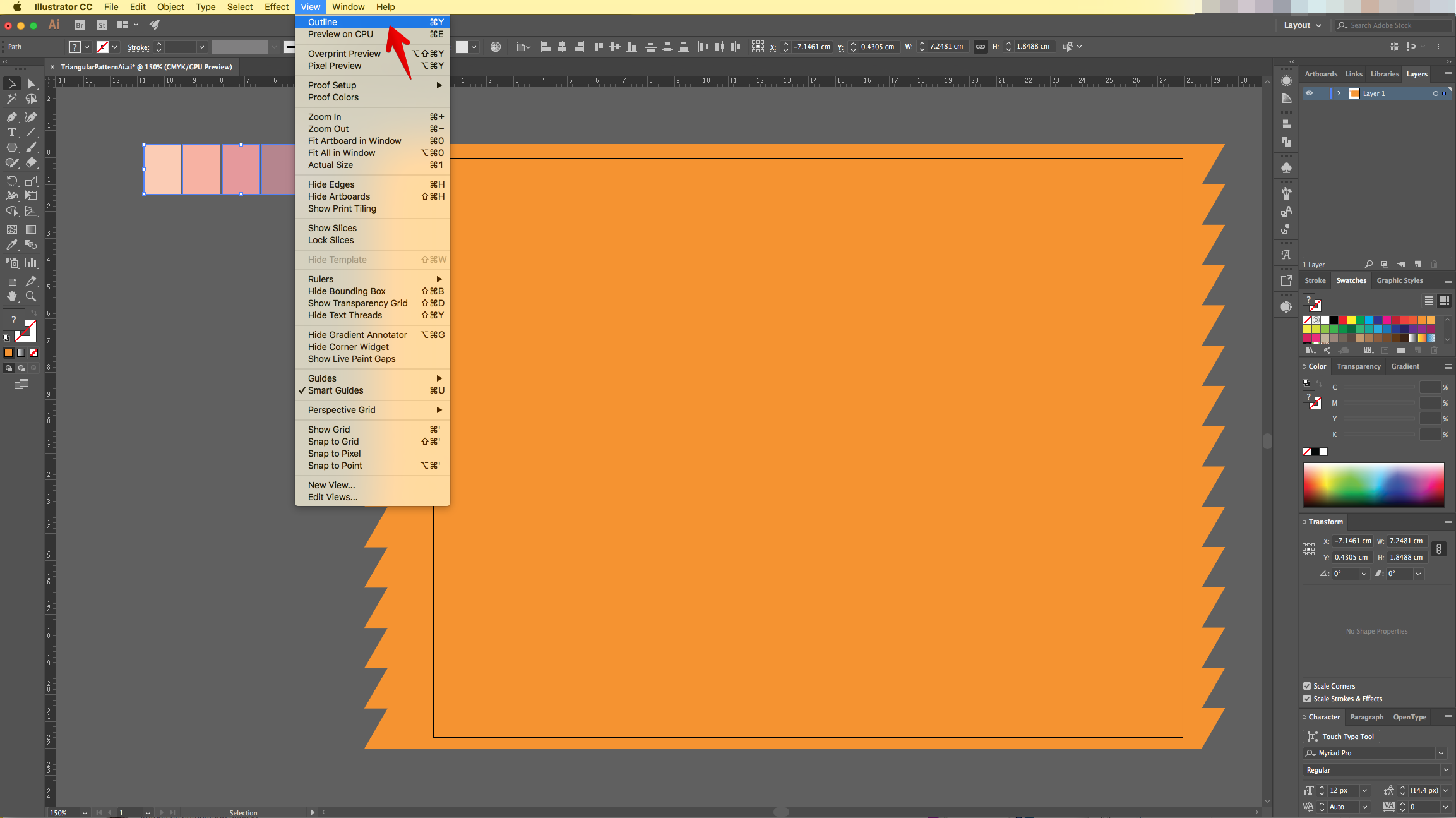

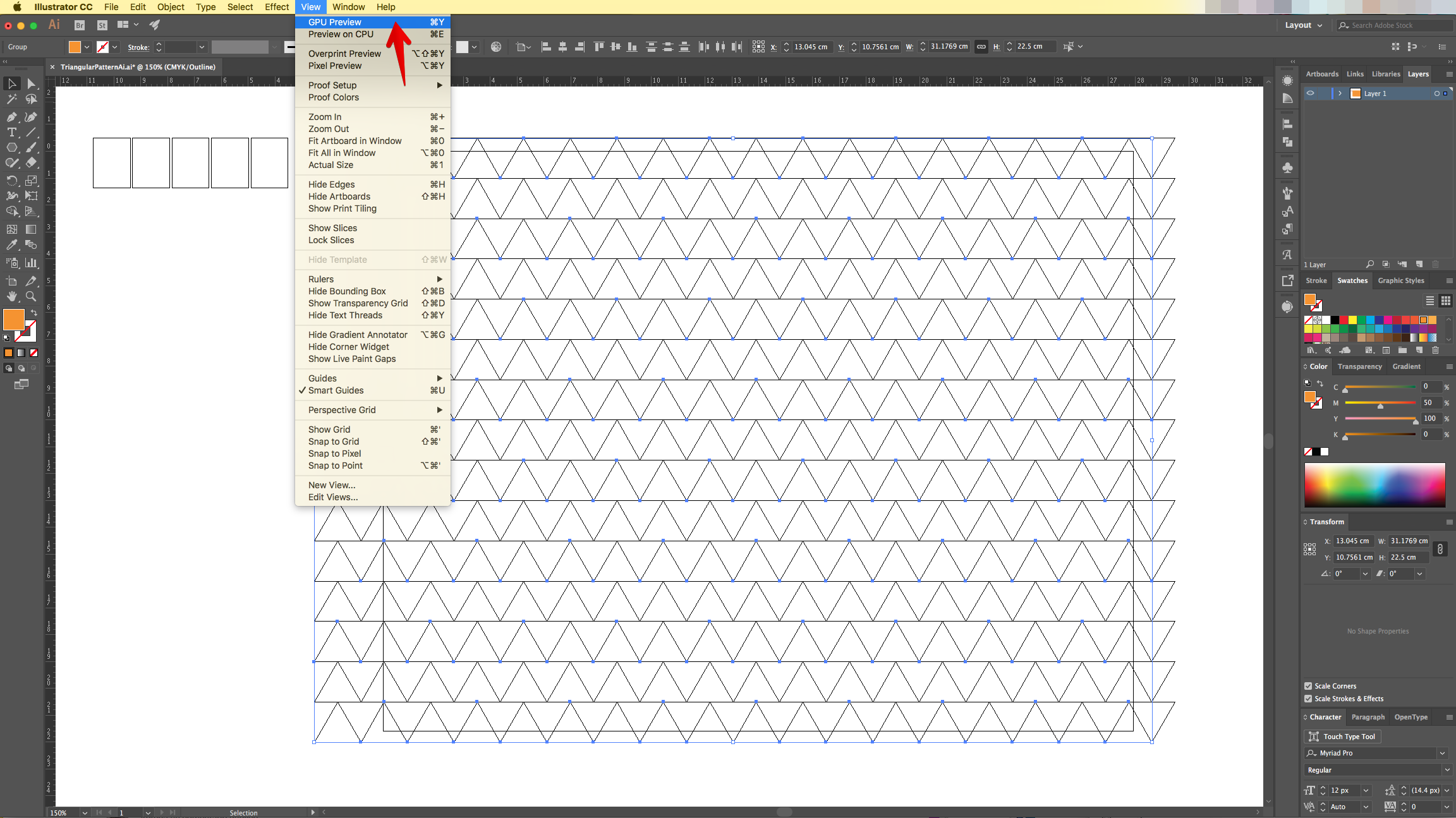
14 - Select some of the “Triangles” throughout the “Canvas” and then use the “Eyedropper Tool” (I) to click on the color square that has the color of your choice to apply it to your selection.
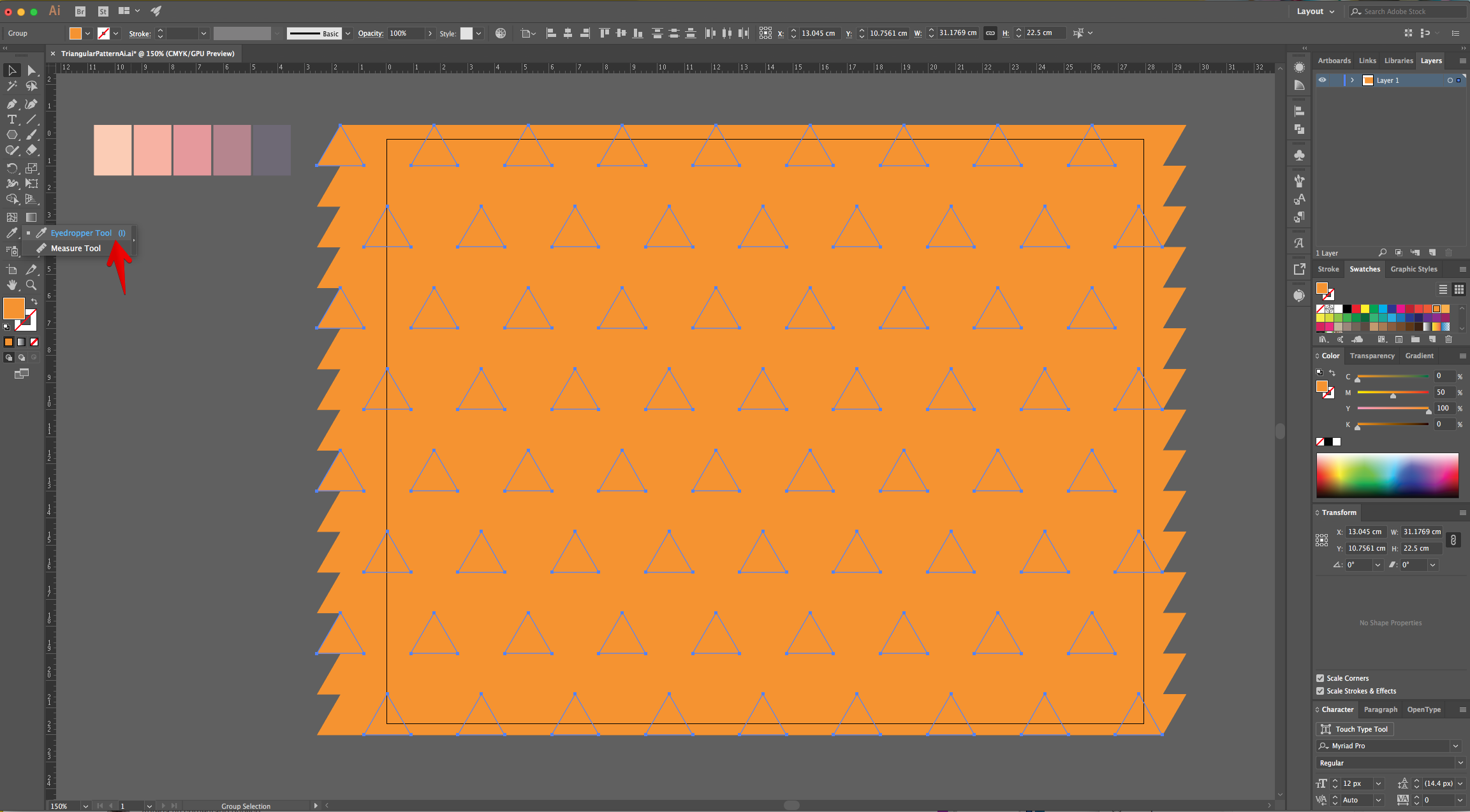

15 - Go to Object > Lock Selection (Command/Control + 2) to lock the triangles that you just modified.
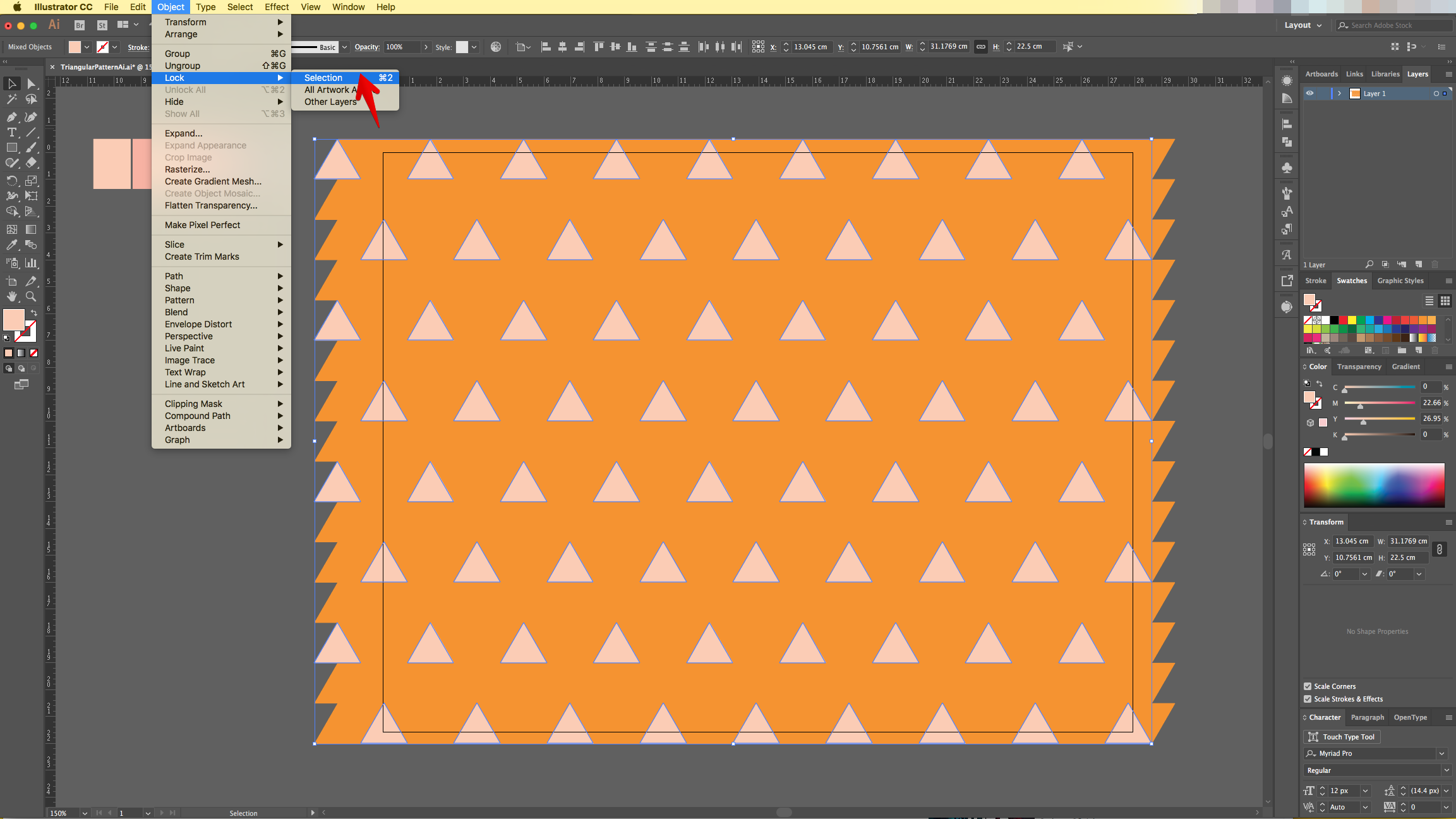
16 - Then repeat Steps 14 and 15 alternating colors until you change the color fill of the entire “Document”.
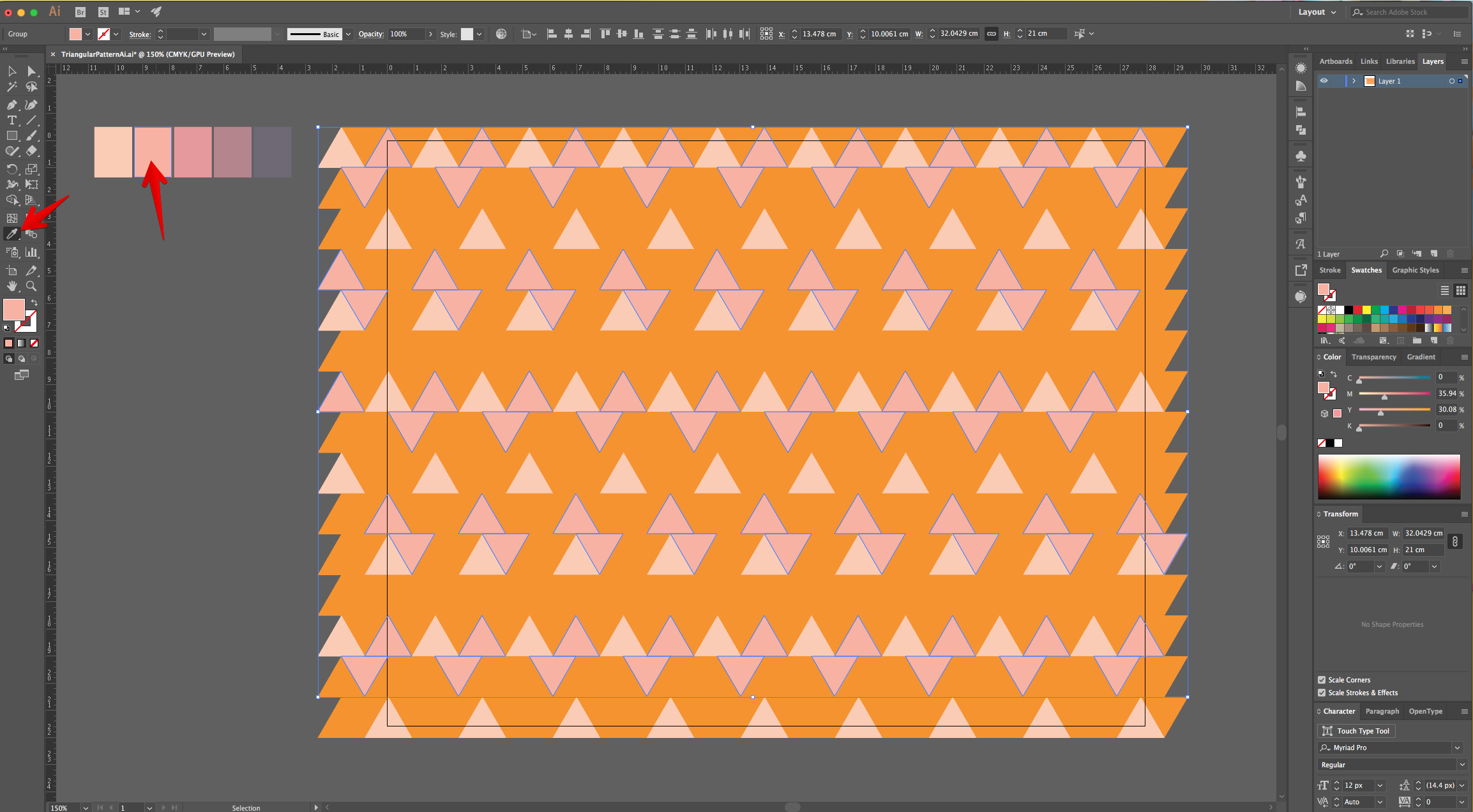
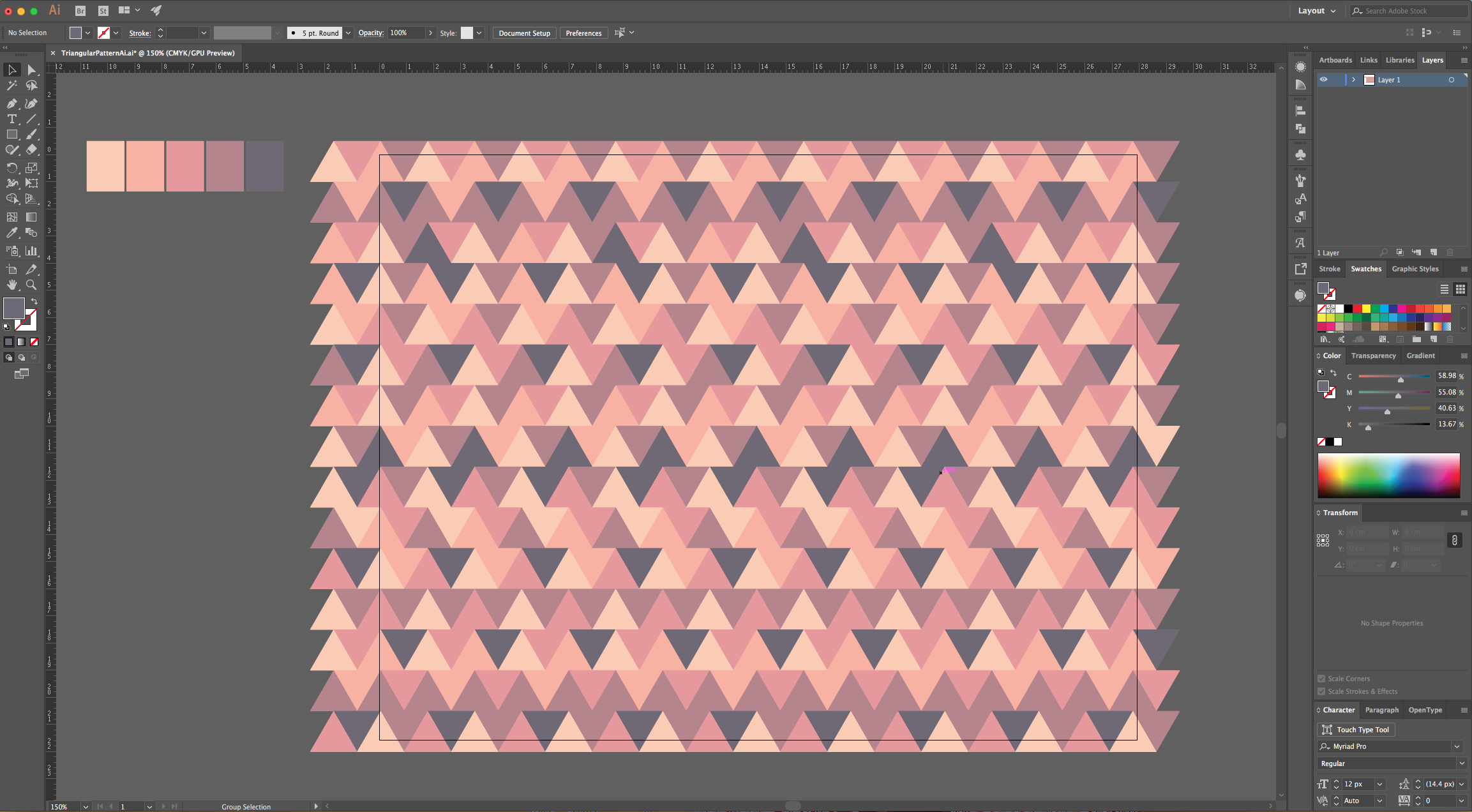
17 - Go to Object > Unlock All (Shift + Command/Control + 2) to unlock the triangles that you modified.
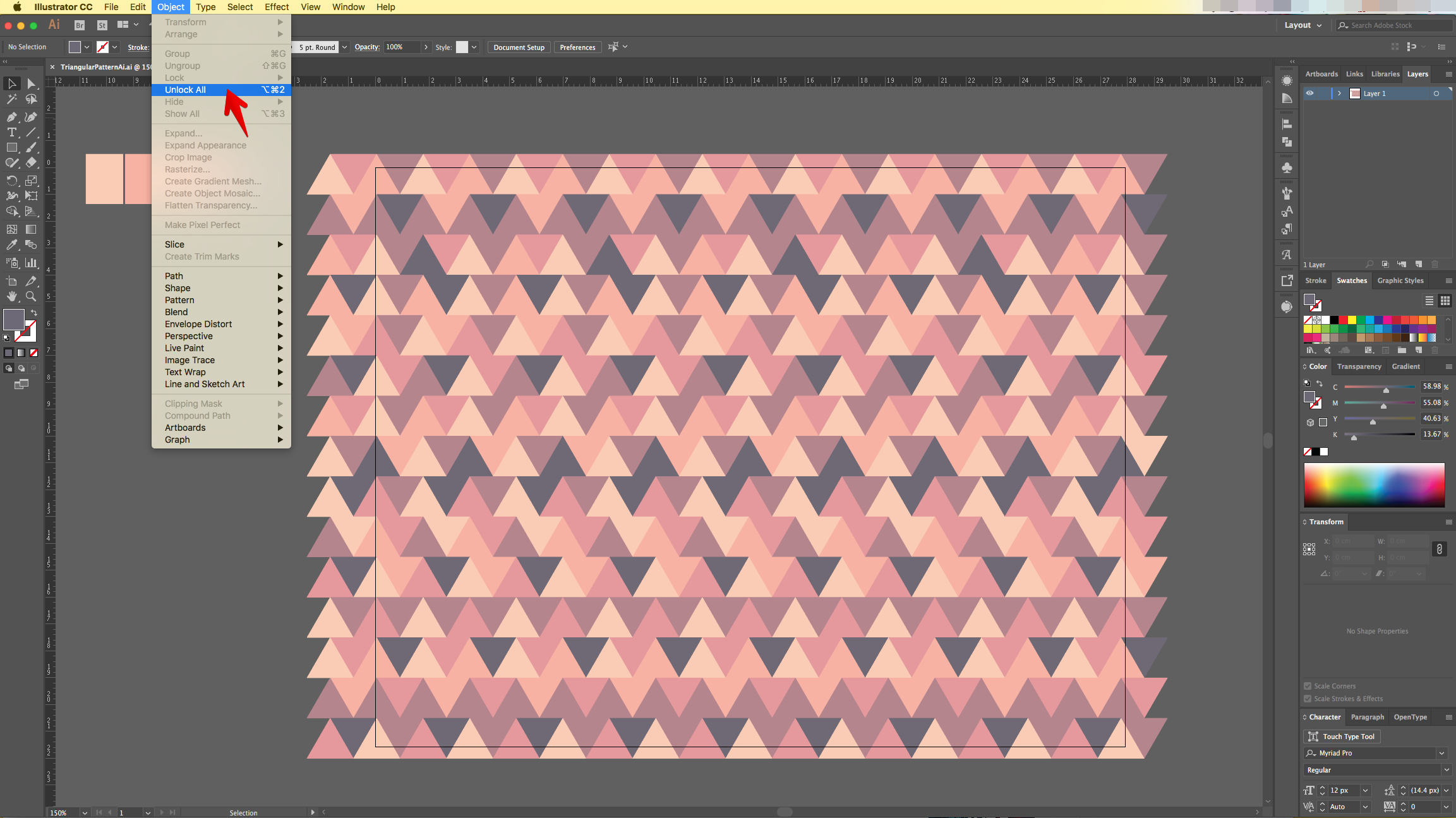
18 - Select the “Rectangle Tool” (R) and create a shape that covers a big portion of the triangles. Make sure that the portions of the “Triangles” covered by the edges of the “Square” are equal to the ones left outside.
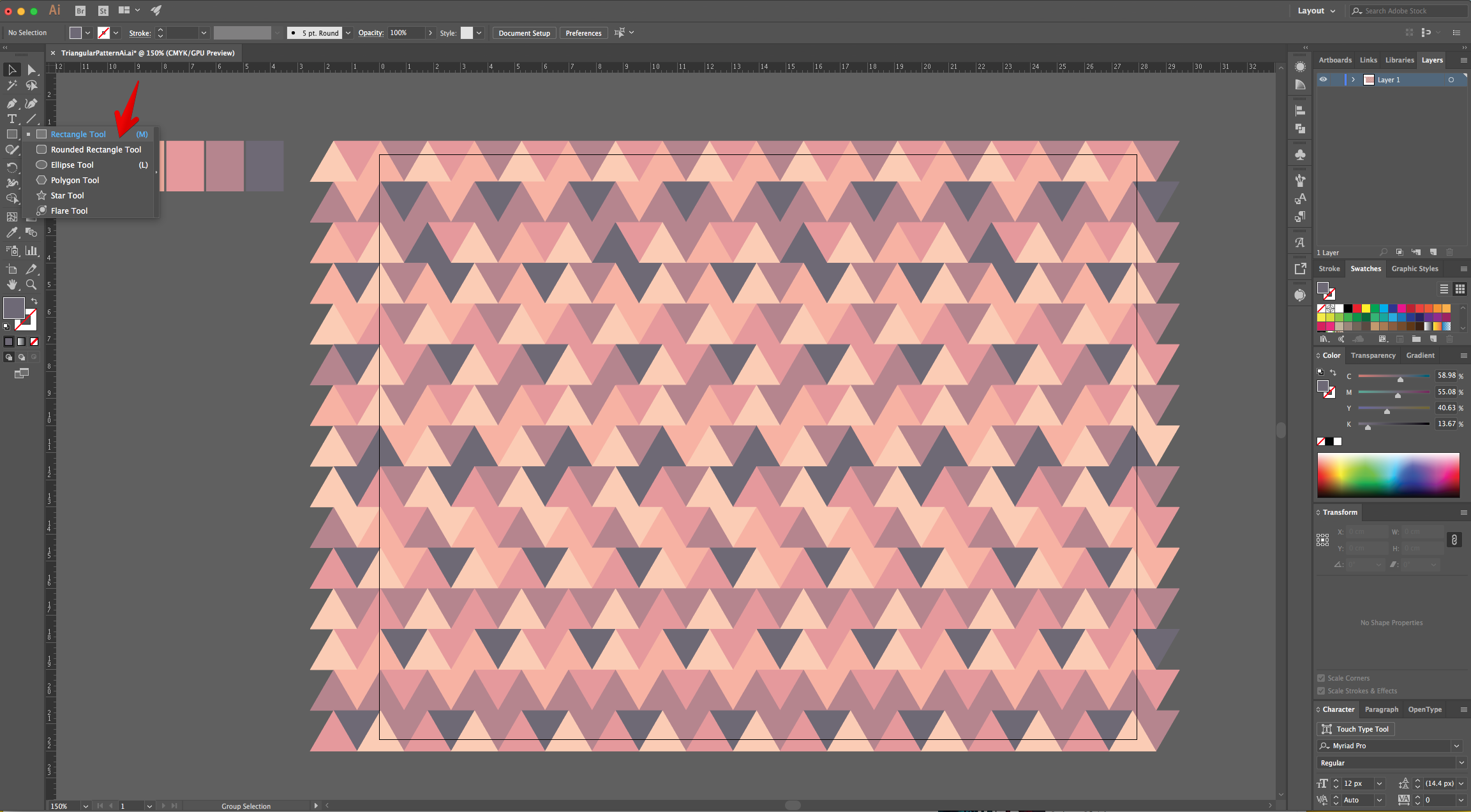
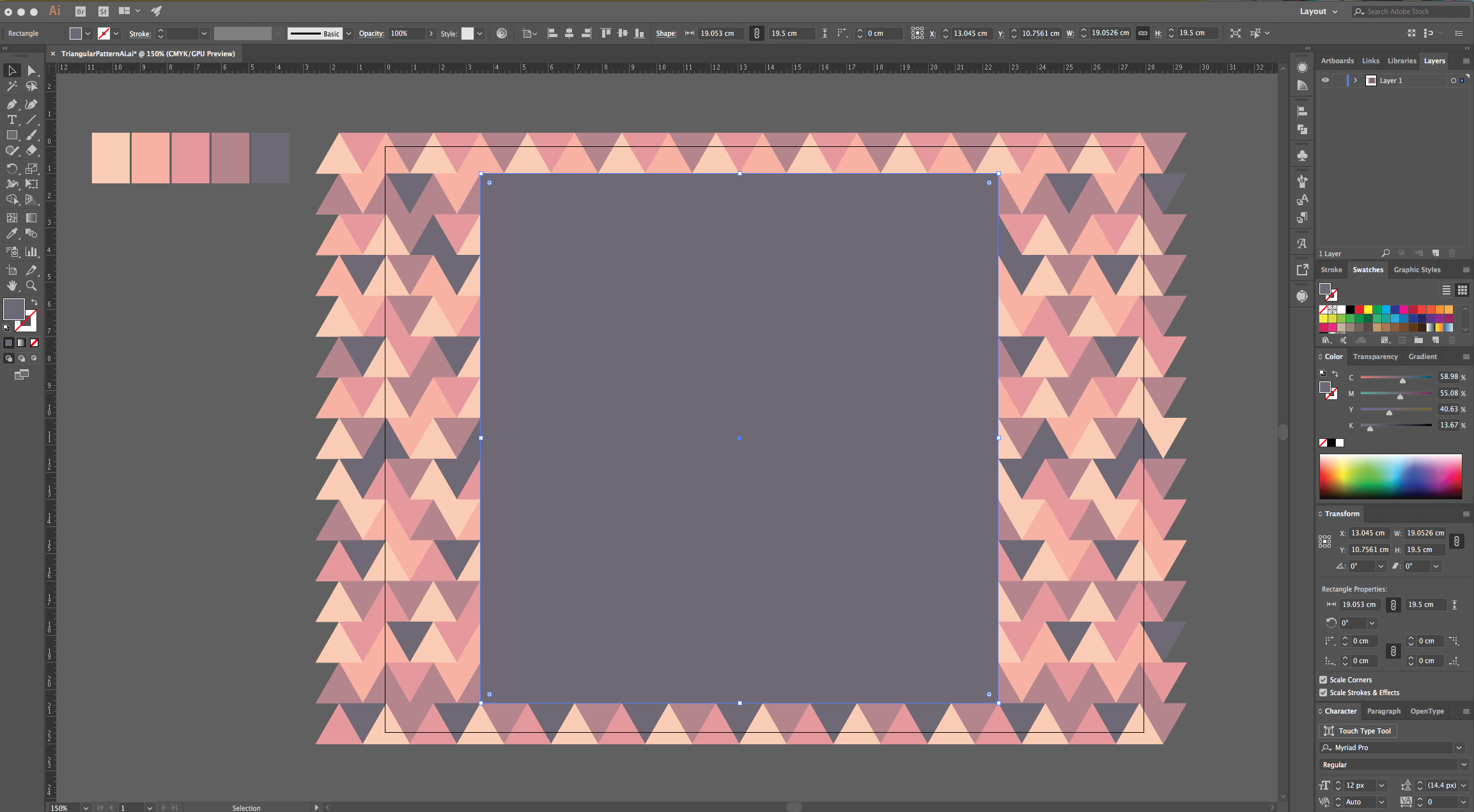
19 - Make sure that everything is selected, head to the “Pathfinder Panel” and choose “Crop” to leave only a squared shape but filled with the “Pattern”.
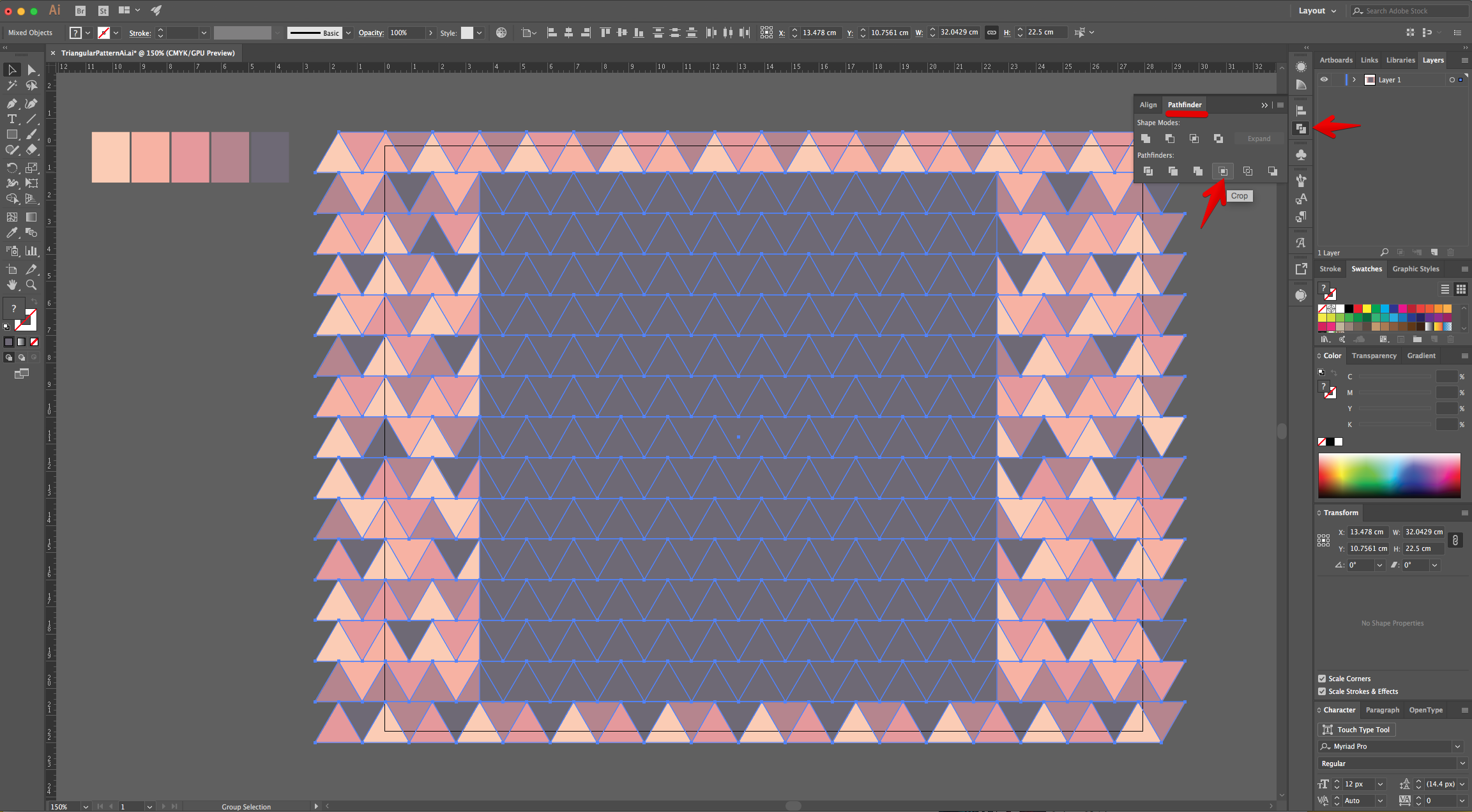
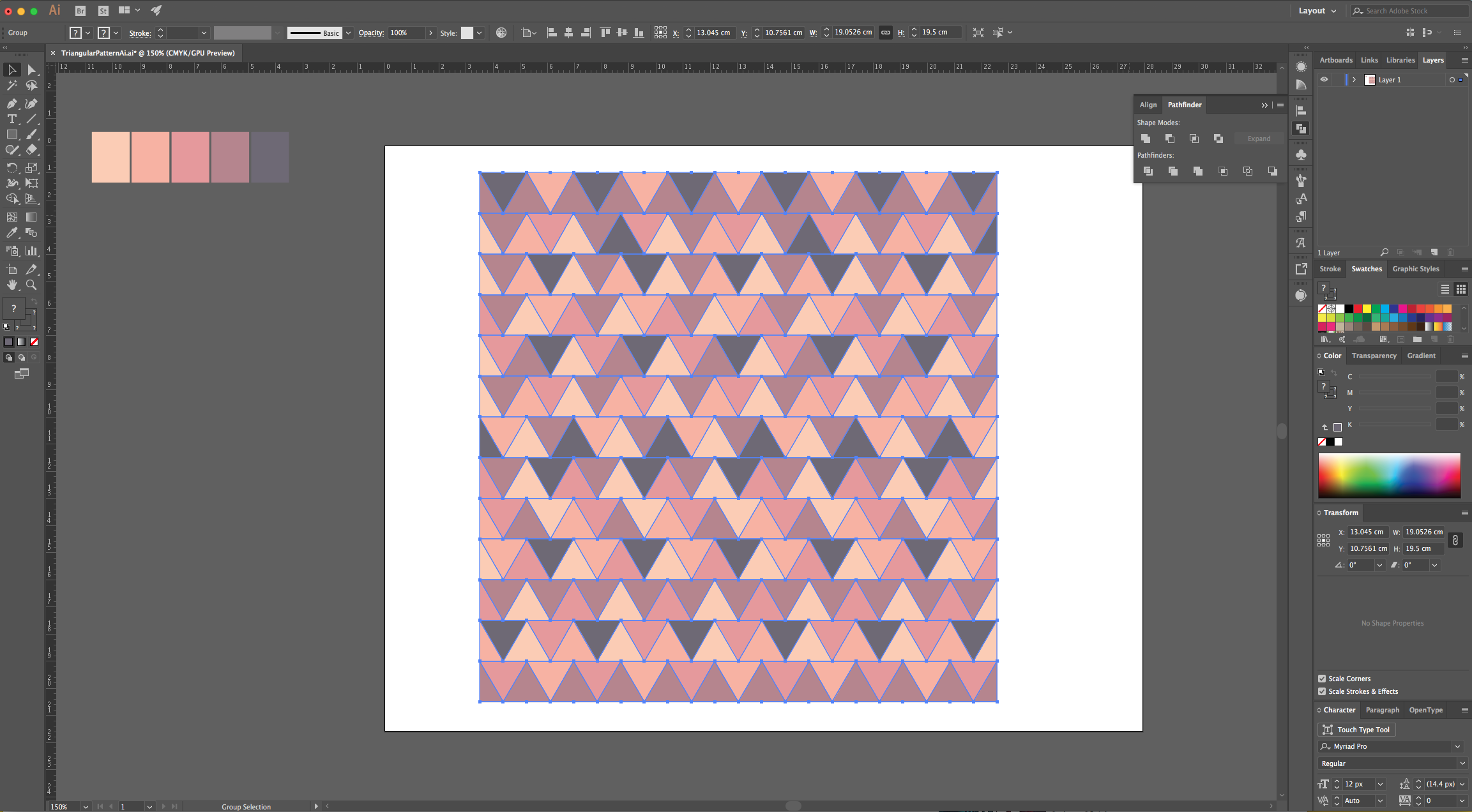
20 - Check the color of the Triangle portions on the sides of the Square to see if the “Fill” color match. Right-click on top and choose “Ungroup”.
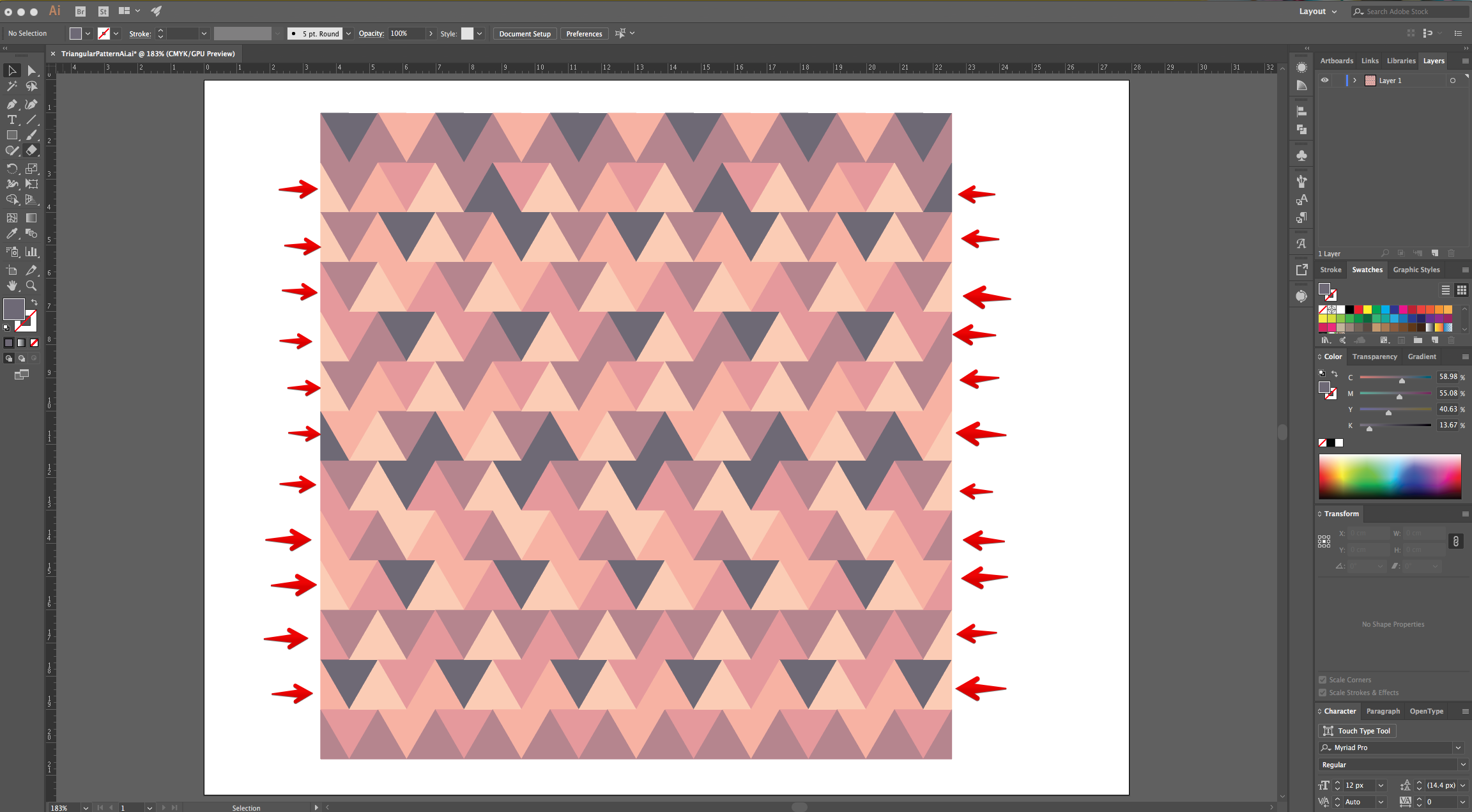

21 - Fix them using the “Eyedropper Tool” (I) to make both the same color. Do this on every path that needs it so the resulting “Triangles” formed by a “Pattern” would be the same color.
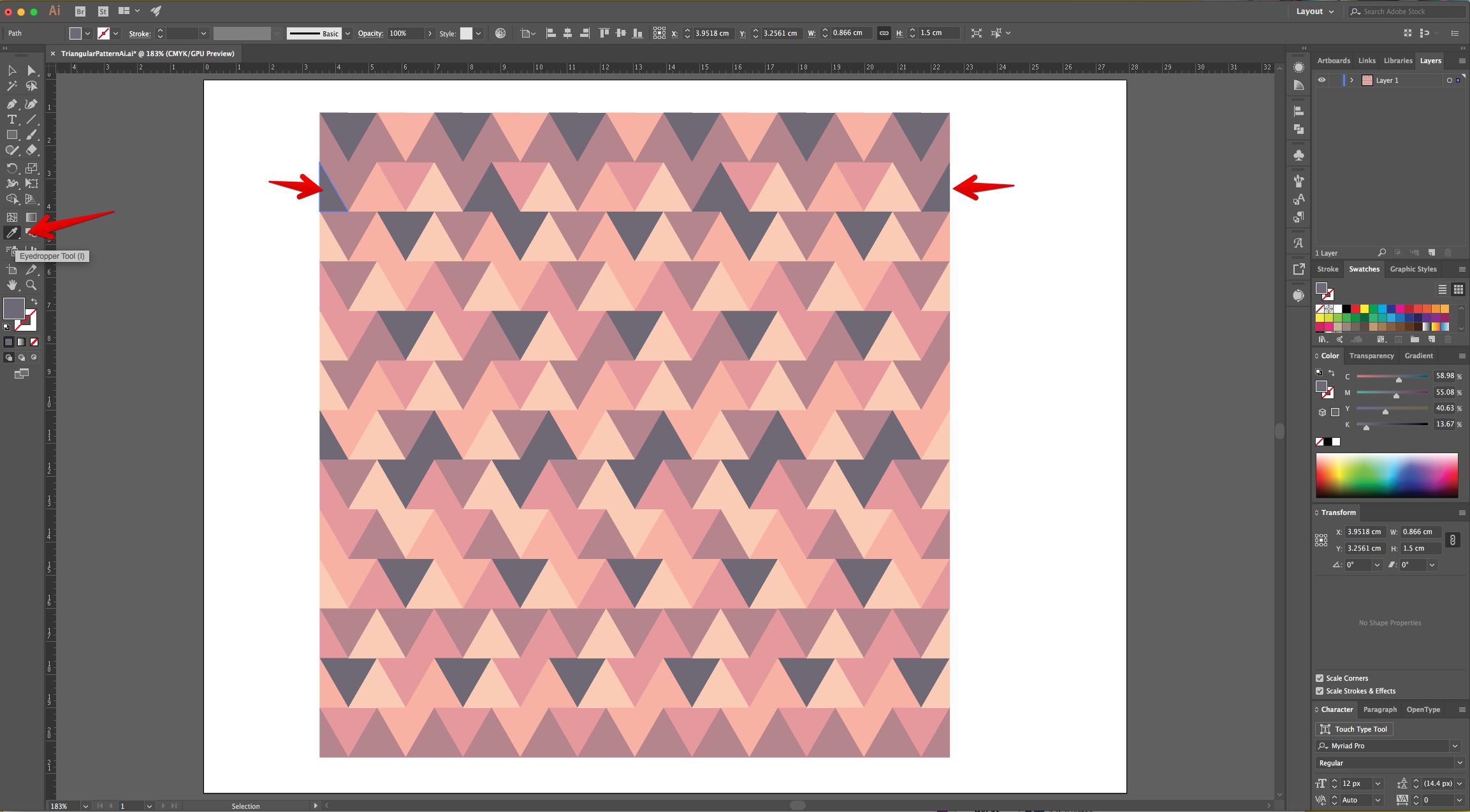
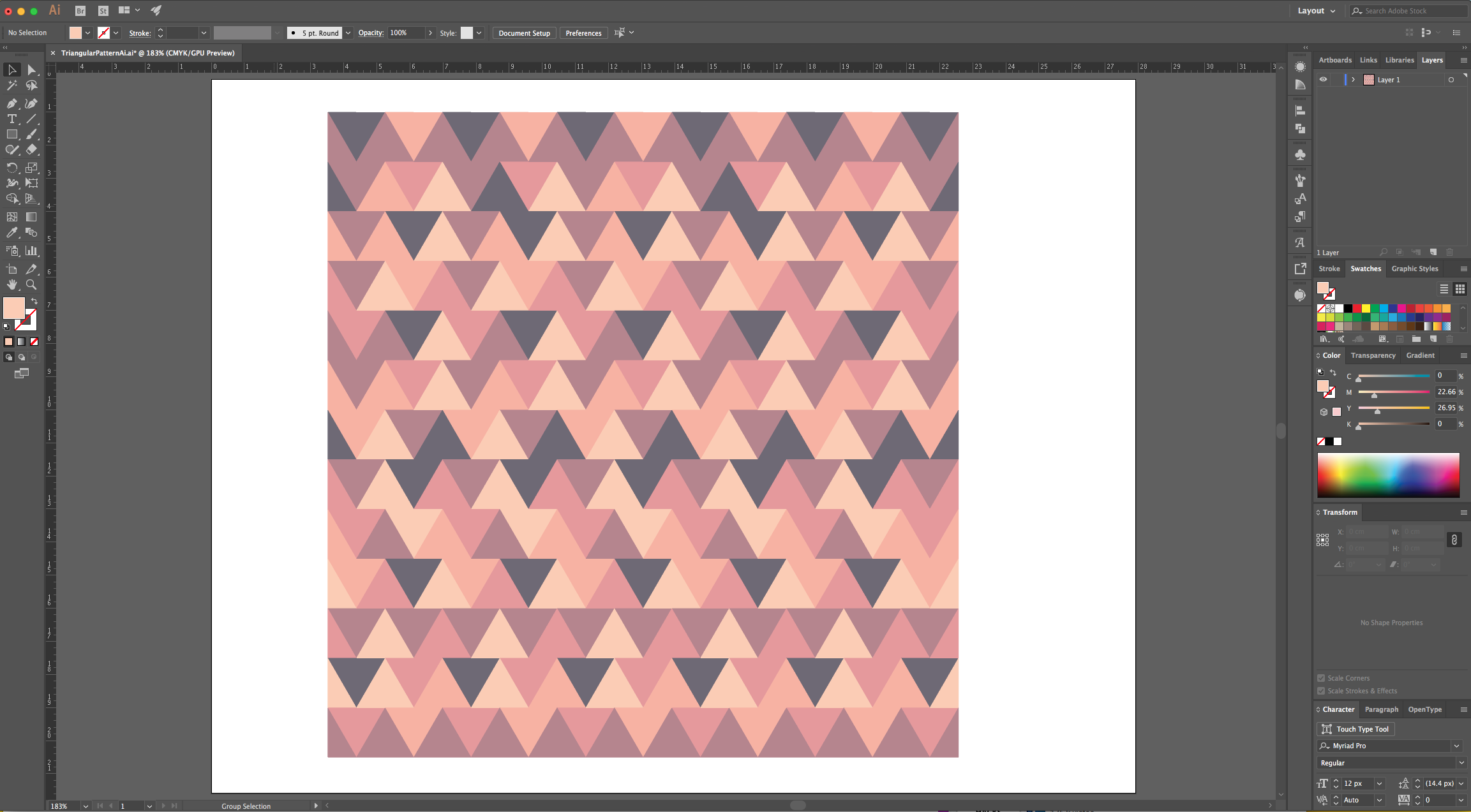
22 - Select everything and drag it to the “Swatches Panel” to create a “New Pattern Swatch”. Double-click on top of its Thumbnail, give it a name and click “Done” on the Top Menu.
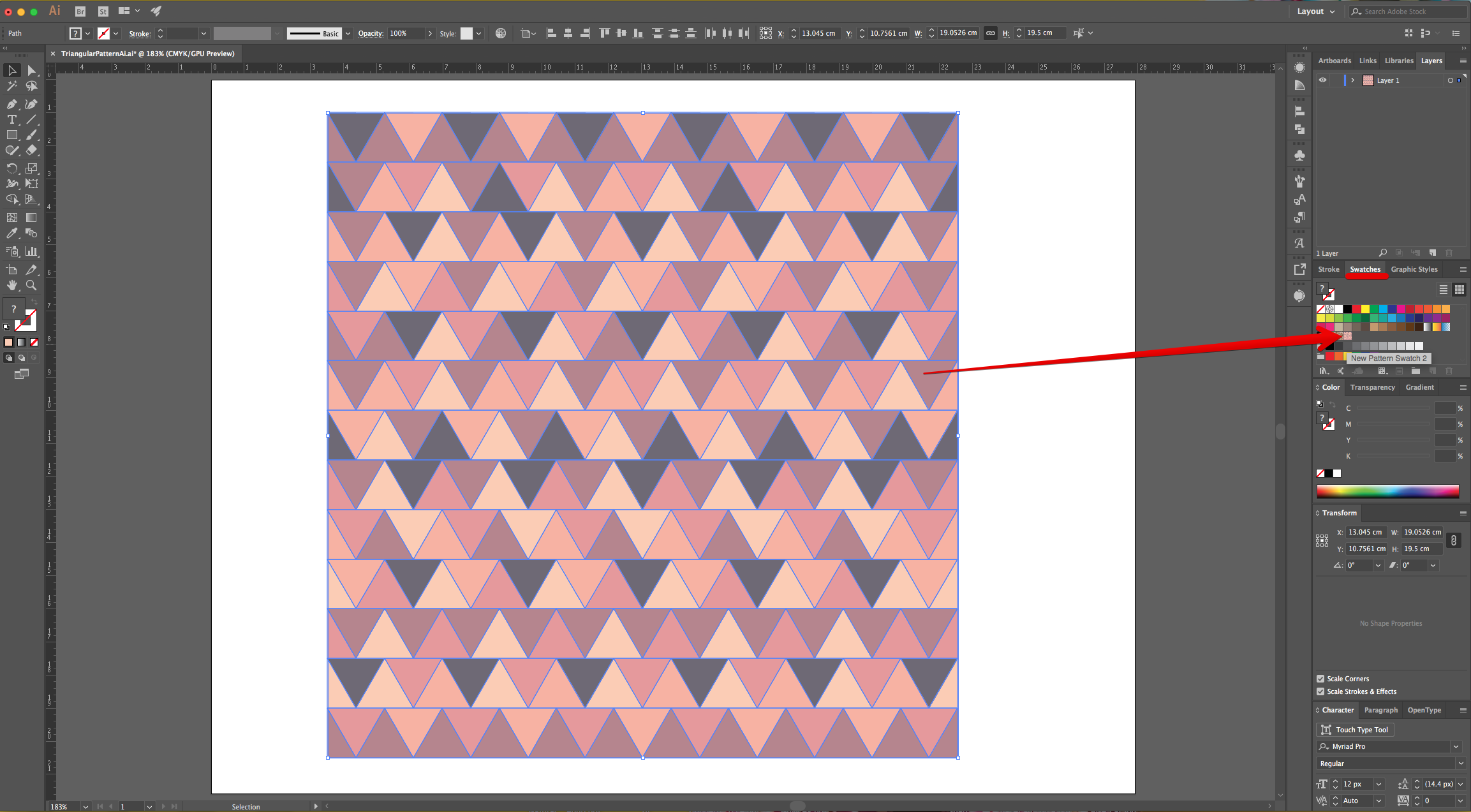
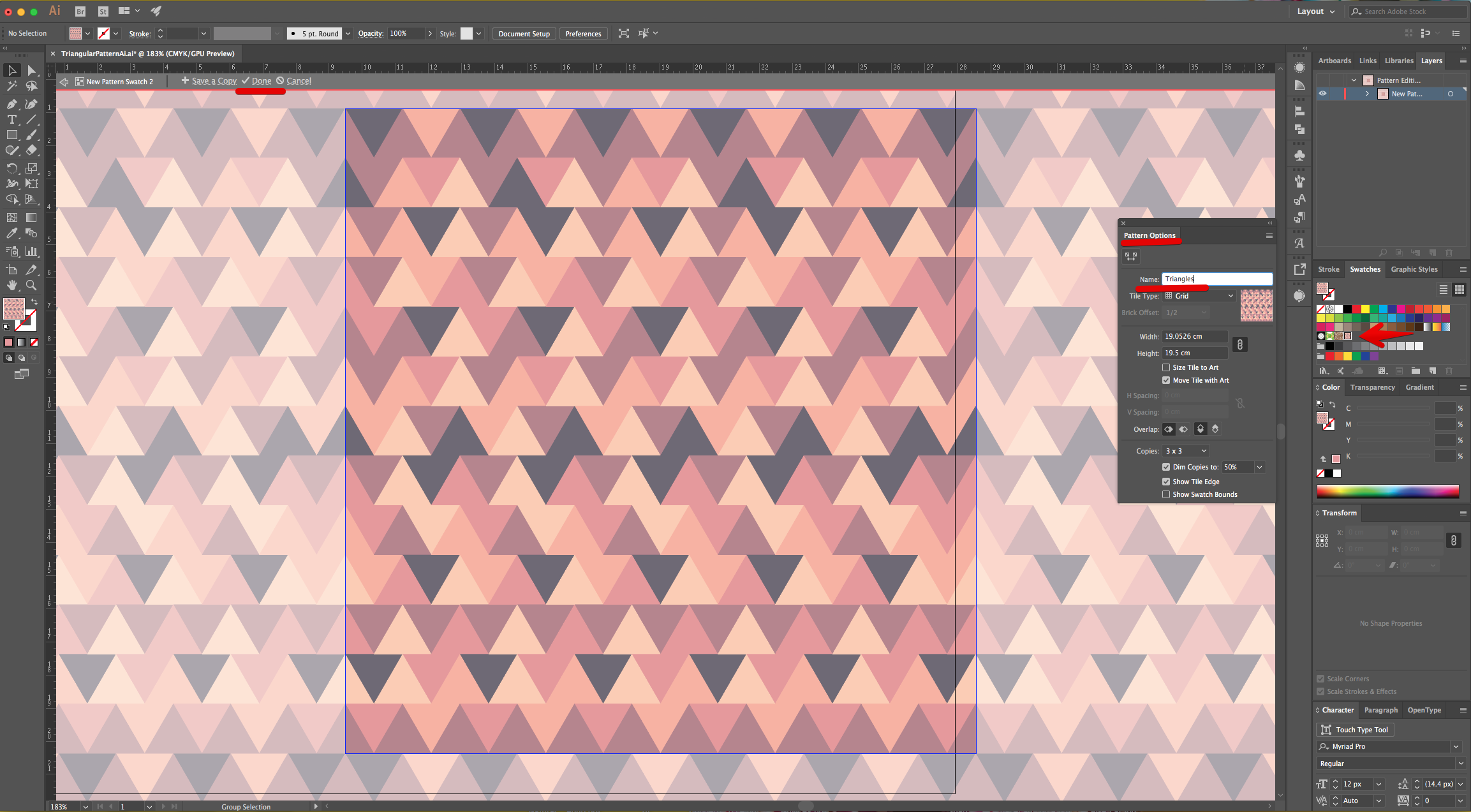
23 - Open the “Vectors” you want to use the “Pattern” with, select one and click on the “Triangles” Swatch to change the “Fill”.
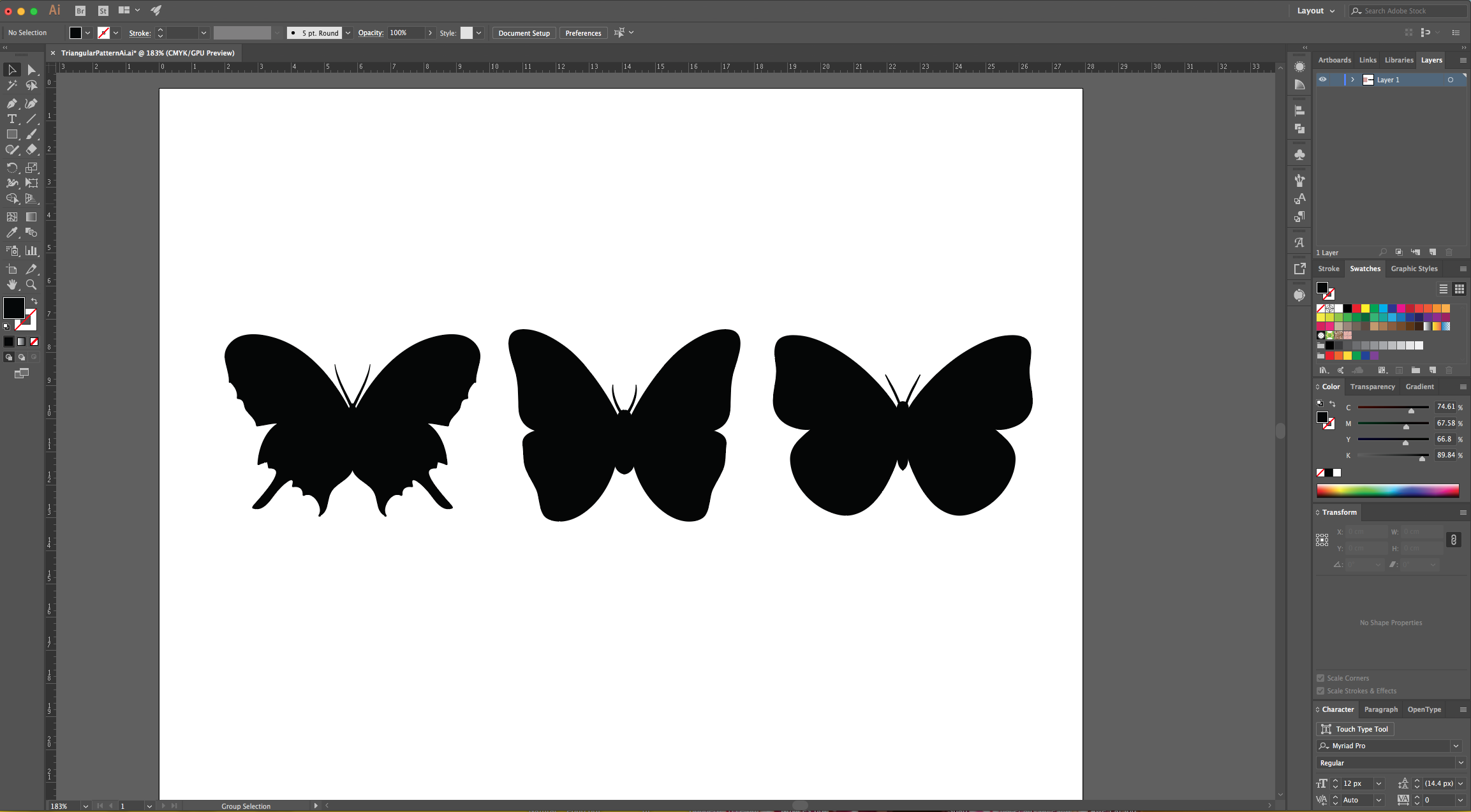
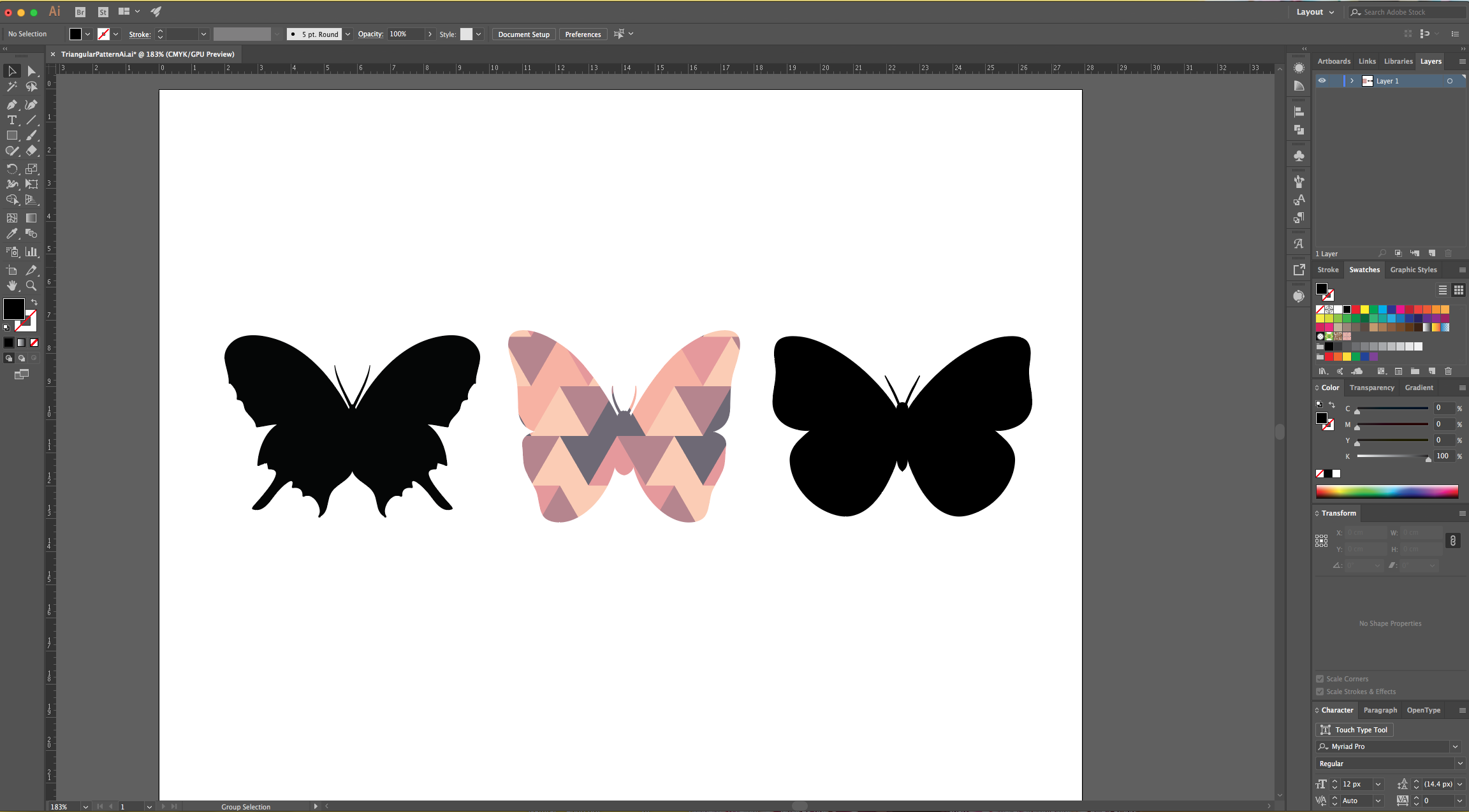
24 - To modify the colors of the “Pattern” click “Recolor Artwork” on the Top Menu and modify the “Current Colors” values. Once you are satisfied with the results, click “OK”. Repeat as many times as needed.
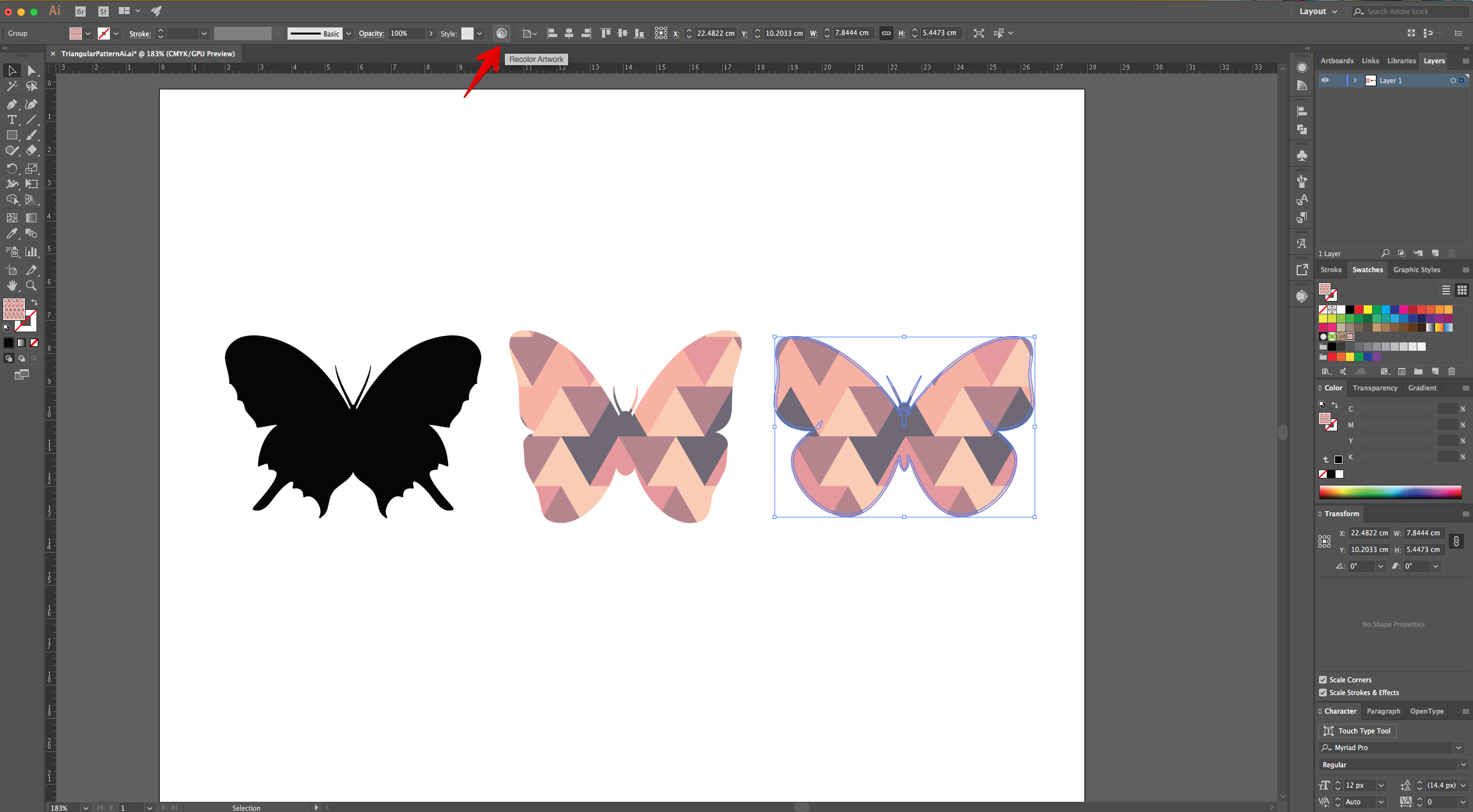
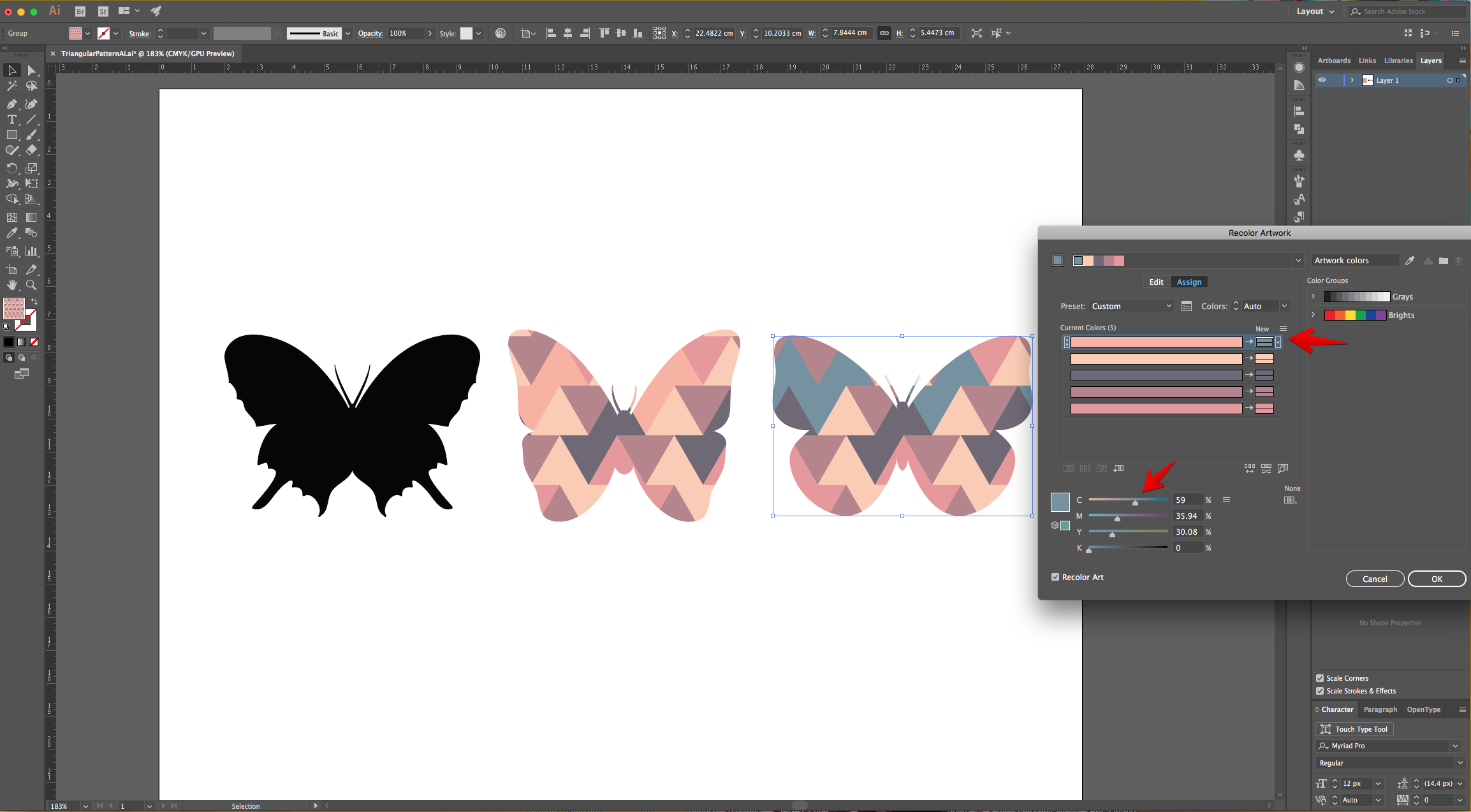
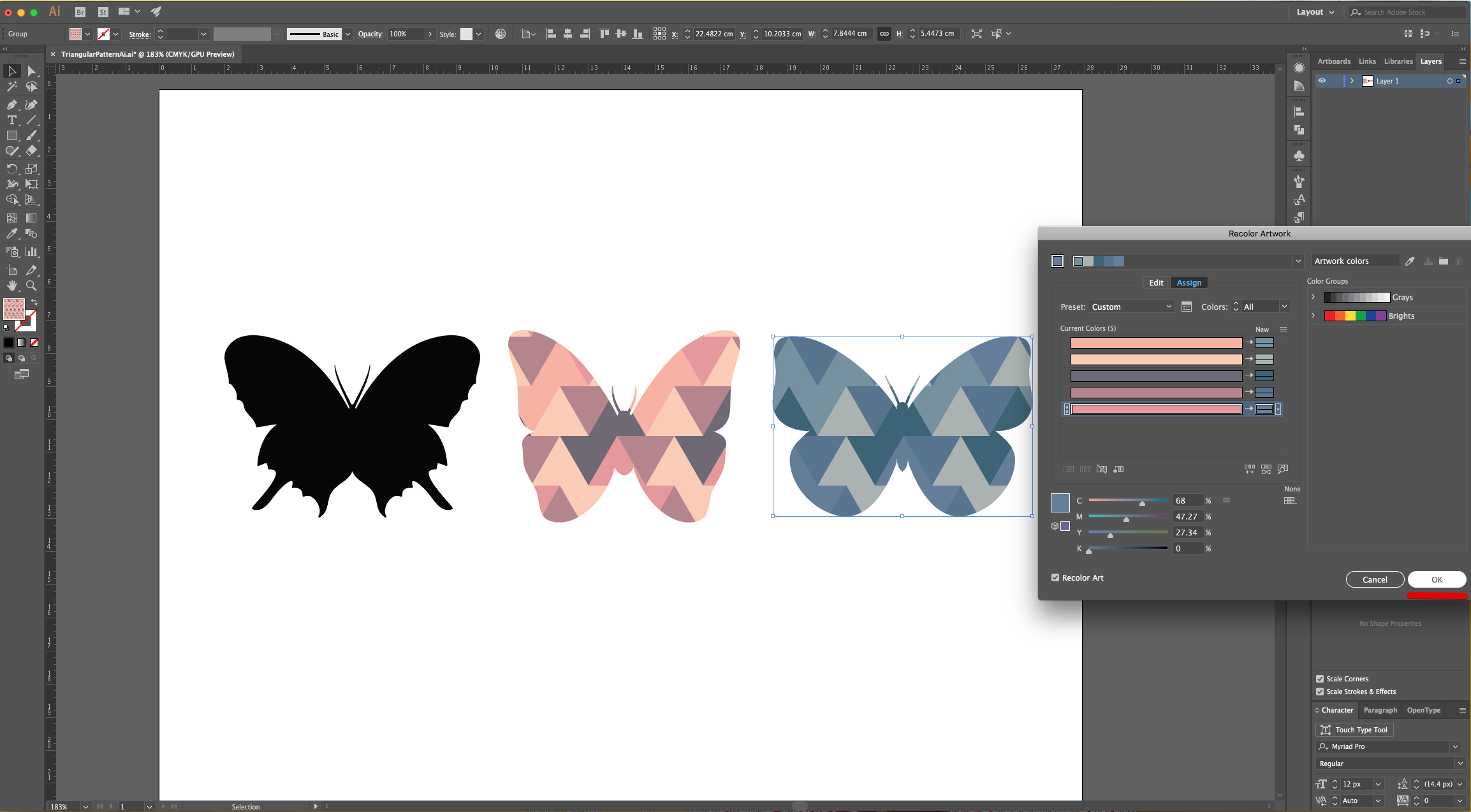
25 - Check out your Artwork!
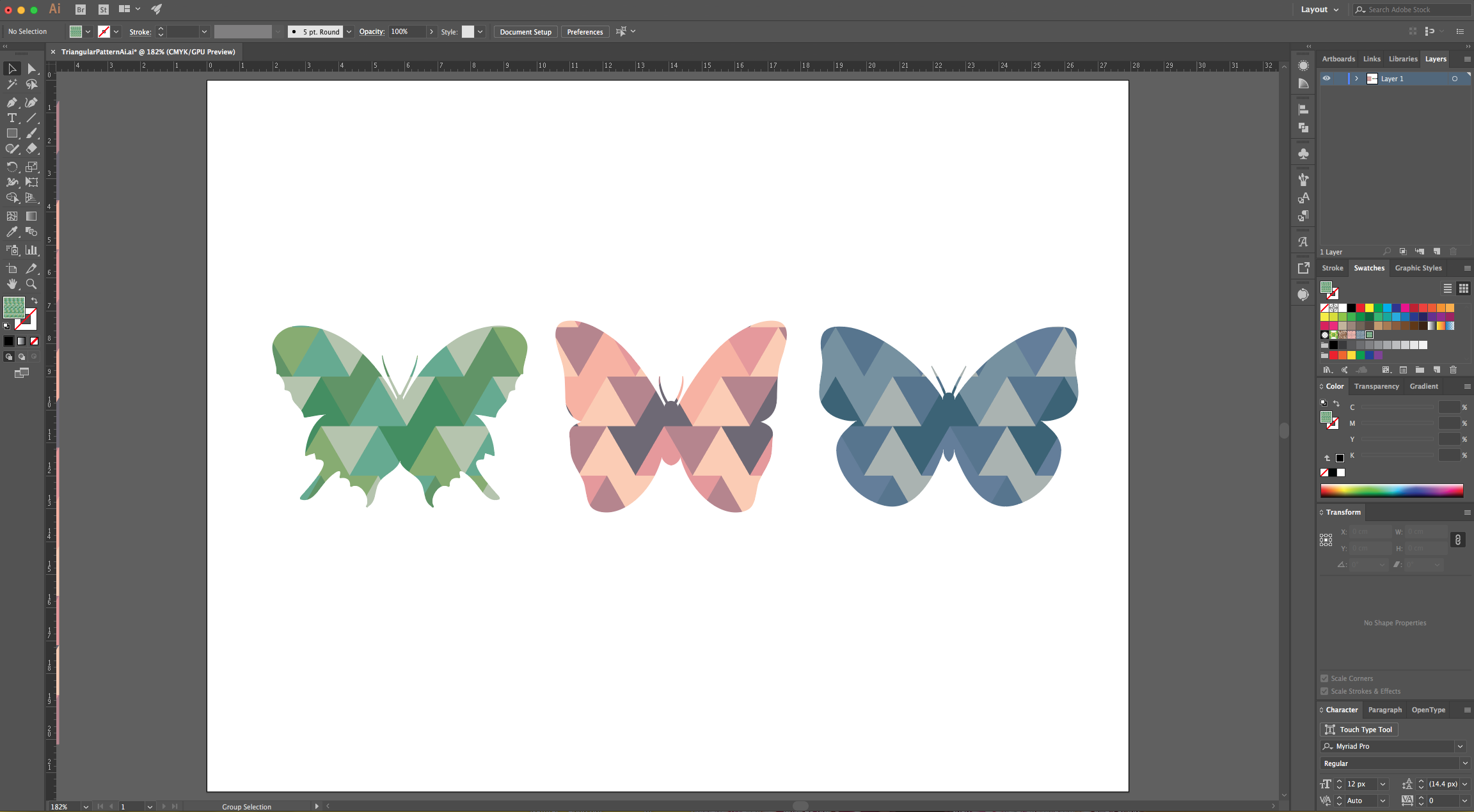
by @lornacane
6 Related Illustrator Tutorials
For this tutorial you may want to get a Color Palette as reference.1 - In Photoshop create a “New Document”, make it 15 Centimeters in “Width” and “Height” @300 Pixels/Inch and with a “Transparent” Background.2 - Go to Filter > Render > Clouds...3 - Then, go to Adjustments > Threshold… and ...
Seamless Patterns are very useful design elements. They can have multiple applications like fabric for cushions and other home decor items, tote bags, or phone cases, and even as web elements. In this tutorial we will show you how to make a seamless pattern in Illustrator. Basic information about Illustrator ...
In this tutorial you will learn how to repeat objects for a quick pattern in Illustrator. This is a great feature to easily create various pattern options from any object you have designed. It is also super versatile, you can modify one shape and the others will update to match. ...
Creating a honeycomb pattern in Illustrator can be a bit time consuming, but you can achieve stunning results with simple techniques. And when you are done, you can use it as a phone or desktop wallpaper, as a text effect, or combine it with text to create unique sublimation designs....
1- Open Ai.2- Open a new Document.3-Select File > Place to select your image to create a pattern with.4- A new window will appear. Select the image you would like and click Place.5- Select the image. (ctrl A)6- We now need to use the pattern ...
Making a seamless quatrefoil pattern in Illustrator is easy to do. Once you've created the pattern, you can modify it in multiple ways to create different styles. Seamless quatrefoil patterns look great on decor items, or you can also use them as a background in your designs.Although a seamless ...

 All your Font Needs
All your Font Needs




