How to Use the Slice Tool in Cricut Design Space Mobile App
Discover how to slice in Cricut Design Space Mobile App using the Slice Tool.

Discover how to slice in Cricut Design Space Mobile App using the Slice Tool.
Today we’ll focus on how to use the Slice tool in Cricut Design Space App. If you're using the desktop version of Cricut, make sure to check out this guide on slicing in Design Space on the desktop.
After signing in, create a new Cricut Design Space project. You can easily do this by clicking on the blue rectangle box that is labeled New Project.
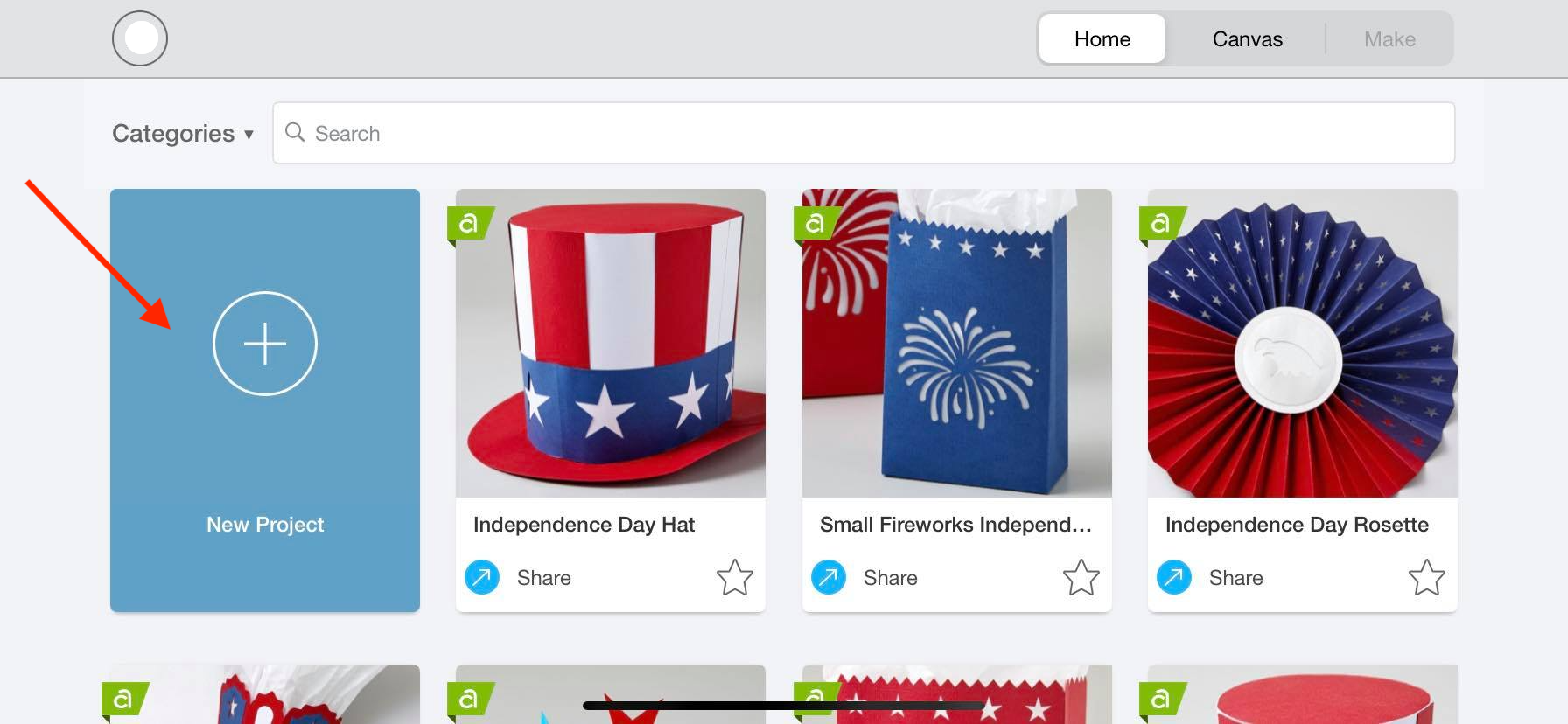
Today I'll be creating a circle using the Shapes Icon in Cricut. This will be one of the items we use to slice. Remember that this process can be used for your uploaded items as well.

Click on the big “T” at the bottom of your screen to type out your text. Today I'll be using a handwritten font called Farmland.
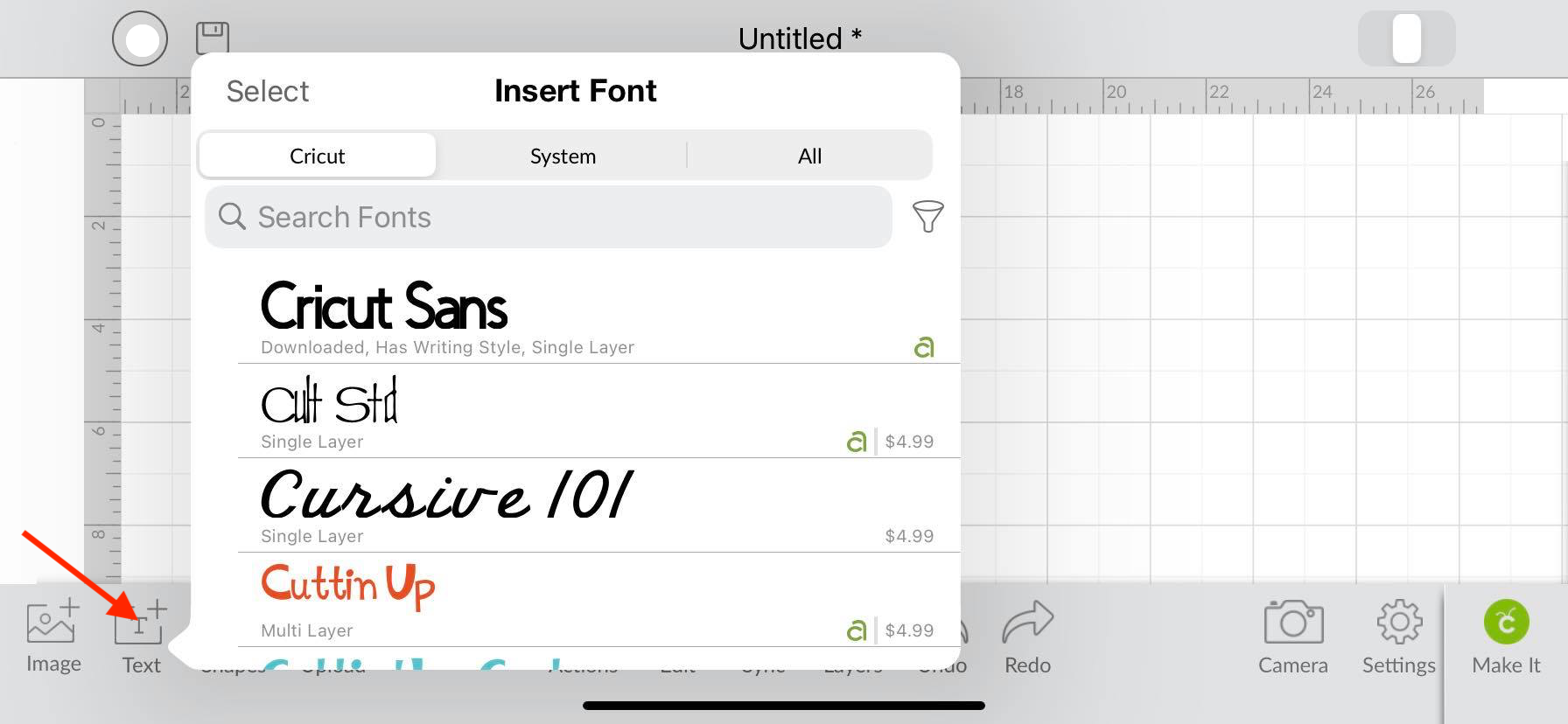
After creating your text, lay it in the center of the circle. Please note that this process will still work even if the text is underneath the circle.

Select both objects and slice. To slice, first, click on the Action icon located on the bottom toolbar. Once you do this, another toolbar will appear right above it, and you can now click on the slice icon.

Your objects are now sliced. Pull layers apart and delete unwanted items on your canvas screen.

If you liked this tutorial, make sure to check out our other Cricut tutorials, such as making stickers and creating a distressed design.
If you want to split an image to create a monogram, cut a shape out from a photo, or are curious about what the Slice Tool in Cricut Design Space can do then keep reading.First, you will need to make sure that you have downloaded and unzipped the file. ...
The edit toolbar in Cricut Space Mobile app is filled with unique tools that can help create and modify your current project. Using it can be overwhelming and somewhat frustrating for someone just starting out. However, we can help you with that. In our easy-to-follow tutorial we will go over ...
1-Open the Cricut Design Space App.2- Tap on a new project.3- Tap on image.4- Select your image. The contour tool will only work if the image has several layers. Flattened image will not work. Once you have selected your image insert the image.5- Select your image. ...
Today we’ll show you how to use the Actions tool in the Cricut Design Space mobile app. Functions such as group/ungroup, attach/detach, weld, slice, and more are found in the Actions toolbar. We’ll go over each one so you can get a better understanding of how ...
In this tutorial we will learn how to use the layers toolbar in Cricut Design Space Mobile app. This will allow us to make changes to select layers within our design. It’s extremely helpful when working with a multiple-layer design such as the 3d layered mandala SVG that we’...
In this tutorial, we will learn how to access and use the Shapes tool in the Cricut Design Space mobile app. Using the Shapes tool will allow us to modify old designs or create new designs, such as an easy split monogram. This tool may be plain and simple but ...
By using our website you consent to all cookies in accordance with our cookie policy.




