- By Design Bundles
- 4 Mins
- Cricut Tutorials
How to Use the Group Hiding Feature in Cricut Design Space
To demonstrate this feature we will be using a few SVGs from a welcome Fall SVG bundle. There's a ton of beautiful fall SVGs to choose from on Design Bundles.
Step 1 - Upload SVGs
To begin, open Cricut Design Space and upload the SVGs you will be using. We have an easy to follow guide on uploading SVGs to Design Space to Cricut Design Space if needed.
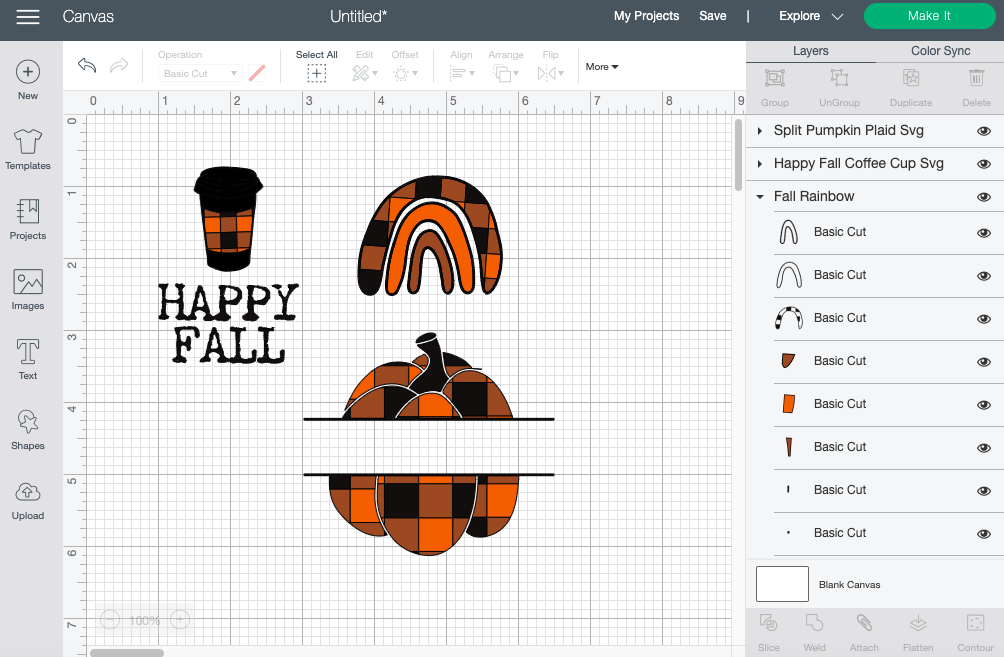
Step 2 - Select and Hide
Next, locate your layers panel, which is on the right side of your canvas screen. In this panel, you can view and choose individual layers and group layers to hide or make changes. At this point, all the layers can be seen on the Layers panel.
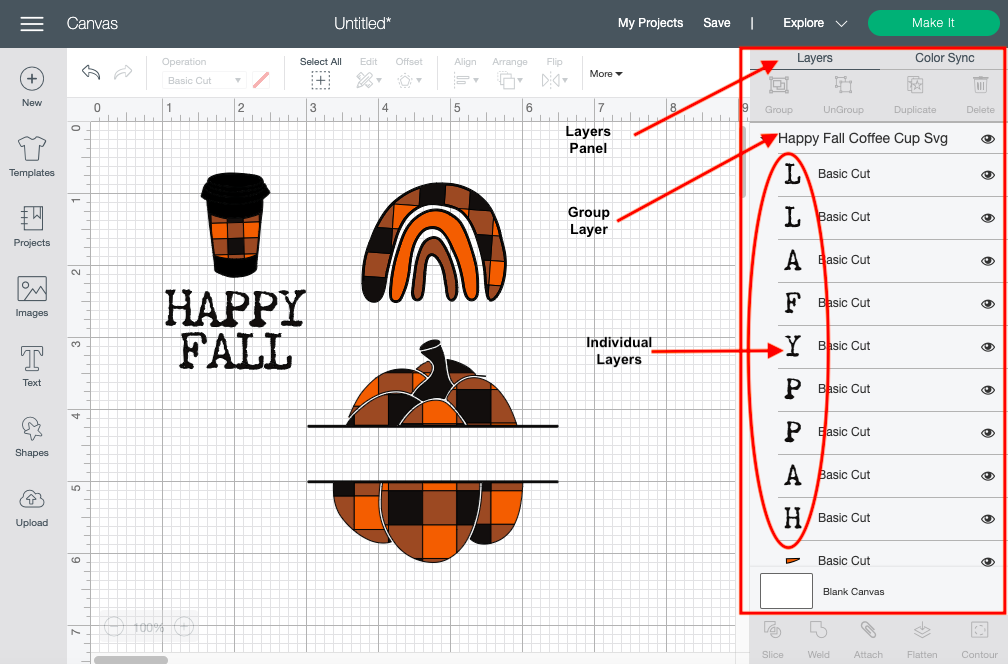
The amount of layers can be very distracting, especially when you are working with multiple designs with several pieces. We can hide many of these pieces on the layers panel as well. Simply click on the tiny triangle next to the main layer, which will often be the file's name. If the triangle is facing down, you will have access to each layer within that design. If the arrow is facing towards the right, the layers are hidden within the layers panel.
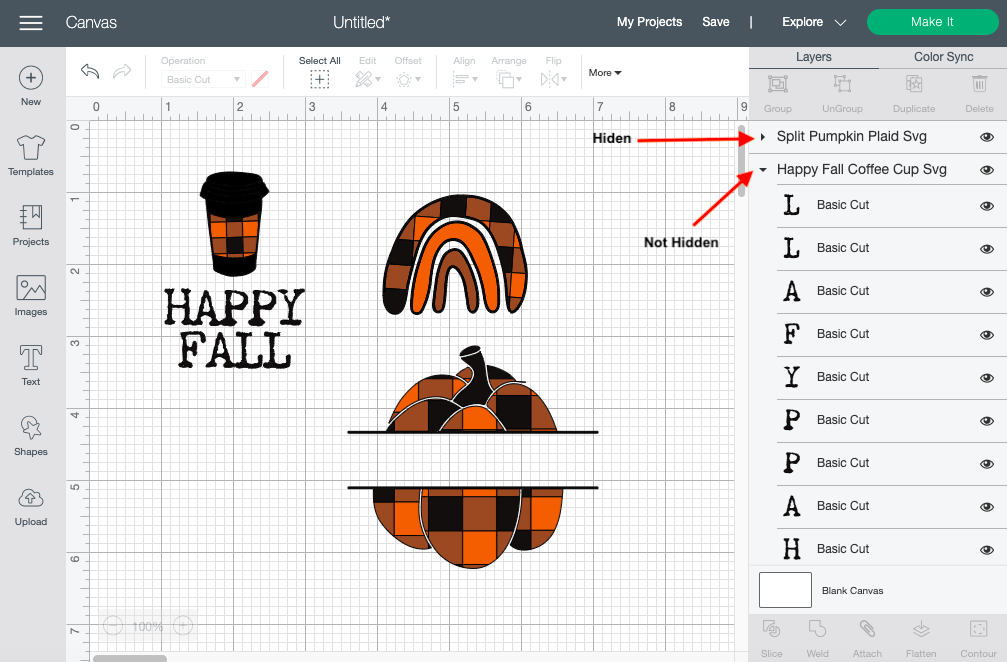
To hide the objects on the canvas page, you first have to select the grouped layer. You can do this by selecting the grouped layer under the layers panel. Alternatively click on the image on the canvas screen.
Next, click the Eye button across from it. A slash will appear within the eye, and this will mean that the layer is hidden. Thus, the selected item will no longer be on the canvas page.
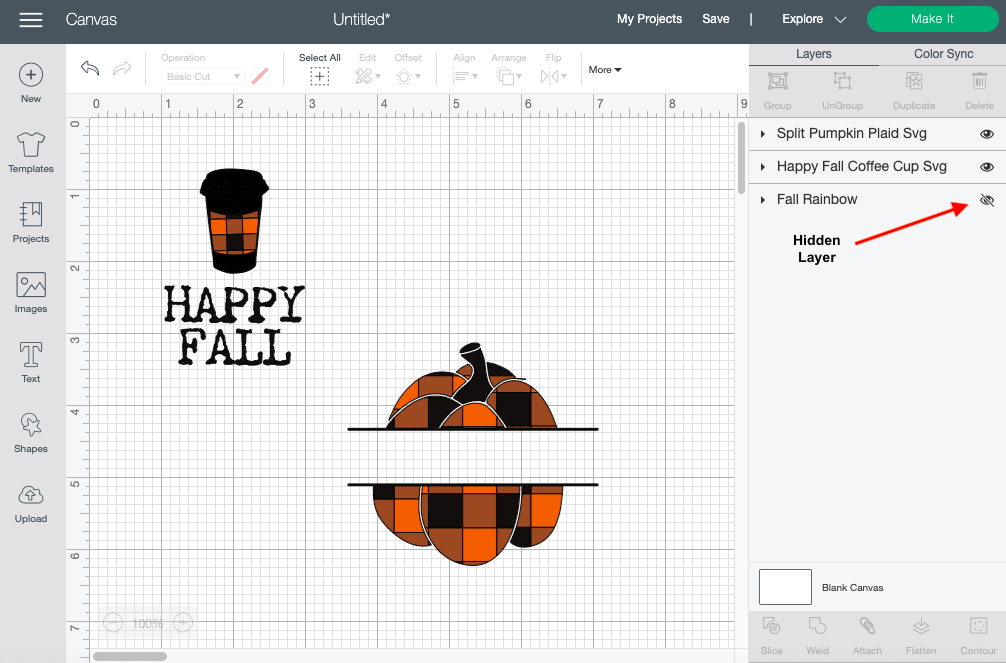
Reclick on the eye icon and the slash will disappear. You will now be able to view the item on the canvas page.

Using the Group Hide feature is a quick way to remove items from your canvas without having to delete them.
If you liked this tutorial, make sure you don't miss out on our other guides on Cricut keyboard shortcuts and how to zoom in Design Space.
6 Related Cricut Tutorials
Today we’ll focus on how to use the Slice tool in Cricut Design Space App. If you're using the desktop version of Cricut, make sure to check out this guide on slicing in Design Space on the desktop.Step 1. Create a New ProjectAfter signing in, create a new Cricut ...
The edit toolbar in Cricut Space Mobile app is filled with unique tools that can help create and modify your current project. Using it can be overwhelming and somewhat frustrating for someone just starting out. However, we can help you with that. In our easy-to-follow tutorial we will go over ...
Follow our easy to use tutorial for using Font Glyphs on the iPad with the Cricut Design Space app.
*Cricut expression air 2 machine used. 1- Open design space. Click on new project.2- Click on the text icon.3- Type your text in the text box. As you type the text will appear on the design space.4- with your text selected, click on the font type drop down ...
In this tutorial we will learn how to use the layers toolbar in Cricut Design Space Mobile app. This will allow us to make changes to select layers within our design. It’s extremely helpful when working with a multiple-layer design such as the 3d layered mandala SVG that we’...
If you want to split an image to create a monogram, cut a shape out from a photo, or are curious about what the Slice Tool in Cricut Design Space can do then keep reading.First, you will need to make sure that you have downloaded and unzipped the file. ...

 All your Font Needs
All your Font Needs




