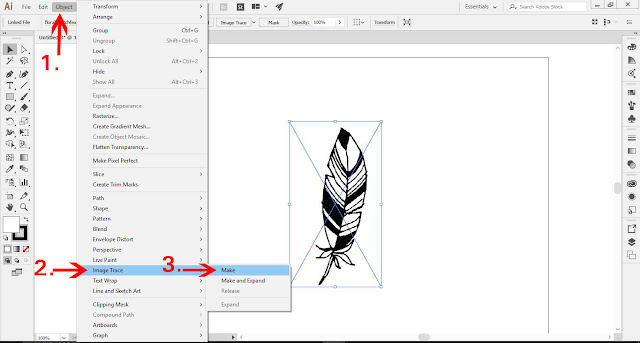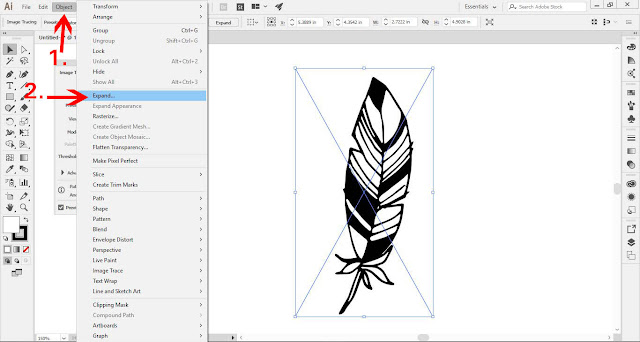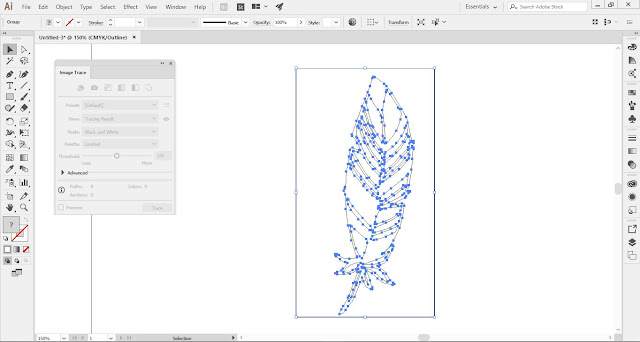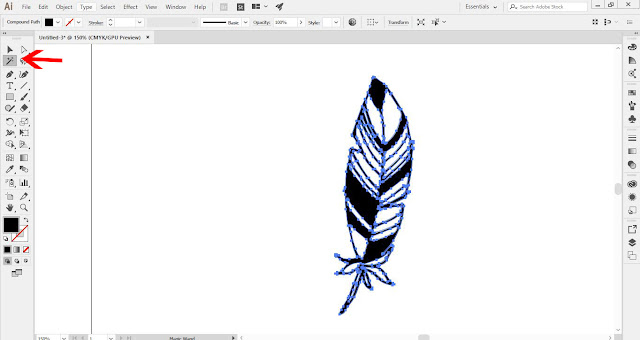- By Design Bundles
- 6 Mins
- Beginner
- Illustrator Tutorials
How to Convert a Drawing to a Vector in Adobe Illustrator
Discover how to convert a drawing to a vector in Adobe Illustrator.
Have you wanted to create vector images from your drawings but didn’t know how? It’s actually pretty easy to do. In this tutorial, we’ll teach you how to convert a drawing to a vector in Adobe Illustrator.
We’ll be using a drawing of a feather from this bundle of floral sketches, but another option is to use your own drawings. You can scan your drawing onto your computer or take a photo of it and upload the image to your computer.
Note: make sure your drawing is black or a dark color on a white or light background, as we need a good contrast between the background and the drawing. You can edit your image in Photoshop if you need to.
Step 1 - Import Your Drawing
To import your drawing, go to File > Place.
Step 2 - Trace Your Drawing Using Image Trace
Now we will trace the drawing. Select the drawing and go to Object > Image Trace > Make.
Click the Image Trace Panel icon located between Preset and View in the Control panel at the top. In the Image Trace panel, adjust the Threshold until you are happy with the trace.
Step 3 - Expand Image
Once you’re happy with your trace, go to Object > Expand.
The Expand dialog will appear. Ensure the Object and Fill options are checked, then click OK.
Step 4 - Clean Up Vector Image
View Image in Outline Mode
If you click Ctrl/Cmd + Y, you will enter Outline mode and see all the actual lines/edit points that make up your drawing.
You will also see a box around your newly made vector image. We do not need this box, so we’ll remove it.
At this point, you can close the Image Trace panel.
Select Black Parts of the Image
Press Ctrl/Cmd + Y again to go back to Preview mode to see the black areas. Select the Magic Wand Tool (Y) and click on a black part of your drawing to select all the black areas.
Cut the Selection
Once the black areas are selected, go to Edit > Cut (Ctrl/Cmd + X).
Select and Delete the "Invisible" Shapes With the Direct Selection Tool
It’ll appear your image has disappeared, but that’s not the case. Select the Direct Select Tool (A). Then click + drag over where your image was. You are now selecting all the unwanted parts of your vector image, including the outside rectangle box.
Once everything is selected, click Backspace or Delete to remove them.
Paste the Cut Image
Go to Edit > Paste in Place (Ctrl/Cmd + Shift + V) to get back the vector image. This is the black image we selected and cut earlier.
Step 5 - Save Vector Image
At this point, you can save your vector image, which can now be used in many different programs like DesignScape, Silhouette Studio, Cricut Design Space, etc. We can also use it here in Illustrator.
Step 6 - Modify the Vector Image
You can change the Fill and Stroke as it’s now a vector image. As an example, we filled the vector with a yellow, orange, and red gradient to give it a fiery effect.
That’s all there is to convert a drawing to a vector in Illustrator. It’s wonderful that you can use this process to vectorize your drawings to use them in many different ways.
6 Related Illustrator Tutorials
We are going to show you how to convert a JPEG or PNG to a vector in Inkscape. There may be times when you require a vector design for projects, such as our Free SVG Cut files. We will be using the Trace Bitmap function to achieve this. So let’...
Here we display a list of Illustrator hot keys and short cuts to make your designing a little quicker and easier! Follow the guide below..table-box br {display:none} .table-box table {margin-top:20px}TOOL SHORTCUTSWINDOWSMACSelectionVVDirect SelectionAAGroup SelectionShiftShiftMagic WandYYLassoQQPenPPAdd Anchor Point++Delete Anchor Point--Convert anchor pointShift+CShift+CTypeTTTouch typeShift+TShift+TLine ...
Knowing how to use templates in Illustrator is essential as there are templates for so many different things, such as business cards, invitations, planners, presentations, etc. It’s great to be able to grab a template and quickly edit it to fit your style.The template we’ll be using ...
Ensure that your file has been downloaded and unzipped to use.1- Open Ai.2- Create a new file.3- Your new file will load up. Open a image in the black workspace. we are donig this so you can see how to use the background files.4- Select File &...
1- Open Ai.2- Open a new Document.3-Select File > Place to select your image to create a pattern with.4- A new window will appear. Select the image you would like and click Place.5- Select the image. (ctrl A)6- We now need to use the pattern ...
Laser cut ornaments are a beautiful way to add a personal, handcrafted touch to your holiday décor. In this tutorial, I’ll walk you through creating a snowflake ornament using Adobe Illustrator.To keep things simple, we’ll use a pre-made snowflake template from the Design Bundles Plus library, ...

 All your Font Needs
All your Font Needs