- By Design Bundles
- 4 Mins
- Silhouette Tutorials
How to Create a Knockout Design in Silhouette Studio
The knockout technique is a pretty popular style for layering vinyl on t-shirts, particularly if you want to make a shirt for a school sports team.
It usually works best with at least two lines of text and with a relatively simple shape.
1- Open the image you want to use in your design.

2- Open the Fill panel and select the color of vinyl you'll be using for your image.
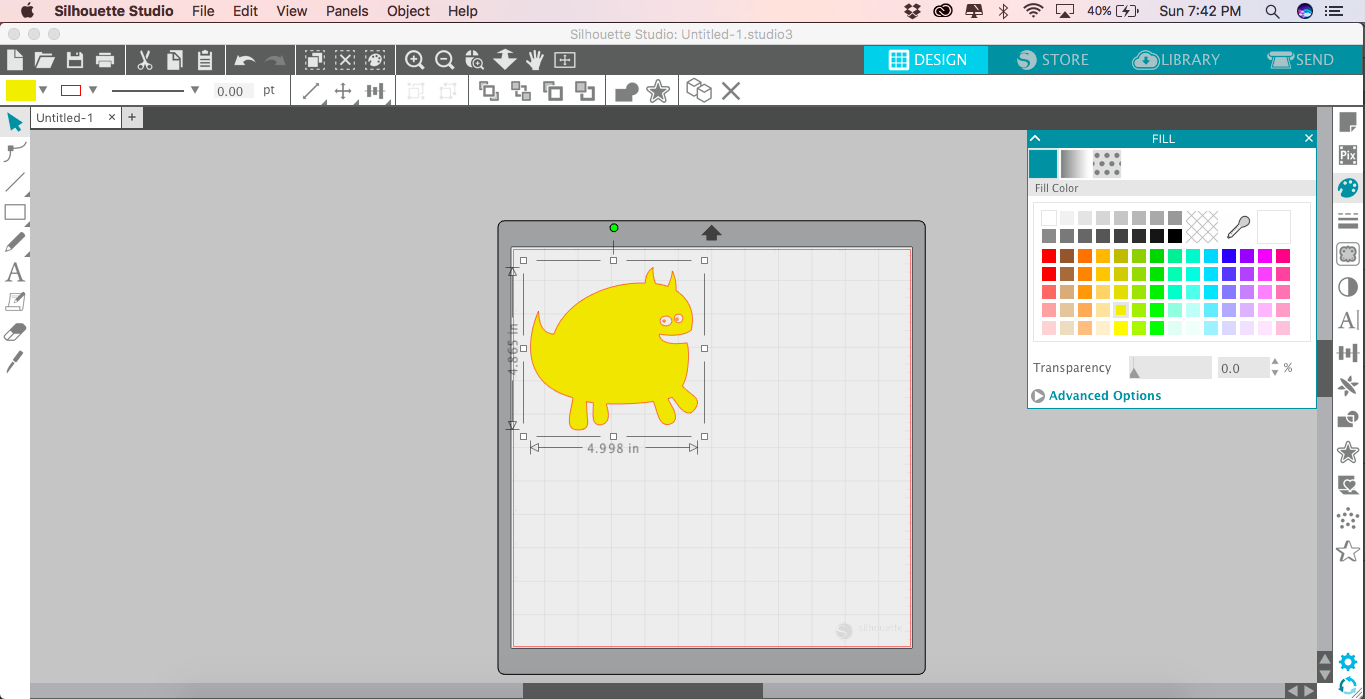
3- Open the Line Style panel and select the no line color option.
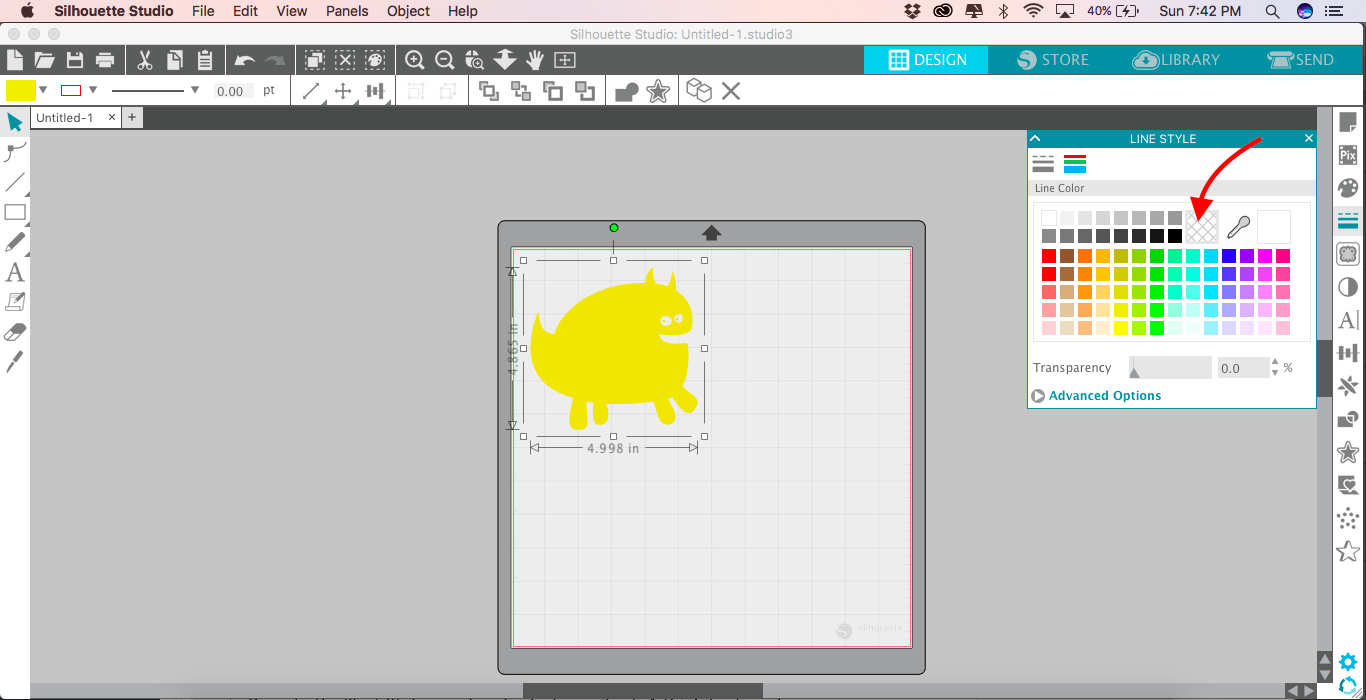
4- Open the Text tool and type the phrase you want to use in your design.
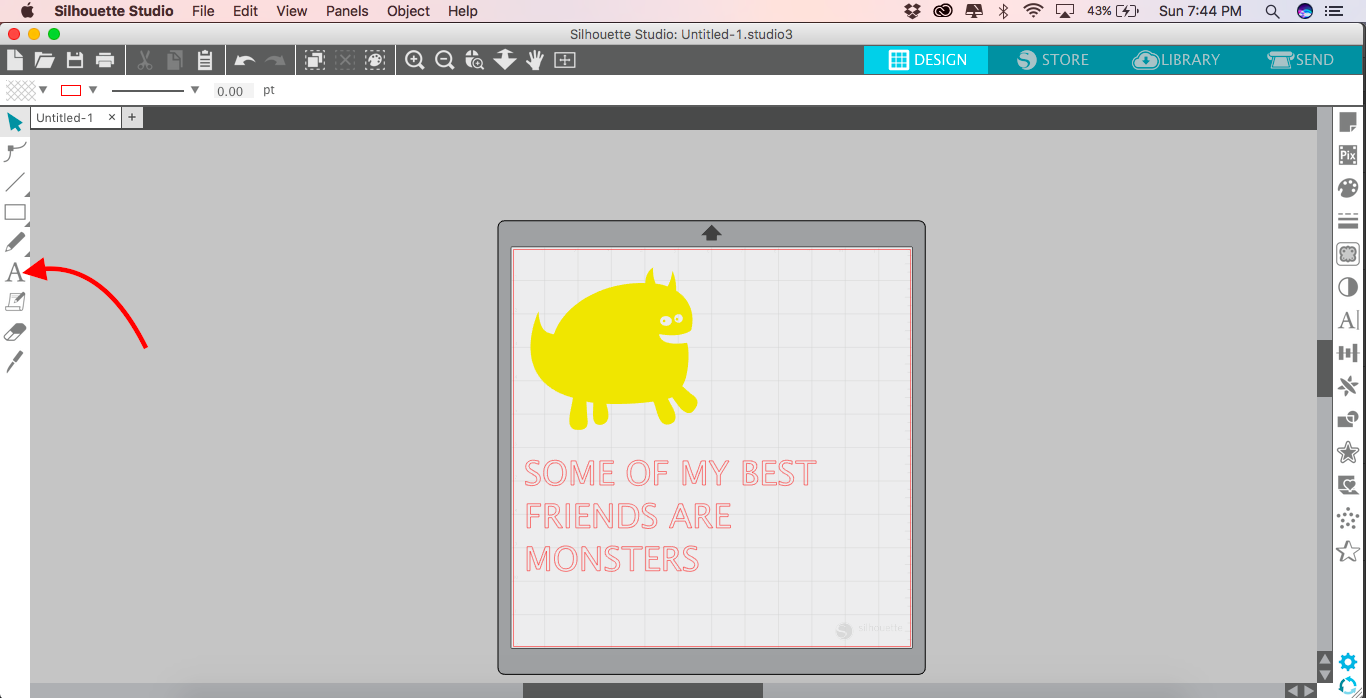
5- Open to the Text Style panel and select your font. A thick font works best. I opted for Impact.
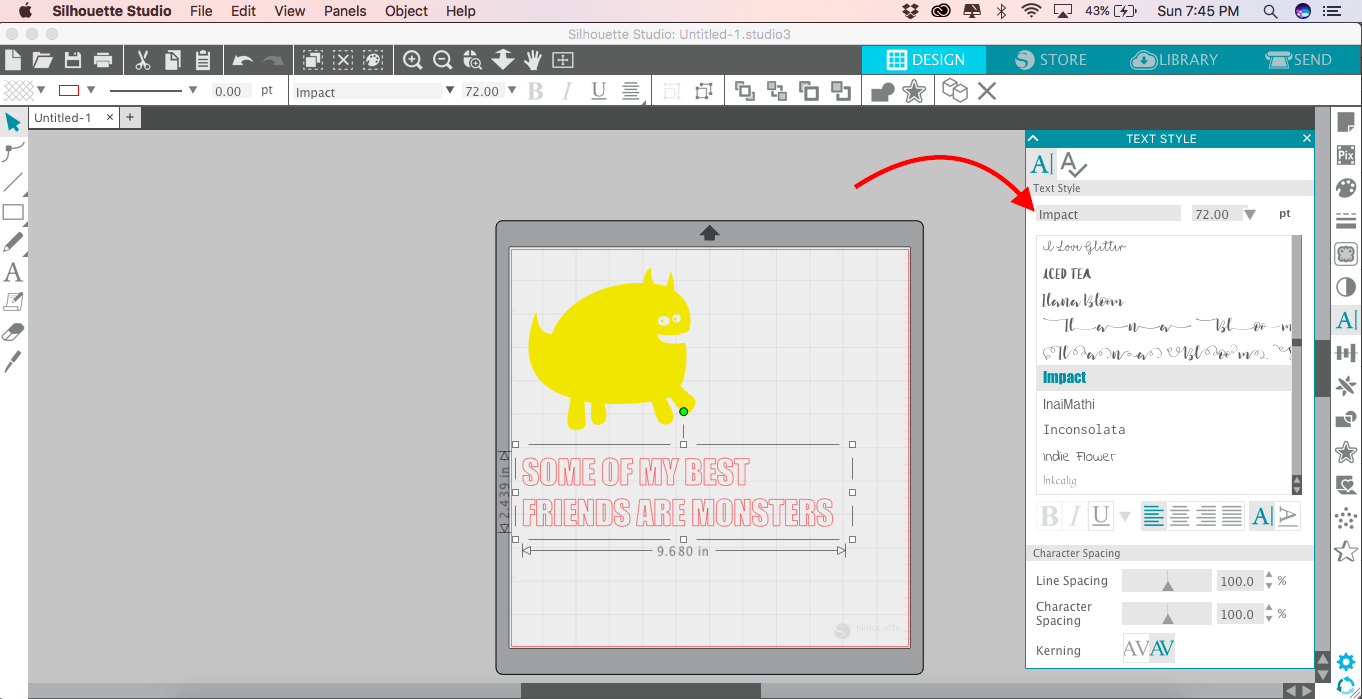
Open the Fill panel and select the color you want your text to be. Open the Line Style panel and select the no line color option.
Under Character Spacing, decrease the line spacing until the two lines are relatively close. (I opted for 75%)
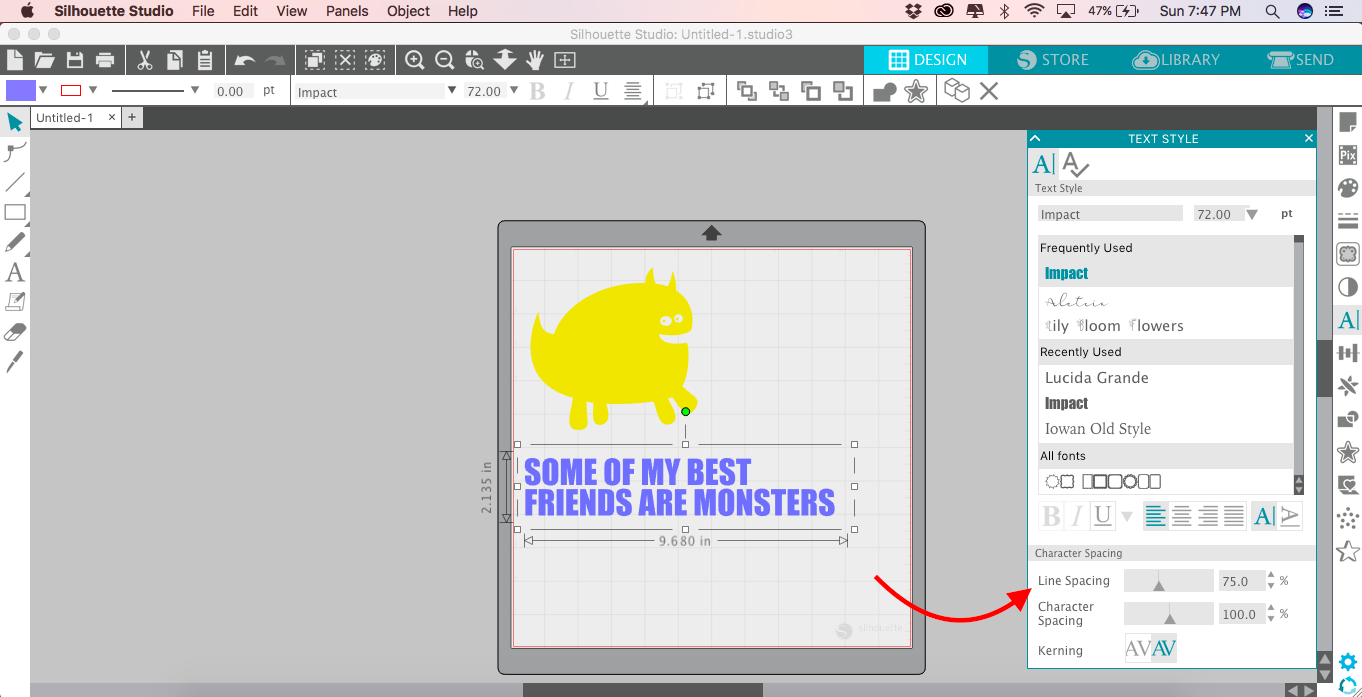
8- Line up the text and image as you want them to appear in your design. Make sure that the image is on top of the text by right-clicking the image and selecting Bring to forward.
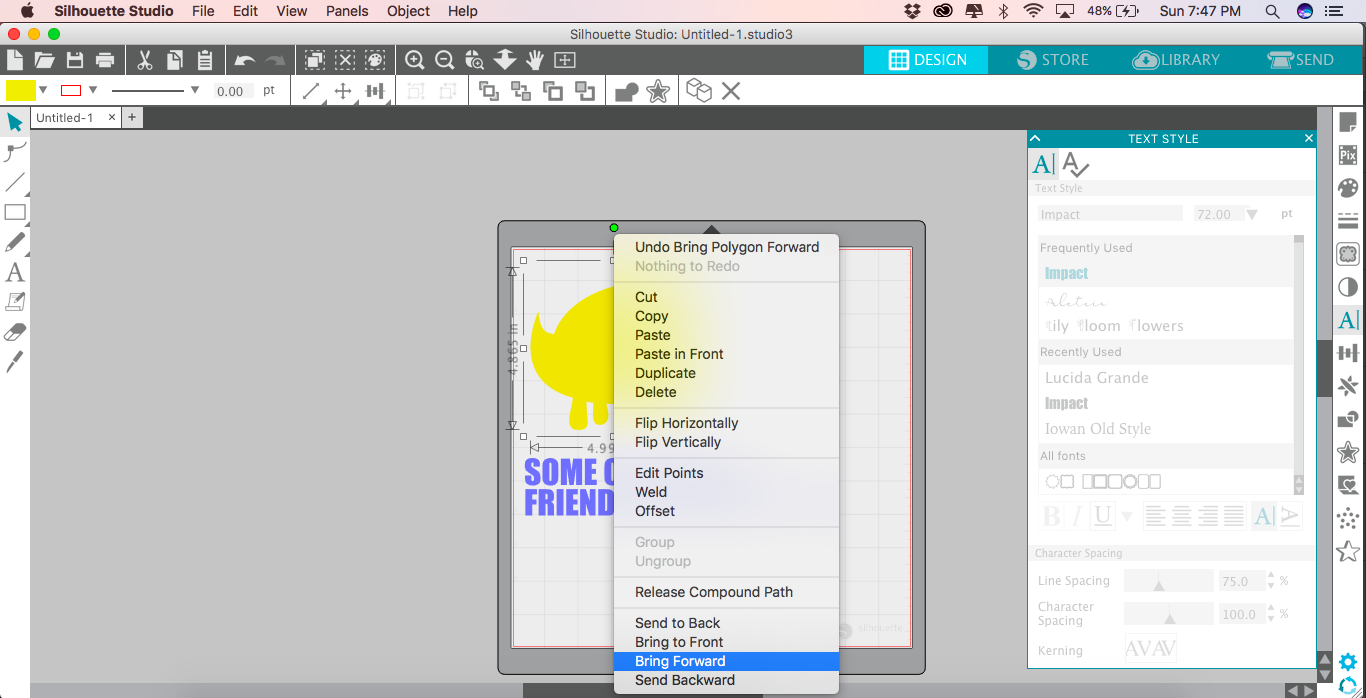
9- Select your text and image and make a copy by going to Object > Replicate > Duplicate below. You can also use the keyboard shortcut Command/Control-down arrow.
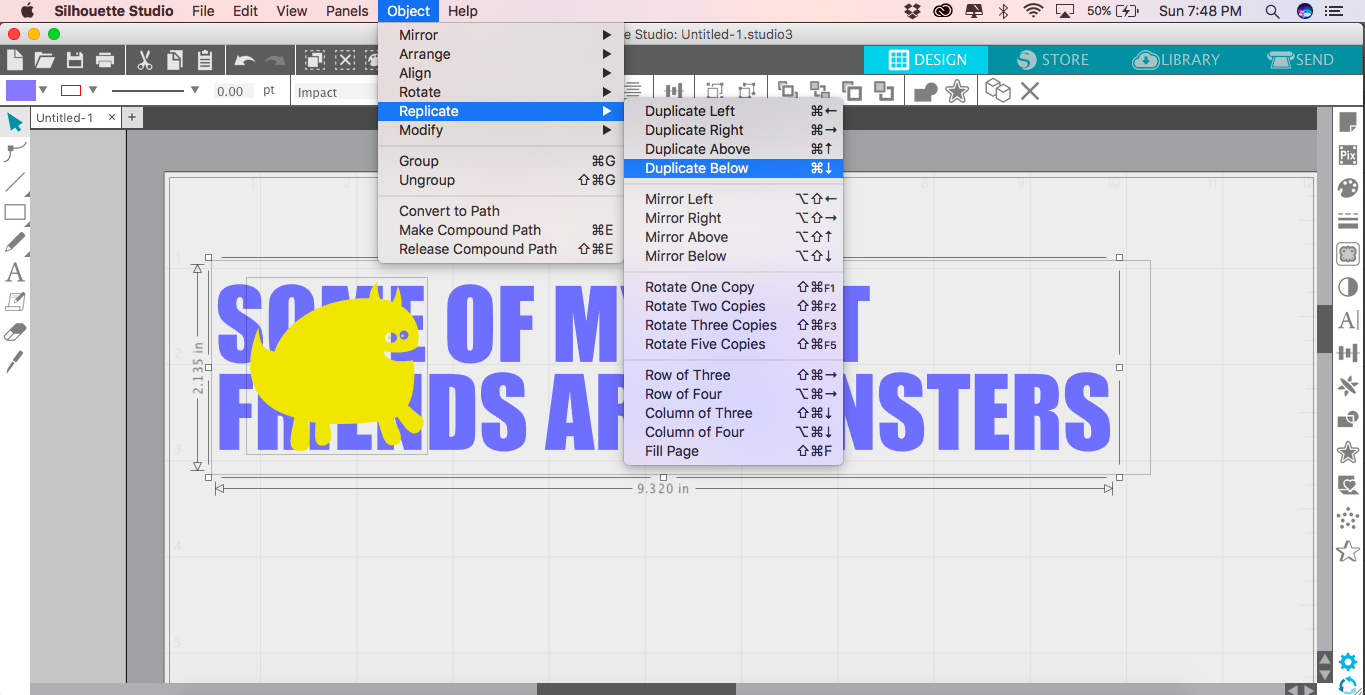
10- Click the first copy of your design and open the Modify panel. Click the Crop tool.
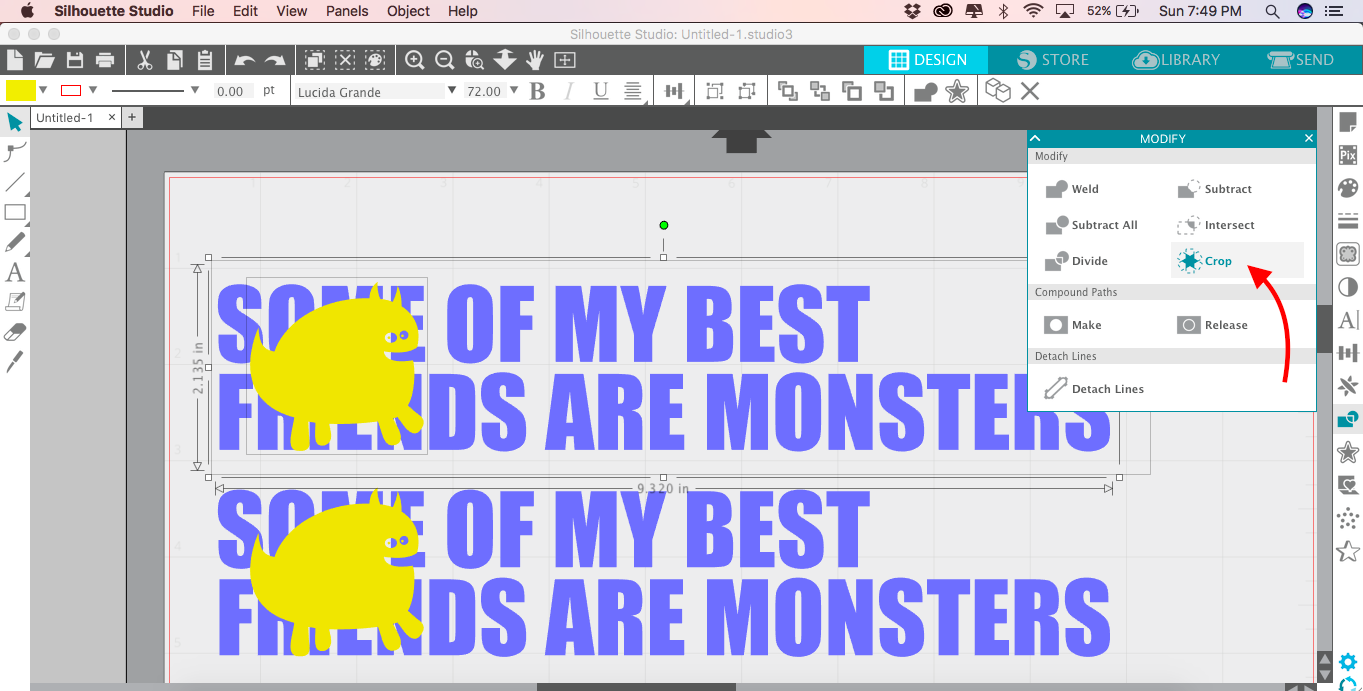
11 - Right-click the resulting cropped design and select Group from the context menu.
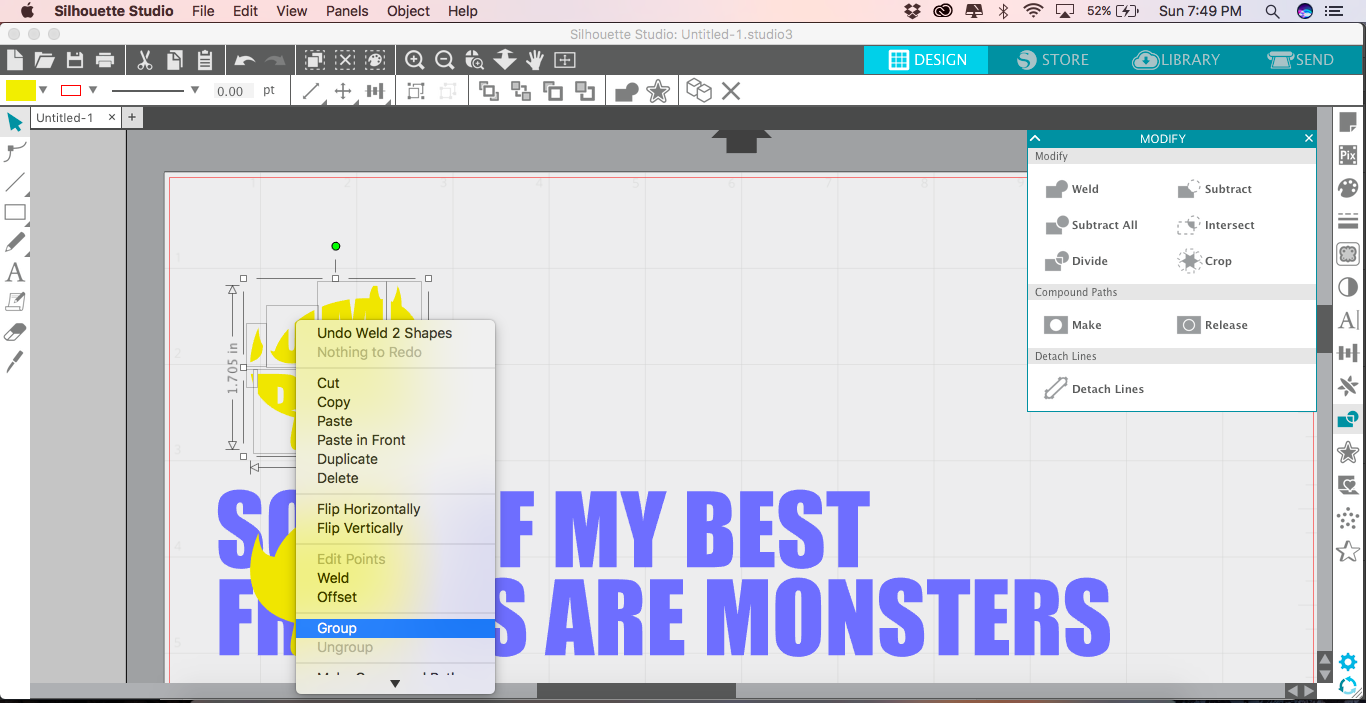
12- Click the second copy of your design and open the Modify panel. Click the Subtract tool.
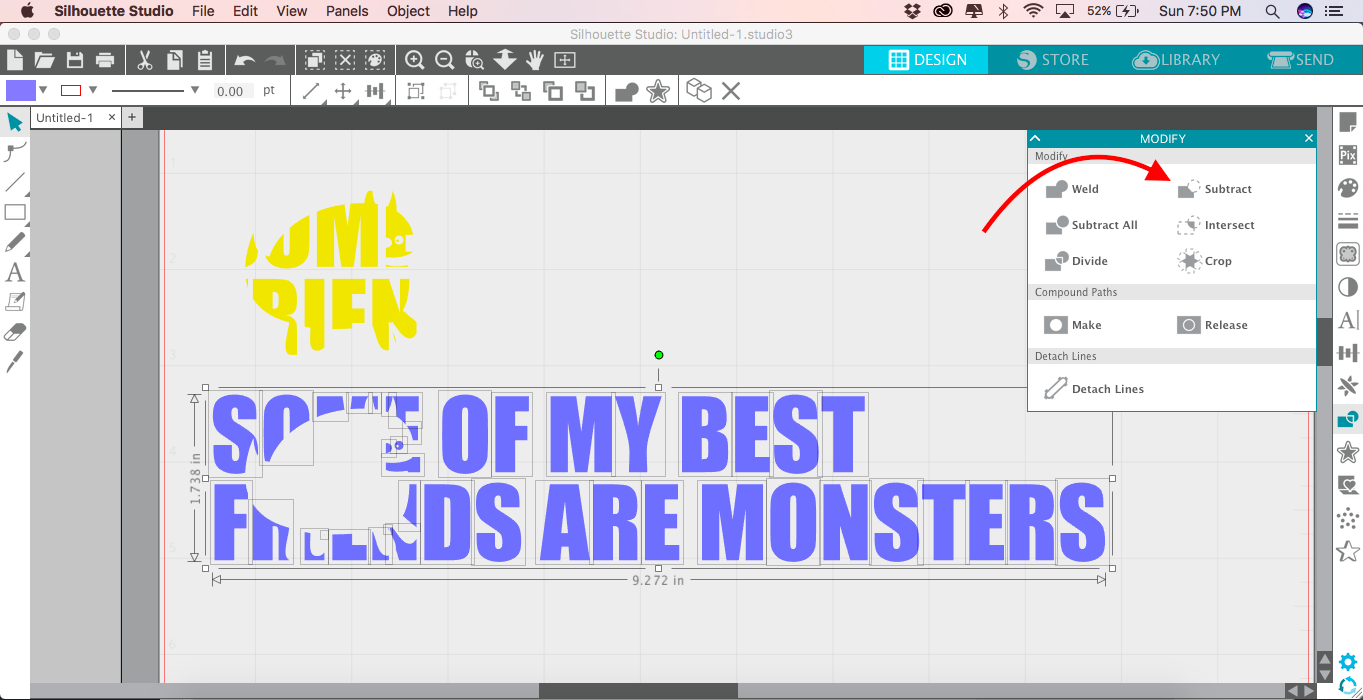
13- Right-click the resulting cropped design and select Group from the context menu.
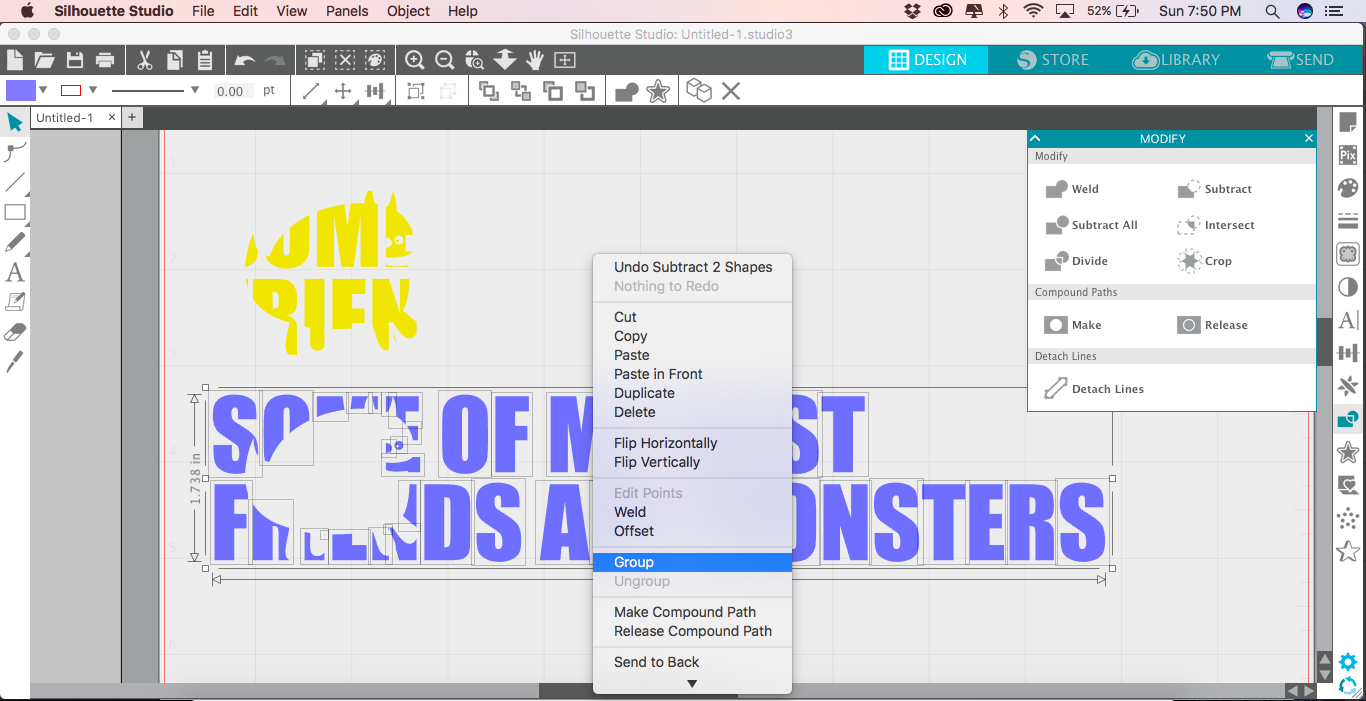
14- Drag the cropped image into the subtracted space in your text. Zoom in to make sure it's lined up properly.
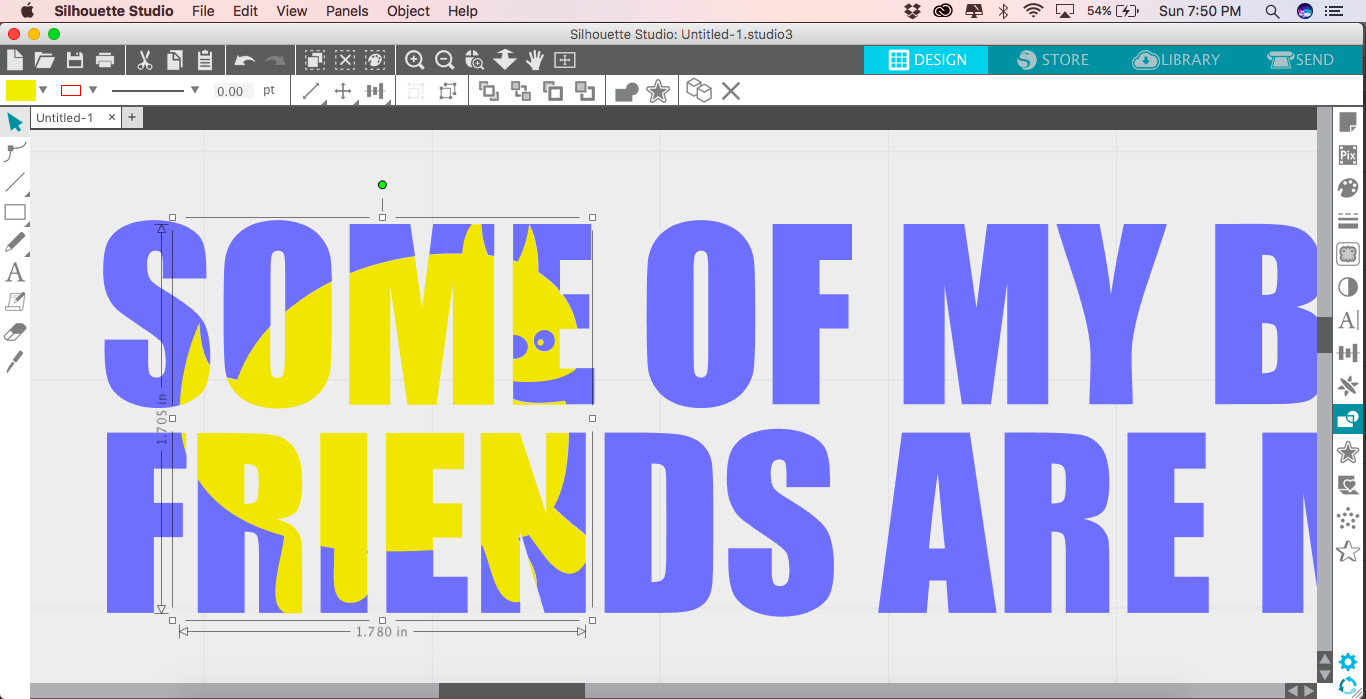
Now your design is ready to be cut.
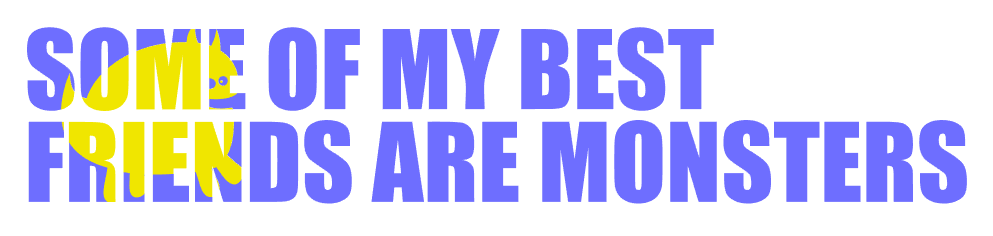
Bonus Tip: When cutting a layered design, it also helps to add registration marks. Add a couple of squares in each corner of the design and include those marks in both vinyl colors. This will make it easier to line up your design accurately on your final project.
6 Related Silhouette Tutorials
The Modify Panel in Silhouette Studio is a great way to create a Distressed Design. These designs can be used in sublimation, DTG and even with vinyl. Distressing gives a weathered appearance for awesome vintage projects. In this tutorial we will be making a distressed design in Silhouette Studio.To ...
1- Open up Silhouette Studio (free version) Click on the text icon.2- Type your text.3- Select the font you want to use. I am using Cheesy Grits font from fontbundles.net4- Once you are happy with your text Go to File - Save as - Save to ...
In this tutorial, we will be showing you how to create a knockout design in Cricut Design Space mobile app. To demonstrate this process, I’ll be using the Summer Funtime Font. There's a ton of fun tropical fonts just like the one we are using today on Font Bundles. ...
*free edition and higher.1- Open Silhouette studio. Click on the little tab at the bottom left of your toolbar.2- Your library will not pop out on the side as a split screen.3- Select the design you would like to use.4- Click and drag on the design ...
Silhouette Studio might offer specific text fill options that you require. You can create your text and add a fill in Silhouette Studio. Then save as a file format that can be used in other programs like Cricut Design Space. However, it has to be noted that a workaround is ...
Sublimation designs are a lot of fun. You can create your own design to make unique products like tote bags, shirts, ornaments and many other projects. In this tutorial, we will learn how to create sublimation designs in Silhouette Studio.If you are a visual learner, check out the video ...

 All your Font Needs
All your Font Needs




