- By Design Bundles
- 4 Mins
- Silhouette Tutorials
How to Create a Distressed Design in Silhouette Studio
To get started, we will be using a distressed SVG background and adding it to a design from the Sunflower SVG Bundle.
Step 1 - Open your SVG distressed background and design
For best results we will use a SVG distressed background and SVG Sunflower design. A PNG and JPEG can be used but you may need to Trace the image first. Have a look at our excellent tutorial on how to Trace in Silhouette Studio for Beginners.
Open Silhouette Studio then go to File, Open and select your SVG design. We chose this lovely Be the change Sunflower. Next, locate where your distressed background is stored and drag and drop onto the canvas.
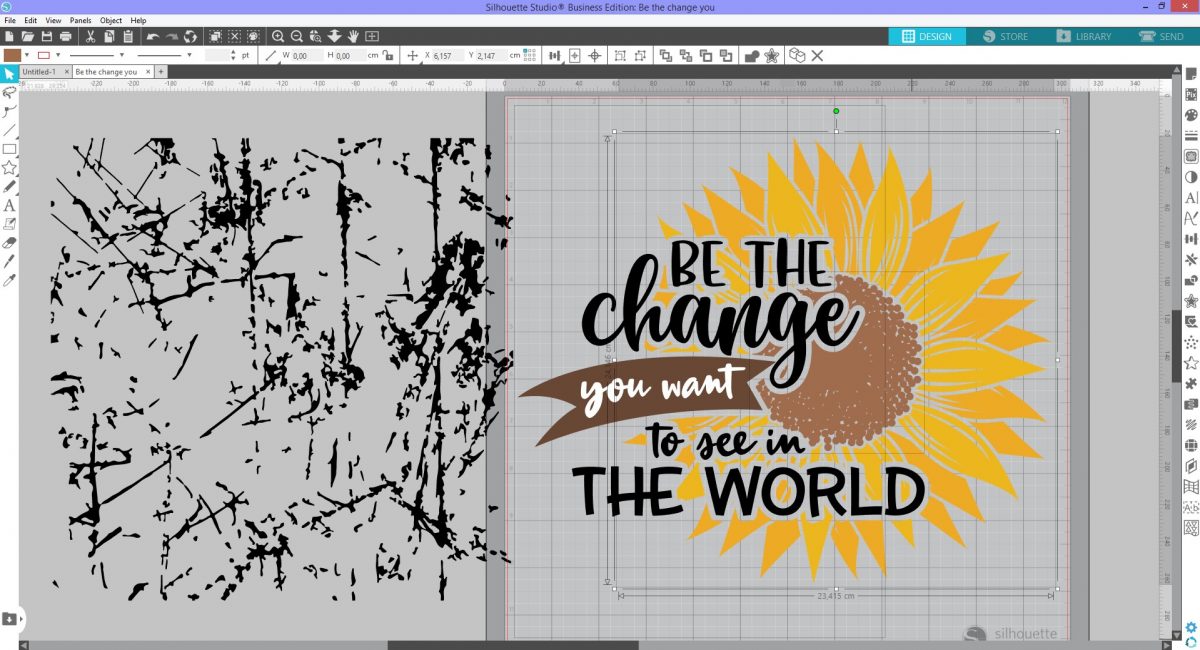
Step 2 - Use the Subtract Tool
The distressed look will be applied to the petals of the Sunflower. If the design is grouped, click on Ungroup Selected Shapes at the top menu bar. Now hold Ctrl + Click and select all of the petal layers. Go again to the top bar and this time click on Group Selected Shapes.
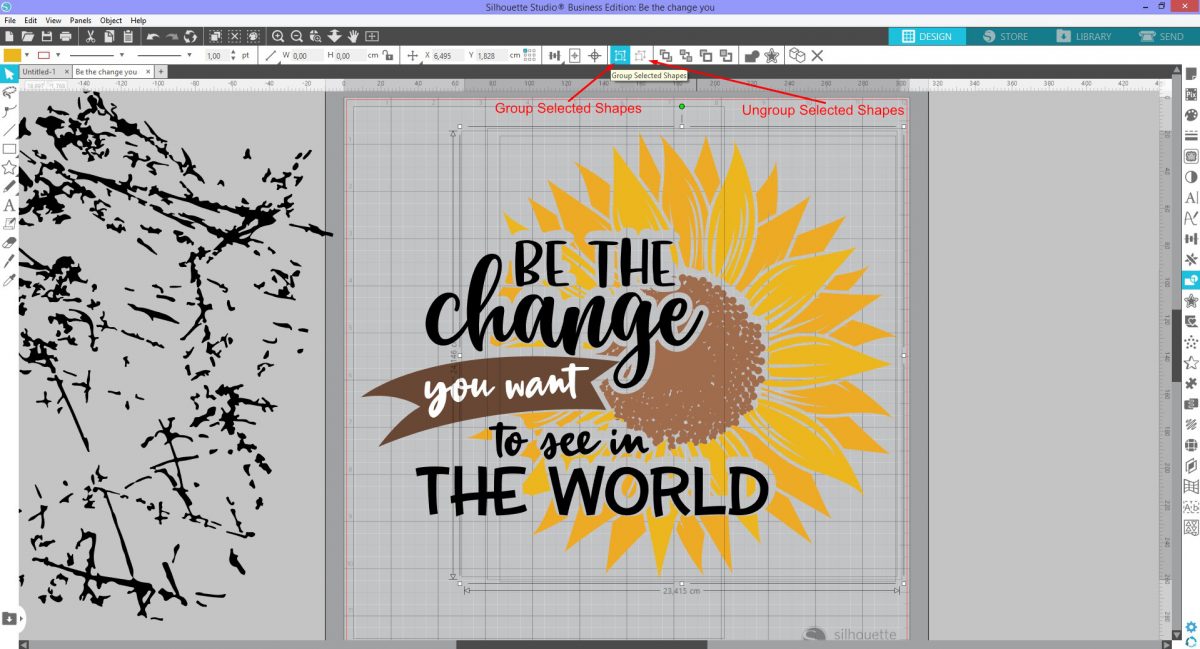
Click on the distressed background and drag it over the Sunflower design. Resize and rotate if necessary to get good coverage.
The Subtract Tool will cut out the shape of the top object from the bottom object. Press Ctrl + Click to select the Sunflower petals and the distressed background. Click on the modify panel and then click subtract. We have very helpful tutorial on how to use the modify tool if needed.
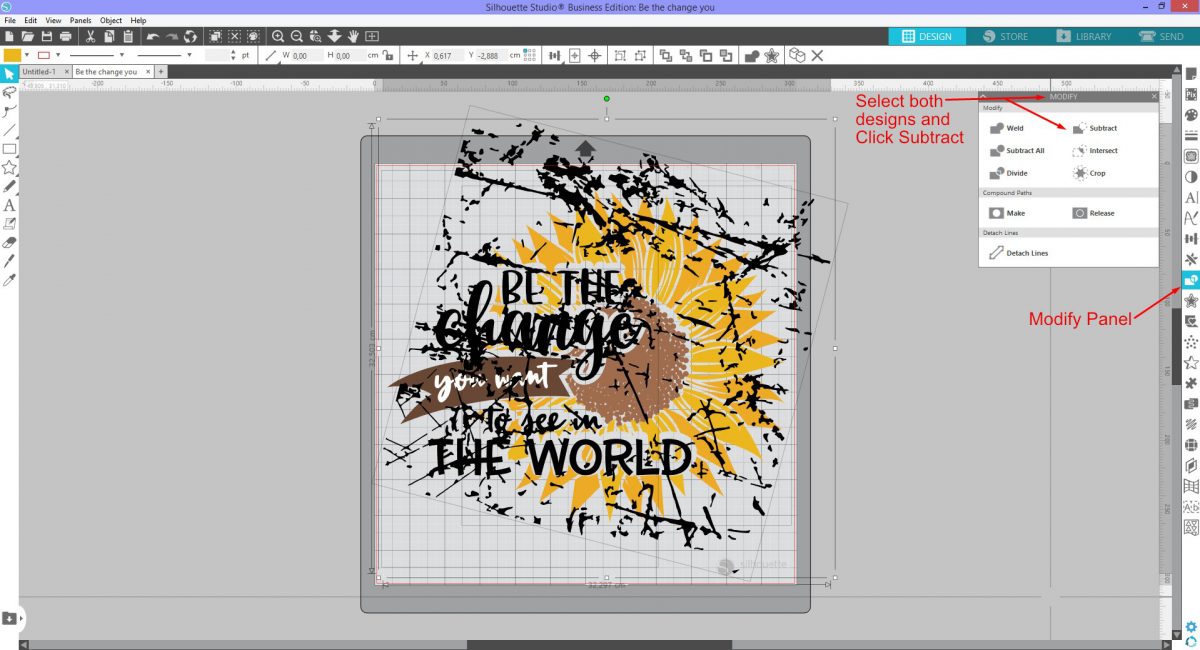
While the small parts are still selected, click on Group Selected Shapes or right click and Group.
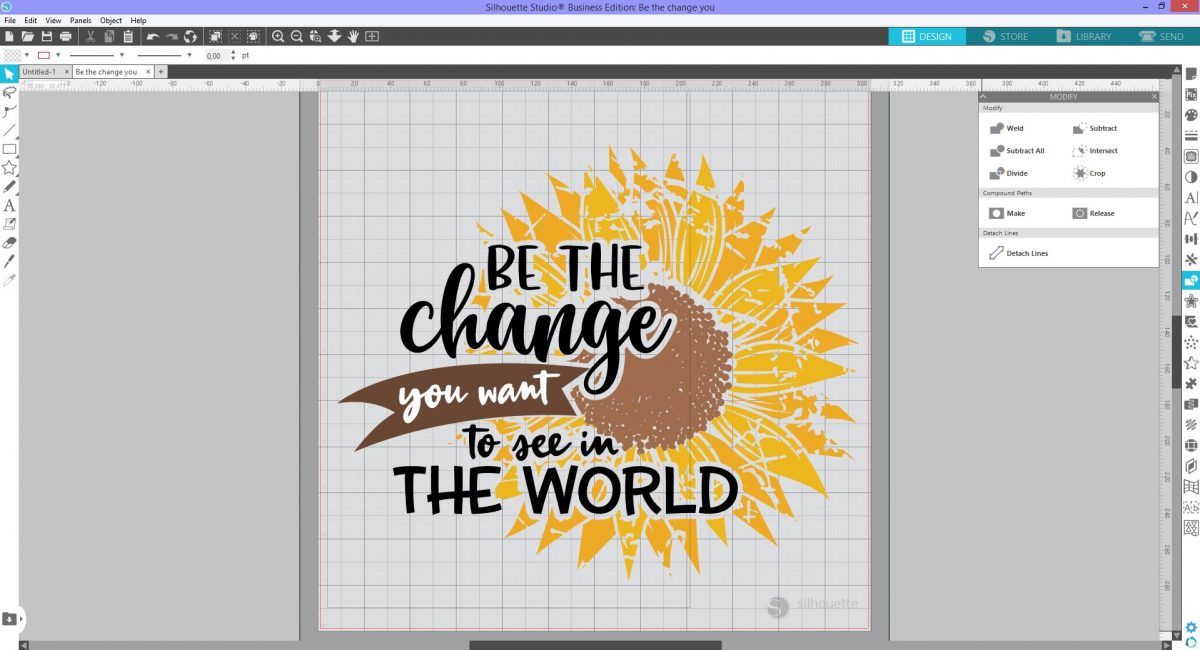
Your distressed design is now ready for your projects. Have fun experimenting designs to get a unique distressed look.
Make sure to check out our other Silhouette tutorials such as how to subtract designs for layering and how to create a knockout design.
6 Related Silhouette Tutorials
The knockout technique is a pretty popular style for layering vinyl on t-shirts, particularly if you want to make a shirt for a school sports team.It usually works best with at least two lines of text and with a relatively simple shape.1- Open the image you want to ...
*free edition and higher.1- Open Silhouette studio. Click on the little tab at the bottom left of your toolbar.2- Your library will not pop out on the side as a split screen.3- Select the design you would like to use.4- Click and drag on the design ...
Create a stunning worn out look by simply following these steps to create your distressed design in Cricut Design Space.Step 1. Create a New ProjectOnce you are have logged in, create a new project by simply clicking on the green button that is labeled New Project on the top right-hand ...
1- Open up Silhouette Studio (free version) Click on the text icon.2- Type your text.3- Select the font you want to use. I am using Cheesy Grits font from fontbundles.net4- Once you are happy with your text Go to File - Save as - Save to ...
Silhouette Studio might offer specific text fill options that you require. You can create your text and add a fill in Silhouette Studio. Then save as a file format that can be used in other programs like Cricut Design Space. However, it has to be noted that a workaround is ...
Sublimation designs are a lot of fun. You can create your own design to make unique products like tote bags, shirts, ornaments and many other projects. In this tutorial, we will learn how to create sublimation designs in Silhouette Studio.If you are a visual learner, check out the video ...

 All your Font Needs
All your Font Needs




