- By Design Bundles
- 7 Mins
- Illustrator Tutorials
How to Load and Save Color Swatches in Illustrator
Load Color Swatches
Step 1: Open the Swatches Panel
To install them, first make sure that the Swatches Panel (Windows > Swatches) is open.


Step 2: Locate and load your swatches
Click on the Brush Libraries Menu (small bookcase icon) at the bottom left of the panel and choose Other Library to navigate to where you saved your files.
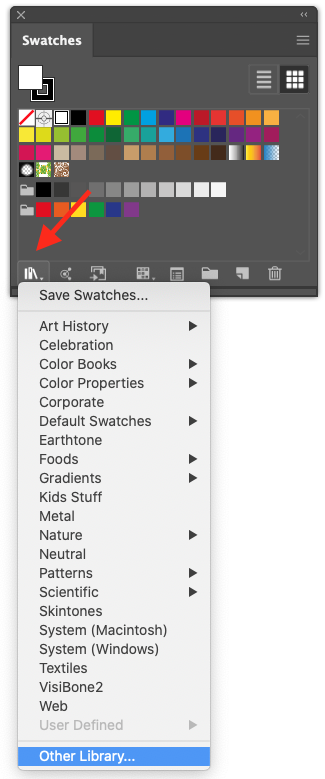
Or click on the flyout menu on the top right corner of the panel and go to Open Swatch Library. You can also select one of the ones included with Illustrator.

The ones already included, are located in the Swatches folder inside the Presets that came with Illustrator.
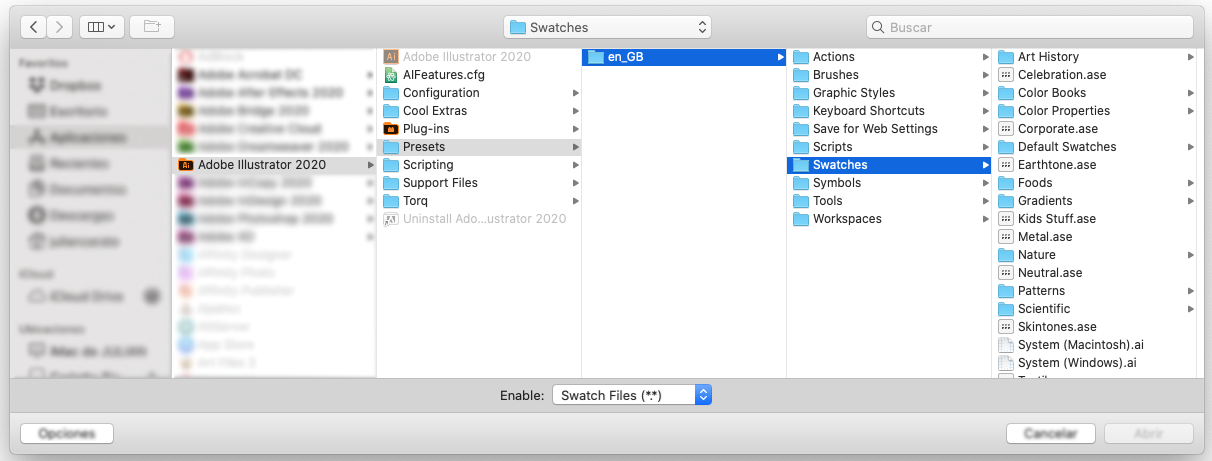
After you open them, the swatches will appear in individual Swatches Panels (not in the main one).
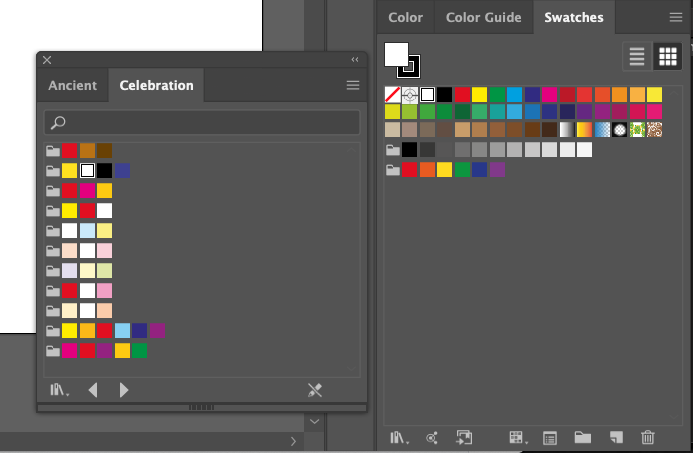
To view and/or sort them by name, click on the icon on the top-right corner of the panel, or choose List View from the drop down menu.
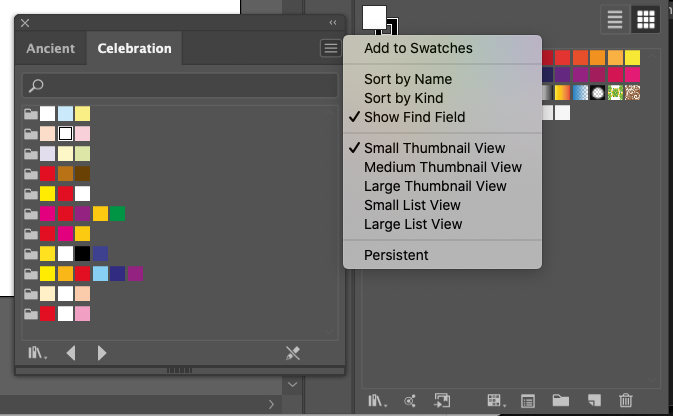
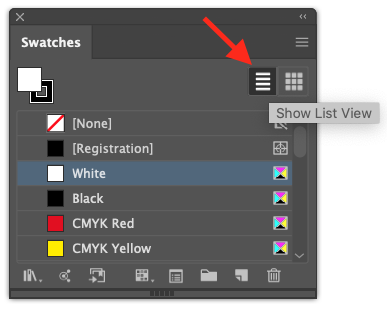
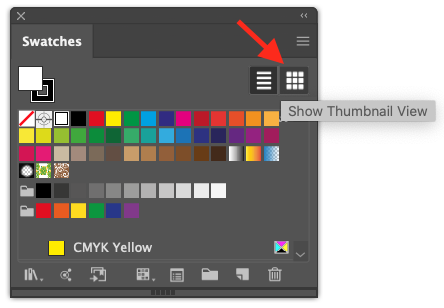
You can import swatches from another document too by using the same method but selecting the desired document instead.
Create Color Swatches from an Image
In this section we are using this Rainbow Pattern to pick out our colors.
Step 1: Import or place your image
Open the image you want to use or place it inside your document.
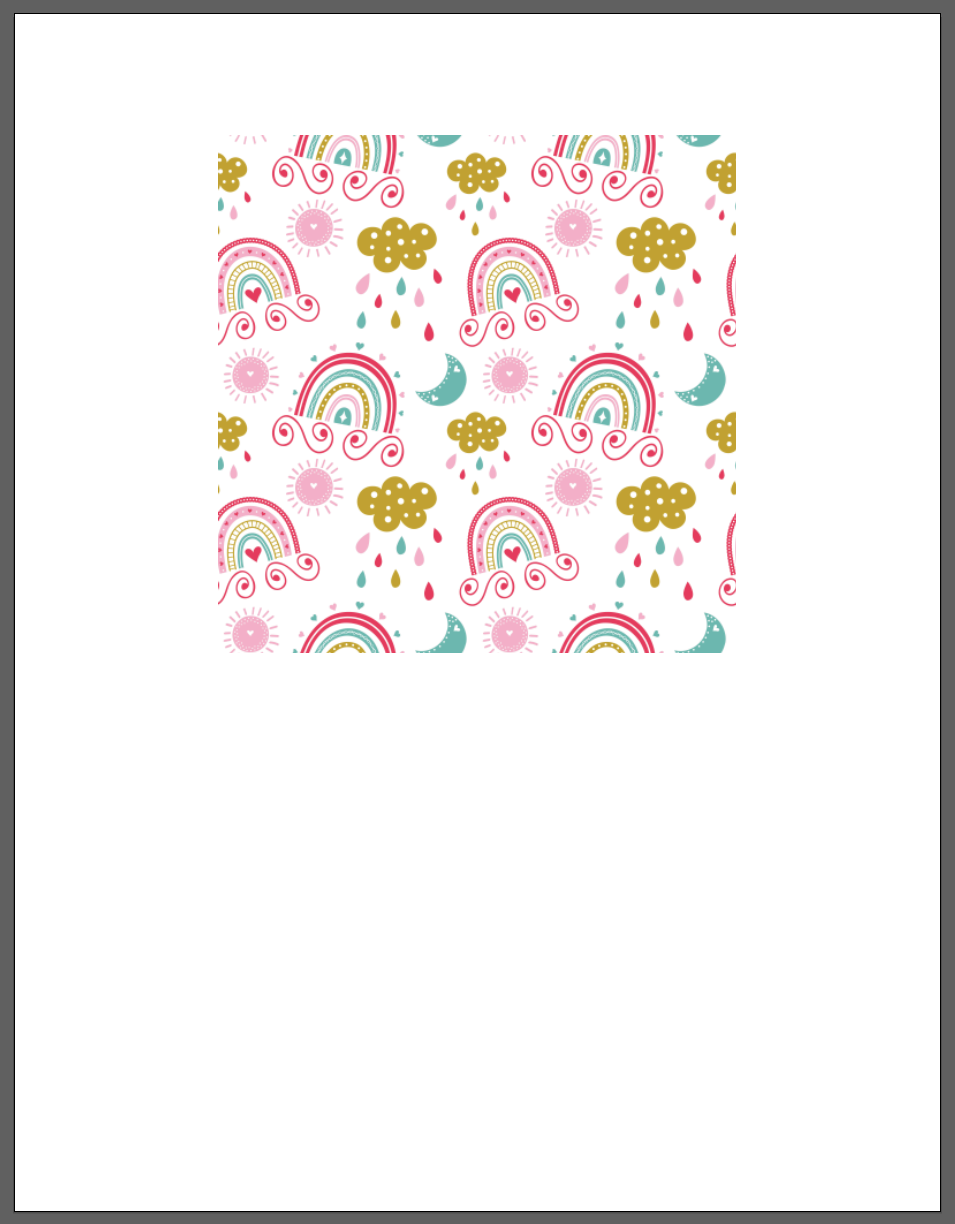
Step 2: Create the swatch samples
With the Rectangle Tool (R) create a small square (20 x 20 mm).
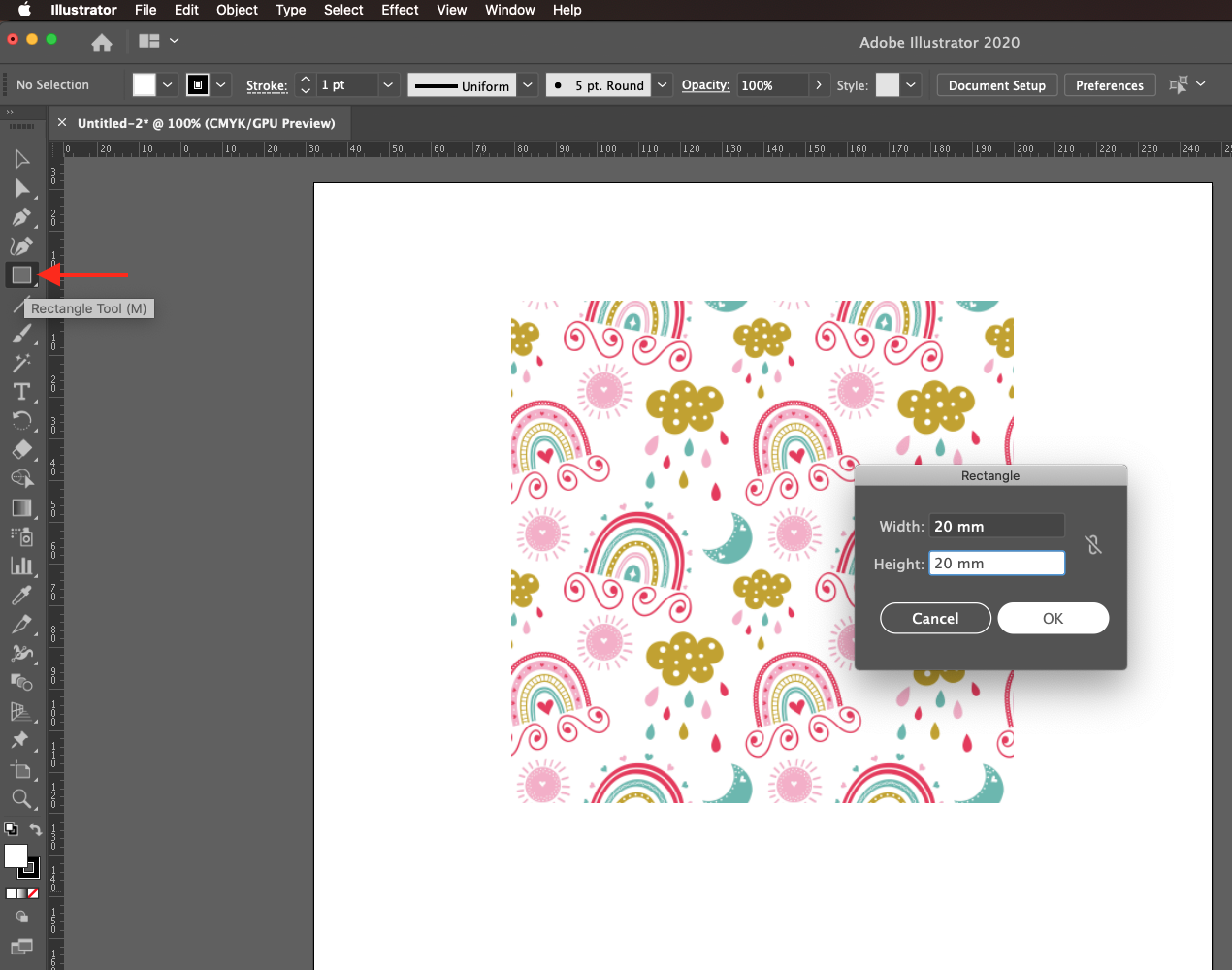

Make a duplicate by selecting it and dragging it to a side while holding the Shift and Option/Alt keys. Repeat as many times as needed.


Step 3: Add color to the swatch samples
Make sure that one of the squares is selected and use the Eyedropper Tool (I) to click on the image and pick the desired color.
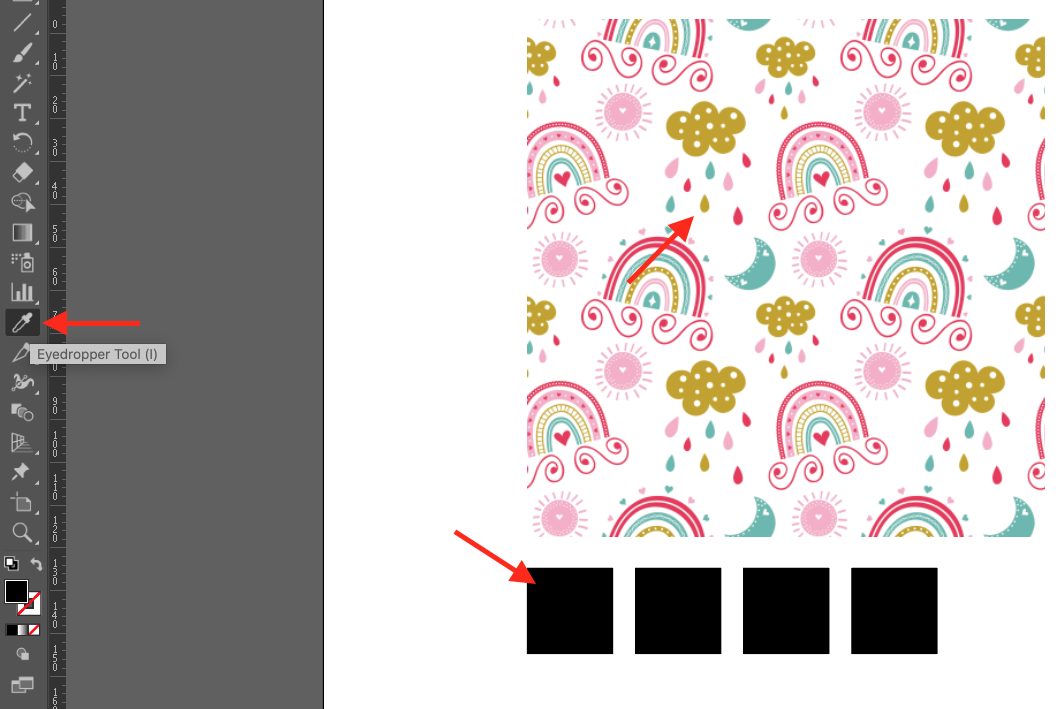
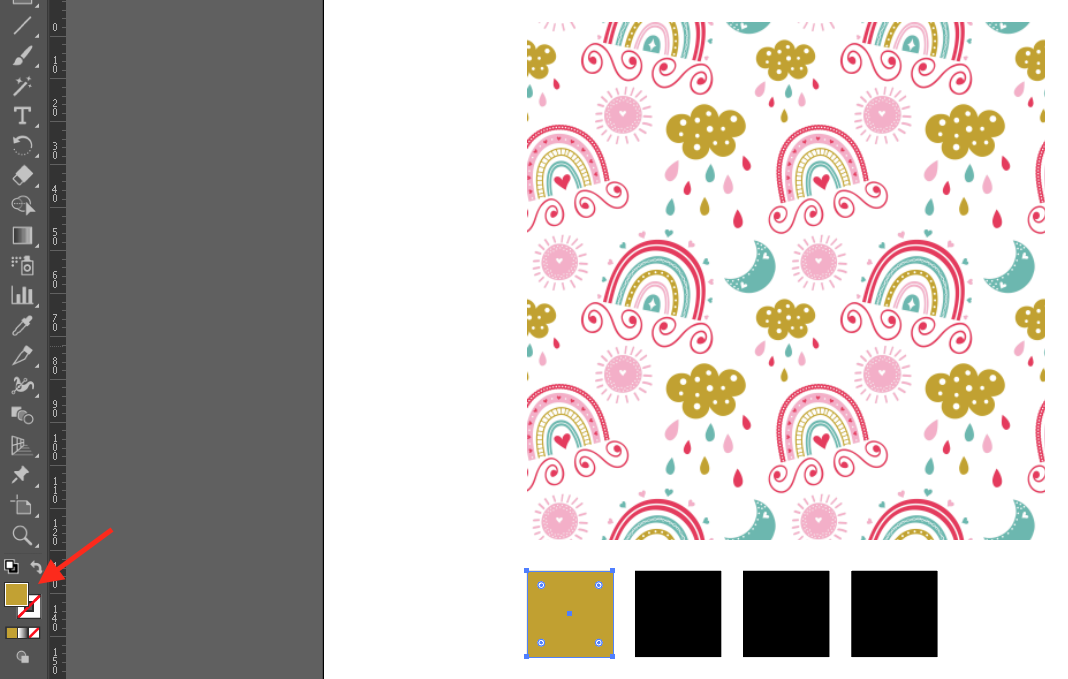
Repeat this for the remaining squares/colors.

Step 4: Group swatches
You can group color swatches (but not patterns and gradients) together in Color Groups. To move the swatches into a group, just drag individual color swatches into an already created group or, select several swatches and click the New Color Group button
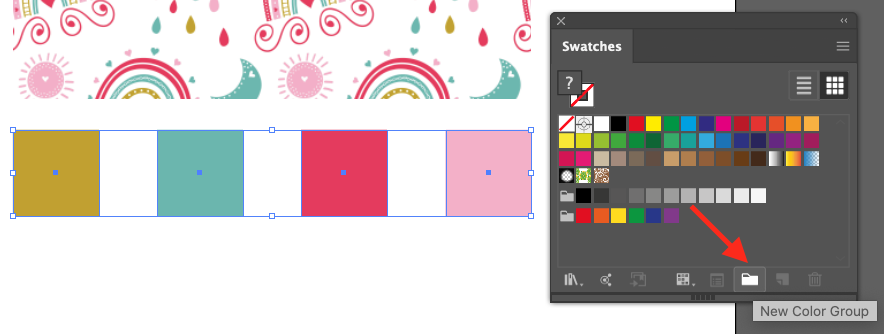
Or, click on the flyout menu on the top right corner of the panel and go to New Color Group.
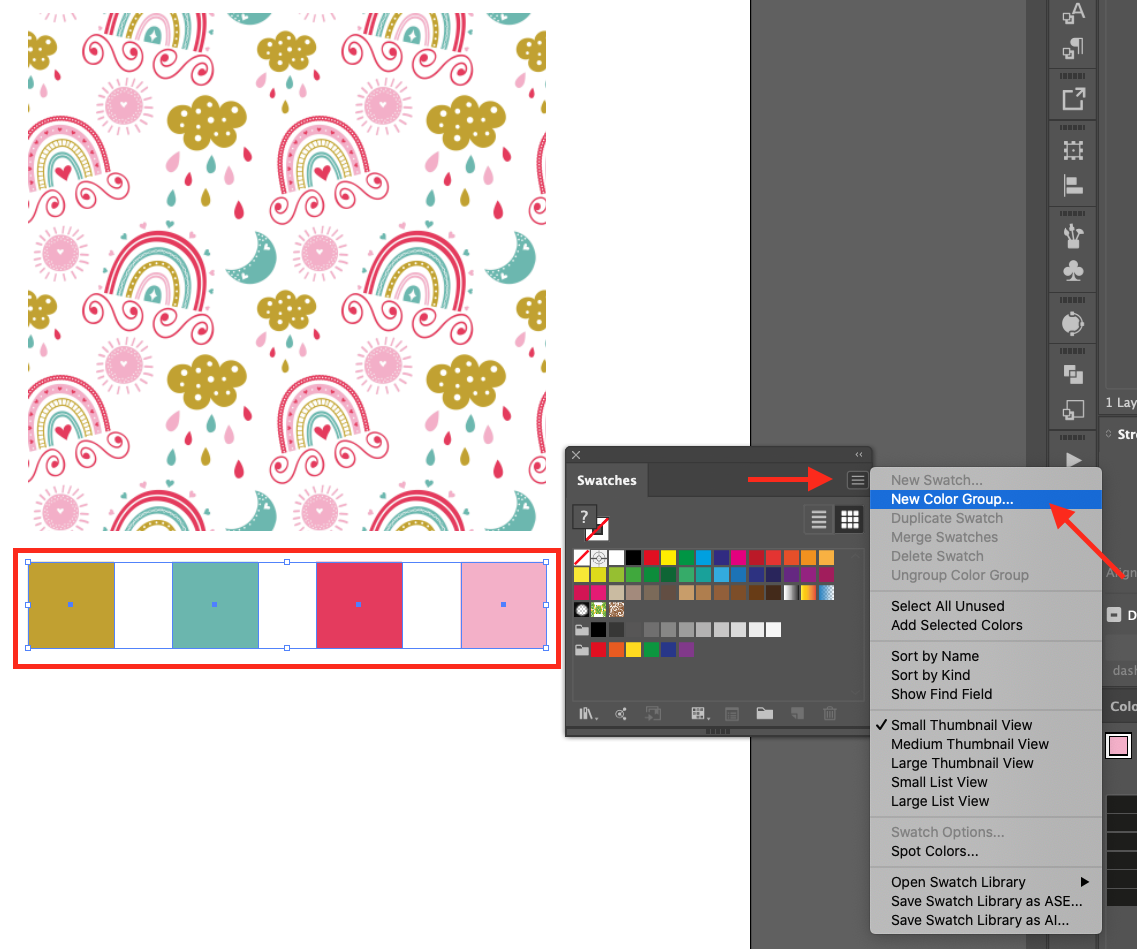
Give your group a name and click the Selected Artwork button.
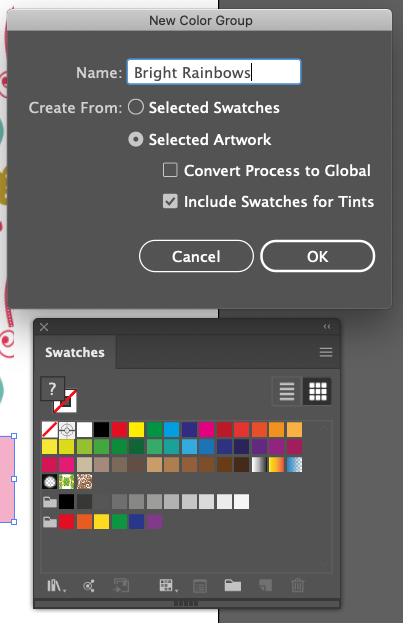
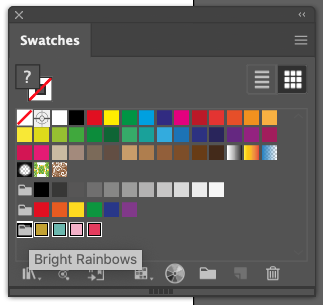
To avoid re-uploading your swatches every time you restart Illustrator, choose Persistent from the drop-down menu.

Step 5: Delete unwanted swatches
First, to get rid of the unused swatches, in the drop-down menu on the top right corner of the panel and go to Select All Unused.
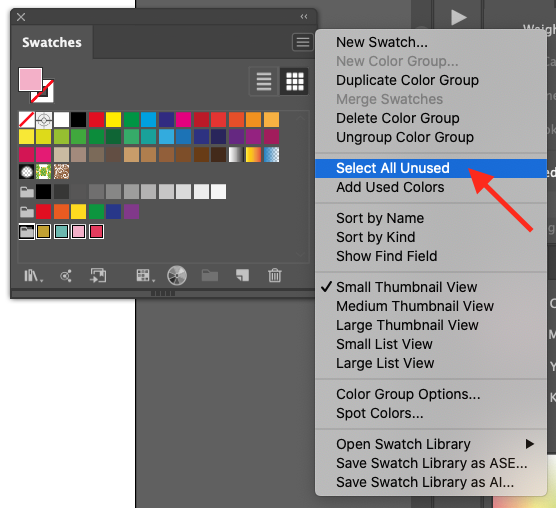
Then, delete them by clicking on the small Trash Can icon on the bottom right corner.
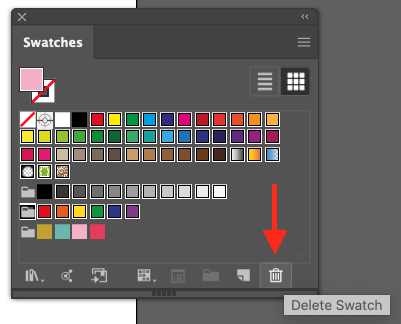
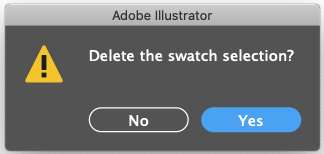
Save your Swatch library
You can save your swatches in a couple of ways. To save them as an .ai file, just click on the Brush Libraries Menu (small bookcase icon) at the bottom left of the panel and choose Save Swatches.
Or click on the drop-down menu on the top right corner of the panel and go to Save Swatch Library as ASE or as AI.
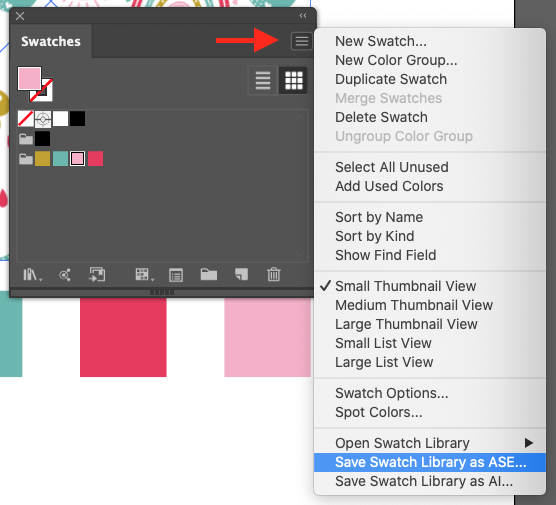
Saving your swatches as an ASE (Adobe Swatch Exchange) file will let you open them in any other Adobe Creative Cloud program. The only disadvantage is that you can’t save tints, gradients or patterns in this type of library.
If you liked this tutorial, check out the rest of our Illustrator Tutorials. You can also browse our cute clipart to get inspired for your next project.
6 Related Illustrator Tutorials
For this tutorial we are going to use some vector flowers from Designbundle.net. We are exploring two different options to create a “Color Group” to use with our artwork.1 – In Illustrator create a new document, open the “Hand Drawn Flowers” file and copy (Command/Control + C) the flower or ...
Inkscape comes preloaded with quite a few color palettes. You can also make and save your own custom color palette. Custom palettes can be created from images or designs and are great for color reference. We will show you how to create and save color palettes using an image.In ...
Have you ever heard of SVG fonts? Today, we’ll tell you a little bit about SVG fonts and how to use them in Illustrator. SVG fonts, also known as color fonts, are a fairly new kind of OpenType format. They can currently be used in applications such as Illustrator, ...
Sometimes when you purchase a product from Design Bundles, the file will come with an .AI file extension, meaning it is designed for use in the Adobe Illustrator software.Adobe Illustrator is the Industry's leading Vector editing software. It's widespread usage in the professional market and backwards-compatibility is unrivaled. It ...
In this Tutorial, we are going to create a “Color Scheme” between two colors so you can use in your projects. We are using three different options available in the tool, the “Smooth Color”, Specified Steps” and the “Specified Distance” options.1 - In Illustrator, create a “New Document”.2 - Select ...
Artboards in Illustrator are the print areas of your workspace, similar to pages in Adobe InDesign or Microsoft Word.When you export your files from Illustrator, you will export them as artboards.PDF stands for'portable document format.' Exporting your artboards as PDF is useful when saving files that don't ...

 All your Font Needs
All your Font Needs
 All your Design Needs
All your Design Needs





