- By Design Bundles
- 7 Mins
- Canva Tutorials
How to Make Highlight Covers for Instagram in Canva
In this tutorial, we are here to show you how to customize an Instagram Highlights cover template from Canva and a purchased template from Design Bundles.
Using Canva Templates
Step 1: Open Canva and search for templates
On Canva’s homepage, type “Instagram Highlight Covers” on the search bar at the top part of the page and press enter.
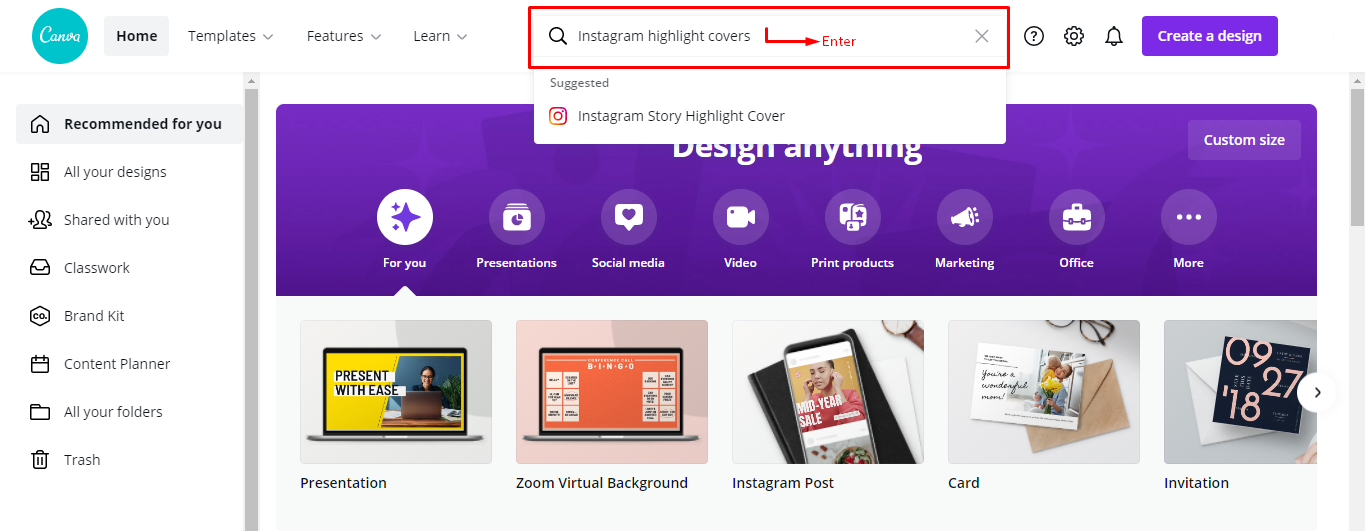
This will bring you to a page of several pre-made highlight covers for Instagram. Scroll through the results, and tap on a template you like. We'll choose this coffee shop-themed cover.
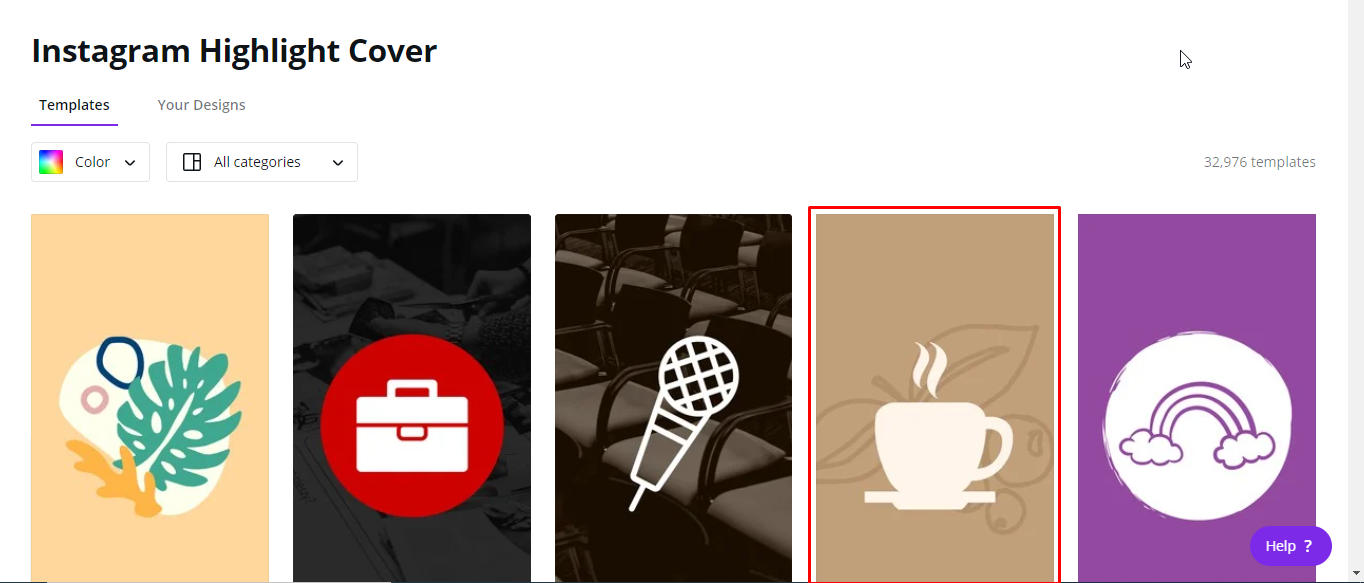
Your chosen template will now appear in your canvas.
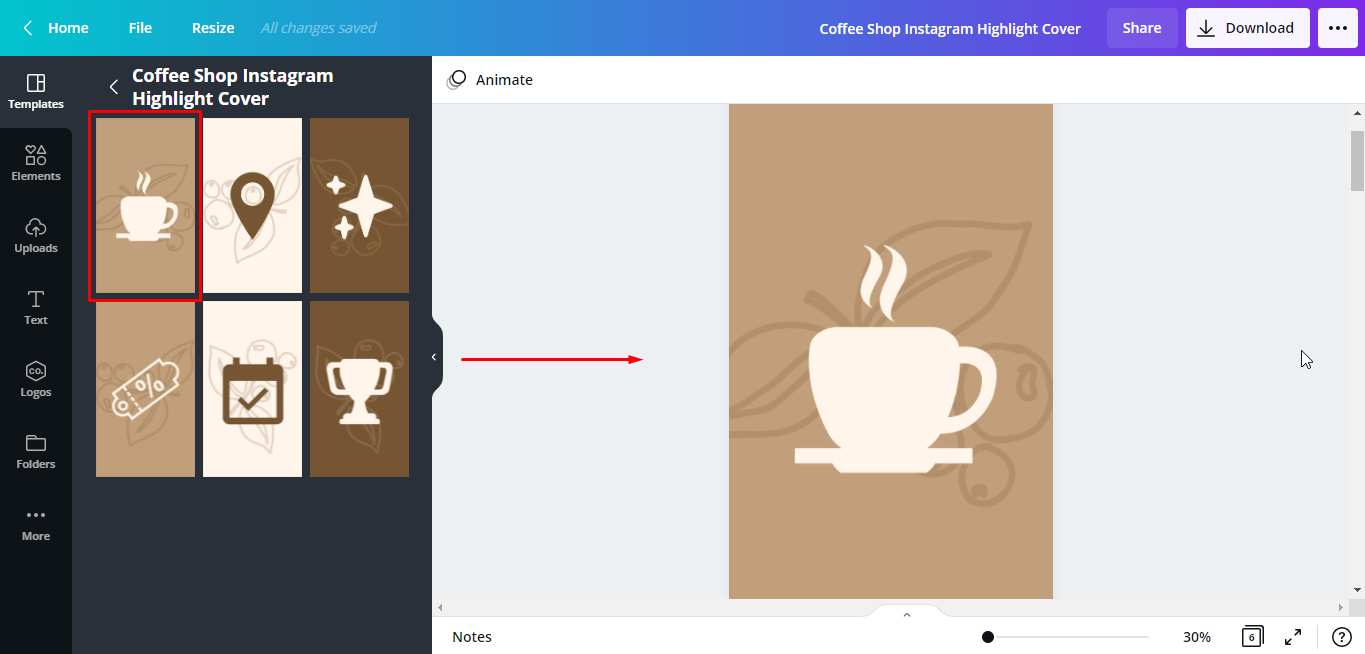
Step 2: Edit your chosen template
You can customize the template colors according to your branding. To change the background color, select the background and click on the color tile on the toolbar. The colors and other color suggestions from your existing document will be displayed on the editor panel on the left.
Any color palettes you created previously will also be shown. If you want more colors, you can click the +color tile on the top left corner to access the color slider and choose a color from there.
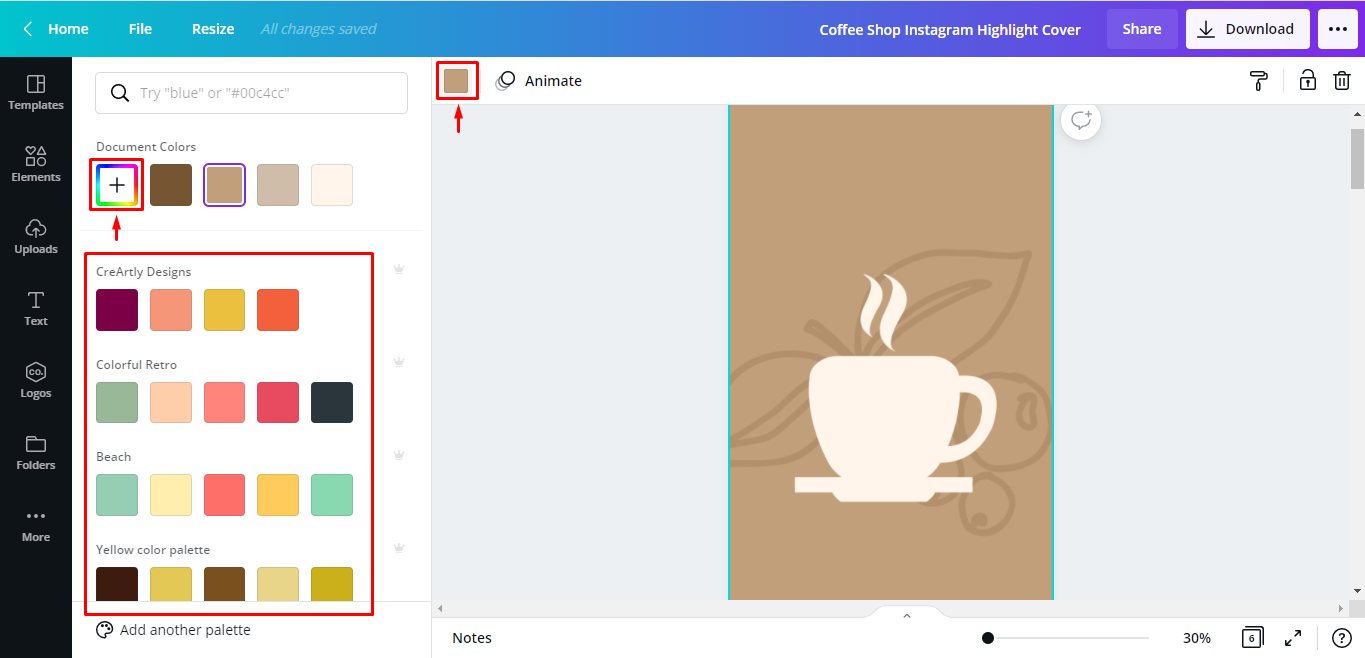
Click on a color to apply the color change to your background.
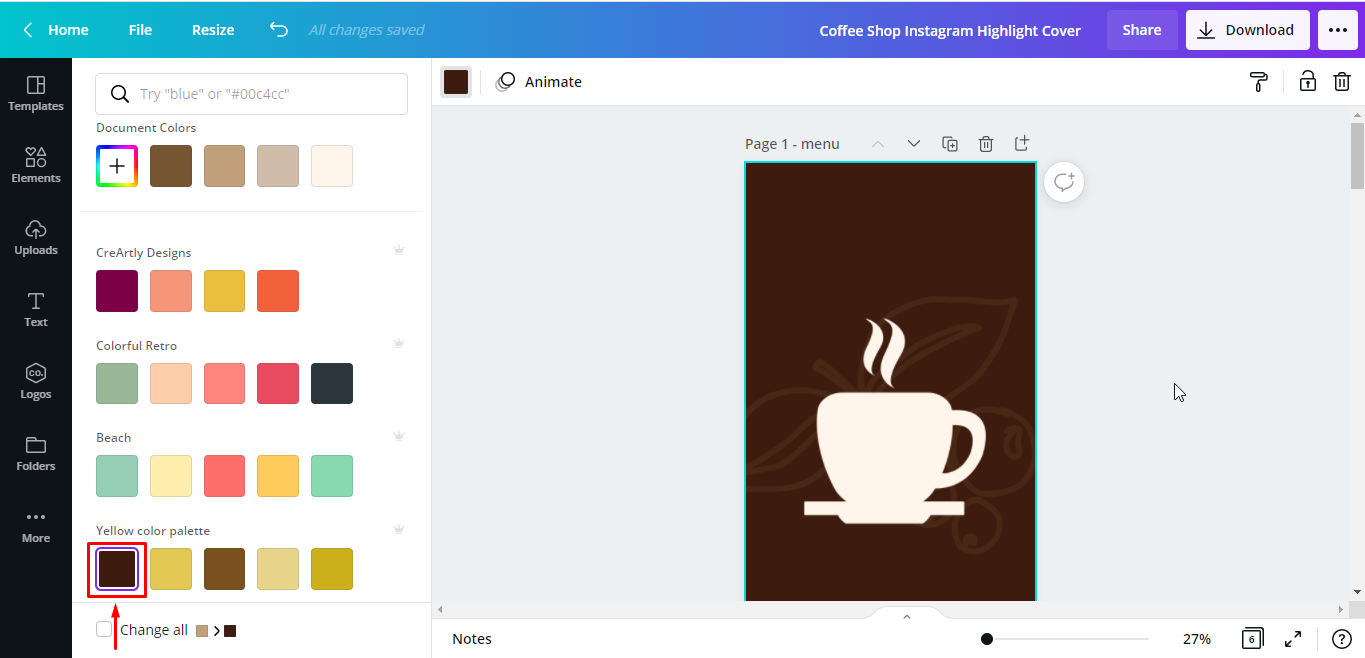
You can also change the colors of the individual elements. Tap on the element you want to edit. The number of color tiles that will appear on the toolbar will depend on how many colors the selected element has. Click each color tile that you want to change.
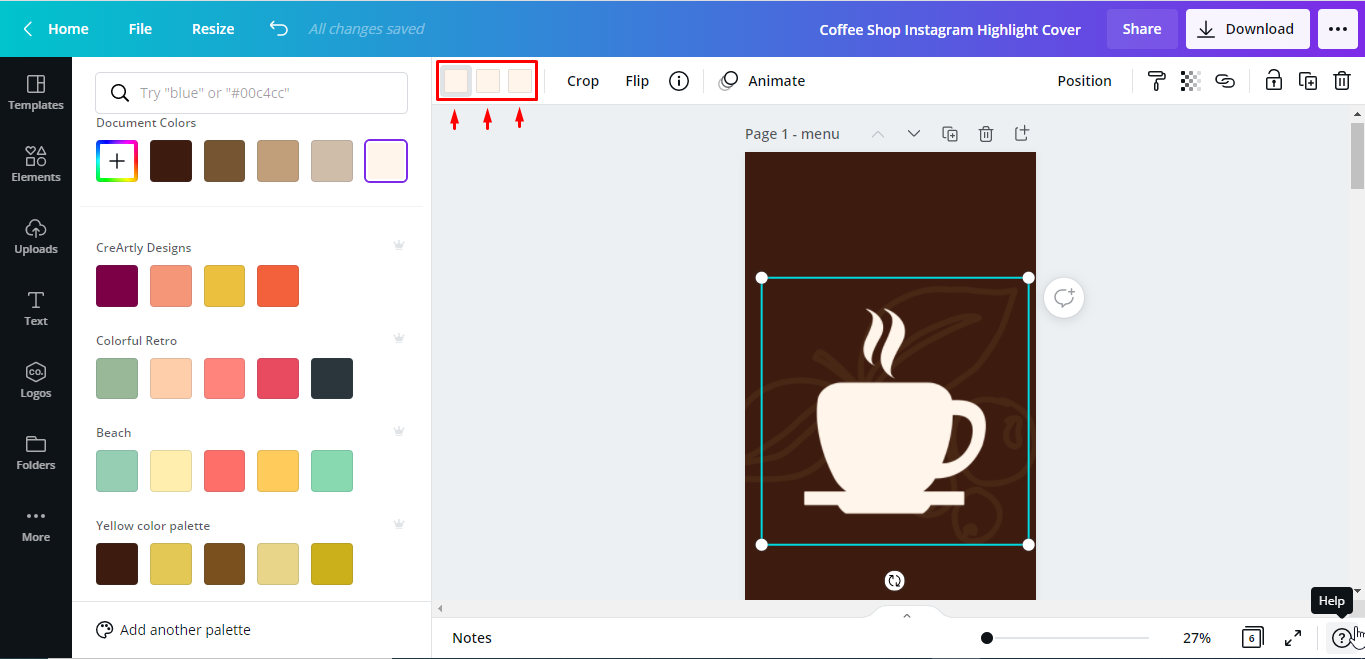
On the editor side panel, click on a color to instantly apply it to the specific part of the selected element. Do the same process to the other element parts.
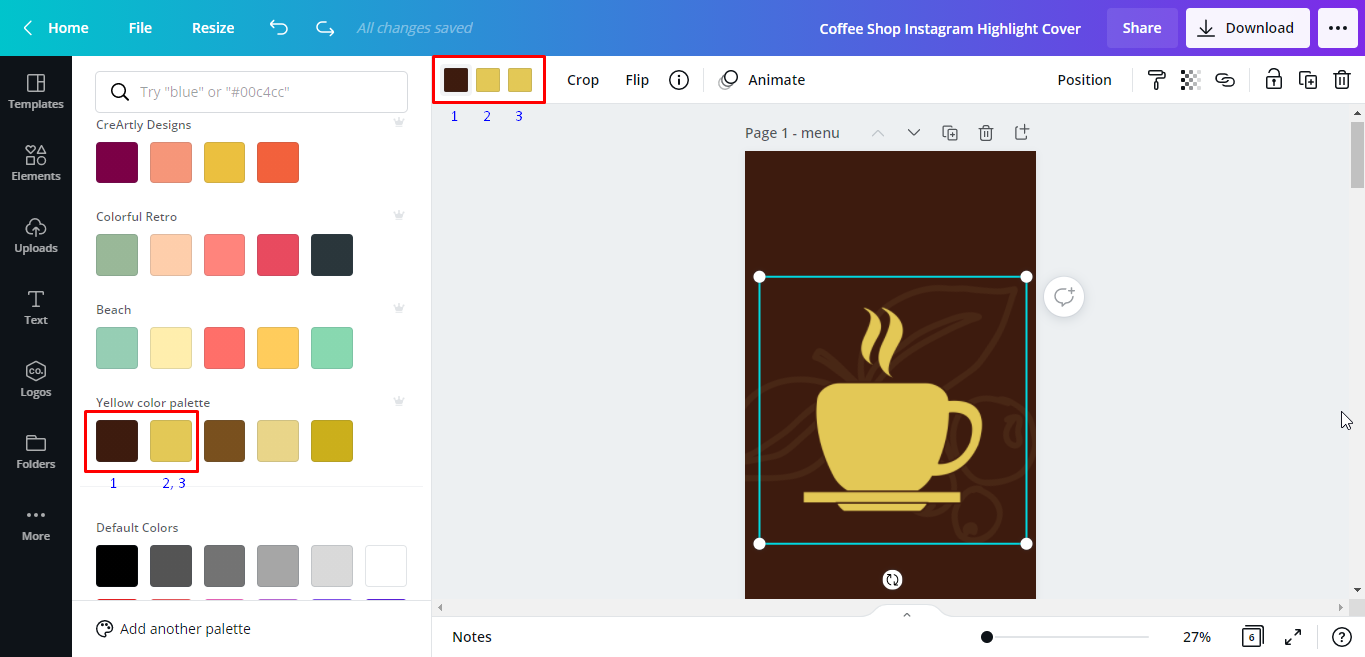
Using a Purchased Template
Now, we’re going to show you how to customize a downloaded Instagram Highlights cover template from Design Bundles.
Step 1: Open your purchased Design Bundles template
Open the file location of your downloaded template from your computer. We’ll be using this Hand Drawn Instagram Highlight Covers Canva Template from the Design Bundles. Click on the PDF included in the download. Then press the “Access Template Now” button to click on the embedded Canva link.
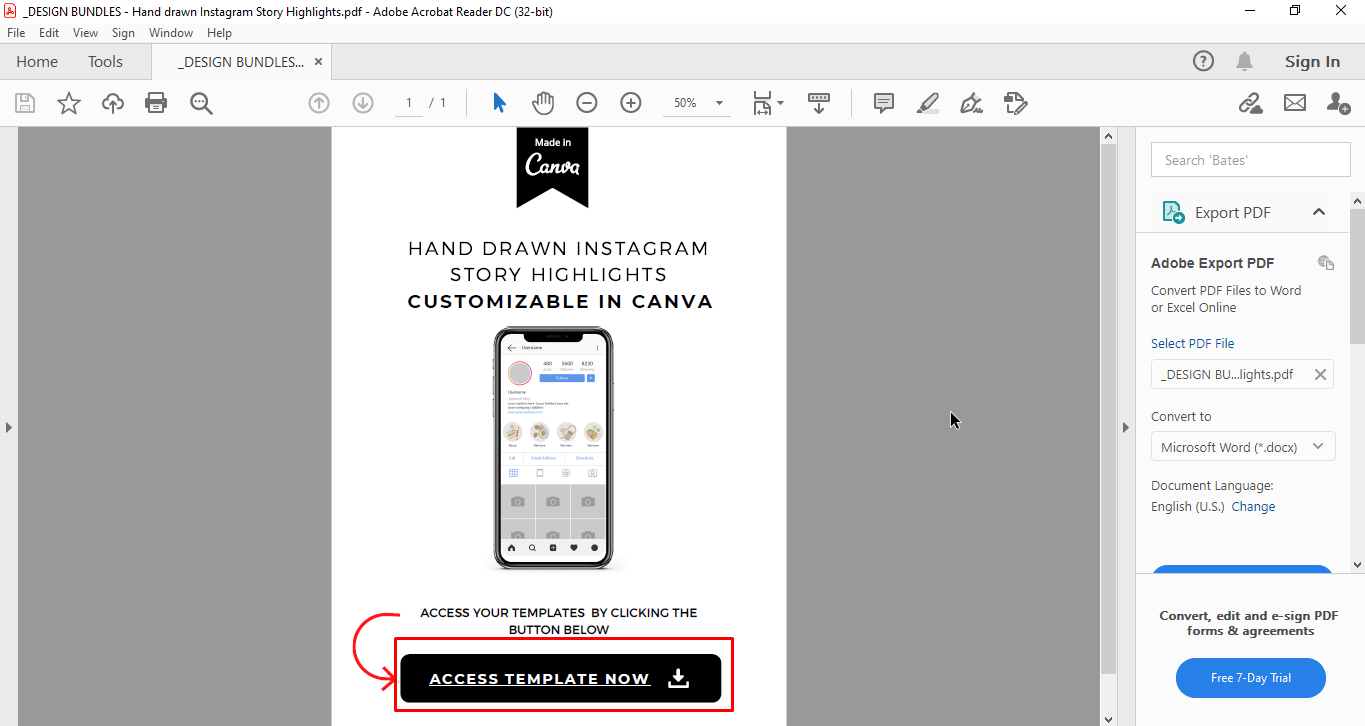
It will open a new window. Click the “Use Template” button.
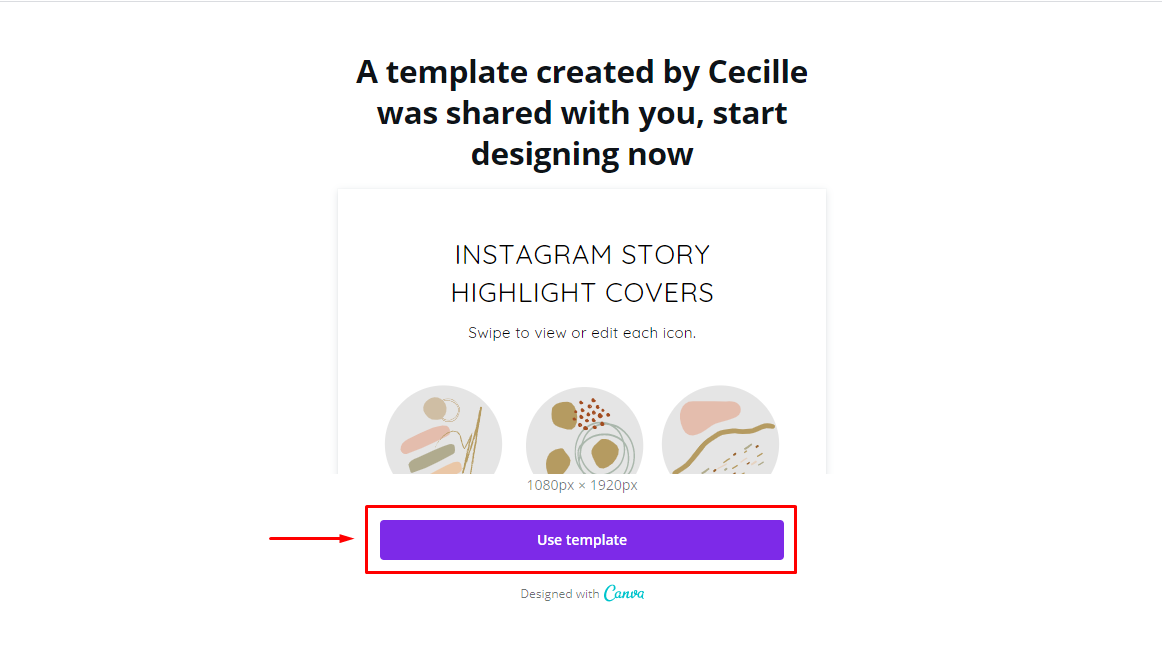
This will automatically create a copy of the template and save it to your Canva account.
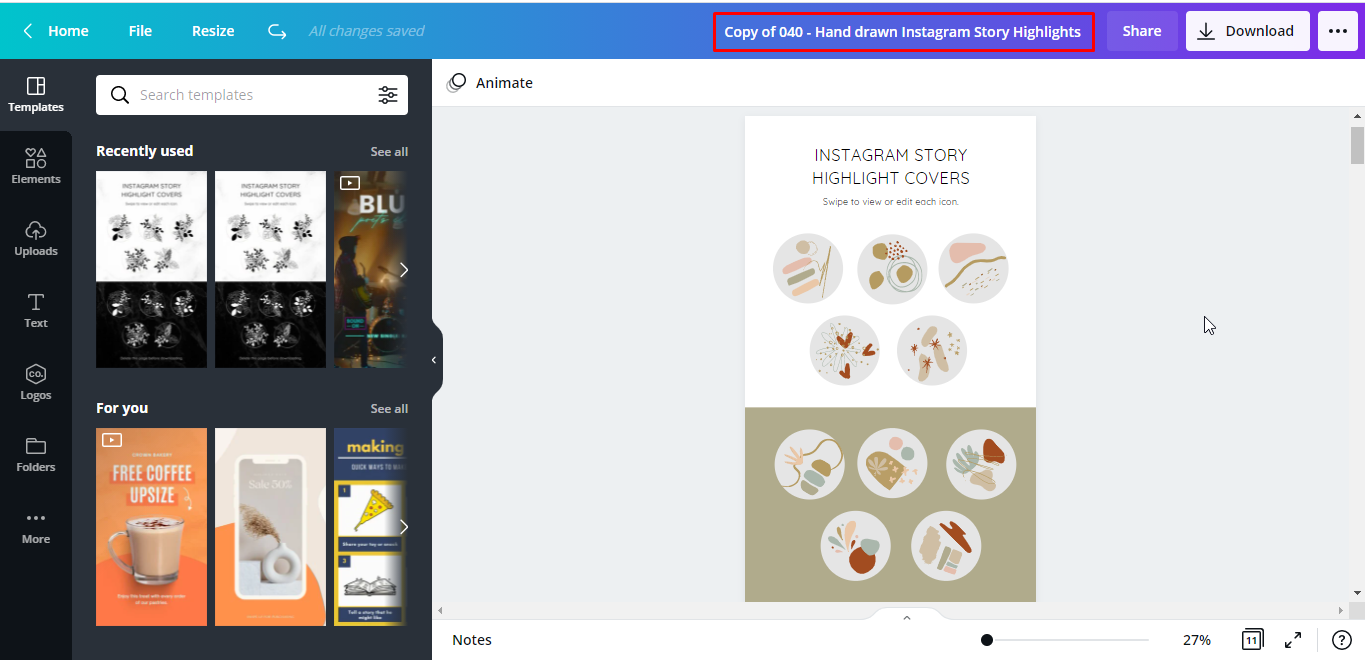
Step 2: Edit your template
The template has several pages. Scroll through and click the page you want to edit.
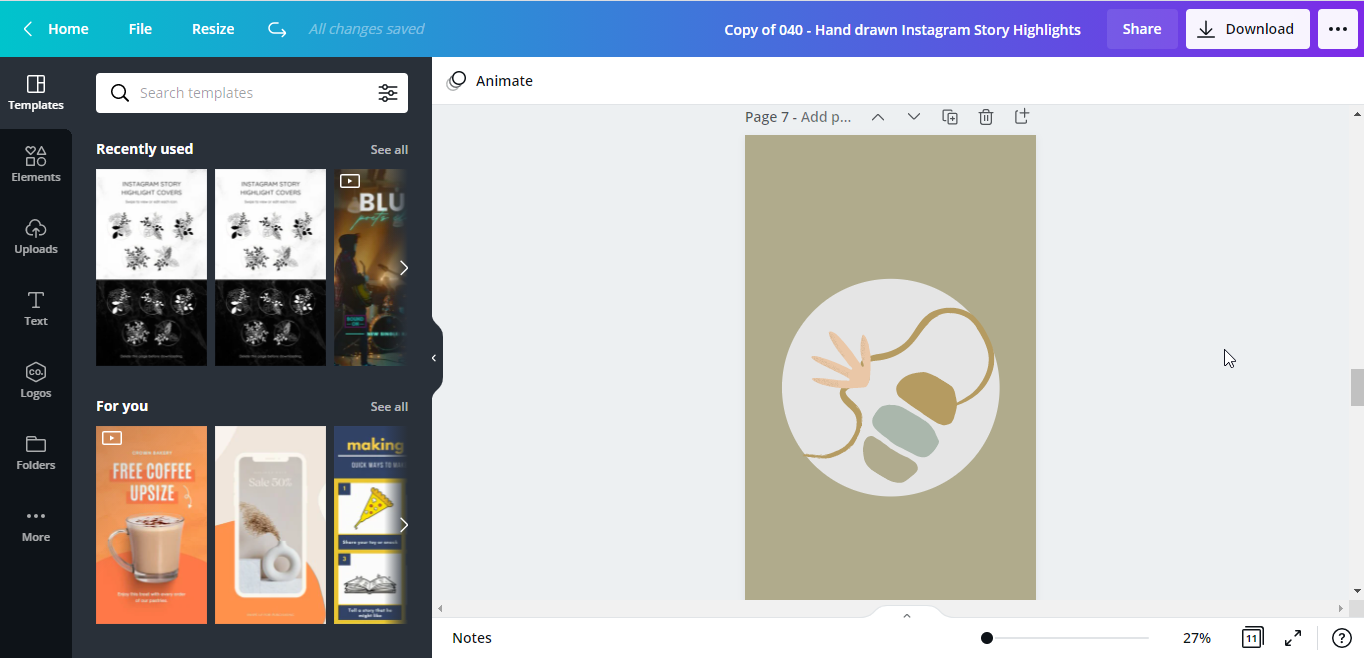
Just like the pre-made templates in Canva, You can also customize the colors of your templates purchased from Design Bundles according to your branding. You can change the background color, by selecting the background, clicking on the color tile on the toolbar, and clicking on a color on the editor side panel to instantly apply it to the background.
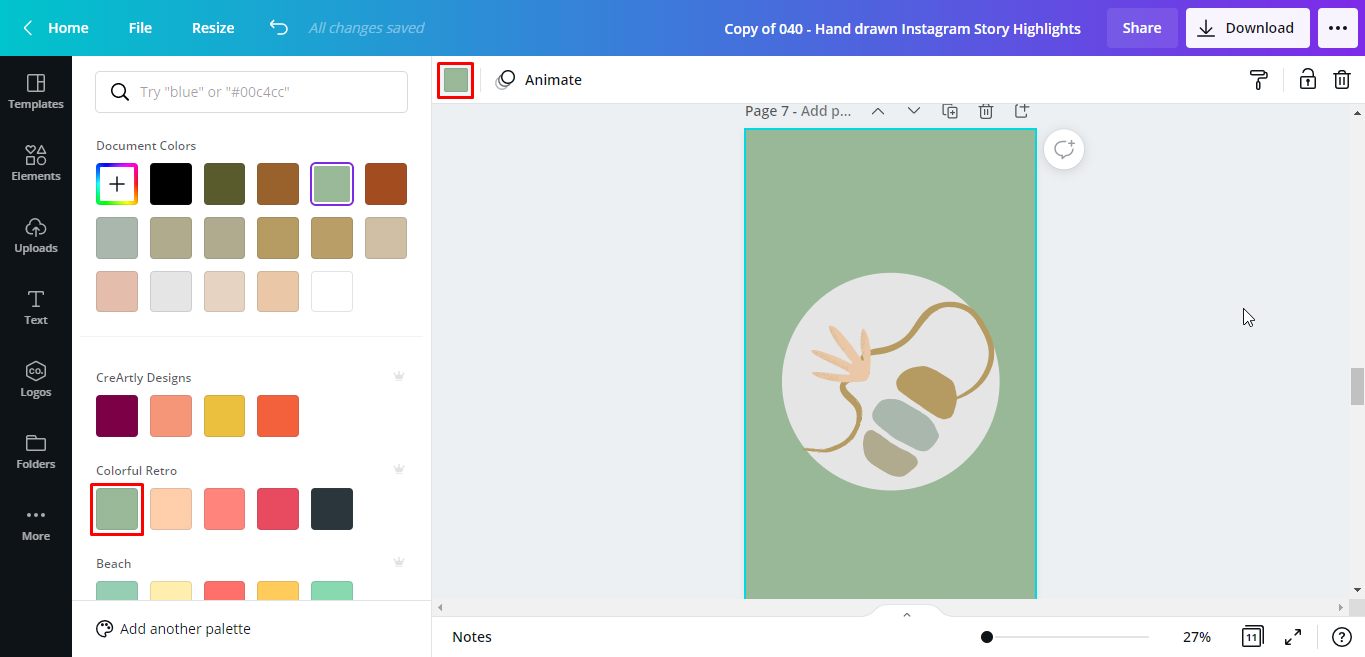
You can change the colors of the elements as well. Tap on each of the elements you want to edit. Click on the color tile on the toolbar. Select a color from the side panel you want to change it with to apply the color change to your selected element.
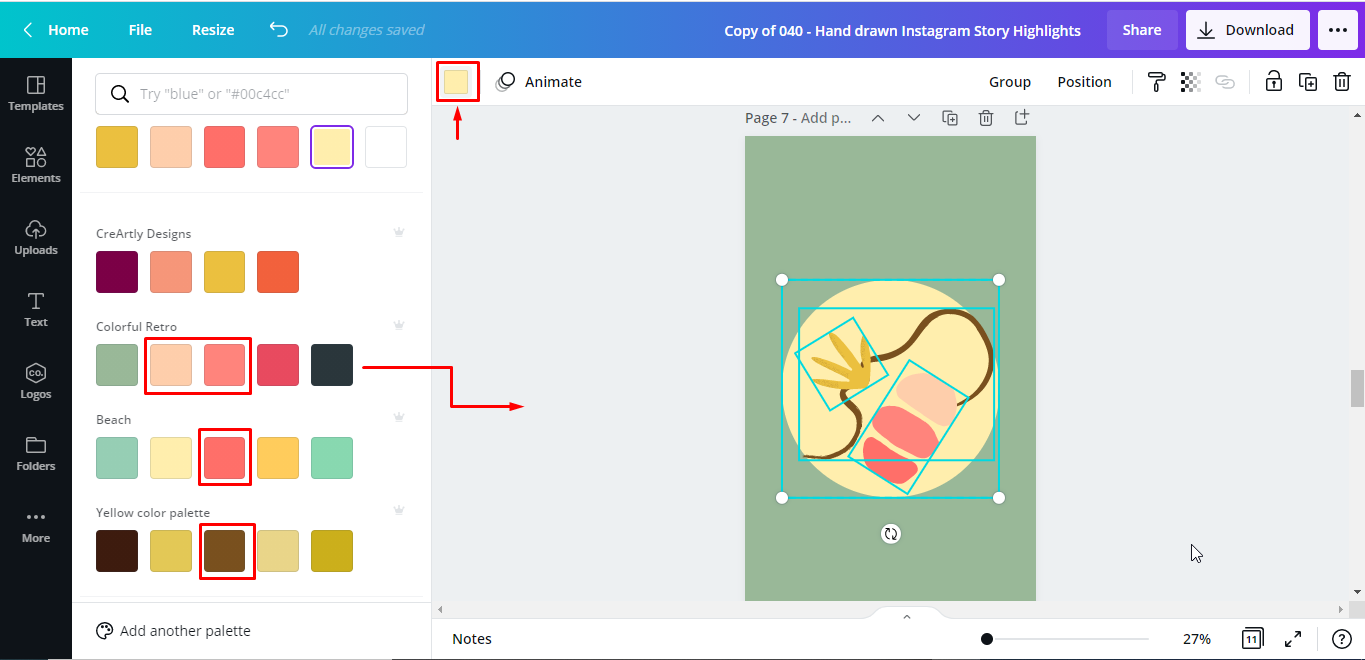
Step 3: Download your customized highlight cover
Click the download button to save your edited cover to your computer or phone.

After downloading, you can now add the highlight cover to your Instagram stories. We have more excellent tutorials such as making a calendar, adding a border and how to animate text.
6 Related Canva Tutorials
Creating your own Instagram Highlight covers adds a touch of flare to your story line. Custom highlight covers can also boost the look of your brand. Artboards in Affinity Designer are a great way to create multiple highlight covers.In this tutorial we will be making Instagram highlight covers in ...
In this tutorial, we will be creating Instagram highlight covers in Procreate. We also have a tutorial on making highlight covers in Canva if that is your preferred program. You can create custom Highlight covers for your Instagram to add your own personality and create a cohesive look that matches ...
Set yourself apart and personalize your Instagram by making custom highlight covers. Showcase your style and personality in an eye-catching way. In this tutorial, we will be creating Instagram highlight covers in Illustrator.We are using these sunset watercolor background images and the Black Pearl font duo to add text. ...
Instagram Carousel posts are a type of social media post that can gain you lots of engagement. Whether it's swipe-worthy information posts, seamless posts that all fit together, or one design shown in different colors – Instagram Carousel posts are gaining in popularity!You can use Carousels to promote a new ...
In this tutorial, we will be making an Instagram Bingo Template in Photoshop. Bingo template images can be used as the base for an Instagram Story. You can tag friends or followers and challenge them to post the same story. Bingo story posts are a great way to get to ...
Instagram Carousels are posts that allow you to upload up to 10 images or videos on the same post. You can combine photos, videos, GIFS, and it can be viewed by swiping to the left. With this type of format, you have the opportunity to create interesting content that is great ...

 All your Font Needs
All your Font Needs




