- By Nadine Spires
- 7 Mins
- Beginner
- Canva Tutorials
How to Print Notes in a Canva Presentation
Follow this tutorial and discover how to print your notes in your Canva presentation
Quickly print your notes in Canva documents, whether you are managing tasks, creating presentations, or using project plan templates. It's super easy to save notes and print in PDF formats using Canva's design tools and presentation ideas. In today’s free guide, we will show you how to easily print notes in a Canva Presentation.
Did you know that Design Bundles offers ready made Canva presentation templates that you can customize for your projects?
For this tutorial we will be using this Canva Creative Project Template from the Plus Hub. Check out the amazing benefits of our very popular Plus Membership if you're not already a member.
Step 1 - Open the Presentation Template in Canva
Sign into your Canva account before beginning. We are using the free version of Canva for this tutorial. After downloading your purchased file, you will need to open the template in Canva. Go to where your file has been saved on your device and click on the HTML document in the template folder.
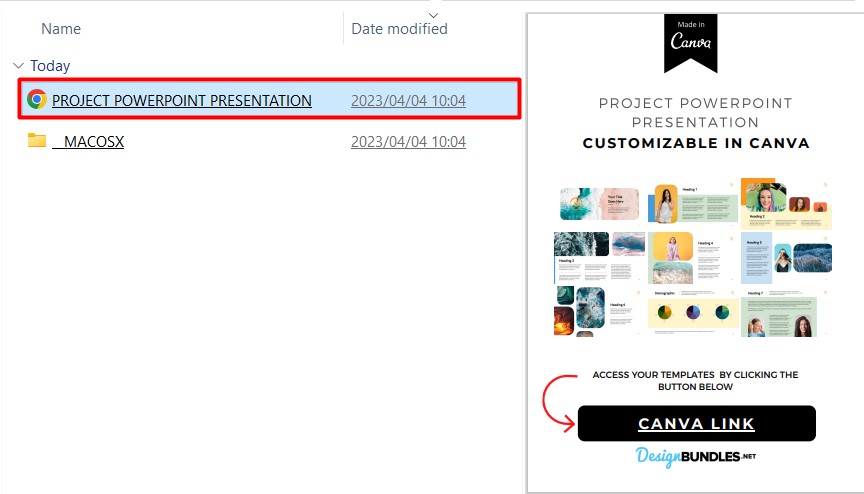
In the PDF document you will find a Canva Link. Click on this link, and in the next window click on the button that says Use Template. This will directly open the template in Canva for you.
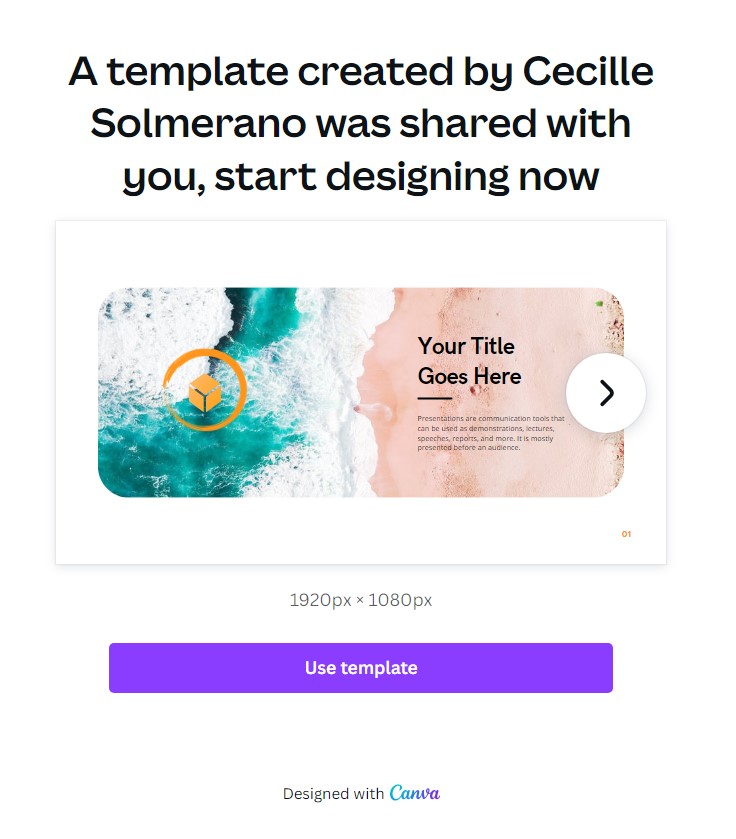
After the presentation template has opened in Canva, you can make your edits and add your notes. It should be noted that if you want to add animation to your presentations, saving in a PDF format requires that you have a Canva Pro subscription.
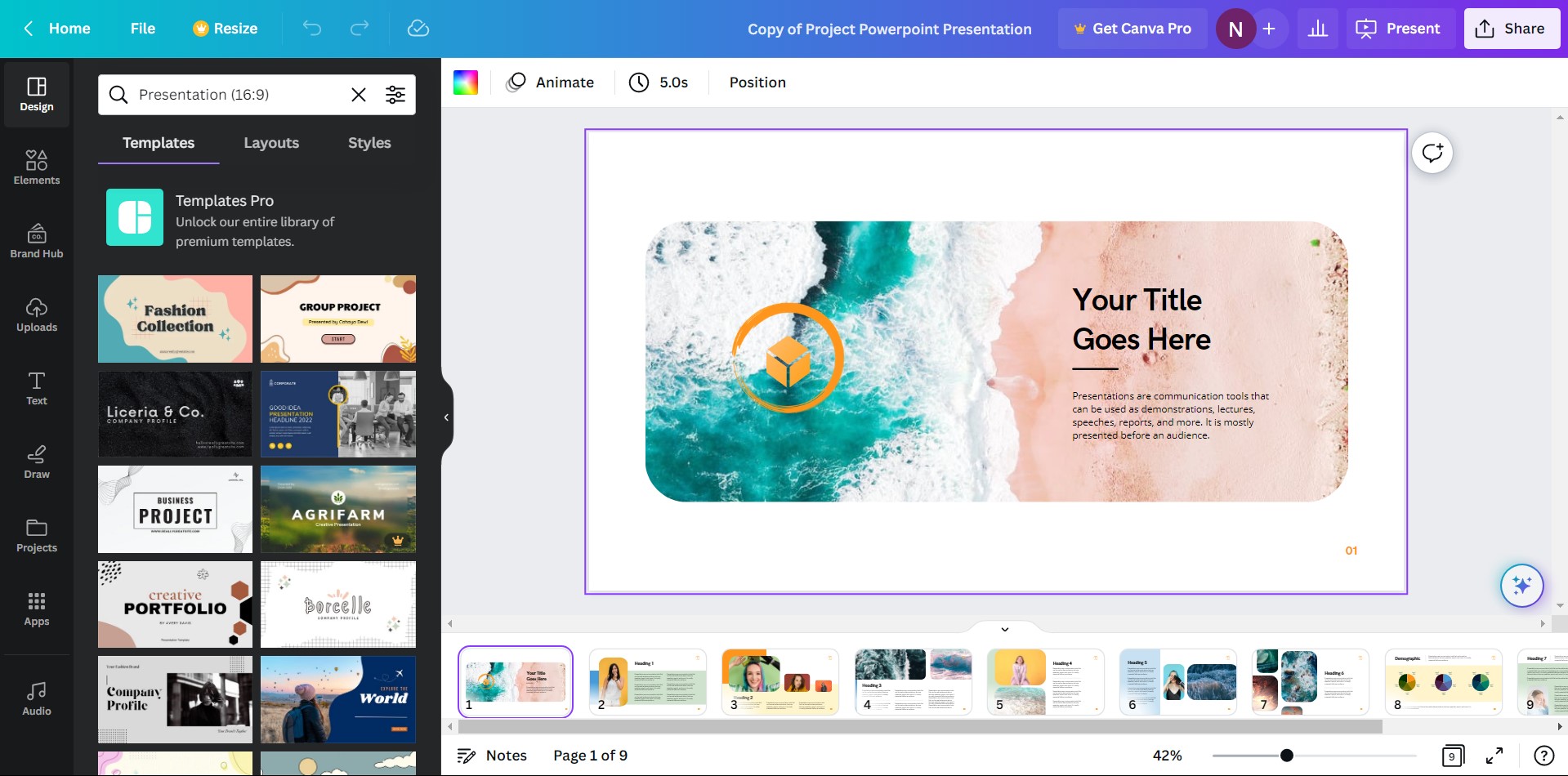
Step 2 - Add your Notes to the Canva Presentation Template
Notes are very handy and easy to add in Canva. At the bottom of the page, click on the Notes tab and a section will open on the left-hand side of the screen. You can give your page a title at the top and type in your notes beneath.
You can add notes to each page by clicking on the specific page, and then clicking on the Notes tab at the bottom of the screen.
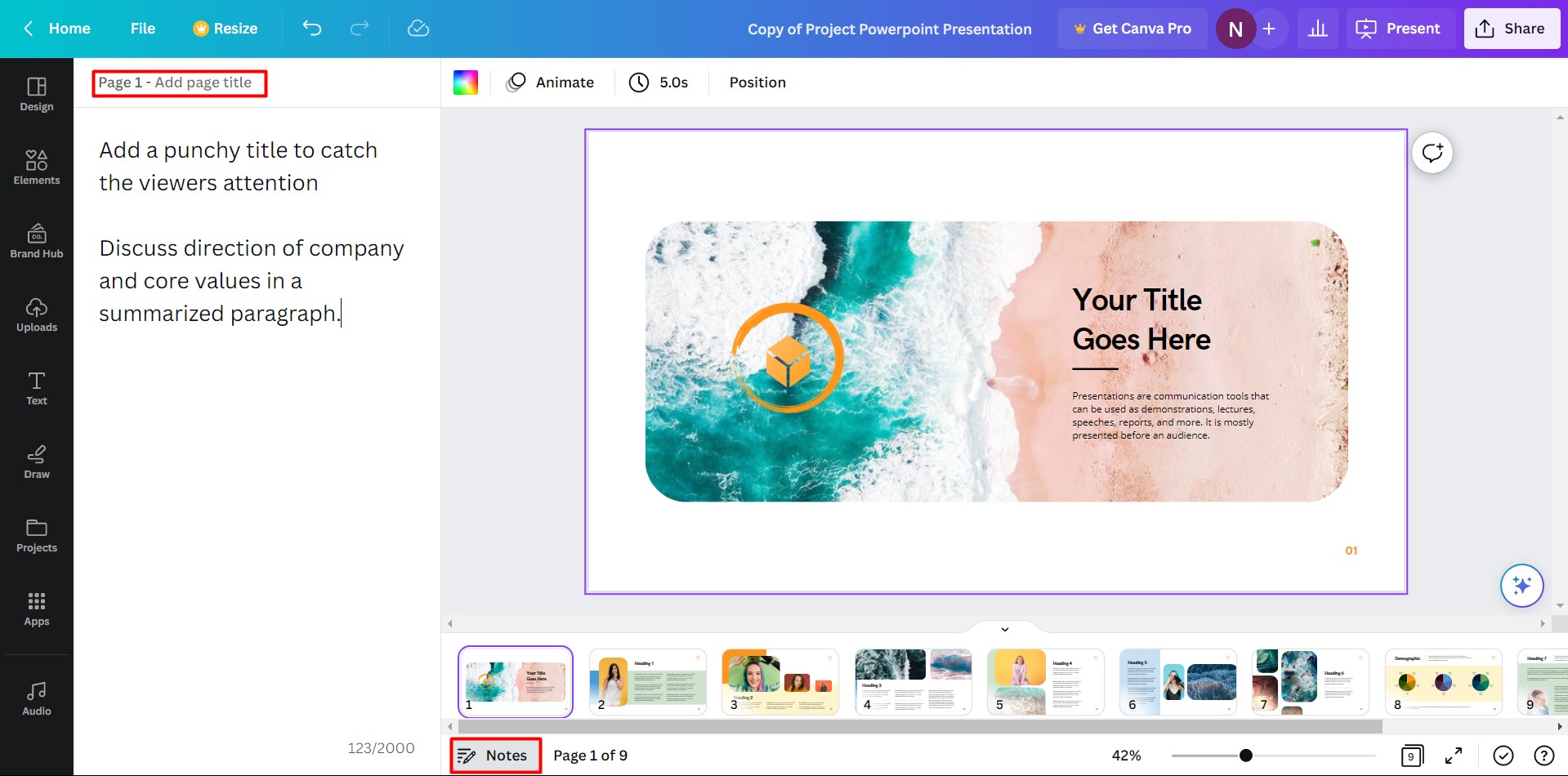
Step 3 - Print the Notes in your Canva Presentation
Once you have added all of your notes to the template, you can download the file as a PDF and include the notes for printing.
Click on the Share button in the top right-hand corner to open the menu options. Next, click on the Download button.
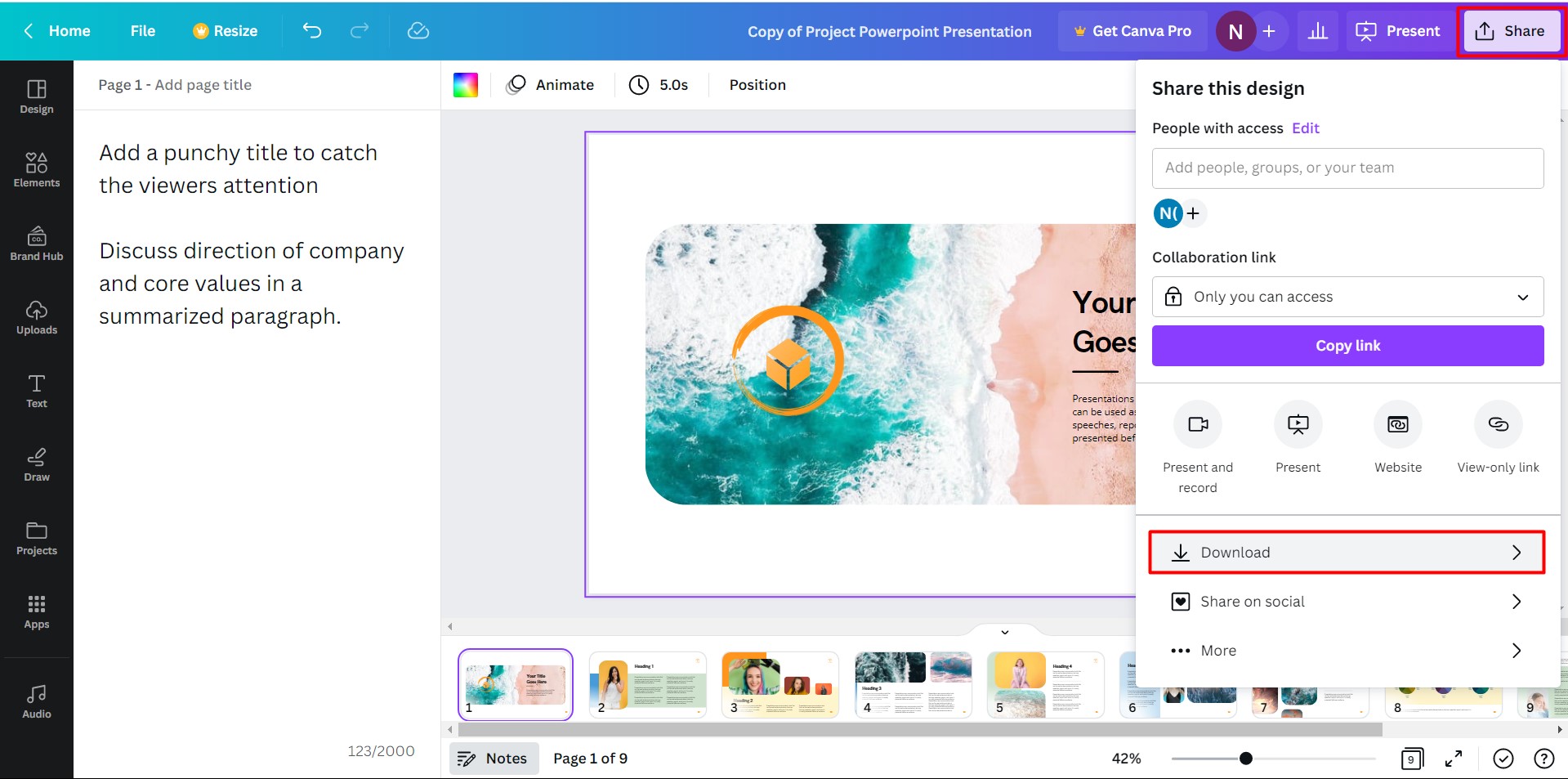
Download options will be available in various file formats, with PDF being the recommended one. You can save in any format that you want, but for this particular tutorial, we will be saving as a PDF file.
Tick the box for Include notes and if need be, select which pages you want saved or leave as is. When you have made your changes, click on Done. Next, click on the Download button to begin downloading the file.
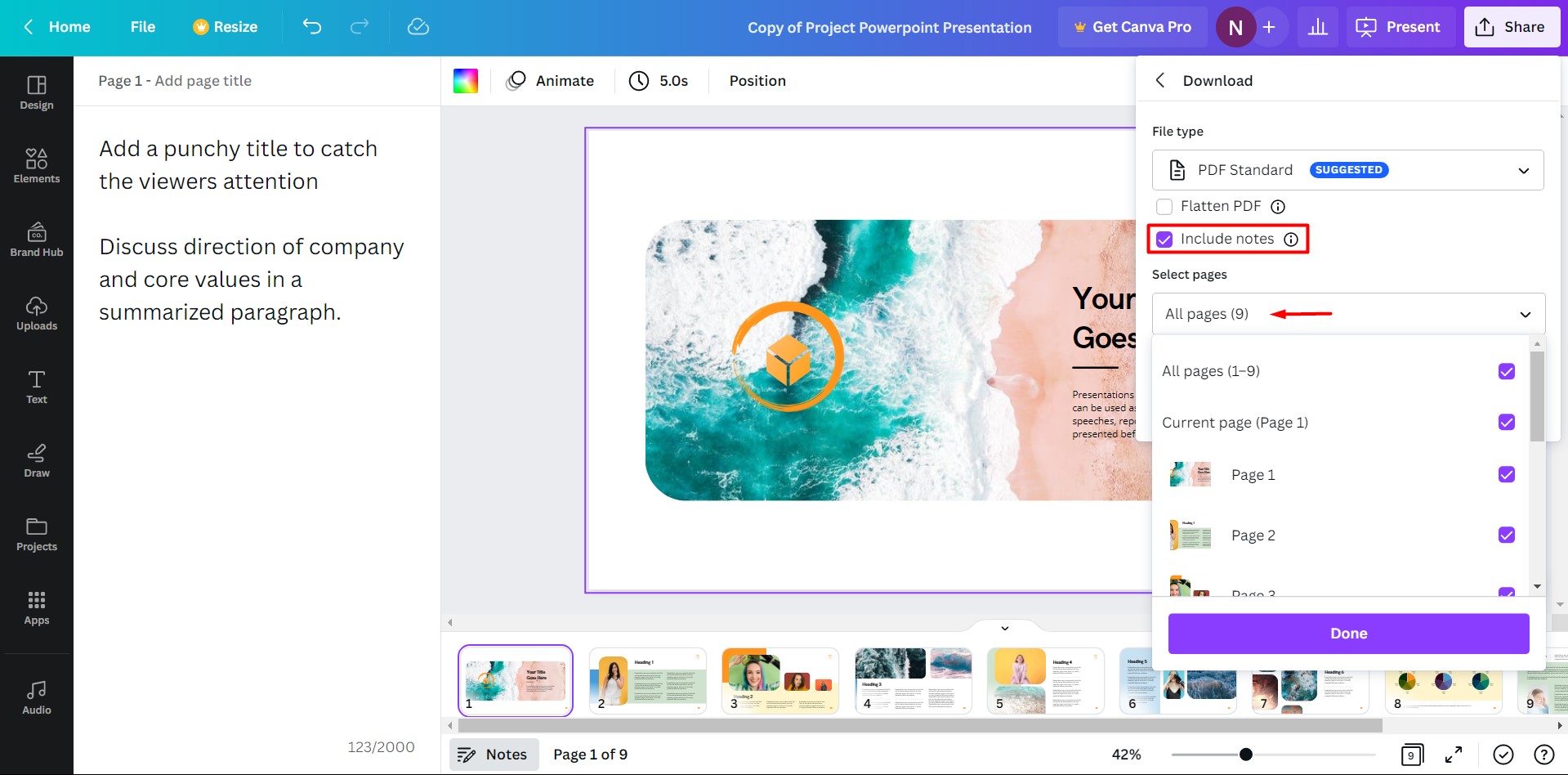
After downloading the file, click to open it in your browser or PDF program. Each presentation page will have been saved on its own page with a space beneath it. Here you will find your notes for that particular page.

To print the file, click on the Printer icon in the top right-hand corner of the screen. In the print settings window, select your printer from the drop-down menu, and then click on the Print tab bottom right. We have a great tutorial on how to print in Canva if you want to print your other projects.
![]()
Now that you know how to print your notes in a Canva presentation, you can be sure that your next project will be a success. Looking for more ways to boost your business? We’ve got you with a selection of professional Canva Branding Templates. Take your brand to the next level!
6 Related Canva Tutorials
When you design for print, there are several things to consider. From choosing the right size of the canvas before the design process, to the color format, to matters of bleeding and crop marks and so on. It’s quite a broad topic so we won’t be discussing everything ...
In this tutorial we are going to show you how to print and cut clip art in Silhouette Studio. There are so many clip art designs to choose from but not all are available as cut files. In Silhouette Studio, you can use the Trace option to create a cut ...
In today’s tutorial, we will guide you on how to Print and Cut with the Silhouette Curio. This feature is especially useful for projects like stickers, cake toppers and more. We will guide you on setting up your Curio work area super quick so you can get started with ...
1- Open Silhouette Studio. Click on the cutting mat options and change to Curio. Change the size of the cut area to fit the curio mat.2- With the cutting mat and the size changed, you will see the curio mat appears on the design space.3- Go to page ...
If you need to keep notes of your designs, then check out this tutorial on using Sticky Notes in Silhouette Studio. This feature is only available in V4.1 and later. Sticky Notes are great for keeping track of fonts used or adding further information for customers. In this tutorial we ...
Canva is an easy-to-use online graphic design tool that allows anyone to create beautiful graphics even if you don’t have any design training. Design Bundles offers you a variety of customizable Canva templates for any of your graphic content needs: poster, resume, planner, journal, workbook, social media templates, and ...

 All your Font Needs
All your Font Needs




