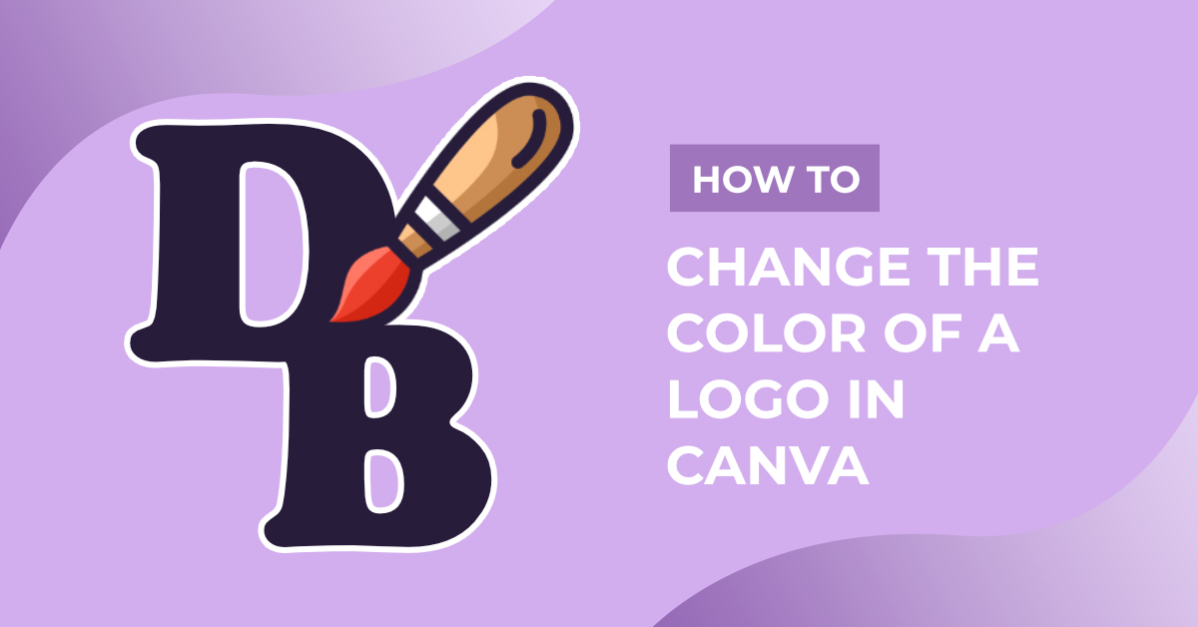- By Nadine Spires
- 10 Mins
- Beginner
- Canva Tutorials
How to Change the Color of a Logo in Canva
In today's tutorial, we will show you how to change the color of a logo in Canva.
Do you want to know how to change the color of a logo in Canva? Whether updating your brand or targeting a new, trendier market, we’ll show you step-by-step how to edit the colors. Canva is a great online design tool used to create social media content, presentations, blog posts and even Youtube content.
You can create your own logo or use one of the many professional Canva Logo Templates available on Design Bundles. We are using a simple logo that we created using this Bride and Groom wedding PNG and a FREE font called Olivia Script.
Looking for more free goodies? Be sure to browse our awesome FREE Design Resources and FREE Font sections for all of your wedding craft ideas.
So let’s jump right in and show you how to change your logo color in Canva. We will be using the free version of Canva during this tutorial.
Step 1 - Upload your Logo
You can upload your image to Canva before creating a new project or while working in a Canva Template.
If your screen looks different to the upload tutorial above, you can find the Upload option by going to Projects on the left-side menu. On the Projects page, click on the Upoads button at the bottom. Alternatively, click on the purple button at the top right corner to create a new design.
When uploading your design, make sure that it’s a PNG file with a transparent background. If you want a background present, do note that this will also be affected by the color change.

After the logo has been uploaded to Canva, click once on the logo and a new window will open. You can click on the gray box in the top right corner, or on the link in the blue box to use the logo in a design.

Your logo will then be loaded into the design area.

Step 2 - Separate Logo into Segments
If your logo is one color, you can edit the design by clicking on the Edit image button on the top toolbar. This will open a selection of options on the left-hand side. Then, click on Duotone > See all.

You will then have access to a range of color options. However, if your design is composed of different colors, then we need to break everything up into segments.
Duplicate and Crop Design Elements
We are going to duplicate the design multiple times, and then crop each duplicate down to create single segments.
Let’s first crop the bride and groom graphic. Select the logo then right click > Duplicate. Move the duplicate to the side but not off the page or else you will struggle to get it back.

Click back on the original logo. Do you see the handles on the top, bottom and sides? These are the cropping handles that we are going to use. Click + drag one of the handles inwards so that everything else but the bride and groom is cropped out.
Alternatively, you can click on the Crop tool on the top toolbar. Either way, the end result is still the same and you can undo the crop by clicking + dragging the handles outwards.

Make another duplicate and again position this to one side. Crop the first duplicate so only the words We Said Yes are visible and reposition the design element where needed.
We found it easier to place the one duplicate over the original bride and groom as a guide. It was then cropped, keeping the design element in place. Repeat this step for each part of the logo.

When selecting the entire logo, you can see that we now have separate elements. This will allow us to edit each one individually.

Step 3 - Change the Color of the Logo Elements
With all the design elements separated, we can now change the color of each one. Select an element, and then click on Edit image > Duotone. Choose from any of the colors for your element.
The Duotone colors are composed of highlights and shadows. When you select a color, you will see the controls icon.

Click to open the settings where you will see two colors. We typically want the Highlights to be either white or black and use the Shadows as our main color. Change the Highlights by clicking on the color box and selecting white or black.

You can then change the Shadows to any color you like.

Change the color of each element until you are happy.

As quick as that you have changed the color of your logo. You can further edit your logo by drawing in Canva or printing your logo during your creative design process. All you need to create amazing content for your brand is right here in Canva. We hope this tutorial has helped you change the color of your logo with a new look and refreshing look.
6 Related Canva Tutorials
Changing the colors of objects in Photoshop is a pretty handy feature to learn. In this step by step tutorial we will show you how quickly this can be done.Step 1: Open your imageIn Photoshop, open the image you chose. We are using a purple hyacinth flower image from the ...
For this tutorial, we will use an image with neutral colored clothing and a pattern or patterns to apply.1 - In Photoshop, open the image you wish to apply the pattern to. Duplicate your Layer (Command/Control + J).2 - Since the color of our subjects clothing is black and we ...
Knowing how to change the opacity of a layer in Procreate is one of the most useful tools for designers, crafters and creatives. You can create unique designs or convert your hand-drawn images into digital works for your online profile. In this Procreate tutorial, discover two quick and easy ways ...
You can change your design color in DesignScape with just a few clicks. Available online to Gold Plus Members, DesignScape is a great alternative to Photoshop and Illustrator. DesignScape supports various file formats so you can color customize your designs however you want.If you are not a Gold Plus ...
One of the really cool image manipulation effects you can do in Photoshop is changing the eye color of your subjects. Today, we will learn how to realistically change the color of eyes in a non-destructive way by grouping together some adjustment layers and using blending modes.For this tutorial, ...
For this tutorial, I will be using a woman with dark hair stock photo. The effect will work better if the image you chose has a clear and/or even background.Step 1: Select the hairOpen the image you’ve chosen to work with. Then use the magnetic lasso tool (W) ...

 All your Font Needs
All your Font Needs
 All your Design Needs
All your Design Needs