- By Design Bundles
- 4 Mins
- Canva Tutorials
How to Use Canva Templates on iOS Device
In this tutorial, we’re going to walk you through how to use Canva templates on your iPad / iOS device. Design Bundles has a wonderful selection of Canva Templates ranging from social media graphics, branding, and more. For this tutorial, we are going to use a thank you for your order template from the Design Bundles Plus Membership.
Step 1: Download your template
Download your purchased template by clicking on the "Download now" button on the product page.
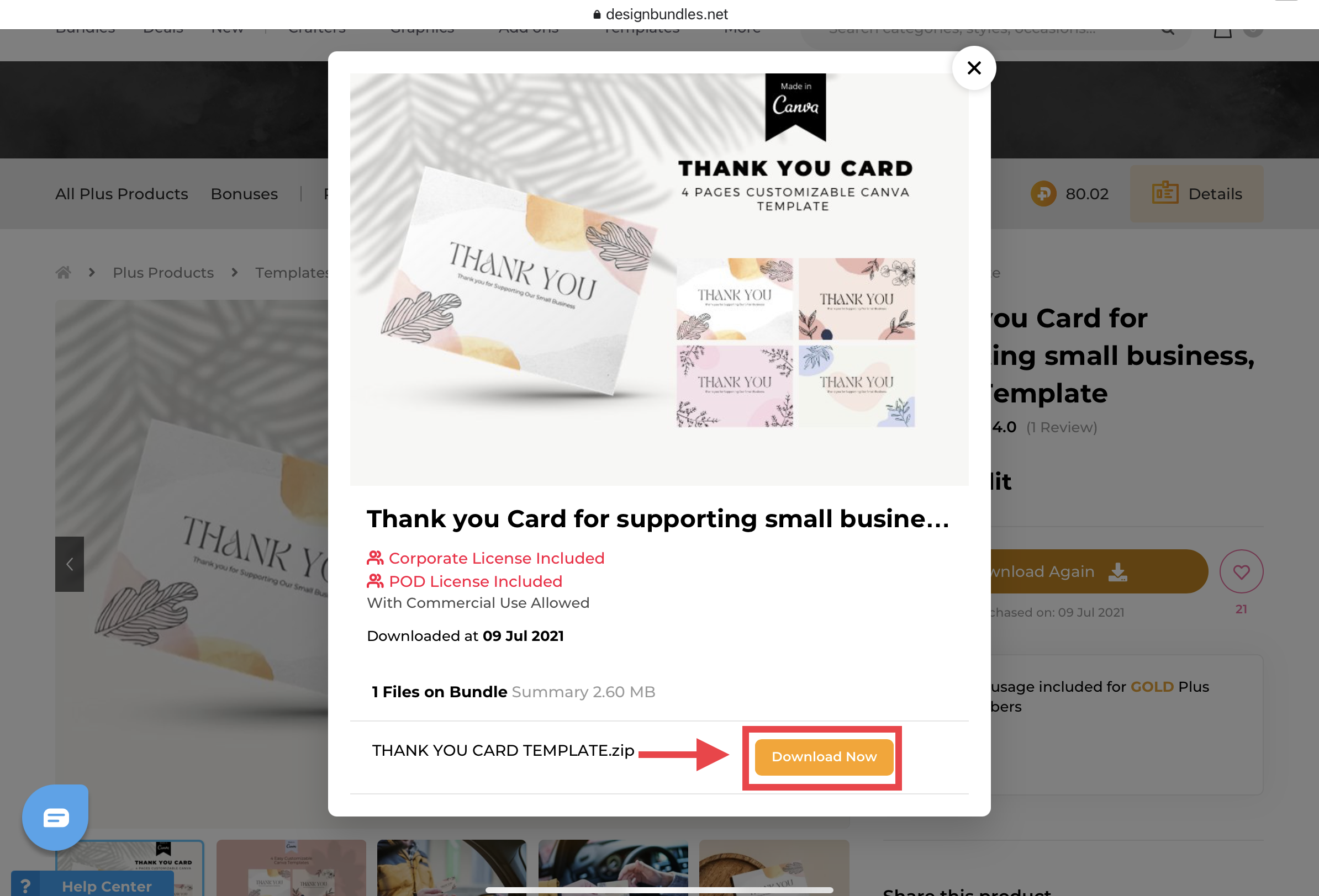
A pop-up will appear indicating that your template is in a zip file. Click "Download".
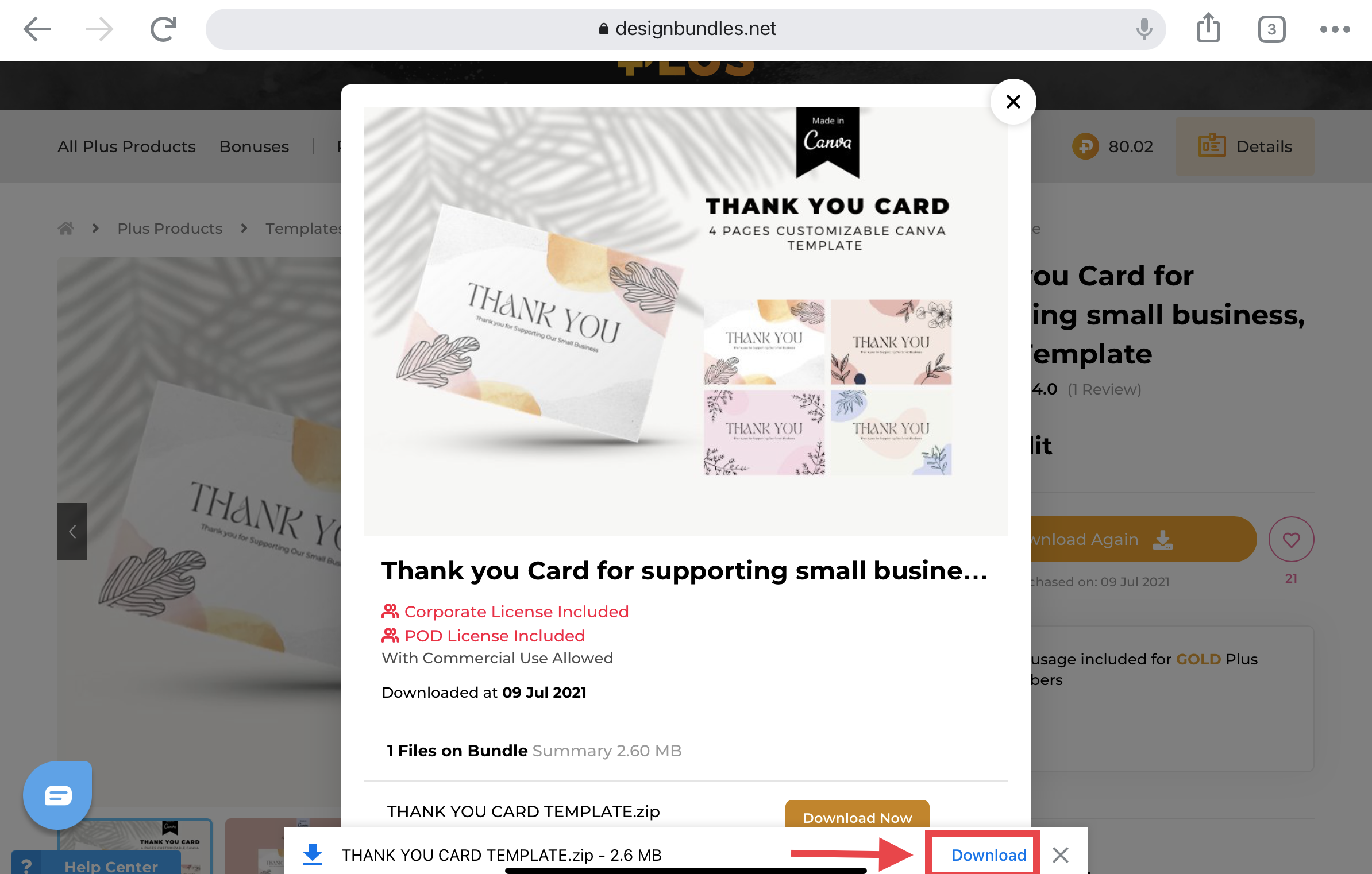
Step 2: Open downloaded template
An "open in" button will appear. Click it.
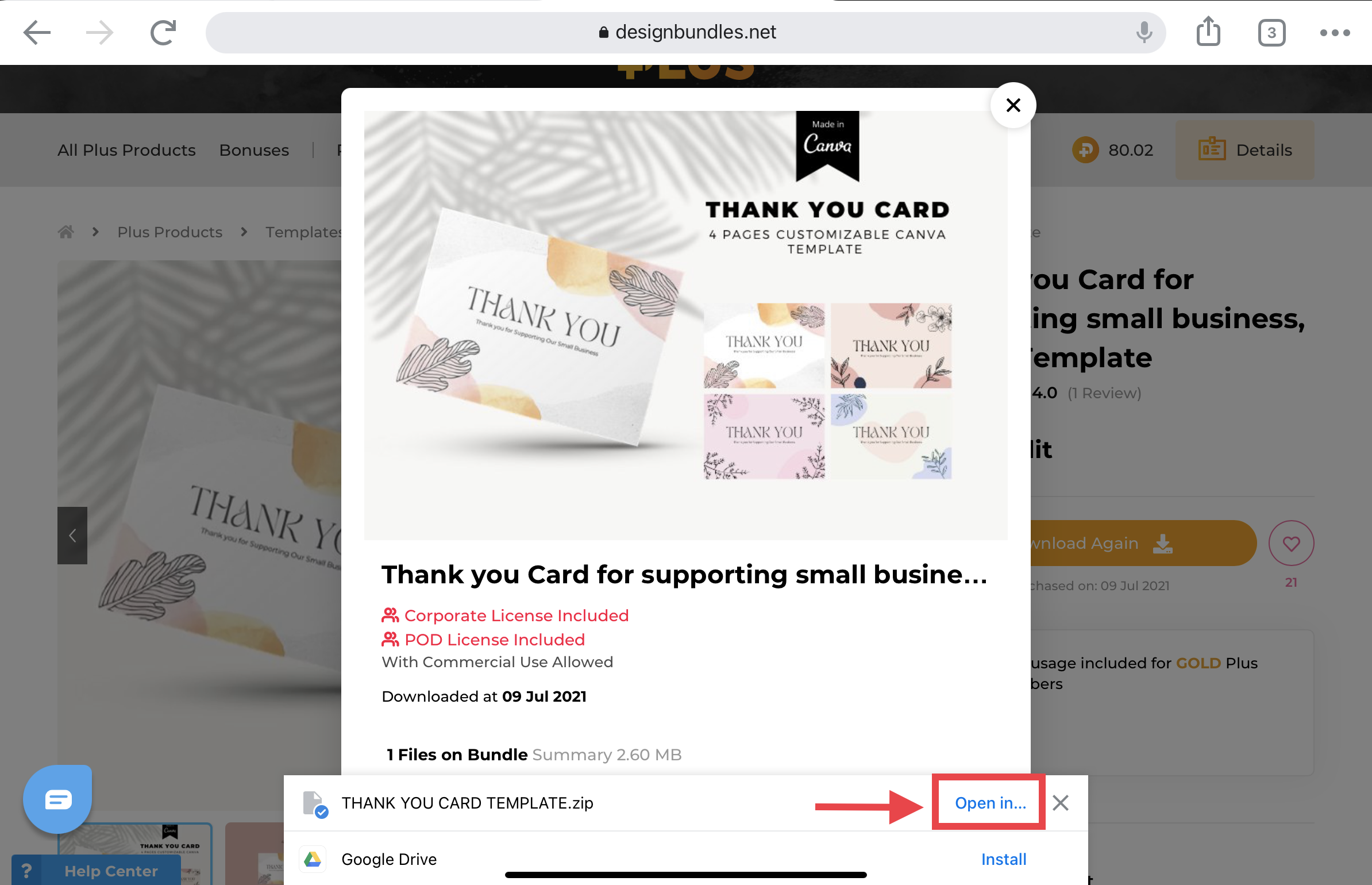
It will give you some options on what you want to do with your downloaded file. We'll select the "Open in Downloads" option.
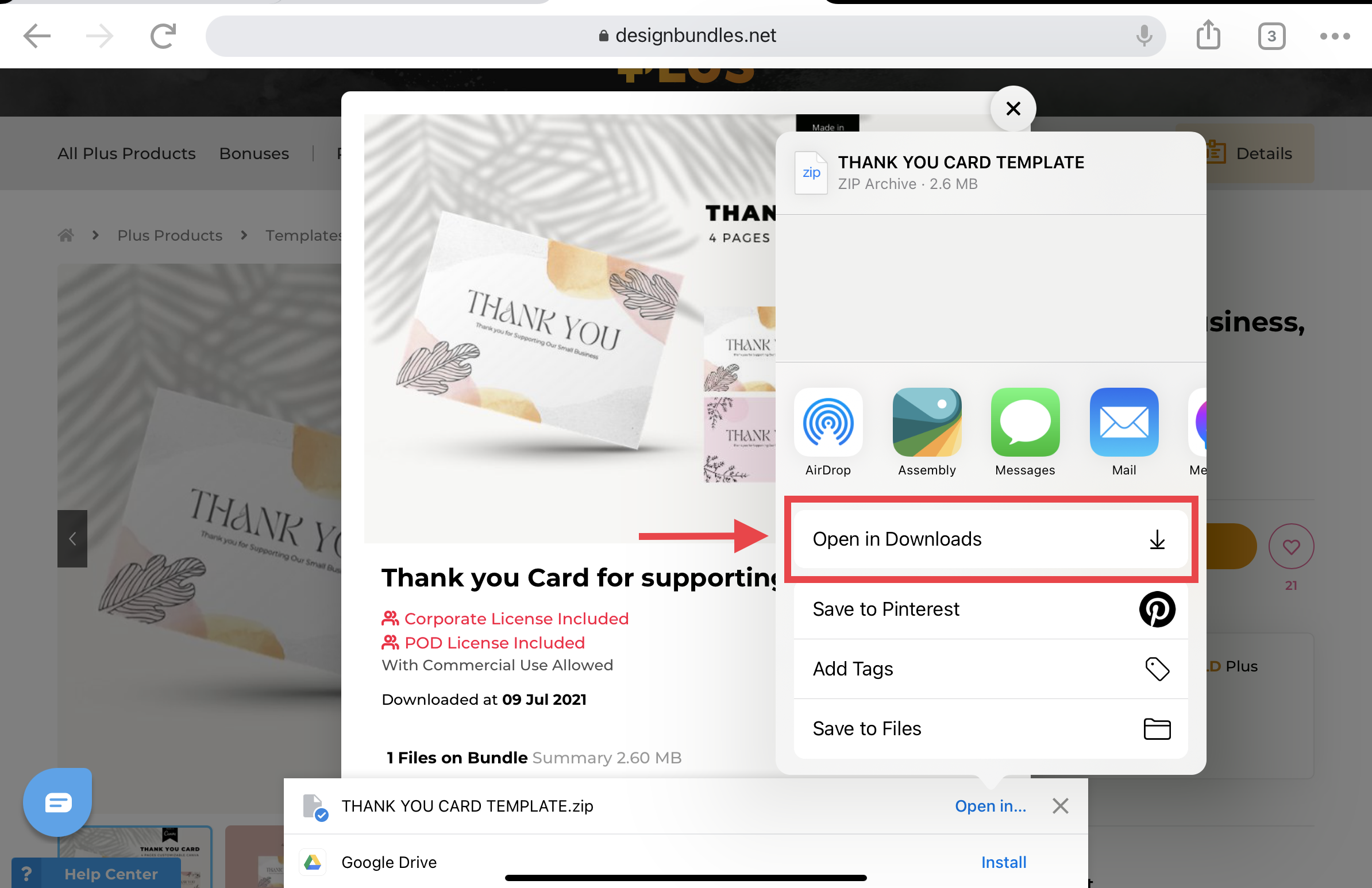
It will then show you the location of your downloaded template. Since we selected the "Open in downloads" earlier, we're going to click the "Downloads" folder.
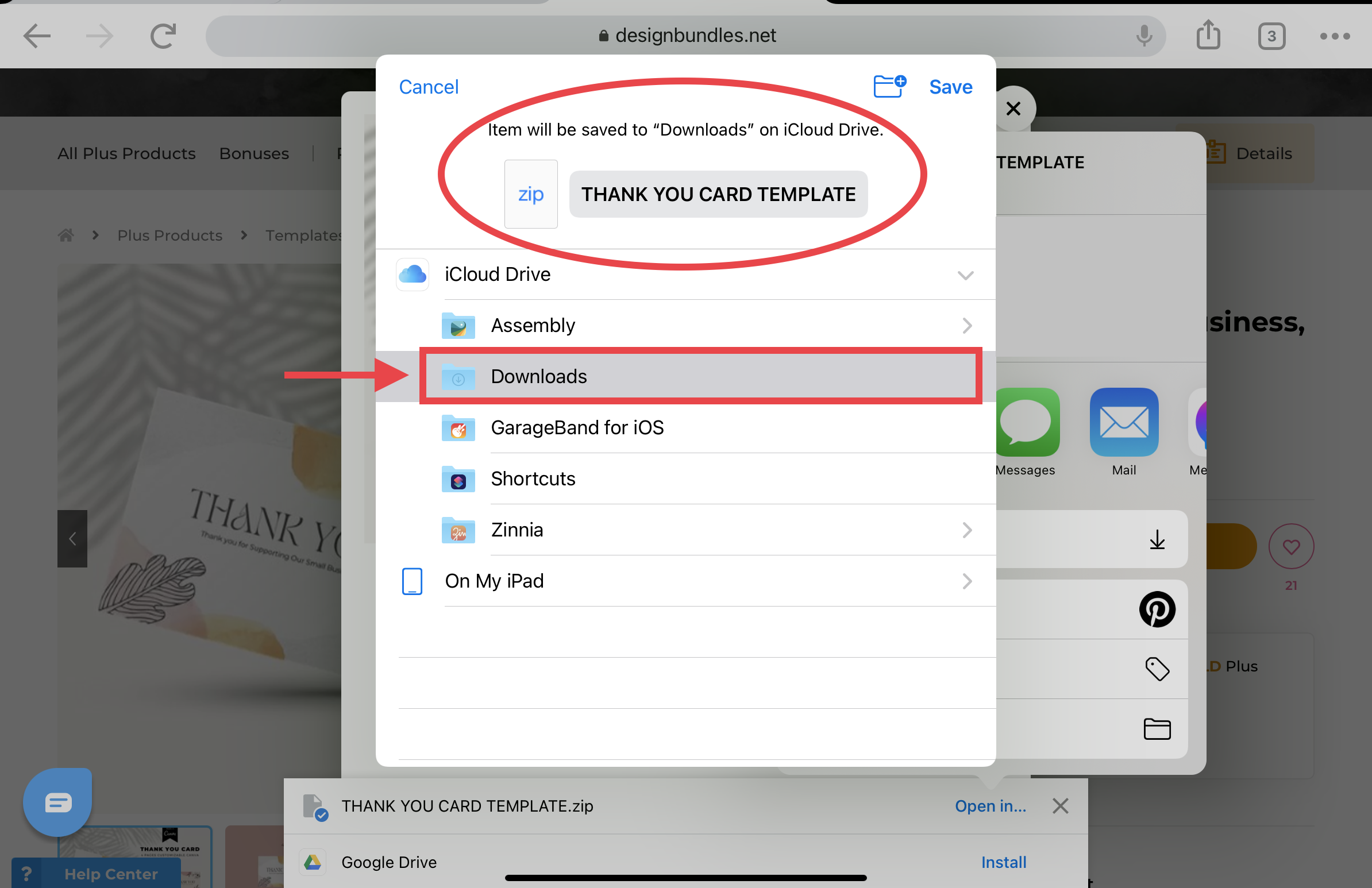
Your file will be in your iCloud drive, in the Downloads folder. Click that folder.
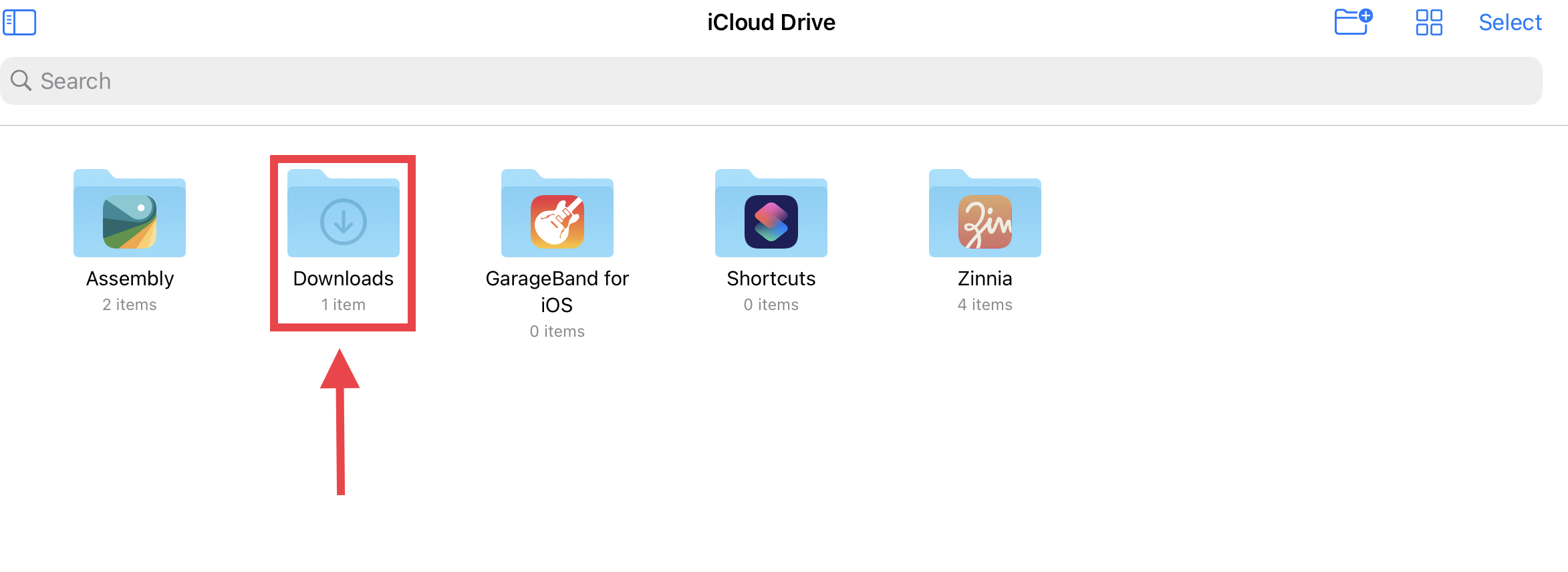
Click on the zip folder and it will automatically unzip for you.
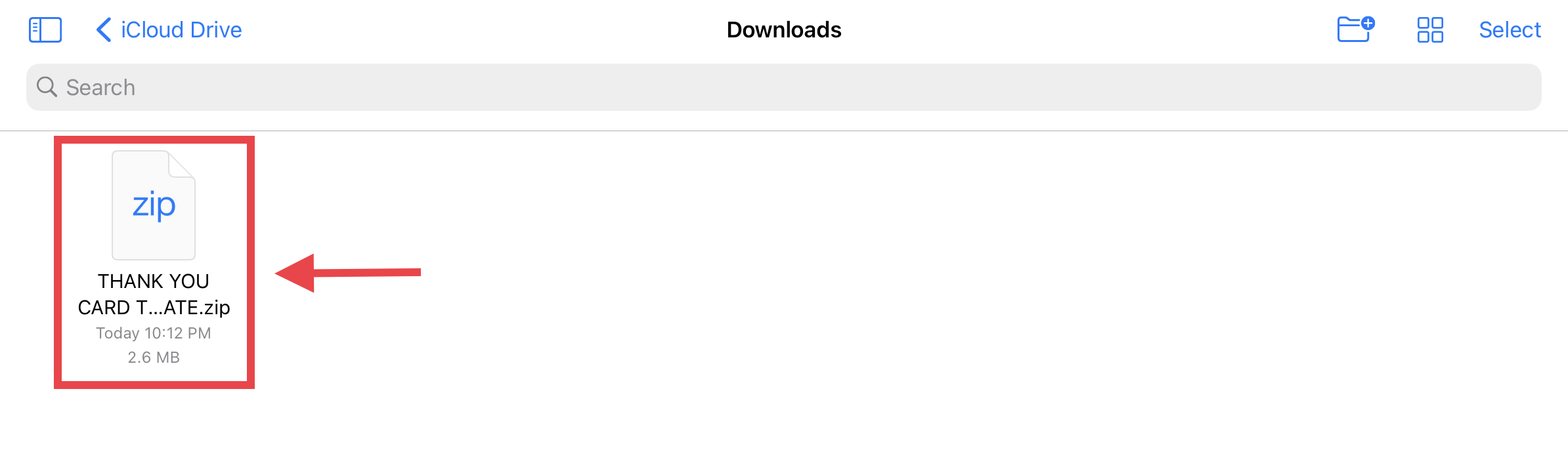
Click on the blue folder.
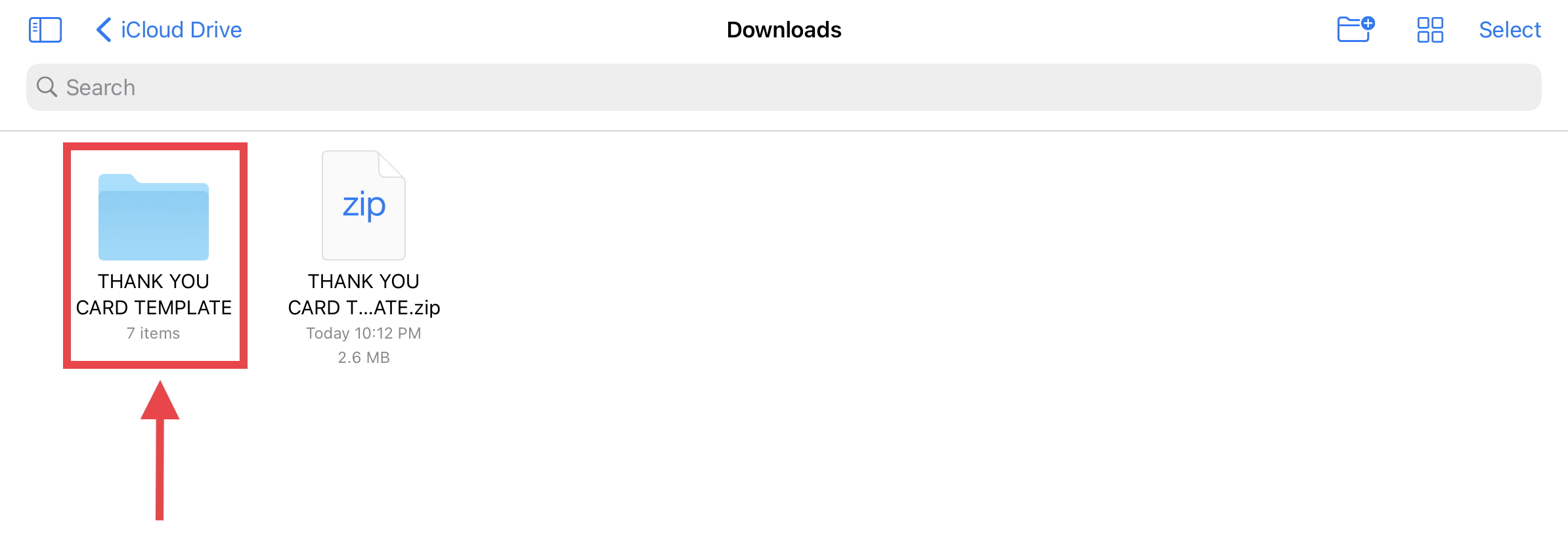
Step 3: Access the template
There will be several files in the folder. Select the PDF file.
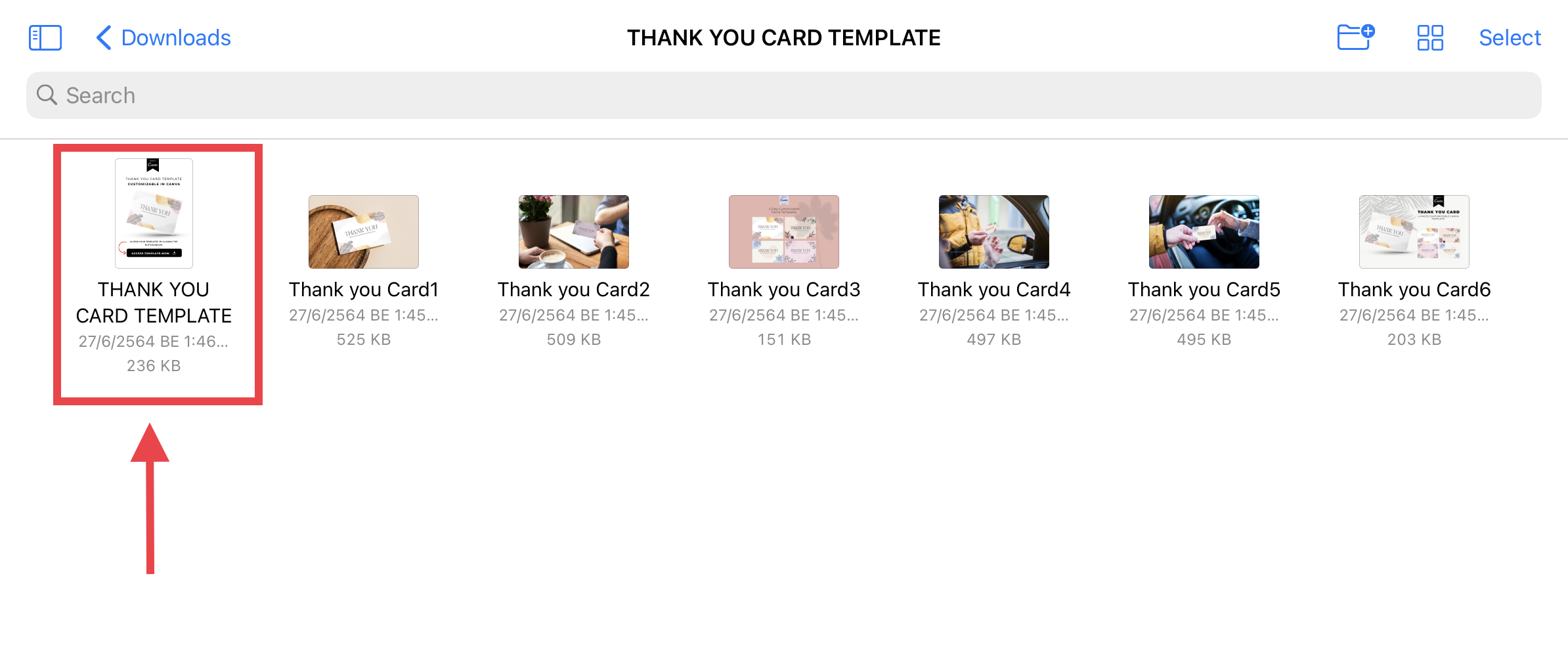
Press the “Access Template Now” button to click on the embedded Canva link. A pop-up will appear asking you if you want to leave the Files app and open the link. Click "Open".
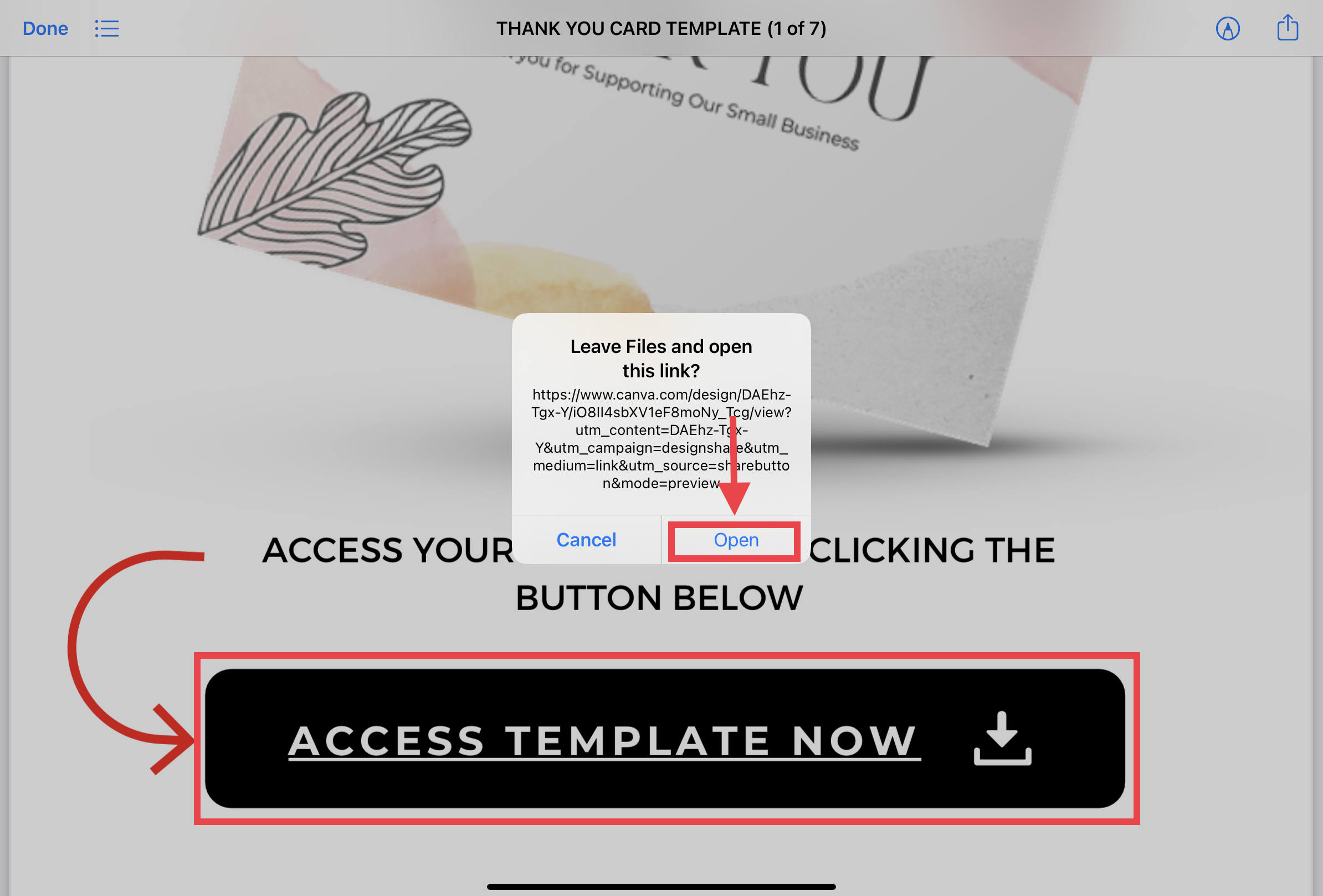
It will open a new window. Click the “Use Template” button.
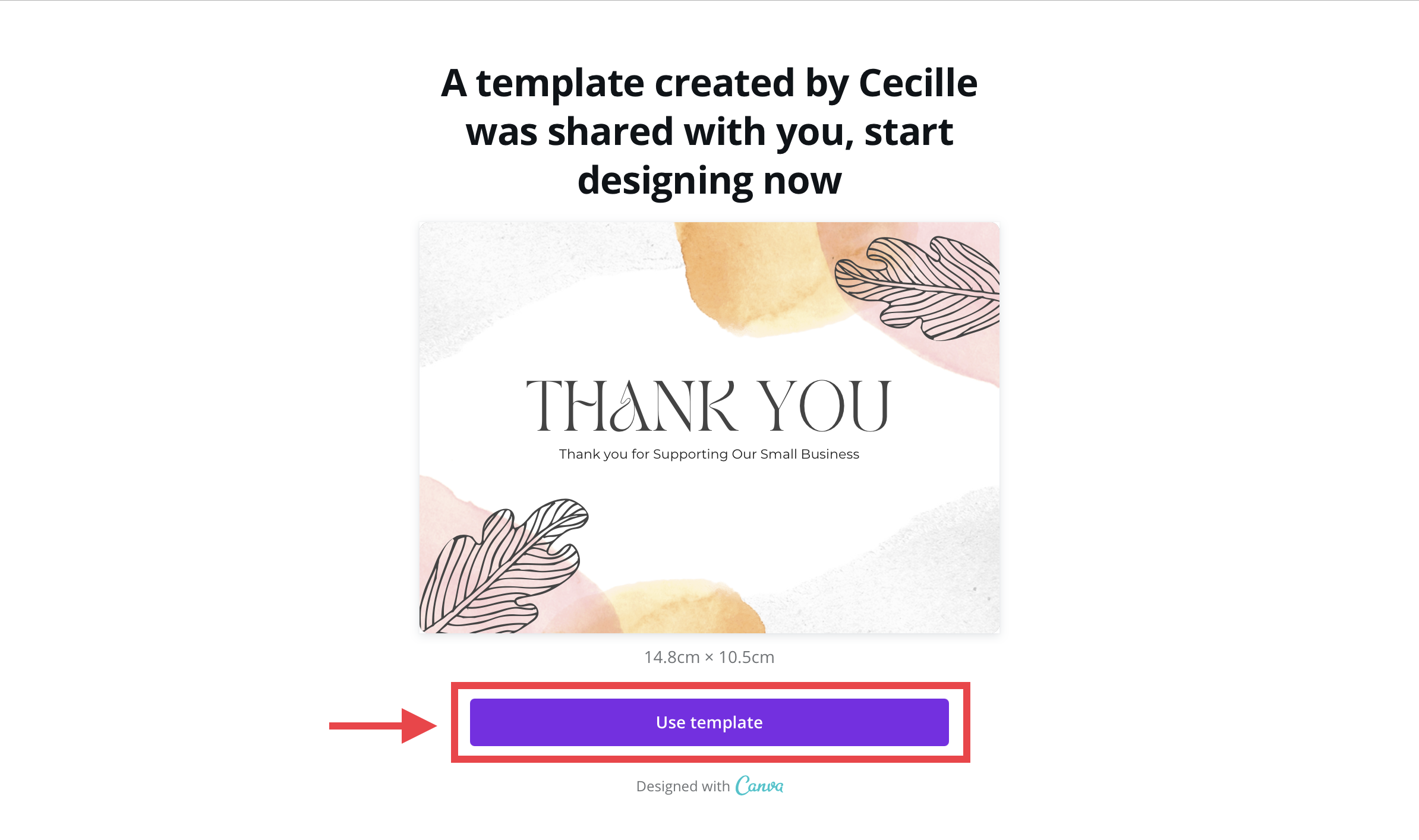
This will automatically create a copy of the template and save it to your Canva account.
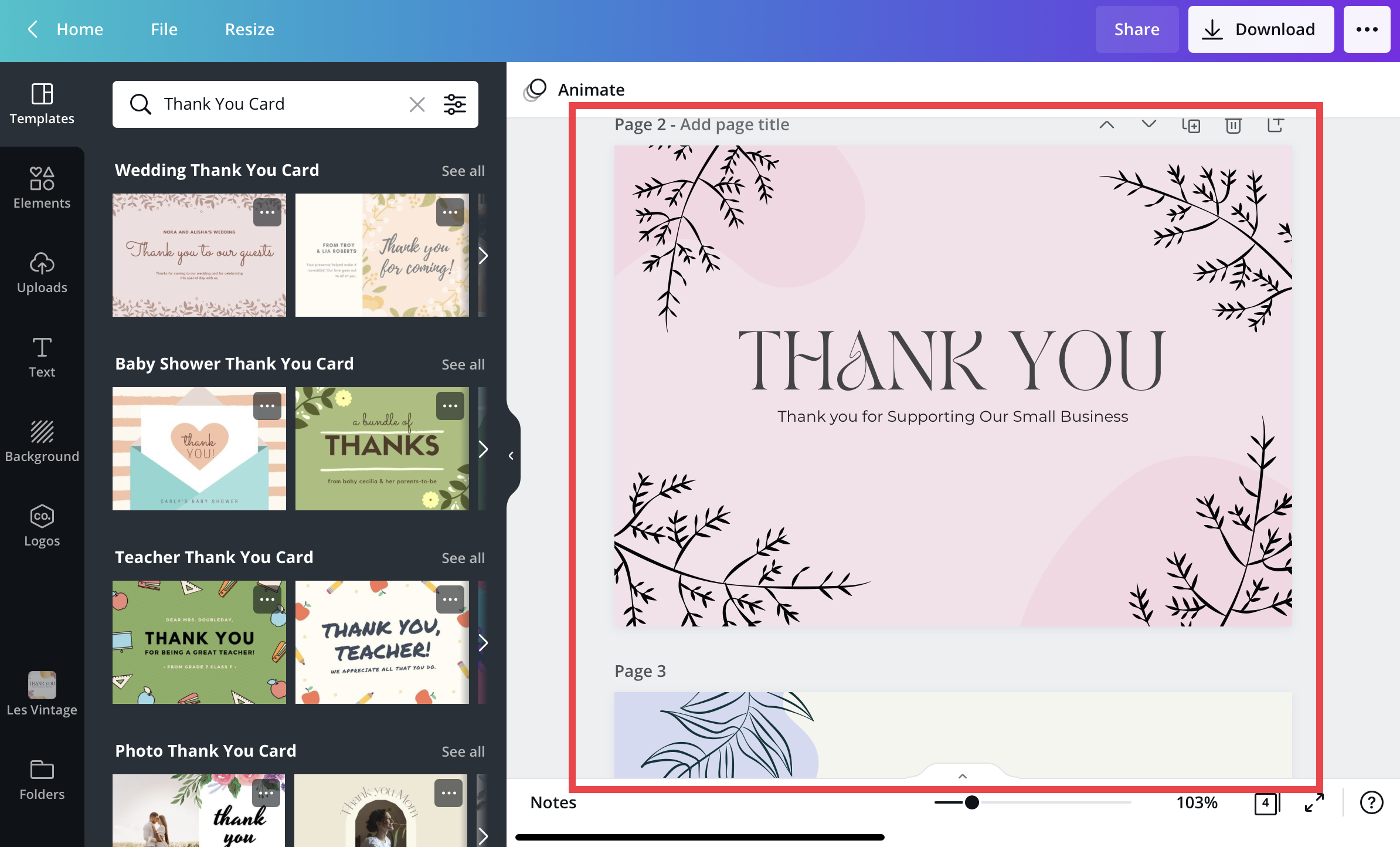
You can now start customizing the template according to your liking. For a complete tutorial on customizing a Canva template, check out our tutorial on How to Create an Instagram Puzzle Feed in Canva.
6 Related Canva Tutorials
AnyFont is an application on the iPhone and iOS devices that allows you to quickly and easily add fonts to your iOS device with little effort.It is also seamlessly integrated with Fontbundles.net for super easy and accessible font downloads and installation.In today's tutorial we will be explaining ...
Did you know that you can use digital scrapbook templates in Canva? Canva is an amazing browser based platform for creating engaging social media content. Digital content paired with scrapbooking is a fun and easy way of sharing memories with everyone.For this tutorial we will be using a digital ...
Today’s tutorial will show you how to use Canva templates and modify the content to your liking. Canva templates are great for quickly creating informative and fun posts for social media. We will show you in a few easy steps how to use Canva templates so you can start ...
Follow our easy to use tutorial for using Font Glyphs on the iPad with the Cricut Design Space app.
Using scrapbook templates in Photoshop makes scrapbooking easy and fun! When compared to traditional scrapbooking, it's much quicker and still looks incredible! Scrapbook templates make it easy to get started. They can be used as is, or you can use elements from them to create your own scrapbook pages.Before ...
Ensure that your file has been downloaded and unzipped to use. 1- Open Ps. Click on File > Open. 2-The Open windowwill appear. Select the Photoshop template you would like to use andclick Open. 3- You may get a new box appear stating that the file is using fonts that ...

 All your Font Needs
All your Font Needs




