How to Use the Knife Tool in Illustrator
Learn how to use the knife tool in Adobe Illustrator to split shapes.

Learn how to use the knife tool in Adobe Illustrator to split shapes.
The Knife tool in Illustrator is a really easy tool to separate one shape into multiple shapes, working similarly to the Divide Pathfinder tool. The difference with using the Knife tool is that it is a freehand path that you draw which instantly divides the shape into new shapes.
In this tutorial, we will show you how to use the Knife tool on a wavy line in Illustrator.
Once you have drawn your design, select the Knife tool from your left toolbar. If you don't see the Knife tool, click and hold the Eraser Tool or Scissors Tool until a small listpops up. The Knife tool may be in that list, but if it isn't, you can locate it by clicking the three dots at the bottom of the left toolbar. You will find Knife under Modify, which you can then drag out into the toolbar.

There aretwo ways to cut into your design: freehand and straight lines.
Note: If you have multiple shapes on top of each other but only want to cut into a single shape, you must select that specific shape first. If you cut the shape without selecting it, the Knife tool will cut through all the shapes.
With theKnife tool selected, draw the cut line.

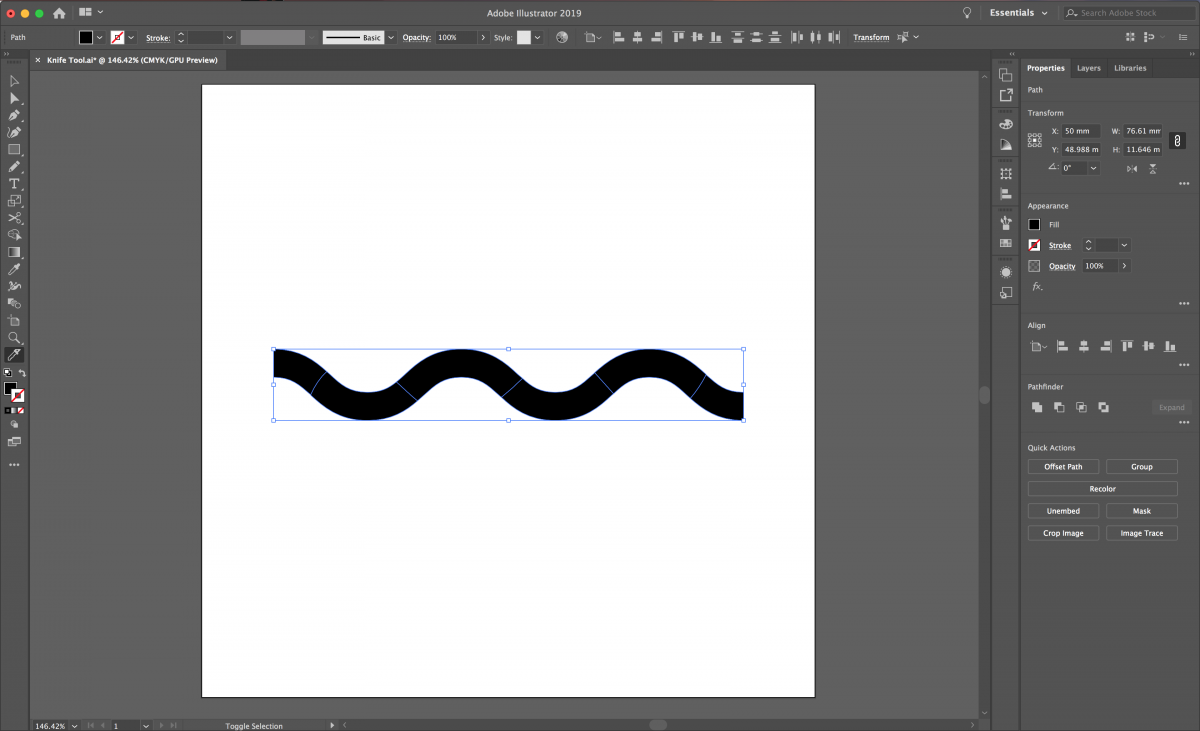
Once complete, you can select and move the individual shapes.
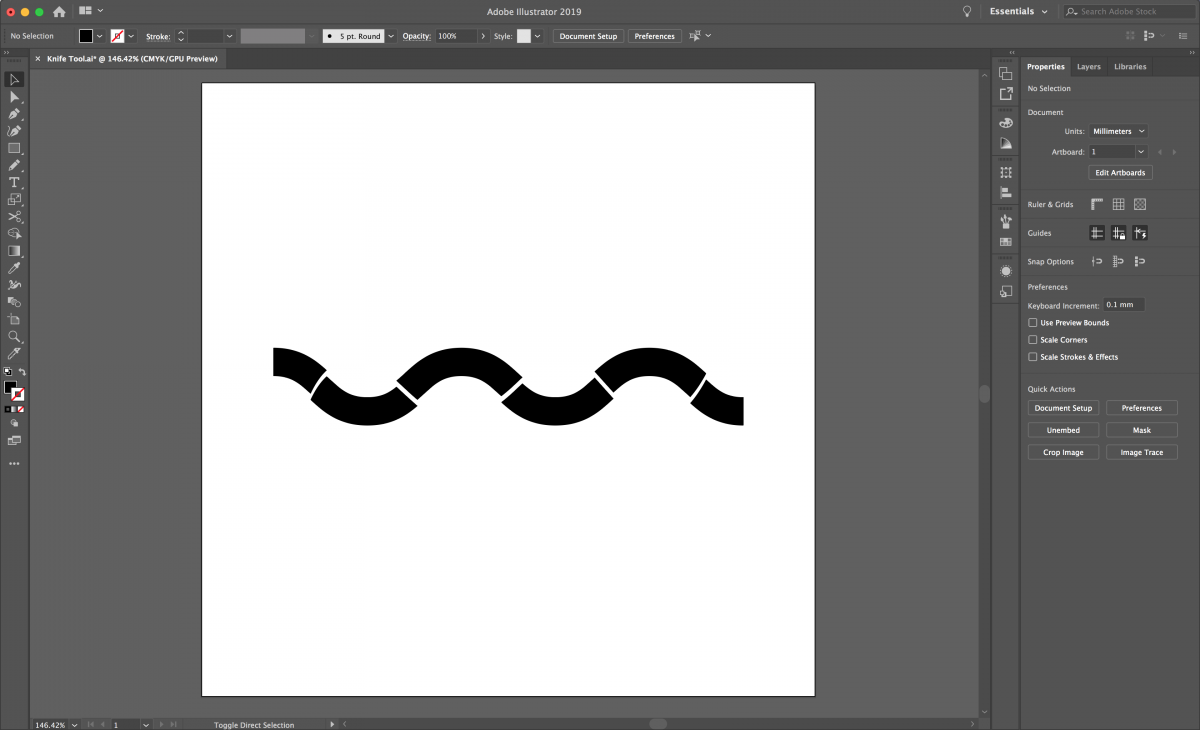
With the Knife tool selected, hold down Alt/Option, and then draw your cut line. You can hold Shift to keep the line to a horizontal, vertical, or 45-degree angle.

Once complete, you can select and move your individual shapes.

The Knife tool doesn't get used very often, but it's just that easy. We have tons of other great Illustrator tutorials. Make sure you don’t miss our guides on using the width tool and using image trace in Illustrator.
This tutorial is going to take you step-by-step on how to utilize the blend tool with text, this is a great technique to create ‘tube-like’ 3D text. The blend tool is a great tool to use within your designs to create unique styles and finishes. You can also find out ...
The width tool in Illustrator allows you to create varied widths on one single line. This is usually drawn with the Pen Tool. The option allows you to add depth to your designs, quickly and easily. We will show you how to use the Width tool in Illustrator.Step 1 - ...
The pathfinder tools are really useful to design unique and custom shapes. Within the Pathfinder Panel, you have 4 Shape Modes and 6 Pathfinders. Shape Modes will create new shapes with the selected/overlapping shapes, whereas pathfinders will break/change existing paths.In this tutorial we will cover all of the Pathfinder ...
The Puppet Warp tool allows you to distort portions of your artwork naturally and can help you create credible seamless artwork variations. This is really handy if you need to create some sort of animation or if you need to have different options for the same subject.For this tutorial, ...
In this tutorial, you will learn how to use the Adobe Illustrator Pen Tool. The Pen Tool is the most versatile drawing tool within Illustrator for vector illustrations. It allows you to create unique shapes by adding curves and corners. When using the Pen Tool, the shapes are built up ...
The shape builder tool is great for designing illustrations or icons that can be created by using various shapes, as it allows you to combine and subtract one shape from another. This tutorial is going to go through the fourways in which you can benefit from using this tool, by ...
By using our website you consent to all cookies in accordance with our cookie policy.




