- By Design Bundles
- 8 Mins
- Illustrator Tutorials
Striped Background in Illustrator
1 - In Illustrator, create a “New Document”.
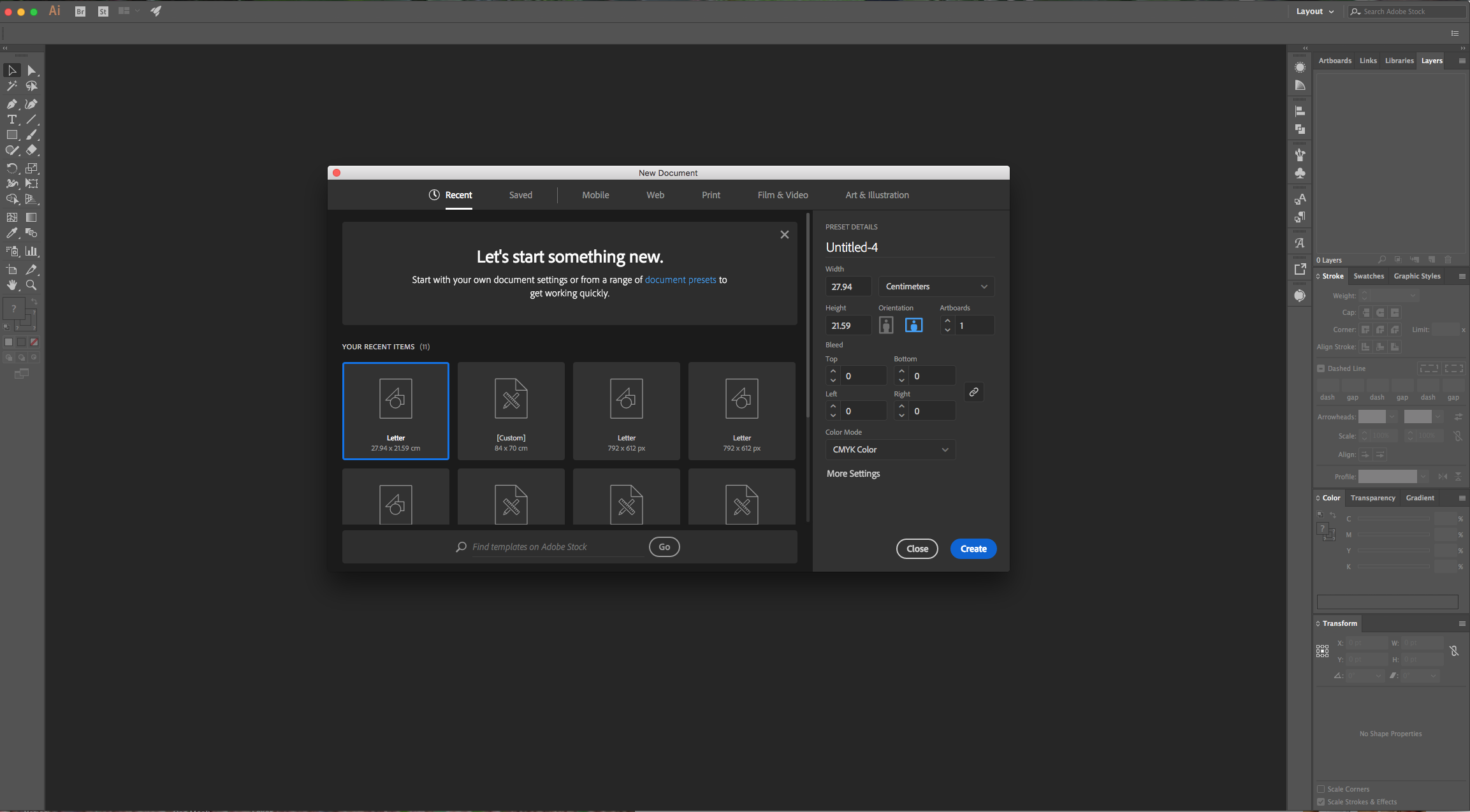
2 - Select the “Rectangle Tool” (M) to add some squares on the top part of your Canvas and fill them with the colors present in your “Color Palette”. If your reference is a flat image, you can “Place” it into your “Document” and use the “Eyedropper Tool” (I) to sample the colors. Make sure the “Smart Guides” are ON (Command/Control + U).
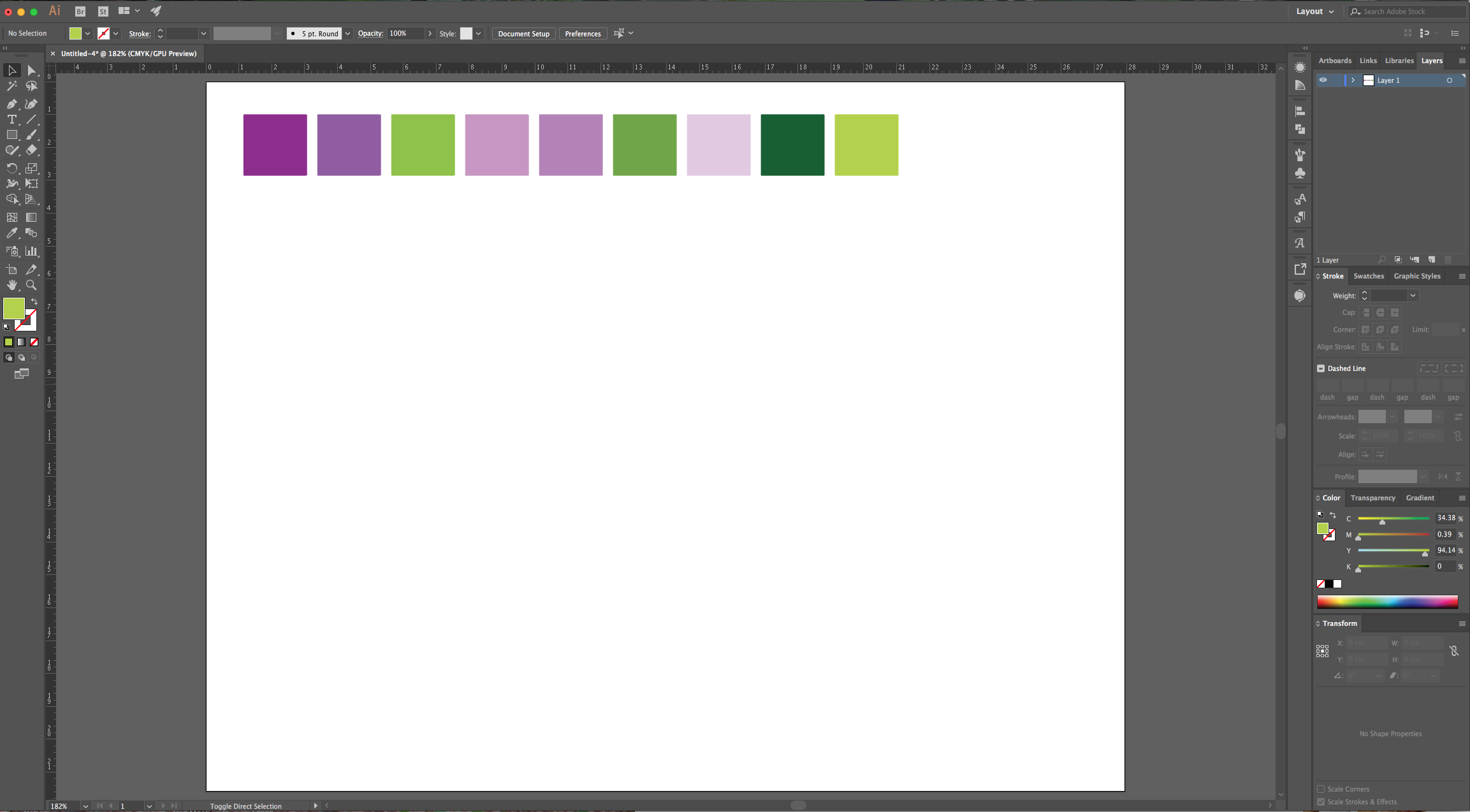
3 - Select the “Rectangle Tool” (M) again and create a vertical rectangle, make it about 5 mm in “Width” and 15 cm in “Height” (or enough to almost reach the bottom of the document).
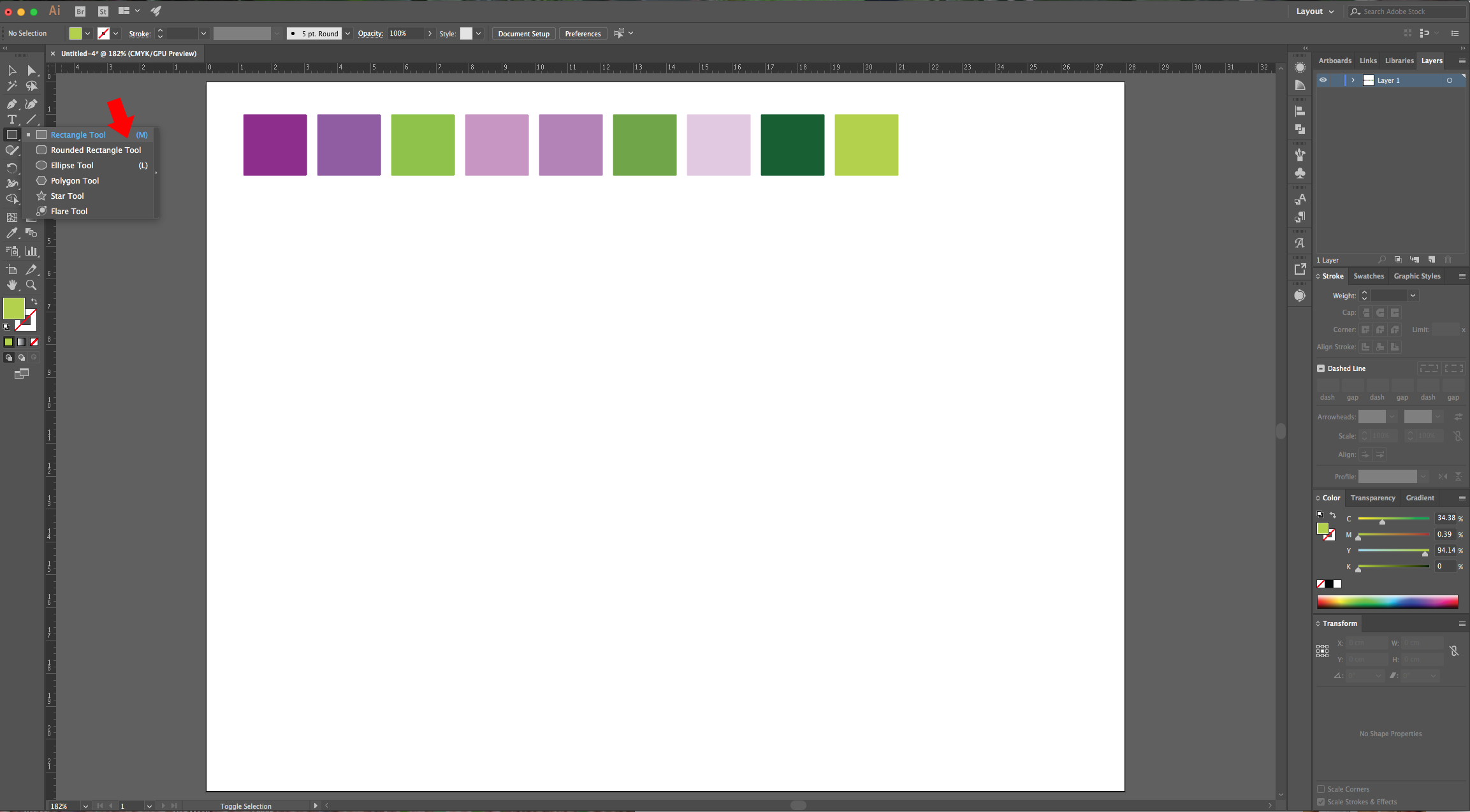

4 - Use the “Eyedropper Tool” (I) to “Fill” the Rectangle with the first color of your Palette.
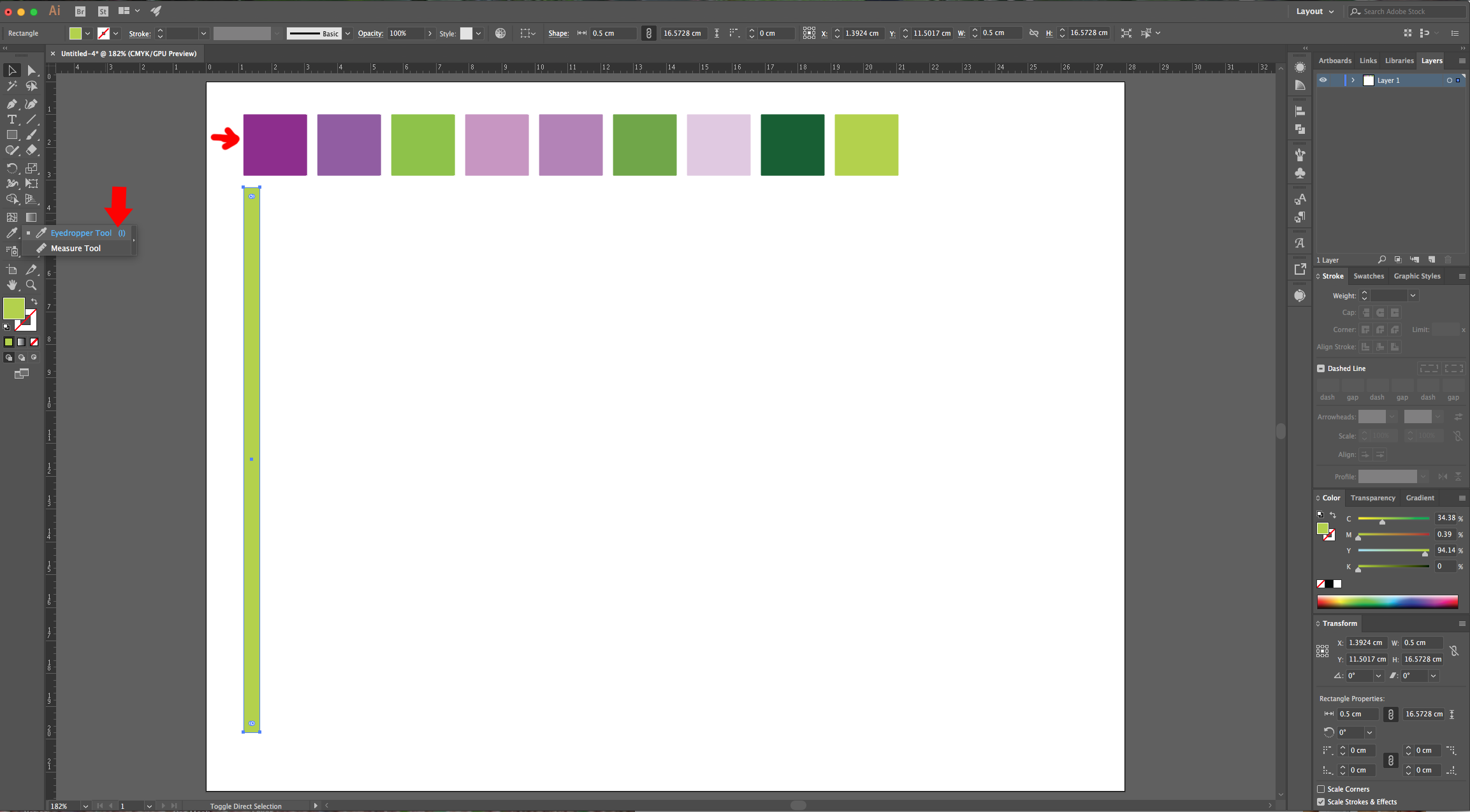
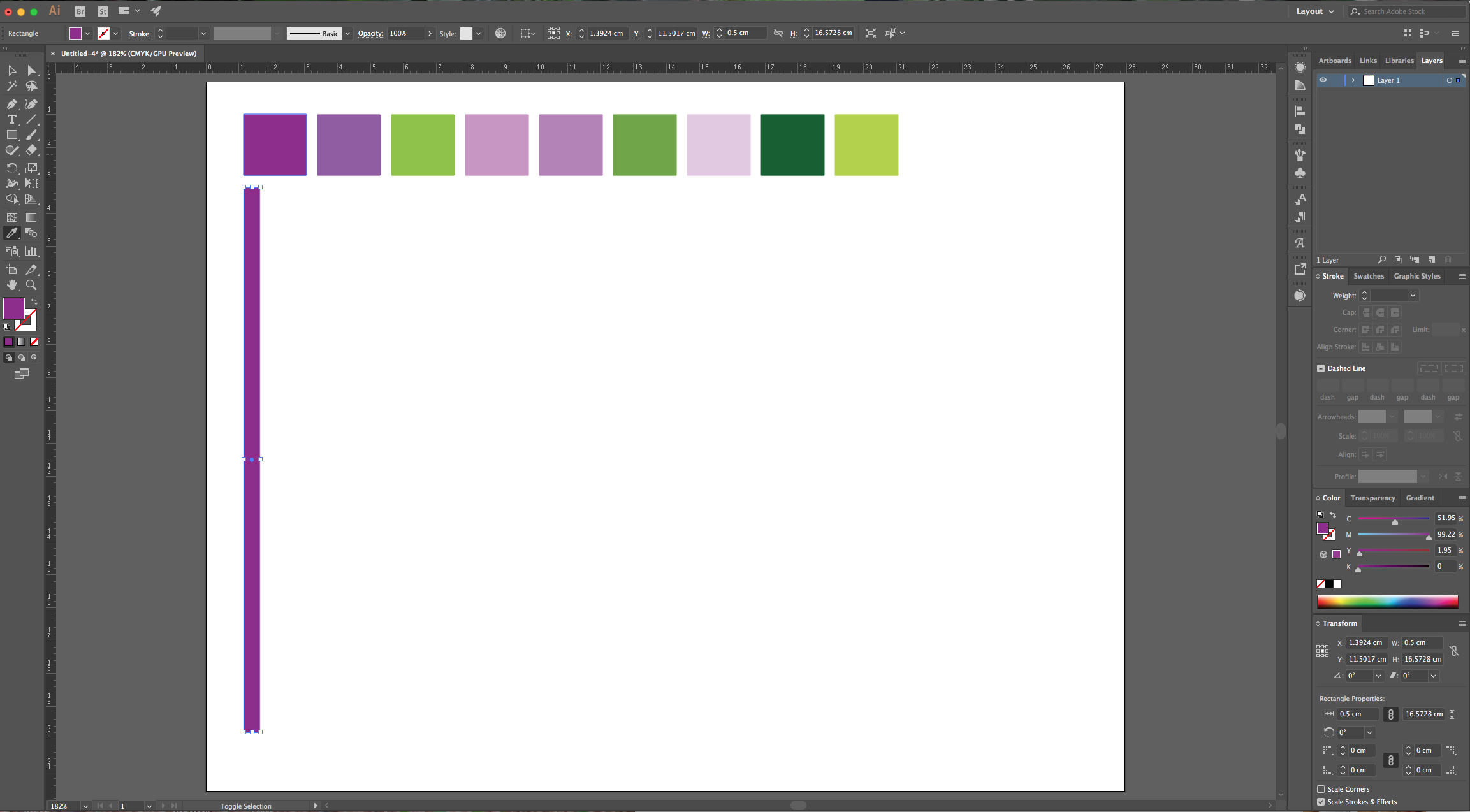
5 - Drag it to the right while holding the “Shift” and “Alt/Option” keys to “Duplicate” it and move it in a straight line. Make its left side touch the right side of the first rectangle, then fill it with the second color in your Palette.
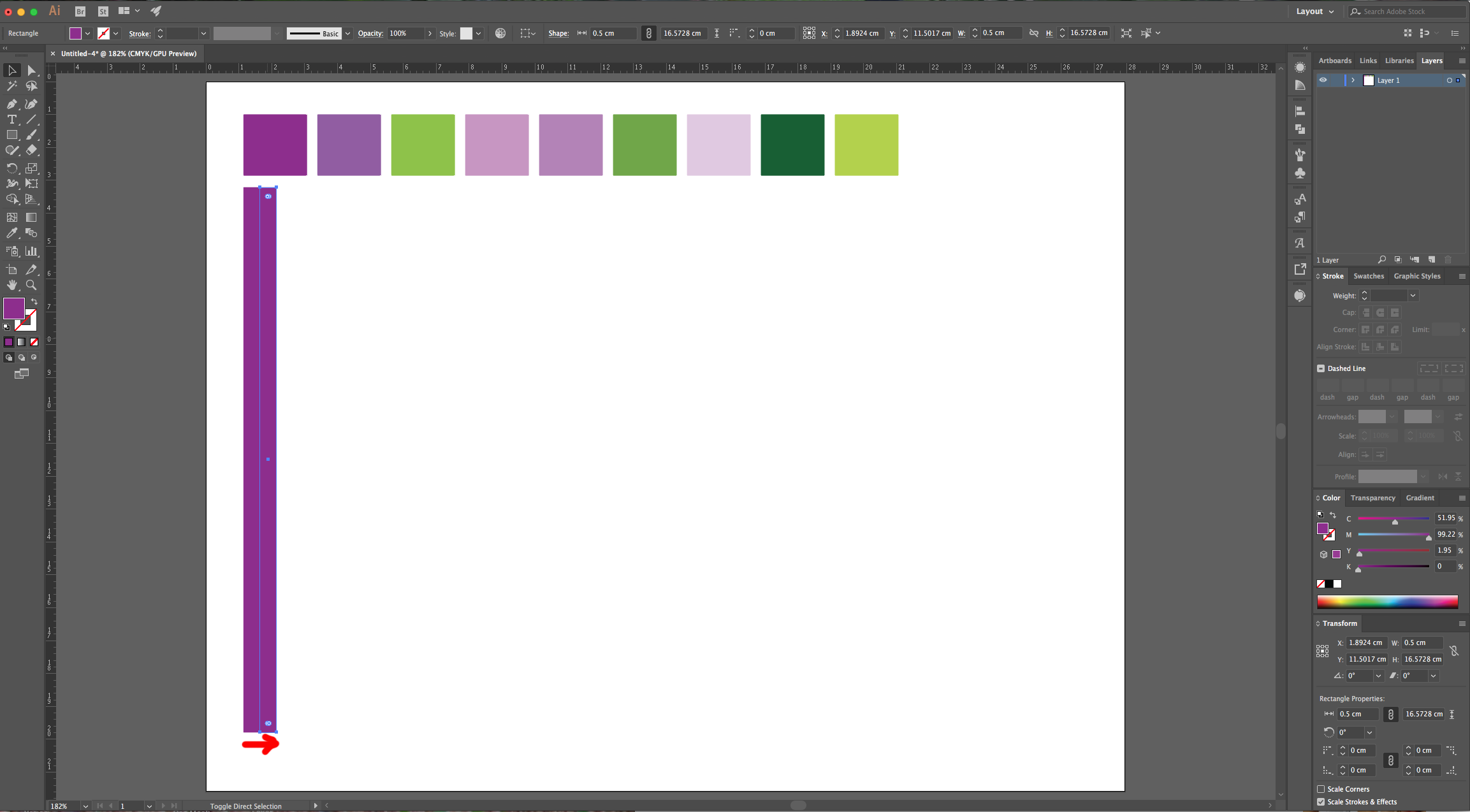
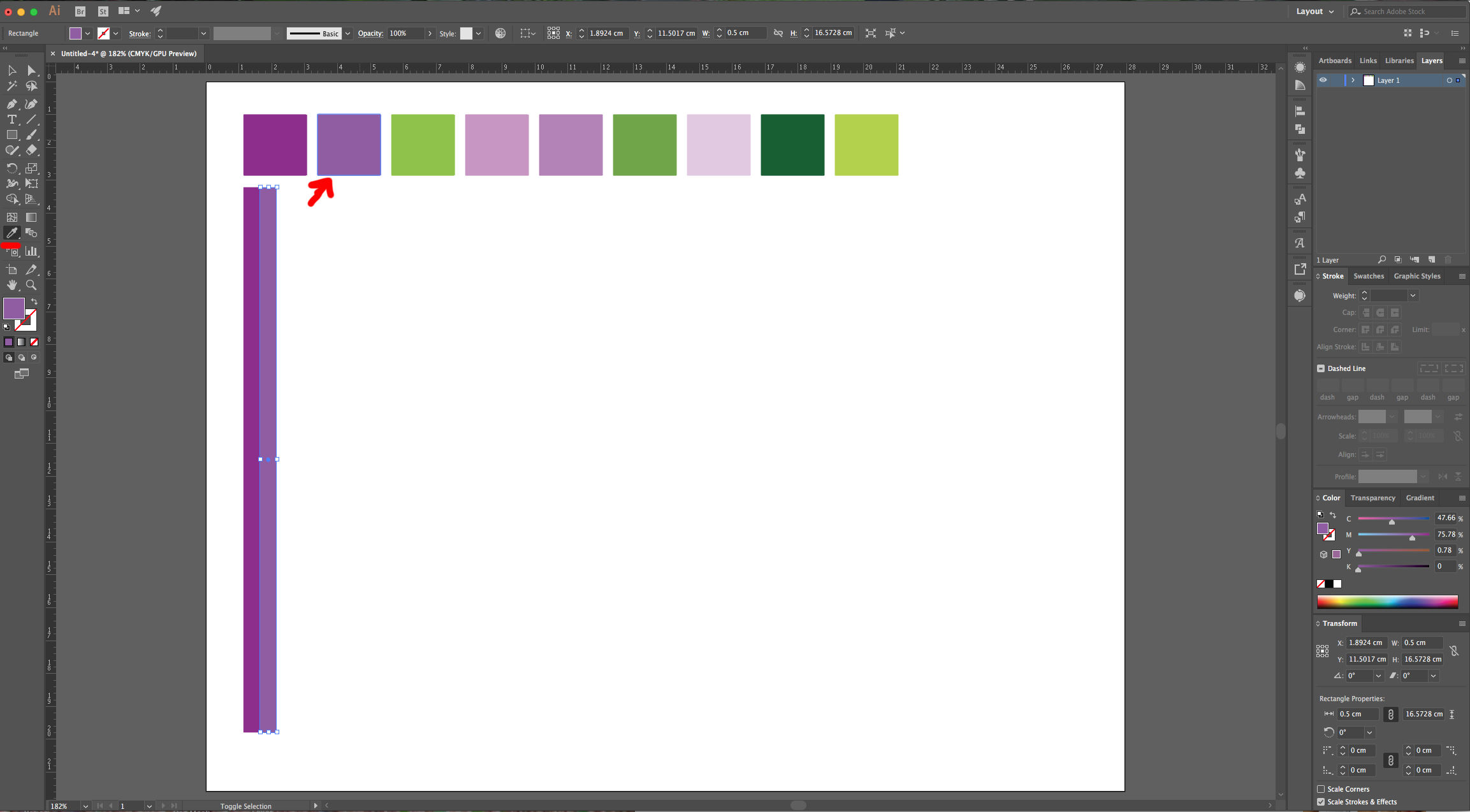
6 - Duplicate your second rectangle, fill it with another color and use the “Selection Tool” to make it half the size in “Width”. Keep adding Thick and Thin lines/rectangles and changing the “Fill” color until you finish your palette swatches to create a Pattern.
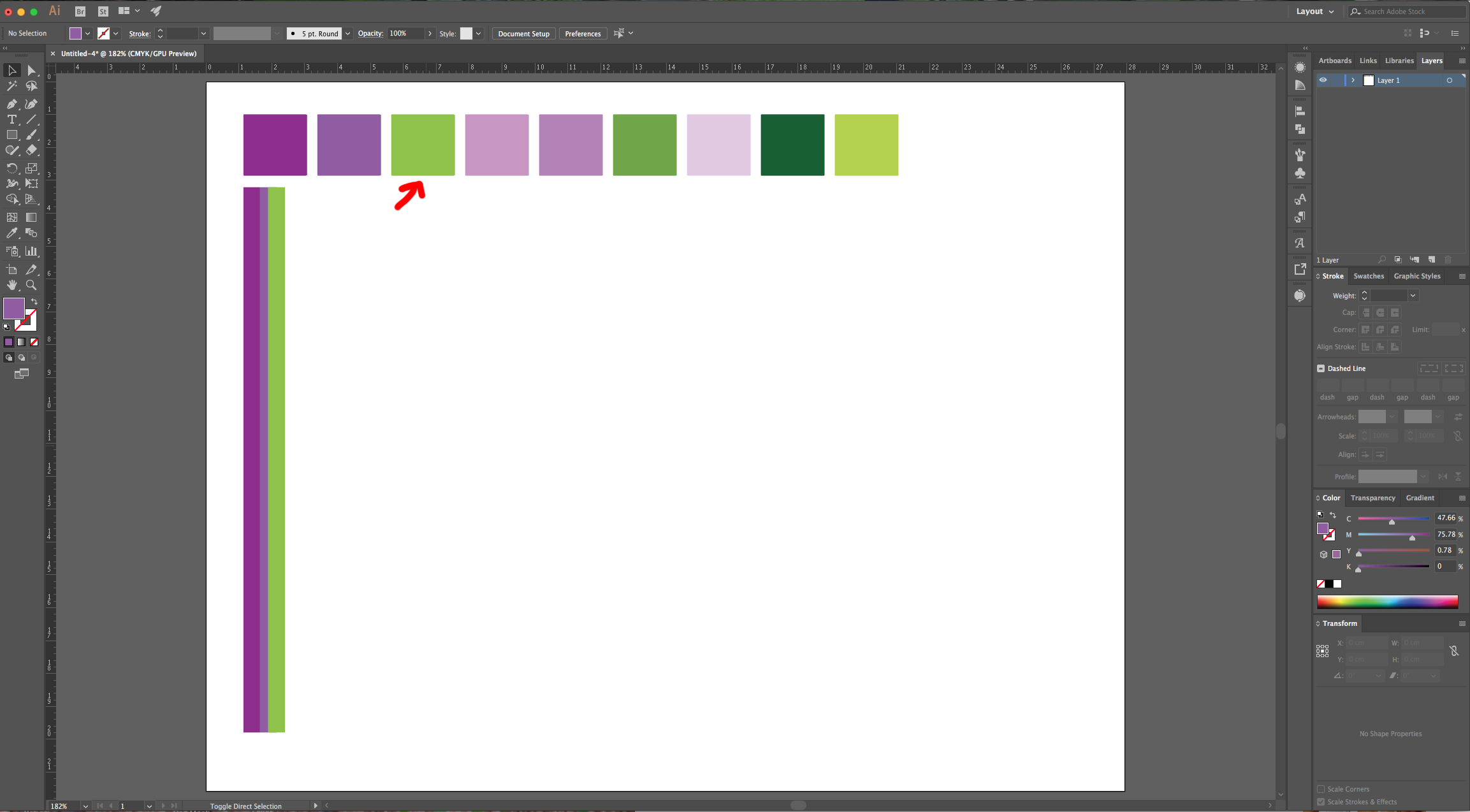
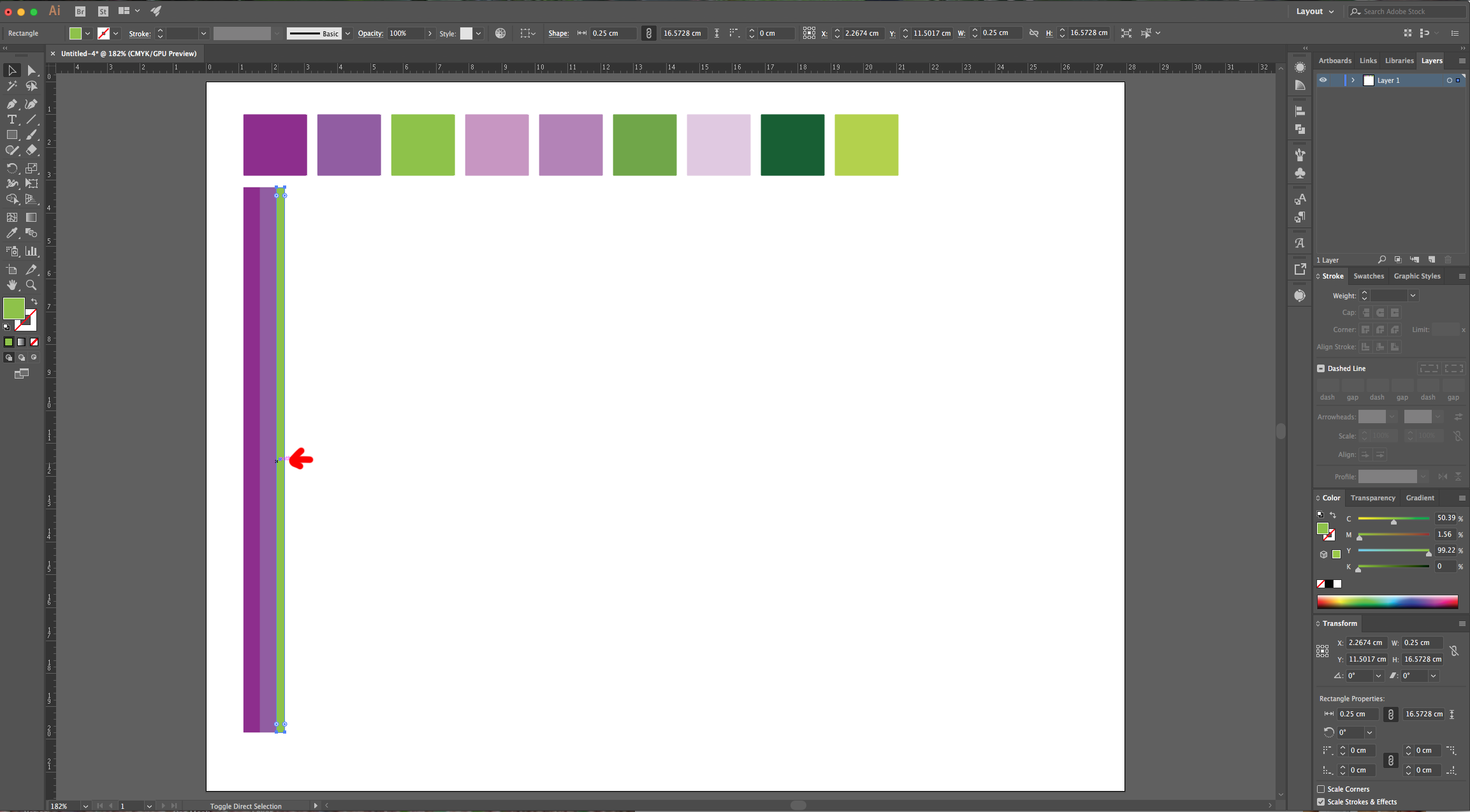
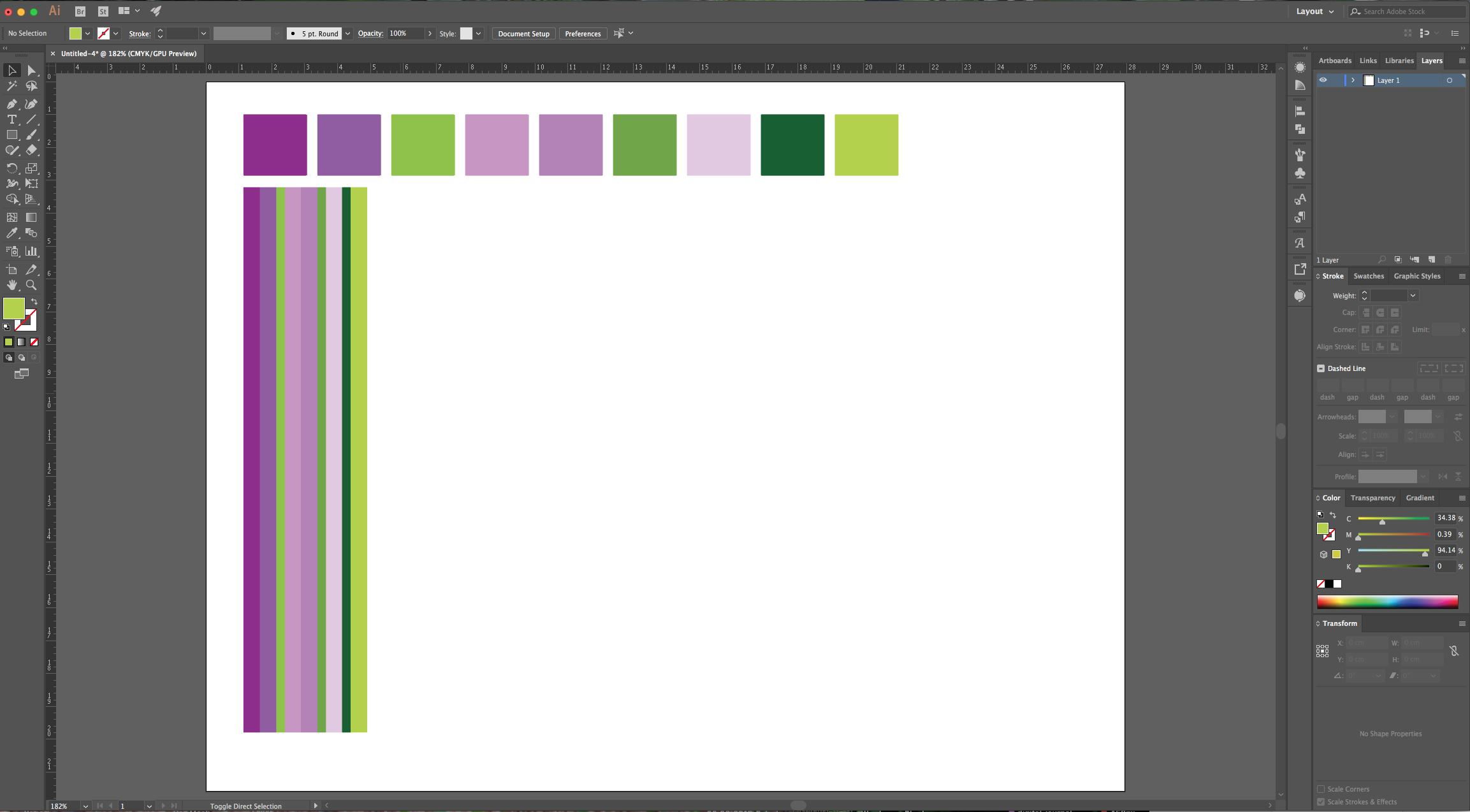
7 - Select all the lines and duplicate them again and again placing them next the end of the other prior group until you fill up almost all the Canvas.
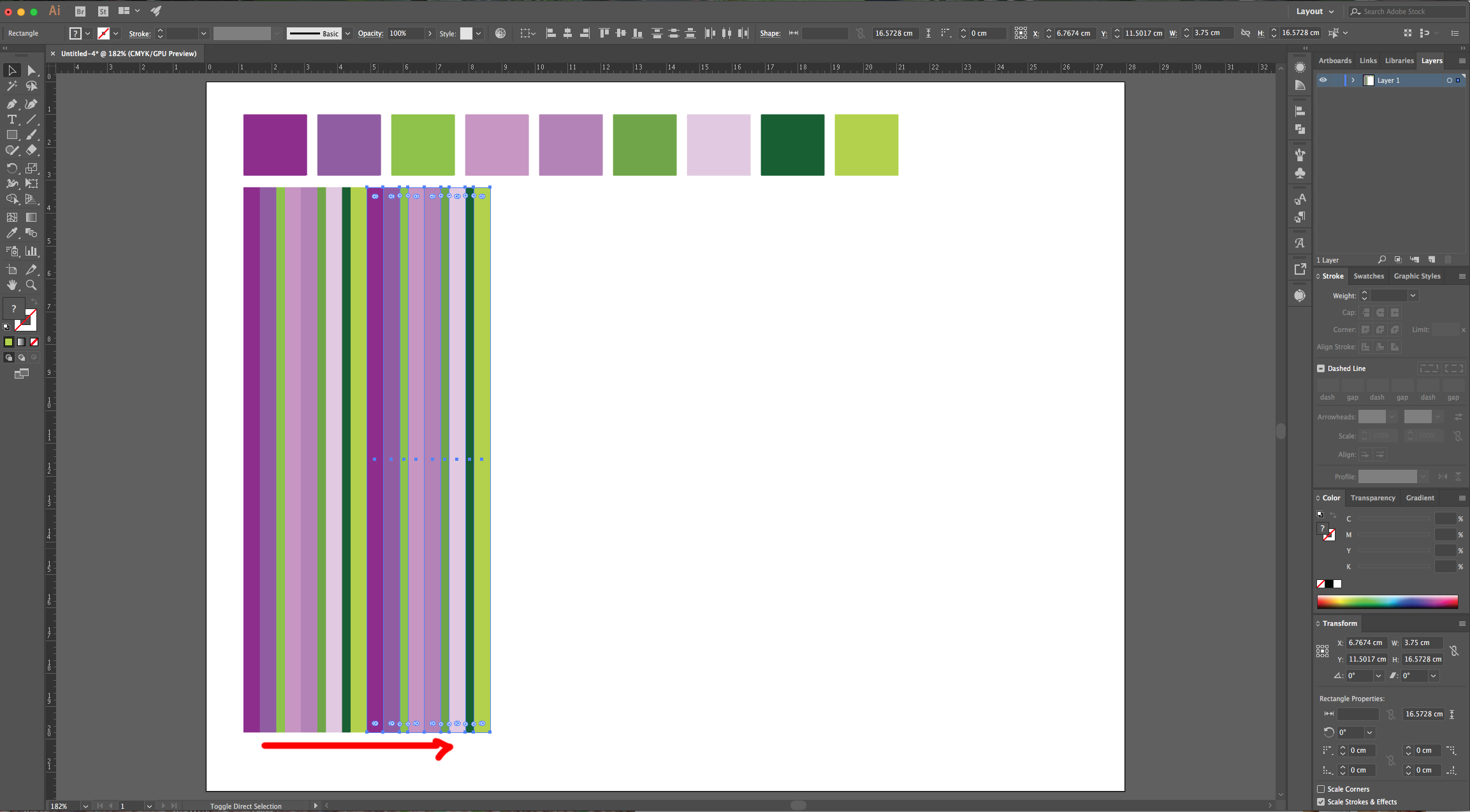
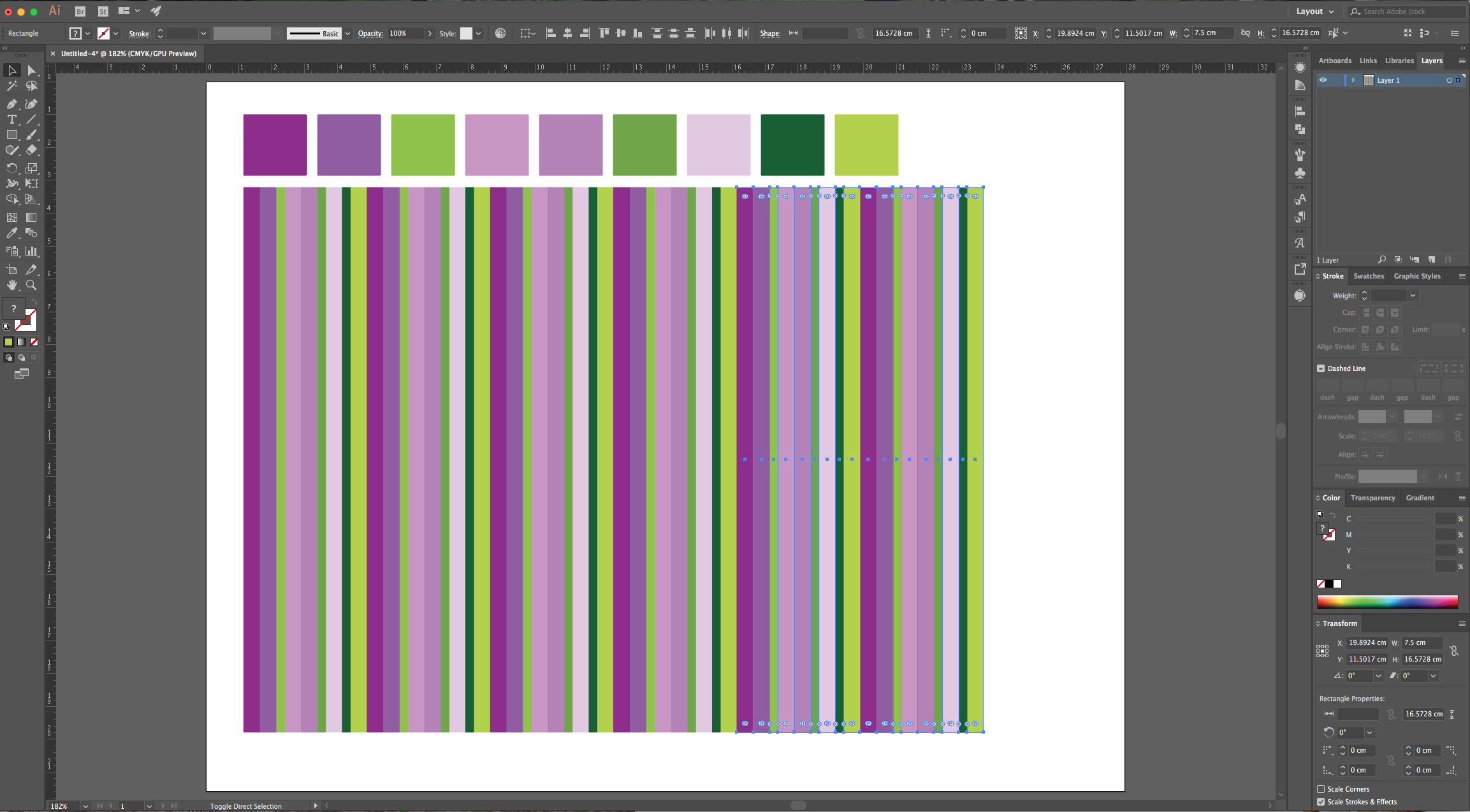
8 - Use the “Line Segment Tool” (\) to draw a “Horizontal” line at about ¾ of the length of your pattern. It should have “NO Fill and Stroke” colors.
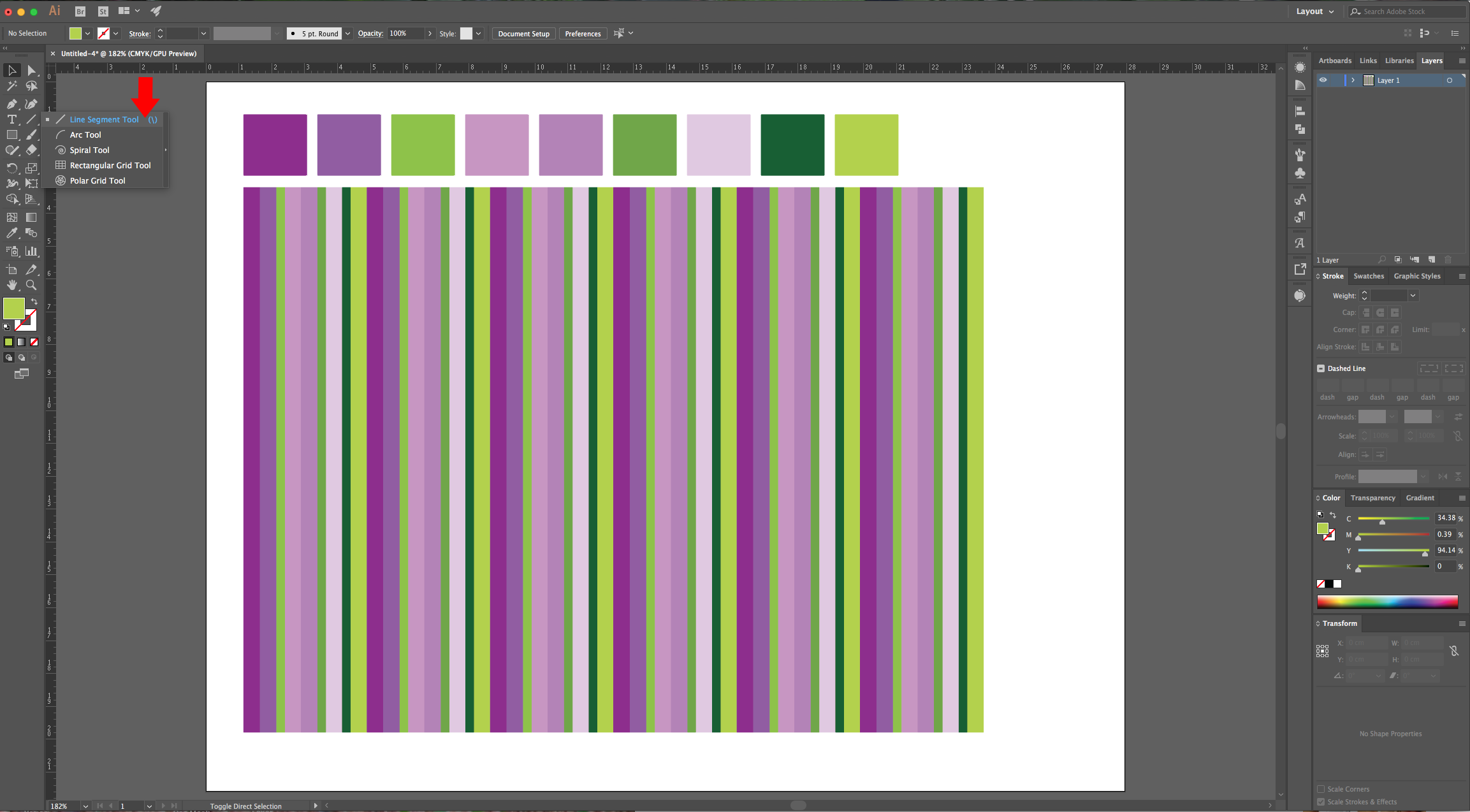
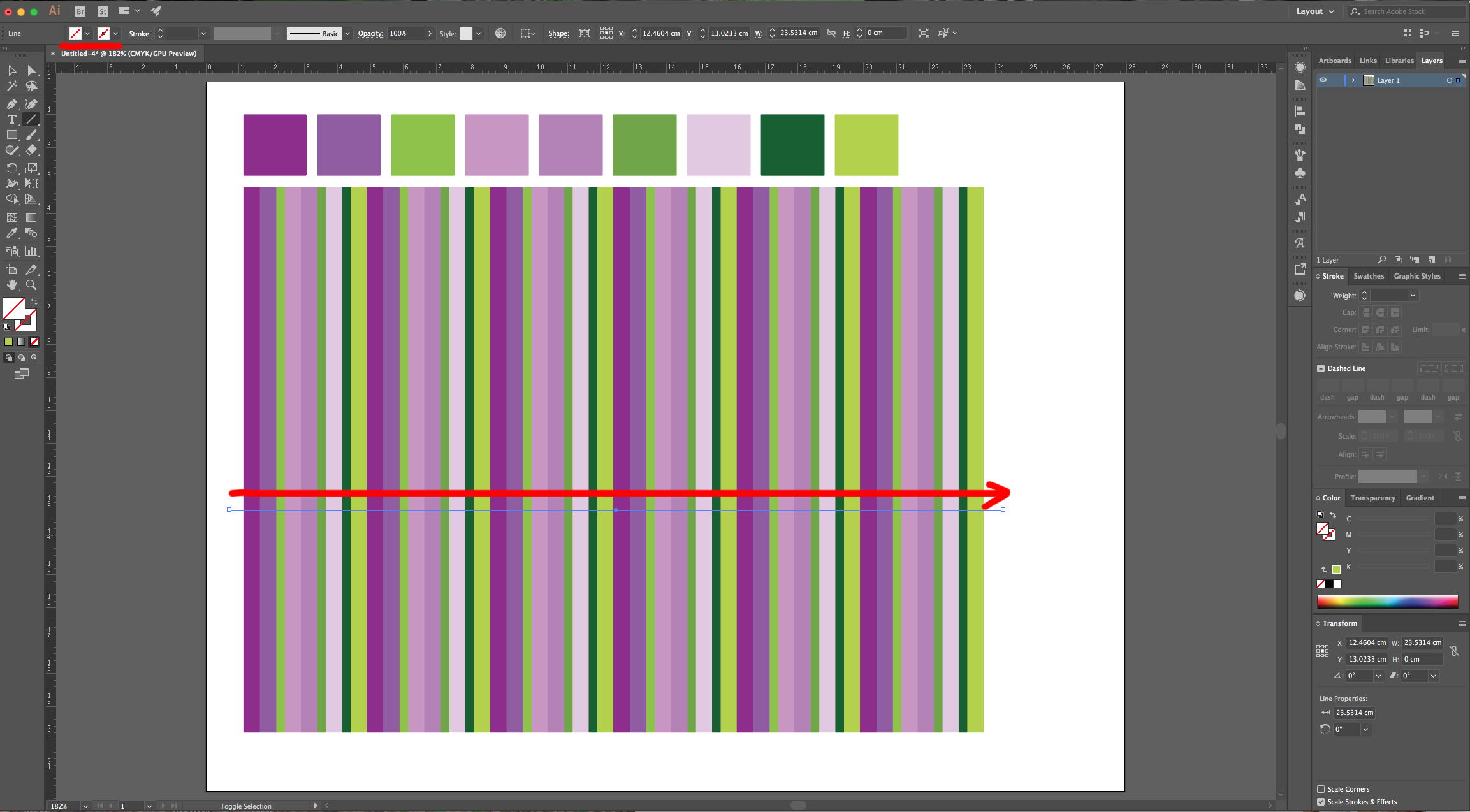
9 - Select the “Pattern” and “Line”, go to the “Pathfinder Panel” and choose “Divide” to cut your pattern where the line was.
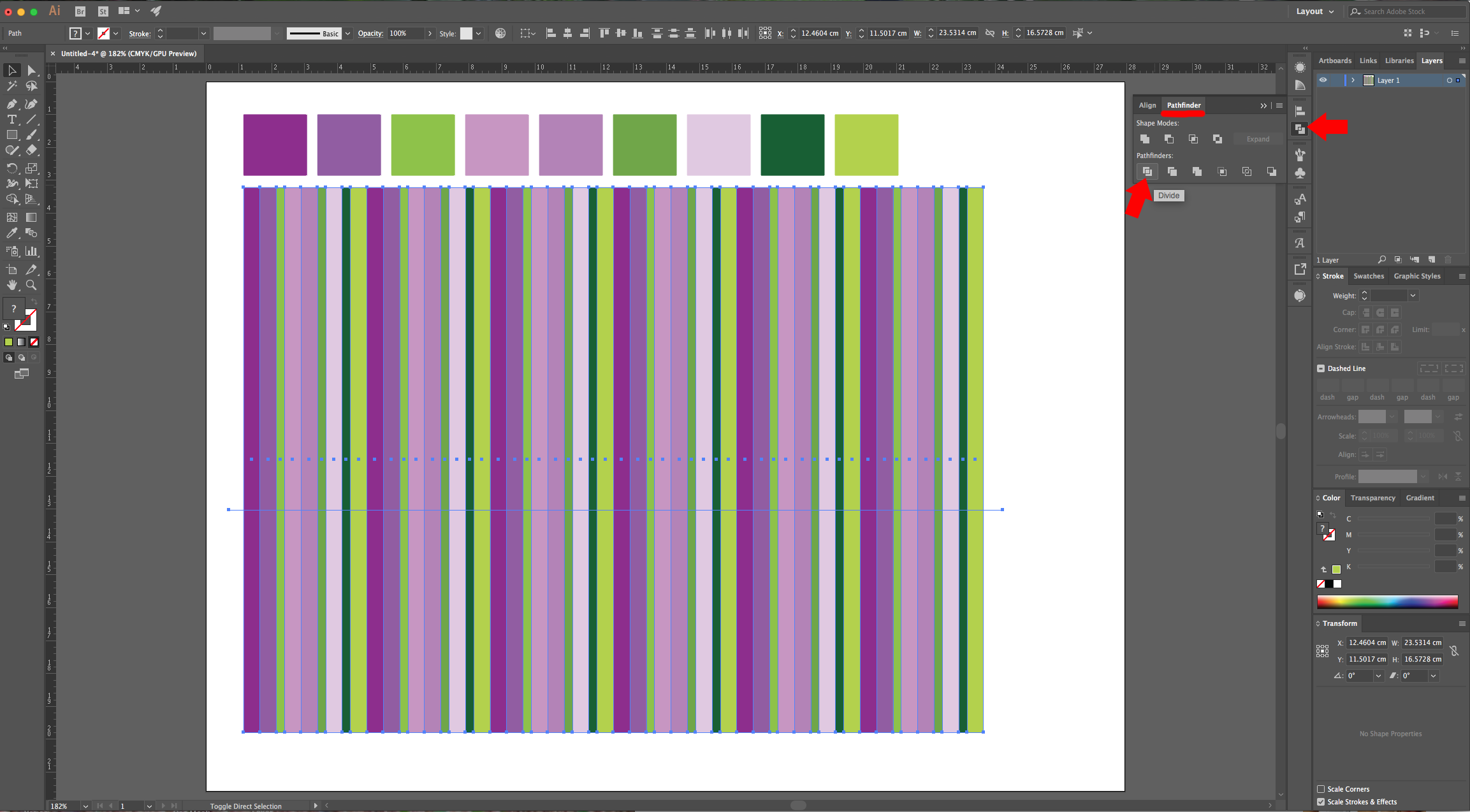
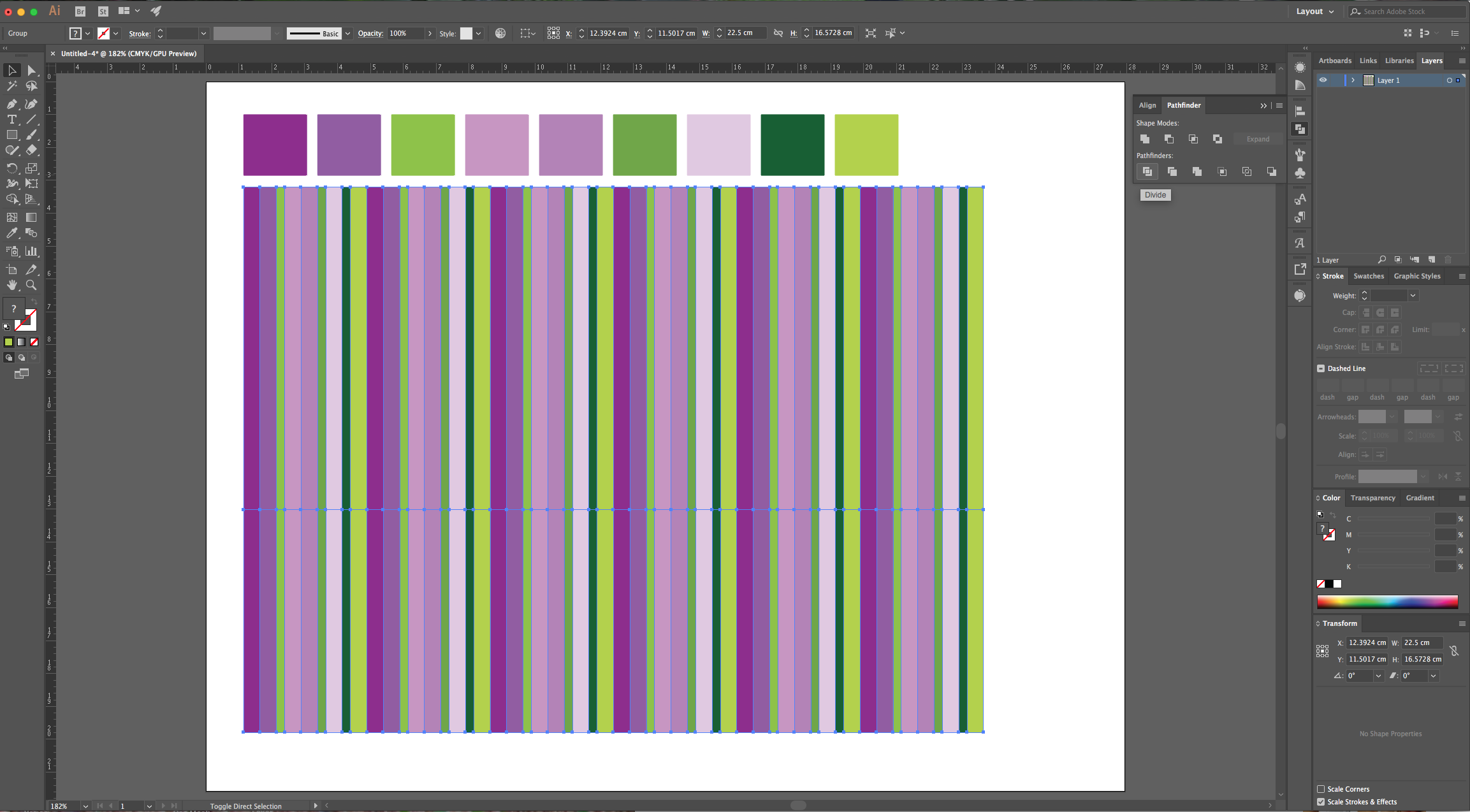
10 - Use the “Direct Selection Tool” (A) to select the bottom part of the Pattern.
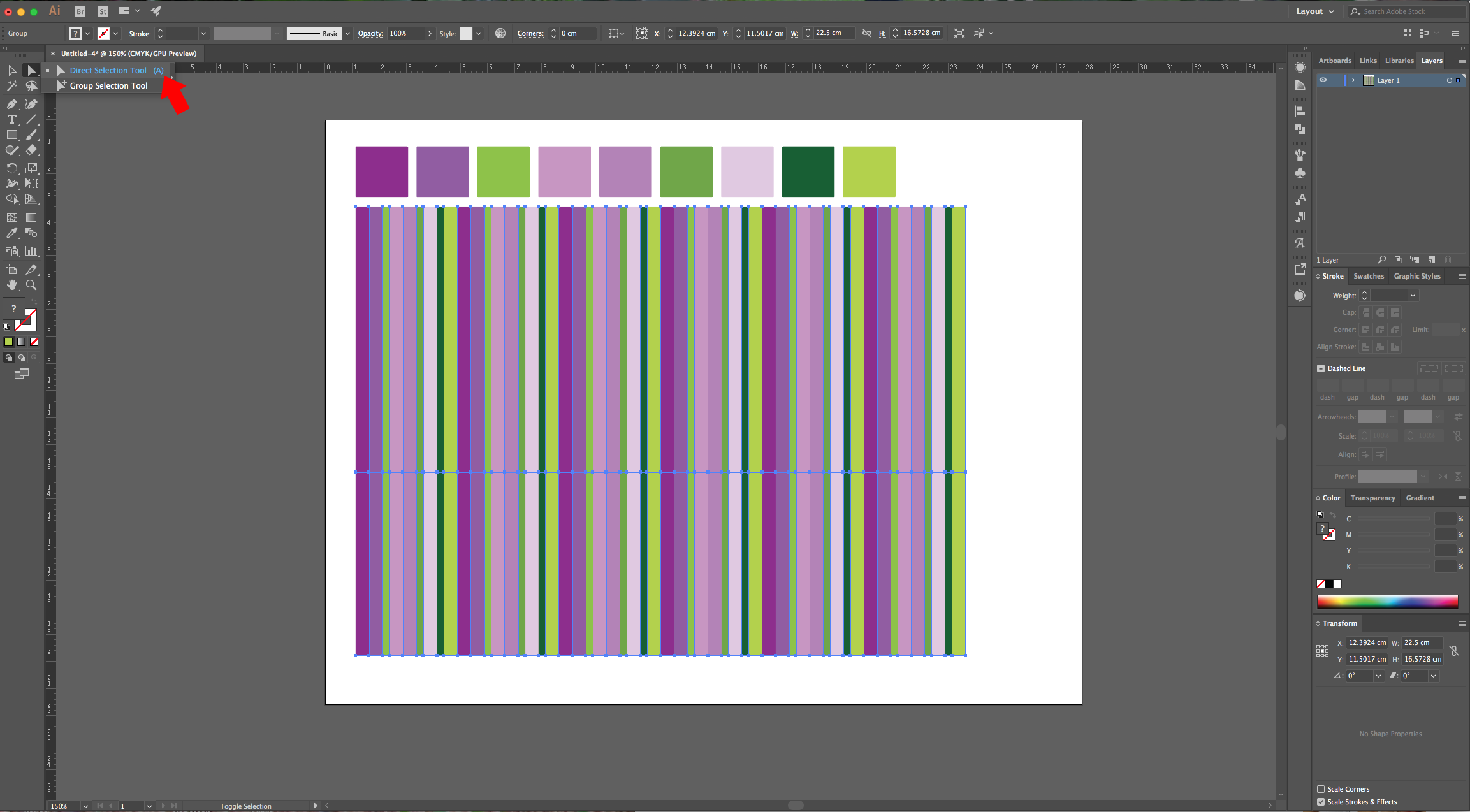
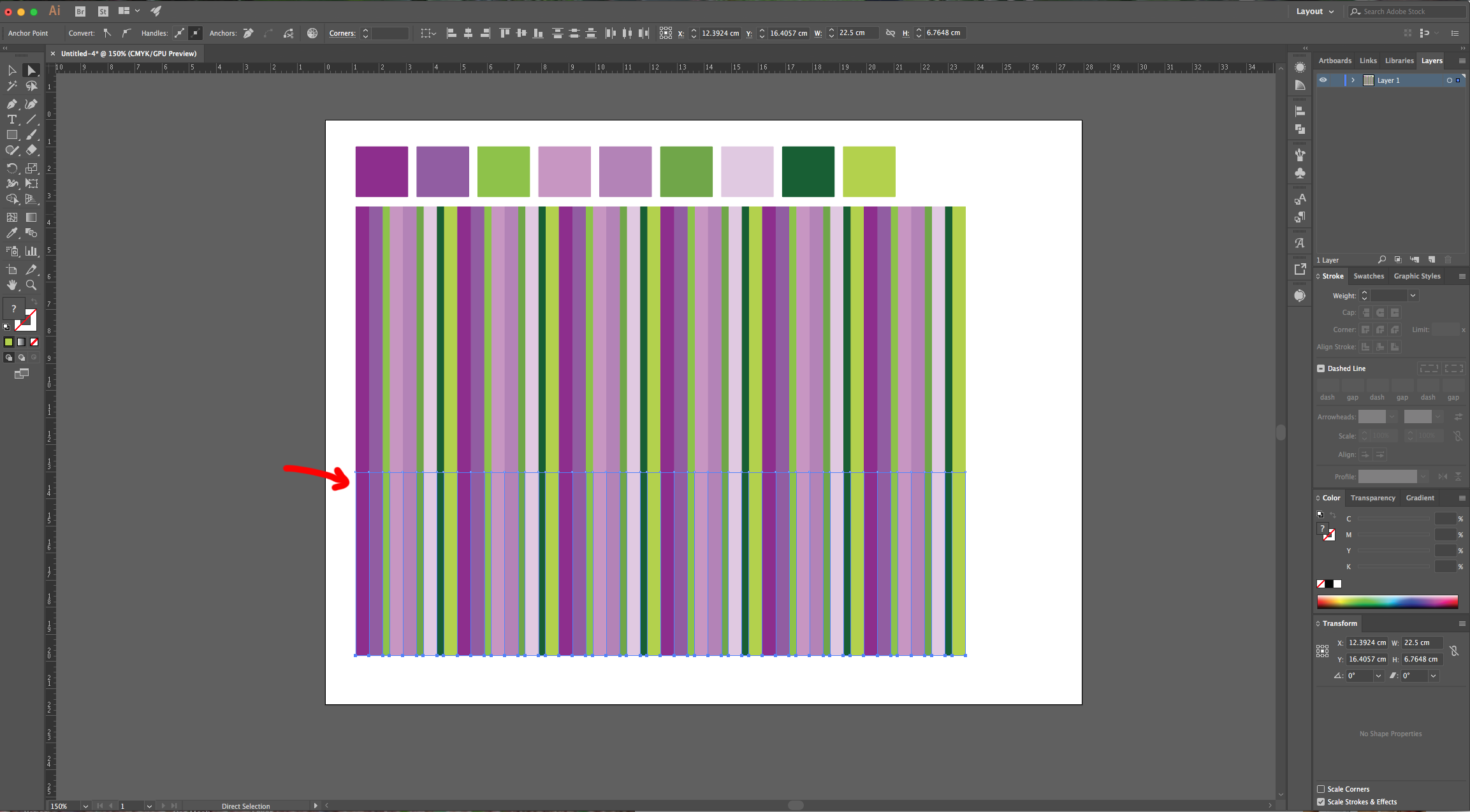
11 - Select the “Free Transform Tool” (E), choose “Perspective Distort” and drag one of the bottom corners of the Pattern Up and to the side. The idea is to make it look like a “Wall” and “Floor” in Perspective.
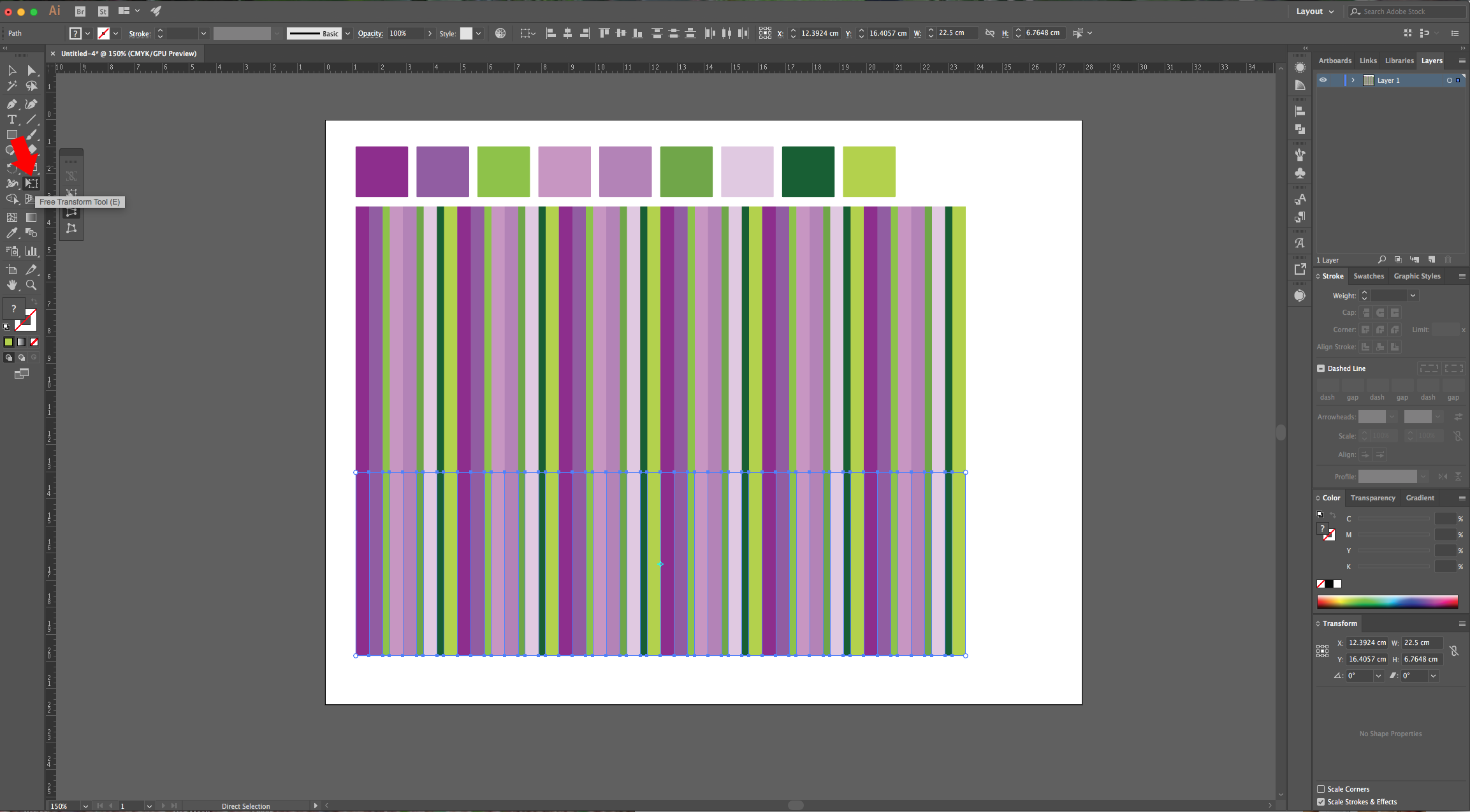
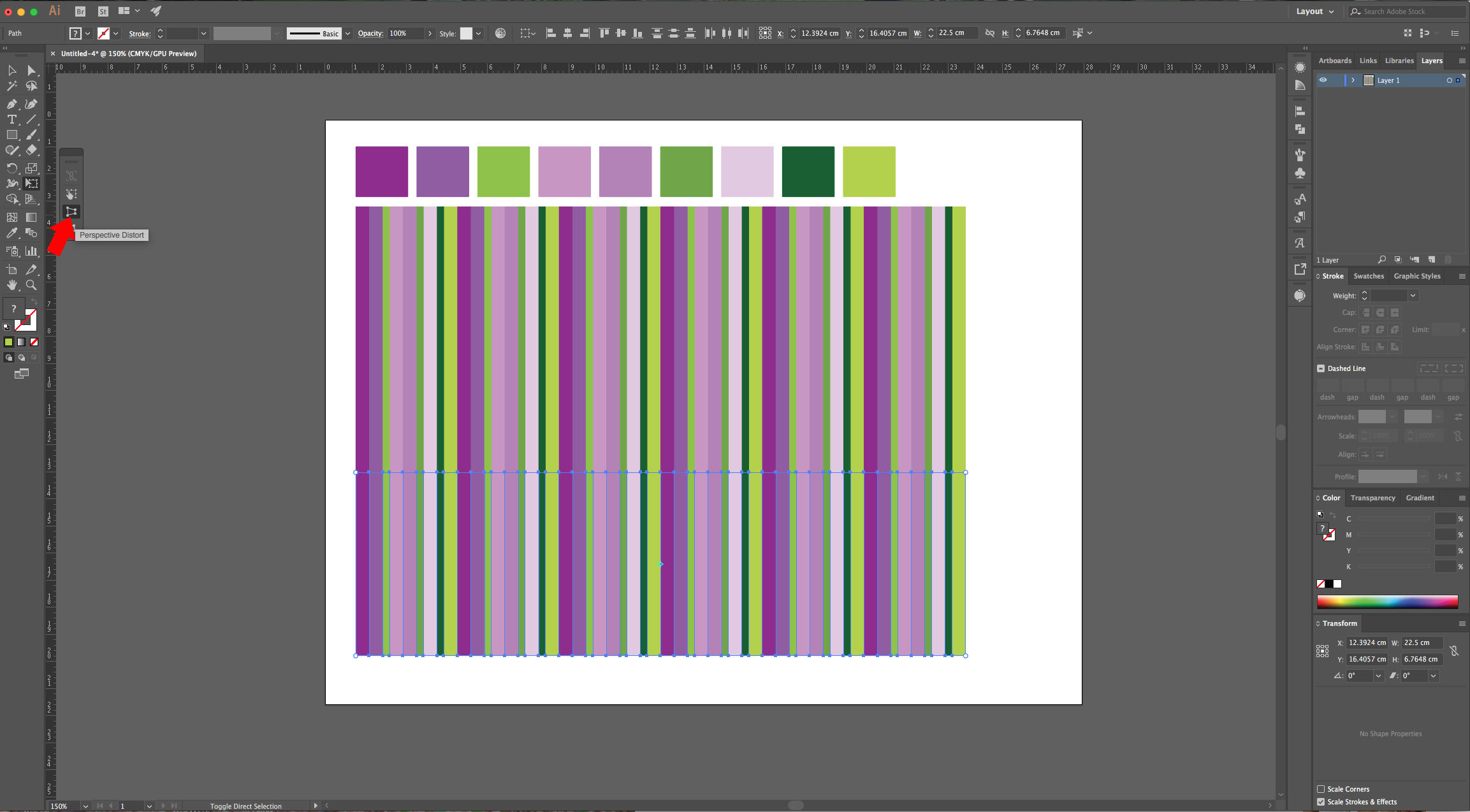
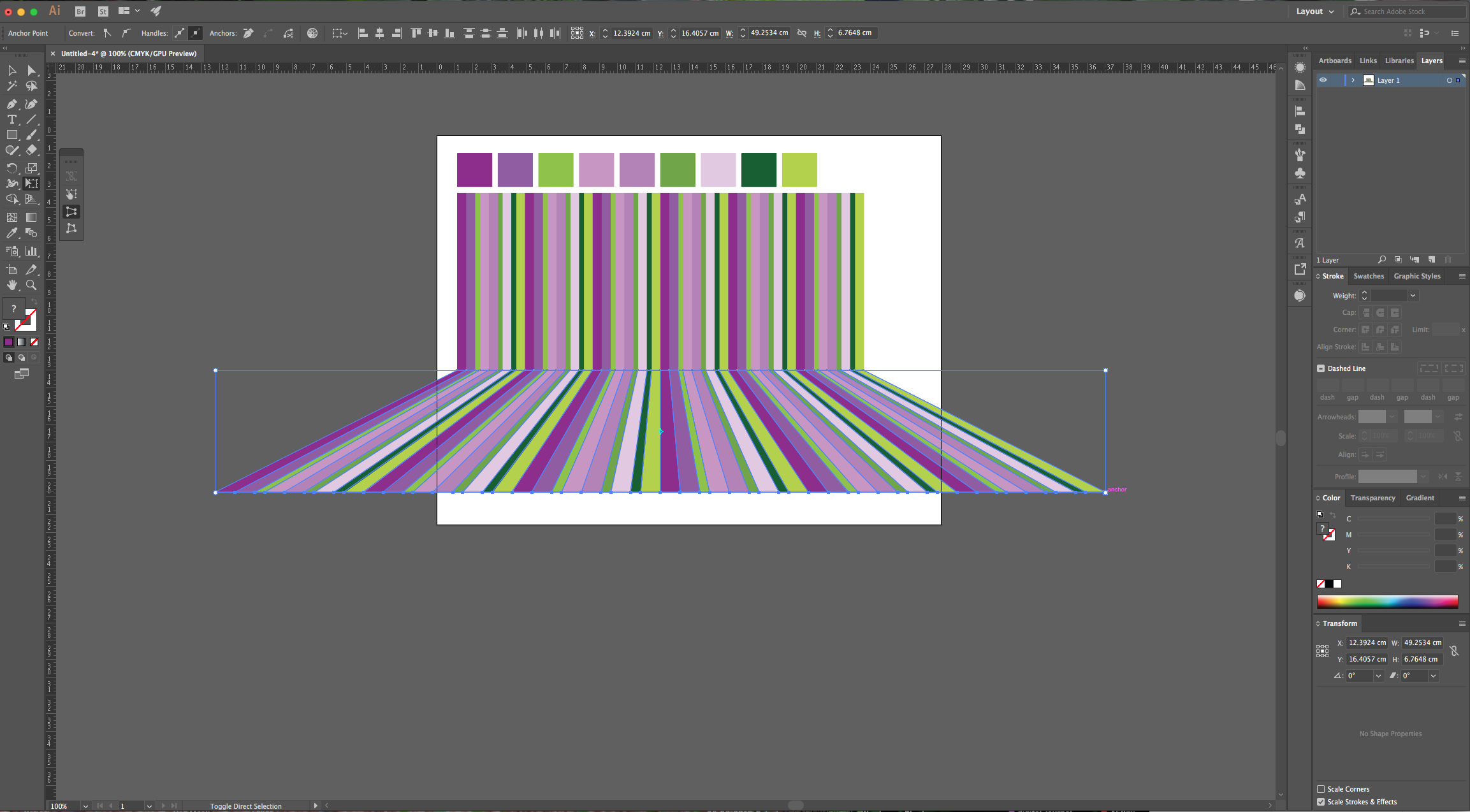
12 - Select the “Rectangle Tool” (M), draw a square on top of your Pattern with “NO Fill and Stroke” colors. Make it the same “Width” and “Height” as your original Pattern. Select both, right-click on top and chose “Make Clipping Mask”. Center it using the “Horizontal and Vertical Align Center” options on your Top Menu and make sure that “Align to Artboard” is selected. Or use the same options in the “Align Panel”.
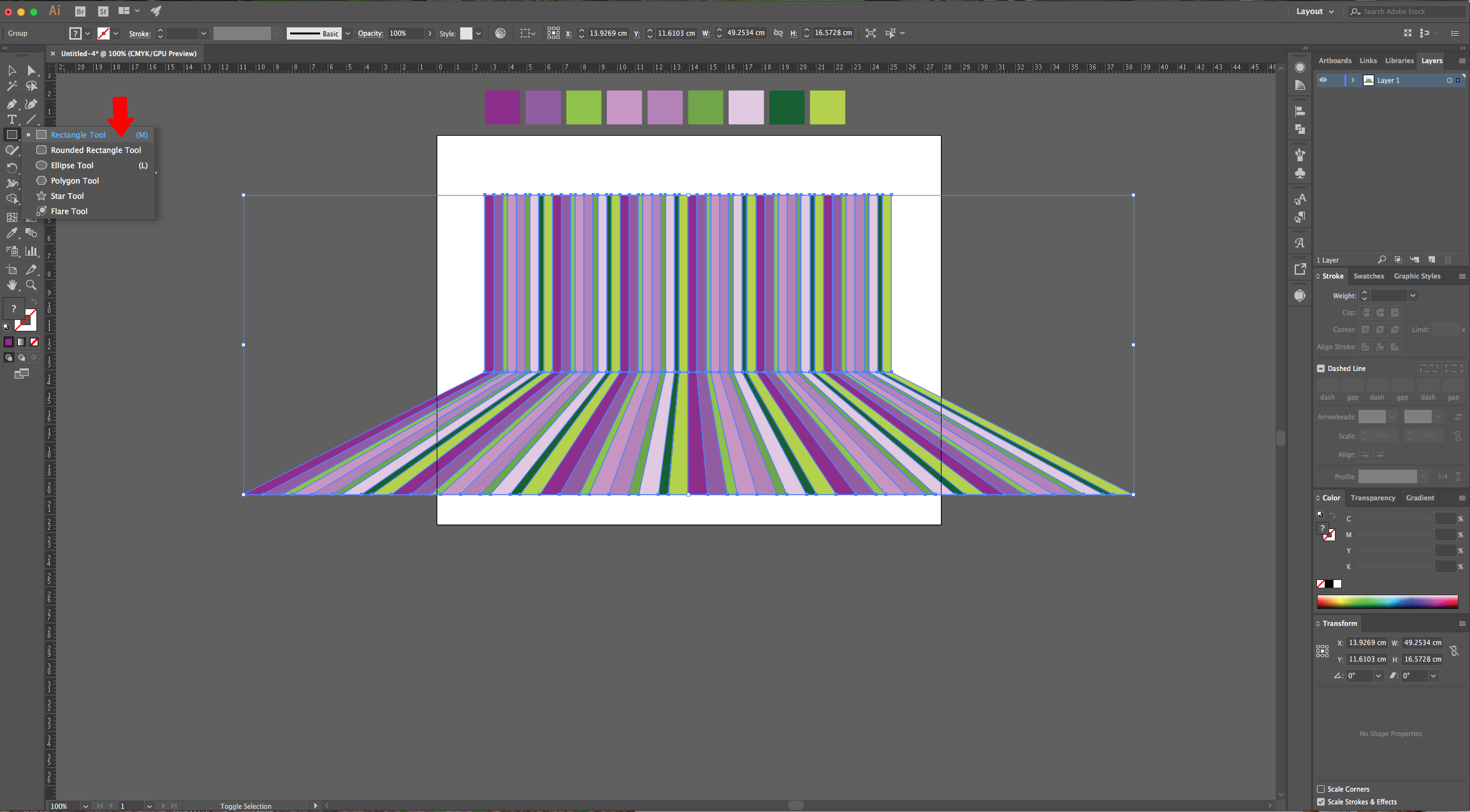
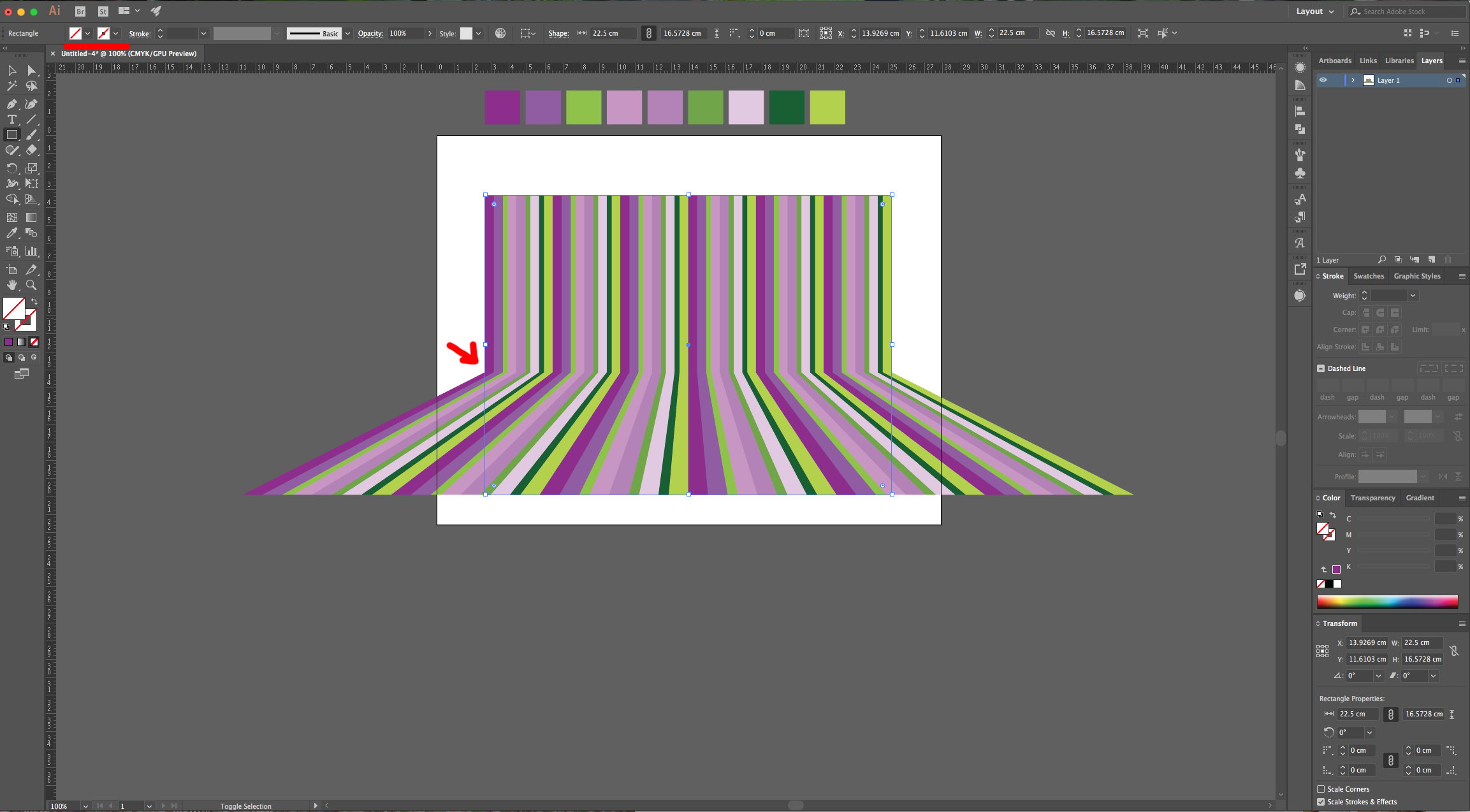
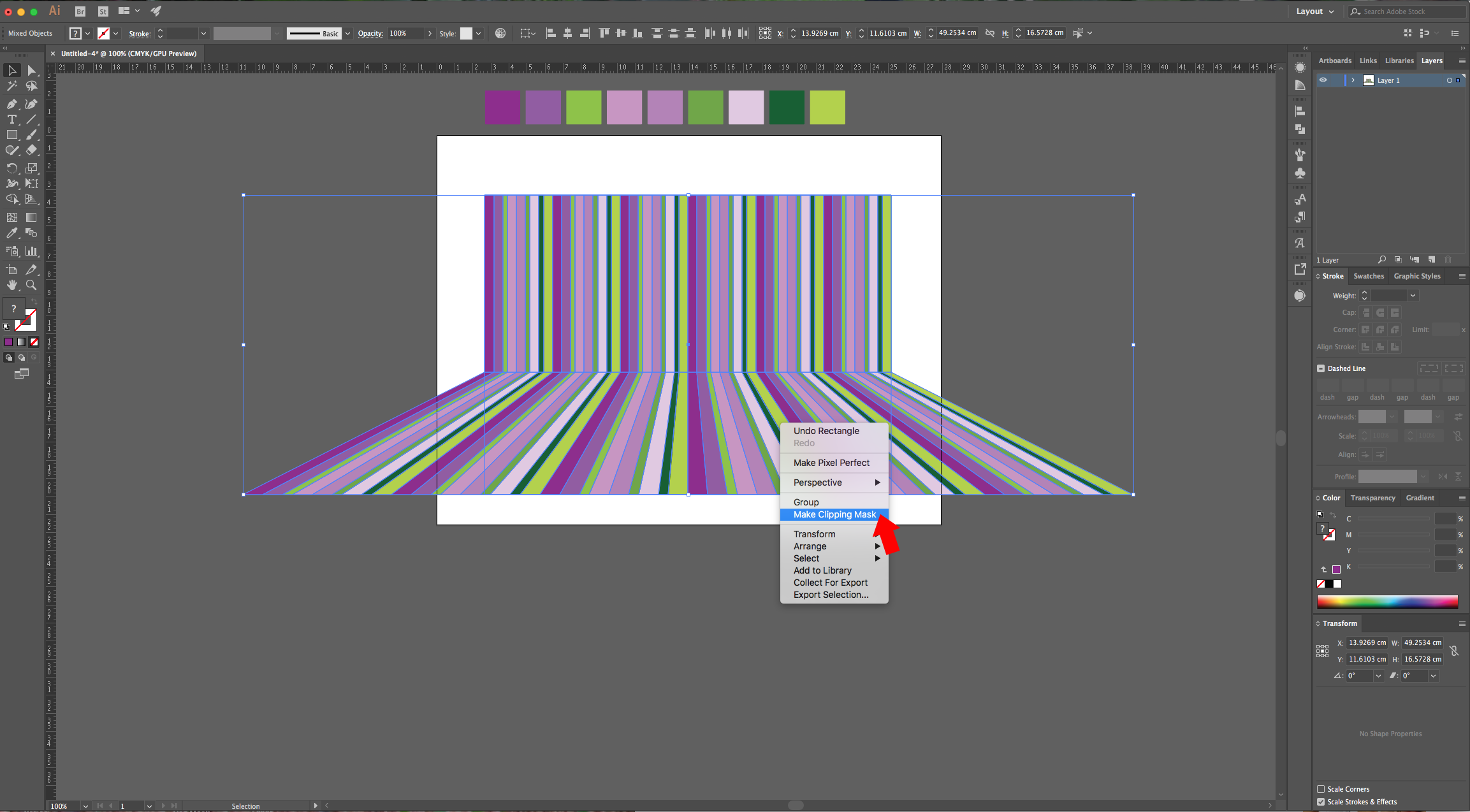
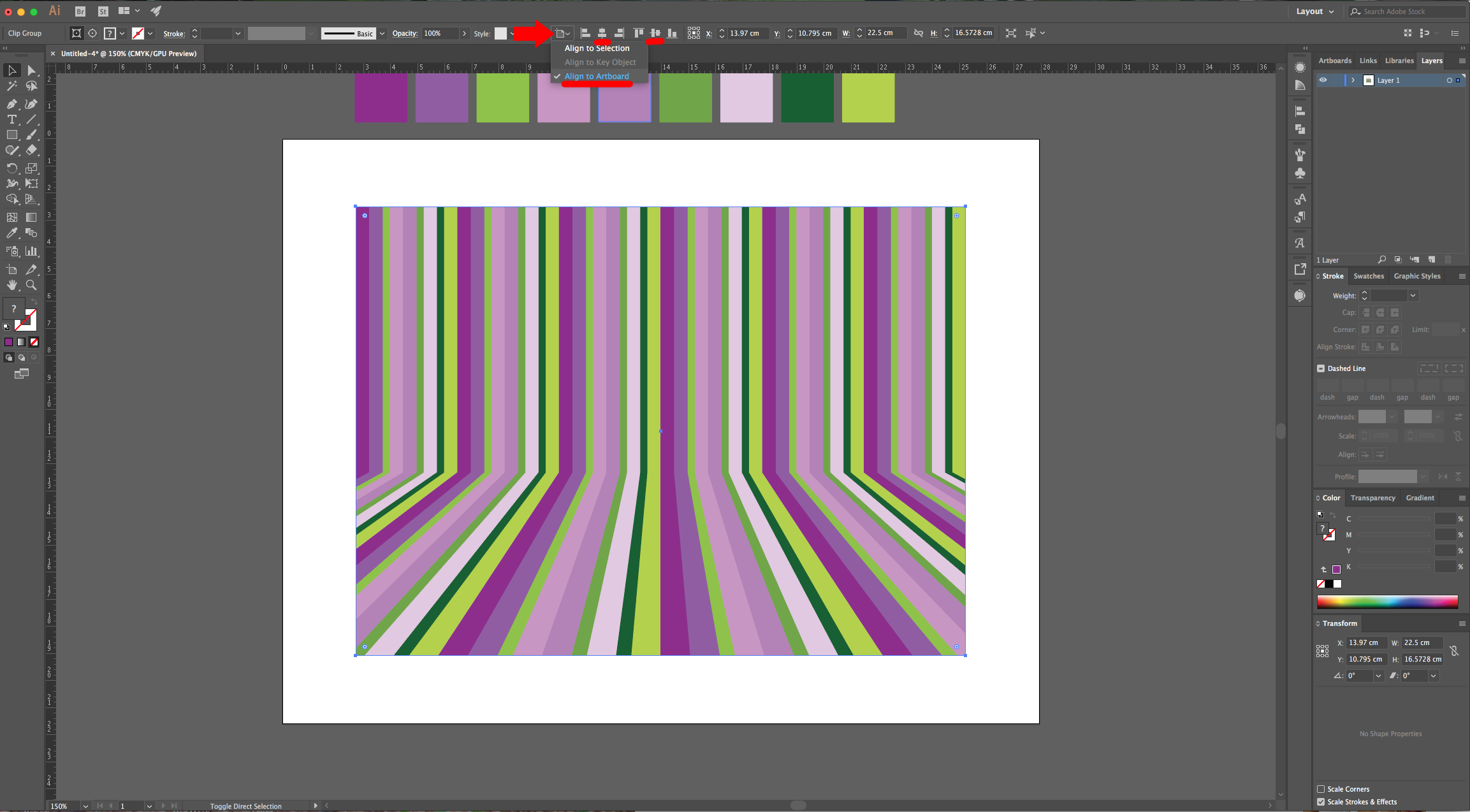
13 - Add another Rectangle of the same size of your Pattern, fill it with one of the palette colors, right-click on top of it and choose Arrange > Send to Back.
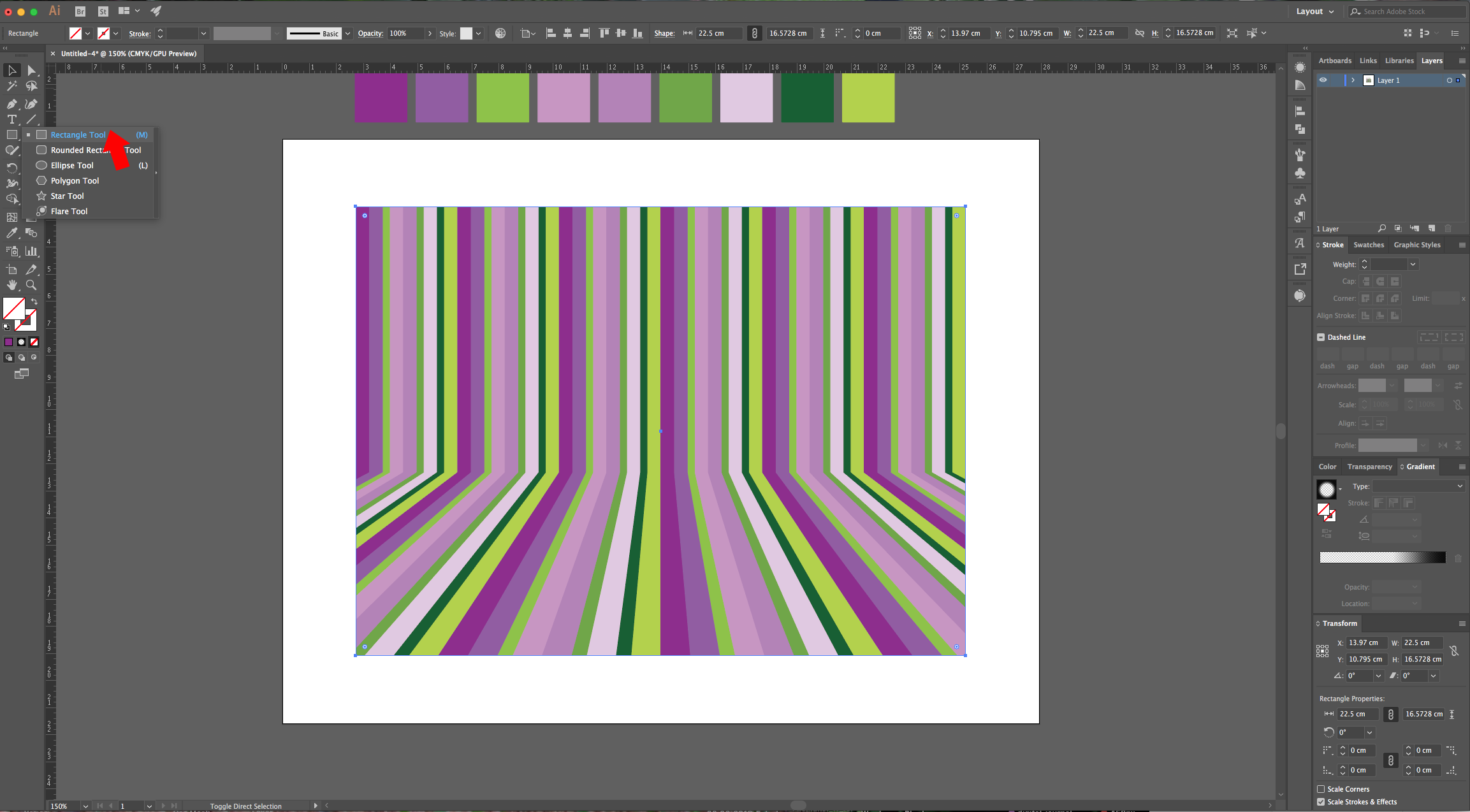
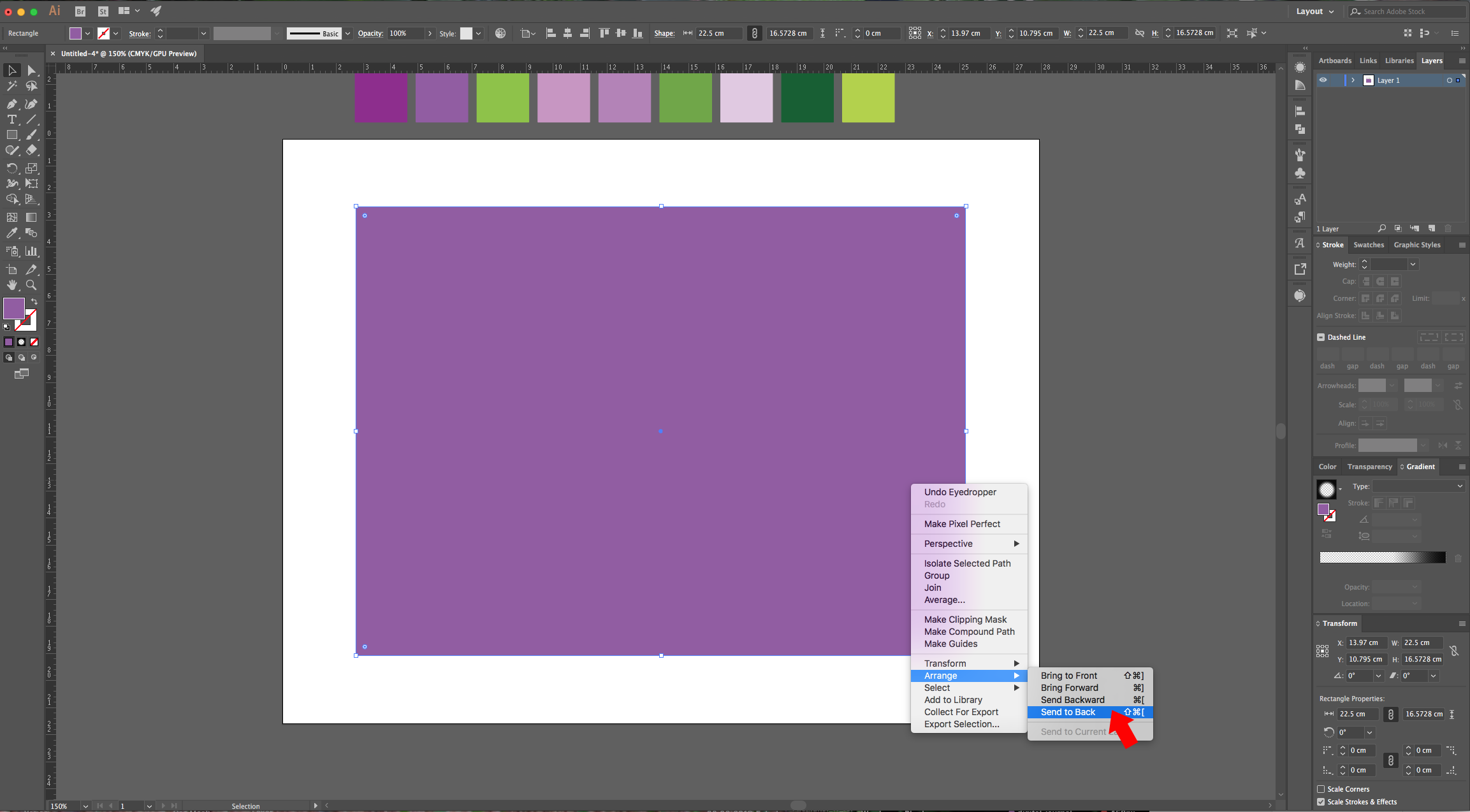
14 - Create another Rectangle, but this time it should just cover the Top portion of the Pattern (the one that has “Straight” lines. Fill it with a “Linear Gradient” from White to Transparent (Opacity 0%) with a 90° Angle and place the “Midpoint” at 13%. Go to the “Transparency Panel” and change the “Blending Mode” to “Screen” and lower the “Opacity” to 55%.
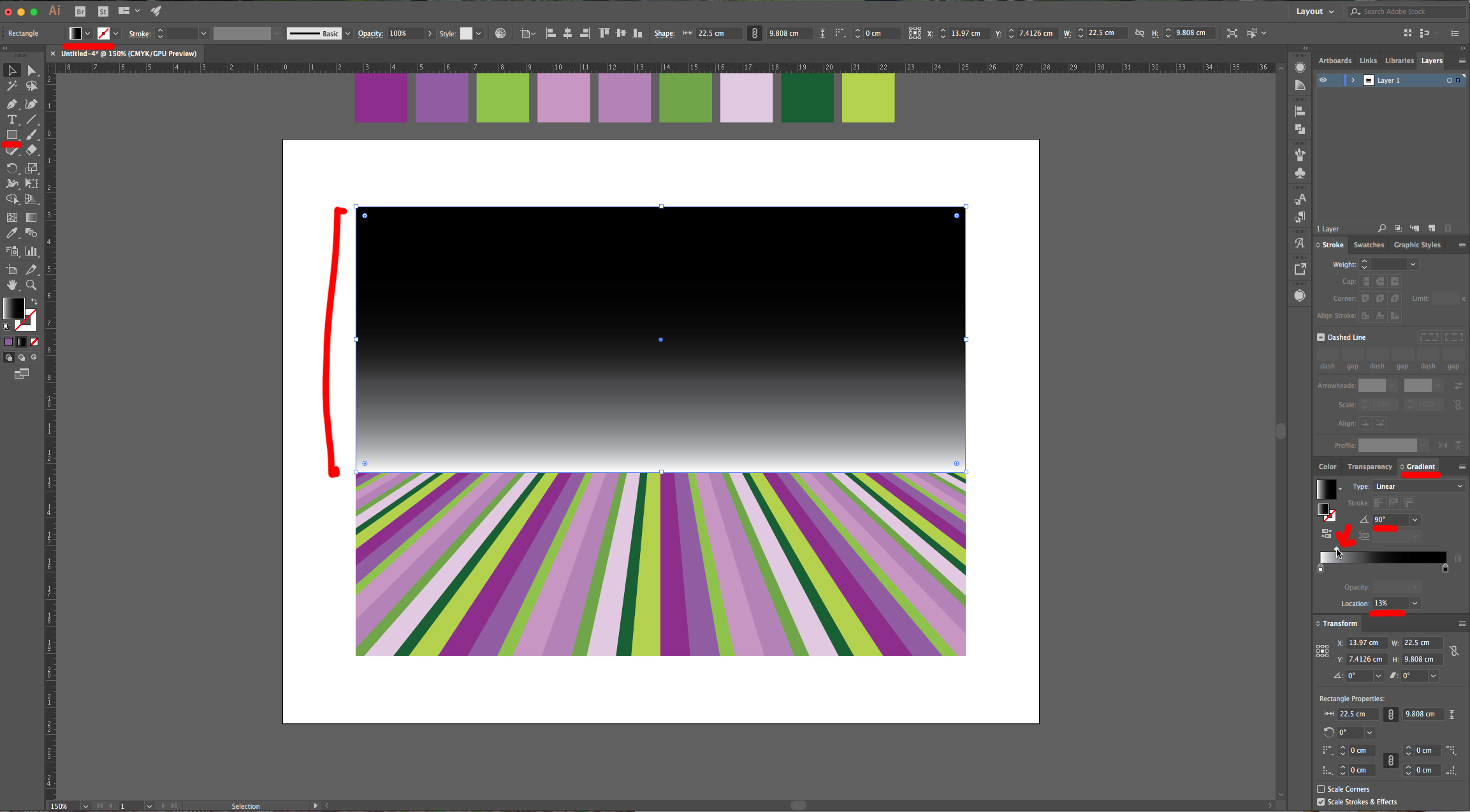
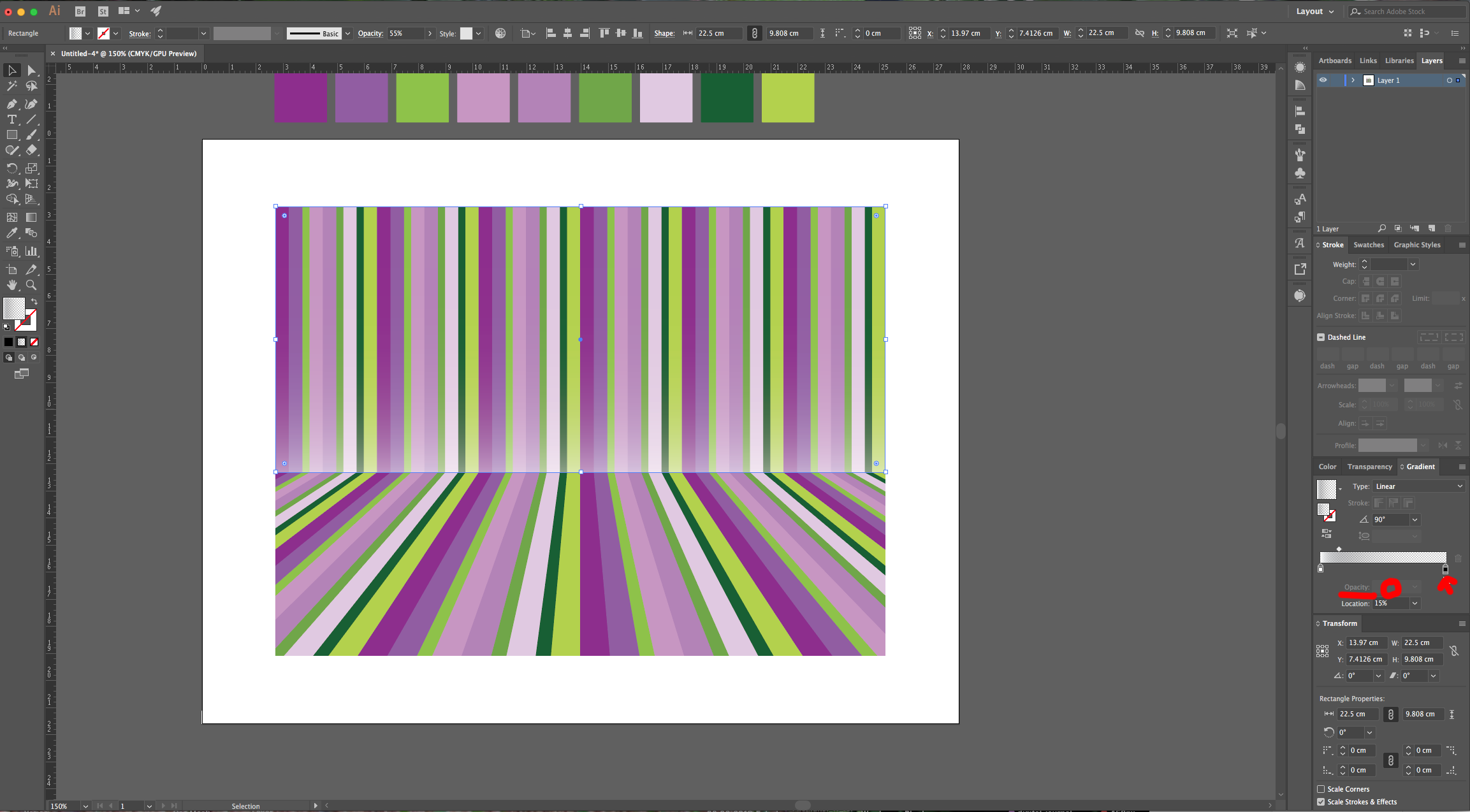
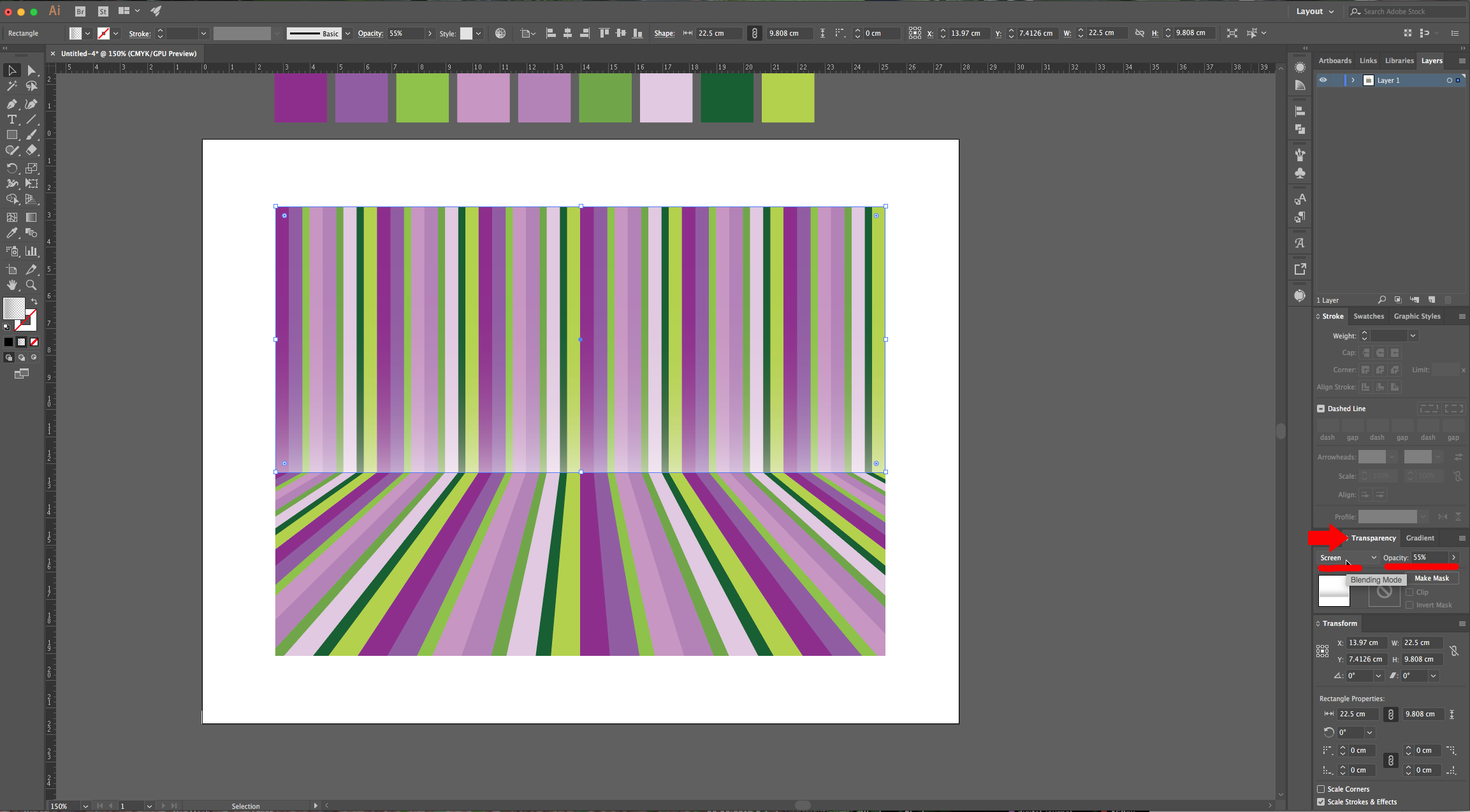
15 - Duplicate the Rectangle, place it and re-size it to cover the Bottom portion of your Pattern. Change the Angle to -90° and change the “Opacity” in the “Transparency Panel” to 50%.
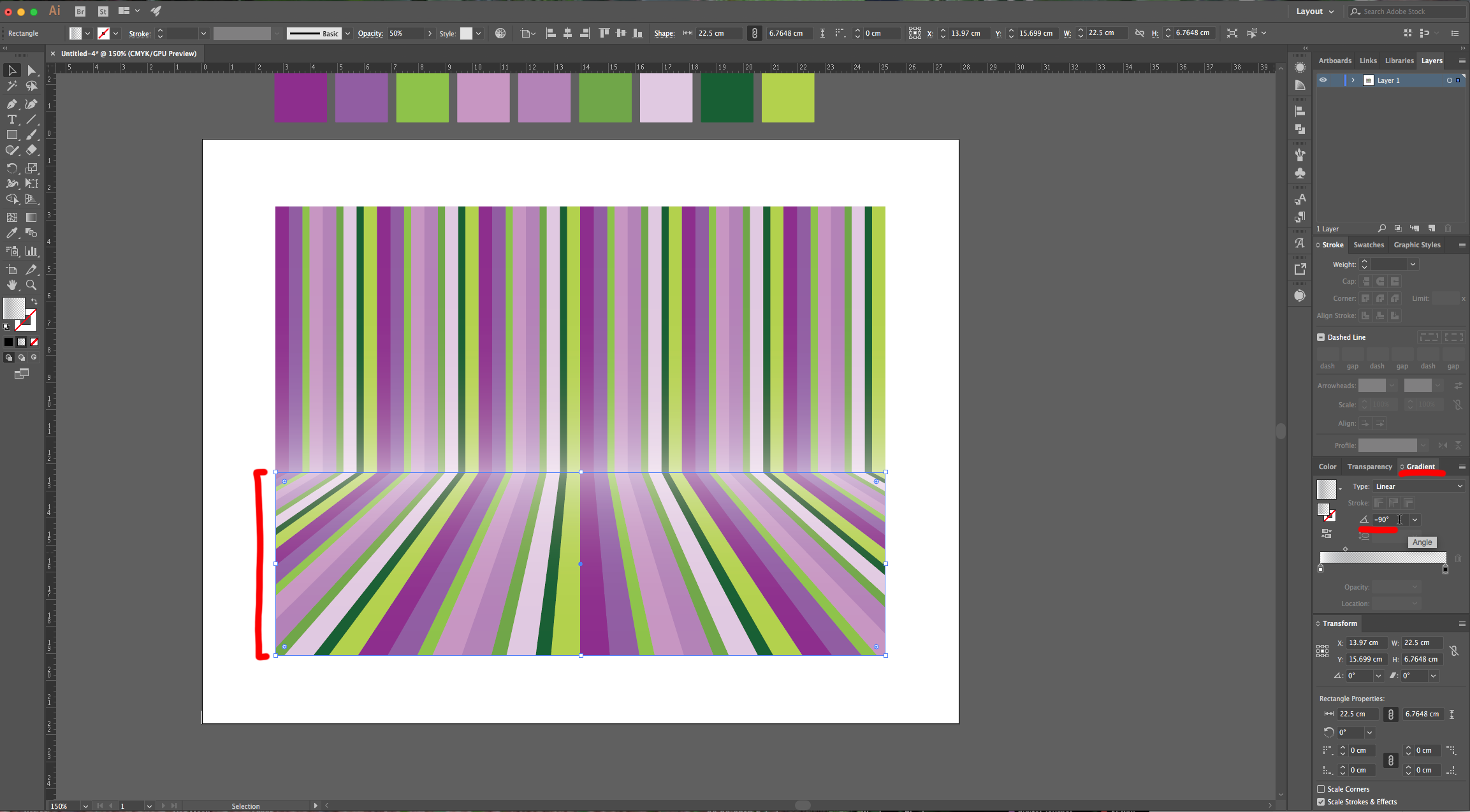
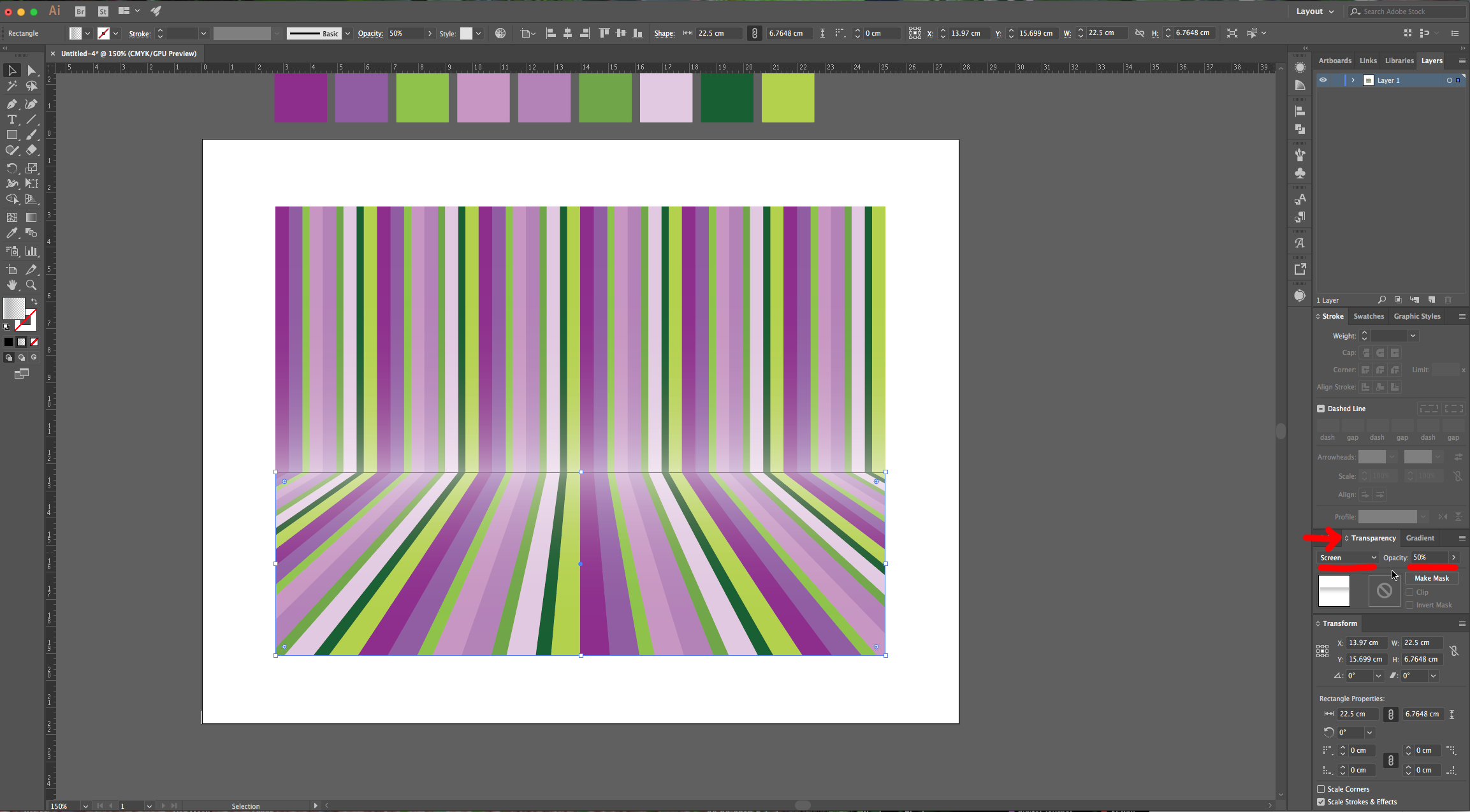
16 - Create another Rectangle that covers the entire Pattern, fill it with a “Radial Gradient” (choose “Super Soft Black Vignette” from the “Swatches Panel”) but change the “Aspect Ratio” to better fit your “Artwork” (we used 79.1%). Go to the “Transparency Panel” and change the “Blending Mode” to “Color Burn” and lower the “Opacity” to 40%.
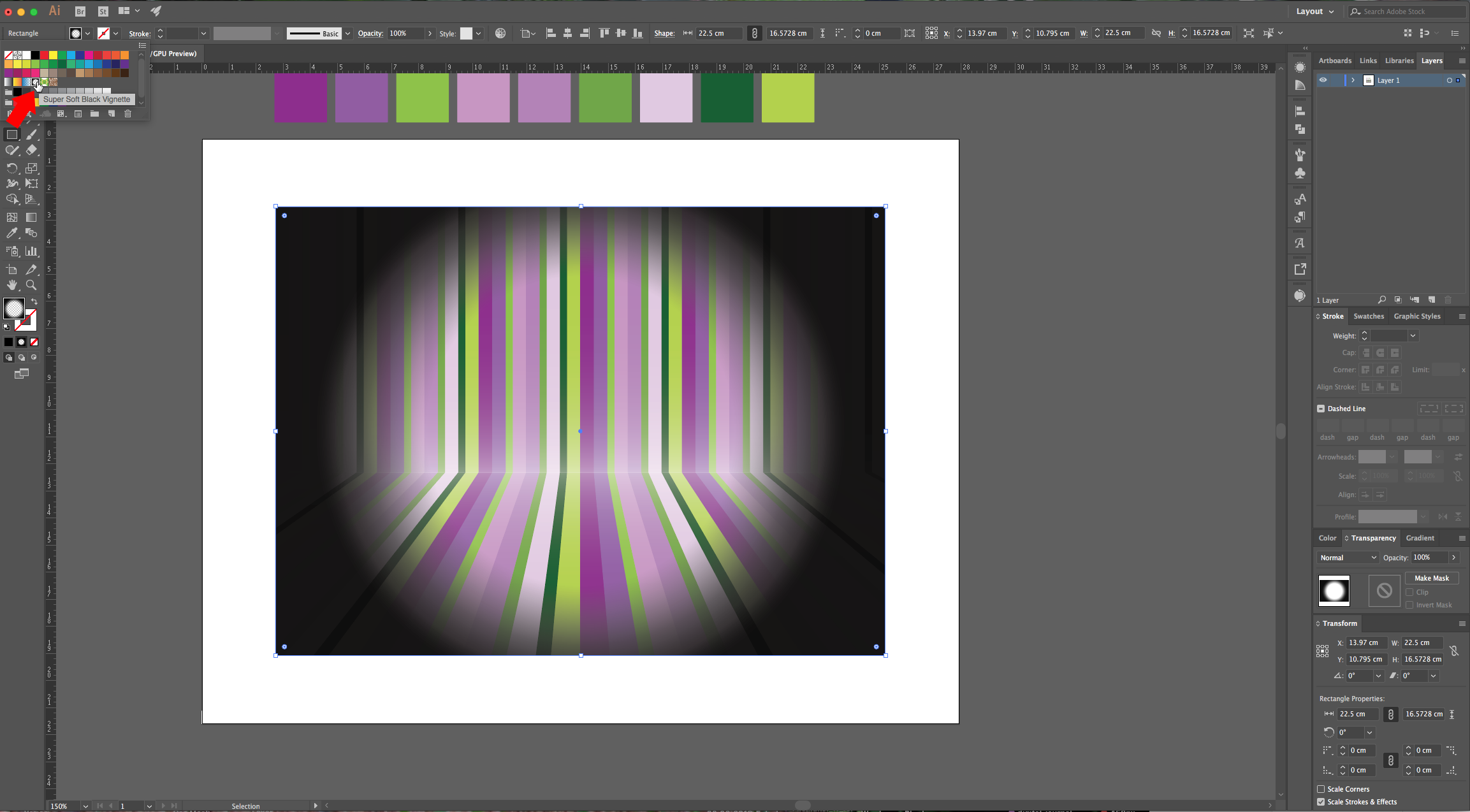

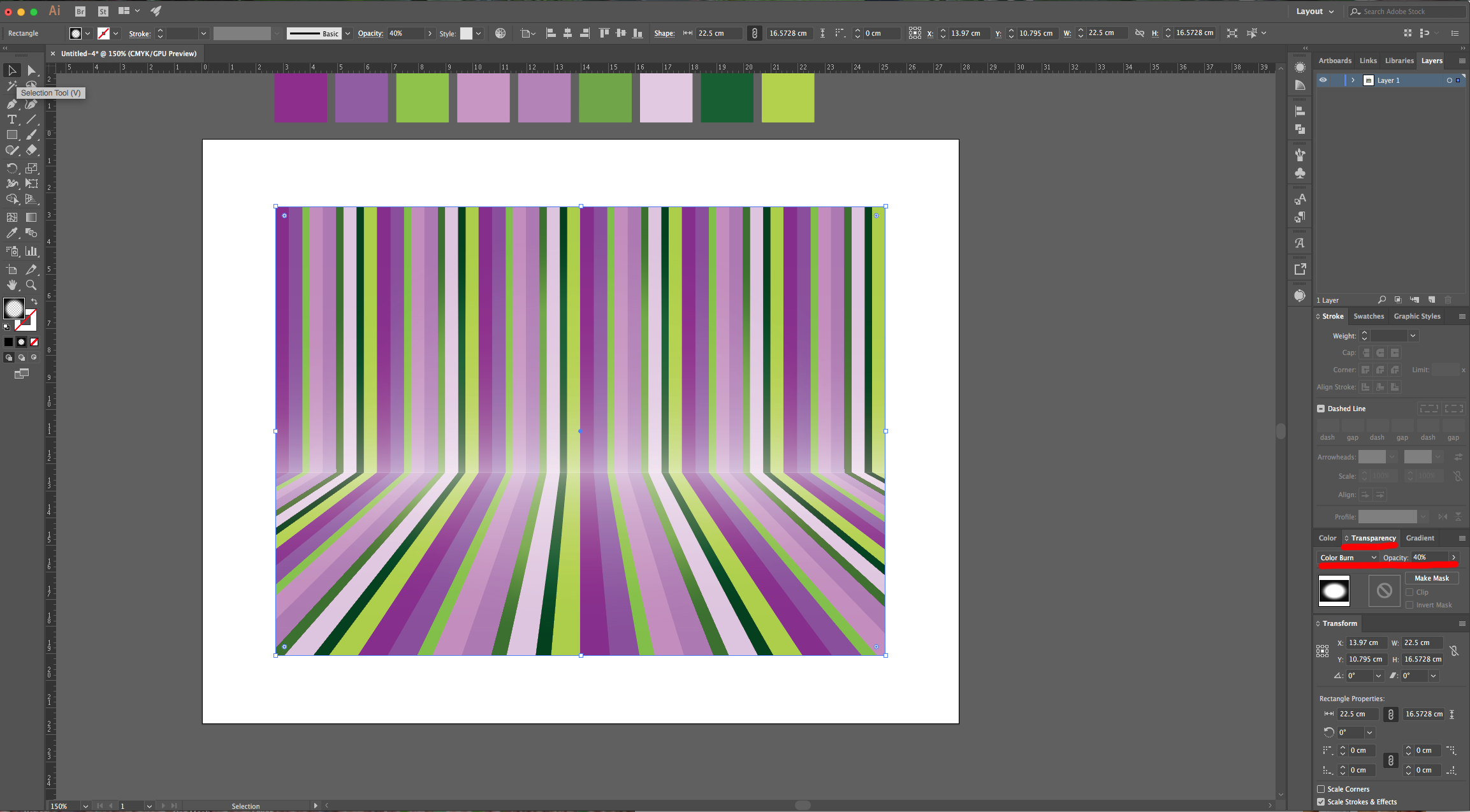
17 - Create another Rectangle slightly larger than your Pattern (about 3 mm from each side), fill it with the darkest color in your Pattern, right-click on top and choose Arrange > Send to Back. This will create a frame.
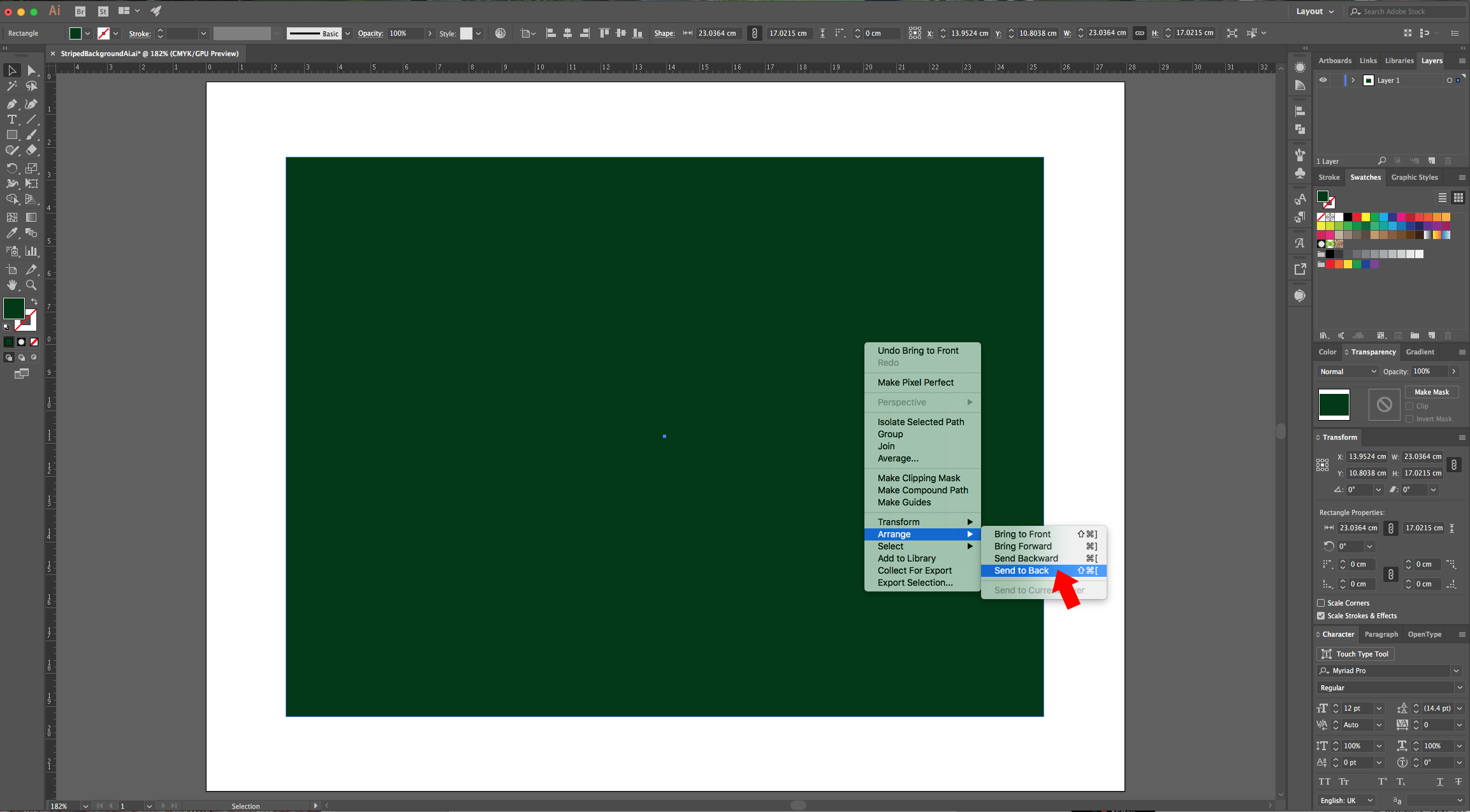
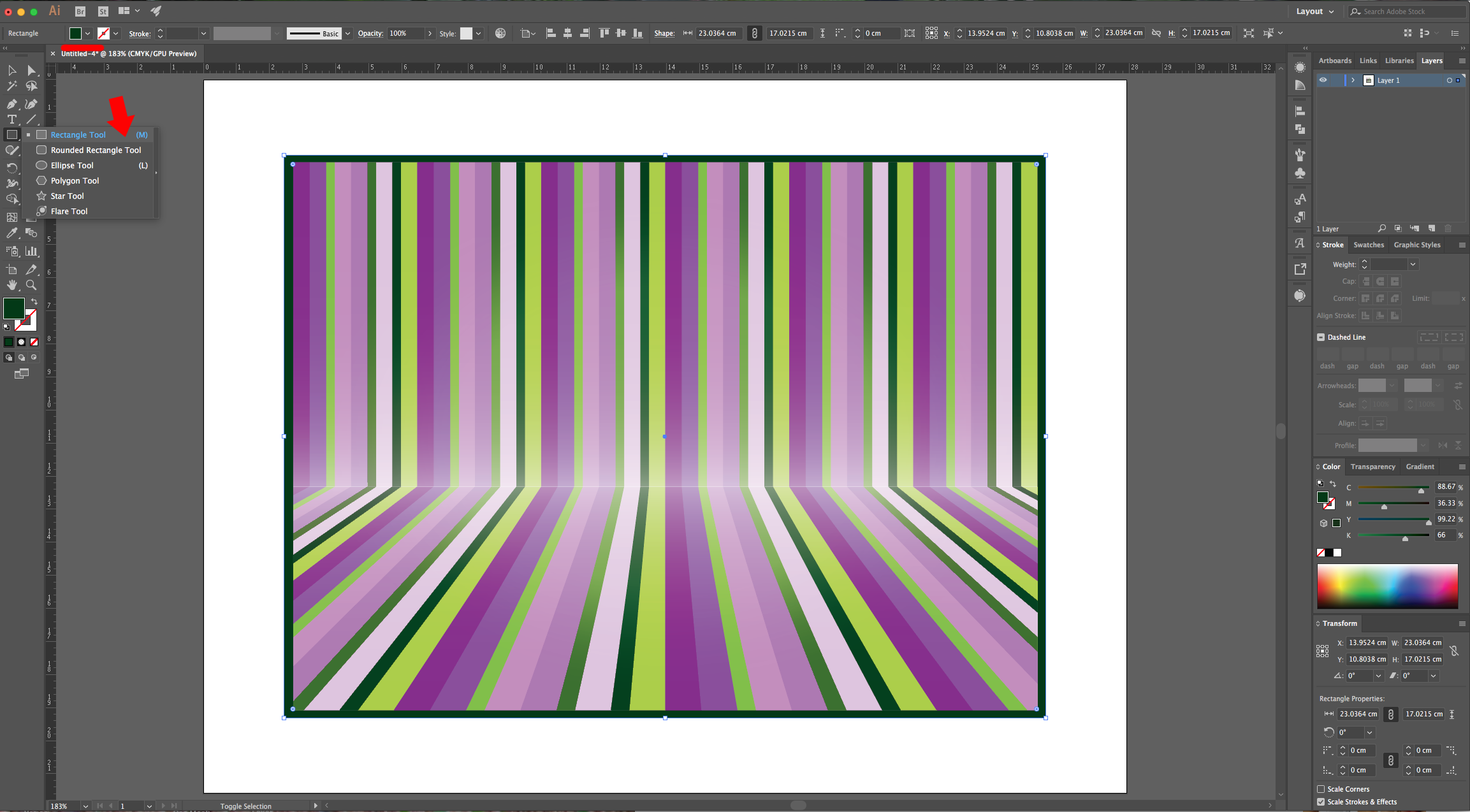
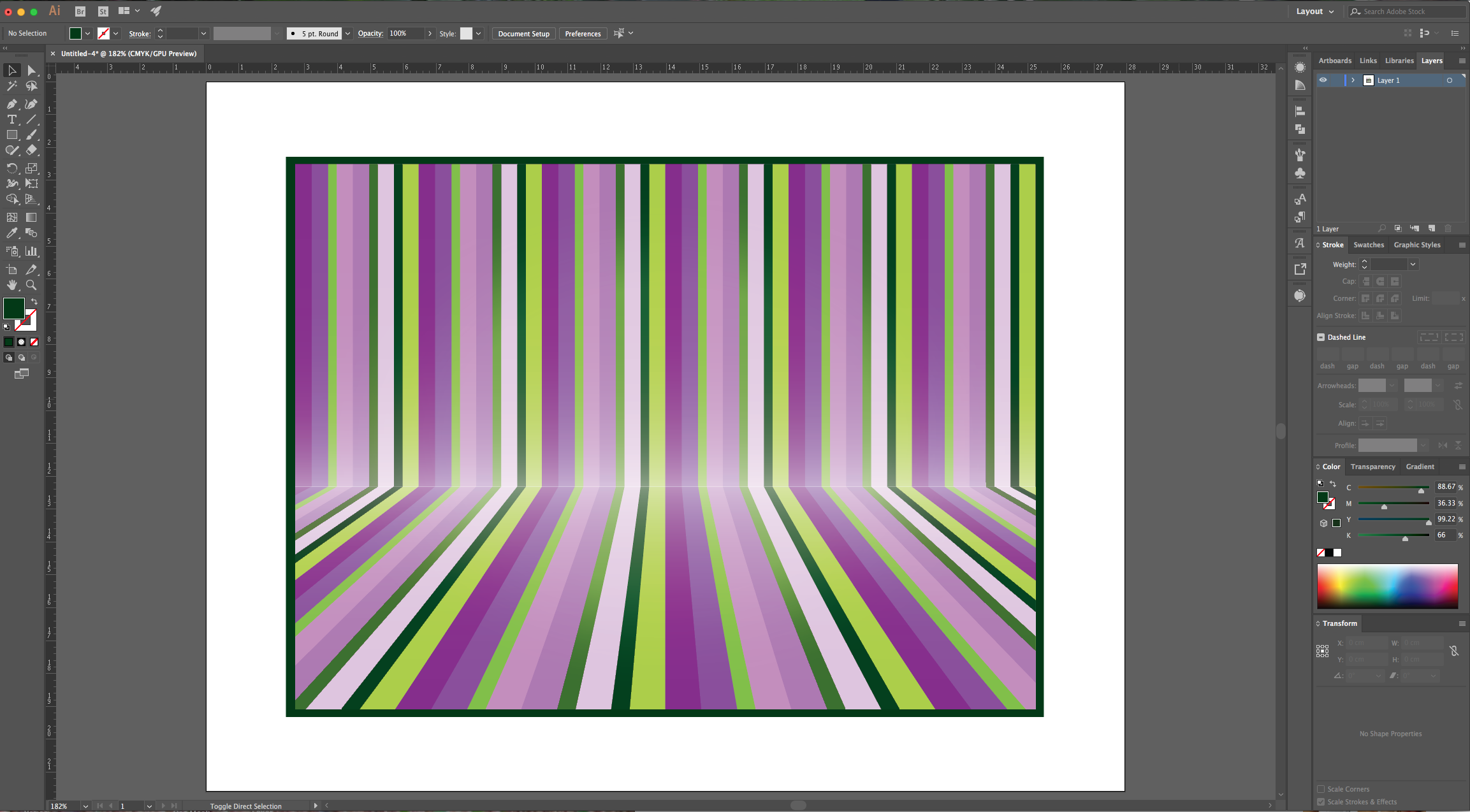
by @lornacane
6 Related Illustrator Tutorials
1 - In Illustrator, create a “New Document”.2 - Select the “Rectangle Tool” (M) and draw a rectangle covering the entire document. Choose a “Gradient” as “Fill” and no “Stroke”.3 - In the “Gradient” Panel make your gradient “Linear” at a 90° Angle and fill it with the colors of your choice (...
1 - In Illustrator, create a “New Document”.2 - Select the “Rectangle Tool” (M), draw a rectangle covering your whole document and fill it with Black.3 - Lock your “Background” Layer by clicking on the left side of its thumbnail to bring out the small “Padlock” icon. Create a “New Layer” ...
1 - In Illustrator, create a “New Document”. Make sure “Smart Guides” are on by going to View > Smart Guides or clicking Command/Control + U.2 - Select the “Rectangle Tool” (M), click on the Top-Left corner of your Canvas and input the same “Width” and “Height” of your document to ...
For this Tutorial, we will use the Free Font Zesty Orange from Fontbundles.net (https://fontbundles.net/free-font-of-the-week-zesty-orange).1 - First, create a “New Document”. Select the “Rectangle Tool” (M) and while holding the “Shift” key drag from top-left to bottom-right to drag a square. Make it 15 x 15 mm and fill ...
In this tutorial we will be creating a pastel gradient background in Adobe Illustrator. To select our colors we will be using a pastel color palette. Creating gradients in this way gives you full flexibility to create your preferred color blends. It allows you to add and remove colors to ...
1- Open Ai and create a new art board.2-Click and drag your image into your art board.3- Adjust your image to fit your art board.4- On the left toolbar select the stroke colour to black and turn off the fill colour.5-Select the pen tool (1) and then ...

 All your Font Needs
All your Font Needs




