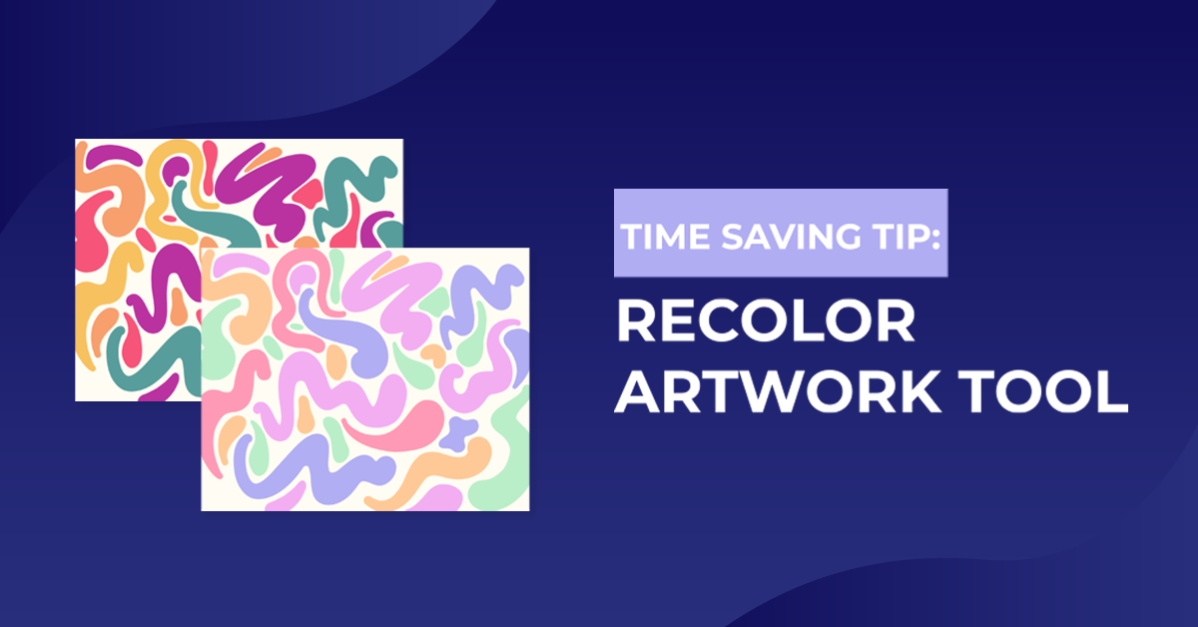- By Design Bundles
- 3 Mins
- Illustrator Tutorials
Time Saving Tip: Recolor Artwork Tool
Step 1 - Open your vector art file
Start by creating or opening your design in Illustrator, I am using this pastel rainbow pattern from DesignBundles.
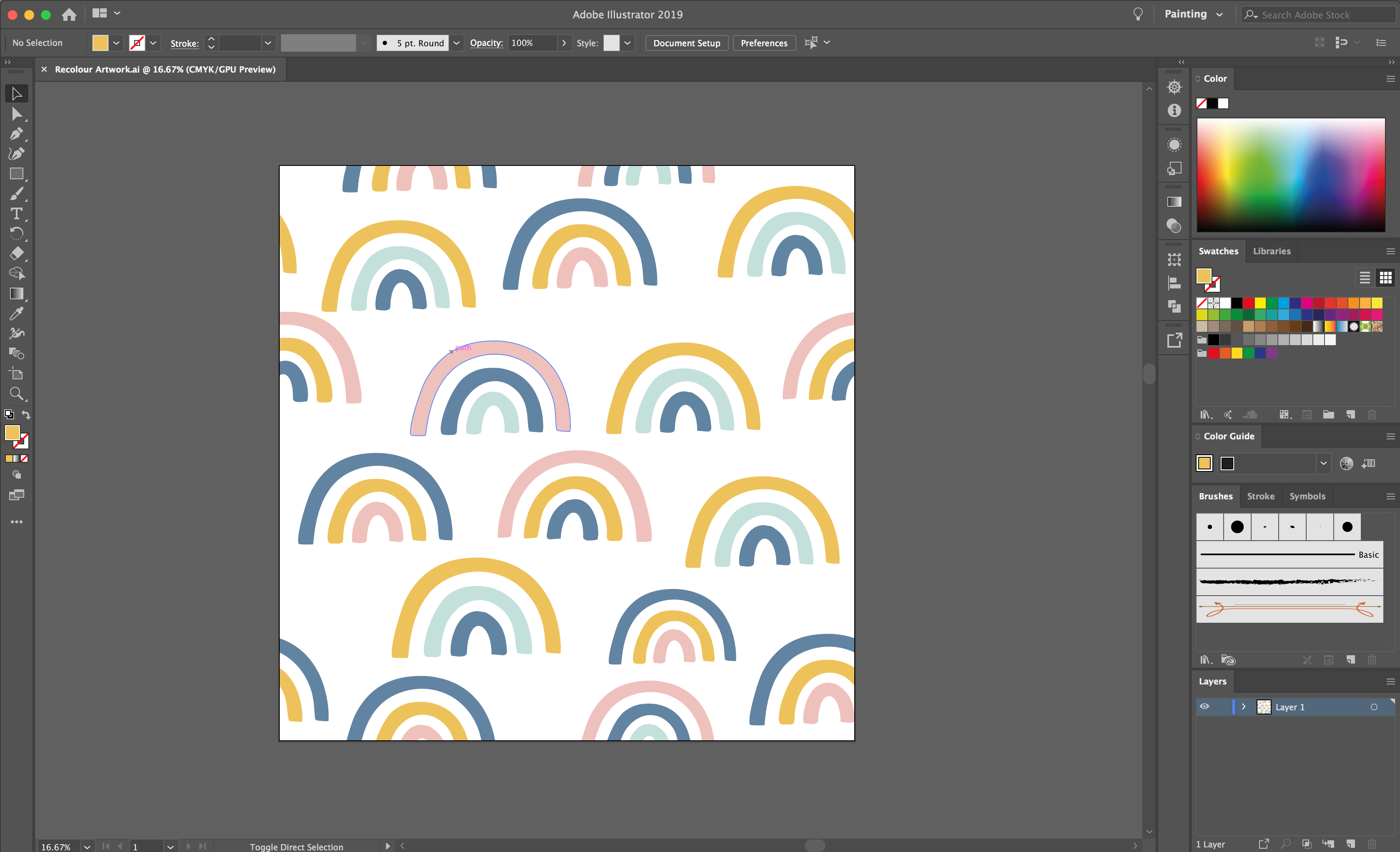
Step 2 - Recolor artwork tool
Highlight all your artwork that you would like to recolor. Once you have done this, select the Recolor Artwork tool found in the top toolbar.
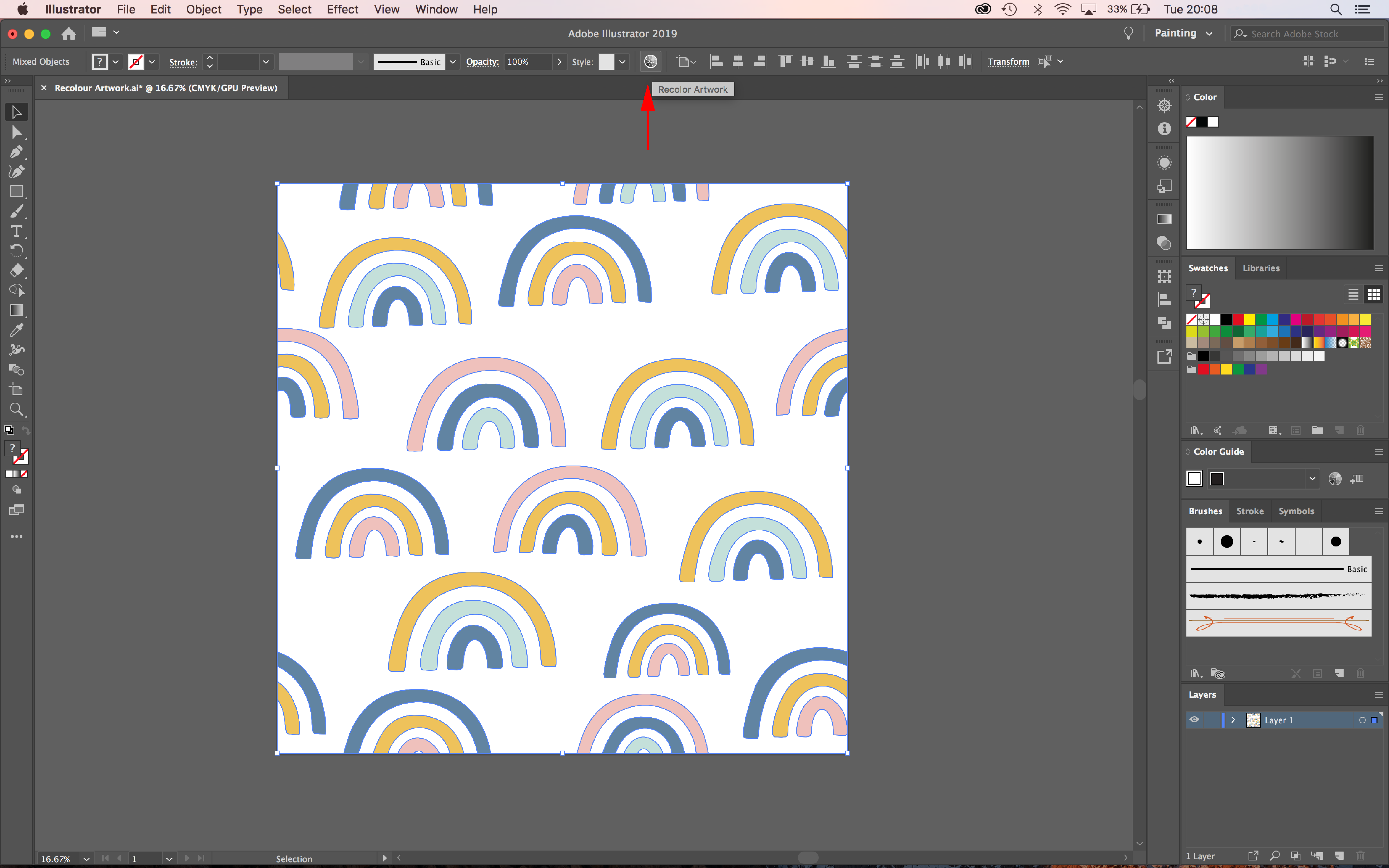
Step 3 - Recolor artwork options
Within the Recolor Artwork options, you have various means of adjusting colors. If you have any preloaded Color Groups in your Swatches, you can simply apply these by selecting them on the right hand side of the options panel. This will automatically apply to your existing colors, you can also drag and drop the new colors to your desired current colors.
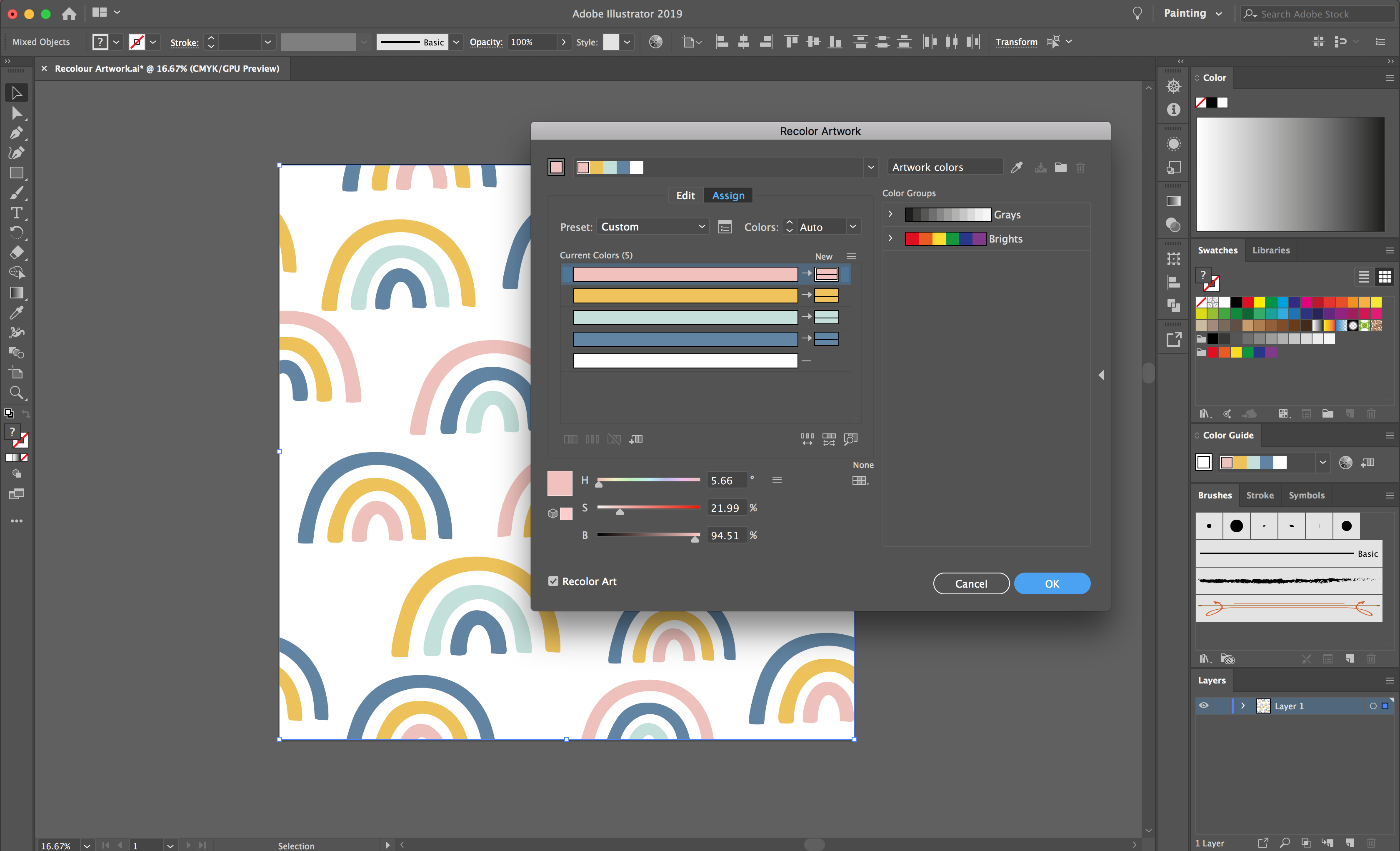
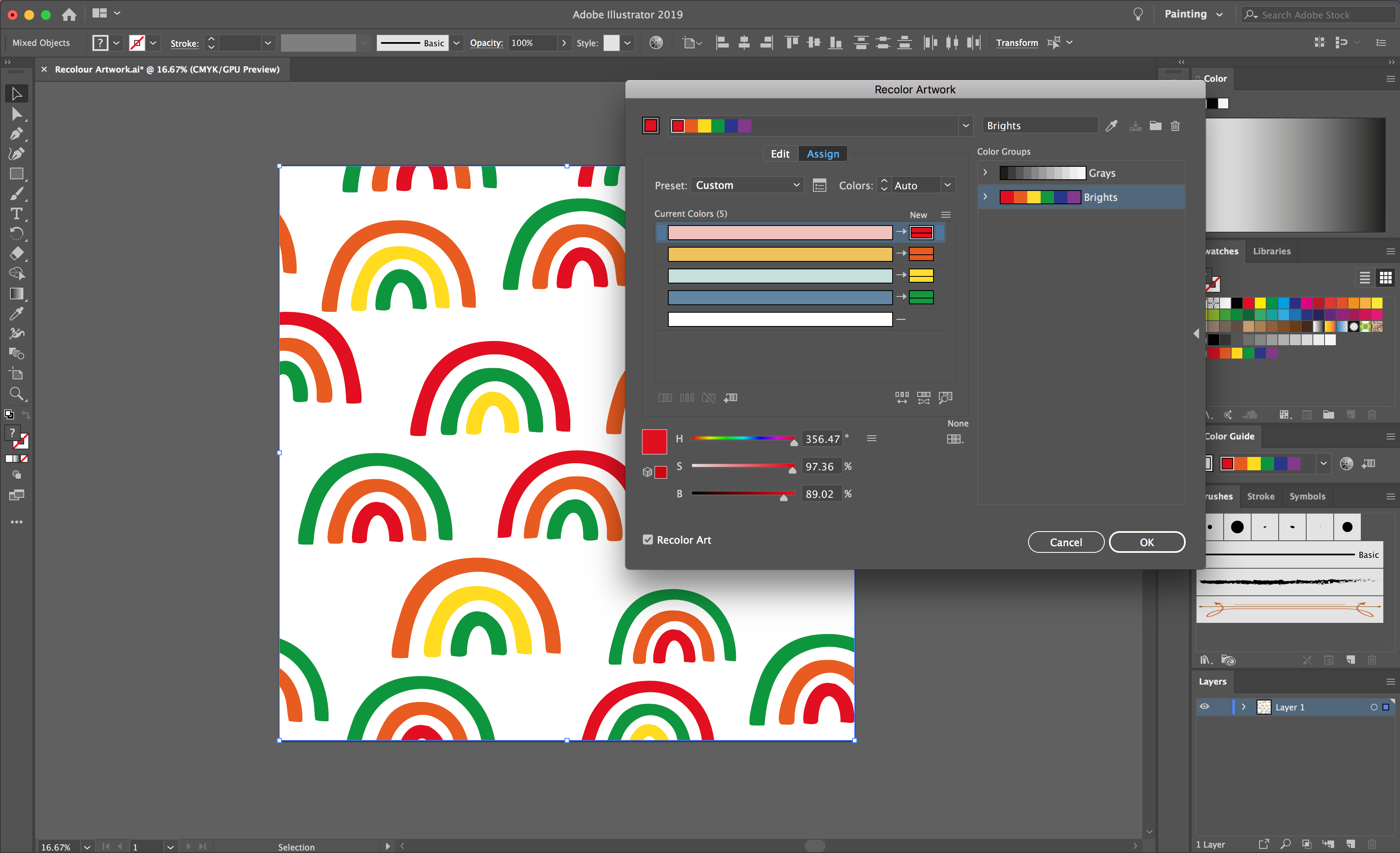
Step 4 - Edit your colors
You also have the option to go to the Edit tab within the options where you can use the color wheel to individually change each color. If you want to keep the same harmony, you can select the linking tool icon to link the harmony colors.

When you are happy with your colors, select OK. You can now save your new design!
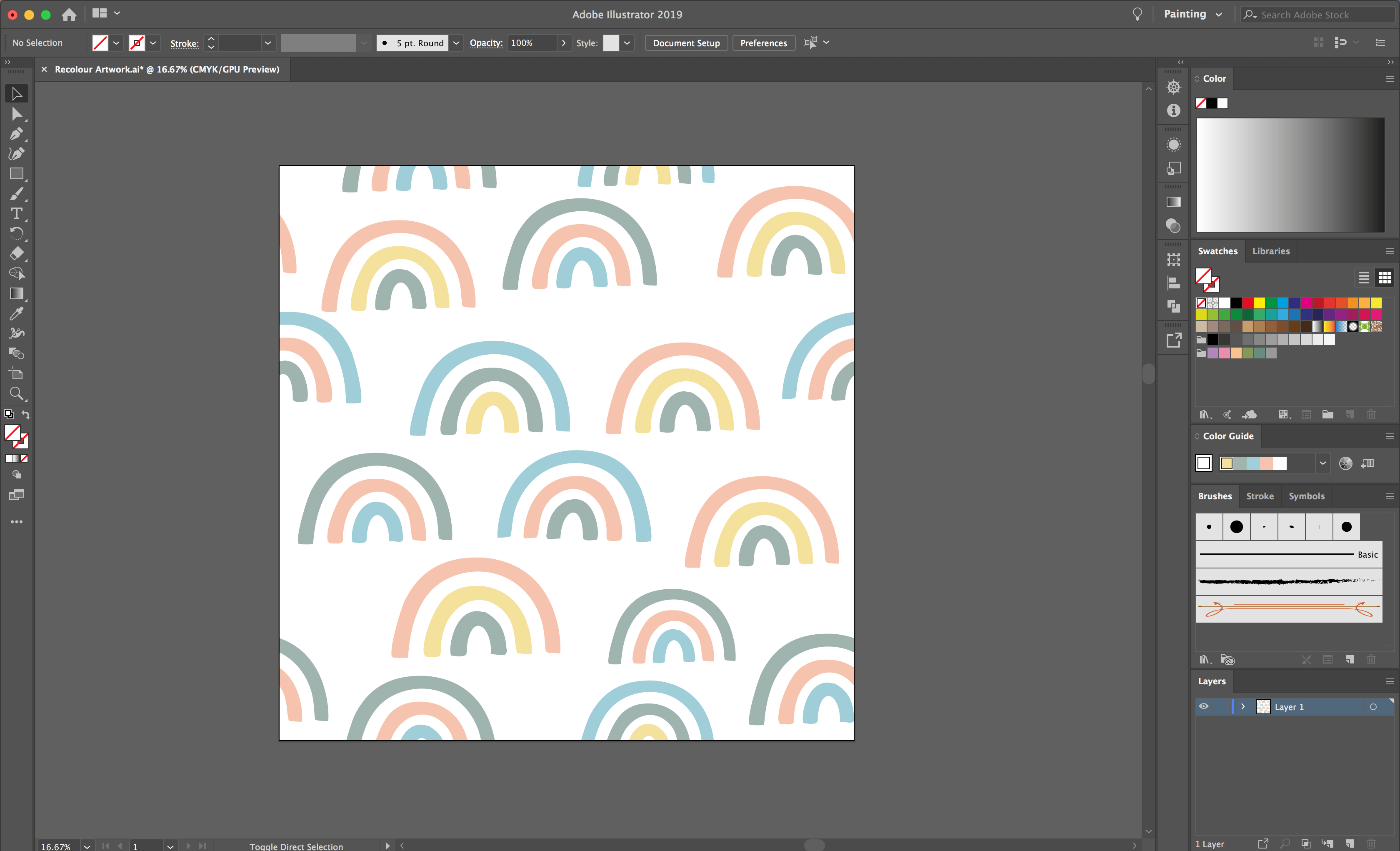
This tool makes it easy to create a variety of the same design for selling as bundles or creating different options for a client to choose from. It’s an easy tool that you can definitely benefit from knowing about!
We hope you enjoyed this time saving tip. We have more excellent Illustrator tutorials such as creating a ribbon banner, loading and saving color swatches and how to make a triangle.
6 Related Illustrator Tutorials
The actions panel in Illustrator is an absolute must know, must use tool! Any process can be added as an action, whether it’s the process of how you’ve edited your text, an effect that you’ve added to shapes and design elements, or you can even purchase actions ...
1-Open the Cricut Design Space App.2- Tap on a new project.3- Tap on image.4- Select your image. The contour tool will only work if the image has several layers. Flattened image will not work. Once you have selected your image insert the image.5- Select your image. ...
*CM900 used.1-Open the front of your Brother scan and cut machine. Lift the tab at the front of the blade holder.2- Carefully remove the blade and casing.3- Screw on the B adapter to the foil quill. Plug into a USB power bank. The light should come on ...
The Pen tool in DesignScape is not only a handy tool but also a powerful one. The Pen tool uses paths and anchor points to build up a design from scratch. You then have full flexibility when editing the smallest detail. We will guide you on how to use the ...
In only two steps, we are going to show you how to access the Recolor button in Procreate 5. With the update to Procreate, users gained access to a number of amazing features. New features are always fun, but wait a minute, what happened to the Recolor tool? Don’t worry, ...
The Subtract tool in Silhouette Studio can be found in the Modify panel on the right side menu bar. You can also access it through the Objects menu at the top and select Modify then Subtract. The tool requires two at least SVG images where any part of the top ...

 All your Font Needs
All your Font Needs