- By Design Bundles
- 16 Jul 2021
- 7 Mins
- Canva Tutorials
How to Use Alternate Glyphs in Canva
Learn how to add alternate font characters or swashes in Canva to create a unique design.
A glyph is an assortment of designs of a certain character and a part of a specific font. It could be a letter, an accented letter, a ligature, a punctuation mark, or a dingbat. We use them as an embellishment for words and letters to give extra flair to your text. In this tutorial, we will be looking at how to use the alternate glyphs and swashes of purchased fonts for Canva.
You need a Canva Pro account for this feature. This is because you have to upload your purchased fonts in Canva. You can check out our tutorial on using purchased fonts in Canva if you don’t know how to do it yet.
There are a lot of other great adventure fonts available on Font Bundles. We will be using the Orchid Key font by Missy Meyer as there are tons of glyph variations and swashes available.


Step 1: Open your design
Open your existing design where you want your text with glyphs and swashes added.
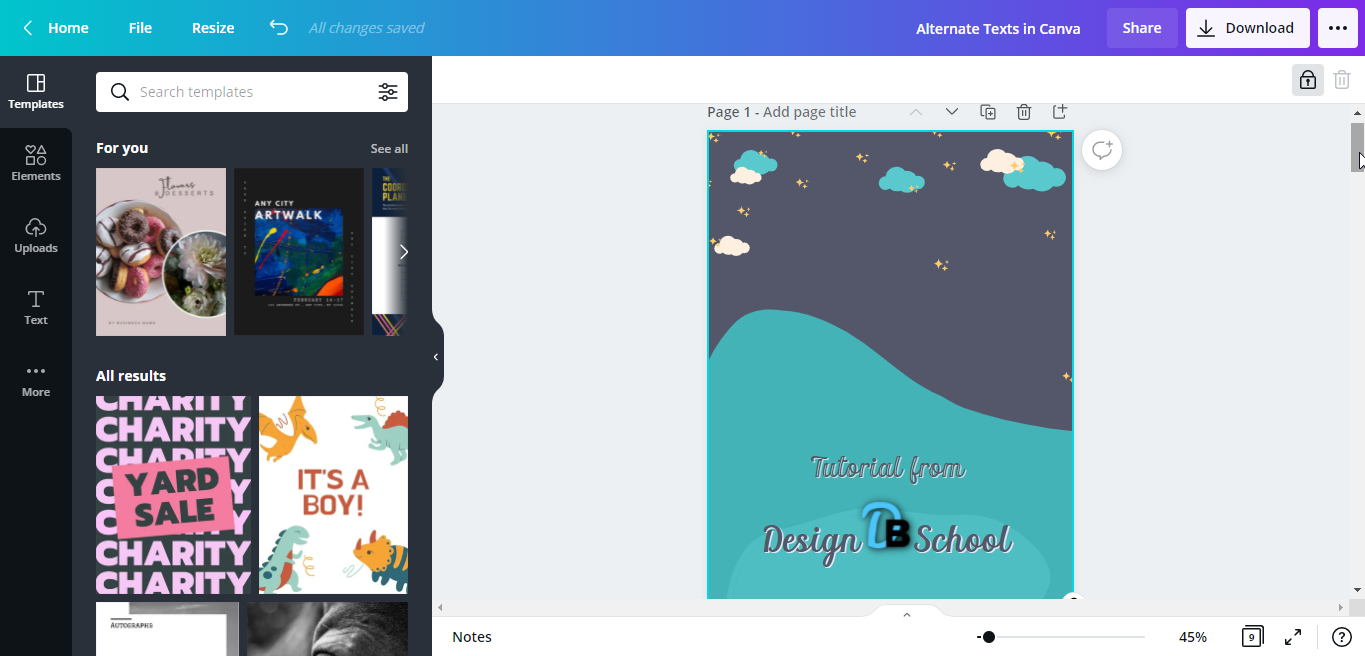
Step 2: Add text
You can add text by clicking the text button > Add a heading or just simply type "T" to quickly add a text box.
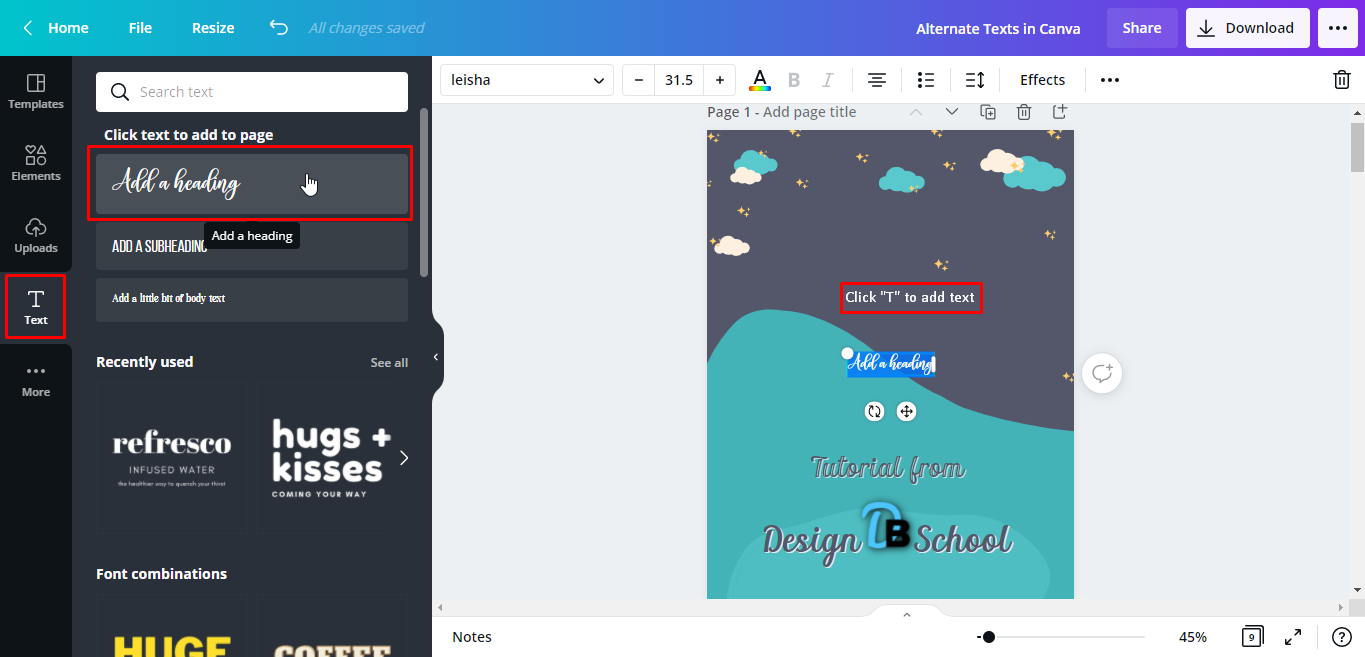
Step 3: Edit text
With the sample text selected/highlighted, start typing your own text. It will automatically change the sample text. You can make the text bigger by dragging the white circle handle out. Change the font by clicking on the font name drop down and scroll through the options. We will use the pre-uploaded Orchid Key font. This font has four style variations. We're going to select "Orchid Key Inline Regular".

We will also change our text color to white. Click the color tile and select the white tile from the left panel to apply the color change.

Add your second text, and follow the same process above. This time we will use the third style variation "Orchid Key Spurs Regular".

Step 4: Insert glyphs
To add the glyphs to your text, you have to go to the product page of the font you’ve purchased and see its PDF Glyphs guide. Scroll down further until you see the “View Font Glyphs” option. Click it.

A new tab will appear. There you will see all the font variations and alternate glyphs available. Orchid Key font has 45 pages of PDF Glyphs guide. You can always access this online. Or you have the option to download the PDF file and save it to your computer for future reference.

Scroll down through the pages until you see the swashes you want to add to your texts in Canva. Select/highlight the one that you like > right-click > copy or press Ctrl/Command + C.

Go back to your design space in Canva, click the text box, and highlight the specific letter you want the copied swash to be added. Here, we want to change the regular H to an H with a swash so we will highlight it > right-click > paste or highlight >Ctrl/Command + V.

We can now see that our regular H was changed to an H with extra swash.

Repeat the steps above to copy and paste other glyphs. This was our text with regular font.

Now, this is our text with the copied glyphs.

There you go, now you know how to insert glyphs in Canva. You can make the best use of the available glyphs and extra swashes from purchased fonts. Incorporate them into your text to add more flair to your designs. One final note, you have to be mindful in adding glyphs to your texts and their placement. Usually, you just add them at the beginning or the last letter of your word.
Check out some of our other Canva tutorials like how to use digital papers, and how to use mockups.
6 Related Canva Tutorials
Using alternate glyphs/characters can make your designs more unique. The great thing is that you can use fonts with alternate characters in DesignScape! DesignScape is an online alternative to Photoshop/Illustrator that is available for Gold Plus Members only. Because it's included with a Gold Plus membership, there's no ...
You’ve found a beautiful Script font with loads of swashes and alternate Glyphs. But, how exactly do you use alternate Glyphs in Procreate? I’m going to show you how you can do just that with an App called Unicode Character Viewer for $0.99. Unfortunately, alternate Glyphs can’t be ...
Using glyphs in Illustrator can help make your text designs look more fun and interesting. Glyphs are all the different characters in a font. A glyph can be a letter, a punctuation mark, a dingbat, a shape, etc. Today, we will go through two different ways of accessing and using ...
So many fonts now come with extra swirls and alternate text known as glyphs. These glyphs give you a ton of creative possibilities. Using glyphs in Cricut Design Space is not only fun but easy to do as well.Step 1 - Install FontsBefore using your fonts in Cricut Design Space, ...
It is very easy to access and use glyphs in Affinity Designer. Glyphs are added extras that come with your font. These can include swirls, hearts, shapes and so much more depending on the font. For programs like Affinity Designer, we need to use the Character Map to add Glyphs. ...
Follow our easy to use tutorial for using Font Glyphs on the iPad with the Cricut Design Space app.

 All your Font Needs
All your Font Needs




