How to Use Your Purchased Fonts in Canva
In a few steps you'll be using your brand font, or any other custom font perfect for your project!

In a few steps you'll be using your brand font, or any other custom font perfect for your project!
In this tutorial you will learn how to use purchased fonts in Canva. Use your favorite fonts in your Canva projects by following these easy steps. Fonts add style and character to projects, drawing the viewer’s attention while sharing information. It’s important to note that this feature is only available in the Canva Pro version.
Before we begin, make sure that you have downloaded and unzipped your purchased fonts. We are using this hand letter script font called Islander.
Log into Canva then click on the Create a Design button top right. You can choose a template size or create your own. We went with the Facebook Cover size.

The new window that opens will be your work area. On the left side panel, click on Templates and select a template you want to use. We chose this cute Spring themed template.
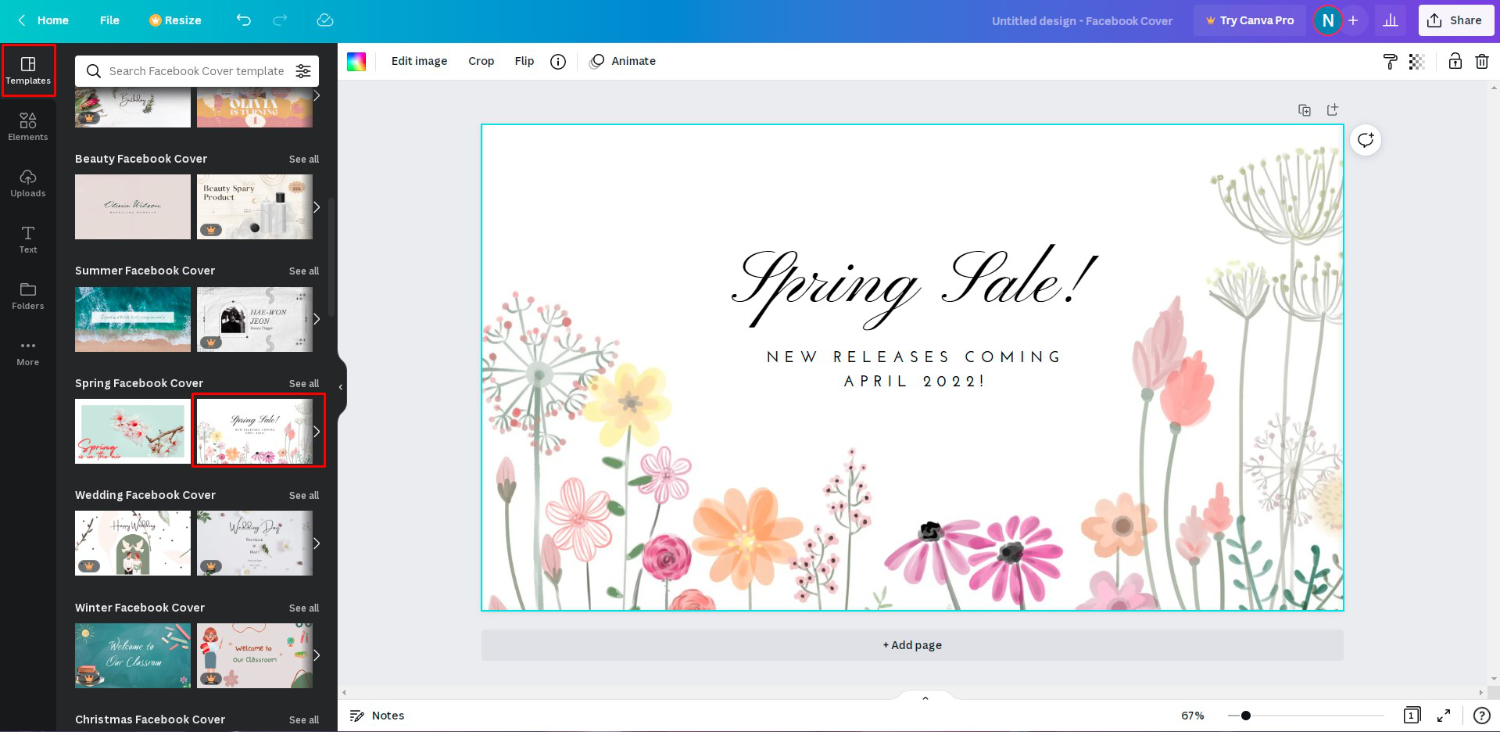
On the left side, click on the Text icon to open the options.
![]()
Now, select the text that you want to change. We clicked on the text box Spring Sale. At the top toolbar click on the Font box. A selection of available fonts will appear on the left side.

At the bottom of the font panel on the left, click on Upload a font. A new window will open.
On the far right, once again, click on Upload a font.

Locate where your font is stored and click to upload. A pop up window will ask you to confirm that you have permission to use the font. If you agree, click Yes, upload away.

In the upload window, your font will be visible underneath Uploaded fonts. You can now click on the “X” to close out of the window.

With your text box still selected, click on your uploaded purchased font on the left side panel. You will find it under Uploaded fonts. It will then be applied to the text box.

You can now use the text effects in Canva to edit your text for more impact. If needed, resize the design elements in the template to create the effect that you want.

What a great way to showcase a Spring theme paired with a beautiful font! You have now learned how to use purchased fonts in Canva. Create eye-catching content using your favorite fonts and style up your designs.
In today’s tutorial we will guide you on how to use purchased graphics in Canva. Create impressive posts for your social media and draw in the viewer’s attention. If you have an extensive graphics library, then we will show you how to use them in Canva.The graphics ...
1- Open Brother scan and cut canvas workspace software.2- Select the text icon and then type your text.3- Click on the font drop down box. There are two on the workspace. At the top toolbar and also on the side toolbar.4- When you click the dropdown box, ...
AnyFont is an application on the iPhone and iOS devices that allows you to quickly and easily add fonts to your iOS device with little effort.It is also seamlessly integrated with Fontbundles.net for super easy and accessible font downloads and installation.In today's tutorial we will be explaining ...
Have you ever heard of SVG fonts? Today, we’ll tell you a little bit about SVG fonts and how to use them in Illustrator. SVG fonts, also known as color fonts, are a fairly new kind of OpenType format. They can currently be used in applications such as Illustrator, ...
1- Open the Silhouette Alta 3d software. Click on the shapes icon.2- Select your first shape.3- Click on your dome. Adjust the size and make the dome flat.4- Adjust the thickness of the shape to only 1 mm thick.5- Lengthen the shape to make the clip part ...
Canva being an amazing online graphic design tool has finally rolled out its cool text effects feature. Text effects change the appearance of your text from boring to fabulous. All the effects are just in one spot so it’s super easy to try in just one click. In this ...
By using our website you consent to all cookies in accordance with our cookie policy.




