- By Design Bundles
- 5 Mins
- Illustrator Tutorials
Create Watercolor brushes in Illustrator
1 – Open or create an Illustrator document, then choose and place the textures you wish to use. Go to File > Place or click Shift + Command/Control + P.
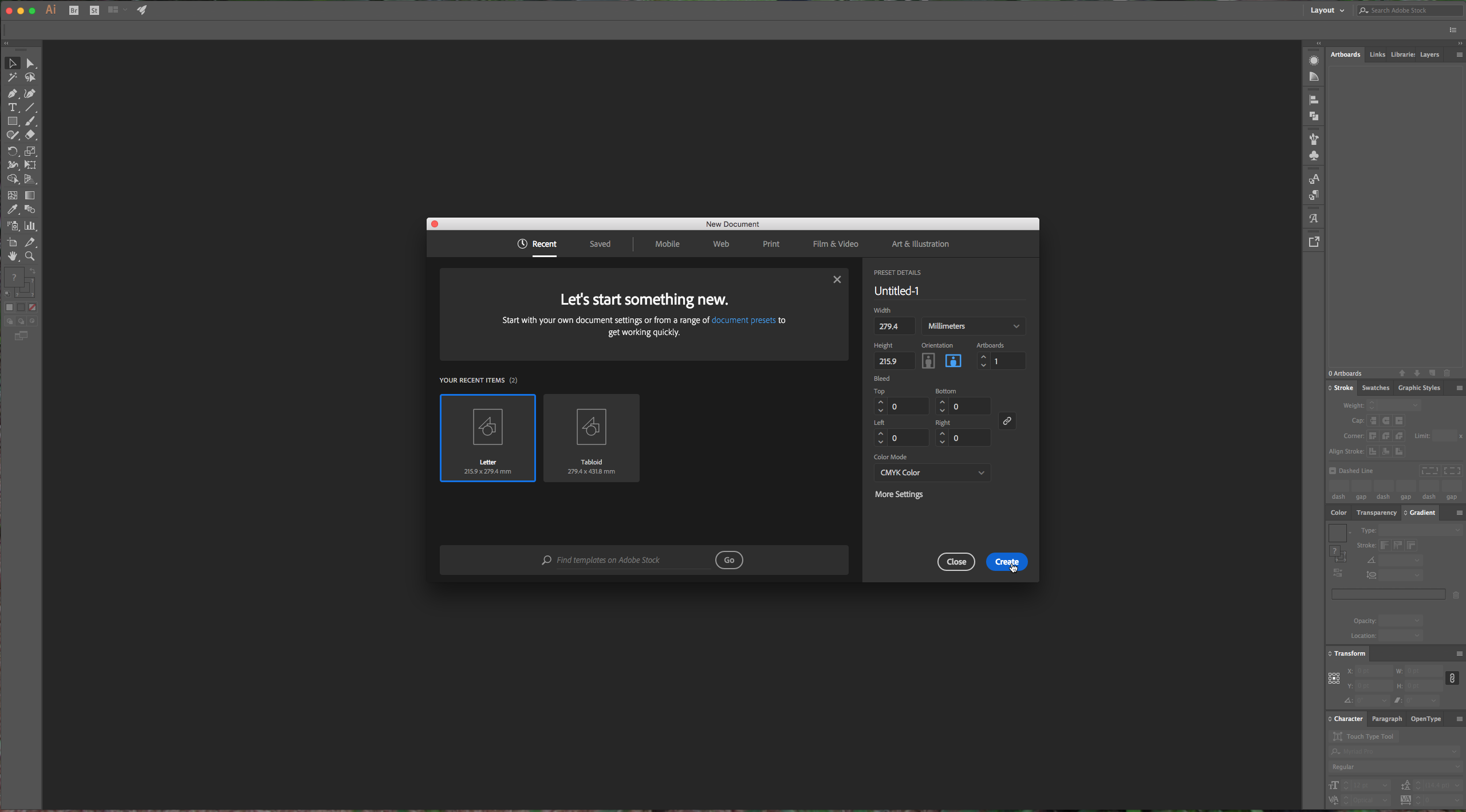
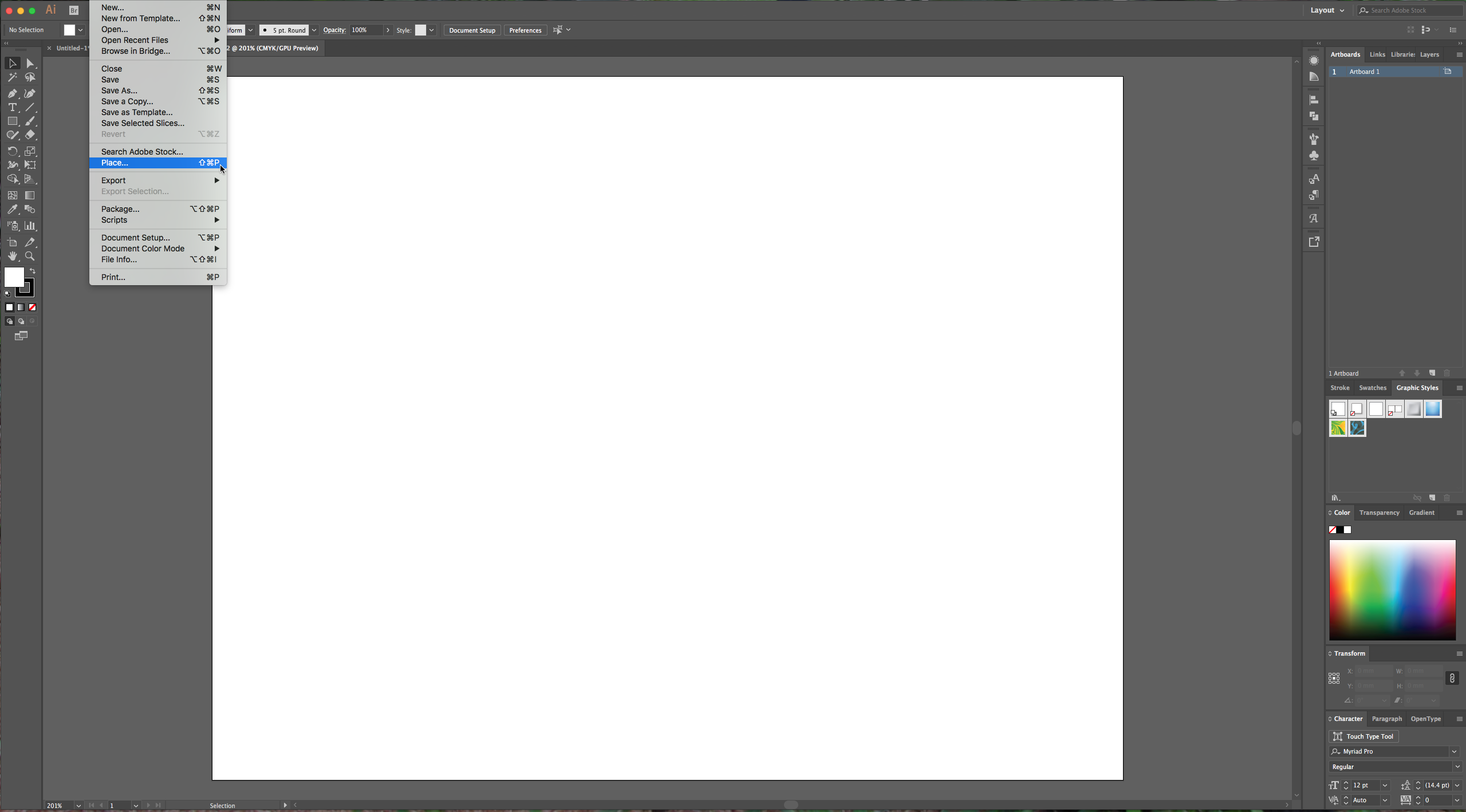

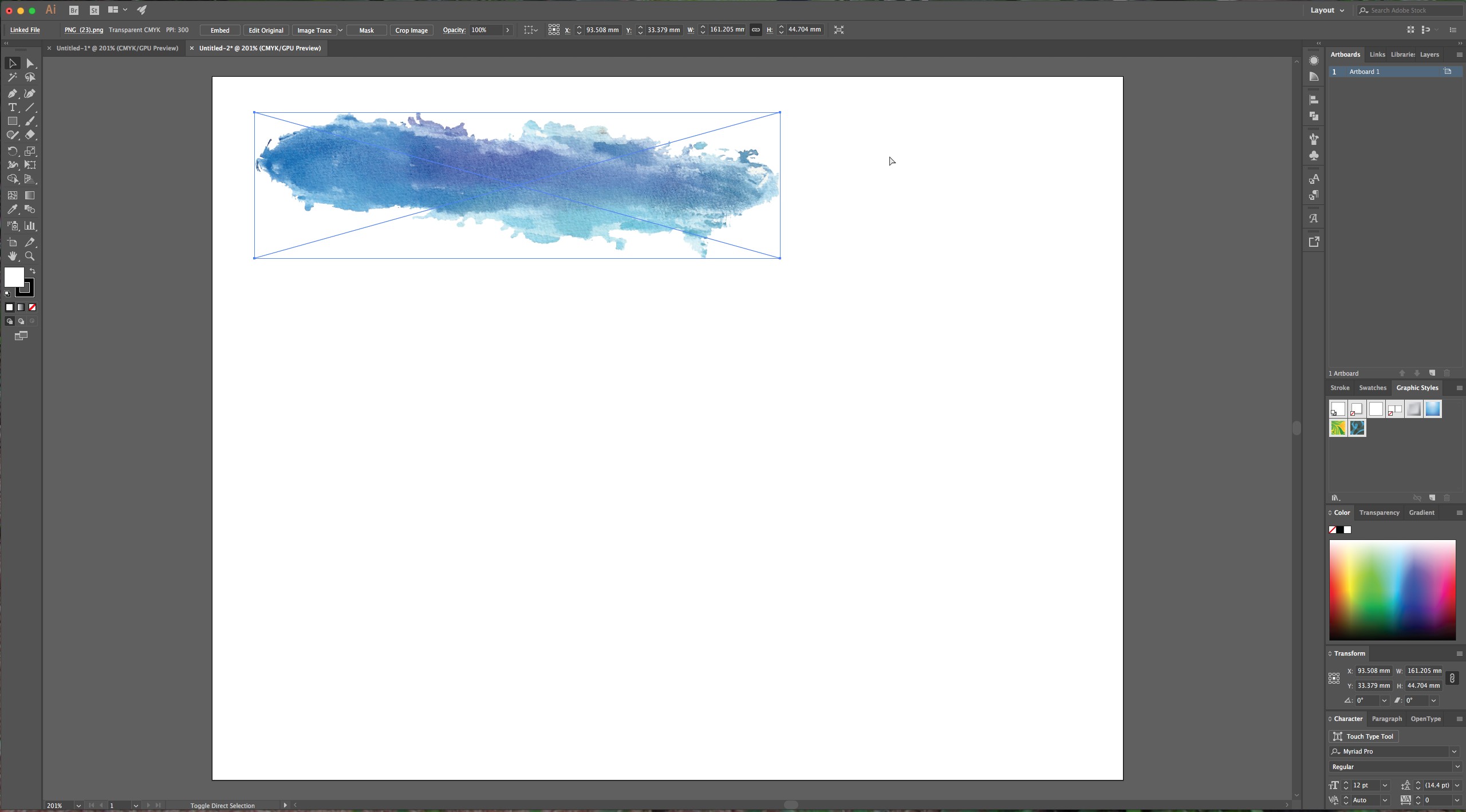
2 – Reduce the size of your texture to the approximate size you want for your brush. Use Shift + Alt or just Shift while dragging down from the corner of your image.
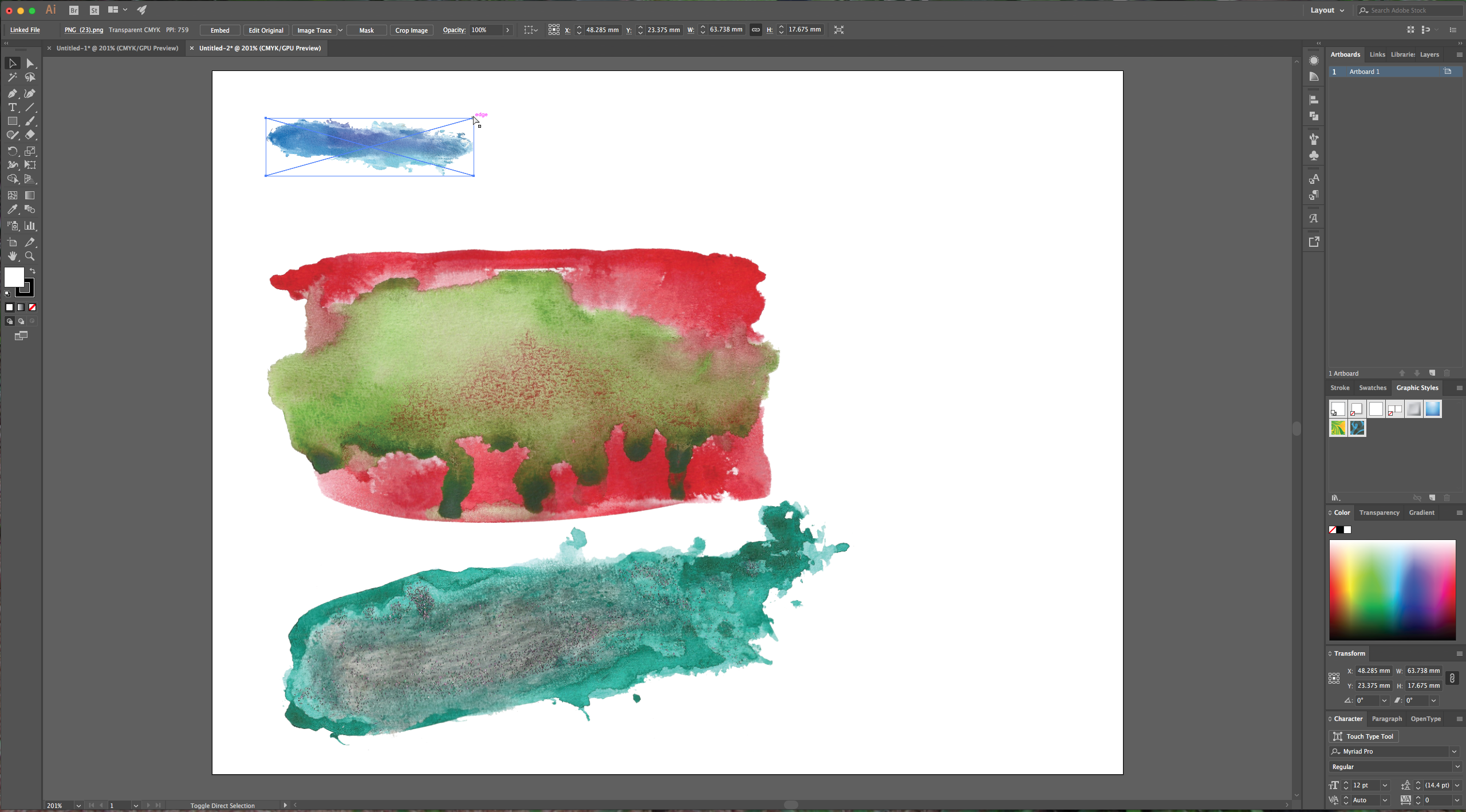
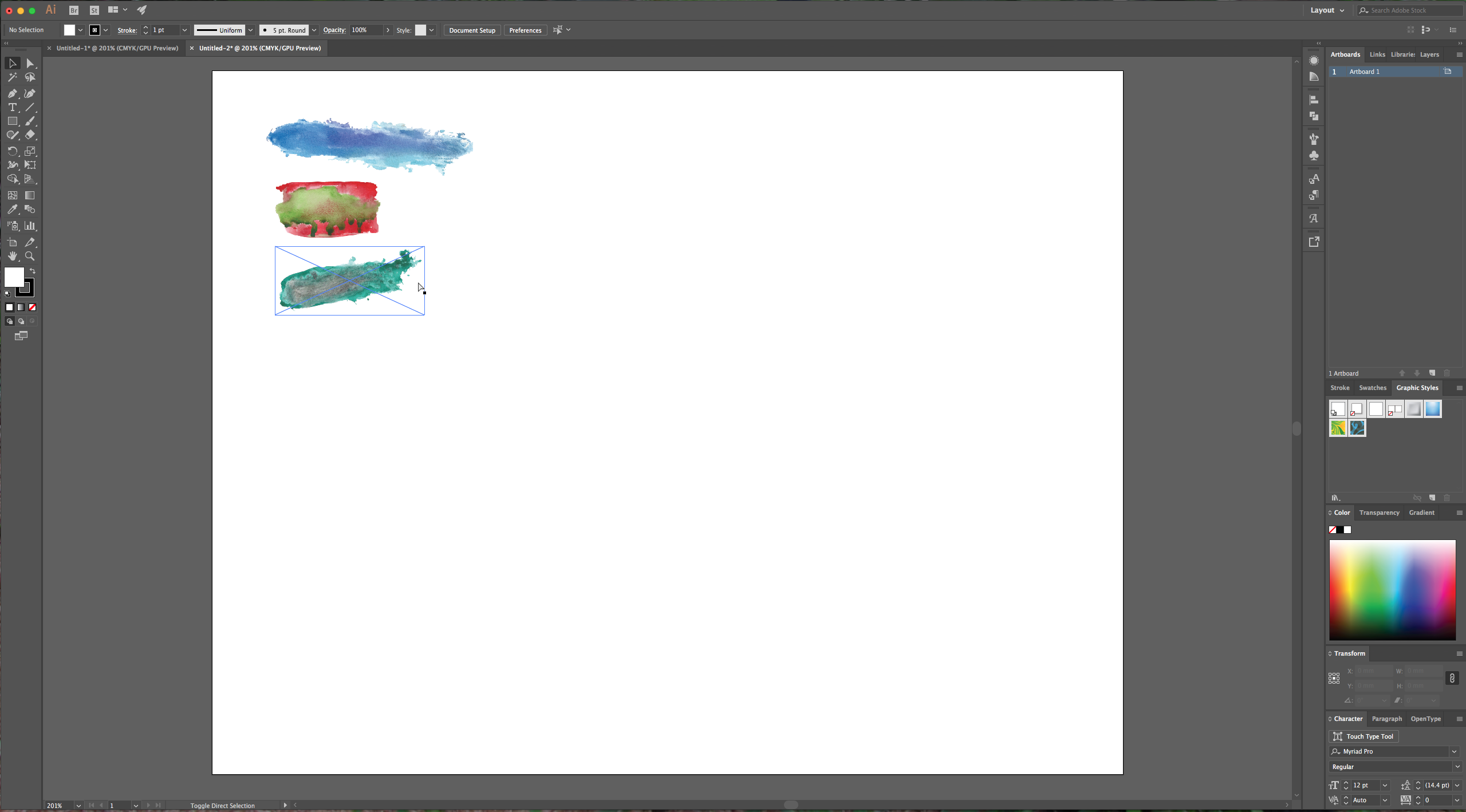
3 – Go to Object > Rasterize and make sure to select transparent for your Background in the dialog window. The color mode depends on what you intend to use your brushes for: RGB is best for screen usage and has brighter colors and CMYK is better for printing purposes but will result in duller shades for certain colors. It is better to give the resolution a higher value so your brushes look good at almost every size.
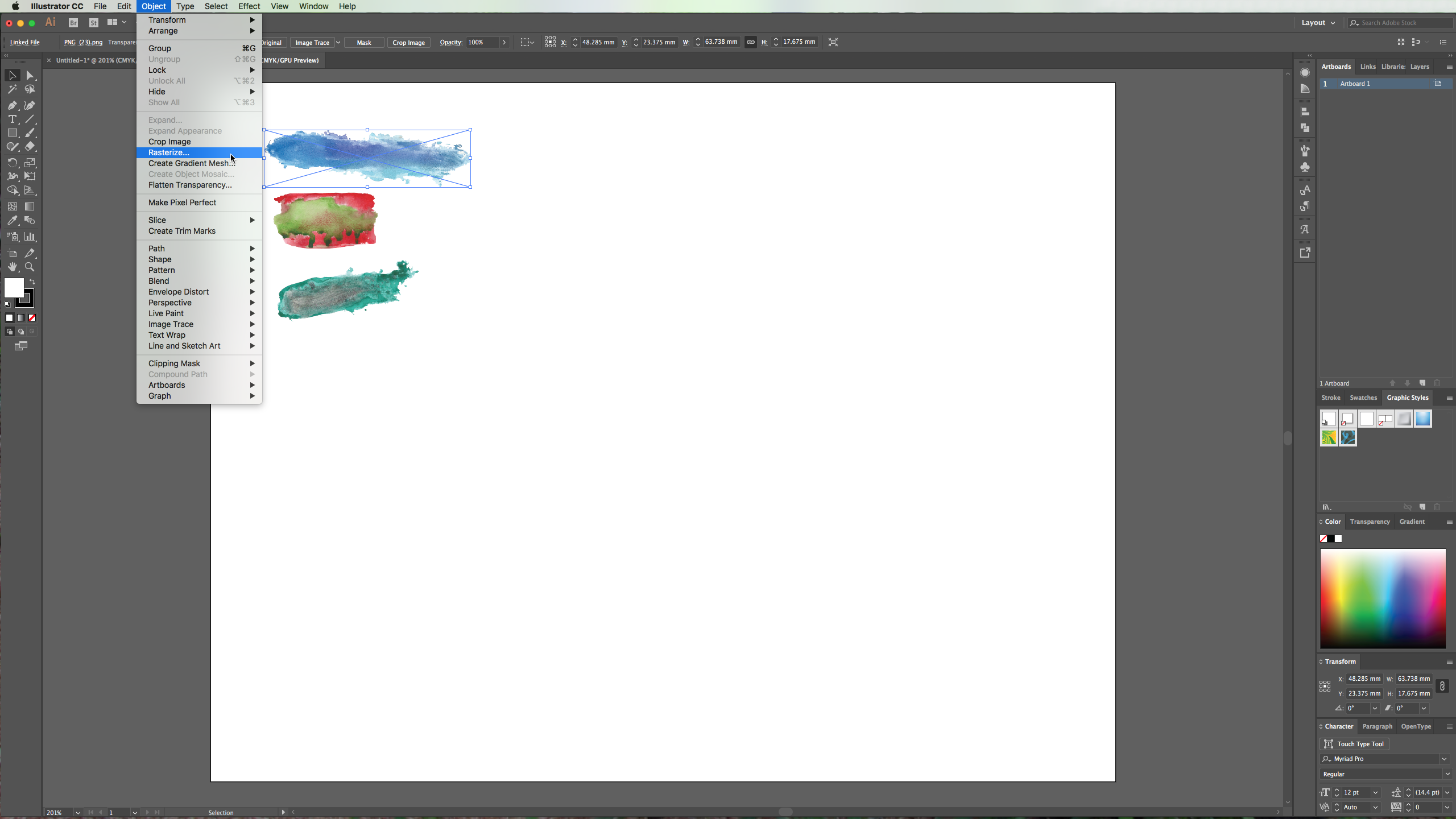
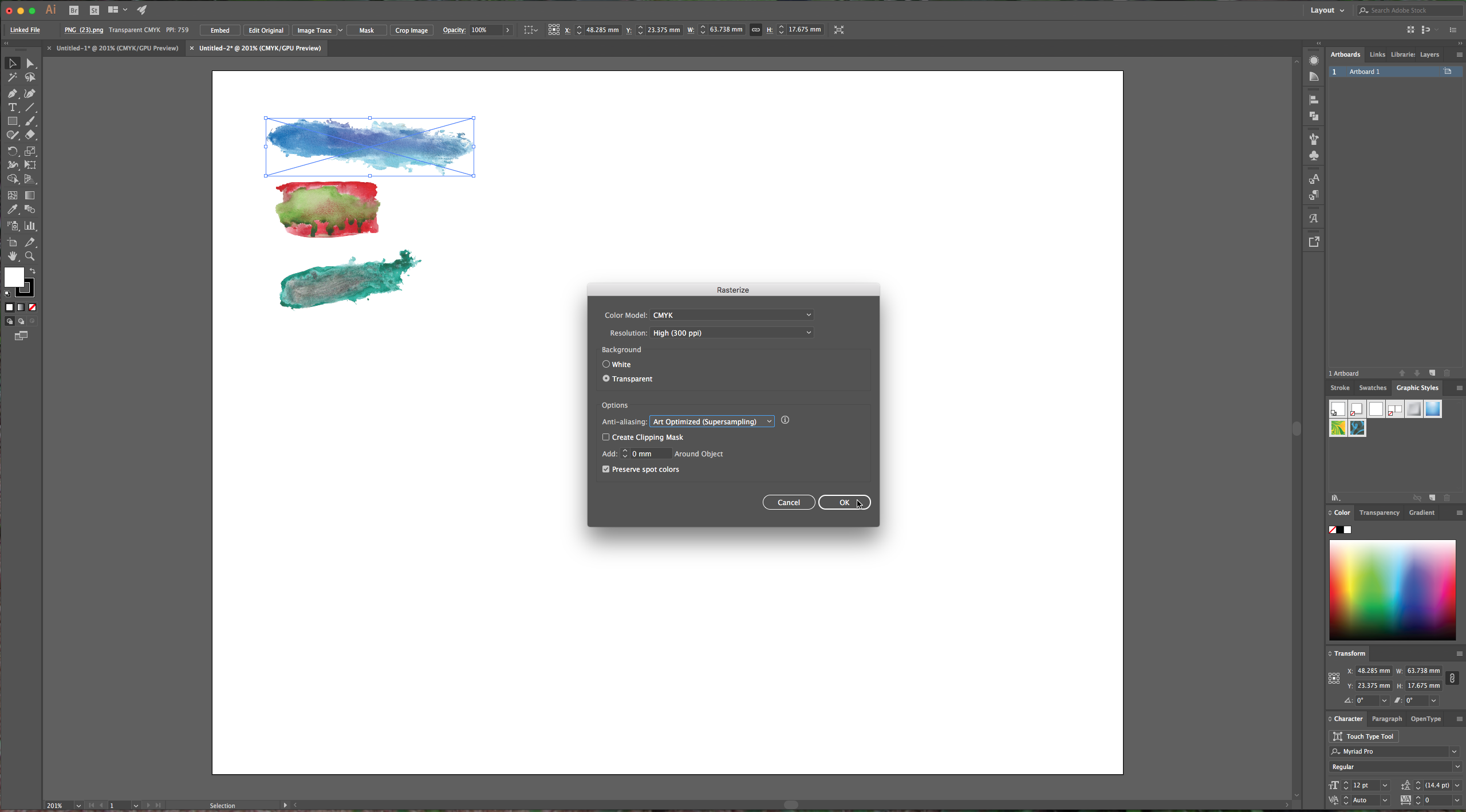
4 – With your rasterized texture still selected go to your Brushes Palette and click on the “New Brush” button, choose “Art Brush” in the dialog box, click OK and in the next dialog select “Stretch to Fit Stroke Length”, in the Overlap option choose the “Adjust objects and folds to prevent overlaps” icon. Give your brush a name and click OK.
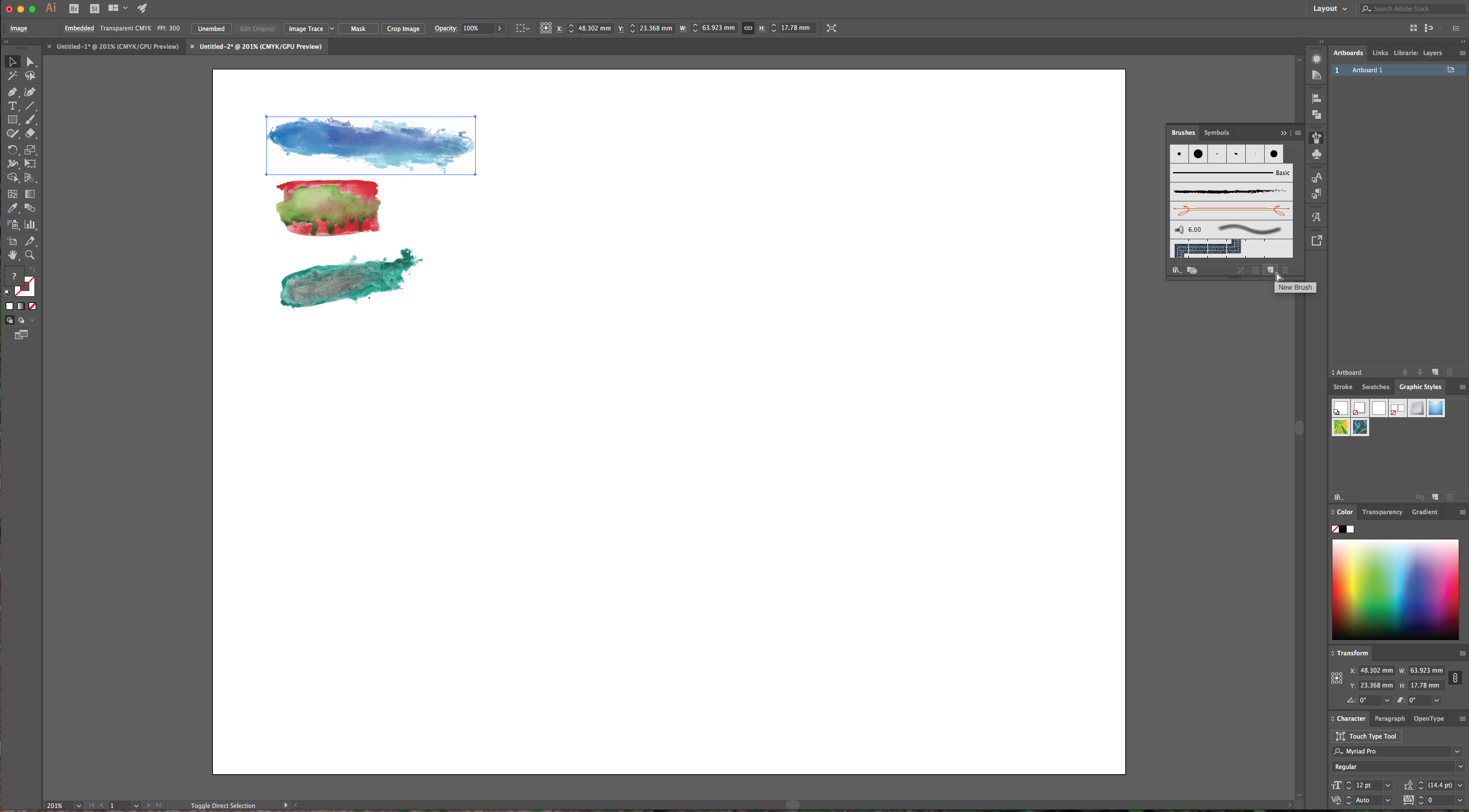
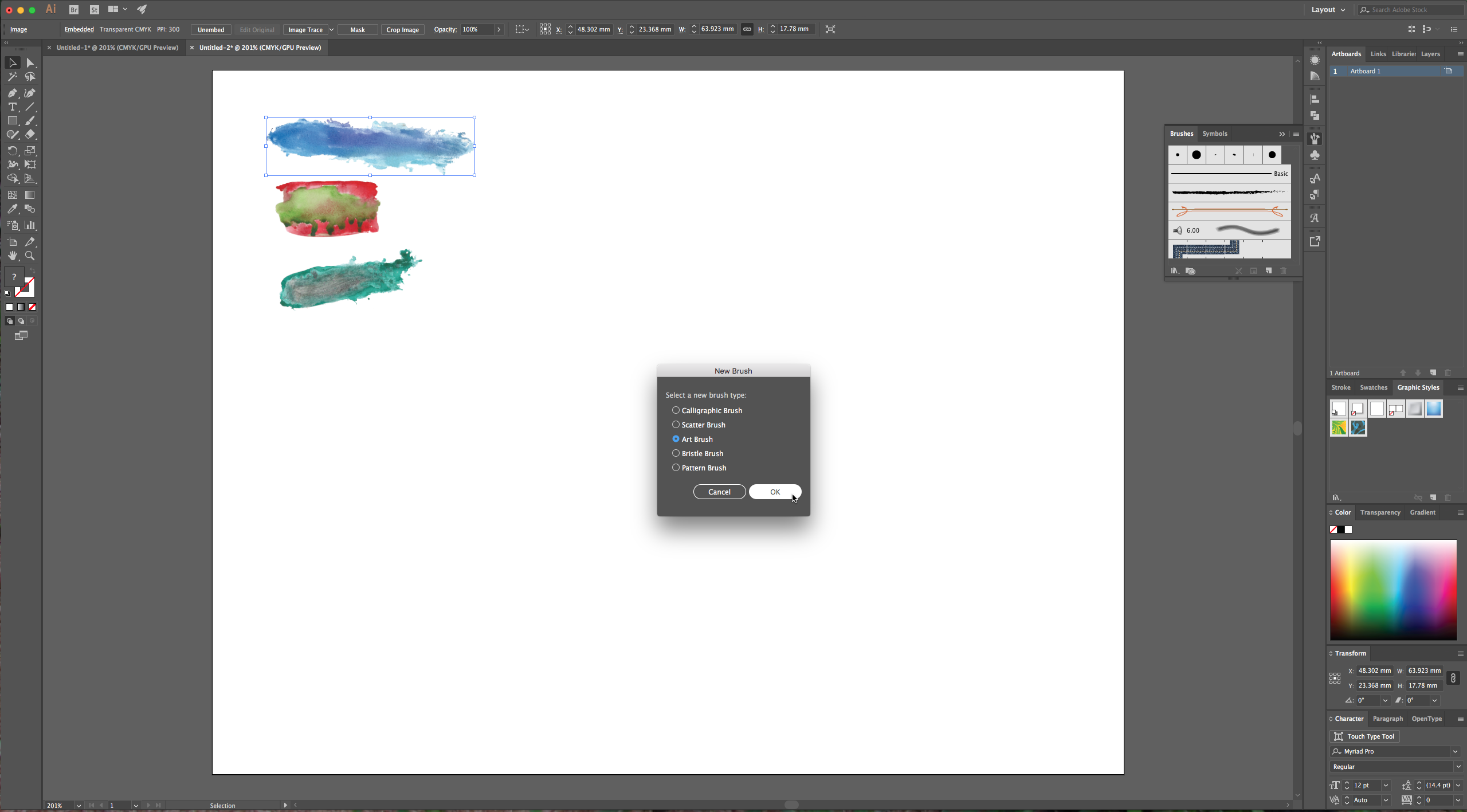
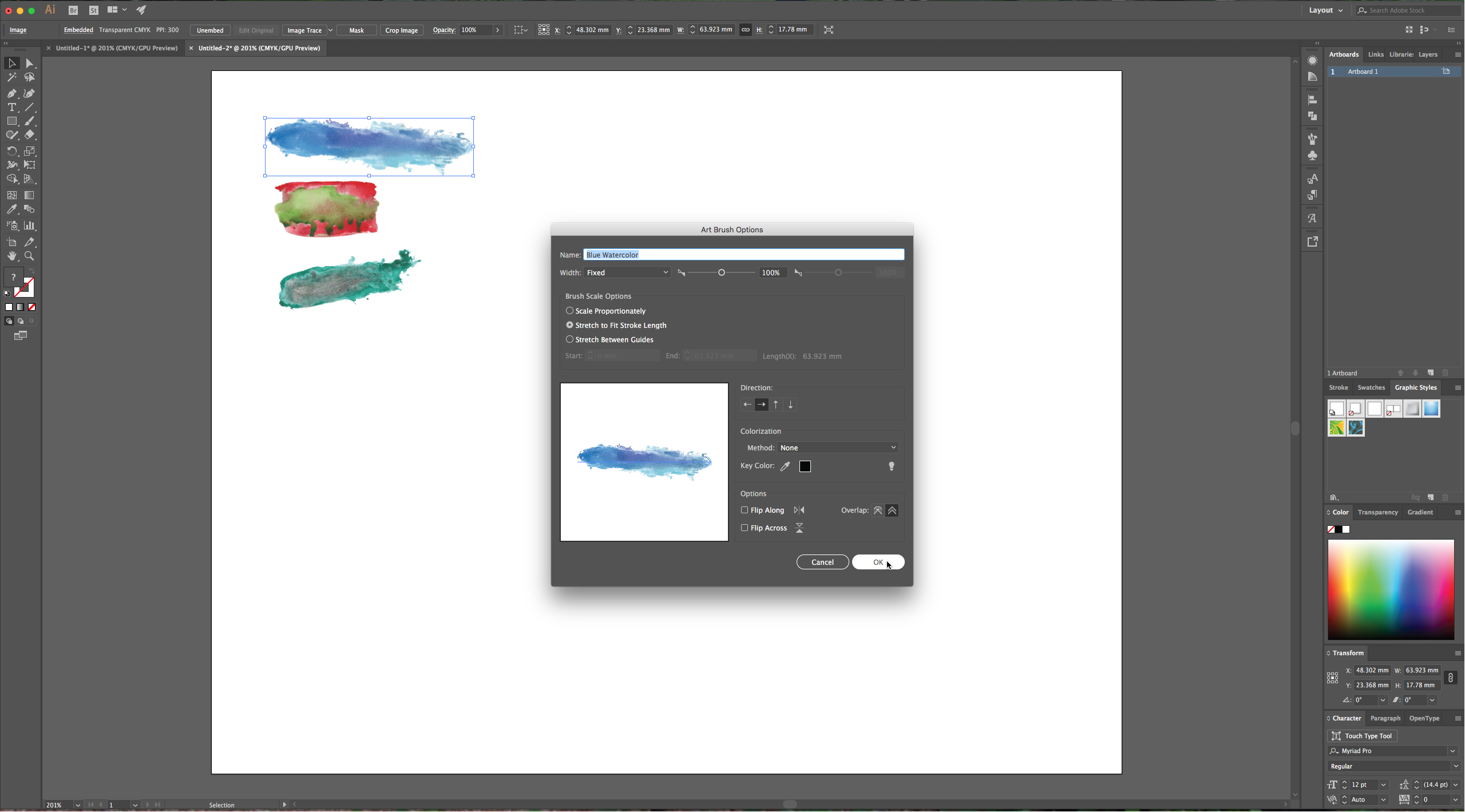
5 – Now that we added the brush, deselect your texture and to invoke the “Brush Tool” click “B” on your keyboard. Make sure the brush you want to use is selected in your “Brush Palette” and draw freehand with your brush.
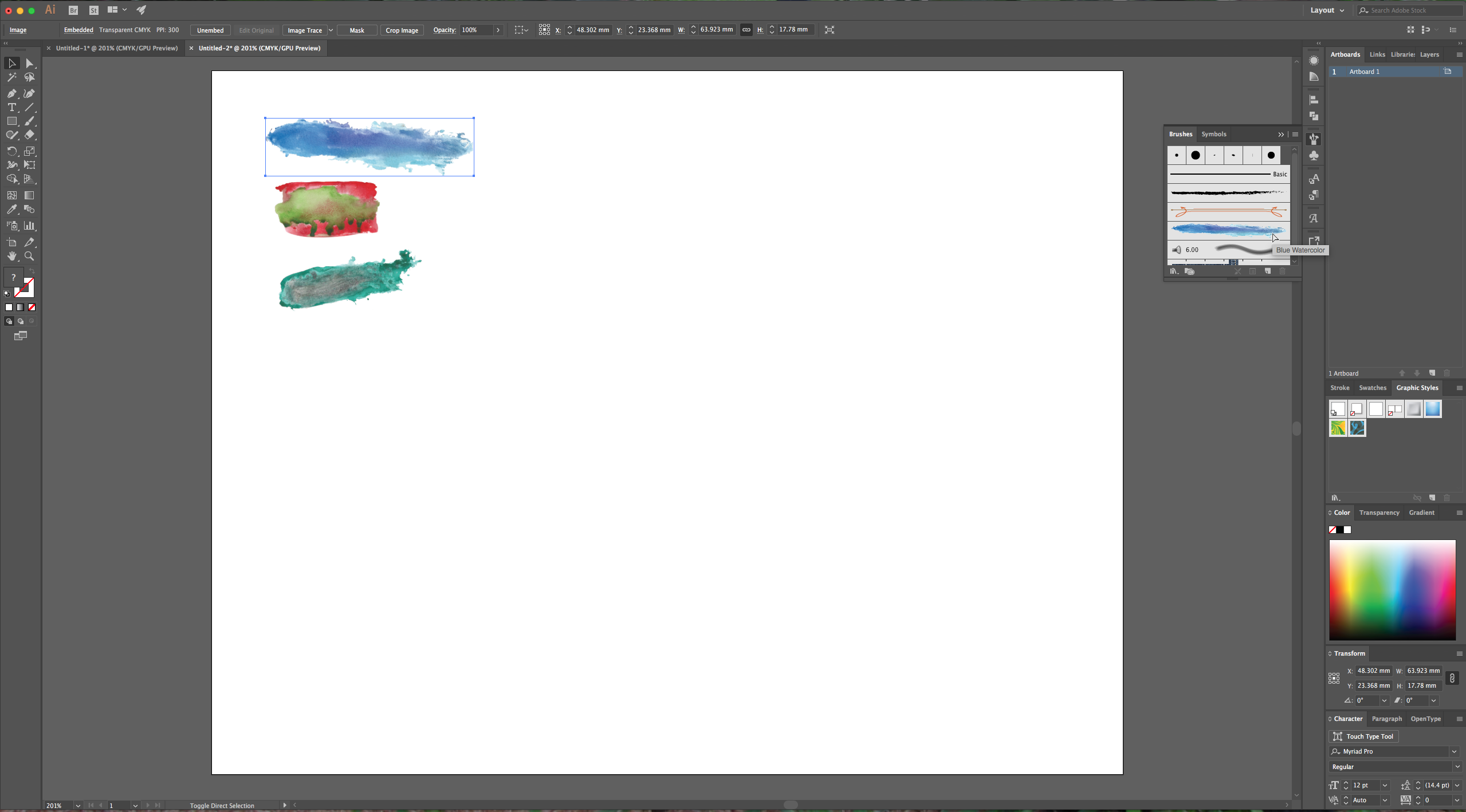
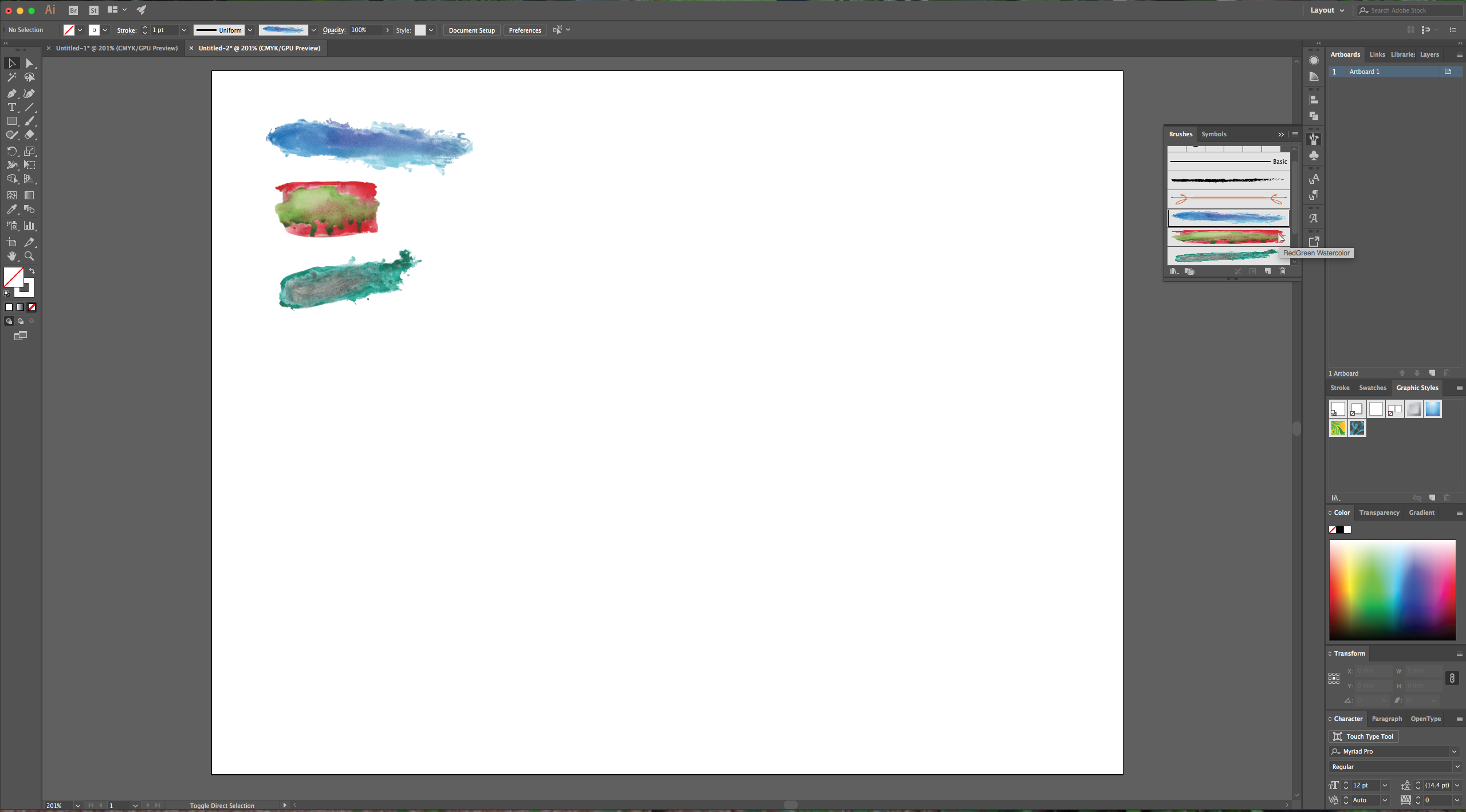
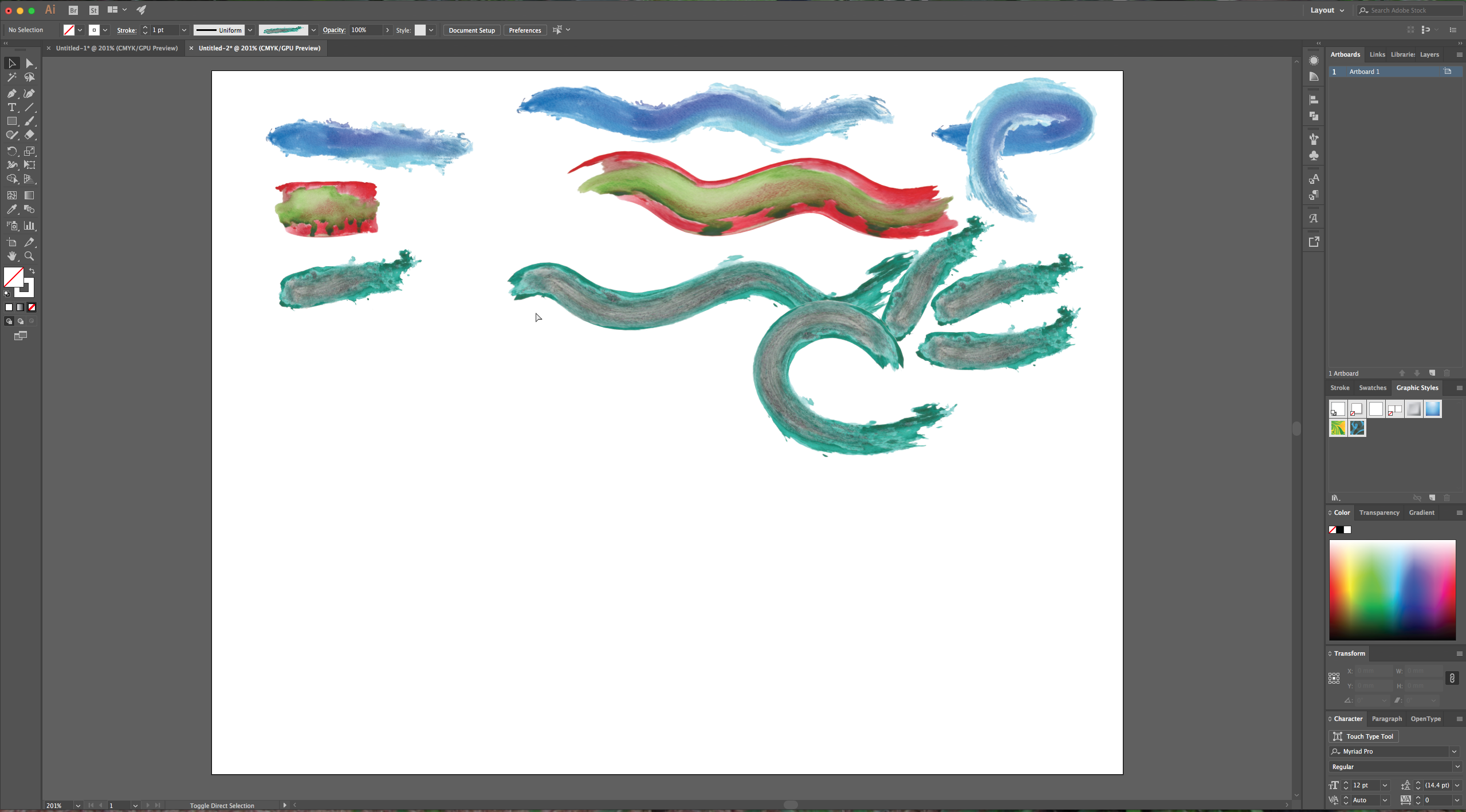
6 – Or you can draw a vector using your “Pen Tool” and make the stroke use your new brush by selecting it in your “Brushes Palette”.
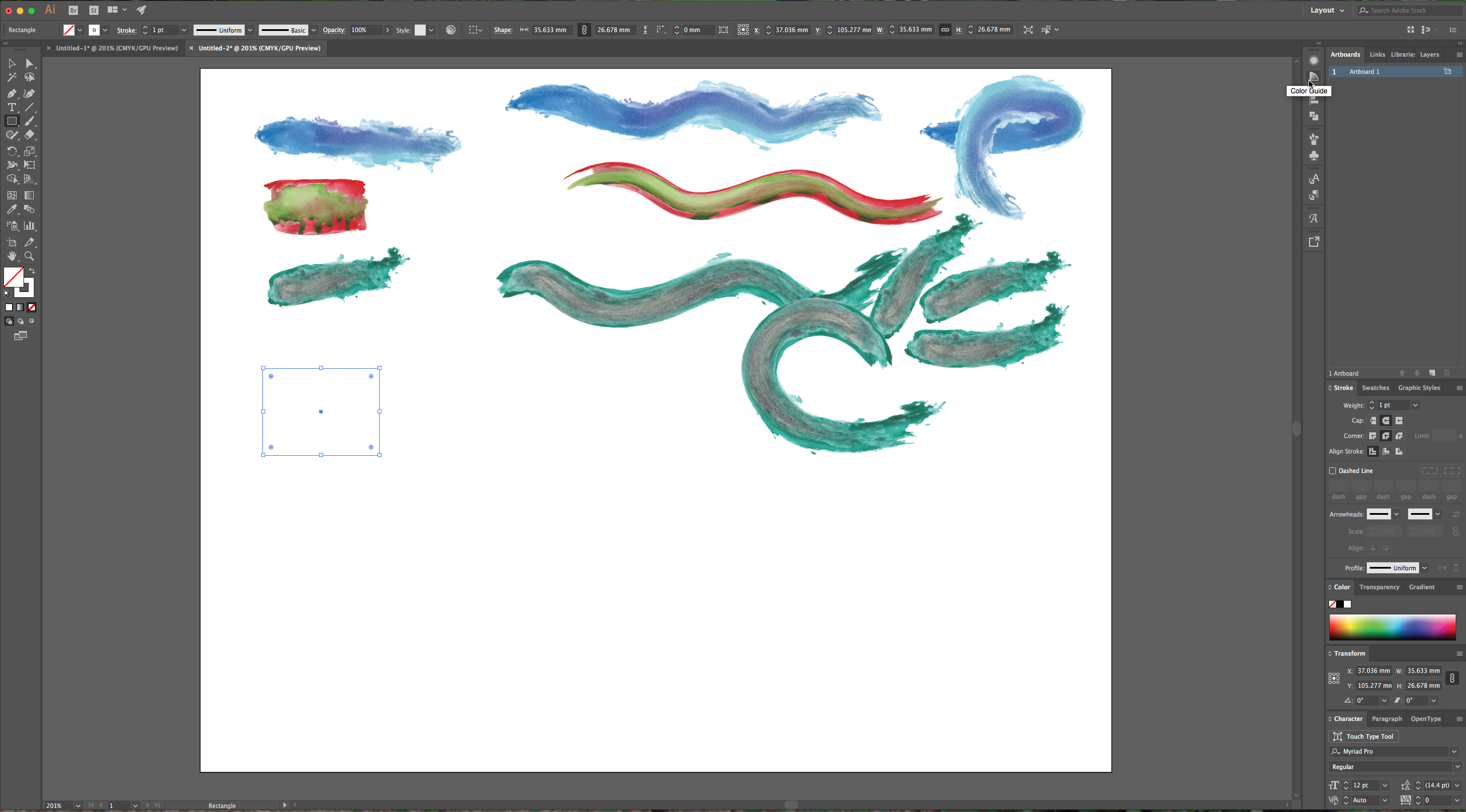
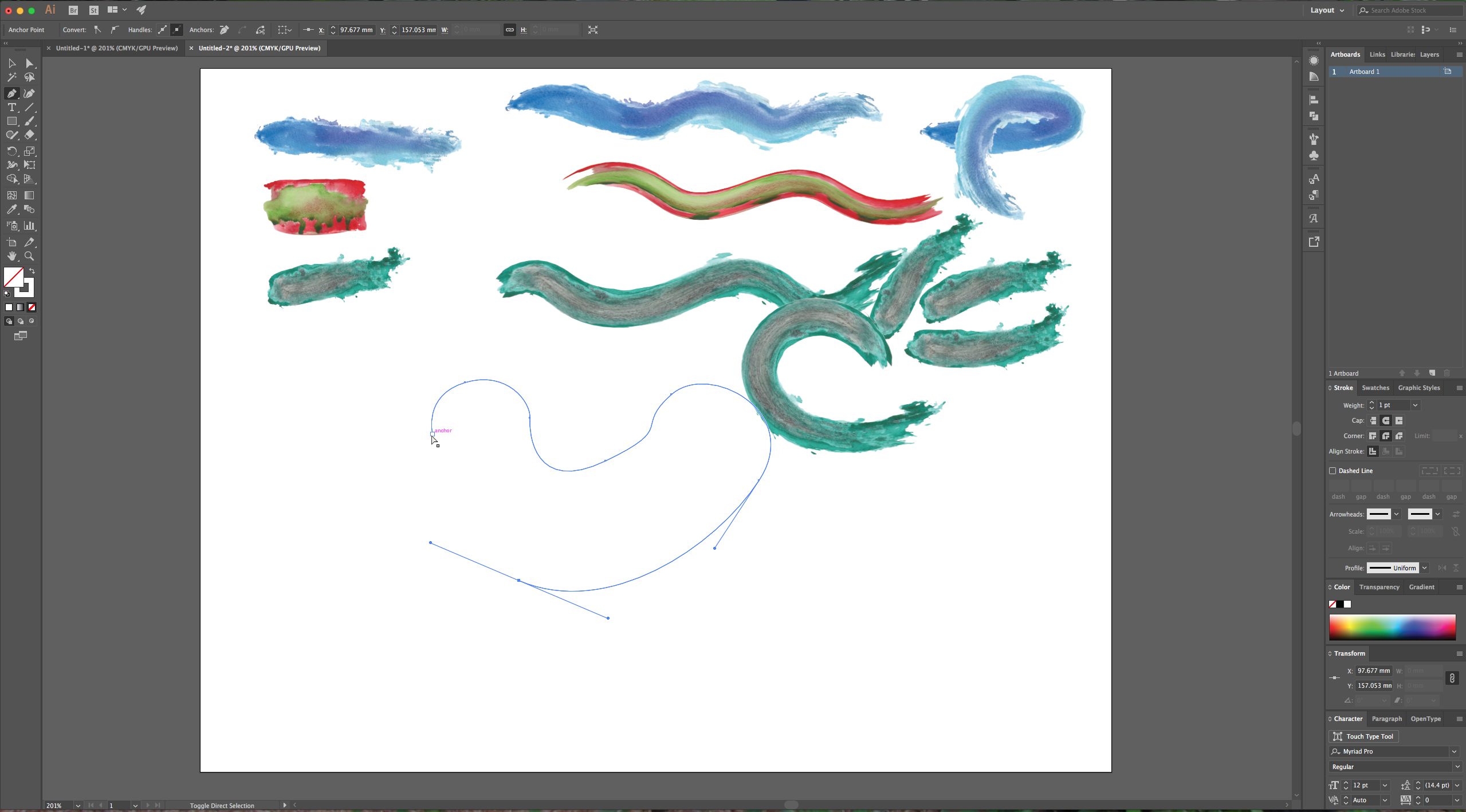

7 – To change the size of your brush go to the Stroke Palette (Window > Stroke) and change the Weight of your stroke. And make sure to click the rounded corner and ends to make them smother if you make their size bigger.
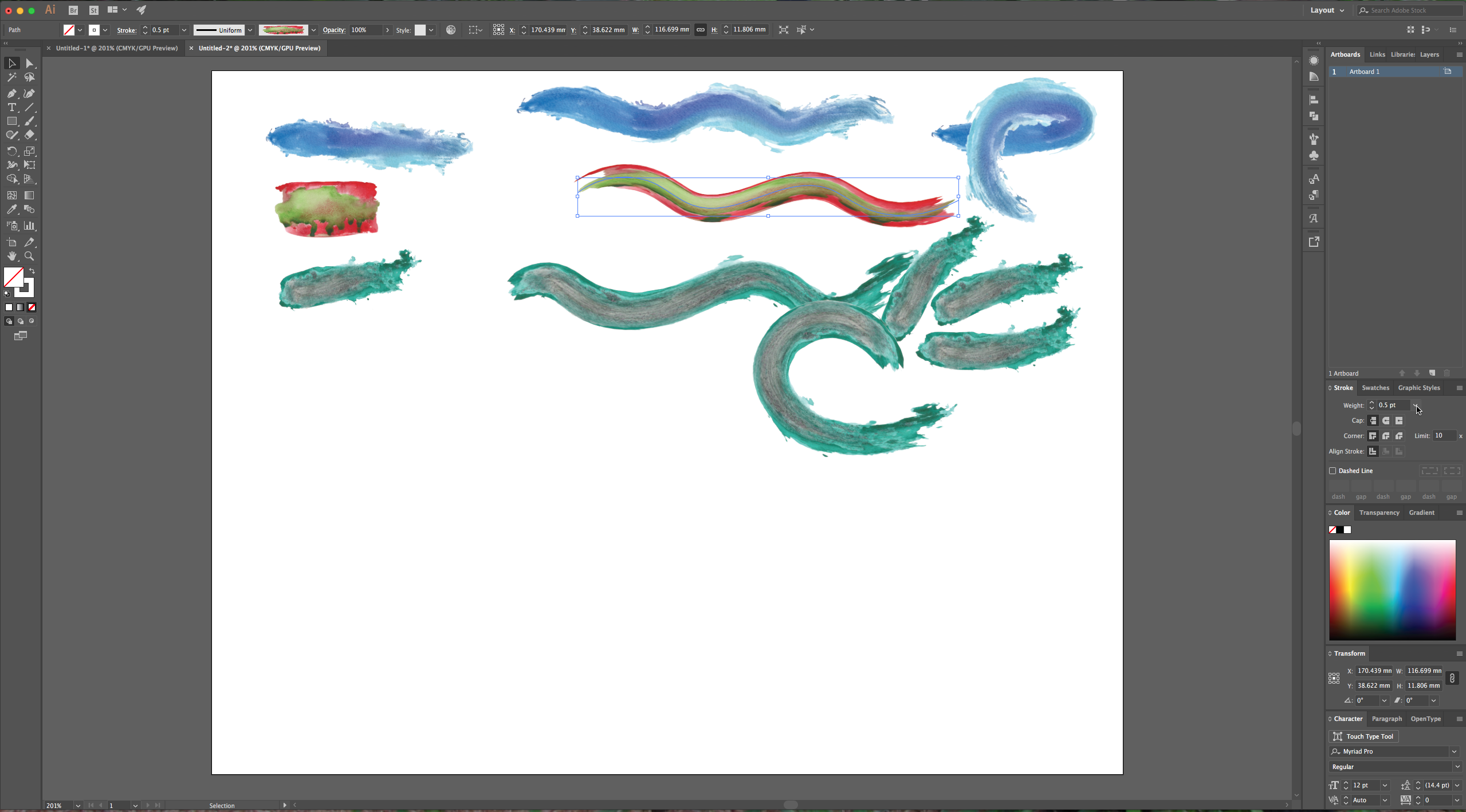
8 – To save it, in the “Brushes Palette” click the icon in the upper right corner and select “Save Brushes”. Choose a location that will be easy to find in the future. To load them, in a new document, go to the “Brushes Palette”, choose “Load Brushes” from the menu and navigate to your saved brushes.
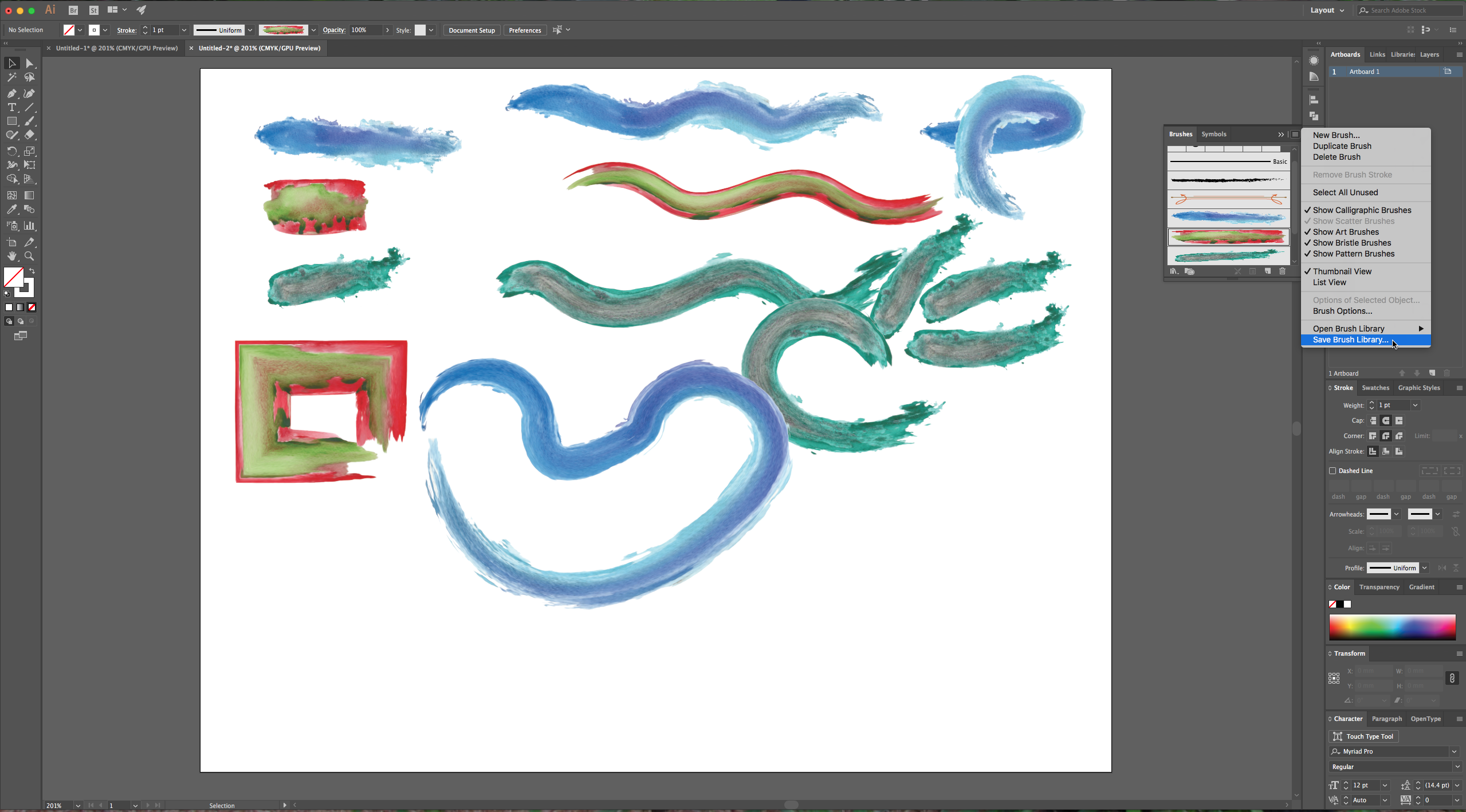
9 – You can use this brush creating technique with other textures (just make sure they have a transparent background and a good resolution) or with other vectors you like (it’s better if they are horizontal in shape).
6 Related Illustrator Tutorials
Today we will explore how to create the very popular watercolor text effect in Illustrator. This effect is really easy to achieve, and the results are quite nice. Then, you can use your artwork on t-shirts, stickers, postcards, and a good deal of fun stuff!We will cover a couple ...
Today we will learn how to create a basic set of stipple brushes in Illustrator. Stippling is the process of adding small dots to create a texture or shading. These brushes are great for adding depth to vector art designs. The technique can also be used to create other types ...
Would you like to learn how to create a watercolor text effect in DesignScape? Then follow our tutorial as we guide you step by step. Watercolor text has the feel of brush strokes dipped in watered down paint. It adds a creative and handmade texture to your projects. We will ...
Watercolor brushes in Procreate give you a great tool to create beautiful artwork without having to make a mess and cleaning up brushes afterward.In this tutorial, we are using the Watercolor Lettering Procreate brushes from Shannon Layne.Before you start, download and install your brushes so everything is ready ...
In Affinity Photo you can create your own custom brushes, including adding an image. In this tutorial we will take you through the different brush types available. Custom brushes can be used to watermark images, add textures or decorative elements and more. So let’s get started as we create ...
For this tutorial you will need a canvas or paper background image, a photograph or image you wish to use the effect with.1 – First, let’s make some watercolor brushes for to use in this tutorial. Open the image of the texture you want to convert into a brush. In ...

 All your Font Needs
All your Font Needs




